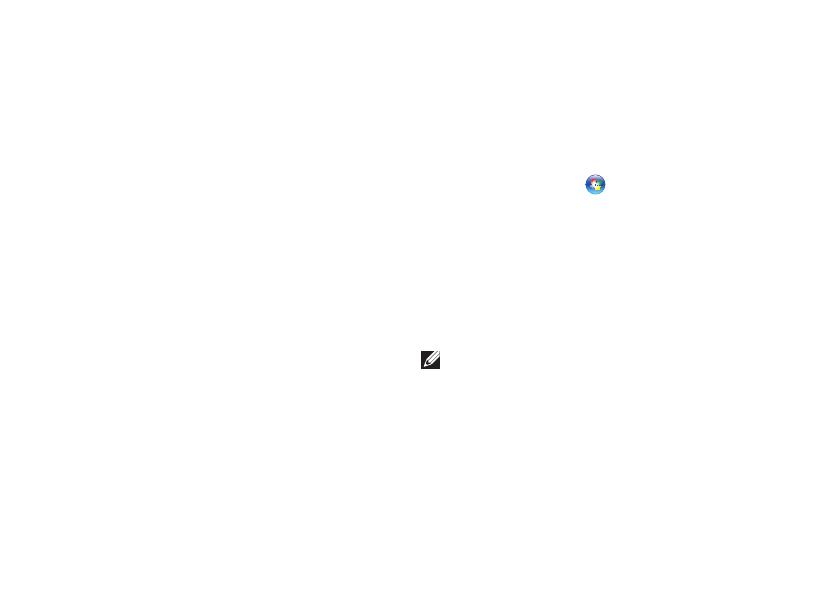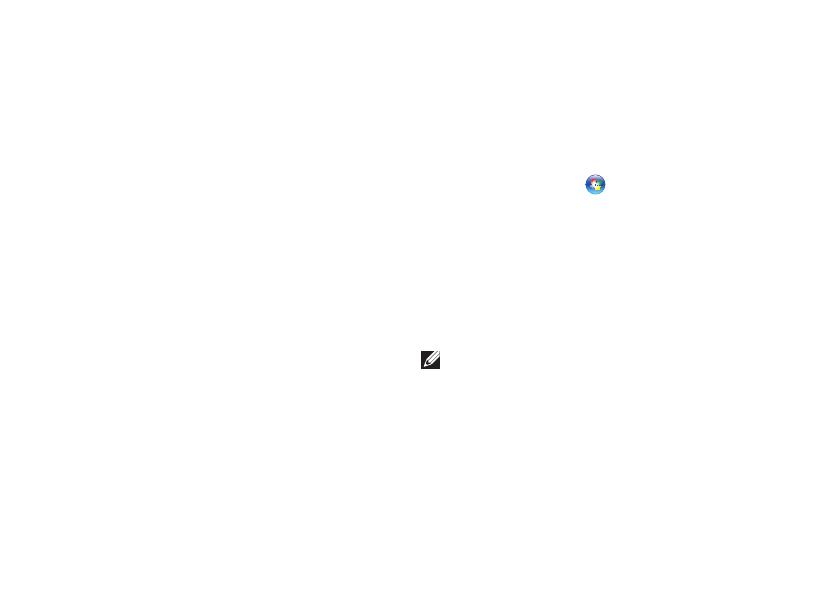
18
Einrichten Ihres Studio Laptop-Computers
Einrichten der Internetverbindung
Das Spektrum an Internetdienstanbietern und
Internetdienstleistungen ist abhängig vom
jeweiligen Land.
Nehmen Sie Kontakt mit Ihrem
Internetdienstanbieter auf, um zu erfahren, welche
Angebote es in Ihrem Land/Ihrer Region gibt.
Wenn Sie keine Internetverbindung herstellen
können, obwohl dies bereits zu einem
anderen Zeitpunkt möglich war, liegt das
Problem möglicherweise auf Seiten des
Internetdienstanbieters. Nehmen Sie Kontakt
mit Ihrem Internetdienstanbieter auf, um zu
erfahren, ob ein Dienstausfall vorliegt, oder
versuchen Sie zu einem späteren Zeitpunkt
erneut, die Verbindung herzustellen.
Halten Sie die notwendigen Informationen für
den Internetdienstanbieter bereit. Wenn Sie über
keinen Anbieter verfügen, kann Ihnen der Assistent
für das Einrichten einer Internetverbindung
Verbindung mit dem Internet herstellen dabei
helfen, einen Anbieter zu finden.
So richten Sie Ihre Internetverbindung ein:
Windows 7
Speichern und schließen Sie alle geöffneten 1.
Dateien und beenden Sie alle geöffneten
Programme.
Klicken Sie auf 2. Start
→ Systemsteuerung.
Geben Sie im Suchfeld 3. Netzwerk ein
und klicken Sie dann auf Netzwerk- und
Freigabecenter→ Eine neue Verbindung
oder ein neues Netzwerk einrichten→
Verbindung mit dem Internet herstellen.
Das Fenster Verbindung mit dem Internet
herstellen wird angezeigt.
ANMERKUNG: Falls Sie sich nicht sicher
sind, welche Verbindungsart Sie auswählen
sollen, klicken Sie auf Help me choose
(Auswahlhilfe) oder wenden Sie sich an
Ihren Internetdienstanbieter.
Folgen Sie den Anweisungen auf dem 4.
Bildschirm und verwenden Sie die
Einrichtungsdaten Ihres Internetdienstanbieters,
um den Einrichtungsvorgang abzuschließen.