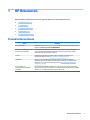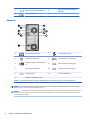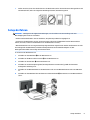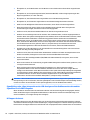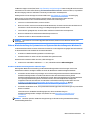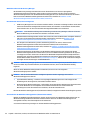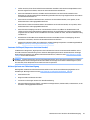HP Z238 Microtower Workstation Benutzerhandbuch
- Typ
- Benutzerhandbuch

Benutzerhandbuch
HP Z238 Microtower Workstation

Rechtliche Hinweise
© Copyright 2016 HP Development Company,
L.P.
Erste Ausgabe: Januar 2016
Teilenummer: 838777-041
Garantie
HP haftet – ausgenommen für die Verletzung
des Lebens, des Körpers, der Gesundheit oder
nach dem Produkthaftungsgesetz – nicht für
Schäden, die fahrlässig von HP, einem
gesetzlichen Vertreter oder einem
Erfüllungsgehilfen verursacht wurden. Die
Haftung für grobe Fahrlässigkeit und Vorsatz
bleibt hiervon unberührt. Inhaltliche
Änderungen dieses Dokuments behalten wir
uns ohne Ankündigung vor. Die Informationen
in dieser Veröentlichung werden ohne
Gewähr für ihre Richtigkeit zur Verfügung
gestellt. Insbesondere enthalten diese
Informationen keinerlei zugesicherte
Eigenschaften. Alle sich aus der Verwendung
dieser Informationen ergebenden Risiken trägt
der Benutzer. Die Herstellergarantie für HP
Produkte wird ausschließlich in der
entsprechenden, zum Produkt gehörigen
Garantieerklärung beschrieben. Aus dem
vorliegenden Dokument sind keine weiter
reichenden Garantieansprüche abzuleiten.
Nicht alle Funktionen stehen in allen Versionen
von Windows zur Verfügung. Diese
Workstation benötigt eventuell aktualisierte
und/oder separat zu erwerbende Hardware,
Treiber und/oder Software, damit die Windows-
Funktionen in vollem Umfang genutzt werden
können. Siehe http://www.microsoft.com für
Details.
Markenrechte
Microsoft und Windows sind entweder Marken
oder eingetragene Marken der Microsoft
Corporation in den USA und/oder anderen
Ländern.
Intel und Xeon sind in den USA und anderen
Ländern Marken der Intel Corporation.
Linux ist die eingetragene Marke von Linus
Torvalds in den USA und in anderen Ländern.
NVIDIA und das NVIDIA-Logo sind Marken und/
oder eingetragene Marken der NVIDIA
Corporation in den USA und anderen Ländern.

Allgemeines
In diesem Handbuch nden Sie Informationen zum Einrichten und Informationen zur Fehlerbeseitigung für die
HP Z238 Microtower Workstation. Es umfasst die folgenden Themen:
Themenbereiche
„HP Ressourcen“ auf Seite 1
„Merkmale der Workstation“ auf Seite 5
„Einrichten der Workstation“ auf Seite 8
„Einrichten, Sichern, Zurücksetzen und Wiederherstellen von
Windows 10“ auf Seite 16
„Einrichten, Sichern, Zurücksetzen und Wiederherstellen von
Windows 7“ auf Seite 27
„Einrichten und Wiederherstellen von Linux“ auf Seite 32
„Aktualisieren der Workstation“ auf Seite 37
„Diagnose und Beseitigung kleinerer Fehler“ auf Seite 39
„Regelmäßige Pege“ auf Seite 44
TIPP: Sollten Sie die gewünschten Informationen nicht in diesem Handbuch nden:
– Technische Daten nden Sie im Handbuch für Wartung und Service für Ihre Workstation unter
http://www.hp.com/support/workstation_manuals.
— Videos zum Komponenteneinbau nden Sie unter http://www.hp.com/go/sml.
– Weitere Informationen zu Ihrer Workstation nden Sie unter http://www.hp.com/go/workstations.
iii

iv Allgemeines

Inhaltsverzeichnis
1 HP Ressourcen ............................................................................................................................................... 1
Produktinformationen ........................................................................................................................................... 1
Produktsupport ...................................................................................................................................................... 2
Produktdokumentation ......................................................................................................................................... 3
Produkt-Diagnose .................................................................................................................................................. 3
Produktaktualisierungen ....................................................................................................................................... 4
2 Merkmale der Workstation ............................................................................................................................. 5
Workstation-Komponenten ................................................................................................................................... 5
Vorderseite .......................................................................................................................................... 5
Rückseite ............................................................................................................................................. 6
Produktspezikationen ......................................................................................................................................... 7
Workstation, Gewicht und Abmessungen ........................................................................................... 7
Umgebungsanforderungen ................................................................................................................. 7
3 Einrichten der Workstation ............................................................................................................................ 8
Sicherstellen der geeigneten Belüftung ................................................................................................................ 8
Setup-Verfahren .................................................................................................................................................... 9
Hinzufügen von Monitoren .................................................................................................................................. 10
Planung für den Anschluss weiterer Monitore .................................................................................. 10
Nach unterstützten Grakkarten suchen ......................................................................................... 12
Passende Grakkarten für Monitoranschlüsse nden ..................................................................... 12
Ermitteln der Anforderungen zum Verbinden von Monitoren .......................................................... 12
Anschließen und Kongurieren von Monitoren ................................................................................ 13
Verwenden eines Drittanbieter-Dienstprogramms zur Grakkonguration ................................... 14
Anpassen der Monitoranzeige (Windows) ........................................................................................ 14
Einbau optionaler Komponenten ........................................................................................................................ 14
Sicherheit ............................................................................................................................................................. 15
Produkt-Recycling ............................................................................................................................................... 15
4 Einrichten, Sichern, Zurücksetzen und Wiederherstellen von Windows 10 ........................................................ 16
Aktivieren und Anpassen der Software ............................................................................................................... 16
Ersteinrichtung des Windows-Betriebssystems .............................................................................. 16
Einstellen der Monitoranzeige .......................................................................................................... 16
Ausschalten der Workstation .............................................................................................................................. 16
Weitere Informationen ........................................................................................................................................ 17
Wenn Probleme auftreten ................................................................................................................................... 17
Beheben von grundlegenden Fehlern ............................................................................................... 17
Sichtprüfung: Nicht gestartet, keine Stromversorgung, kein Videosignal .................... 17
v

Signalblinken oder -töne: Interpretieren der LED-Anzeigen auf der
Gehäusevorderseite und der Signaltöne für die POST-Diagnose .................................. 18
HP Support Assistant ...................................................................................................... 18
Verwenden von „HP PC Hardware Diagnostics“ ............................................................. 19
So können Sie auf „HP PC Hardware Diagnostics“ zugreifen und
ausführen ..................................................................................................... 19
Herunterladen von „HP PC Hardware Diagnostics“ auf ein USB-
Laufwerk ....................................................................................................... 19
Bevor Sie den technischen Support anrufen .................................................................. 20
Sichern, Wiederherstellung des Systemstatus und Systemwiederherstellung
unter Windows 10 ........................................................................................................... 21
Erstellen von Wiederherstellungsmedien und Sicherungen ....................... 21
Verwenden von Windows Tools .................................................................... 23
Zurücksetzen auf einen Wiederherstellungspunkt und
Wiederherstellen .......................................................................................... 23
5 Einrichten, Sichern, Zurücksetzen und Wiederherstellen von Windows 7 .......................................................... 27
Einrichten des Windows 7-Betriebssystems ....................................................................................................... 27
Installieren oder Aktualisieren von Gerätetreibern .......................................................................... 27
Dateien und Einstellungen übertragen ............................................................................................. 27
Sichern und Wiederherstellen von Teilen oder der Gesamtheit des Systemzustands unter Windows 7 .......... 28
Sicherung Ihrer Daten ....................................................................................................................... 28
Systemwiederherstellung ................................................................................................................. 29
Systemwiederherstellung ................................................................................................................. 29
Systemwiederherstellung mithilfe eines Wiederherstellungspartition-Images ........... 30
Verwenden von HP Recovery Disc-Betriebssystem-Discs ............................................. 30
6 Einrichten und Wiederherstellen von Linux .................................................................................................... 32
Linux-fähige Systeme .......................................................................................................................................... 32
HP Linux Treiber-Discs ......................................................................................................................................... 32
Einrichten von Red Hat Enterprise Linux (RHEL) ................................................................................................. 33
HP Treiber-Disc .................................................................................................................................. 33
Installieren mit der HP Red Hat Linux Treiber-Disc .......................................................................... 33
Einrichtung von SUSE Linux Enterprise Desktop (SLED) ..................................................................................... 34
Installation von SLED mit der HP Treiber-Disc .................................................................................. 34
Ubuntu einrichten ................................................................................................................................................ 34
Einrichten einer Vorinstallation von Ubuntu ..................................................................................... 34
Verwenden der HP Treiber-Discs ...................................................................................................... 35
Wiederherstellung von Ubuntu (gilt nur für vorinstallierte Systeme) ............................................. 35
Erstellen einer Wiederherstellungs-Disc oder eines Drive Key ...................................... 35
Verwenden Sie die Taste F11 während des Systemstarts ............................................. 36
Unterbrechen Sie das Startladeprogramm und wählen Sie die Option
Wiederherstellen ............................................................................................................. 36
Proprietäre Graktreiber ..................................................................................................................................... 36
vi

7 Aktualisieren der Workstation ...................................................................................................................... 37
Aktualisieren der Workstation nach dem ersten Systemstart ........................................................................... 37
Aktualisieren des BIOS ......................................................................................................................................... 37
Ermitteln der aktuellen BIOS-Version ............................................................................................... 37
Aktualisieren des BIOS ...................................................................................................................... 38
Aktualisieren von Gerätetreibern ........................................................................................................................ 38
8 Diagnose und Beseitigung kleinerer Fehler .................................................................................................... 39
Kontaktieren des Supports .................................................................................................................................. 39
Position der ID-Etiketten ..................................................................................................................................... 40
Auinden von Garantieinformationen ................................................................................................................ 40
HP Ressourcen und Tools für die Fehlerbeseitigung ........................................................................................... 41
Online-Support .................................................................................................................................. 41
HP Support Center .......................................................................................................... 41
HP Chat Support .............................................................................................................. 41
Auinden von Kundenratschlägen, Customer und Security Bulletins sowie
Hinweisen ........................................................................................................................ 41
Benachrichtigungen über Produktänderungen (PCNs) ................................ 42
Hilfreiche Hinweise ............................................................................................................................ 42
Beim Systemstart ........................................................................................................... 42
Während des Betriebs ..................................................................................................... 42
Customer Self Repair (Reparatur durch den Kunden) .................................................... 43
Weitere Optionen zur Fehlerbeseitigung ........................................................................ 43
9 Regelmäßige Pege ..................................................................................................................................... 44
Allgemeine Sicherheitsvorkehrungen bei der Reinigung .................................................................................... 44
Reinigen des Gehäuses ........................................................................................................................................ 44
Reinigen der Tastatur .......................................................................................................................................... 45
Reinigen des Monitors ......................................................................................................................................... 45
Reinigen der Maus ............................................................................................................................................... 46
10 Barrierefreiheit ......................................................................................................................................... 47
Unterstützte assistive Technologien ................................................................................................................... 47
Kontaktieren des Supports .................................................................................................................................. 47
Index ............................................................................................................................................................. 48
vii

viii

1 HP Ressourcen
Dieser Abschnitt enthält Informationen zu folgenden Ressourcen für Ihre HP Workstation:
●
Produktinformationen
●
Produktsupport
●
Produktdokumentation
●
Produkt-Diagnose
●
Produktaktualisierungen
Produktinformationen
Thema Fundstelle
Technische Daten Gehen Sie zu http://www.hp.com/go/quickspecs. Wählen Sie im linken Fensterbereich Ihre
Region und wählen Sie anschließend Workstations.
Hinweise zu Zulassung, Sicherheit
und Umweltverträglichkeit
Zulassungsinformationen zu dem Produkt nden Sie in den Hinweisen zu Zulassung,
Sicherheit und Umweltverträglichkeit. Sie nden diese Informationen auch auf dem
Zulassungsetikett am Workstation-Gehäuse.
Zubehör Vollständige und aktuelle Informationen über unterstützte Zubehörteile und
Komponenten nden Sie unter http://www.hp.com/go/workstations.
Hauptplatine Ein Diagramm der Systemplatine bendet sich auf der Innenseite des Gehäuses.
Zusätzliche Informationen nden Sie im Workstation-Maintenance and Service Guide
(Wartungs- und Service-Handbuch) im Internet unter http://www.hp.com/support/
workstation_manuals/.
Seriennummer und
Echtheitszertikat (COA) (falls
zutreend)
Der Seriennummernaufkleber bendet sich an der oberen oder seitlichen Verkleidung
sowie auf der Rückseite der Workstation. In der Regel bendet sich das Echtheitszertikat
(Windows
®
7) in der Nähe des Etiketts mit der Seriennummer.
Produktinformationen 1

Produktsupport
Thema Fundstelle
Produktsupport Informationen zum Support in den USA erhalten Sie unter http://www.hp.com/go/contactHP.
Informationen zum weltweiten Support erhalten Sie unter http://welcome.hp.com/country/us/en/
wwcontact_us.html.
Hier haben Sie Zugri auf die folgenden Arten von Support:
●
Online mit einem HP-Techniker chatten
●
E-Mail-Support abrufen
●
Rufnummern für den telefonischen Support suchen
●
Nach einem HP Service-Center suchen
Garantieinforma
tionen
Informationen zur Garantie nden Sie unter http://www.hp.com/support/warranty-lookuptool.
Vorhandene Care Packs nden Sie unter http://www.hp.com/go/lookuptool.
Um eine Standardproduktgarantie zu erweitern, gehen Sie zu http://h20565.www2.hp.com/hpsc/wc/public/
home und treen Sie Ihre Auswahl aus Verwandte Links. HP Care Pack Services bietet aktualisierte Service-
Level zur Erweiterung und Ausdehnung einer Standardproduktgarantie.
Ihre HP Herstellergarantie nden Sie zusammen mit den Benutzerhandbüchern auf Ihrem Produkt und/oder
auf der CD/DVD im Versandkarton. In einigen Ländern oder Regionen ist möglicherweise eine gedruckte
Garantie im Versandkarton enthalten. In einigen Ländern oder Regionen, in denen dies nicht der Fall ist,
können Sie eine Version unter http://www.hp.com/go/orderdocuments anfordern. Bezüglich Produkten, die
im Bereich Asien-Pazik gekauft wurden, können Sie sich an HP wenden unter
POD, P.O. Box 161
Kitchener Road Post Oice, Singapore 912006
Geben Sie den Produktnamen, Ihren Namen, Ihre Telefon-Nummer und Ihre Adresse an.
2 Kapitel 1 HP Ressourcen

Produktdokumentation
Thema Fundstelle
HP Benutzerdokumentation, White
Papers und Dokumentation von
Drittanbietern
Die Benutzerdokumentation bendet sich auf der Festplatte. Geben Sie auf Windows 10 HP
Dokumentation im Suchfeld der Taskleiste ein. Wählen Sie unter Windows 7 Start, wählen
Sie HP, und wählen Sie dann HP Dokumentation. Die aktuelle Online-Dokumentation
nden Sie unter http://www.hp.com/support/workstation_manuals. Zur Dokumentation
gehören dieses Benutzerhandbuch und der Maintenance and Service Guide (Wartungs- und
Service-Handbuch).
Videos zum Entfernen und Ersetzen
von Komponenten
Um zu erfahren, wie Workstation-Komponenten entfernt und ersetzt werden, gehen Sie
auf http://www.hp.com/go/sml.
Produktbenachrichtigungen Subscriber's Choice ist ein HP-Programm, mit dem Sie Treiber- und Software-Meldungen,
Proactive Change Notications (PCNs), den HP Newsletter, Kundenratschläge und mehr
erhalten können. Melden Sie sich unter http://www.hp.com/go/subscriberschoice an.
Technische Daten QuickSpecs für HP Workstations enthalten Informationen zu Betriebssystem,
Stromversorgung, Speicher, CPU und vielen anderen Systemkomponenten. Zugri auf
QuickSpecs erhalten Sie unter http://www.hp.com/go/qs/.
Customer Advisories
(Kundenratschläge), Security
Bulletins (Sicherheitsmeldungen)
und Hinweise
So nden Sie Hinweise, Bulletins und Nachrichten:
1. Gehen Sie zu http://www.hp.com/go/workstationsupport.
2. Wählen Sie das gewünschte Produkt aus.
3. Verwenden Sie unter der Überschrift „Wissensdatenbank“ die Bildlaueiste, um
Hinweise, Bulletins & Nachrichten auszuwählen.
Produkt-Diagnose
Thema Fundstelle
Windows-Diagnosetools Das UEFI Diagnostics-Dienstprogramm ist auf ausgewählten Windows Workstations
vorinstalliert.
Zusätzliche Informationen nden Sie im Workstation-Handbuch für Wartung und Service
unter http://www.hp.com/support/workstation_manuals.
Denitionen für akustische und
LED-Codes
Rufen Sie das Handbuch für Wartung und Service unter http://www.hp.com/support/
workstation_manuals auf.
POST-Fehlercodes Rufen Sie das Handbuch für Wartung und Service unter http://www.hp.com/support/
workstation_manuals auf.
Produktdokumentation 3

Produktaktualisierungen
Thema Fundstelle
Treiber- und BIOS-Aktualisierungen Unter http://www.hp.com/go/workstationsupport nden Sie die neuesten Treiber für die
Workstation.
Um die aktuelle BIOS-Version Ihrer Workstation zu bestimmen, folgen Sie während des
Systemstarts den folgenden Schritten:
1. Schalten Sie die Workstation ein und drücken Sie während des Systemstarts auf Esc.
2. Drücken Sie auf F1 oder klicken Sie auf Systeminformationen. Notieren Sie sich die
BIOS-Version und das Datum, um sie mit den BIOS-Versionen auf
http://www.hp.com/go/workstationsupport zu vergleichen.
Unter Windows 7 können Sie die BIOS-Versionsnummer auch wie folgt ermitteln:
1. Klicken Sie auf Start > Alle Programme > Zubehör > Systemprogramme >
Systeminformationen.
2. Im rechten Fensterbereich sehen Sie eine Zeile mit dem Eintrag BIOS-Version/-
Datum.
3. Notieren Sie sich die BIOS-Version des Computers, um sie mit den Versionen auf der
HP Website zu vergleichen.
Betriebssysteme Informationen hierzu nden Sie hier:
●
QuickSpecs: Gehen Sie zu http://www.hp.com/go/quickspecs. Wählen Sie im linken
Fensterbereich Ihre Region und wählen Sie anschließend Workstations.
●
Windows-Betriebssysteme: Gehen Sie zu http://www.support.microsoft.com.
●
Linux
®
-Betriebssysteme: Gehen Sie zu http://www.linux.com.
4 Kapitel 1 HP Ressourcen

2 Merkmale der Workstation
Vollständige und aktuelle Informationen über unterstützte Zubehörteile und Komponenten Ihrer Workstation
nden Sie unter http://partsurfer.hp.com.
●
Workstation-Komponenten
●
Produktspezikationen
Workstation-Komponenten
Dieser Abschnitt beschreibt die Komponenten der HP Z238 Microtower Workstation.
Vollständige und aktuelle Informationen über unterstützte Zubehörteile und Komponenten der Workstation
nden Sie unter http://partsurfer.hp.com.
Vorderseite
1
Optionales optisches Laufwerk (nicht
abgebildet)
6 SuperSpeed USB 3.0-Anschlüsse (2)
2 Betriebstaste 7 Kopfhörerbuchse
3 Aktivitätsanzeige für Festplatte 8 Kopfhörer/Mikrofon-Kombianschluss
Workstation-Komponenten 5

4 USB 2.0-Anschluss mit Ladefunktion (1) 9
Optionales Speicherkarten-Lesegerät
(abgebildet)
5 USB 2.0-Anschluss (1)
Rückseite
1 PS/2-Tastaturanschluss (lila)
7
RJ-45-Netzwerkanschluss
2 PS/2-Mausanschluss (grün) 8 SuperSpeed USB 3.0-Anschlüsse (6)
3
Dual-Mode-Display Port (DP)-Anschlüsse
(3)
9 Anschluss für Audio-Ausgang (grün)
4 Öse für das Vorhängeschloss 10 Anschluss für Audio-Eingang (blau)
5 Serieller Anschluss 11 Anschluss für Netzkabel
6 Önung für die Diebstahlsicherung
HINWEIS: Die Symbole und Farben der Aufkleber für die Anschlüsse an der Rückseite entsprechen dem Industriestandard.
HINWEIS:
Die DP-Anschlüsse werden nicht unterstützt, wenn das System mit Intel Xeon® E3-12x0 v5 Prozessoren konguriert ist. Auch, wenn eine separate
Grakkarte installiert ist, sind diese Anschlüsse standardmäßig deaktiviert.
HINWEIS:
Die gleichzeitige Verwendung der integrierten Intel HD-Grak und der diskreten Grakkarten (um mehr als zwei Bildschirme zu betreiben) kann durch
die mithilfe der F10-Taste aufgerufene Computer-Setup-Utility aktiviert werden. HP empehlt jedoch nur die Verwendung der diskreten Grakkarten, wenn man drei
oder mehrere Bildschirme anschließt.
6 Kapitel 2 Merkmale der Workstation

Produktspezikationen
Workstation, Gewicht und Abmessungen
Gewicht
Standardkongura
tion
6,99 kg 15,41 lb
Minimalkongurati
on
6,42 kg 14,15 lb
Maximalkongurat
ion
7,7 kg 16,98 lb
Gehäuseabmessungen
Höhe 35,5 cm 14 Zoll
Breite 17,0 cm 6,7 Zoll
Tiefe 34,0 cm 13,4 Zoll
Umgebungsanforderungen
Temperatur
In Betrieb: 5 °C bis 35 °C (40 °F bis 95 °F)
Außer Betrieb: -40° C bis 60° C
HINWEIS: Bei Höhen über 1.524 m um 1 °C pro 305 m herabsetzen.
Luftfeuchtigkeit:
In Betrieb: 8 bis 85 % rel. Luftfeuchtigkeit, ohne Kondens.
Außer Betrieb: 8 bis 90 % rel. Luftfeuchtigkeit, ohne Kondens.
Maximale Höhe über
dem Meeresspiegel
In Betrieb: 0 bis 3.048 m (10.000 ft)
Außer Betrieb: 0 bis 9.144 m (30.000 ft)
Erschütterungen
In Betrieb: Halbsinus: 40 g, 2-3 ms
Außer Betrieb:
●
Halbsinus: 160 cm/s, 2-3 ms (~100 g)
●
Quadrat: 422 cm/s, 20 g
HINWEIS: Werte für einzelne, nicht wiederholte Erschütterungen.
Vibrationen
In Betrieb (Beliebig): 0,5 g (Eektivwert), 5-300 Hz
Außer Betrieb: Beliebig: 2,0 g (Eektivwert), 10-500 Hz
HINWEIS: Werte nicht für dauerhafte Vibrationen.
Produktspezikationen 7

3 Einrichten der Workstation
In diesem Abschnitt wird die Einrichtung Ihrer Workstation beschrieben.
●
Sicherstellen der geeigneten Belüftung
●
Setup-Verfahren
●
Hinzufügen von Monitoren
●
Einbau optionaler Komponenten
●
Sicherheit
●
Produkt-Recycling
Sicherstellen der geeigneten Belüftung
Es ist sehr wichtig für das System, dass die Workstation während des Betriebs ordnungsgemäß belüftet wird.
Folgen Sie diesen Richtlinien:
●
Die Workstation sollte auf einer stabilen und geraden Fläche aufgestellt werden.
●
Lassen Sie auf der Vorder- und Rückseite der Workstation mindestens 15,24 cm (6,00 in) Abstand, damit
für eine ausreichende Belüftung gesorgt ist. (Das ist der Mindestabstand für alle Workstation-Modelle.)
HINWEIS: Ihre Workstation kann von dem in diesem Abschnitt abgebildeten Modell abweichen.
●
Stellen Sie sicher, dass die Umgebungstemperatur in den Temperaturbereich fällt, der in den
Umgebungsanforderungen auf Seite 7 angegeben ist.
●
Sorgen Sie für eine ausreichende Belüftung des Schranks, wenn das Gerät in einem Schrank aufgestellt
wird. Stellen Sie außerdem sicher, dass die Temperatur im Schrank die angegebenen Grenzwerte nicht
übersteigt.
8 Kapitel 3 Einrichten der Workstation

●
Stellen Sie sicher, dass die Luftzirkulation in der Workstation nicht durch blockierte Lüftungsschlitze und
Lufteinlasslöcher (wie in der folgenden Abbildung illustriert) beeinträchtigt wird.
Setup-Verfahren
VORSICHT! Befolgen Sie die folgenden Anweisungen, um die Gefahr eines Stromschlags oder eine
Beschädigung des Geräts zu vermeiden:
• Stecken Sie das Netzkabel in eine AC-Steckdose, die jederzeit problemlos zugänglich ist.
• Trennen Sie die Workstation von der Stromversorgung, indem Sie das Netzkabel aus der Netzsteckdose
ziehen (und nicht, indem Sie das Netzkabel von der Workstation trennen).
• Das Netzkabel darf nur an eine geerdete dreipolige Steckdose angeschlossen werden. Deaktivieren Sie nicht
den Erdungsstift des Netzkabels (schließen Sie beispielsweise keinen Zweistift-Adapter an). Der
Erdungskontakt erfüllt eine wichtige Sicherheitsfunktion.
So richten Sie die Workstation ein:
1. Schließen Sie das Netzkabel ❶ an die Workstation an.
2. Schließen Sie die Maus und die Tastatur ❷ an die Workstation an.
3. Schließen Sie den Monitor ❸ an die Workstation an.
4. Schließen Sie andere Peripheriegeräte (wie beispielsweise einen Drucker) gemäß den dem Gerät
beiliegenden Anleitungen an.
5. Schließen Sie ein Netzwerkkabel an die Workstation und an einen Netzwerk-Router oder ein LAN-Gerät
an.
6. Schließen Sie das Netzkabel der Workstation und das Netzkabel ❹ des Monitors an eine Netzsteckdose
(4) an.
Setup-Verfahren 9

Hinzufügen von Monitoren
Planung für den Anschluss weiterer Monitore
Alle mit Workstations der HP Z-Serie gelieferten Grakkarten unterstützen den gleichzeitigen Betrieb von
zwei Anzeigemonitoren (siehe Anschließen und Kongurieren von Monitoren auf Seite 13). Es sind weitere
Grakkarten erhältlich, die den Betrieb von mehr als zwei Monitore unterstützen. Die Arbeitsschritte zum
Hinzufügen eines Monitors sind von Ihrer Grakkarte (Ihren Grakkarten) und der Art und Anzahl der
Monitore, die Sie hinzufügen möchten, abhängig.
Verwenden Sie diese Arbeitsschritte, um weitere Monitore hinzuzufügen.
1. Beurteilen Sie, wie viele Monitore Sie benötigen.
●
Legen Sie fest, wie viele Monitore erforderlich sind.
●
Bestimmen Sie, welche Art von Grakleistung Sie benötigen.
●
Beachten Sie, welche Art von Grakanschluss von jedem Monitor verwendet wird. HP bietet
Grakkarten mit DisplayPort- (DP) und DVI-Schnittstelle, aber Sie können für Schnittstellen zu
anderen Grakformaten, z. B. DVI-I, HDMI oder VGA, auch Adapter und Karten von Dritten
verwenden.
TIPP: Einige Adapter für ältere Hardware kosten unter Umständen mehr. Sie können die Kosten
für den Erwerb eines Adapters mit den Kosten für den Kauf eines neuen Monitors, der keinen
Adapter benötigt, vergleichen.
2. Ermitteln Sie, ob Sie zusätzliche Grakkarten benötigen.
●
Lesen Sie die Dokumentation zu der Grakkarte, um zu ermitteln, wie viele Monitore Sie an die
Karte anschließen können.
Sie müssen unter Umständen Adapter erwerben, damit Kartenausgang und Monitorstecker
übereinstimmen. (Siehe Passende Grakkarten für Monitoranschlüsse nden auf Seite 12.)
●
Planen Sie bei Bedarf den Erwerb einer neuen Grakkarte, um zusätzliche Monitore zu
unterstützen.
●
Die maximale Monitoranzahl, die eine Grakkarte unterstützt, hängt von der Karte ab. Die meisten
Karten ermöglichen den Anschluss von zwei Monitoren. Einige Karten bieten drei oder vier
Ausgänge.
10 Kapitel 3 Einrichten der Workstation

HINWEIS: Monitore mit einer Auösung über 1920 x 1200 Pixel bei 60 Hz erfordern eine
Grakkarte mit entweder Dual Link DVI- (DL-DVI) oder DisplayPort-Ausgang. Um jedoch eine native
Auösung mit DVI zu erhalten, müssen Sie ein DL-DVI-Kabel verwenden und kein Standard-DVI-I-
oder DVI-D-Kabel.
HP Workstations unterstützen nicht alle Grakkarten. Vergewissern Sie sich vor dem Kauf, dass die
neue Grakkarte unterstützt wird. Siehe Nach unterstützten Grakkarten suchen auf Seite 12.
Einige Grakkarten unterstützen mehrere Monitore, indem das Monitorsignal über mehrere
verschiedene Ausgänge gleichzeitig gesendet (gemultiplext) wird. Dies kann die Grakleistung
verringern. Lesen Sie die Dokumentation zu Ihrer Grakkarte, oder suchen Sie nach Informationen
zu der Karte. Folgen Sie dabei den Arbeitsschritten unter
Nach unterstützten Grakkarten suchen
auf Seite 12.
Stellen Sie sicher, dass die Kartenausgänge mit dem von den Monitoren geforderten Eingang
übereinstimmen. (Siehe Ermitteln der Anforderungen zum Verbinden von Monitoren
auf Seite 12.)
Die verschiedenen Workstation-Modelle der HP Z-Serie unterliegen unterschiedlichen
Einschränkungen hinsichtlich der Steckplatzgröße, der Datengeschwindigkeit und des verfügbaren
Netzstroms für zusätzliche Grakkarten. Beachten Sie, dass in der Regel maximal zwei
Grakkarten pro Workstation unterstützt werden. Lesen Sie im Maintenance and Service Guide zur
Identizierung von Erweiterungskartensteckplätzen nach, um sicherzustellen, dass eine neue
Grakkarte für Ihre Workstation verwendet werden kann.
3. Wenn Sie eine oder mehrere neue Grakkarten hinzufügen möchten:
a. Ermitteln Sie, welche unterstützte Grakkarte im Hinblick auf Anzahl der Monitore, Kompatibilität
mit den Monitoren, die Sie verwenden möchten, und Leistung am besten Ihrem Bedarf entspricht.
Siehe Nach unterstützten Grakkarten suchen auf Seite 12.
b. Stellen Sie sicher, dass Sie über die richtigen Treiber für die Karte verfügen. Auf http://www.hp.com
nden Sie HP-kompatible Treiber.
c. Installieren Sie die Grakkarte entsprechend den Videoanleitungen für Ihre Workstation unter
http://www.hp.com/go/sml.
d.
Kongurieren Sie den Monitor. Nähere Informationen nden Sie unter Microsoft
®
Hilfe oder unter
http://www.microsoft.com.
Beim Monitor-Setup mit Linux können Sie häug das Einstellungstool für die Grakkarten
verwenden (z. B. NVIDIA
®
Nvidia-Einstellungen oder AMD Catalyst Control Center). Bei einigen
letzten Linux-Versionen müssen auch die Einstellungen des Fenster-Manager-Systems (z. B.
Gnome 3) geändert werden.
TIPP: Um die Beseitigung eventueller Fehler zu vereinfachen, aktivieren Sie die Monitore
nacheinander: Aktivieren Sie den ersten Monitor und stellen Sie sicher, dass er ordnungsgemäß
funktioniert, bevor Sie den nächsten Monitor aktivieren.
Hinzufügen von Monitoren 11

Nach unterstützten Grakkarten suchen
So nden Sie Informationen über die von Ihrer Workstation unterstützten Grakkarten:
1. Rufen Sie http://www.hp.com/go/qs/ auf.
2. Wählen Sie Ihr Produkt.
3. Klicken Sie auf den Link Technische Daten – Grak, um ausführliche technische Informationen zu
unterstützten Grakkarten, darunter die Anzahl der von der Grakkarte unterstützten Monitore,
Anschlüsse, Stromverbrauch, Treiber sowie weitere Einzelheiten anzeigen zu lassen.
Passende Grakkarten für Monitoranschlüsse nden
In der folgenden Tabelle werden unterschiedliche Monitorkongurationen dargestellt.
Grakkarten-Schnittstellenanschluss
Monitoranschluss
VGA DVI Dual Link DVI
DisplayPort
(DP)
HDMI-
Anschluss
DISPLAYPORT
DisplayPort-zu-
VGA-Adapter
(separat
erhältlich)
DP-zu-DVI-
Adapter
DP-zu-DL-DVI-
Adapter
DP-Kabel
DP-zu-HDMI-
Adapter
DVI-I (WEISS)
DVI-an-VGA
Adapter
DVI-Kabel DL-DVI-Kabel – –
VGA (BLAU)
Kein Adapter
erforderlich
DVI-I-an-VGA-
Adapter
– – –
DMS-59*
DMS-59-zu-
VGA-Adapter
DMS-59-zu-
DVI-Adapter
–
DMS-59-zu-
DP-Adapter
–
*
Diese Schnittstelle ist eine Dual-Monitor-Grak-Schnittstelle, die zwei VGA-, zwei DVI- oder zwei DP-Monitore unterstützt.
HINWEIS: DisplayPort-Anschlüsse bieten die höchste Leistung, VGA-Anschlüsse die niedrigste.
Ermitteln der Anforderungen zum Verbinden von Monitoren
Im Folgenden nden Sie verschiedene Szenarios für den Anschluss von Monitoren. (Siehe Passende
Grakkarten für Monitoranschlüsse nden auf Seite 12, um weitere Informationen zu den verschiedenen
Grakkarten zu erhalten):
12 Kapitel 3 Einrichten der Workstation
Seite wird geladen ...
Seite wird geladen ...
Seite wird geladen ...
Seite wird geladen ...
Seite wird geladen ...
Seite wird geladen ...
Seite wird geladen ...
Seite wird geladen ...
Seite wird geladen ...
Seite wird geladen ...
Seite wird geladen ...
Seite wird geladen ...
Seite wird geladen ...
Seite wird geladen ...
Seite wird geladen ...
Seite wird geladen ...
Seite wird geladen ...
Seite wird geladen ...
Seite wird geladen ...
Seite wird geladen ...
Seite wird geladen ...
Seite wird geladen ...
Seite wird geladen ...
Seite wird geladen ...
Seite wird geladen ...
Seite wird geladen ...
Seite wird geladen ...
Seite wird geladen ...
Seite wird geladen ...
Seite wird geladen ...
Seite wird geladen ...
Seite wird geladen ...
Seite wird geladen ...
Seite wird geladen ...
Seite wird geladen ...
Seite wird geladen ...
Seite wird geladen ...
Seite wird geladen ...
-
 1
1
-
 2
2
-
 3
3
-
 4
4
-
 5
5
-
 6
6
-
 7
7
-
 8
8
-
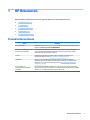 9
9
-
 10
10
-
 11
11
-
 12
12
-
 13
13
-
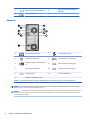 14
14
-
 15
15
-
 16
16
-
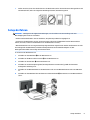 17
17
-
 18
18
-
 19
19
-
 20
20
-
 21
21
-
 22
22
-
 23
23
-
 24
24
-
 25
25
-
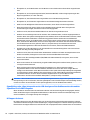 26
26
-
 27
27
-
 28
28
-
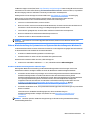 29
29
-
 30
30
-
 31
31
-
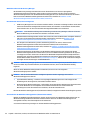 32
32
-
 33
33
-
 34
34
-
 35
35
-
 36
36
-
 37
37
-
 38
38
-
 39
39
-
 40
40
-
 41
41
-
 42
42
-
 43
43
-
 44
44
-
 45
45
-
 46
46
-
 47
47
-
 48
48
-
 49
49
-
 50
50
-
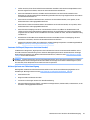 51
51
-
 52
52
-
 53
53
-
 54
54
-
 55
55
-
 56
56
-
 57
57
-
 58
58
HP Z238 Microtower Workstation Benutzerhandbuch
- Typ
- Benutzerhandbuch
Verwandte Artikel
-
HP Z2 Mini G5 Workstation Benutzerhandbuch
-
HP Z6 G4 Workstation Benutzerhandbuch
-
HP Z4 G4 Workstation Benutzerhandbuch
-
HP Z210 Small Form Factor Workstation Benutzerhandbuch
-
HP Z400 Workstation Benutzerhandbuch
-
HP Pro 3340 Microtower PC Schnellstartanleitung
-
HP Z228 Microtower Workstation Benutzerhandbuch
-
HP Z1 All-in-One Workstation Benutzerhandbuch
-
HP Z1 All-in-One Workstation Benutzerhandbuch
-
HP Z1 All-in-One G3 Workstation Benutzerhandbuch