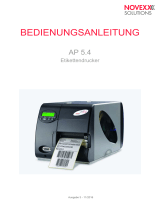Seite wird geladen ...

HP Z1 Workstation
Benutzerhandbuch

Rechtliche Hinweise
Erste Ausgabe: März 2012
Teilenummer: 685866-041
Garantie
Hewlett-Packard ("HP") haftet nicht für
technische oder redaktionelle Fehler oder
Auslassungen in diesem Dokument. Ferner
übernimmt sie keine keine Haftung für
Schäden, die direkt oder indirekt auf die
Bereitstellung, Leistung und Nutzung dieses
Materials zurückzuführen sind. Die Haftung
für Schäden aus der Verletzung des Lebens,
des Körpers oder der Gesundheit, die auf
einer fahrlässigen Pflichtverletzung durch HP
oder einer vorsätzlichen oder fahrlässigen
Pflichtverletzung eines gesetzlichen
Vertreters oder Erfüllungsgehilfen von HP
beruhen, bleibt hierdurch unberührt. Ebenso
bleibt hierdurch die Haftung für sonstige
Schäden, die auf einer grob fahrlässigen
Pflichtverletzung durch HP oder auf einer
vorsätzlichen oder grob fahrlässigen
Pflichtverletzung eines gesetzlichen
Vertreters oder Erfüllungsgehilfen von HP
beruht, unberührt. Die Informationen in
diesem Dokument werden ohne Gewähr für
ihre Richtigkeit zur Verfügung gestellt und
können ohne vorherige Ankündigung
geändert werden. Darüber hinaus werden
keine Gewährleistungen übernommen,
einschließlich, aber nicht beschränkt auf,
ausdrückliche oder konkludente
Gewährleistungen für die Tauglichkeit und
Eignung für einen bestimmten Zweck. Die
Garantien für HP Produkte werden
ausschließlich in der entsprechenden, zum
Produkt gehörigen Garantieerklärung
beschrieben. Darüber hinaus gibt HP keine
weiteren Garantien, weder ausdrücklich
noch implizit.
Aus dem vorliegenden Dokument sind keine
weiter reichenden Garantieansprüche
abzuleiten.
Dieses Dokument enthält urheberrechtlich
geschützte Informationen. Dieses Dokument
darf ohne die vorherige schriftliche
Genehmigung der Hewlett-Packard
Company weder als Ganzes noch in Teilen
fotokopiert, nachgebildet oder in eine
andere Sprache übersetzt werden.
Markenrechte
Das Logo von HP Invent ist eine Marke der
Hewlett-Packard Company in den USA und
in anderen Ländern.
Vista ist eine eingetragene Marke der
Microsoft Corporation in den USA und in
anderen Ländern.
Intel ist eine Marke der Intel Corporation in
den USA und in anderen Ländern, die unter
Lizenz verwendet wird.
Acrobat ist eine Marke von Adobe Systems
Incorporated.
ENERGY STAR ist eine eingetragene
Servicemarke der United States
Environmental Protection Agency (EPA).

Allgemeines
In diesem Handbuch finden Sie Informationen zum Einrichten und grundlegende Informationen zur
Fehlerbeseitigung für die HP Z1 Workstation. Es umfasst die folgenden Themen:
Themenbereiche
„Suchen von HP Ressourcen“ auf Seite 1
„Technische Eigenschaften der HP Z1 Workstation“
auf Seite 6
„Einrichten und Verwenden der Workstation“ auf Seite 10
„Einrichten und Wiederherstellen von Microsoft Windows“
auf Seite 22
„Einrichten und Wiederherstellen von Red Hat Linux“
auf Seite 24
„Aktualisieren der Workstation“ auf Seite 29
„Diagnose und Beseitigung kleinerer Fehler“ auf Seite 31
„Regelmäßige Pflege“ auf Seite 38
TIPP: Wenn Sie die gewünschten Informationen in diesem Handbuch nicht finden:
— Rufen Sie das HP Z1 Workstation Handbuch für Wartung und Service unter
http://www.hp.com/
support/workstation_manuals auf.
— Rufen Sie Videos zum Entfernen und Ersetzen von Komponenten unter
http://www.hp.com/go/sml
auf.
— Rufen Sie weitere Informationen über Ihre Workstation unter
http://www.hp.com/go/workstations
auf.
iii

iv Allgemeines

Inhaltsverzeichnis
1 Suchen von HP Ressourcen ............................................................................................... 1
Produktinformationen ................................................................................................................ 2
Support ................................................................................................................................... 3
Produktdokumentation .............................................................................................................. 4
Produktdiagnose ...................................................................................................................... 5
Produkt-Updates ....................................................................................................................... 5
2 Technische Eigenschaften der HP Z1 Workstation .............................................................. 6
Komponenten .......................................................................................................................... 6
Komponenten an der Vorder- und Unterseite ................................................................. 6
Seitliche Komponenten ............................................................................................... 7
Komponenten auf der Rückseite .................................................................................. 8
Produktdaten ........................................................................................................................... 8
Abmessungen und Gewicht ........................................................................................ 8
Umgebungsbedingungen ........................................................................................... 9
3 Einrichten und Verwenden der Workstation .................................................................... 10
Einrichten der Workstation ...................................................................................................... 10
Position und Belüftung .............................................................................................. 10
Einrichtungsverfahren .............................................................................................. 11
Herstellen einer Internetverbindung ............................................................................ 15
Aktivieren von Bluetooth-Diensten .............................................................................. 16
Installieren des USB-Tastatur-/-Maus-Receivers ............................................................. 16
Anzeigeoptionen ................................................................................................................... 19
Hinzufügen eines externen Monitors .......................................................................... 19
Einstellen der Monitoranzeige ................................................................................... 19
Verwendung der Workstation als Monitor .................................................................. 19
Verwendung der Webcam ...................................................................................................... 20
Installation optionaler Komponenten ......................................................................................... 21
Sicherheit .............................................................................................................................. 21
Recycling von Produkten ......................................................................................................... 21
4 Einrichten und Wiederherstellen von Microsoft Windows ................................................. 22
Einrichten des Microsoft Betriebssystems ................................................................................... 22
Installieren oder Aktualisieren von Gerätetreibern ........................................................ 22
Dateien und Einstellungen übertragen ........................................................................ 23
v

Wiederherstellen des Betriebssystems mit HP Recovery Manager ................................................. 23
5 Einrichten und Wiederherstellen von Red Hat Linux ......................................................... 24
HP Linux Support-Matrix .......................................................................................................... 24
HP Installer Kit für Linux (HPIKL) ................................................................................................ 25
Einrichten von Red Hat Enterprise Linux ..................................................................................... 25
HPIKL Treiber-CD ..................................................................................................... 25
Installation mit der HP Red Hat Linux Treiber-CD .......................................................... 26
Garantie ................................................................................................................ 26
Einrichtung von SUSE Linux Enterprise Desktop (SLED) ................................................................ 27
Einrichten einer Vorinstallation von SLED .................................................................... 27
Installation von SLED mit dem CD-Installationskit .......................................................... 27
Garantie ................................................................................................................ 27
Wiederherstellung von SLED (gilt nur für vorinstallierte Systeme) .................................... 28
Proprietäre Grafiktreiber ......................................................................................................... 28
6 Aktualisieren der Workstation ........................................................................................ 29
Aktualisieren der Workstation nach dem ersten Starten ............................................................... 29
Aktualisieren des BIOS ........................................................................................................... 29
Anzeigen der aktuellen BIOS-Version ......................................................................... 29
Upgraden des BIOS ................................................................................................ 30
Aktualisieren von Gerätetreibern .............................................................................................. 30
7 Diagnose und Beseitigung kleinerer Fehler ..................................................................... 31
Anrufen beim Technischen Support ........................................................................................... 31
Suchen von ID-Etiketten ........................................................................................................... 32
Suchen von Garantieinformationen .......................................................................................... 33
HP Ressourcen und Tools zur Fehlerbehebung ............................................................................ 33
HP Support Assistant ................................................................................................ 33
E-Support ............................................................................................................... 33
Problembehandlung .................................................................................. 34
Instant Support und Active Chat ................................................................. 34
Auffinden von Kundenratschlägen, Customer und Security Bulletins sowie
Hinweisen ............................................................................................... 34
Benachrichtigungen über Produktänderungen (PCNs) ................................... 34
Hilfreiche Hinweise ................................................................................................. 35
Beim Start ............................................................................................... 35
Während des Betriebs .............................................................................. 35
Kunden-Selbstreparatur ............................................................................. 36
Weitere Optionen zur Fehlerbehebung ....................................................... 37
vi

8 Regelmäßige Pflege ........................................................................................................ 38
Allgemeine Vorsichtsmaßnahmen bei der Reinigung ................................................................... 38
Säubern des Gehäuses ........................................................................................................... 38
Reinigen der Tastatur .............................................................................................................. 38
Reinigen des Monitors ............................................................................................................ 39
Reinigen der Maus ................................................................................................................. 39
vii

viii

1 Suchen von HP Ressourcen
In diesem Abschnitt werden Informationen zu folgenden HP Ressourcen für Ihre Workstation aufgeführt:
Themen
„Produktinformationen“ auf Seite 2
●
Technische Daten
●
HP Cool Tools
●
Rechtliche Informationen
●
Zubehör
●
Systemplatine
●
Seriennummer- und Certificate of Authenticity-Etiketten
„Support“ auf Seite 3
●
Produktsupport
●
HP Support Assistant
●
Garantieinformationen
„Produktdokumentation“ auf Seite 4
●
HP- und Drittanbieterdokumentation sowie White Paper
●
Produktbenachrichtigungen
●
Technische Daten (QuickSpecs)
●
Kundenberatung, Sicherheits-Bulletins, Hinweise
„Produktdiagnose“ auf Seite 5
●
Diagnose-Tools
●
Definitionen der akustischen und LED-Codes
●
POST-Fehlercodes
„Produkt-Updates“ auf Seite 5
●
Treiber- und BIOS-Aktualisierungen
●
Betriebssysteme
1

Produktinformationen
Tabelle 1-1 Produktinformationen
Themenbereich Ort
Technische Daten Besuchen Sie die Webseite www.hp.com/go/quickspecs. Wählen Sie im linken
Fensterbereich Ihre Region und wählen Sie anschließend Workstations.
HP Cool Tools Die meisten HP Microsoft Windows Workstations sind standardmäßig mit Tools
ausgestattet, die die Systemleistung steigern sowie mit zusätzlicher Software, die nicht
automatisch beim ersten Systemstart installiert wird. So greifen Sie auf diese
Anwendungen zu:
●
Klicken Sie auf das Symbol HP Cool Tools auf dem Desktop oder
●
Öffnen Sie den Ordner HP Cool Tools, indem Sie Start > Alle
Programme > HP > HP Cool Tools wählen.
Um weiterführende Informationen zu diesen Anwendungen zu erhalten, klicken Sie
auf HP Cool Tools – Weitere Informationen.
Um die Anwendungen zu installieren oder zu starten, klicken Sie auf das
entsprechende Anwendungssymbol.
Rechtliche Informationen Lesen Sie dazu im Handbuch Sicherheits- und Zulassungshinweise nach. Sie finden
diese Informationen auch auf dem Aufkleber am Workstation-Gehäuse.
Zubehör Vollständige und aktuelle Informationen über unterstützte Zubehörteile und
Komponenten finden Sie unter
http://www.hp.com/go/workstations.
Systemplatine Ein Diagramm der Systemplatine befindet sich auf der Innenseite der
Seitenverkleidung (Tower- und Desktopkonfigurationen) oder auf der Innenseite des
Gehäuses (All-in-One-Konfigurationen). Zusätzliche Informationen finden Sie
außerdem im Handbuch für Wartung und Service im Internet unter
http://www.hp.com/support/workstation_manuals/.
Seriennummern- und COA-
Etiketten (Certificate of
Authenticity) (falls zutreffend)
Das Etikett mit der Seriennummer befindet sich auf der oberen oder hinteren
Verkleidung (Tower- und Desktopkonfigurationen) oder auf einer herausziehbaren
Karte auf der Seite des Bildschirms (All-in-One-Konfiguration). Das COA-Etikett
befindet sich in der Regel in der Nähe des Etiketts mit der Seriennummer. Bei einigen
Workstations befindet sich das Etikett an der unteren Verkleidung.
Linux Informationen über das Ausführen von Linux auf HP Workstations finden Sie unter
http://www.hp.com/linux/. Wählen Sie Linux on Workstations (Linux auf
Workstations) aus der Liste auf der linken Seite.
2 Kapitel 1 Suchen von HP Ressourcen

Support
Tabelle 1-2 Support
Themenberei
ch
Ort
Produktsupport Um Informationen über den Support in den USA zu erhalten, gehen sie auf
http://www.hp.com/go/
contactHP.
Um Informationen über weltweiten Support zu erhalten, gehen Sie auf
http://welcome.hp.com/
country/us/en/wwcontact_us.html.
Hier können Sie:
●
einen Online-Chat mit einem HP Techniker starten,
●
E-Mail-Support abrufen,
●
Rufnummern für technische Unterstützung finden,
●
HP Service-Center suchen.
HP Support
Assistant
HP Support Assistant ist eine HP-Anwendung, mit der Sie die Leistung Ihrer Workstation bewahren und
über automatische Aktualisierungen und Feineinstellungen, integrierte Diagnosen und Hilfe-Anleitungen
Probleme lösen können.
Um auf HP Support Assistant zuzugreifen, doppelklicken Sie auf das HP Support Assistant-Symbol auf
Ihrem Desktop.
HINWEIS: HP Support Assistant ist auf allen HP Workstations, auf den Microsoft Windows 7
ausgeführt wird, vorinstalliert. HP Support Assistant steht nicht auf Workstations zur Verfügung, auf
denen Linux ausgeführt wird.
Garantieinform
ationen
Informationen zur Basisgarantie finden Sie unter
http://www.hp.com/support/warranty-lookuptool.
Vorhandene Care Packs finden Sie unter
http://www.hp.com/go/lookuptool.
Um eine Standardproduktgarantie zu erweitern, besuchen Sie die Webseite
http://h20219.www2.hp.com/services/us/en/warranty/carepack-overview.html. HP Care Pack
Services bietet aktualisierte Service-Level zur Erweiterung und Ausdehnung einer
Standardproduktgarantie.
Für manche Länder/Regionen wird eine Druckversion der HP Herstellergarantie mitgeliefert. In
Ländern/Regionen, in denen die Garantie nicht in Druckform zur Verfügung gestellt wird, können Sie
sie als Schriftstück von www.hp.com/go/orderdocuments anfordern oder schriftlich unter der Adresse:
●
Nordamerika: Hewlett Packard, MS POD, 11311 Chinden Blvd, Boise, ID 83714, USA
●
Europa, Naher Osten, Afrika: Hewlett-Packard, POD, Via G. Di Vittorio, 9, 20063,
Cernusco s/Naviglio (MI), Italien
●
Asien, Pazifik: Hewlett-Packard, POD, P.O. Box 200, Alexandra Post Office, Singapore
911507
Bitte geben Sie die Produktnummer, die Garantiezeit (auf dem Etikett mit der Seriennummer zu finden),
Ihren Namen und Ihre Adresse an.
Support
3

Produktdokumentation
Tabelle 1-3 Produktdokumentation
Themenbereich Ort
HP Benutzerdokumentation,
White Papers und Dokumentation
von Drittanbietern
Die aktuelle Online-Dokumentation finden Sie unter
http://www.hp.com/support/
workstation_manuals. Zur Dokumentation gehört dieses Benutzerhandbuch und das
Handbuch für Wartung und Service.
Videos zum Entfernen und
Ersetzen von Komponenten
Um zu erfahren, wie Workstation-Komponenten entfernt und ersetzt werden, gehen
Sie auf
http://www.hp.com/go/sml.
Produktbenachrichtigungen Subscriber's Choice ist ein HP-Programm, bei dem Sie sich registrieren lassen können,
um Treiber- und Software-Warnmeldungen, PCNs (Proactive Change Notifications,
proaktive Änderungsbenachrichtigungen), den HP Newsletter, Kundenratschläge und
anderes mehr zu erhalten. Melden Sie sich noch heute unter folgender Adresse an:
www.hp.com/united-states/subscribe/gateway/?jumpid=go/subscribe-gate1.
Kundenratschläge und Benachrichtigungen über Produktänderungen sind auch unter
http://www.hp.com/go/bizsupport/ verfügbar.
Technische Daten Das Produkt-Bulletin enthält QuickSpecs für HP Workstations. QuickSpecs enthalten
Informationen zu Betriebssystem, Stromversorgung, Speicher, CPU und vielen
anderen Systemkomponenten. Zugriff auf QuickSpecs erhalten Sie unter
http://www.hp.com/go/quickspecs/.
Kundenberatung, Sicherheits-
Bulletins und Hinweise
So finden Sie Kundenratschläge, Bulletins und Hinweise:
1. Siehe
http://www.hp.com/go/workstationsupport.
2. Wählen Sie das gewünschte Produkt aus.
3. Wählen Sie im Abschnitt Resources (Ressourcen) die Option See more…
(Weitere Informationen).
4. Verwenden Sie die Bildlaufleiste, um Customer Advisories
(Kundenratschläge), Customer Bulletins (Kunden-Bulletins) oder Customer
Notices (Kundenhinweise) auszuwählen.
4 Kapitel 1 Suchen von HP Ressourcen

Produktdiagnose
Tabelle 1-4 Produktdiagnose
Themenbereich Ort
Diagnose-Tools Die Utility HP Vision Diagnostics ist auf Windows 7-Systemen vorinstalliert. Um die
Utility auf ein optisches Laufwerk oder ein USB-Flashlaufwerk zu übertragen, klicken
Sie auf Start > Alle Programme > HP Help & Support > HP Vision
Diagnostics Disk Creation.
Definitionen der akustischen und
LED-Codes
Rufen Sie das Handbuch für Wartung und Service unter
http://www.hp.com/
support/workstation_manuals auf.
POST-Fehlercodes Rufen Sie das Handbuch für Wartung und Service unter
http://www.hp.com/
support/workstation_manuals auf.
Produkt-Updates
Tabelle 1-5 Produkt-Updates
Themenbereich Ort
Treiber- und BIOS-
Aktualisierungen
Überprüfen Sie auf
http://www.hp.com/go/workstationsupport, ob Ihr System über
die neuesten Treiber verfügt.
Um die aktuelle BIOS-Version Ihrer Workstation zu bestimmen, folgenden Sie
während des Hochfahrens des Systems den folgenden Schritten:
1. Schalten Sie die Workstation ein, und drücken Sie während des Systemstarts
Esc.
2. Drücken Sie F10, um das F10-Einrichtungsdienstprogramm aufzurufen.
3. Gehen Sie auf Datei > Systeminformationen. Notieren Sie sich die BIOS-
Version, um sie mit den BIOS-Versionen auf der HP Website zu vergleichen.
Alternativ dazu können Sie die BIOS-Version unter Windows 7 in Erfahrung bringen,
indem Sie auf Alle Programme > Zubehör > Systemprogramme >
Systeminformationen gehen und im rechten Fensterbereich den Eintrag mit der
Version bzw. dem Datum der BIOS-Version suchen. Notieren Sie sich die BIOS-
Version des Computers, um sie mit den Versionen auf der HP Website zu vergleichen.
1. Klicken Sie auf Start > Alle Programme > Zubehör >
Systemprogramme > Systeminformationen.
2. Im rechten Fensterbereich sehen Sie eine Zeile mit dem Eintrag BIOS-
Version/-Datum.
3. Notieren Sie sich die BIOS-Version des Computers, um sie mit den Versionen auf
der HP Website zu vergleichen.
Betriebssysteme Weitere Informationen finden Sie unter:
●
Die auf HP Workstations unterstützten Betriebssystem finden Sie unter
http://www.hp.com/go/wsos.
●
Windows Betriebssysteme, siehe
http://www.microsoft.com/support.
●
Linux Betriebssysteme, siehe
http://www.hp.com/linux.
Produktdiagnose
5

2 Technische Eigenschaften der HP Z1
Workstation
Vollständige und aktuelle Informationen über unterstützte Zubehörteile und Komponenten der
Workstation finden Sie unter
http://partsurfer.hp.com.
Komponenten
Komponenten an der Vorder- und Unterseite
Abbildung 2-1 Komponenten an der Vorder- und Unterseite
Tabelle 2-1 Beschreibungen der Komponenten
1 Einstellrad für den Kamerawinkel 5 Herausnehmbare Karte für die Seriennummer
2 Kamera 6 Lautsprecher
3 Digitale Mikrofone, links und rechts 7 Standfuß
4 Display 8 Gehäuseentriegelungsschieber
6 Kapitel 2 Technische Eigenschaften der HP Z1 Workstation

Seitliche Komponenten
Abbildung 2-2 Seitliche Komponenten
Tabelle 2-2 Beschreibungen der Komponenten
1 Betriebstaste 6 IEEE 1394a Firewire-Anschluss
2
Festplatte, LED-Anzeige 7 USB 3.0-Anschlüsse (2)
3
Einsteckschlitz für optisches
Laufwerk, Auswurftaste
8
Kopfhöreranschluss
4
Optisches Laufwerk mit
Einsteckschlitz
9
Mikrofonbuchse
5 xD/MMC/MS/SD-Kartenlesegerät
Komponenten
7

Komponenten auf der Rückseite
Abbildung 2-3 Komponenten auf der Rückseite (außer Standfuß)
Tabelle 2-3 Beschreibungen der Komponenten
1 Griff 6 Netzkabelanschluss
2
Subwoofer-Anschluss (orange) 7 USB 2.0-Anschlüsse (4)
3
Audio-Line-In-Anschluss (grün) 8
Optischer S/PDIF-
Audioausgang
4
Audio-Line-In-Anschluss (blau) 9 RJ-45-Netzwerkanschluss
5
DisplayPort-Anschluss 10
Vorrichtung für die
Diebstahlsicherung
Produktdaten
Abmessungen und Gewicht
Tabelle 2-4 Abmessungen und Gewicht
Gewicht
Mit Standfuß 21,3 kg (47,0 lb)
Ohne Standfuß 15,4 kg (34,0 lb)
Nur Standfuß 5,9 kg (13,0 lb)
8 Kapitel 2 Technische Eigenschaften der HP Z1 Workstation

Tabelle 2-4 Abmessungen und Gewicht (Fortsetzung)
Abmessungen
Aufrecht, ohne Standfuß Höhe: 584,2 mm (23,0 Zoll)
Breite: 660,4 mm (26,0 Zoll)
Tiefe: 419,1 mm (16,5 Zoll)
Nur Standfuß Höhe: 457,2 mm (18,0 Zoll)
Breite: 660,4 mm (26,0 Zoll)
Tiefe: 81,3 mm (3,2 Zoll)
Umgebungsbedingungen
Tabelle 2-5 Umgebungsbedingungen für die HP Workstation
Temperatur
In Betrieb: 5 °C bis 35 °C (40 °F bis 95 °F)
Nicht in Betrieb: -40° C bis 60° C (-40°F bis 140°F)
HINWEIS: Der obere Temperaturgrenzwert von 35 °C ist nur für eine Höhe bis zu 1524 m
(5000 ft) geeignet. Ziehen Sie alle 305 m (1000 ft) über 1524 m (5000 ft) 1°C ab. Demnach
beträgt der obere Temperaturgrenzwert in einer Höhe von 3000 m 30 °C.
Luftfeuchtigkeit
In Betrieb: 8 bis 85% rel. Luftfeuchtigkeit, ohne Kondensation
Nicht in Betrieb: 8 bis 90% rel. Luftfeuchtigkeit, ohne Kondensation
Maximale Höhe
über dem
Meeresspiegel
In Betrieb: 0 bis 3048 m (10.000 ft)
Nicht in Betrieb: 0 bis 9144 m (30.000 ft) ü. NN
Erschütterungen
In Betrieb: ½ Sinusimpuls: 40 g, 2-3ms
Nicht in Betrieb:
●
½ Sinusimpuls: 160 cm/s, 2-3 ms (~100 g)
●
Rechteckimpuls: 422 cm/s, 20 g
HINWEIS: Diese Werte gelten für das isolierte Auftreten von Erschütterungen, nicht für
dauerhafte Erschütterungen.
Schwingungen
In Betrieb (Durchschnittswert): 0,5 g (rms), 5-300 Hz
Nicht in Betrieb (Durchschnittswert): 2,0 g (rms), 10-500 Hz
HINWEIS: Diese Werte gelten nicht für dauerhafte Schwingungen.
Produktdaten
9

3 Einrichten und Verwenden der
Workstation
Themen
„Einrichten der Workstation“ auf Seite 10
„Anzeigeoptionen“ auf Seite 19
„Verwendung der Webcam“ auf Seite 20
„Installation optionaler Komponenten“ auf Seite 21
„Sicherheit“ auf Seite 21
„Recycling von Produkten“ auf Seite 21
Einrichten der Workstation
Position und Belüftung
Es ist sehr wichtig für das System, dass die Workstation während des Betriebs ordnungsgemäß belüftet
wird. So gewährleisten Sie eine angemessene Belüftung:
●
Die Workstation sollte auf einer stabilen und geraden Fläche aufgestellt werden.
●
Halten Sie die folgenden Mindestanforderungen ein:
◦
12 cm (4,7 Zoll) Abstand an der Vorder-, Hinter-, Ober- und Unterseite der Workstation
◦
16 cm (6,3 Zoll) Abstand auf der rechten Seite für das optische Laufwerk
●
Stellen Sie sicher, dass die Umgebungstemperatur im Betriebsbereich der Workstation innerhalb
der angegebenen Grenzwerte liegt (siehe
„Umgebungsbedingungen“ auf Seite 9).
●
Stellen Sie sicher, dass Luft in die Workstation eintreten und wieder austreten kann. Blockieren Sie
keine Lüftungsschlitze und Lufteinlasslöcher.
10 Kapitel 3 Einrichten und Verwenden der Workstation

Einrichtungsverfahren
1. Lesen Sie die folgenden Warnhinweise. Es liegt in Ihrer Verantwortung, diese Hinweise zu
verstehen und zu befolgen.
VORSICHT! Die Workstation wiegt 21,3 kg (47,0 lb). Wenn Sie die Workstation alleine nicht
sicher anheben können, bitten Sie jemanden, Ihnen beim Herausheben der Workstation aus dem
Karton behilflich zu sein.
VORSICHT! Beachten Sie die folgenden Hinweise, um das Risiko von Stromschlägen oder
Geräteschäden zu verringern:
— Schließen Sie das Netzkabel an eine leicht zugängliche Steckdose mit Erdungskontakt an.
— Deaktivieren Sie den Erdungsleiter des Netzkabels nicht, indem Sie einen Zweipoladapter
anschließen. Der Erdungsleiter erfüllt eine wichtige Sicherheitsfunktion.
— Um das Gerät vollständig von der Stromversorgung zu trennen, ziehen Sie das Netzkabel aus
der Steckdose.
2. Heben Sie die Workstation vorsichtig aus dem Karton und stellen Sie sie auf eine stabile, ebene
Oberfläche. Entfernen Sie sämtliches Verpackungsmaterial aus Kunststoff.
3. Drücken Sie fest auf die Workstation, um die Verriegelung im Standfuß zu lösen.
Abbildung 3-1 Lösen der Verriegelung
Einrichten der Workstation
11

4. Fassen Sie mit einer Hand die untere Kante der Workstation so, dass Sie den grünen Knopf am
Standfuß (1) drücken können. Fassen Sie den Griff an der Oberseite der Workstation mit der
anderen Hand (2). Drücken Sie den grünen Knopf und halten Sie ihn gedrückt, während Sie die
Workstation bis zu ihrer maximalen horizontalen Höhe (3) aufrichten.
Abbildung 3-2 Workstation aufrichten
HINWEIS: Da die Workstation schwer und das Gelenk des Standfußes schwergängig ist,
müssen Sie evtl. etwas Kraft aufwenden, um die Workstation aufzurichten.
5. Schließen Sie das Netzkabel an die Workstation an.
Abbildung 3-3 Anschließen des Netzkabels
HINWEIS: Wenn Sie keine Wi-Fi-Verbindung verwenden, schießen Sie ein RJ-45-Kabel an die
Workstation an.
12 Kapitel 3 Einrichten und Verwenden der Workstation
1/48