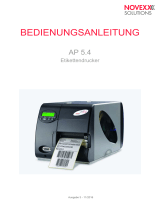Rechtliche Hinweise
© Copyright 2013, 2014 Hewlett-Packard
Development Company, L.P.
Dritte Ausgabe: September 2014
Erste Ausgabe: Juni 2013
Teilenummer: 727850-043
Garantie
Hewlett-Packard haftet nicht für technische
oder inhaltliche Fehler oder für
Auslassungen in dieser Dokumentation
oder für zufällige oder Folgeschäden, die
mit der Bereitstellung, dem Inhalt oder der
Verwendung dieses Materials in
Verbindung stehen. Die Informationen in
dieser Dokumentation werden „ohne
Mängelgewähr“ und ohne jegliche
Gewährleistung zur Verfügung gestellt,
einschließlich, aber nicht beschränkt auf
konkludente Gewährleistungen der
allgemeinen Gebrauchstauglichkeit oder
Eignung für einen bestimmten Zweck, und
können ohne vorherige Ankündigung
geändert werden. Die für Produkte von HP
geltenden Gewährleistungen sind in den
ausdrücklichen Gewährleistungshinweisen
für die jeweiligen Produkte beschrieben.
Aus dem vorliegenden Dokument sind
keine weiter reichenden Garantieansprüche
abzuleiten.
Inhaltliche Änderungen dieses Dokuments
behalten wir uns ohne Ankündigung vor.
Die Informationen in dieser
Veröffentlichung werden ohne Gewähr für
ihre Richtigkeit zur Verfügung gestellt.
Insbesondere enthalten diese
Informationen keinerlei zugesicherte
Eigenschaften. Alle sich aus der
Verwendung dieser Informationen
ergebenden Risiken trägt der Benutzer.
Die Garantien für HP Produkte und
Services werden ausschließlich in der zum
Produkt bzw. Service gehörigen
Garantieerklärung beschrieben. Aus dem
vorliegenden Dokument sind keine
weiterreichenden Garantieansprüche
abzuleiten.
Windows 8
Nicht alle Funktionen stehen in allen
Editionen von Windows 8 zur Verfügung.
Für diesen Computer sind eventuell
aktualisierte und/oder separat gekaufte
Hardware, Treiber und/oder Software
erforderlich, um den vollen
Funktionsumfang von Windows 8 nutzen zu
können. Einzelheiten finden Sie unter
http://www.microsoft.com.
Windows 7
Für diesen Computer sind eventuell
aktualisierte und/oder separat gekaufte
Hardware und/oder ein DVD-Laufwerk
erforderlich, um die Software von Windows
7 zu installieren und den vollen
Funktionsumfang von Windows 7 nutzen zu
können. Einzelheiten finden Sie unter
http://windows.microsoft.com/en-us/
windows7/get-know-windows-7.