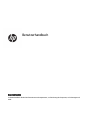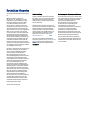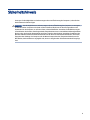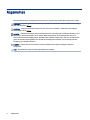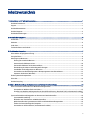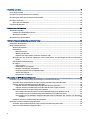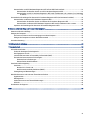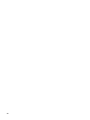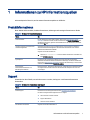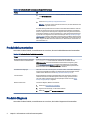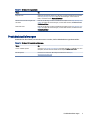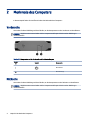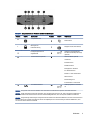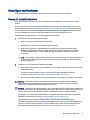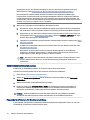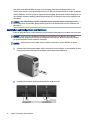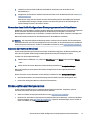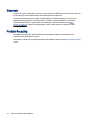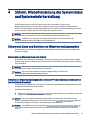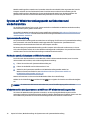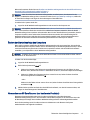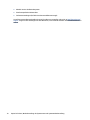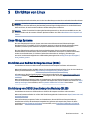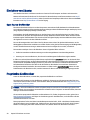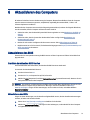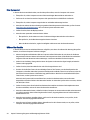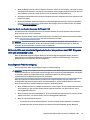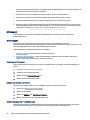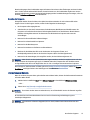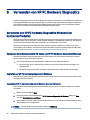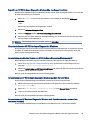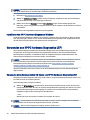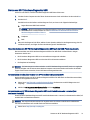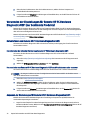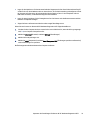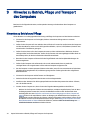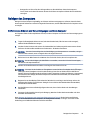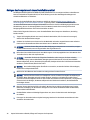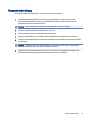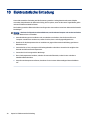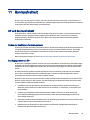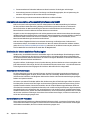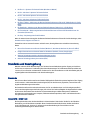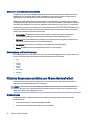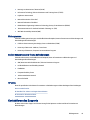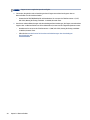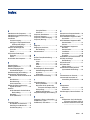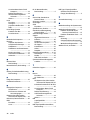HP Z2 Mini G5 Workstation Benutzerhandbuch
- Typ
- Benutzerhandbuch

Benutzerhandbuch
ZUSAMMENFASSUNG
In diesem Handbuch nden Sie Informationen zu Komponenten, zur Einrichtung des Computers, zu Sicherungen und
mehr.

Rechtliche Hinweise
© Copyright 2020 HP Development Company,
L.P.
AMD ist eine Marke von Advanced
Micro Devices, Inc. DisplayPort™ und das
DisplayPort™ Logo sind Marken der Video
Electronics Standards Association (VESA)
in den USA und anderen Ländern. Intel,
Celeron, Pentium, Thunderbolt und Xeon
sind Marken der Intel Corporation oder ihrer
Tochterunternehmen in den USA und/oder
anderen Ländern. Linux® ist die eingetragene
Marke von Linus Torvalds in den USA und
in anderen Ländern. Microsoft und Windows
sind eingetragene Marken oder Marken der
Microsoft Corporation in den USA und/oder
anderen Ländern. NVIDIA ist eine Marke oder
eingetragene Marke der NVIDIA Corporation
in den USA und anderen Ländern. Red Hat
Enterprise Linux ist in den USA und anderen
Ländern eine eingetragene Marke von Red Hat,
Inc. USB Type-C® ist eine eingetragene Marke
von USB Implementers Forum.
HP haftet – ausgenommen für die Verletzung
des Lebens, des Körpers, der Gesundheit
oder nach dem Produkthaftungsgesetz –
nicht für Schäden, die fahrlässig von
HP, einem gesetzlichen Vertreter oder
einem Erfüllungsgehilfen verursacht wurden.
Die Haftung für grobe Fahrlässigkeit und
Vorsatz bleibt hiervon unberührt. Inhaltliche
Änderungen dieses Dokuments behalten
wir uns ohne Ankündigung vor. Die
Informationen in dieser
Veröentlichung
werden ohne Gewähr für ihre Richtigkeit zur
Verfügung gestellt. Insbesondere enthalten
diese Informationen keinerlei zugesicherte
Eigenschaften. Alle sich aus der Verwendung
dieser Informationen ergebenden Risiken
trägt der Benutzer. Die Herstellergarantie
für HP Produkte wird ausschließlich in
der entsprechenden, zum Produkt gehörigen
Garantieerklärung beschrieben. Aus dem
vorliegenden Dokument sind keine weiter
reichenden Garantieansprüche abzuleiten.
Erste Ausgabe: August 2020
Teilenummer: M07793-041
Produktmitteilung
In diesem Handbuch werden die Funktionen
beschrieben, die von den meisten Produkten
unterstützt werden. Einige der Funktionen
stehen auf Ihrem Computer möglicherweise
nicht zur Verfügung.
Nicht alle Funktionen sind in allen Editionen
oder Versionen von Windows verfügbar. Einige
Systeme benötigen eventuell aktualisierte
und/oder separat zu erwerbende Hardware,
Treiber, Software oder ein BIOS-Update, um
die Funktionalität von Windows in vollem
Umfang nutzen zu können. Siehe
http://
www.microsoft.com.
Um auf die neuesten Benutzerhandbücher
zuzugreifen, gehen Sie zu http://www.hp.com/
support und folgen Sie den Anweisungen,
um Ihr Produkt zu nden. Wählen Sie dann
Handbücher.
Bestimmungen zur Verwendung der Software
Durch das Installieren, Kopieren, Herunterladen
oder anderweitiges Verwenden der auf diesem
Computer vorinstallierten Softwareprodukte
stimmen Sie den Bedingungen des
HP Endbenutzer-Lizenzvertrags (EULA)
zu. Wenn Sie diese Lizenzbedingungen
nicht akzeptieren, müssen Sie das
unbenutzte Produkt (Hardware und Software)
innerhalb von 14 Tagen zurückgeben
und können als einzigen Anspruch die
Rückerstattung des Kaufpreises fordern. Die
Rückerstattung unterliegt der entsprechenden
Rückerstattungsregelung des Verkäufers.
Wenn Sie weitere Informationen benötigen
oder eine Rückerstattung des Kaufpreises des
Computers fordern möchten, wenden Sie sich
an den Verkäufer.

Sicherheitshinweis
Verringern Sie die Möglichkeit von Verbrennungen oder einer Überhitzung des Computers, indem Sie den
beschriebenen Verfahren folgen.
VORSICHT! Um die Möglichkeit von Verbrennungen oder einer Überhitzung des Computers zu verringern,
verwenden Sie den Computer nicht direkt auf dem Schoß und blockieren Sie die Lüftungsschlitze nicht.
Verwenden Sie den Computer nur auf einer festen, ebenen Oberäche. Vermeiden Sie die Blockierung der
Luftzirkulation durch andere feste Gegenstände, beispielsweise einen in unmittelbarer Nähe aufgestellten
Drucker, oder durch weiche Gegenstände wie Kissen, Teppiche oder Kleidung. Vermeiden Sie während des
Betriebs außerdem direkten Kontakt des Netzteils mit der Haut und mit weichen Oberächen, wie Kissen,
Teppichen oder Kleidung. Der Computer und das Netzteil entsprechen den Temperaturhöchstwerten für
Oberächen, die dem Benutzer zugänglich sind, wie sie in den geltenden Sicherheitsstandards festgelegt
sind.
iii

Allgemeines
Dieses Handbuch bietet grundlegende Informationen zur Verwendung und Aktualisierung dieses Produkts.
VORSICHT! Zeigt eine gefährliche Situation an, die, wenn nicht vermieden, zu einer schweren Verletzung
oder zum Tod führen könnte.
ACHTUNG: Zeigt eine gefährliche Situation an, die, wenn nicht vermieden, zu kleineren oder mäßigen
Verletzungen führen könnte.
WICHTIG: Enthält Informationen, die als wichtig einzustufen sind, aber nicht auf Gefahren hinweisen (z. B.
Nachrichten, die mit Sachschäden zu tun haben). Macht den Benutzer darauf aufmerksam, dass es zu
Datenverlusten oder Beschädigungen an Hardware oder Software kommen kann, wenn ein Verfahren nicht
genau wie beschrieben eingehalten wird. Enthält auch wichtige Informationen, die ein Konzept oder die
Erledigung einer Aufgabe erläutern.
HINWEIS: Enthält weitere Informationen zum Hervorheben oder Ergänzen wichtiger Punkte des
Haupttextes.
TIPP: Bietet hilfreiche Tipps für die Fertigstellung einer Aufgabe.
iv Allgemeines

Inhaltsverzeichnis
1 Informationen zu HP Informationsquellen............................................................................................................................1
Produktinformationen.......................................................................................................................................................1
Support ..............................................................................................................................................................................1
Produktdokumentation .....................................................................................................................................................2
Produkt-Diagnose..............................................................................................................................................................2
Produktaktualisierungen...................................................................................................................................................3
2 Merkmale des Computers......................................................................................................................................................4
Vorderseite.........................................................................................................................................................................4
Rückseite............................................................................................................................................................................4
Linke Seite..........................................................................................................................................................................6
Technische Daten zum Produkt.........................................................................................................................................6
3 Einrichten des Computers......................................................................................................................................................7
Sicherstellen der geeigneten Lüftung...............................................................................................................................7
Setup-Verfahren ................................................................................................................................................................8
Hinzufügen von Monitoren ................................................................................................................................................9
Planung für zusätzliche Monitore .............................................................................................................................9
Unterstützte Grakkarten suchen...........................................................................................................................10
Passende Grakkarten für Monitoranschlüsse .......................................................................................................10
Beschreibung der Monitor-Verbindungsanforderungen.........................................................................................11
Anschließen und Kongurieren von Monitoren.......................................................................................................12
Verwenden eines Grak-Kongurations-Dienstprogramms eines Drittanbieters.................................................13
Anpassen der Monitors (Windows)..........................................................................................................................13
Einbau optionaler Komponenten ....................................................................................................................................13
Sicherheit .........................................................................................................................................................................14
Produkt-Recycling ...........................................................................................................................................................14
4 Sichern, Wiederherstellung des Systemstatus und Systemwiederherstellung .................................................................15
Sichern von Daten und Erstellen von Wiederherstellungsmedien .................................................................................15
Verwenden von Windows Tools zum Sichern..........................................................................................................15
Erstellen von Wiederherstellungsmedien mit dem HP Cloud Recovery Download Tool (nur bestimmte Produkte).
..........................................................................................................................................................................15
System auf Wiederherstellungspunkt zurücksetzen und wiederherstellen ..................................................................16
Systemwiederherstellung .......................................................................................................................................16
Methoden zum Zurücksetzen und Wiederherstellen..............................................................................................16
Wiederherstellen des Systemstatus mithilfe von HP Wiederherstellungsmedien ................................................16
Ändern der Startreihenfolge des Computers ..........................................................................................................17
Verwenden von HP Sure Recover (nur bestimmte Produkte) .................................................................................17
v

5 Einrichten von Linux.............................................................................................................................................................19
Linux-fähige Systeme......................................................................................................................................................19
Einrichten von Red Hat Enterprise Linux (RHEL).............................................................................................................19
Einrichtung von SUSE Linux Enterprise Desktop (SLED) .................................................................................................19
Einrichten von Ubuntu .....................................................................................................................................................20
Open-Source-Graktreiber......................................................................................................................................20
Proprietäre Graktreiber .................................................................................................................................................20
6 Aktualisieren des Computers...............................................................................................................................................21
Aktualisieren des BIOS.....................................................................................................................................................21
Ermitteln der aktuellen BIOS-Version .....................................................................................................................21
Aktualisieren des BIOS.............................................................................................................................................21
Aktualisieren von Gerätetreibern ....................................................................................................................................22
7 Wartung, Diagnose und Beseitigung kleinerer Fehler.........................................................................................................23
Ausschalten des Computers ............................................................................................................................................23
Wenn Probleme auftreten ...............................................................................................................................................23
Weitere Informationen.............................................................................................................................................23
Sichtprüfung ............................................................................................................................................................23
Beim Systemstart ............................................................................................................................................24
Während des Betriebs......................................................................................................................................24
Reparatur durch den Kunden (Customer Self Repair, CSR) .............................................................................25
Blinkende LEDs und akustische Signale als Codes: Interpretieren von POST-Diagnose-LEDs und akustischen
Codes................................................................................................................................................................25
Grundlegende Fehlerbeseitigung............................................................................................................................25
HP Support...............................................................................................................................................................26
Online-Support ................................................................................................................................................26
Kundensupport für Computer..........................................................................................................................26
Ratgeber oder Bulletins und Hinweise ............................................................................................................26
Benachrichtigungen über Produktänderungen...............................................................................................26
Anrufen des Supports......................................................................................................................................27
Informationen zur Garantie .............................................................................................................................27
8 Verwenden von HP PC Hardware Diagnostics .....................................................................................................................28
Verwenden von HP PC Hardware Diagnostics Windows (nur bestimmte Produkte) ......................................................28
Verwenden eines Hardwarefehler-ID-Codes von HP PC Hardware Diagnostics Windows .....................................28
Zugreifen auf HP PC Hardware Diagnostics Windows.............................................................................................28
Zugreifen auf HP PC Hardware Diagnostics Windows über das Startmenü ...................................................28
Zugreifen auf HP PC Hardware Diagnostics Windows über den Support Assistant .......................................29
Herunterladen von HP PC Hardware Diagnostics Windows ....................................................................................29
Herunterladen der aktuellen Version von HP PC Hardware Diagnostics Windows von HP ............................29
Herunterladen von HP PC Hardware Diagnostics Windows aus dem Microsoft Store ...................................29
Herunterladen von HP Hardware Diagnostics Windows nach Produktname oder -nummer (nur bestimmte
Produkte)..................................................................................................................................................29
Installieren von HP PC Hardware Diagnostics Windows .........................................................................................30
Verwenden von HP PC Hardware Diagnostics UEFI.........................................................................................................30
Verwenden eines Hardwarefehler-ID-Codes von HP PC Hardware Diagnostics UEFI.............................................30
Starten von HP PC Hardware Diagnostics UEFI .......................................................................................................31
vi

Herunterladen von HP PC Hardware Diagnostics UEFI auf ein USB-Flash-Laufwerk.............................................31
Herunterladen der aktuellen Version von HP PC Hardware Diagnostics UEFI................................................31
Herunterladen von HP PC Hardware Diagnostics UEFI nach Produktname oder -nummer (nur bestimmte
Produkte)..................................................................................................................................................31
Verwenden der Einstellungen für Remote HP PC Hardware Diagnostics UEFI (nur bestimmte Produkte)....................32
Herunterladen von Remote HP PC Hardware Diagnostics UEFI..............................................................................32
Herunterladen der aktuellen Version von Remote HP PC Hardware Diagnostics UEFI ..................................32
Herunterladen von Remote HP PC Hardware Diagnostics UEFI nach Produktname oder -nummer .............32
Anpassen der Einstellungen für Remote HP PC Hardware Diagnostics UEFI..........................................................32
9 Hinweise zu Betrieb, Pege und Transport des Computers................................................................................................34
Hinweise zu Betrieb und Pege.......................................................................................................................................34
Reinigen des Computers..................................................................................................................................................35
Entfernen von Schmutz und Verunreinigungen von Ihrem Computer....................................................................35
Reinigen des Computers mit einem Desinfektionsmittel .......................................................................................36
Versandvorbereitung.......................................................................................................................................................37
10 Elektrostatische Entladung ...............................................................................................................................................38
11 Barrierefreiheit ..................................................................................................................................................................39
HP und Barrierefreiheit....................................................................................................................................................39
Finden der benötigten Technologietools ................................................................................................................39
Das Engagement von HP .........................................................................................................................................39
International Association of Accessibility Professionals (IAAP) .............................................................................40
Ermitteln der besten assistiven Technologien........................................................................................................40
Bewerten Ihrer Anforderungen........................................................................................................................40
Barrierefreiheit bei HP Produkten ...................................................................................................................40
Standards und Gesetzgebung .........................................................................................................................................41
Standards.................................................................................................................................................................41
Mandat 376 – EN 301 549 ...............................................................................................................................41
Web Content Accessibility Guidelines (WCAG).................................................................................................42
Gesetzgebung und Bestimmungen .........................................................................................................................42
Nützliche Ressourcen und Links zum Thema Barrierefreiheit........................................................................................42
Organisationen ........................................................................................................................................................42
Bildungswesen.........................................................................................................................................................43
Andere Ressourcen zum Thema Behinderungen ....................................................................................................43
HP Links....................................................................................................................................................................43
Kontaktieren des Supports..............................................................................................................................................43
Index ........................................................................................................................................................................................45
vii

viii

Informationen zu HP Informationsquellen1
In diesem Kapitel erfahren Sie, wo Sie weitere Informationsquellen von HP nden.
Produktinformationen
Diese Tabelle hilft Ihnen dabei, Produktinformationen, Anleitungen und sonstige Informationen zu nden.
Tabelle 1-1 So nden Sie Produktinformationen
Thema Ort
Technische Daten Um die QuickSpecs für Ihr Produkt zu nden, gehen Sie zu http://www.hp.com/go/
quickspecs und klicken Sie dann auf den Link. Klicken Sie auf Search all QuickSpecs (Alle
QuickSpecs durchsuchen), geben Sie Ihren Modellnamen in das Suchfeld ein, und klicken
Sie dann auf Go (Los).
Hinweise zu Zulassung, Sicherheit und
Umweltverträglichkeit
Zulassungsinformationen zu dem Produkt nden Sie in den Hinweisen zu Zulassung,
Sicherheit und Umweltverträglichkeit. Sie nden diese Informationen auch auf dem
behördlichen/Umweltschutzaufkleber.
So greifen Sie auf das Handbuch zu:
▲ Geben Sie HP Dokumentation in das Suchfeld der Taskleiste ein und wählen Sie
dann HP Dokumentation.
Systemplatine Ein Diagramm der Systemplatine bendet sich auf der Innenseite des Gehäuses.
Zusätzliche Informationen nden Sie außerdem im Wartungs- und Service-Handbuch im
Internet unter http://www.hp.com/support. Folgen Sie den Anweisungen, um Ihr Produkt
zu nden, und wählen Sie dann Benutzerhandbücher.
Seriennummer-,
behördliche/Umweltschutz- und
Betriebssystem-Etiketten
Die Seriennummer-, behördlichen/Umweltschutz- und Betriebssystem-Etiketten benden
sich möglicherweise auf der Unterseite oder Rückseite des Computers oder unter der
Serviceklappe.
Support
Verwenden Sie diese Tabelle, um nach Ressourcen zu suchen, die Support- und Garantieinformationen
bereitstellen.
Tabelle 1-2
So nden Sie Informationen zum Support
Thema Ort
Produktsupport Informationen zum HP Support nden Sie unter http://www.hp.com/support.
Hier haben Sie Zugri auf die folgenden Arten von Support:
● Online-Chat mit einem HP Techniker
● Support-Rufnummern
● HP Service-Center Standorte
Informationen zur Garantie So greifen Sie auf dieses Dokument zu:
Informationen zu HP Informationsquellen 1

Tabelle 1-2 So nden Sie Informationen zum Support (Fortsetzung)
Thema Ort
▲ Geben Sie HP Dokumentation in das Suchfeld der Taskleiste ein und wählen Sie
dann HP Dokumentation.
– oder –
▲ Gehen Sie zu http://www.hp.com/go/orderdocuments.
WICHTIG: Sie müssen mit dem Internet verbunden sein, um auf die aktuelle Version
der Garantie zugreifen zu können.
Ihre HP Herstellergarantie nden Sie zusammen mit den Benutzerhandbüchern auf Ihrem
Produkt. Die Garantie kann auch auf einer CD oder DVD im Versandkarton bereitgestellt
werden. In einigen Ländern oder Regionen ist möglicherweise eine gedruckte Garantie im
Versandkarton enthalten. In Ländern oder Regionen, in denen die Herstellergarantie nicht
in gedruckter Form angeboten wird, können Sie eine Kopie unter
http://www.hp.com/go/
orderdocuments anfordern. Für Produkte, die Sie im asiatisch-pazischen Raum erworben
haben, wenden Sie sich bitte schriftlich an HP unter POD, PO Box 161, Kitchener Road Post
Oice, Singapore 912006. Geben Sie Ihren Namen, Ihre Telefonnummer, Ihre Adresse und
den Produktnamen an.
Produktdokumentation
Verwenden Sie diese Tabelle, um nach Ressourcen zu suchen, die eine Produktdokumentation bereitstellen.
Tabelle 1-3
So nden Sie die Produktdokumentation
Thema Ort
HP Benutzerdokumentation, Whitepaper
und Dokumentation von Drittanbietern
Die Benutzerdokumentation bendet sich auf Ihrer Festplatte. Geben Sie
HP Dokumentation in das Suchfeld der Taskleiste ein und wählen Sie dann
HP Dokumentation. Um auf die aktuelle Online-Dokumentation zuzugreifen, gehen
Sie zu
http://www.hp.com/support und folgen Sie den Anleitungen, um Ihr Produkt
zu
nden. Wählen Sie dann Benutzerhandbücher. Zur Dokumentation gehören dieses
Benutzerhandbuch und das Wartungs- und Service-Handbuch.
Produktbenachrichtigungen Subscriber's Choice ist ein HP Programm, mit dem Sie Treiber- und Software-Meldungen,
Proactive Change Notications (PCNs), den HP Newsletter, Kundenratschläge und mehr
erhalten können. Melden Sie sich unter https://h41369.www4.hp.com/ an.
Technische Daten Die Produkt-Bulletin-Anwendung enthält QuickSpecs für HP Computer. QuickSpecs
enthalten Informationen zu Betriebssystem, Stromversorgung, Speicher, Prozessor
und vielen anderen Systemkomponenten. Auf QuickSpecs können Sie unter http://
www.hp.com/go/quickspecs/ zugreifen.
Bulletins und Hinweise So nden Sie Ratgeber, Bulletins und Hinweise:
1. Gehen Sie zu http://www.hp.com/support.
2. Folgen Sie den Anleitungen, um Ihr Produkt zu nden.
3. Wählen Sie Ratgeber oder Bulletins und Hinweise.
Produkt-Diagnose
Verwenden Sie diese Tabelle, um nach Ressourcen zu suchen, die Produkt-Diagnosetools bereitstellen.
2
Kapitel 1 Informationen zu HP Informationsquellen

Tabelle 1-4 So nden Sie Diagnosetools
Thema Ort
Diagnose-Tools Zusätzliche Informationen nden Sie im Wartungs- und Service-Handbuch des Computers
unter http://www.hp.com/support. Folgen Sie den Anweisungen, um Ihr Produkt zu
nden, und wählen Sie dann Benutzerhandbücher.
Denitionen für akustische Signale und
LED-Codes
Rufen Sie das Wartungs- und Service-Handbuch des Computers unter http://www.hp.com/
support auf. Folgen Sie den Anweisungen, um Ihr Produkt zu nden, und wählen Sie dann
Benutzerhandbücher.
POST-Fehlercodes Rufen Sie das Wartungs- und Service-Handbuch des Computers unter http://www.hp.com/
support auf. Folgen Sie den Anweisungen, um Ihr Produkt zu nden, und wählen Sie dann
Benutzerhandbücher.
Produktaktualisierungen
Verwenden Sie diese Tabelle, um nach Ressourcen zu suchen, die Produktaktualisierungen bereitstellen.
Tabelle 1-5 So nden Sie Produktaktualisierungen
Thema Ort
Treiber- und BIOS-Updates Gehen Sie zu http://www.hp.com/support und wählen Sie Software und Treiber aus, um zu
überprüfen, ob Sie die neuesten Treiber für den Computer haben.
Betriebssysteme Informationen zu Windows® Betriebssystemen nden Sie unter http://
www.support.microsoft.com.
Produktaktualisierungen 3

Merkmale des Computers2
In diesem Kapitel nden Sie eine Übersicht über die Merkmale Ihres Computers.
Vorderseite
Verwenden Sie diese Abbildung und diese Tabelle, um die Komponenten an der Vorderseite zu identizieren.
HINWEIS: Möglicherweise unterscheidet sich Ihr Computermodell optisch leicht von der Abbildung in
diesem Abschnitt.
Tabelle 2-1 Komponenten auf der Vorderseite und ihre Beschreibungen
Funkti
on
Symbol Komponente
1 Betriebstaste
2 Betriebsanzeige
Rückseite
Verwenden Sie diese Abbildung und diese Tabelle, um die Komponenten an der Rückseite zu identizieren.
HINWEIS: Möglicherweise unterscheidet sich Ihr Computermodell optisch leicht von der Abbildung in
diesem Abschnitt.
4
Kapitel 2 Merkmale des Computers

Tabelle 2-2 Komponenten an der Rückseite und ihre Beschreibungen
Funktion Symbol Komponente Funktion Symbol Komponente
1 Festplattenaktivität
6 Netzanschluss
2
Önung für die
Diebstahlsicherung
7 DisplayPort™ (DP)-Anschlüsse (3)
3
Entriegelungsschieber der
Zugrisblende
8
USB Type-C® SuperSpeed Plus
Anschluss mit HP Sleep and Charge
(optional)
4 Serieller Anschluss (optional) 9 HP Flex IO-Modul (optional)
Unterstützt:
● VGA-Anschluss
● HDMI-Anschluss
● DisplayPort™-Anschluss
● 2. Netzwerkbuchse
● USB-C 3.1 Gen2-Ladefunktion
Datenanschluss
● Dual USB Type-A 3
● Thunderbolt™ 3.0-Anschluss
5 RJ-45-Netzwerkbuchse 10 USB SuperSpeedPlus-Anschlüsse
(2)
HINWEIS: Die Symbole und Farben der Aufkleber für die Anschlüsse an der Rückseite entsprechen dem Industriestandard.
HINWEIS: Die DP-Anschlüsse werden nicht unterstützt, wenn das System mit Intel® Xeon® E3-12x0 v5 Prozessoren konguriert ist.
Diese DP-Anschlüsse sind für alle anderen Prozessoren standardmäßig deaktiviert, wenn eine separate Grakkarte installiert ist.
HINWEIS: Die gleichzeitige Verwendung der integrierten Intel HD-Grak und der diskreten Grakkarten (um mehr als zwei Monitore zu
betreiben) kann durch Computer Setup aktiviert werden. HP empehlt jedoch nur die Verwendung der diskreten Grakkarten, wenn
man drei oder mehrere Monitore anschließt.
Rückseite 5

Linke Seite
Verwenden Sie diese Abbildung und diese Tabelle, um die Komponenten an der linken Seite zu identizieren.
HINWEIS: Möglicherweise unterscheidet sich Ihr Computermodell optisch leicht von der Abbildung in
diesem Abschnitt.
Tabelle 2-3 Komponenten an der Rückseite und ihre Beschreibungen
Funktion Symbol Komponente Funktion Symbol Komponente
1
USB SuperSpeedPlus-Anschluss mit
HP Sleep and Charge
3
Combo-Buchse Audioausgang
(Kopfhörer)/Audioeingang (Mikrofon)
2
USB Type-C SuperSpeedPlus-Anschluss mit
HP Sleep and Charge
4
USB SuperSpeedPlus-Anschluss mit
HP Sleep and Charge
Technische Daten zum Produkt
In diesem Abschnitt erfahren Sie, wo Sie die technischen Daten zu Ihrem Computer nden.
Um die QuickSpecs für Ihr Produkt zu nden, gehen Sie zu http://www.hp.com/go/quickspecs und klicken
Sie dann auf den Link. Klicken Sie auf Search all QuickSpecs (Alle QuickSpecs durchsuchen), geben Sie Ihren
Modellnamen in das Suchfeld ein, und klicken Sie dann auf Go (Los).
– oder –
Gehen Sie zu http://www.hp.com/support und folgen Sie den Anleitungen, um Ihr Produkt zu nden. Wählen
Sie Produktinformationen und wählen Sie dann Ihre Computer-Spezikationen aus.
6
Kapitel 2 Merkmale des Computers

Einrichten des Computers3
In diesem Abschnitt wird die Einrichtung Ihres Computers beschrieben.
Sicherstellen der geeigneten Lüftung
Es ist sehr wichtig für das System, dass der Computer während des Betriebs ordnungsgemäß belüftet wird.
Folgen Sie diesen Richtlinien.
● Stellen Sie den Computer auf einer stabilen, ebenen Fläche auf.
● Lassen Sie auf der Vorder- und Rückseite des Computers mindestens 15,24 cm (6,0 Zoll) Abstand,
damit für eine ausreichende Belüftung gesorgt ist. (Dieser Abstand ist der Mindestabstand für alle
Computermodelle.)
HINWEIS: Möglicherweise unterscheidet sich Ihr Computer optisch leicht von der Abbildung in diesem
Abschnitt.
● Stellen Sie sicher, dass die Umgebungstemperatur innerhalb der angegebenen Grenzwerte liegt. Unter
Technische Daten zum Produkt auf Seite 6 nden Sie die technischen Daten für Ihren Computer.
● Wenn das Gerät in einem Schrank aufgestellt wird, sorgen Sie für eine ausreichende Belüftung des
Schranks und stellen Sie sicher, dass die Temperatur im Schrank die angegebenen Grenzwerte nicht
übersteigt.
Einrichten des Computers
7

● Stellen Sie sicher, dass Luft in den Computer eintreten und wieder austreten kann. Blockieren Sie keine
Lüftungsschlitze und Lufteinlasslöcher.
Setup-Verfahren
Lesen Sie diesen Abschnitt, um zu erfahren, wie Ihr Computer eingerichtet wird.
VORSICHT! So verringern Sie die Gefahr von Stromschlägen:
● Stecken Sie das Netzkabel in eine Netzsteckdose, die jederzeit leicht zugänglich ist.
● Falls das Netzkabel über einen Stecker mit Erdungskontakt verfügt, stecken Sie das Kabel in eine
geerdete Netzsteckdose.
HINWEIS: Wenn Ihr Computer über ein Netzteil mit mehr als 1100 W verfügt, ist eventuell eine höhere
Leistung als die typische Stromversorgung im Büro erforderlich. Unter Umständen müssen Sie in der
Infrastruktur vor Ort nach einem kompatiblen Wandanschluss suchen. Details nden Sie im Handbuch zur
Vorbereitung des Standorts unter http://www.hp.com/support. Folgen Sie den Anweisungen, um Ihr Produkt
zu nden, und wählen Sie dann Benutzerhandbücher.
So richten Sie den Computer ein:
1. Schließen Sie Maus, Tastatur und Netzkabel an den Computer an (1).
2. Schließen Sie den Monitor an den Computer an (2).
3. Schließen Sie andere Peripheriegeräte (wie beispielsweise einen Drucker) gemäß den dem Gerät
beiliegenden Anleitungen an.
4. Schließen Sie ein Netzwerkkabel an den Computer und an einen Netzwerk-Router oder ein LAN-Gerät an.
5. Schließen Sie das Netzkabel des Computers und das Netzkabel des Monitors an eine Netzsteckdose (3)
an.
8
Kapitel 3 Einrichten des Computers

Hinzufügen von Monitoren
In diesem Abschnitt wird beschrieben, wie Monitore zu Ihrem Computer hinzugefügt werden.
Planung für zusätzliche Monitore
In diesem Abschnitt erfahren Sie, was Sie vor dem Hinzufügen von Monitoren zu Ihrem Computer wissen
müssen.
Alle mit Computern der HP Z-Serie gelieferten Grakkarten unterstützen den gleichzeitigen Anschluss von
zwei Anzeigemonitoren (siehe Anschließen und Kongurieren von Monitoren auf Seite 12). Karten, die mehr
als zwei Monitore unterstützen, sind verfügbar. Die Arbeitsschritte zum Hinzufügen eines Monitors hängen
von Ihren
Grakkarten und der Art und Anzahl der Monitore ab, die Sie hinzufügen möchten.
Verwenden Sie diese Arbeitsschritte, um weitere Monitore hinzuzufügen.
1. Beurteilen Sie, wie viele Monitore Sie benötigen.
● Legen Sie fest, wie viele Monitore erforderlich sind.
● Bestimmen Sie, welche Art von Grakleistung Sie benötigen.
● Beachten Sie, welche Art von Grakanschluss von jedem Monitor verwendet wird. HP bietet
Grakkarten mit DisplayPort (DP) und DVI-D-Schnittstellen, aber Sie können für Schnittstellen
zu anderen Grakformaten, z. B. DVI-I, HDMI oder VGA, auch Adapter und Karten von Dritten
verwenden.
TIPP: Einige Adapter für ältere Hardware kosten unter Umständen mehr. Sie können die Kosten für
den Erwerb eines Adapters mit den Kosten für den Kauf eines neuen Monitors, der keinen Adapter
benötigt, vergleichen.
2. Ermitteln Sie, ob Sie zusätzliche Grakkarten benötigen.
● Lesen Sie die Dokumentation zu der Grakkarte, um zu ermitteln, wie viele Monitore Sie an die Karte
anschließen können.
Sie müssen eventuell Adapter erwerben, um den Kartenausgang dem Monitoranschluss
anzupassen. Siehe Passende Grakkarten für Monitoranschlüsse auf Seite 10.
● Planen Sie bei Bedarf den Erwerb einer neuen Grakkarte, um zusätzliche Monitore zu unterstützen.
WICHTIG: Neuere Generationen von Grakkarten unterstützen nur digitale Ausgabeprotokolle.
Herkömmliche analoge Ausgänge (an einen DVI-A-Monitor angeschlossene VGA, DVI-A oder DVI-I)
können nur mit einem aktiven Adapter angeschlossen werden.
HINWEIS: Monitore mit einer Auösung über 1920 x 1200 Pixel bei 60 Hz erfordern eine Grakkarte mit
entweder Dual Link DVI- (DL-DVI) oder DisplayPort-Ausgang. Um jedoch eine native Auösung mit DVI zu
erhalten, müssen Sie ein DL-DVI-Kabel verwenden und kein Standard-DVI-I- oder DVI-D-Kabel.
HP Computer unterstützen nicht alle Grakkarten. Vergewissern Sie sich vor dem Kauf, dass die neue
Grakkarte unterstützt wird. Siehe Unterstützte Grakkarten suchen auf Seite 10.
Einige Grakkarten unterstützen mehrere Monitore, indem das Monitorsignal über mehrere
verschiedene Ausgänge gleichzeitig gesendet (gemultiplext) wird. Dieses Setup kann die Grakleistung
verringern. Lesen Sie die Dokumentation zu Ihrer Grakkarte oder suchen Sie nach Informationen zu
der Karte gemäß den Anleitungen in Abschnitt Unterstützte Grakkarten suchen auf Seite 10.
Hinzufügen von Monitoren
9

Vergewissern Sie sich, dass die Kartenausgänge mit dem von den Monitoren geforderten Eingang
übereinstimmen. (Siehe Beschreibung der Monitor-Verbindungsanforderungen auf Seite 11.)
Die verschiedenen Computermodelle der HP Z-Serie haben unterschiedliche Einschränkungen
hinsichtlich der mechanischen Größe, der Datengeschwindigkeit und des für zusätzliche Grakkarten
verfügbaren Netzstroms. Identizieren Sie in den QuickSpecs den Erweiterungskartensteckplatz, um
sicherzustellen, dass eine neue Grakkarte mit Ihrem Computer kompatibel ist. Auf QuickSpecs können
Sie unter http://www.hp.com/go/quickspecs/ zugreifen.
3. Wenn Sie eine oder mehrere neue Grakkarten hinzufügen möchten:
a. Ermitteln Sie, welche unterstützte Grakkarte im Hinblick auf Anzahl der Monitore, Kompatibilität
mit den Monitoren, die Sie verwenden möchten, und Leistung am besten Ihrem Bedarf entspricht.
b. Vergewissern Sie sich, dass Sie die richtigen Treiber für die Karte haben. Gehen Sie für Treiber, die
für HP geeignet sind, zu http://www.hp.com/support, wählen Sie Software und Treiber und folgen
Sie dann den Anleitungen auf dem Bildschirm.
c. Installieren Sie die Grakkarte entsprechend den Videoanleitungen für Ihren Computer unter http://
www.hp.com/go/sml.
d. Kongurieren Sie den Monitor. Weitere Informationen nden Sie in der Windows® Hilfe oder unter
http://www.microsoft.com.
Beim Monitor-Setup mit Linux® können Sie meist das Einstellungstool für die Grakkarten
verwenden (z. B. NVIDIA® nvidia-settings). In einigen neueren Linux Versionen müssen Sie die
Einstellungen im Fenster-Manager-System (z. B. Gnome 3) ändern.
TIPP: Aktivieren Sie den ersten Monitor und stellen Sie sicher, dass er richtig funktioniert, bevor
Sie den nächsten Monitor aktivieren, um die Fehlerbeseitigung bei möglichen Problemen zu
vereinfachen.
Unterstützte
Grakkarten suchen
Erfahren Sie, wo Sie Grakkarten nden, die für Ihren Computer unterstützt werden.
So nden Sie Informationen über die für Ihren Computer unterstützten Grakkarten:
1. Gehen Sie auf http://www.hp.com/go/quickspecs.
2. Wählen Sie Search active QuickSpecs (Aktive QuickSpecs suchen) und wählen Sie dann Desktops &
Workstations.
3. Wählen Sie Ihr Modell, um die Spezikationen anzuzeigen.
4. Klicken Sie auf den Link Technische Daten – Grak, um ausführliche technische Informationen zu
unterstützten Grakkarten, darunter die Anzahl der von der Grakkarte unterstützten Monitore,
Anschlüsse, Stromverbrauch, Treiber sowie weitere Einzelheiten, anzeigen zu lassen.
HINWEIS: Nicht alle Grakkarten sind mit allen Video-Transceivern und Adaptern kompatibel.
Ausführliche Informationen können Sie der Dokumentation für die Grakkarte entnehmen.
Passende
Grakkarten für Monitoranschlüsse
In der folgenden Tabelle werden unterschiedliche Monitorkongurationen dargestellt. Richten Sie sich nach
der Abbildung, die am besten zu Ihrem Computer passt.
10
Kapitel 3 Einrichten des Computers

Tabelle 3-1 Grakkarten und Monitoranschlüsse
Grakkarte
n-
Schnittstell
enanschlus
s
Monitoranschluss
VGA DVI Dual Link DVI DisplayPort
(DP)
HDMI Mini
DisplayPort
(mDP)
USB Type-C
DisplayPort
DisplayPor
t-zu-VGA-
Adapter
(separat
erhältlich)
DP-zu-DVI-
Adapter
DP-zu-DL
DVI-Adapter
DP Kabel
DP-zu-HDMI-
Adapter
DP-zu-mDP-
Kabel
N/A
Mini
DisplayPort
mDP-zu-
VGA-
Adapter
(separat
erhältlich)
mDP-zu-DVI-
Adapter
N/A
mDP-zu-
mDP-
Adapter
mDP-zu-
HDMI-
Adapter
mDP-zu-
mDP-Kabel
N/A
HDMI
HDMI-zu-
VGA-
Adapter
HDMI-zu-
DVI-
Adapter/-
Kabel
N/A N/A HDMI Kabel N/A N/A
USB Type-
C*
USB Type-
C-zu-VGA-
Adapter
N/A N/A
USB Type-C-
zu-DP-
Adapter
USB Type-C-
zu-HDMI-
Adapter
N/A
USB Type-C-
Kabel
*Die von Ihrem Computer unterstützten USB Type-C-Anschlüsse nden Sie unter Merkmale des Computers auf
Seite 4.
HINWEIS: HP Grakkarten umfassen in der Regel keine Monitorkabeladapter.
DisplayPort Anschlüsse bieten die höchste Leistung, VGA-Anschlüsse die niedrigste.
Beschreibung der Monitor-Verbindungsanforderungen
Stellen Sie sicher, dass Sie diese Anforderungen erfüllen, bevor Sie Monitore an Ihren Computer anschließen.
Wenn die Grakkarte über vier DisplayPort Anschlüsse verfügt, können Sie an jedem Anschluss einen
Monitor anschließen. Verwenden Sie bei Bedarf einen geeigneten Adapter. Weitere Informationen zu den
verschiedenen Grakkarten erhalten Sie unter Passende Grakkarten für Monitoranschlüsse auf Seite 10.
MultiStream Transport (MST) ist eine Methode, um mehrere Monitore mit einem einzigen DisplayPort
Anschluss zu verbinden.
Beschreibung der Monitor-Verbindungsanforderungen
11

Zwar bieten viele NVIDIA Grakkarten mehr als vier Ausgänge, Sie können allerdings jeweils nur vier
gleichzeitig verwenden. Für die gleichzeitige Nutzung von mehreren Anschlüssen können Sie MST verwenden.
AMD® Grakkarten unterstützen alle verfügbaren Monitorausgänge. Die maximale Anzahl an Displays ist von
der jeweiligen Grakkarte abhängig. Weitere Details nden Sie in der Dokumentation für die Grakkarte und
den Monitor.
HINWEIS: MST-fähige Displays oder MST-fähige Hubs müssen verwendet werden, um Displays in einer
MST-Konguration anzuschließen. Weitere Details nden Sie in der Dokumentation für die Grakkarte und
den Monitor.
Anschließen und Kongurieren von Monitoren
Lesen Sie diesen Abschnitt, um Informationen zum Anschließen und Kongurieren von Monitoren zu erhalten.
HINWEIS: Die unterstützten Grakkarten ermöglichen normalerweise zwei Monitore, wie in diesem
Abschnitt gezeigt. Einige unterstützte Karten ermöglichen mehr Monitore. Weitere Informationen können
Sie der Dokumentation für die Grakkarte entnehmen.
HINWEIS: Möglicherweise unterscheidet sich Ihr Computer optisch leicht von der Abbildung in diesem
Abschnitt.
1. Schließen Sie die Monitorkabeladapter (sofern erforderlich) an den Computer an und schließen Sie dann
die entsprechenden Monitorkabel an die Adapter oder direkt an die Grakkarte an.
2. Schließen Sie die anderen Enden der Monitorkabel an die Monitore an.
12
Kapitel 3 Einrichten des Computers
Seite wird geladen ...
Seite wird geladen ...
Seite wird geladen ...
Seite wird geladen ...
Seite wird geladen ...
Seite wird geladen ...
Seite wird geladen ...
Seite wird geladen ...
Seite wird geladen ...
Seite wird geladen ...
Seite wird geladen ...
Seite wird geladen ...
Seite wird geladen ...
Seite wird geladen ...
Seite wird geladen ...
Seite wird geladen ...
Seite wird geladen ...
Seite wird geladen ...
Seite wird geladen ...
Seite wird geladen ...
Seite wird geladen ...
Seite wird geladen ...
Seite wird geladen ...
Seite wird geladen ...
Seite wird geladen ...
Seite wird geladen ...
Seite wird geladen ...
Seite wird geladen ...
Seite wird geladen ...
Seite wird geladen ...
Seite wird geladen ...
Seite wird geladen ...
Seite wird geladen ...
Seite wird geladen ...
-
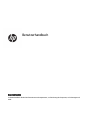 1
1
-
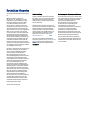 2
2
-
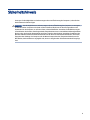 3
3
-
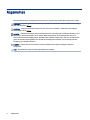 4
4
-
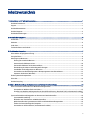 5
5
-
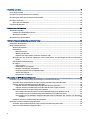 6
6
-
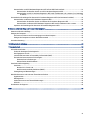 7
7
-
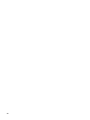 8
8
-
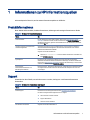 9
9
-
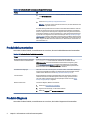 10
10
-
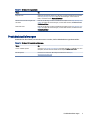 11
11
-
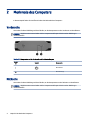 12
12
-
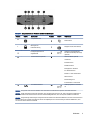 13
13
-
 14
14
-
 15
15
-
 16
16
-
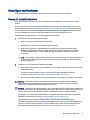 17
17
-
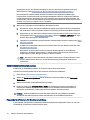 18
18
-
 19
19
-
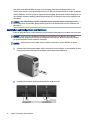 20
20
-
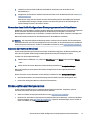 21
21
-
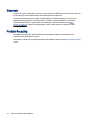 22
22
-
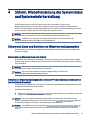 23
23
-
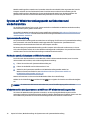 24
24
-
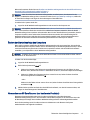 25
25
-
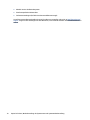 26
26
-
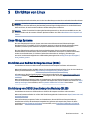 27
27
-
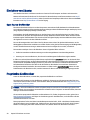 28
28
-
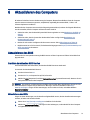 29
29
-
 30
30
-
 31
31
-
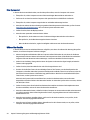 32
32
-
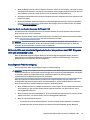 33
33
-
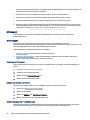 34
34
-
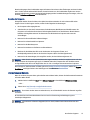 35
35
-
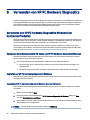 36
36
-
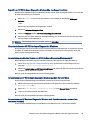 37
37
-
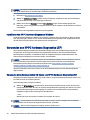 38
38
-
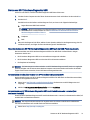 39
39
-
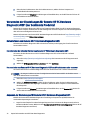 40
40
-
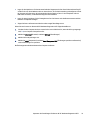 41
41
-
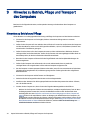 42
42
-
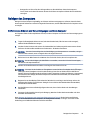 43
43
-
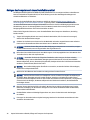 44
44
-
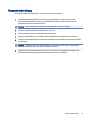 45
45
-
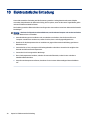 46
46
-
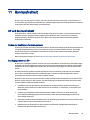 47
47
-
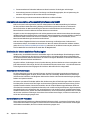 48
48
-
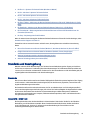 49
49
-
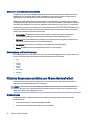 50
50
-
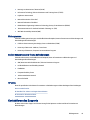 51
51
-
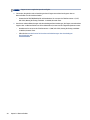 52
52
-
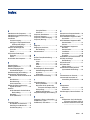 53
53
-
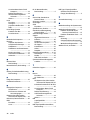 54
54
HP Z2 Mini G5 Workstation Benutzerhandbuch
- Typ
- Benutzerhandbuch