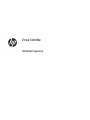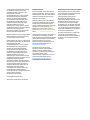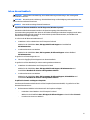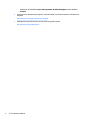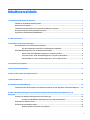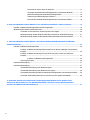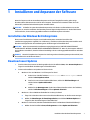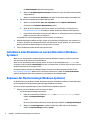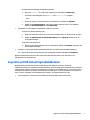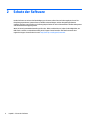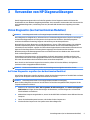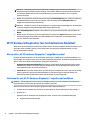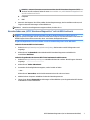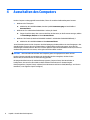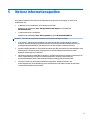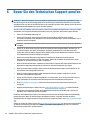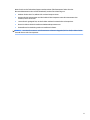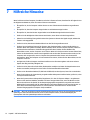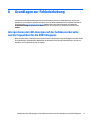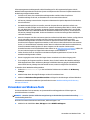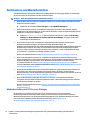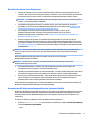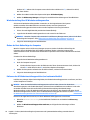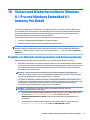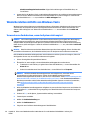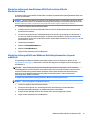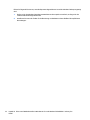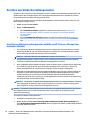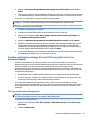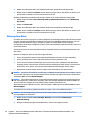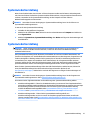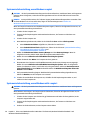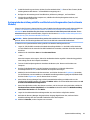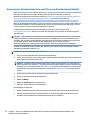Erste Schritte
HP Retail-Systeme

© Copyright 2015 HP Development Company,
L.P. HP haftet – ausgenommen für die
Verletzung des Lebens, des Körpers, der
Gesundheit oder nach dem
Produkthaftungsgesetz – nicht für Schäden,
die fahrlässig von HP, einem gesetzlichen
Vertreter oder einem Erfüllungsgehilfen
verursacht wurden. Die Haftung für grobe
Fahrlässigkeit und Vorsatz bleibt hiervon
unberührt. Inhaltliche Änderungen dieses
Dokuments behalten wir uns ohne
Ankündigung vor. Die Informationen in dieser
Veröentlichung werden ohne Gewähr für ihre
Richtigkeit zur Verfügung gestellt.
Insbesondere enthalten diese Informationen
keinerlei zugesicherte Eigenschaften.
Windows ist entweder eine eingetragene Marke
oder eine Marke der Microsoft Corporation in
den USA und/oder anderen Ländern.
Hewlett-Packard („HP“) haftet – ausgenommen
für die Verletzung des Lebens, des Körpers, der
Gesundheit oder nach dem
Produkthaftungsgesetz – nicht für Schäden,
die fahrlässig von HP, einem gesetzlichen
Vertreter oder einem Erfüllungsgehilfen
verursacht wurden. Die Haftung für grobe
Fahrlässigkeit und Vorsatz bleibt hiervon
unberührt. Inhaltliche Änderungen dieses
Dokuments behalten wir uns ohne
Ankündigung vor. Die Informationen in dieser
Veröentlichung werden ohne Gewähr für ihre
Richtigkeit zur Verfügung gestellt.
Insbesondere enthalten diese Informationen
keinerlei zugesicherte Eigenschaften. Alle sich
aus der Verwendung dieser Informationen
ergebenden Risiken trägt der Benutzer. Die
Garantien für HP Produkte werden
ausschließlich in der entsprechenden, zum
Produkt gehörigen Garantieerklärung
beschrieben. Aus dem vorliegenden Dokument
sind keine weiter reichenden
Garantieansprüche abzuleiten.
Erste Ausgabe: Dezember 2015
Teilenummer des Dokuments: 844129-041
Produktmitteilungen
In diesem Handbuch werden Merkmale und
Funktionen beschrieben, welche die meisten
Modelle aufweisen. Eine dieser Merkmale und
Funktionen sind möglicherweise bei Ihrem
Computer nicht verfügbar.
Nicht alle Funktionen sind in allen Editionen
von Windows 10 verfügbar. Dieser Computer
benötigt eventuell aktualisierte und/oder
separat zu erwerbende Hardware, Treiber und/
oder Software, um die Funktionen von
Windows 10 in vollem Umfang nutzen zu
können. Siehe http://www.microsoft.com für
Details.
Nicht alle Funktionen stehen in allen Editionen
von Windows 8 zur Verfügung. Für diesen
Computer sind eventuell aktualisierte und/oder
separat gekaufte Hardware, Treiber und/oder
Software erforderlich, um den vollen
Funktionsumfang von Windows 8 nutzen zu
können. Einzelheiten nden Sie unter
http://www.microsoft.com.
Für diesen Computer sind eventuell
aktualisierte und/oder separat gekaufte
Hardware und/oder ein DVD-Laufwerk
erforderlich, um die Software von Windows 7
zu installieren und den vollen
Funktionsumfang von Windows 7 nutzen zu
können. Einzelheiten nden Sie unter
http://windows.microsoft.com/en-us/
windows7/get-know-windows-7.
Bestimmungen zur Verwendung der Software
Durch Installieren, Kopieren, Herunterladen
oder anderweitiges Verwenden jeglichen auf
diesem Computer vorinstallierten
Softwareprodukts stimmen Sie den
Bedingungen des HP Endbenutzer-
Lizenzvertrags (EULA) zu. Wenn Sie mit den
Bedingungen dieses Lizenzvertrags nicht
einverstanden sind, besteht Ihr einziges
Rechtsmittel darin, das gesamte unbenutzte
Produkt (Hardware und Software) innerhalb
von 14 Tagen ggf. gegen Rückerstattung des
Kaufpreises an den Händler zurückzugeben,
bei dem Sie es erworben haben.
Um weitere Informationen zu erhalten oder
eine Anfrage zur Rückerstattung des
Kaufpreises des PCs zu stellen, kontaktieren
Sie bitte Ihre örtliche Verkaufsstelle (den
Verkäufer).

Info zu diesem Handbuch
VORSICHT! Kennzeichnet eine Anleitung, deren Nichtbeachtung mit Verletzungs- oder Lebensgefahr
verbunden sein kann.
ACHTUNG: Kennzeichnet eine Anleitung, deren Nichtbeachtung zur Beschädigung von Komponenten oder
zum Verlust von Daten führen kann.
HINWEIS: Kennzeichnet wichtige Zusatzinformationen.
Zugreifen auf Benutzerhandbücher und HP Diagnostics (Windows Systeme)
Das Menü und die Dokumentation werden in der Sprache angezeigt, die während der ersten
Systemeinrichtung ausgewählt oder später in den Ländereinstellungen in Windows festgelegt wurde. Wenn
die Ländereinstellungen nicht mit einer der unterstützten Sprache übereinstimmen, werden Menü und
Dokumentation in Englisch angezeigt.
So rufen Sie die HP Benutzerhandbücher auf:
●
In Windows
®
10 Pro und Windows 10 IoT Enterprise for Retail
Wählen Sie die Schaltäche Start, Alle Apps, HP Hilfe und Support und anschließend
HP Dokumentation.
●
In anderen Versionen von Windows
Wählen Sie die Schaltäche Start, Alle Programme, HP Hilfe und Support und anschließend
HP Dokumentation.
So greifen Sie auf Vision Diagnostics zu:
▲
Sehen Sie Zugri auf Vision Diagnostics in diesem Handbuch.
So greifen Sie auf das Handbuch für sicheres und angenehmes Arbeiten zu:
●
In Windows 10 und Windows 10 IoT Enterprise for Retail
Wählen Sie die Schaltäche Start, Alle Apps, HP Hilfe und Support, HP Dokumentation und
anschließend Handbuch für sicheres und angenehmes Arbeiten.
●
In anderen Versionen von Windows
Wählen Sie die Schaltäche Start, Alle Programme, HP Hilfe und Support, HP Handbücher und
anschließend Handbuch für sicheres und angenehmes Arbeiten.
So prüfen Sie Garantie- und Support-Ansprüche
Ihre Garantieinformationen benden sich auf der Festplatte (bestimmte Modelle). So greifen Sie auf Ihre
Garantieinformationen zu:
●
Bei bestimmten Modellen ist die Garantie auf der Festplatte verfügbar.
◦
In Windows 10 und Windows 10 IoT Enterprise for Retail
Wählen Sie die Schaltäche Start, Alle Apps, HP Hilfe und Support und anschließend Garantie.
◦
In anderen Versionen von Windows
iii

Wählen Sie die Schaltäche Start, Alle Programme, HP Hilfe und Support und anschließend
Garantie.
●
Sie können Ihren Garantieanspruch prüfen, indem Sie Modell- und Seriennummer Ihres Produkts hier
eingeben:
http://www.hp.com/support/warranty-lookuptool
●
Die Registrierung für HP Care Pack Services kann hier geprüft werden:
http://www.hp.com/go/lookuptool/
iv Info zu diesem Handbuch

Inhaltsverzeichnis
1 Installieren und Anpassen der Software .......................................................................................................... 1
Installation des Windows Betriebssystems .......................................................................................................... 1
Download neuer Updates ...................................................................................................................................... 1
Installieren oder Aktualisieren von Gerätetreibern (Windows-Systeme) ............................................................. 2
Anpassen der Monitoranzeige (Windows-Systeme) ............................................................................................. 2
Zugreifen auf ISO-Datenträgerabbilddateien ....................................................................................................... 3
2 Schutz der Software ...................................................................................................................................... 4
3 Verwenden von HP Diagnoselösungen ............................................................................................................. 5
Vision Diagnostics (nur bei bestimmten Modellen) ............................................................................................... 5
Auf Vision Diagnostics zugreifen (nur bei bestimmten Modellen) ..................................................... 5
HP PC Hardware Diagnostics (nur bei bestimmten Modellen) .............................................................................. 6
Warum sollte „HP PC Hardware Diagnostics“ ausgeführt werden? ................................................... 6
So können Sie auf „HP PC Hardware Diagnostics“ zugreifen und ausführen ..................................... 6
Herunterladen von „HP PC Hardware Diagnostics“ auf ein USB-Laufwerk ........................................ 7
4 Ausschalten des Computers ............................................................................................................................ 8
5 Weitere Informationsquellen .......................................................................................................................... 9
6 Bevor Sie den Technischen Support anrufen ................................................................................................... 10
7 Hilfreiche Hinweise ...................................................................................................................................... 12
8 Grundlagen zur Fehlerbehebung ................................................................................................................... 13
Interpretieren der LED-Anzeigen auf der Gehäusevorderseite und der Signaltöne für die POST-Diagnose ..... 13
9 Sichern, Wiederherstellung des Systemstatus und Systemwiederherstellung unter Windows IoT 10
Enterprise ...................................................................................................................................................... 14
Erstellen von Wiederherstellungsmedien und Sicherungen .............................................................................. 14
Erstellen von HP Wiederherstellungsmedien (nur bestimmte Modelle) .......................................... 14
Verwenden von Windows-Tools .......................................................................................................................... 15
Zurücksetzen und Wiederherstellen ................................................................................................................... 16
Wiederherstellung mit HP Recovery Manager .................................................................................. 16
v

Das sollten Sie wissen, bevor Sie beginnen: ................................................................... 17
Verwenden der HP Wiederherstellungspartition (nur bestimmte Modelle) .................. 17
Wiederherstellung über HP Wiederherstellungsmedien ............................................... 18
Ändern der Boot-Reihenfolge des Computers ............................................................... 18
Entfernen der HP Wiederherstellungspartition (nur bestimmte Modelle) .................... 18
10 Sichern und Wiederherstellen in Windows 8.1 Pro und Windows Embedded 8.1 Industry Pro Retail ................... 19
Erstellen von Wiederherstellungsmedien und Sicherungskopien ...................................................................... 19
Wiederherstellen mithilfe von Windows-Tools ................................................................................................... 20
Verwenden von Zurücksetzen, wenn das System nicht reagiert ..................................................... 20
Wiederherstellung mit dem Windows-USB-Flash-Laufwerk für die Wiederherstellung ................ 21
Wiederherstellung mithilfe von Windows-Betriebssystemmedien (separat erhältlich) ................. 21
11 Sichern und Wiederherstellen in Windows 7 Professional, Windows Embedded Standard 7 und Windows
Embedded POSReady 7 .................................................................................................................................... 23
Erstellen von Wiederherstellungsmedien ........................................................................................................... 24
Erstellen von Wiederherstellungsmedien mithilfe von HP Recovery Manager (nur bestimmte
Modelle) ............................................................................................................................................. 24
Erstellen von Wiederherstellungs-Discs mit HP Recovery Disc Creator (nur bestimmte
Modelle) ............................................................................................................................................. 25
Erstellen von Wiederherstellungsmedien ...................................................................... 25
Sicherung Ihrer Daten ....................................................................................................................... 26
Systemwiederherstellung ................................................................................................................................... 27
Systemwiederherstellung ................................................................................................................................... 27
Systemwiederherstellung, wenn Windows reagiert ......................................................................... 28
Systemwiederherstellung, wenn Windows nicht reagiert ................................................................ 28
Systemwiederherstellung mithilfe von Wiederherstellungsmedien (nur bestimmte Modelle) ...... 29
Verwenden der Betriebssystem-Discs von HP Recovery Disc (bestimmte Modelle) ....................... 30
12 Verwenden, Aktualisieren und Warten Ihrer PC-Betriebssysteme (Windows 10 Pro, Windows 10 IoT
Enterprise for Retail, Windows 8.1 Pro, Windows Embedded 8.1 Industry Pro Retail, Windows Embedded
Standard 7 und Windows Embedded POSReady 7) .............................................................................................. 31
vi

1 Installieren und Anpassen der Software
Wenn Ihr Computer nicht mit einem Betriebssystem von Microsoft ausgeliefert wurde, gelten einige
Abschnitte dieser Dokumentation nicht für Ihren Computer. Zusätzliche Informationen nden Sie in der
Online-Hilfe, nachdem Sie das Betriebssystem installiert haben.
ACHTUNG: Schließen Sie optionale Hardwarekomponenten oder Geräte von Drittanbietern erst an den
Computer an, wenn die Installation des Betriebssystems erfolgreich abgeschlossen ist. Andernfalls können
Fehler auftreten, die eine ordnungsgemäße Installation des Betriebssystems verhindern.
Installation des Windows Betriebssystems
Beim ersten Einschalten des Computers wird das Betriebssystem automatisch installiert. Der
Installationsvorgang dauert ungefähr 5 bis 10 Minuten, je nachdem, welches Betriebssystem installiert wird.
Beachten und folgen Sie bei der Installation genau den Anleitungen auf dem Bildschirm.
ACHTUNG: Wenn der automatische Installationsvorgang begonnen hat, DARF DER COMPUTER NICHT
AUSGESCHALTET WERDEN, SOLANGE DIESER VORGANG NICHT BEENDET IST. Wenn Sie den Computer während
der Installation ausschalten, kann die Software beschädigt oder eine ordnungsgemäße Installation verhindert
werden.
HINWEIS: Wenn die Festplatte des Computers bei Lieferung mehrere Betriebssystemsprachen enthält, kann
die Installation bis zu 60 Minuten dauern.
Download neuer Updates
1. Zum Einrichten Ihrer Internet-Verbindung wählen Sie die Schaltäche Start, dann Internet Explorerund
folgen Sie anschließend den Anleitungen auf dem Bildschirm.
2. Suchen und Installieren von Updates und Service Packs.
●
Windows 10 Pro und Windows 10 IoT Enterprise for Retail
◦
a. Geben Sie im Suchfeld Taskleiste Aktualisieren oder Windows Update ein und
wählen Sie
Nach Updates suchen.
b. Streifen Sie vom rechten Rand des Bildschirms, wählen Sie Alle Einstellungen und
wählen Sie dann Update & Sicherheit.
– oder –
◦ ▲
Wählen Sie das Wartungscenter-Symbol im Infobereich außen rechts in der Taskleiste,
wählen Sie Alle Einstellungen und dann Update & Sicherheit.
●
Windows 8.1 Pro und Windows Embedded 8.1 Industry Pro Retail
a. Zeigen Sie in die obere oder untere rechte Ecke des Bildschirms, um die Charms anzuzeigen.
b. Wählen Sie Einstellungen, PC-Einstellungen ändern, anschließend Windows Update und
folgen Sie dann den Anleitungen auf dem Bildschirm.
●
Windows 7 Professional, Windows Embedded Standard 7 und Windows Embedded POSReady 7
a. Wählen Sie die Schaltäche Start, alle Programme und dann Update und Sicherheit.
Installation des Windows Betriebssystems 1

Der Windows Update-Bildschirm wird angezeigt.
b. Wählen Sie Verfügbare Updates anzeigen und stellen Sie sicher, dass alle kritischen Updates
ausgewählt sind.
c. Wählen Sie die Schaltäche Installieren und folgen Sie den Anleitungen auf dem Bildschirm.
●
Windows XP und Windows Embedded POSReady 2009
a. Wählen Sie die Schaltäche Start, alle Programme und dann Update und Sicherheit.
Sie werden auf die Windows Update Website geleitet.
b. Wenn Sie ein oder mehrere Popup-Fenster sehen, die Sie auordern, ein Programm von
http://www.microsoft.com zu installieren, wählen Sie Ja zum Installieren des Programms.
c. Folgen Sie den Anleitungen auf der Microsoft-Website, um nach Updates suchen und wichtige
Updates und Service Packs zu installieren.
Es empehlt sich, alle wichtigen Updates und Service Packs zu installieren.
3. Nachdem die Updates installiert wurden, werden Sie von Windows XP aufgefordert, den Computer neu
zu starten. Speichern Sie unbedingt alle Dateien oder Dokumente, die ggf. geönet sind, bevor Sie den
Neustart durchführen. Wählen Sie Ja, um das System neu zu starten.
4. Führen Sie Windows Update danach einmal im Monat aus.
Installieren oder Aktualisieren von Gerätetreibern (Windows-
Systeme)
Wenn Sie nach der Installation des Betriebssystems optionale Hardware installieren möchten, müssen Sie
auch die Treiber für die einzelnen Geräte installieren.
Wenn Sie nach dem i386-Verzeichnis gefragt werden, ersetzen Sie die Pfadangabe durch C:\i386, oder
verwenden Sie die
Schaltäche Durchsuchen, um nach dem i386-Ordner zu suchen. Dieser Vorgang verweist
das Betriebssystem auf die richtigen Treiber.
Die neueste Support-Software einschließlich Support-Software für Ihr Betriebssystem erhalten Sie auf
http://www.hp.com/support. Wählen Sie Ihr Land und Ihre Sprache aus, wählen Sie Treiber & Downloads,
geben Sie die Modellnummer des Computers ein und wählen Sie die Schaltäche Los.
Anpassen der Monitoranzeige (Windows-Systeme)
Bei Bedarf können Sie das Monitormodell, Aktualisierungsraten, die Bildschirmauösung, Farbeinstellungen,
die Schriftgröße und Energieverwaltungseinstellungen auswählen oder ändern.
Sie können die Anzeigeeinstellungen für den Startbildschirm und Desktop anpassen.
●
Windows 10 Pro und Windows 10 IoT Enterprise for Retail
◦
Um die Anzeigeeinstellungen anzupassen:
a. Geben Sie im Suchfeld der Taskleiste Anzeige oder Anzeigeeinstellungen ein und
wählen Sie Anzeigeeinstellungen.
– oder –
Mit der rechten Maustaste klicken Sie auf den Desktop und wählen Sie Anzeigeeinstellungen.
b. Wählen Sie das Wartungscenter -Symbol im Infobereich außen rechts in der Taskleiste,
wählen Sie Alle Einstellungen und dann System.
2 Kapitel 1 Installieren und Anpassen der Software

◦
Um die Anzeigeeinstellungen individuell anzupassen:
▲
Geben Sie anpassen im Suchfeld der Taskleiste ein und wählen Sie Anpassung.
Sie können weitere Begrie, wie z. B. Motiv oder Hintergrund, eingeben.
– oder –
a. Klicken Sie mit der rechten Maustaste auf den Desktop und wählen Sie Anpassen.
b. Wählen Sie das Wartungscenter -Symbol im Infobereich außen rechts in der Taskleiste,
wählen Sie Alle Einstellungen und dann Anpassung.
●
Windows 8.1 Pro und Windows Embedded 8.1 Industry Pro Retail
◦
So passen Sie den Startbildschirm an:
a. Zeigen Sie in die obere oder untere rechte Ecke des Bildschirms, um die Charms anzuzeigen.
b. Wählen Sie Einstellungen, PC-Einstellungen ändern, dann anpassenund ändern Sie die
Anzeigeeinstellungen.
◦
So passen Sie den Desktop an.
▲
Mit der rechten Maustaste klicken Sie auf den Desktop, wählen Sie anpassen und ändern Sie
die Anzeigeeinstellungen.
●
Windows 7 Professional, Windows Embedded Standard 7 und Windows Embedded POSReady 7
▲
Klicken Sie mit der rechten Maustaste auf den Windows Desktop und wählen Sie Anpassen.
Weitere Informationen nden Sie in der Online-Dokumentation des Grak-Controllers oder in der
Dokumentation zu Ihrem Monitor.
Zugreifen auf ISO-Datenträgerabbilddateien
Möglicherweise sind auf Ihrem PC Disc-Image-Dateien (ISO-Dateien) vorhanden, welche die
Installationssoftware für zusätzliche Software enthalten. Diese CD-Image-Dateien benden sich im Ordner C:
\SWSetup\ISOs. Jede ISO-Datei kann auf CD gebrannt werden, um eine Installations-CD zu erstellen. Es wird
empfohlen, diese Discs zu erstellen und die Software zu installieren, um das Potenzial Ihres PCs optimal zu
nutzen. Sofern vorhanden, lauten die Namen der Software- und Image-Dateien wie folgt:
●
Vision Diagnostics – Software zur Durchführung von Diagoseaktivitäten auf Ihrem PC
Zugreifen auf ISO-Datenträgerabbilddateien 3

2 Schutz der Software
Um die Software vor Verlust oder Beschädigung zu schützen, sollten Sie eine Sicherungskopie der auf der
Festplatte gespeicherten Systemsoftware, sämtlicher Anwendungen und der dazugehörigen Dateien
erstellen. Hinweise zum Erstellen von Sicherungskopien nden Sie in der Dokumentation des Betriebssystems
oder des Datensicherungsprogramms.
Wenn Sie keine Systemwiederherstellungs-CDs oder -DVDs erstellen können, haben Sie die Möglichkeit, ein
USB-Flash-Laufwerk zur Wiederherstellung im HP Support Center bestellen. Die Telefonnummer Ihres
regionalen Support Center nden Sie unter http://www.hp.com/support/contactHP.
4 Kapitel 2 Schutz der Software

3 Verwenden von HP Diagnoselösungen
Die HP Diagnosestrategie wurde im Laufe der Zeit geändert. Vision Diagnostics wurde in Einheiten des
Einzelhandels in einer Windows-Umgebung bis Oktober 2012 verwendet. Seit November 2012 benutzt HP die
HP PC Hardware Diagnostics, welche Diagnosen sind, die außerhalb der Windows-Umgebung verwendet
werden.
Vision Diagnostics (nur bei bestimmten Modellen)
HINWEIS: Vision Diagnostics steht nur für einige Computermodelle auf CD zur Verfügung.
Vision Diagnostics ermöglicht Ihnen, Informationen zur Hardwarekonguration des Computers anzuzeigen
und Hardware-Diagnosetests auf Subsystemen des Computers durchzuführen. Das Dienstprogramm
erleichtert die eiziente Ermittlung, Diagnose und Isolierung von Hardwareproblemen.
Beim Aufrufen von Vision Diagnostics wird die Registerkarte „Survey“ (Übersicht) angezeigt. Sie enthält die
aktuelle Computerkonguration. Auf dieser Registerkarte können Sie auf verschiedene Kategorien von
Informationen zum Computer zugreifen. Auf den anderen Registerkarten werden weitere Informationen wie
Optionen für den Diagnosetest und Testergebnisse angezeigt. Die Informationen der einzelnen
Bildschirmanzeigen des Dienstprogramms können als HTML-Datei auf einer Diskette oder einem HP USB-
Flash-Laufwerk gespeichert werden.
Verwenden Sie Vision Diagnostics, um festzustellen, ob alle auf dem Computer installierten Geräte vom
System erkannt werden und ordnungsgemäß funktionieren. Die Durchführung von Tests ist optional, wird
aber nach der Installation oder dem Anschluss eines neuen Geräts empfohlen.
Bevor Sie sich an das Customer Support Center wenden, sollten Sie Tests durchführen, die Ergebnisse
speichern und den ausgegebenen Bericht drucken.
HINWEIS: Geräte von Drittanbietern werden von Vision Diagnostics möglicherweise nicht erkannt.
Auf Vision Diagnostics zugreifen (nur bei bestimmten Modellen)
Um auf Vision Diagnostics zugreifen zu können, müssen Sie das Dienstprogramm auf ein USB-Flash-Laufwerk
kopieren und das System dann vom USB-Flash-Laufwerk aus starten.
HINWEIS: Vision Diagnostics steht nur für einige Computermodelle zur Verfügung.
Wenn Sie Vision Diagnostics bereits auf ein USB-Flash-Laufwerk heruntergeladen haben, beginnen Sie das
folgende Verfahren mit Schritt 2.
1. Wählen Sie die Schaltäche Start, Alle Programme, HP Hilfe und Support, dann HP Vision Diagnostics
USB Creation und folgen Sie den Anweisungen des Assistenten, um Vision Diagnostics auf dem USB-
Flash-Laufwerk zu installieren.
2. Während der Computer eingeschaltet ist, setzen Sie das USB-Flash-Laufwerk in einen USB-Anschluss am
Computer.
3. Fahren Sie das Betriebssystem herunter, und schalten Sie den Computer aus.
4. Schalten Sie den Computer ein. Das System startet Vision Diagnostics.
Vision Diagnostics (nur bei bestimmten Modellen) 5

HINWEIS: Wenn das System nicht vom USB-Flash-Laufwerk startet, müssen Sie eventuell die
Startreihenfolge im Dienstprogramm Computer Setup ändern. Weitere Informationen hierzu nden Sie
im Dokument Maintenance and Service Guide (Wartungs- und Service-Handbuch, nur in englischer
Sprache verfügbar).
5. Wählen Sie im Startmenü entweder das Dienstprogramm Vision Diagnostics aus, um die verschiedenen
Hardwarekomponenten im Computer zu testen, oder das Dienstprogramm HP Memory Test, um
lediglich einen Speichertest durchzuführen.
HINWEIS: HP Memory Test ist ein Dienstprogramm zur umfassenden Speicherdiagnose, das außerhalb
von Vision Diagnostics als eigenständige Anwendung ausgeführt wird.
6. Wenn Vision Diagnostics ausgeführt wird, wählen Sie die entsprechende Sprache aus und wählen Sie
Weiter.
7. Wählen Sie auf der Seite mit der Lizenzvereinbarung für Endbenutzer Agree (Akzeptieren), wenn Sie mit
den Bestimmungen einverstanden sind. Vision Diagnostics wird gestartet, und die Registerkarte
„Survey“ (Übersicht) wird angezeigt.
HP PC Hardware Diagnostics (nur bei bestimmten Modellen)
Wenn HP PC Hardware Diagnostics (UEFI) einen Fehler erkennt, der einen Hardware-Austausch erfordert, wird
eine Fehler-ID mit 24 Ziern generiert. Diese ID kann dann dem Support bereitgestellt werden, um eine
Lösung des Problems zu nden.
Warum sollte „HP PC Hardware Diagnostics“ ausgeführt werden?
Die HP PC Hardware Diagnostics-Tools vereinfachen den Prozess zur Diagnose von Hardwareproblemen und
beschleunigen den Supportprozess, wenn Störungen festgestellt werden. Die Tools helfen Ihnen dabei, Zeit zu
sparen, indem sie die Komponente anzeigen, die repariert werden muss.
●
Anzeigen von echten Hardwarefehlern: Die Diagnose erfolgt außerhalb des Betriebssystems, sodass
Hardwarefehler eektiv von Fehlern getrennt werden können, die vom Betriebssystem oder anderen
Softwarekomponenten verursacht sein könnten.
●
Fehler-ID: Wenn ein Fehler erkannt wird, der das Ersetzen von Hardware erfordert, wird eine 24-stellige
Fehler-ID generiert. Diese ID kann dem Mitarbeiter im Technischen Support mitgeteilt werden, der
daraufhin entweder die Reparatur einleitet oder Ersatzteile zur Verfügung stellt.
So können Sie auf „HP PC Hardware Diagnostics“ zugreifen und ausführen
HINWEIS: Um das Diagnose-Tool auf einem Convertible zu starten, muss Ihr Computer sich im Notebook-
Modus benden und Sie müssen die Tastatur Ihres Tablets verwenden.
Gehen Sie zum Starten von HP PC Hardware Diagnostics (UEFI) folgendermaßen vor:
1. Schalten Sie den Computer ein oder führen Sie einen Neustart durch und drücken Sie dann schnell esc.
2. Drücken Sie f2.
Das BIOS sucht an drei Stellen nach den Diagnose-Tools, und zwar in der folgenden Reihenfolge:
a. Angeschlossenes USB-Laufwerk
6 Kapitel 3 Verwenden von HP Diagnoselösungen

HINWEIS: Weitere Informationen zum Herunterladen des HP PC Hardware Diagnostics (UEFI)
Tools auf ein USB-Laufwerk, nden Sie unter Herunterladen von „HP PC Hardware Diagnostics“ auf
ein USB-Laufwerk auf Seite 7.
b. Festplatte
c. BIOS
3. Wenn sich das Diagnose-Tool önet, wählen Sie den Diagnosetesttyp, den Sie ausführen möchten, und
folgen Sie dann den Anleitungen auf dem Bildschirm.
HINWEIS: Wenn Sie einen Diagnosetest stoppen möchten, drücken Sie esc.
Herunterladen von „HP PC Hardware Diagnostics“ auf ein USB-Laufwerk
HINWEIS: Die Anweisungen zum Herunterladen von HP PC Hardware Diagnostics (UEFI) sind nur in
englischer Sprache verfügbar und Sie müssen einen Windows-Computer zum Herunterladen und Erstellen der
HP UEFI Support Environment verwenden, da nur .exe-Dateien bereitgestellt werden.
Es gibt zwei Möglichkeiten zum Herunterladen von HP PC Hardware Diagnostics auf ein USB-Gerät.
Laden Sie die neueste UEFI-Version herunter:
1. Gehen Sie zu http://www.hp.com/go/techcenter/pcdiags. Die Startseite von HP PC Diagnostics wird
angezeigt.
2. Klicken Sie auf den Download-Link im Abschnitt HP PC Hardware Diagnostics und wählen Sie
anschließend Ausführen.
Laden Sie die gewünschte Version von UEFI für ein bestimmtes Produkt herunter
1. Gehen Sie zu http://www.hp.com/support und wählen Sie dann Ihr Land aus. Die HP Support Seite wird
angezeigt.
2. Klicken Sie auf Treiber & Downloads.
3. Verwenden Sie die aufgeführten Kategorien, um Ihr Produkt zu nden.
– oder –
Klicken Sie auf Jetzt suchen, um Ihr Produkt automatisch von HP suchen zu lassen.
4. Wählen Sie Ihren Computer und wählen Sie dann Ihr Betriebssystem aus.
5. Folgen Sie im Bereich Diagnostik den Anleitungen auf dem Bildschirm, um die gewünschte UEFI-Version
auszuwählen und herunterzuladen.
HP PC Hardware Diagnostics (nur bei bestimmten Modellen) 7

4 Ausschalten des Computers
Um den Computer ordnungsgemäß auszuschalten, fahren Sie zunächst das Betriebssystem herunter.
●
Windows 10 IoT Enterprise
▲
Wählen Sie die Schaltäche Start, dann das Symbol Stromversorgung und anschließend
Herunterfahren.
●
Windows 8.1 Pro und Windows Embedded 8.1 Industry Pro Retail
▲
Zeigen Sie auf die obere oder untere rechte Ecke der Startseite, um die Charms anzuzeigen, wählen
Sie Einstellungen, Ein/Aus und dann Herunterfahren.
●
Windows 7 Professional, Windows Embedded Standard 7 und Windows Embedded POSReady 7
▲
Wählen Sie die Schaltäche Start und dann Herunterfahren.
Je nach Betriebssystem wird der Computer durch die Betätigung des Netzschalters in einen Energiespar- oder
Standby-Modus versetzt, aber nicht ausgeschaltet. Auf diese Weise wird Energie gespart, ohne dass Sie
Anwendungen schließen müssen. Wenn Sie zu einem späteren Zeitpunkt weiterarbeiten möchten, müssen Sie
das Betriebssystem nicht neu starten, und es gehen auch keine Daten verloren.
ACHTUNG: Beim manuellen Ausschalten des Computers gehen nicht gespeicherte Daten verloren.
Um den Computer manuell auszuschalten und den Standby-Modus zu umgehen, drücken Sie den
Netzschalter, und halten Sie ihn vier Sekunden lang gedrückt.
Bei einigen Modellen können Sie mit dem Dienstprogramm „Computer Setup“ den Netzschalter so
kongurieren, dass er im Ein-/Aus-Modus arbeitet. Weitere Informationen zur Verwendung des
Dienstprogramms „Computer Setup“ erhalten Sie im Maintenance and Service Guide (Wartungs- und Service-
Handbuch, nur in englischer Sprach verfügbar).
8 Kapitel 4 Ausschalten des Computers

5 Weitere Informationsquellen
Verschiedene Publikationen stehen auf der Festplatte des Computers zur Verfügung. So rufen Sie die
Publikationen auf:
●
In Windows 10 Pro und Windows 10 IoT Enterprise for Retail
Wählen Sie die Schaltäche Start, Alle Apps, HP Hilfe und Support und anschließend
HP Dokumentation.
●
In anderen Versionen von Windows
Wählen Sie die Schaltäche Start, Alle Programme und dann HP Benutzerhandbücher.
HINWEIS: Nicht alle der aufgelisteten Dokumente sind auf allen Modellen verfügbar.
●
Erste Schritte – Hilft Ihnen beim Verbinden von peripheren Geräten mit dem Computer und beim
Einrichten der werkseitig bereitgestellten Software. Das Dokument enthält außerdem Hinweise zur
grundlegenden Fehlerbehebung, falls beim ersten Start des Computers Probleme auftreten.
●
Hardware-Referenzhandbuch – Dieses Dokument bietet eine Übersicht über die Produkt-Hardware sowie
Anleitungen zur Aufrüstung dieser Computerserie. Es enthält außerdem Informationen zu RTC-
Batterien, Arbeitsspeicher und Netzteil.
●
Maintenance and Service Guide (Nur auf Englisch) – Enthält Informationen zu Ausbau und Austausch von
Teilen, Fehlerbehebung, Einrichten von Dienstprogrammen, Sicherheit, Routinewartung,
Anschlusspinbelegung, POST-Fehlermeldungen, Diagnoseanzeige-LEDs und Fehlercodes.
●
Hinweise zu Zulassung, Sicherheit und Umweltverträglichkeit– Enthält Sicherheits- und
Zulassungshinweise, die die Einhaltung von US-amerikanischen, kanadischen sowie verschiedenen
internationalen Richtlinien sicherstellen.
9

6 Bevor Sie den Technischen Support anrufen
VORSICHT! Wenn der Computer an eine Stromquelle angeschlossen ist, liegt an der Systemplatine stets
eine Spannung an. Um die Verletzungsgefahr durch Stromschlag und/oder heiße Oberächen zu vermeiden,
vergewissern Sie sich, dass Sie den Netzstecker aus der Steckdose gezogen haben. Warten Sie, bis die inneren
Systemkomponenten abgekühlt sind, bevor Sie diese anfassen.
Versuchen Sie bei Problemen mit dem Computer zunächst die nachstehend aufgeführten Lösungsvorschläge
anzuwenden, um das genaue Problem festzustellen, bevor Sie sich an den Technischen Support wenden.
●
Führen Sie die HP Diagnoselösung aus.
●
Führen Sie in Computer Setup den Drive Protection System (DPS)-Selbsttest durch. Weitere
Informationen erhalten Sie im Maintenance and Service Guide (Wartungs- und Service-Handbuch, nur in
englischer Sprache verfügbar).
HINWEIS: Die Software für den DPS-Selbsttest (Drive Protection System) ist nur auf einigen Modellen
verfügbar.
●
Prüfen Sie, ob die Stromversorgungs-LED an der Vorderseite des Computers blinkt, und hören Sie, ob
von Ihrem Computer eine Reihe von Pieptönen ausgehen. Das Blinken und / oder das Piepen sind
Fehlercodes, die Ihnen bei der Diagnose des Problems helfen werden. Weitere Informationen erhalten
Sie im Maintenance and Service Guide (nur Englisch).
●
Wenn nichts auf dem Bildschirm angezeigt wird, schließen Sie den Monitor an einen anderen
Videoanschluss des Computers an (falls vorhanden). Andernfalls schließen Sie einen Monitor an den
Computer an, von dem Sie wissen, dass er funktioniert.
●
Wenn Sie im Netzwerk arbeiten, schließen Sie einen anderen Computer mit einem anderen Kabel an das
Netzwerk an. Möglicherweise besteht ein Problem mit dem Netzwerkstecker oder -kabel.
●
Wenn Sie neue Hardware installiert haben, bauen Sie die Komponenten wieder aus und prüfen Sie, ob
der Computer ordnungsgemäß funktioniert.
●
Wenn Sie neue Software installiert haben, deinstallieren Sie die Software und prüfen Sie, ob der
Computer ordnungsgemäß funktioniert.
●
Starten Sie den Computer im geschützten Modus, um festzustellen, ob er startet, ohne alle Treiber zu
laden. Verwenden Sie beim Starten des Betriebssystems die letzte bekannte Konguration.
●
Unter http://www.hp.com/support steht Ihnen online umfassende technische Unterstützung zur
Verfügung.
●
Allgemeine Empfehlungen erhalten Sie unter „Hilfreiche Hinweise“ auf Seite 12 in diesem Handbuch.
●
Ausführliche Informationen erhalten Sie im Maintenance and Service Guide (Wartungs- und Service-
Handbuch, nur in englischer Sprache verfügbar).
Um Sie bei der Problemlösung online zu unterstützen, bietet Ihnen der HP Support-Assistent selbstständig
lösbare Diagnosen. Wenn Sie den HP Support kontaktieren müssen, verwenden Sie dazu die Online-
Chatfunktion des HP Support-Assistents. Zugri auf den HP Support-Assistent unter: http://www.hp.com/go/
ispe.
Greifen Sie auf den HP Support Center auf http://www.hp.com/go/bizsupport für die neuesten Informationen
zur Online-Unterstützung, Software und Treibern, zur proaktiven Benachrichtigung sowie zur weltweiten
Gemeinschaft von Benutzern und HP Experten.
10 Kapitel 6 Bevor Sie den Technischen Support anrufen

Wenn Sie sich an den Technischen Support wenden müssen (Telefonnummern nden Sie in der
Benutzerdokumentation oder auf der HP Website), bereiten Sie sich wie folgt vor:
●
Nehmen Sie den Anruf vor, während Sie vor dem Computer sitzen.
●
Notieren Sie die Seriennummer und die Produkt-ID des Computers sowie die Seriennummer des
Monitors, bevor Sie anrufen.
●
Lassen Sie sich genügend Zeit, um das Problem mit dem Servicetechniker zu besprechen.
●
Bauen Sie alle erst kürzlich installierten Hardwarekomponenten aus.
●
Deinstallieren Sie sämtliche gerade erst installierte Software.
HINWEIS: Vertriebsinformationen und Informationen zu Garantie-Upgrades (HP Care Pack) erhalten Sie bei
Ihrem HP Partner oder Servicepartner.
11

7 Hilfreiche Hinweise
Wenn Probleme mit dem Computer, dem Monitor oder der Software auftreten, beachten Sie die folgende Liste
mit allgemeinen Hinweisen, bevor Sie weitere Schritte unternehmen:
●
Überprüfen Sie, ob der Computer und der Monitor an eine funktionierende Steckdose angeschlossen
sind.
●
Überprüfen Sie, dass der Computer eingeschaltet ist und die Netzanzeige leuchtet.
●
Überprüfen Sie, dass der Monitor eingeschaltet ist und die Netzanzeige des Monitors leuchtet.
●
Erhöhen Sie die Helligkeit und den Kontrast am Monitor, wenn dieser zu dunkel eingestellt ist.
●
Halten Sie eine beliebige Taste gedrückt. Wenn das System ein akustisches Signal ausgibt, arbeitet die
Tastatur ordnungsgemäß.
●
Stellen Sie sicher, dass keine Kabelanschlüsse lose oder falsch angeschlossen sind.
●
Drücken Sie eine beliebige Taste auf der Tastatur oder den Netzschalter, um den Standby-Modus zu
beenden. Wenn das System im Standby-Modus verbleibt, fahren Sie den Computer herunter, indem Sie
den Netzschalter mindestens 4 Sekunden lang gedrückt halten. Drücken Sie anschließend den
Netzschalter erneut, um den Computer neu zu starten. Wenn sich das System nicht herunterfahren lässt,
ziehen Sie den Netzstecker, warten einen Augenblick und stecken dann den Netzstecker wieder ein. Der
Computer wird neu gestartet, wenn in Computer Setup automatisches Starten nach Stromausfall
eingestellt ist. Wenn der Computer nicht automatisch neu startet, drücken Sie den Netzschalter, um den
Computer zu starten.
●
Kongurieren Sie Ihren Computer nach dem Installieren einer Erweiterungskarte oder einer anderen
Option ohne Plug-and-Play-Fähigkeit neu.
●
Stellen Sie sicher, dass alle erforderlichen Gerätetreiber installiert sind. Wenn Sie beispielsweise einen
Drucker verwenden, benötigen Sie einen Treiber für das betreende Druckermodell.
●
Entfernen Sie alle Wechselmedien (CD, DVD oder USB-Gerät) aus dem System, bevor Sie es einschalten.
●
Wenn Sie ein anderes als das werkseitig vorgesehene Betriebssystem installiert haben, prüfen Sie, ob es
vom System unterstützt wird.
●
Wenn das System mehrere Videoquellen (eingebettet, PCI- oder PCI-Express-Adapter - eingebettetes
Video nur bei manchen Modellen) installiert und einen einzigen Monitor hat, muss der Monitor an den
Monitor-Anschluss an der Quelle, die als Haupteingangsquelle ausgewählt ist, angeschlossen werden.
Während des Startvorgangs sind die anderen Monitor-Anschlüsse deaktiviert und wenn der Monitor an
einen dieser Anschlüsse angeschlossen ist, wird der Monitor nicht funktionieren. Sie können die
Standard-Eingangsquelle in Computer Setup auswählen.
ACHTUNG: Wenn der Computer an eine Stromquelle angeschlossen ist, liegt an der Systemplatine stets eine
Spannung an. Ziehen Sie den Netzstecker, bevor Sie den Computer önen, um eine Beschädigung der
Systemplatine oder der Systemkomponenten zu verhindern.
12 Kapitel 7 Hilfreiche Hinweise

8 Grundlagen zur Fehlerbehebung
Informationen zur Fehlerbehebung nden Sie im Maintenance and Service Guide (Wartungs- und Service-
Handbuch), nur in englischer Sprache verfügbar), das in der Referenzbibliothek unter folgender Adresse zur
Verfügung steht: http://www.hp.com/support. Wählen Sie Ihr Land und Ihre Sprache aus, wählen Sie
Problembehandlung aus, geben Sie die Modellnummer des Computers ein und klicken Sie auf die Taste
Suchen.
Interpretieren der LED-Anzeigen auf der Gehäusevorderseite
und der Signaltöne für die POST-Diagnose
Wenn die LEDs an der Vorderseite des Computers blinken oder akustische Signale ausgegeben werden, nden
Sie Erläuterungen und empfohlene Maßnahmen im Maintenance and Service Guide (Wartungs- und Service-
Handbuch, nur in englischer Sprache verfügbar).
Interpretieren der LED-Anzeigen auf der Gehäusevorderseite und der Signaltöne für die POST-Diagnose 13

9 Sichern, Wiederherstellung des
Systemstatus und
Systemwiederherstellung unter Windows
IoT 10 Enterprise
In diesem Kapitel nden Sie unter anderem Informationen zu den folgenden Vorgängen. Die Informationen in
diesem Kapitel sind Standard für die meisten Modelle.
●
Erstellen von Wiederherstellungsmedien und Sicherungen
●
System auf Wiederherstellungspunkt zurücksetzen und wiederherstellen
Zusätzliche Informationen nden Sie unter Hilfe und Support.
▲
Wählen Sie die Schaltäche Start, Alle Apps und dann HP Hilfe und Support.
Erstellen von Wiederherstellungsmedien und Sicherungen
Die folgenden Methoden zur Erstellung von Wiederherstellungsmedien und Sicherungen sind nur bei
bestimmten Modellen verfügbar. Wählen Sie die für Ihr Computermodell verfügbare Methode.
●
Verwenden Sie den HP Recovery Manager nach dem erfolgreichen Einrichten des Computers. Bei diesem
Schritt wird eine Sicherungskopie der HP Wiederherstellungspartition auf dem Computer erstellt. Die
Sicherungskopie kann zur Neuinstallation des ursprünglichen Betriebssystems verwendet werden, wenn
die Festplatte beschädigt oder ausgetauscht wurde. Informationen zum Erstellen von
Wiederherstellungsmedien nden Sie unter Erstellen von HP Wiederherstellungsmedien (nur bestimmte
Modelle) auf Seite 14. Informationen zu den Wiederherstellungsoptionen, die für die Verwendung von
Wiederherstellungsmedien verfügbar sind, nden Sie unter Wiederherstellung mit HP Recovery Manager
auf Seite 16.
●
Verwenden Sie Windows-Tools, um Systemwiederherstellungspunkte und Sicherungen von persönlichen
Daten zu erstellen.
Weitere Informationen nden Sie unter Verwenden von Windows-Tools auf Seite 15.
HINWEIS: Wenn der Speicher 32 GB oder weniger beträgt, ist die Windows Systemwiederherstellung
standardmäßig deaktiviert.
Erstellen von HP Wiederherstellungsmedien (nur bestimmte Modelle)
WICHTIG: Wenn Ihr Computer keine Option für das Erstellen von Wiederherstellungsmedien auistet,
können Sie über den Support Wiederherstellungsmedien für Ihr System erwerben. Sie können die
Kontaktinformationen auf der HP Website nden. Gehen Sie zu http://www.hp.com/support, wählen Sie Ihr
Land oder Ihre Region und folgen Sie den Anweisungen auf dem Bildschirm.
HP Recovery Manager ist ein Softwareprogramm zum Erstellen von Wiederherstellungsmedien (entweder
über ein Flash-Laufwerk oder ein DVD-Set), nachdem Sie den Computer erfolgreich eingerichtet haben.
HP Wiederherstellungsmedien stellen das System wieder her, wenn die Festplatte beschädigt wurde. Bei einer
Systemwiederherstellung werden das ursprüngliche Betriebssystem und die werksseitig installierten
14 Kapitel 9 Sichern, Wiederherstellung des Systemstatus und Systemwiederherstellung unter Windows IoT
10 Enterprise
Seite wird geladen ...
Seite wird geladen ...
Seite wird geladen ...
Seite wird geladen ...
Seite wird geladen ...
Seite wird geladen ...
Seite wird geladen ...
Seite wird geladen ...
Seite wird geladen ...
Seite wird geladen ...
Seite wird geladen ...
Seite wird geladen ...
Seite wird geladen ...
Seite wird geladen ...
Seite wird geladen ...
Seite wird geladen ...
Seite wird geladen ...
-
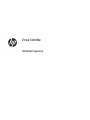 1
1
-
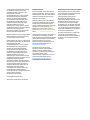 2
2
-
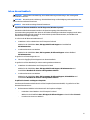 3
3
-
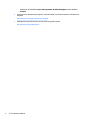 4
4
-
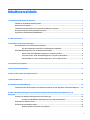 5
5
-
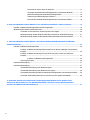 6
6
-
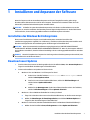 7
7
-
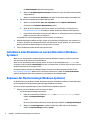 8
8
-
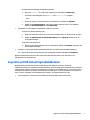 9
9
-
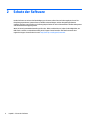 10
10
-
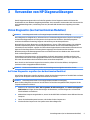 11
11
-
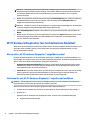 12
12
-
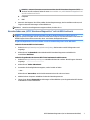 13
13
-
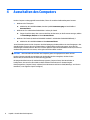 14
14
-
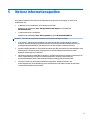 15
15
-
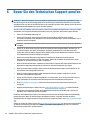 16
16
-
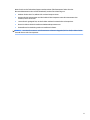 17
17
-
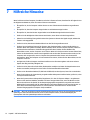 18
18
-
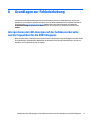 19
19
-
 20
20
-
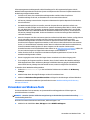 21
21
-
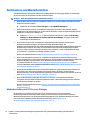 22
22
-
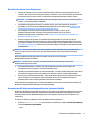 23
23
-
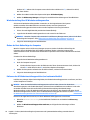 24
24
-
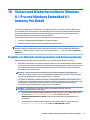 25
25
-
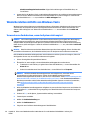 26
26
-
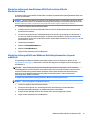 27
27
-
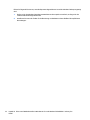 28
28
-
 29
29
-
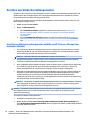 30
30
-
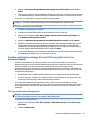 31
31
-
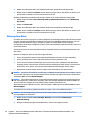 32
32
-
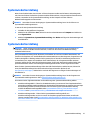 33
33
-
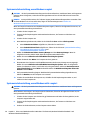 34
34
-
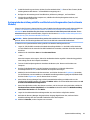 35
35
-
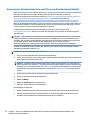 36
36
-
 37
37
HP RP9 G1 Retail System Model 9015 Schnellstartanleitung
- Typ
- Schnellstartanleitung
Verwandte Artikel
-
HP Z4 G4 Workstation Benutzerhandbuch
-
HP Z2 Mini G5 Workstation Benutzerhandbuch
-
HP Pro 3340 Microtower PC Schnellstartanleitung
-
HP EliteBook 1050 G1 Notebook PC Benutzerhandbuch
-
HP ProBook x360 440 G1 Notebook PC Benutzerhandbuch
-
HP Z6 G4 Workstation Benutzerhandbuch
-
HP XW6400 WORKSTATION Benutzerhandbuch
-
HP Compaq dx2255 Microtower PC Benutzerhandbuch