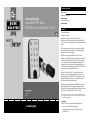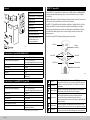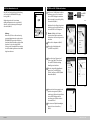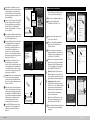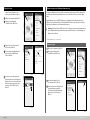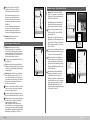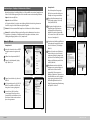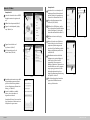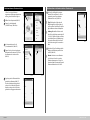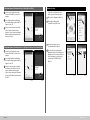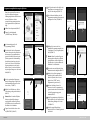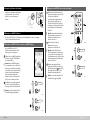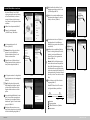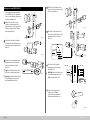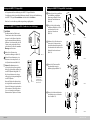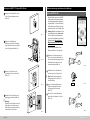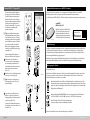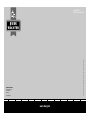www.burg.biz
BURG-WÄCHTER KG
Altenhofer Weg 15
58300 Wetter
Germany
Hauptanleitung
secuENTRY Set
ENTRY Home 5001 PIN
Inhaltsverzeichnis
Deutsch 2
Weitere Sprachen auf:
www.burg.biz
Further languages at:
www.burg.biz
Sehr geehrte Kundin,
Sehr geehrter Kunde,
vielen Dank, dass Sie sich für den secuENTRY Set
ENTRY Home 5001 PIN, bestehend aus dem Zylinder ENTRY
5000 CYL und der Tastatur ENTRY 7711 Keypad PIN, entschieden
haben.
Das System wurde nach den neusten technischen Möglich-
keiten in Deutschland entwickelt und erfüllt die aktuellen
hohen Sicherheitsanforderungen.
Der elektronische Zylinder ENTRY 5000 CYL lässt sich
problemlos ohne jegliches Bohren und Verlegen von Kabeln
in jede Tür mit PZ gelochtem Schloss bis zu einer Türstärke
von 118 mm (59/59 mm, gemessen Mitte Stulpschraube)
einsetzen und ist hervorragend für die Neuinstallation, wie
auch die Nachrüstung, geeignet. Der ENTRY 5000 CYL kann an
Haus- und Innentüren angebracht werden.
Mithilfe der Tastatur ENTRY 7711 Keypad PIN ist es Ihnen
möglich, mit einem 6-stelligen Benutzercode die Tür auf-
und abzuschließen. Das ENTRY 7711 Keypad PIN kann je nach
Belieben und Gegebenheiten bis zu ca. vier Meter um die
Schließeinheit herum installiert werden.
Die Einrichtung und Bedienung des ENTRY Home 5001 PIN
erfolgt über die kostenfreie Smartphone App secuENTRY
KeyApp*. Die Übertragung erfolgt kabellos, Zylinder und Tasta-
tur nutzen den modernen Bluetooth 5.2 Standard.
* Alternativ kann der Zylinder auch über den Funkschlüssel ENTRY sE-Key 7713
bedient werden (separat erhältlich). Für die Einrichtung hingegen wird immer
die secuENTRY KeyApp benötigt.
Wichtig:
Bitte lesen Sie die gesamte Bedienungsanleitung,
bevor Sie mit der Installation beginnen.
Wir wünschen Ihnen viel Freude mit Ihrem neuen
Schließsystem!
!
Vorwort

2 I Deutsch ENTRY Home 5001 PIN
Stromversorgung Zylindereinheit 2x Mignon LR6 AA Alkaline
Zulässige Umgebungsbedingungen -15 °C / +50 °C / bis zu 95 %
relative Luftfeuchtigkeit (nicht kondensierend)
Funk Standard Bluetooth 5.2
Sendeleistung ≤ 10 dBm
Frequenzbereich 2,4 - 2,483 GHz
Reichweite Ca. 4 m
Anzahl Zutrittsmedien 1 Benutzercode + 5 sE-Keys* oder 5 KeyApp-
Verbindungen
* Funkschlüssel ENTRY sE-Key 7713 optional erhältlich.
Technische Daten - Zylinder ENTRY HOME 5000 CYL
Setinhalt
I Zylinder ENTRY Home 5000 CYL
II Tastatur ENTRY 7711 Keypad PIN
III Stulpschraube
IV Klebepads (4x)
V Dübel (3x)
VI Schrauben (3x)
VII
Schraubendreher Tx8
VIII
Sechskantschlüssel SW2
IX
Quick-Start-Anleitung sowie
Gewährleistungs- und
Entsorgungshinweise
I II
III
Abb. 1
IV
V
VI
VII
IX
VIII
Stromversorgung Tastatureinheit 2x Mignon LR6 AA Alkaline
Zulässige Umgebungsbedingungen -15 °C / +50 °C / bis zu 95 %
relative Luftfeuchtigkeit (nicht kondensierend)
Funk Standard Bluetooth 5.2
Sendeleistung ≤ 10 dBm
Frequenzbereich 2,4 - 2,483 GHz
Reichweite Ca. 4 m
Wetterschutzklasse (IP-Klasse) IP53
Sperrzeiten Nach 3x falscher Codeeingabe 1 Minute,
danach jeweils 3 Minuten
Technische Daten - Tastatur ENTRY 7711 Keypad PIN
Abb. 2
ON-Taste Aktiviert die Tastatur. In der Historie des secuENTRY Zylinders wird ein
Eintrag „Geönet“ (ON-Taste) oder „Geschlossen“ (CLOSE-Taste) generiert.
Somit lassen sich die Vorgänge „Önen“ und „Schließen“ in der Historie
unterscheiden.
CLOSE-Taste
Fehlermeldung Bei Eingabe einer ungültigen Zahlenkombination oder allgemeinen
Fehlern leuchten die beiden LEDs neben dem X-Symbol.
Batteriestatus
Das System überwacht die Batteriespannung von Tastatur und
Zylinder. Sobald die Batteriespannung einen kritischen Bereich
erreicht, wird der Benutzer aufmerksam gemacht. Wenn das
Batteriestatus-Symbol leuchtet, müssen die Batterien schnellstmöglich
gewechselt werden.
Zylinderstatus Wenn die eingegebene Zahlenkombination korrekt ist, leuchtet das
Zylinderstatus-Symbol und die Tür kann auf- oder abgeschlossen werden.
Status-LED Wenn sich die Tastatur im Programmiermodus bendet (siehe Kapitel
im Folgenden), leuchten die LEDs im Uhrzeigersinn nacheinander auf.
ENTRY 7711 Keypad PIN
Mit dem ENTRY 7711 Keypad PIN können elektronische secuENTRY Zylinder von BURG-WÄCHTER
bedient werden. Die Kommunikation zwischen Tastatur und Prolzylinder erfolgt 128-Bit-AES-
verschlüsselt.
Mithilfe der Drucktasten erfolgt die Bedienung auf dem beleuchteten Tastaturfeld. Somit lässt sich
selbst bei schlechten Lichtverhältnissen die Tastatur einfach bedienen.
Das ENTRY 7711 Keypad PIN bietet die Möglichkeit, mithilfe eines 6-stelligen PIN-Codes die Tür zu
Önen und Schließen. Für die Generierung sind eine Million Zahlenkombinationen möglich.
Dank des integrierten Manipulationsschutzes wird die Eingabe nach drei fehlerhaften Eingabe-
versuchen für eine Minute gesperrt. Ab der vierten Fehleingabe wird die Tastatur für je drei
Minuten gesperrt.
Die Tastatur ist gemäß IP53 Zertizierung allseitig spritzwassergeschützt.
ON-Taste
CLOSE-Taste Zylinderstatus
Batteriestatus
Eingabe-
anweisung
Status-LED Status-LED

3 I Deutsch ENTRY Home 5001 PIN
Abb. 5
Abb. 7 Abb. 8
Abb. 4
Abb. 6
ENTRY Home 5001 PIN Inbetriebnahme
Um Ihr neues Schließsystem einrichten
zu können, müssen Sie sich zunächst
die secuENTRY KeyApp herunterladen.
Diese ist im App Store und Google Play
Store zu nden (Abb. 4).
Nachdem Sie sich erfolgreich registriert
haben, können Sie mit der Einrichtung
des secuENTRY 5000 CYL beginnen.
Hinweis: Ab Werk ist die Tastatur
bereits mit dem Zylinder verbunden,
Sie brauchen sie daher nicht gesondert
einrichten.
Önen Sie das Hauptmenü (Abb. 5).
Tippen Sie auf den Menüpunkt
„secuENTRY setup“ (Abb. 6).
Tippen Sie in dem Folgemenü auf
„Device Setup“ (Abb. 7). Hier können
Sie secuENTRY Einheiten der App
hinzufügen und einrichten.
Über das dargestellte Auswahlmenü
tippen Sie auf „secuENTRY Proly
Cylinder“, um Ihren secuENTRY Zylinder
einzurichten (Abb. 8).
Ihnen wird eine Liste angezeigt, in der
später bereits registrierte Zylinder
zu nden sind. Bei einer Neuinstallation
der secuENTRY KeyApp und Erst-
einrichtung eines Zylinders ist diese
Liste natürlich leer.
Um einen neuen Zylinder hinzuzufügen,
tippen Sie oben rechts auf das „+“
(Abb. 9).
secuENTRY
KeyApp
1
2
3
4
5
6
7
Abb. 9
!
Abb. 3
QR-Code/Administratorcode
QR
Der QR-Code (I) wird später bei der Einrichtung
des Sets über die BURG-WÄCHTER KeyApp
benötigt (Abb. 3).
Werksseitig werden die Sets mit einem
zufälligen Administratorcode ausgeliefert (II),
daher ist eine Codeänderung nicht zwingend
erforderlich (Abb. 3).
Achtung:
Weder der QR-Code noch der werksseitig
generierte Administratorcode werden seitens
BURG-WÄCHTER gespeichert. Bei Verlust
kann keine Wiederherstellung erfolgen. Bitte
bewahren Sie den oben dargestellten
Sticker gut auf. Wir empfehlen Ihnen zudem,
den Sticker abzufotograeren und zusätzlich
digital zu archivieren.
I
II

4 I Deutsch ENTRY Home 5001 PIN
Abb. 10
Abb. 12
Abb. 14
Abb. 11
Abb. 13
Abb. 15
Sie erhalten eine Auorderung, den
mitgelieferten QR-Code mit der Kamera
des Smartphones einzuscannen. Der
QR-Code bendet sich auf dem Sticker,
welcher der Verpackung beiliegt (siehe
kleine Abbildung).
Tippen Sie auf „Continue“ (Abb. 10). Ggf.
werden Sie aufgefordert, den Zugri
der App auf die Kamera zu bestätigen.
Danach önet sich das Aufnahme-
Fenster der Kamera (Abb. 11). Scannen
Sie den QR-Code.
Es erscheint eine Meldung mit Daten zu
Ihrem Zylinder, welche Sie unten rechts
mit „OK“ bestätigen (Abb. 12).
In dem darauolgenden Fenster haben
Sie die Möglichkeit, einen Namen für
den Zylinder zu vergeben. Bei der
Verwendung mehrerer Zylinder ist es
zu empfehlen, den Zylinder so zu
benennen, dass Sie direkt erkennen
können, wo sich der Zylinder bendet
bzw. angebracht ist. Bestätigen Sie den
Namen mit „OK“ (Abb. 13).
Sie erhalten einen Hinweis, dass Sie
Ihren Administratorcode ändern
können. Da Sie bei Auslieferung bereits
einen zufallsgenerierten Administrator-
code erhalten haben, ist dieser Schritt
nur optional. Sie können ihn mit „SKIP“
überspringen (I), (Abb. 14).
Hinweis: Sie können den Administrator-
code zu einem späteren Zeitpunkt
jederzeit ändern. Eine Erklärung dazu
nden Sie im Kapitel „Administratorcode
ändern“ auf Seite 4.
Alternativ, sollten Sie den Administrator-
code bei der Einrichtung sofort ändern
wollen, tippen Sie bei der entsprechen-
den Anfrage auf „CONTINUE“ (II) (Abb. 14).
Sie gelangen dann direkt in die Funktion
„Administratorcode ändern“, welches
auch im Folgekapitel auf Seite 4
beschrieben wird, an den Punkt 5.
Ihr secuENTRY Zylinder ist nun fertig
eingerichtet. Er erscheint jetzt in der
Liste mit eingerichteten Zylindern
(Abb. 15).
8
9
10
11
12
13
14
P
QR
I
I
II
II
!
Abb. 21Abb. 20
Für die Änderung des Administrator-
codes, gehen Sie bitte wie folgt vor:
Önen Sie das Hauptmenü (Abb. 16).
Tippen Sie den Menüpunkt
„secuENTRY setup“ (Abb. 17) an.
1
Administratorcode ändern
Abb. 16 Abb. 17
2
Abb. 18 Abb. 19
Tippen Sie in dem Folgemenü auf
„Device setup“ (Abb. 18).
Über das dargestellte Auswahlmenü
gehen Sie auf „secuENTRY Proly
Cylinder“ (Abb. 19).
Sie sehen die Liste mit angelegten
Zylindern. Wählen Sie den gewünsch-
ten Zylinder aus (I) und tippen Sie auf
„Set Admin Code“ (II) (Abb. 20).
Geben Sie den vorhandenen Adminis-
tratorcode ein, gefolgt von zweifacher
Eingabe Ihres Wunsch-Administrator-
codes (I). Bestätigen Sie die Eingaben
mit „CHANGE CODE“ (II) (Abb. 21).
Tipp: Die Eingabe erfolgt verdeckt.
Durch Antippen des Augen-Symbols
auf der rechten Seite können Sie die Ein-
gabe sichtbar machen und überprüfen.
Achtung: Bitte wählen Sie keine
einfachen Codes, die leicht zu erraten
sind (z. B. 1-2-3-4-5-6). Wählen Sie bitte
auch keine persönlichen Daten (z. B.
Geburtstage) oder andere Daten, auf
die bei Kenntnis des Benutzers ge-
schlossen werden kann.
Mit der Taste „SKIP“ brechen Sie den
Vorgang ab, der Administratorcode
wird nicht geändert (III) (Abb. 21).
Eine erfolgreiche Änderung wird Ihnen
mit einer entsprechenden Meldung
angezeigt.
3
5
7
6
4
I
II
I
II
III
!
!

5 I Deutsch ENTRY Home 5001 PIN
Abb. 26
Sie sehen die Liste mit angelegten
Zylindern. Wischen Sie den Eintrag des
Zylinders, den Sie löschen wollen, nach
links (I) und tippen Sie auf das rechts
erscheinende „LÖSCHEN“-Feld (II)
(Abb. 26).
5
I
II
Sollten Sie einen Zylinder löschen
wollen, gehen Sie bitte wie folgt vor:
Önen Sie das Hauptmenü (Abb. 22).
Tippen Sie den Menüpunkt
„secuENTRY setup“ (Abb. 23) an.
1
Zylinder löschen
Abb. 22 Abb. 23
2
Abb. 24 Abb. 25
Tippen Sie in dem Folgemenü auf
„Device Setup“ (Abb. 24).
Über das dargestellte Auswahlmenü
gehen Sie auf „secuENTRY Proly
Cylinder“ (Abb. 25).
3
4
Benutzer anlegen
Önen Sie das Hauptmenü (Abb. 27).
Tippen Sie den Menüpunkt
„secuENTRY setup“ (Abb. 28) an.
Im Untermenü tippen Sie auf
„User administration“ (Abb. 29).
Ihnen wird eine Liste über ggf. bereits
angelegte Benutzer angezeigt.
Um einen neuen Benutzer anzulegen,
tippen Sie oben rechts auf das „+“
(Abb. 30).
1
2
3
4
Abb. 29 Abb. 30
Abb. 27 Abb. 28
Benutzer anlegen und Zutrittsmedium zuweisen
Sie haben die Möglichkeit, Ihre Tür mithilfe verschiedener Zutrittsmedien zu önen. Dazu gehört
das Önen mit einem benutzerdenierten Code*, dem Funkschlüssel sE-Key** und der KeyApp
selbst.
Mit dem Anlegen eines secuENTRY Zylinders in der KeyApp sind Sie der Administrator dieses
Zylinders. In dieser Funktion haben Sie die Möglichkeit, Benutzer für sich und andere anzulegen
und können pro Benutzer je ein Zutrittsmedium zuweisen.
Achtung: Für diesen Zylinder, ENTRY Home 5000 CYL, können Sie maximal sechs Benutzer mit je
einem Zutrittsmedium anlegen. Einen Benutzercode und fünf sE-Keys* oder fünf KeyApps als
elektronischen Schlüssel.
* Funkschlüssel ENTRY sE-Key 7713 optional erhältlich.
!

6 I Deutsch ENTRY Home 5001 PIN
Benutzer anlegen – Benutzercode
Bitte geben Sie den Vor- und Nach-
namen des Benutzers ein, welchen
Sie hinterlegen möchten (I) (Abb. 30).
In diesem Bereich können Sie einen
Benutzercode, einen Funkschlüssel
sE-Key oder ein anderes Smartphone
als elektronischen Schlüssel einrichten
(II) (Abb. 31).
Von dieser Menüansicht ausgehend,
schauen Sie sich bitte die folgenden
Kapitel an und machen Sie mit dem
gewünschten Zugangsmedium weiter.
Hinweis: Pro Benutzer ist nur ein
Zugangsmedium möglich.
1
2
3
4
5
Abb. 31
Abb. 32
Hinweis: Ein Benutzercode kann in
Verbindung mit der im Set enthaltenen
Pin-Tastatur als Önungsmedium genutzt
werden. Ab Werk ist die Tastatur bereits mit
dem Zylinder verbunden, Sie brauchen sie
daher nicht gesondert einrichten.
Geben Sie einen benutzerdenierten Code
ein (I) (Abb. 32).
Tipp: Die Eingabe erfolgt verdeckt. Durch
Antippen des Augen-Symbols auf der rechten
Seite können Sie Ihre Eingabe sichtbar machen
und überprüfen.
Achtung: Bitte wählen Sie keine einfachen
Codes, die leicht zu erraten sind (z. B. 1-2-3-
4-5-6). Wählen Sie bitte auch keine persön-
lichen Daten (z. B. Geburtstage) oder andere
Daten, auf die bei Kenntnis des Benutzers
geschlossen werden kann.
Weisen Sie danach einen Zylinder zu, indem
Sie ihn in der Liste der bereits registrierten
Zylinder (II) antippen (Abb. 32).
Speichern Sie Ihre Einstellungen durch An-
tippen des Diskettensymbols oben rechts (III).
Dem Benutzer wurde innerhalb der KeyApp
nun Benutzercode und das ausgewählte
Schloss zugewiesen (Abb. 32).
Damit der Zylinder diese Informationen
ebenfalls erhält, muss der Programmierungs-
vorgang gestartet werden. Die Beschreibung
hierzu nden Sie im Kapitel „Programmierung/
Aktualisierung des Zylinders“ auf Seite 11.
!
I
I
II
II
III
!
!
!
Benutzer anlegen – Funkschlüssel sE-Key
1
2
3
4
Abb. 33
Abb. 35
Abb. 34
Abb. 36
Hinweis: Den Funkschlüssel „ENTRY
sE-Key 7713“ erhalten Sie gesondert im
Fachhandel. Sie können maximal fünf
Funkschlüssel einbinden.
Die Einbindung eines Funkschlüssels
erfolgt über das Abscannen des QR-
Codes, welcher dem sE-Key beiliegt.
Tippen Sie im Benutzermenü in der
Zeile „Enter sE-KEY“ auf das QR-Code-
Symbol (Abb. 33).
Ggf. werden Sie aufgefordert, den Zu-
gri der App auf die Kamera zu bestäti-
gen. Danach önet sich das Aufnahme-
Fenster der Kamera (Abb. 34). Scannen
Sie den QR-Code.
Es erscheint eine Meldung mit Daten zu
Ihrem Funkschlüssel, welche Sie unten
rechts mit „OK“ bestätigen (Abb. 35).
Weisen Sie danach einen Zylinder zu,
indem Sie ihn in der Liste der bereits
registrierten Zylinder (I) antippen und
speichern Sie Ihre Einstellungen durch
Antippen des Diskettensymbols oben
rechts (II) (Abb. 36).
Dem Benutzer wurde innerhalb der
KeyApp nun Funkschlüssel und das
ausgewählte Schloss zugewiesen.
Damit der Zylinder diese Informationen
ebenfalls erhält, muss der Programmie-
rungsvorgang gestartet werden. Die
Beschreibung hierzu nden Sie im
Kapitel „Programmierung/Aktualisierung
des Zylinders“ auf Seite 11.
!
QR
I
II

7 I Deutsch ENTRY Home 5001 PIN
Benutzer anlegen – KeyApp als elektronischer Schlüssel
Option 1: QR-Code
1
2
3
4
5
6
Abb. 37
Abb. 39
Abb. 38
Abb. 40
Mit der KeyApp haben Sie die Möglichkeit, das Schloss mithilfe eines weiteren Smartphones zu
önen. Für diese Önungsweise gibt es für die Installation zwei verschiedene Möglichkeiten:
Option 1: über einen QR-Code
Option 2: über eine CSV-Datei
Im Folgenden erhalten Sie je Option eine Anleitung. Welche der beiden Vorgehensweisen
Sie wählen, ist egal, sie führen beide zum gleichen Ergebnis.
Hinweis: Sie können maximal fünf Smartphones als elektronische Schlüssel einbinden.
Hinweis: Zur einfacheren Erklärung wird im Folgenden der Administrator bzw. dessen
Smartphone als „Smartphone A“ bezeichnet und das Smartphone des Nutzers, der die
Önungsberechtigung erhalten soll, als „Smartphone B“.
Smartphone B:
Laden Sie sich zunächst die secuENTRY
KeyApp herunter und registrieren Sie
sich.
Önen Sie das Hauptmenü (Abb. 37).
Tippen Sie den Menüpunkt „KeyApp
setup“ (Abb. 38) an.
Tippen Sie im Anschluss „Key functions“
(Abb. 39).
Im Folgemenü tippen Sie auf „QR-Code“
(Abb. 40), woraufhin ein QR-Code auf
dem ganzen Screen angezeigt wird.
Lassen Sie den QR-Code auf dem
Screen dargestellt und legen Sie das
Smartphone B einen Moment zur Seite.
Die weiteren Schritte werden an Smart-
phone A vorgenommen.
!
!
1
2
3
4
5
Smartphone A:
Der auf Smartphone B angezeigte
QR-Code kann nun über die App von
Smartphone A eingescannt werden.
Tippen Sie im Benutzermenü in der
Zeile „KeyApp eingeben“ auf das QR-
Code-Symbol (Abb. 41).
Ggf. werden Sie aufgefordert, den
Zugri der App auf die Kamera zu
bestätigen. Danach önet sich das
Aufnahme-Fenster der Kamera (Abb.
42). Scannen Sie den QR-Code auf dem
Screen von Smartphone B.
Es erscheint eine Meldung mit Daten zu
der KeyApp auf Smartphone B, welche
Sie unten rechts mit „OK“ bestätigen
(Abb. 43).
Weisen Sie danach einen Zylinder zu,
indem Sie ihn in der Liste der bereits
registrierten Zylinder (I) antippen und
speichern Sie Ihre Einstellungen durch
Antippen des Diskettensymbols oben
rechts (II) (Abb. 44).
Dem Benutzer wurde innerhalb der
KeyApp nun eine weitere KeyApp als
elektronischer Schlüssel und das
ausgewählte Schloss zugewiesen.
Damit der Zylinder diese Informationen
ebenfalls erhält, muss der Programmie-
rungsvorgang gestartet werden. Die
Beschreibung hierzu nden Sie im
Kapitel „Programmierung/Aktualisierung
des Zylinders“ auf Seite 11.
Abb. 41
Abb. 43
Abb. 42
Abb. 44
I
II

8 I Deutsch ENTRY Home 5001 PIN
Option 2: CSV-Datei
1
Abb. 45 Abb. 46
Smartphone B:
Laden Sie sich zunächst die secuENTRY
KeyApp herunter und registrieren Sie
sich.
Önen Sie das Hauptmenü (Abb. 45).
Tippen Sie den Menüpunkt „KeyApp
setup“ (Abb. 46) an.
2
3
4
5
6
7
Abb. 47
Abb. 49
Abb. 48
Tippen Sie im Anschluss auf
„Key functions“ (Abb. 47).
Im Folgemenü tippen Sie auf
„Erneut senden“ (Abb. 48).
Daraufhin wird automatisiert eine Mail
in Ihrem Mailprogramm erstellt und
geönet. In deren Anhang bendet
sich eine Registrierungs-Datei mit der
Endung „.csv“ (Abb. 49).
Senden Sie die Mail an eine Mail-
adresse, die von Smartphone A
abgerufen werden kann.
Smartphone B können Sie nun zur Seite
legen, die weiteren Schritte werden an
Smartphone A vorgenommen.
1
2
3
4
5
6
7
Smartphone A:
Speichern Sie die von Smartphone B
empfangene Datei auf Smartphone A
zwischen. Nach der Programmierung
können Sie die Datei wieder löschen.
Tippen Sie im Benutzermenü oben
rechts auf „CSV“ (Abb. 50).
Wählen Sie die CSV-Datei aus, welche
Sie von Smartphone B per Mail erhalten
haben (I). Bestätigen Sie die Auswahl
oben rechts mit dem Häkchen (Abb. 51).
Die Daten sind nun in der KeyApp
erfasst.
Weisen Sie danach einen Zylinder zu,
indem Sie ihn in der Liste der bereits
registrierten Zylinder antippen und
speichern Sie Ihre Einstellungen durch
Antippen des Diskettensymbols oben
rechts (Abb. 52).
Dem Benutzer wurde innerhalb der
KeyApp nun eine weitere KeyApp als
elektronischer Schlüssel und das
ausgewählte Schloss zugewiesen.
Damit der Zylinder diese Informationen
ebenfalls erhält, muss der Programmie-
rungsvorgang gestartet werden. Die
Beschreibung hierzu nden Sie im
Kapitel „Programmierung/Aktualisierung
des Zylinders“ auf Seite 11.
Die auf dem Smartphone A zwischen-
gespeicherte CSV-Datei kann nun
wieder gelöscht werden.
Abb. 50 Abb. 51
Abb. 52
I
I
II
II

9 I Deutsch ENTRY Home 5001 PIN
Zutrittsmedium von Benutzern ändern
1
2
Sollten Sie ein einem Benutzer
zugewiesenes Önungsmediun ändern
wollen, gehen Sie bitte wie folgt vor:
Önen Sie das Hauptmenü (Abb. 53).
Tippen Sie den Menüpunkt
„secuENTRY setup“ (Abb. 54) an.
Im Untermenü tippen Sie auf
„User administration“ (Abb. 55).
Tippen Sie in der Liste mit angelegten
Benutzern den Benutzer an, für den Sie
den Benutzercode ändern wollen
(Abb. 56).
Sie gelangen in die Datenansicht des
gewünschten Benutzers (Abb. 57).
Von dieser Menüansicht ausgehend,
schauen Sie sich bitte die folgenden
Kapitel an und machen Sie mit dem
gewünschten Zugangsmedium weiter.
3
4
5
Abb. 55 Abb. 56
Abb. 53 Abb. 54
Abb. 57
Zutrittsmedium von Benutzern ändern – Benutzercode
Löschen Sie die Eingabe der entspre-
chenden Zeile und geben Sie, sofern
gewünscht, einen neuen benutzer-
denierten Code ein (I) (Abb. 58).
Tipp: Die Eingabe erfolgt verdeckt.
Durch Antippen des Augen-Symbols
auf der rechten Seite können Sie Ihre Ein-
gabe sichtbar machen und überprüfen.
Achtung: Bitte wählen Sie keine einfa-
chen Codes, die leicht zu erraten sind (z. B.
1-2-3-4-5-6). Wählen Sie bitte auch keine
persönlichen Daten (z. B. Geburtstage)
oder andere Daten, auf die bei Kennt-
nis des Benutzers geschlossen werden
kann.
Speichern Sie Ihre Einstellungen durch
Antippen des Diskettensymbols oben
rechts (II) (Abb. 58).
Hinweis: Statt eines neuen Benutzer-
codes können Sie auch ein anderes
Zutrittsmedium zuweisen. Folgen Sie
dazu dem Kapitel „Benutzer anlegen und
Zutrittsmedium zuweisen“ ab Seite 5.
1
2
Abb. 58
I
II
!
!
!

10 I Deutsch ENTRY Home 5001 PIN
Zutrittsmedium von Benutzern ändern – KeyApp als elektronischer Funkschlüssel
Löschen Sie die Eingabe der entspre-
chenden Zeile (Abb. 61), indem Sie sie
antippen.
Es erscheint daraufhin eine Meldung,
die Sie um Bestätigung bittet (Abb. 62).
Tippen Sie auf „OK“.
Sie können nun eine andere KeyApp
als elektronischen Schlüssel oder ein
anderes Zutrittsmedium eingeben.
Folgen Sie dazu dem Kapitel „Benutzer
anlegen und Zutrittsmedium zuweisen“
ab Seite 5.
1
2
3
Abb. 62
Benutzer löschen
1
2
Sollten Sie einen Benutzer löschen
wollen, gehen Sie bitte wie folgt vor:
Önen Sie das Hauptmenü (Abb. 63).
Tippen Sie den Menüpunkt
„secuENTRY setup“ (Abb. 64) an.
Im Untermenü tippen Sie auf
„User administration“ (Abb. 65).
Sie sehen die Liste mit angelegten
Benutzern. Wischen Sie den Eintrag des
Benutzers, den Sie löschen wollen, nach
links (I) und tippen Sie auf das rechts
erscheinende „LÖSCHEN“-Feld (II)
(Abb. 66).
3
4
Abb. 65 Abb. 66
Abb. 63 Abb. 64
Abb. 61
I
II
Zutrittsmedium von Benutzern ändern – Funkschlüssel sE-Key
Löschen Sie die Eingabe der entspre-
chenden Zeile (Abb. 59), indem Sie sie
antippen.
Es erscheint daraufhin eine Meldung,
die Sie um Bestätigung bittet (Abb. 60).
Tippen Sie auf „OK“.
Sie können nun einen anderen sE-Key
oder ein anderes Zutrittsmedium
eingeben. Folgen Sie dazu dem Kapitel
„Benutzer anlegen und Zutrittsmedium
zuweisen“ ab Seite 5.
1
2
3
Abb. 60Abb. 59

11 I Deutsch ENTRY Home 5001 PIN
Programmierung/Aktualisierung des Zylinders
Damit die registrierten Benutzer nun
das Schloss mit den hinterlegten
Önungsmöglichkeiten önen können,
muss der Zylinder noch dem-
entsprechend programmiert werden.
Sie programmieren den Zylinder wie
folgt:
Önen Sie das Hauptmenü (Abb. 67).
Tippen Sie den Menüpunkt
„secuENTRY setup“ (Abb. 68) an.
Im Untermenü tippen Sie auf
„Programming“ (Abb. 69).
Es erscheint die Liste der Programmier-
dateien. Hier werden die gewünschten
Änderungen in Programmierdateien
generiert und für den Versand an den
Zylinder gesammelt. Standardmäßig
besteht keine Sammlung, sodass die
Liste leer ist. Sofern sich noch frühere
Programmierdateien in der Liste be-
nden, löschen Sie sie durch schieben
des jeweiligen Eintrags von rechts nach
links (Abb. 70).
Um Ihre gewünschten Änderungen
bzw. den dazugehörigen Zylinder der
Liste hinzuzufügen, tippen Sie rechts
oben auf das „+“ (Abb. 71).
Wählen Sie den Zylinder aus, für den
Sie Änderungen eingerichtet haben (I)
(Abb. 72).
Hinweis: Wenn Sie mehrere Zylinder
besitzen und jeweils Änderungen
angelegt haben, wählen Sie bitte nur
den Zylinder aus, in dessen Bluetooth-
Reichweite Sie sich benden.
Tippen Sie im Anschluss oben rechts
auf „PROG.FILE“ (II) (Abb. 72).
1
2
3
4
5
Abb. 69
Abb. 71
Abb. 67 Abb. 68
Abb. 70
Wählen Sie die nun in der Liste
bendliche Programmierungsdatei aus
(I) und tippen Sie auf „Program (update)
unit“ (II) (Abb. 75).
Hinweis: Wenn Sie mehrere Program-
mierungsdateien für mehrere Zylinder
generiert haben, wählen Sie bitte nur
den Zylinder aus, in dessen Bluetooth-
Reichweite Sie sich benden.
Sie werden erneut aufgefordert, Ihren
Administratorcode einzugeben (Abb. 76).
Haben Sie den Code eingetippt (I),
behalten Sie Ihr Smartphone in der
Nähe des Zylinders (max. 2 m) und
tippen Sie auf „START“, um die
Programmierung zu starten (II).
An dem Ladefenster können Sie
erkennen, dass die Programmierung
gestartet wurde und in welchem Status
sich die Programmierung gerade
bendet (Abb. 77).
Ist die Programmierung erfolgreich ver-
laufen, erhalten Sie eine entsprechende
Rückmeldung. Bestätigen Sie sie mit
„OK“ (Abb. 78).
Ist der Vorgang fehlgeschlagen,
wiederholen Sie die Schritte, beginnend
bei Schritt 6.
9
10
12
13
11
Abb. 76
Abb. 77
Abb. 74
Abb. 75
II
II
II
!
Im Folgenden werden Sie aufgefordert,
Ihren Admincode einzutippen (I) und
mit „OK“ zu bestätigen (II) (Abb. 73).
Sie erhalten eine Meldung, dass die
Programmierungsdatei generiert wurde.
Bestätigen Sie sie mit „OK“ (Abb. 74).
6
7
8
Abb. 72
Abb. 73
I
II
I
II
!
Abb. 78
14
15

12 I Deutsch ENTRY Home 5001 PIN
Önung des secuENTRY Schlosses
Gebrauch von Zylinder und Tastatur
Önung des secuENTRY Schlosses mit der secuENTRY KeyApp
Önung des secuENTRY Schlosses über das Keypad
Um den ENTRY Home 5000 CYL
Zylinder und damit auch die Tür zu
önen, gehen Sie wie folgt vor:
Önen Sie die secuENTRY KeyApp und
drücken Sie den „GET ACCESS“ Button
in der Mitte (Abb. 81).
Hinweis: Die secuENTRY KeyApp ist
so programmiert, dass sie sich bei der
Nutzung von mehr als einem Zylinder
automatisch auf den Zylinder einstellt,
welcher sich in kürzester Distanz zu
dem Smartphone bendet. Das
bedeutet, jeder Ihrer Zylinder ist mit
dem „Get Access“ Button zu önen.
Der Zylinder ist nun freigegeben und
das Schloss kann geönet (Abb. 82)
bzw. abgeschlossen werden (Abb. 83).
Hinweis: Je nach Anschlag der Tür ist
die Drehrichtung ggf. umgekehrt.
Entfernen Sie die Batterieschutzstreifen
aus Zylinder (Abb. 79) und Tastatur
(Abb. 80) um sie zu benutzen zu
können.
Mit dem Set ENTRY Home 5001 PIN haben Sie die Möglichkeit das Schloss per KeyApp
oder per Tastatur/Benutzer zu önen.
1
2
!
!
Abb. 81 Abb. 86
Abb. 83
Abb. 85
Abb. 82
Aktivieren Sie die Tastatur, indem Sie
entweder die ON-Taste oder die CLOSE-
Taste drücken (I) (Abb. 84).
In der Historie des Zylinders wird ein
Eintrag „Geönet“ (ON-Taste) oder
„Geschlossen“ (CLOSE-Taste) generiert.
Somit lassen sich die Vorgänge „Önen“
und „Schließen“ in der Historie unter-
scheiden.
Hinweis: Weitere Details zum Thema
Historien-Funktion erhalten Sie im
„Kapitel Protokoll-Datei/Historie
auslesen“ auf Seite 13.
Tippen Sie Ihren 6-stelligen
Administratorcode oder
Benutzercode ein (II) (Abb. 84).
Hinweis: Weitere Details zu den
Themen Administrator- und Benutzer-
code erhalten Sie in den Kapiteln „QR-
Code/Administratorcode“ auf Seite 3 und
„Benutzer anlegen und Zutrittsmedium
zuweisen“ auf Seite 5.
Wenn die eingegebene Zahlen-
kombination korrekt ist, leuchtet das
Zylinderstatus-Symbol ( ) und die Tür
kann aufgeschlossen (Abb. 85) oder
abgeschlossen werden (Abb. 86).
Hinweis: Je nach Anschlag der Tür ist
die Drehrichtung ggf. umgekehrt.
1
2
I
II
I
Abb. 84
!
!
3
!
Abb. 80Abb. 79

13 I Deutsch ENTRY Home 5001 PIN
Protokoll-Datei/Historie auslesen
Bei jedem Önungs- bzw. Schließ-
vorgang wird automatisch ein Eintrag
in einer Protokolldatei, der Historie,
erzeugt. Sie können die Historie aus-
lesen, indem Sie die folgenden Schritte
ausführen.
Önen Sie das Hauptmenü (Abb. 87).
Tippen Sie den Menüpunkt
„secuENTRY setup“ (Abb. 88) an.
Im Untermenü tippen Sie auf
„History“ (Abb. 89).
Hinweis: Für den folgenden Schritt
müssen Sie sich in der Nähe des
Zylinders benden, für den Sie die
Historie auslesen wollen.
Tippen Sie nun auf „Readout history“.
Dadurch werden die Historiedaten aus
dem Zylinder abgerufen (Abb. 90).
Im Folgenden werden Sie aufgefordert,
Ihren Administratorcode einzutippen (I)
(Abb. 91).
Tipp: Die Eingabe erfolgt verdeckt.
Durch Antippen des Augen-Symbols
auf der rechten Seite können Sie die
Eingabe sichtbar machen und über-
prüfen.
Unter dem Eingabefeld nden Sie eine
große Taste, welche automatisch mit
dem Namen des jeweiligen Zylinders
betitelt wird. Tippen Sie sie zur Bestäti-
gung an (II) (Abb. 91).
Die Historie-Daten werden nun aus
dem Zylinder abgerufen und in der App
als Protokolldatei abgelegt (Abb. 92).
1
2
3
4
5
7
6
Abb. 89
Abb. 91
Abb. 90
Abb. 92
Abb. 87 Abb. 88
!
!
!
Nach dem Abrufen erhalten Sie eine
Bestätigungsmeldung, welche Sie mit
„OK“ bestätigen (Abb. 93).
Gehen Sie nun wieder im Menü einen
Schritt zurück und tippen Sie auf den
Punkt „Lock history“ (Abb. 94).
Es erscheint eine Liste von Zylindern
mit abgerufenen Protokolldateien.
Wählen Sie den gewünschten Zylinder
aus (Abb. 95).
Im Menü des ausgewählten Zylinders
sehen Sie die abgerufene(n) Protokoll-
dateie(n), sortiert nach Datum und
Uhrzeit. Tippen Sie die gewünschte
Datei an (Abb. 96).
Hinweis: Die Protokolldateien zeigen
nur die Historie bis zum Zeitpunkt des
Abrufs. Alte Zylindereinträge und Pro-
tokolldateien können gelöscht werden,
indem der entsprechende Eintrag nach
links gewischt wird. Es erscheint darauf-
hin eine „Löschen“-Taste auf der rechten
Seite.
Sie erhalten nun die Schloss-Historie
angezeigt (Abb. 97).
Beim ENTRY Home 5000 CYL werden
die folgenden Daten protokolliert:
I : Benutzer
II : Zugangsmedium
III : Önen/Schließen des Zylinders
IV : Batteriestatus
Administrator 00.00.2000 00:00 Code entry
00.00.2000 00:00 Door opened Bat. 4/4 Full
8
9
11
12
10
Abb. 95
Abb. 97
Abb. 96
Abb. 93 Abb. 94
I
II
I II
III VI

14 I Deutsch ENTRY Home 5001 PIN
Schieben Sie den Zylinder von der
Innenseite der Tür aus in das Einsteck-
schloss der Tür (Abb. 101).
Schrauben Sie den Zylinder in der
Tür fest und schieben Sie Innen- und
Außenknauf bis an die Tür heran
(Abb. 102).
Schrauben Sie die Sechskant-
schrauben wieder in die beiden
Knäufe (Abb. 103).
ACHTUNG: Achten Sie dabei darauf,
dass der Knauf mindestens einen
Millimeter Abstand zur Tür hat.
Sofern noch nicht geschehen,
entfernen Sie den Batterie-
schutzstreifen aus dem Batterie-
fach am Innenknauf (Abb. 104).
5
6
7
4
!
Montage des secuENTRY 5000 CYL
Im Folgendem wird Ihnen der Einbau
des secuENTRY 5000 CYL erklärt. Bitte
lesen Sie vor der Montage die Montage-
anleitung sorgfältig durch.
Entfernen Sie den vorhandenen
Türschloss-Zylinder, indem Sie die
Stulpschraube in der Tür lösen und den
Zylinder mit eingestecktem Schlüssel
herausziehen (Abb. 98).
Entfernen Sie die beiden Sechskant-
schrauben in den beiden Knäufen mit
dem beiliegenden Sechskantschlüssel
(Abb. 99).
Ziehen Sie den Knauf der Außenseite
komplett ab und den der Innenseite
soweit wie möglich nach hinten
(Abb. 100).
Tipp: Der Knauf auf der Innenseite ist
größer als der Knauf der Außenseite.
Achtung: Der Knauf auf der Innenseite
ist nicht abzuziehen. Versuchen Sie
nicht, ihn mit Gewalt zu lösen.
2 mm 4x
1.
2.
!
OUTDOOR INDOOR
3
2
1
!
!
Abb. 98
Abb. 99
Abb. 100
Abb. 101
min. 1 mm
2 mm
min. 1 mm
Abb.102
Abb. 103
Abb. 104

15 I Deutsch ENTRY Home 5001 PIN
QR
Montage des ENTRY 7711 Keypad PIN
Montage des ENTRY 7711 Keypad PIN – Funktionstest vor der Montage
Im Folgendem wird Ihnen die Montage des ENTRY 7711 Keypad PIN erklärt.
Für die Montage haben Sie zwei Möglichkeiten zur Auswahl. Sie können die Wandhalterung
des ENTRY 7711 Keypad PIN verschrauben oder direkt auf die Wand kleben.
Bitte lesen Sie vor der Montage die Montageanleitung sorgfältig durch.
!
1
2
ACHTUNG:
Der Abstand zwischen Zylinder und
Tastatur kann technisch max. vier Meter
betragen. Je nach äußeren Umständen
kann der maximale Abstand allerdings
dierieren. Um sicherzustellen, dass die
Tastatur an der gewünschten Position
gut funktioniert, sollten Sie sie vor der
Montage zunächst testen.
Halten Sie die Tastatur an den
gewünschten Montageort (Abb. 105).
Geben Sie Ihren Administrator- oder
Benutzercode ein und prüfen Sie, ob
der Zylinder aktiviert wird (Abb. 106).
Hinweis: Den Administratorcode,
sofern noch nicht von Ihnen geändert,
nden Sie auf dem Sticker, welcher dem
secuENTRY Zylinder beiligt (Abb. 107).
Wie Sie einen Benutzercode anlegen,
erfahren Sie in der Hauptanleitung Ihres
secuENTRY Zylinders.
Wenn der Zylinder sich aktivieren lässt,
ist die Signalstärke ausreichend und Sie
können die Tastatur an der gewünschten
Stelle montieren. Falls nicht, probieren
Sie es noch einmal mit einer kürzeren
Distanz zwischen Zylinder und Tastatur.
Abb 107:
QR-Code-Sticker für
secuENTRY Zylinder.
Werksseitig vergebener
Administratorcode
max. 4 m
!
Abb. 105
Abb. 106
Montage des ENTRY 7711 Keypad PIN – Verschrauben
1
3
4
5
2
Bohren Sie drei Löcher gemäß den
in der Abbildung aufgezeigten
Abmessungen. Nutzen Sie einen
Bohrer mit 6 mm Durchmesser
(Abb. 108).
Fügen Sie die im Lieferumfang
enthaltenen Dübel in die Löcher
und schrauben Sie die bei-
liegenden Schrauben ein
(Abb. 109).
Entfernen Sie die Schraube aus der
Unterseite der Tastatur mit dem
dem Lieferumfang beiliegenden Tx8-
Schraubendreher und ziehen Sie das
Batteriefach nach unten heraus
(Abb. 110).
Setzen Sie die Tastatur auf die
Schraubenköpfe wie in der
Abbildung dargestellt (Abb. 111).
Setzen Sie das Batteriefach wieder
in das Gehäuse ein und schrauben
Sie es fest (Abb. 112).
61 mm
40 mm
Ø 6 mm Abb. 108
Abb. 109
Abb. 110
Abb. 111
Abb. 112

16 I Deutsch ENTRY Home 5001 PIN
Montage des ENTRY 7711 Keypad PIN – Kleben
1
2
Reinigen Sie die Oberäche, an der
Sie die Tastatur anbringen wollen
(Abb. 113).
Kleben Sie die beiligenden
Klebepads an die in der Zeichnung
dargestellten Positionen und ziehen
Sie die Trägerfolien ab (Abb. 114).
Kleben Sie die Tastatur an die
gewünschte Position an die Wand
(Abb. 115).
Drücken Sie die Tastatur etwa eine
Minute gegen die Wand (Abb. 116).
Achtung:
Drücken Sie das Gehäuse nur an den
Außenkanten. Um Schäden an der
Elektronik zu vermeiden drücken Sie
nicht im Bereich der Tastatur.
Abb. 113
Abb. 114
Abb. 115
Abb. 116
3
4
!
!1 Min.
Batteriestandsanzeige und Austausch der Batterien
Zylinder ENTRY 5000 CLY
Bei jeder Aktivierung eines secuENTRY
Zylinders über die KeyApp wird Ihnen
der jeweilige Batteriestatus im Display
angezeigt (Abb. 117). Wenn die Kapazi-
tät der Batterien im Zylinder zur Neige
geht, wechseln Sie sie schnellstmöglich.
Achtung: Die Batterien benden sich in
dem Zylinderknauf auf der Innenseite
der Tür. Sollten Sie den Batteriestatus
ignorieren und die Batterie vollständig
entleert werden, haben Sie keine
Möglichkeit mehr, das Schloss von
außen zu önen.
Eine Anleitung zum Wechseln der
Batterien erhalten Sie im Folgenden:
Entfernen Sie auf der Innenseite der
Tür am vorderen Ende des Knaufs die
Schraube mit dem beiliegenden Sechs-
kantschlüssel und entfernen Sie die
vordere Abdeckung (Abb. 118).
Entnehmen Sie die alten Batterien
und entsorgen Sie sie fachgerecht.
Tipp: Hinweise zur fachgerechten
Entsorgung nden Sie auf Seite 17
dieser Anleitung.
Legen Sie zwei neue Batterien ein.
Achten Sie dabei auf die korrekte
Polung gemäß der Zeichnung
(Abb. 119).
Setzen Sie die vordere Abdeckung
wieder auf und schrauben Sie sie fest
(Abb. 120).
Abb. 117
!
!
2
3
4
1
Abb. 118
Abb. 119
Abb. 120
2 mm
2 mm

17 I Deutsch ENTRY Home 5001 PIN
Abb. 125
Ob eine Haustür, gleich mehrere oder ein komplettes Schließsystem: Mit dem secuENTRY
Baukastensystem stellen Sie sich ganz einfach Ihre individuelle Anlage zusammen.
Ihr Schließsystem ENTRY HOME 5001 PIN kann durch die folgenden Komponenten ergänzt werden:
secuENTRY
ENTRY sE-Key 7713
Mit dem Funkschlüssel ENTRY sE-Key
7713 wird der Zylinder einfach per
Knopfdrück geönet. Die Übertra-
gung wird in hoher Sicherheitsstufe
verschlüsselt (AES-Verschlüsselung).
Kompatibilität mit anderen secuENTRY Produkten
Artikelnummer:
4003482507131
Weitere Infos auf
unserer Webseite: www.burg.biz
Tastatur ENTRY 7711 Keypad PIN
Das System überwacht die Batterie-
spannung von Tastatur und Zylinder.
Sobald die Batteriespannung einen
kritischen Bereich erreicht, wird der
Benutzer aufmerksam gemacht. Wenn
das Batteriestatus-Symbol auf der
Tastatur leuchtet (Abb. 121), müssen
die Batterien schnellstmöglich
gewechselt werden.
Tipp: Wir empfehlen Ihnen, immer
gleichzeitig die Batterien in Zylinder
und Tastatur zu tauschen. Sie haben
allerdings jederzeit auch die Möglich-
keit, den Batteriestatus des Zylinders
gesondert zu prüfen. Der aktuelle
Batteriestatus wird Ihnen im Haupt-
schirm der secuENTRY KeyApp ange-
zeigt (Abb. 122).
Eine Anleitung zum Wechseln der
Batterien erhalten Sie im Folgenden:
Entfernen Sie die Schraube aus
der Unterseite der Tastatur mit dem
im Lieferumfang enthaltenen Tx8-
Schraubendreher und ziehen Sie das
Batteriefach nach unten heraus
(Abb. 123).
Entnehmen Sie die alten Batterien und
entsorgen Sie sie fachgerecht.
Tipp: Hinweise zur fachgerechten
Entsorgung nden Sie auf Seite 17
dieser Anleitung.
Legen Sie zwei neue Batterien ein.
Achten Sie dabei auf die korrekte
Polung gemäß der Zeichnung auf der
rechten Seite (Abb. 124).
Setzen Sie das Batteriefach wieder in
das Gehäuse ein und schrauben Sie es
fest (Abb. 124).
!
!
2
3
1
Abb. 123
Abb. 124
Abb. 122
Abb. 121
Um Ihnen ein qualitativ einwandfreies und hochwertiges Produkt zu liefern und Ihnen im Service-
oder Reparaturfall optimal zu helfen, ist es erforderlich, dass fehlerhafte oder defekte Geräte
zusammen mit dem gültigen Administratorcode und dem/den QR-Code(s) bei Ihrem Händler
mit dem Originalkaufbeleg vorgelegt werden.
Bei Rücksendungen aufgrund Ihres Widerrufsrechts müssen sich darüber hinaus alle Geräteteile
in Werkseinstellung benden. Im Falle einer Nichtbeachtung erlischt die Gewährleistung.
Sehr geehrter Kunde,
bitte helfen Sie, Abfall zu vermeiden. Sollten Sie zu einem Zeitpunkt beabsichtigen, dieses Gerät
zu entsorgen, denken Sie bitte daran, dass viele Bestandteile dieses Gerätes aus wertvollen
Materialien bestehen, welche man recyceln kann.
Druck- und Satzfehler sowie technische Änderungen vorbehalten.
Wir weisen darauf hin, dass Elektro- und Elektronikgeräte sowie Batterien nicht über
den Hausmüll, sondern getrennt bzw. separat gesammelt werden müssen. Bitte erkun-
digen Sie sich bei der zuständigen Stelle in Ihrer Stadt / Gemeinde nach Sammelstellen
für Batterien und Elektromüll.
Hiermit erklärt die BURG-WÄCHTER KG, dass das vorliegende Gerät den Richtlinien
2014/53/EU (RED), 2014/30/EU (EMC) und der 2011/65/EU (RoHS) entspricht.
Der vollständige Text der EU-Konformitätserklärung
ist unter der Internetadresse www.burg.biz abrufbar.
Gewährleistung
Entsorgung des Gerätes

www.burg.biz
BURG-WÄCHTER KG
Altenhofer Weg 15
58300 Wetter
Germany
www.burg.biz
secuENTRY Set
ENTRY Home 5001 PIN
BD Hauptanleitung secuENTRY Set ENTRY 5001 PIN HBG/SWI 150822
-
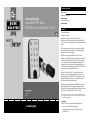 1
1
-
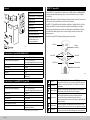 2
2
-
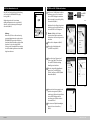 3
3
-
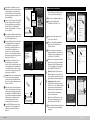 4
4
-
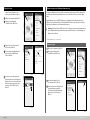 5
5
-
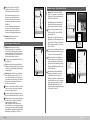 6
6
-
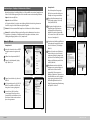 7
7
-
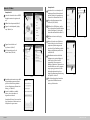 8
8
-
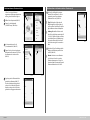 9
9
-
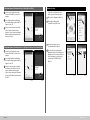 10
10
-
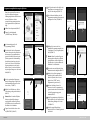 11
11
-
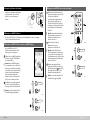 12
12
-
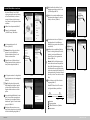 13
13
-
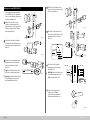 14
14
-
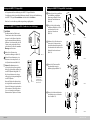 15
15
-
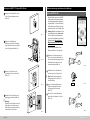 16
16
-
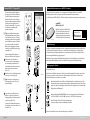 17
17
-
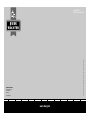 18
18
Burg-Wächter Hauptanleitung Bedienungsanleitung
- Typ
- Bedienungsanleitung
- Dieses Handbuch ist auch geeignet für
Verwandte Papiere
-
Burg-Wächter secuENTRY PRO 7000 Bedienungsanleitung
-
Burg-Wächter secuENTRY Keypad 5711 Bedienungsanleitung
-
Burg-Wächter secuENTRY 7083 Software System PRO Bedienungsanleitung
-
Burg-Wächter Einrichtung secuENTRY 7710 RFID Bedienungsanleitung
-
Burg-Wächter TSE HOME 4001 Installation and User Manual
-
Burg-Wächter BURGcam LIGHT 3010 Bedienungsanleitung
-
Burg-Wächter TSE 3004 WIRELESS Bedienungsanleitung
Sonstige Unterlagen
-
BURG WACHTER secuENTRY easy plus 5651 Benutzerhandbuch
-
BURG WACHTER SecuTronic Electronic Lock Benutzerhandbuch
-
BURG WACHTER Water 2062 Benutzerhandbuch
-
BURG WACHTER TSE 5003 Bedienungsanleitung
-
BURG WACHTER TRSE12 H FP Benutzerhandbuch
-
SKODA Kodiaq (2017/11) Bedienungsanleitung
-
SKODA Octavia (2017/11) Bedienungsanleitung
-
SKODA Octavia (2016/11) Bedienungsanleitung
-
SKODA Kodiaq NS 11-2018 Bedienungsanleitung
-
SKODA Kodiaq (2017/05) Bedienungsanleitung