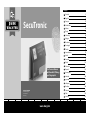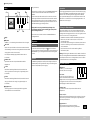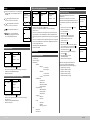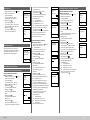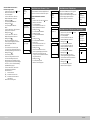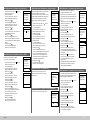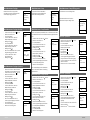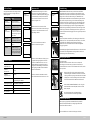BURG WACHTER TRSE12 H FP Benutzerhandbuch
- Typ
- Benutzerhandbuch

www.burg.biz
Deutsch 2
English 9
Français 16
Nederlands 23
Italiano 30
Česky 37
Slovenský 44
Magyar 51
Românesc 58
Português 65
Dansk 72
Suomalainen 79
Norsk 86
Svenska 93
Polski 100
Slovensko 107
Espanol 114
български 121
Hrvatski 128
русский 135
ελληνικά 142
Eestlane 149
Latvietis 156
Türk 163
Lietuvis 170
Language
SecuTronic
TRSE 12H
BURG-WÄCHTER KG
Altenhofer Weg 15
58300 Wetter
Germany
Für Tresorschlösser
mit Komfort-Önung
per Fingerprint

SecuTronic
2 I Deutsch
Display
Zier-Tasten
Die Ziern „1“-„0“ werden zur Eingabe verwendet z. B. bei der Codeeingabe.
„Func“-Taste
Die „Func“-Taste passt ihre Funktion an die Situation an. Entweder wechselt
man durch Betätigen der Taste in die vorherige Menüebene bzw. man entfernt
ein eingegebenes Zeichen oder man wechselt
in das Hauptmenü. Das Display zeigt die aktuelle Funktion der Taste
(s. Abschnitt 3).
„On/Enter“-Taste
Die „On/Enter“-Taste startet das System bzw. wählt den aktuellen
Menüpunkt aus.
„1“-Taste
Wenn mehrere Auswahlmöglichkeiten bestehen, kann über die Taste
nach oben gescrollt werden. Ist dies möglich, so zeigt das Display dies an
(s. Abschnitt 3).
„2“-Taste
Wenn mehrere Auswahlmöglichkeiten bestehen, kann über die Taste nach
unten gescrollt werden. Ist dies möglich, so zeigt das Display dies an
(s. Abschnitt 3).
Fingerprint-Sensor
Über den Fingerprint-Sensor können Fingerabdrücke eingespeichert
oder zum Önen des Tresors verwendet werden.
Aufbau
Bedienungsanleitung
Sehr geehrter Kunde,
vielen Dank, dass Sie sich für einen Tresor mit der BURG-WÄCHTER Elektronik
SecuTronic entschieden haben. Diese Elektronik ist nach ECB Klasse A
zertiziert.
Sie haben hiermit ein Produkt erworben, welches extrem hohe Sicherheits-
anforderungen erfüllt und nach aktuellen technischen Standards entwickelt
und produziert wurde. Dieses Schloss ist entsprechend EN 1300:2018 zerti-
ziert. (Wertbehältnisse-Klassizierung von Hochsicherheitsschlössern nach
ihrem Widerstandswert gegen unbefugtes Önen).
Wichtig: Bitte lesen Sie die gesamte Bedienungsanleitung vor der
Programmierung und heben Sie diese Anleitung gut auf, um jederzeit
darin nachschlagen zu können.
Wir wünschen Ihnen viel Freude mit Ihrem neuen BURG-WÄCHTER Tresor.
Ihre Burg-Wächter KG
Aktivierung
Sprachen
Das Einschalten der Elektronik erfolgt über die
-Taste der Tastatur. Diese
leuchtet anschließend auf. Zeitgleich zeigt das Display einen Moment lang das
BURG-WÄCHTER Logo, bevor die Eingabemaske für Pincode bzw. Fingerprint
erscheint.
Die Menüführung im Display ist in zwölf Sprachen verfügbar und kann über
den Menüpunkt Sprachen eingestellt werden. Eine genaue Erklärung hierzu
erhalten Sie in Kapitel „Menü Sprache/Language.
Allgemeines
Sperrzeiten
Erhöhung des Einbruchschutzes
Als Sicherung gegen Manipulationen sperrt die Schlosselektronik den Zugang
zum Tresor für fünf Minuten, wenn fünfzehnmal hintereinander ein falscher
Zahlencode oder ein falscher Fingerabdruck eingegeben wurde. Während
dieser Sperrzeit läuft im Display die noch verbleibende Zeit rückwärts ab. Ein
Önen des Tresors ist während dieser Zeit auch mit gültigem Benutzer- oder
Administratorcode nicht möglich.
Achten Sie bitte darauf, dass die Codes nicht in unbefugte Hände geraten.
Bewahren Sie deshalb die Codes an einem sicheren Ort auf, sodass diese nur
berechtigten Personen zugänglich sind. Falls ein Code verloren geht, dann muss
das Schloss auf einen neuen Code umgestellt werden.
• Der Werkscode ist zu ändern, sobald das Schloss in Betrieb genommen wird.
• Einfache Codes, die leicht zu erraten sind (z. B. 1-2-3-4-5-6) dürfen
nicht verwendet werden.
• Persönliche Daten (z. B. Geburtstage) oder andere Daten, auf die bei Kennt-
nis über den Codeinhaber geschlossen werden könnte, dürfen nicht als
Code benutzt werden.
• Nach Codewechsel ist das Schloss mehrere Male bei geöneter
Sicherheitstür zu prüfen.
Achtung: Alle Änderungen des Administratorcodes, des Werkscodes und des Be-
nutzercodes sind bei geöneter Tür des Wertbehältnisses durchzuführen! Nachdem
das Schließsystem auf einen neuen Code umgestellt wurde, muss es bei oener
Tür mehrmals mit dem neuen Code betätigt werden.
Eingabemöglichkeiten
Ziern-Tasten:
Die Ziern „1“-„0“ werden zur Eingabe
verwendet, z. B. bei der Codeeingabe.
„Func“-Taste:
Die „Func“-Taste passt ihre Funktion an die
Situation an. Entweder wechselt man durch
Betätigen der Taste in die vorherige Menüebene bzw. man entfernt
ein eingegebenes Zeichen oder man wechselt in das Hauptmenü.
Das Display zeigt die aktuelle Funktion der Taste.
„On/Enter“-Taste:
Die „On/Enter“-Taste startet das System bzw. wählt den aktuellen
Menüpunkt aus.
Tasten „1“ und „2“:
Wenn mehrere Auswahlmöglichkeiten bestehen, kann über diese Tasten nach
oben und unten gescrollt werden. Ist dies möglich, so zeigt das Display das
durch entsprechende Pfeile an.
Fingerprint-Sensor:
Über den Fingerprint-Sensor können Fingerabdrücke
eingespeichert oder zum Önen des Tresors genutzt werden.

SecuTronic Deutsch I 3
Display
Gibt an, ob man über die Taste
die letzte Eingabe
widerrufen (
Codeänderung
Sprache/Language
Administrator...
Info
FUNC:1: 2:
HAUPTMENU
) oder in das Hauptmenü wechseln
kann (
CODE / Fingerp.:
FUNC: M
).
(
Codeänderung
Sprache/Language
Administrator...
Info
FUNC:1: 2:
HAUPTMENU
) wird eingeblendet, wenn man über
die Taste „2“ nach unten scrollen kann.
(
Codeänderung
Sprache/Language
Administrator...
Info
FUNC:1: 2:
HAUPTMENU
) wird eingeblendet, wenn man über
die Taste „1“ nach oben scrollen kann.
(
CODE / Fingerp.:
FUNC: M
) gibt den Füllstand der Batterie an.
(
CODE / Fingerp.:
FUNC: M
/
Bie Drehknauf
betägen!
09.08.19 14:50
) zeigt an, ob die Schließarmatur
die Verriegelung freigegeben hat und der
Tresor somit geönet werden kann.
Codeänderung
Sprache/Language
Administrator...
Info
FUNC:1: 2:
HAUPTMENU
CODE / Fingerp.:
FUNC: M
Önen
CODE / Fingerp.:
FUNC: M
CODE / Fingerp.:
FUNC: M
CODE / Fingerp.:
FUNC: M
Bie Drehknauf
betägen!
09.08.19 14:50
Wergkeit nicht
erreicht!
FUNC:
Bie Drehknauf
betägen!
09.08.19 14:50
Bie Drehknauf
betägen!
09.08.19 14:50
Önen mit Pincode
Önen mit Fingerabdruck (Komfortönung)
Önen mit Zugangskombinationen
• Schalten Sie das Schloss über die
-Taste ein.
• Geben Sie den 6-stelligen Pincode (werksseitig „1-2-3-4-5-6“) ein.
• Im Display erscheint „Bitte Drehknauf betätigen!“
• Drehen Sie den Knauf.
• Schalten Sie das Schloss über die
-Taste ein.
• Ziehen Sie einen angelernten Finger von oben nach unten mittig
über den Sensor.
• Im Display erscheint „Bitte Drehknauf betätigen!“
• Drehen Sie den Knauf.
• Schalten Sie das Schloss über die
-Taste ein.
• Ziehen Sie einen angelernten Finger von oben nach unten mittig
über den Sensor.
• Sofern Sie eine weitere Autorisierungsforderung (Code oder Fingerprint)
eingerichtet haben, erscheint im Display der Hinweis “Wertigkeit nicht erreicht“.
Geben Sie die gewünschte, ergänzende Autorisierung (Code oder Fingerprint)
ein.
• Sofern Sie eine dreifache Autorisierungsforderung (3 Pincodes) eingerichtet
haben, erscheint im Display erneut der Hinweis “Wertigkeit nicht erreicht“. Geben
Sie den 6-stelligen Pincode ein.
• Im Display erscheint „Bitte Drehknauf betätigen!“
• Drehen Sie den Knauf.
Menüstruktur
Aufbau der Menüstruktur
• Codeänderung
• Sprache/Language
• Administrator
> Benutzer
> Anlegen
> Code anlegen
> Finger anlegen
> Zuordnen
> Code zuordnen
> Finger zuordnen
> Löschen
> Zeitfunktionen
> Uhrzeit stellen
> Datum stellen
> Automatische SZ/WZ
> Verzögerungszeit
> Programmierung
> Datenbankupdate
> Firmwareupdate
> Reorganisieren
> Vorgänge
> Anzeigen
> Speichern
> Setup
> Anmelden
> FP-Reset
> AES-Key generieren
• Info
> System Info
> Systemcheck
Beschreibung der Menüfunktionen
Menü Codeänderung
Änderung des Administratorcodes sowie der
Benutzercodes.
Wir weisen Sie darauf hin, dass aus Sicherheits-
gründen der werkseingestellte Administratorcode, auf
einen individuell eingestellten Code geändert werden
muss.
• Schalten Sie das Schloss über die
-Taste ein.
• Drücken Sie anschließend
.
• Es erscheint „Hauptmenü“.
• Bestätigen Sie mit
.
• Über die Taste 1 bzw. 2 können Sie jetzt
so lange scrollen, bis der Administrator /
Benutzer markiert ist, dessen Code
geändert werden soll.
• Bestätigen Sie mit
.
• Geben Sie über die Tastatur den bisher gültigen
alten- oder Werkscode ein und drücken Sie
.
• Geben Sie über die Tastatur den neuen Code
ein und bestätigen Sie mit
.
• Wiederholen Sie die Eingabe und bestätigen
Sie erneut mit
.
• Bei richtiger Eingabe erscheint
„Codeänderung durchgeführt“.
• Drücken Sie eine beliebige Taste.
Hinweis: Bei erstmaliger Inbetriebnahme eines
Tresorschlosses werden zusätzlich Angaben
zum aktuellen Datum und zur Uhrzeit abgefragt:
• Eingabe des Tages (2-stellig).
• Eingabe des Monats (2-stellig).
• Eingabe des Jahres (2-stellig).
• Eingabe der Stunde (2-stellig).
• Eingabe der Minuten (2-stellig).
Codeänderung
Sprache/Language
Administrator...
Info
FUNC:2:
HAUPTMENU
Neuer Code:
FUNC: M
Codeänderung
durchgeführt!
FUNC:

SecuTronic
4 I Deutsch
Menü Sprache
• Schalten Sie das Schloss über die
-Taste ein.
• Drücken Sie anschließend
.
• Es erscheint „Hauptmenü“.
• Scrollen Sie mit der Taste 1 bzw. 2,
bis Menüpunkt „Sprache“ markiert ist.
• Bestätigen Sie mit
.
• Es erscheint „Hauptmenü / Sprache“
• Über die Taste 1 bzw. 2 so lange scrollen,
bis die gewünschte Sprache markiert ist.
• Bestätigen Sie mit
.
• Es erscheint „Daten wurden gespeichert!“
• Drücken Sie eine beliebige Taste.
Codeänderung
Sprache/Language
Administrator...
Info
FUNC:1: 2:
HAUPTMENU
Češna
Deutsch
English
Español
FUNC:
SPRACHE
1: 2:
• Der nächste freie Speicherplatz wird angezeigt
(z. B. USER.0002 CD).
• Geben Sie den 6-stelligen Code ein
und bestätigen Sie mit
.
• Scrollen Sie mit der Taste 1 bzw. 2 durch
die Kombinationsmöglichkeiten.
Zur Auswahl stehen:
[-] Keine Kombination
[1/2] Kombination aus 2 Codes
[1/3] Kombination aus 3 Codes
[FP] Kombination mit einem Fingerabdruck
• Haben Sie keine Kombination ausgewählt,
so bestätigen Sie 3x mit
.
• Haben Sie die Kombination „FP“ ausgewählt, so
lernen Sie Ihren Fingerabdruck an, wie
beschrieben in Untermenü Administrator /
Benutzer / Anlegen / Finger anlegen.
Untermenü Administrator / Benutzer /
Anlegen / Code anlegen
• Schalten Sie das Schloss über die
-Taste ein.
• Drücken Sie anschließend
.
• Es erscheint „Hauptmenü“.
• Scrollen Sie mit der Taste 1 bzw. 2, bis
Menüpunkt „Administrator“ markiert ist.
• Bestätigen Sie mit
.
• Es erscheint „Hauptmenü / Administrator“.
• Bestätigen Sie mit
.
• Es erscheint „Hauptmenü / Administrator /
Benutzer“.
• Bestätigen Sie mit
.
• Es erscheint „Hauptmenü / Administrator /
Benutzer / Anlegen“.
• Bestätigen Sie mit
.
• Geben Sie den Administratorcode ein,
um die nötige Berechtigung zu bekommen.
USER.0002 CD
Kombinaon:
FUNC: M
USER.0002 CD
569425
Kombinaon:
FP
1: FUNC:
USER.0002 CD
erfolg. angelegt!
FUNC:
Anlegen
Zuordnen
Löschen
FUNC:2:
BENUTZER
Menü Administrator
Menü Administrator / Benutzer
Menü Administrator / Benutzer / Anlegen
Dieses Menü besitzt mehrere Untermenüs,
um Funktionen zu gruppieren. Die Funktionen
innerhalb dieses Abschnitts sind nur mit
Administratorcode vollständig nutzbar.
Codeänderung
Sprache/Language
Administrator...
Info
FUNC:1: 2:
HAUPTMENU
USER.0003 FP
erfolg. angelegt!
FUNC:
Finger anlernen
4
FUNC:
Untermenü Administrator / Benutzer /
Anlegen / Finger anlegen
• Schalten Sie das Schloss über die
-Taste ein.
• Drücken Sie anschließend
.
• Es erscheint „Hauptmenü“.
• Scrollen Sie mit der Taste 1 bzw. 2, bis
Menüpunkt „Administrator“ markiert ist.
• Bestätigen Sie mit
.
• Es erscheint „Hauptmenü / Administrator“.
• Bestätigen Sie mit
.
• Es erscheint „Hauptmenü / Administrator /
Benutzer“.
• Bestätigen Sie mit
.
• Es erscheint „Hauptmenü / Administrator /
Benutzer / Anlegen“.
• Scrollen Sie mit der Taste 1 bzw. 2, bis
Menüpunkt „Finger anlegen“
markiert ist.
• Bestätigen Sie mit
.
• Geben Sie den Administratorcode ein,
um die nötige Berechtigung zu bekommen.
• Es erscheint „Finger anlernen“.
• Ziehen Sie den Finger mehrmals von oben
nach unten und mittig über den Sensor.
• Entweder werden Sie dazu aufgefordert, den
Vorgang zu wiederholen (bei Fehlermeldungen,
siehe Seite 8), oder Sie erhalten die Meldung
„USER.XXXX FP wurde erfolgreich angelegt“.
• Scrollen Sie mit der Taste 1 bzw. 2 durch
die Kombinationsmöglichkeiten.
Zur Auswahl stehen:
[-] Keine Kombination
[CD] Kombination mit einem Code
[FP] Kombination mit einem weiteren
Fingerabdruck
• Drücken Sie eine beliebige Taste.
Code anlegen
Finger anlegen
1: FUNC:
BENUTZER
Anlegen
Zuordnen
Löschen
FUNC:1: 2:
BENUTZER
Code zuordnen
Finger zuordnen
2: FUNC:
BENUTZER
USER.0001
FUNC: M1: 2:
Untermenü Administrator / Benutzer /
Zuordnen / Code zuordnen
• Schalten Sie das Schloss über die
-Taste ein.
• Drücken Sie anschließend
.
• Es erscheint „Hauptmenü“.
• Scrollen Sie mit der Taste 1 bzw. 2, bis
Menüpunkt „Administrator“ markiert ist.
• Bestätigen Sie mit
.
• Es erscheint „Hauptmenü / Administrator“.
• Bestätigen Sie mit
.
• Es erscheint „Hauptmenü / Administrator /
Benutzer“.
• Scrollen Sie mit der Taste 1 bzw. 2, bis Menü-
punkt „Zuordnen“ markiert ist.“
• Bestätigen Sie mit .
• Es erscheint „Hauptmenü / Administrator /
Benutzer / Zuordnen“.
• Bestätigen Sie mit
.
• Geben Sie den Administratorcode ein,
um die nötige Berechtigung zu bekommen.
• Über die Taste 1 bzw. 2 können Sie jetzt
so lange scrollen, bis der Benutzer markiert ist,
dem ein Code zugeordnet werden soll.
• Bestätigen Sie mit
.
• Geben Sie den 6-stelligen Code ein
und bestätigen Sie mit
.
• Scrollen Sie mit der Taste 1 bzw. 2 durch
die Kombinationsmöglichkeiten.
Zur Auswahl stehen:
[-] Keine Kombination
[1/2] Kombination aus 2 Codes
[1/3] Kombination aus 3 Codes
[FP] Kombination mit einem Fingerabdruck
• Haben Sie keine Kombination ausgewählt,
so bestätigen Sie 3x mit
.
Menü Administrator / Benutzer / Zuordnen

SecuTronic Deutsch I 5
Untermenü Administrator / Benutzer /
Zuordnen / Finger zuordnen
• Schalten Sie das Schloss über die
-Taste ein.
• Drücken Sie anschließend
.
• Es erscheint „Hauptmenü“.
• Scrollen Sie mit der Taste 1 bzw. 2, bis
Menüpunkt „Administrator“ markiert ist.
• Bestätigen Sie mit
.
• Es erscheint „Hauptmenü / Administrator“.
• Bestätigen Sie mit
.
• Es erscheint „Hauptmenü / Administrator /
Benutzer“.
• Scrollen Sie mit der Taste 1 bzw. 2, bis Menü-
punkt „Zuordnen“ markiert ist.“
• Bestätigen Sie mit
.
• Scrollen Sie mit der Taste 1 bzw. 2 bis
Menüpunkt „Finger zuordnen“ markiert ist.
• Bestätigen Sie mit
.
• Geben Sie den Administratorcode ein,
um die nötige Berechtigung zu bekommen.
• Es erscheint „Hauptmenü / Administrator /
Benutzer / Zuordnen“.
• Über die Taste 1 bzw. 2 können Sie jetzt
so lange scrollen, bis der Benutzer markiert ist,
dem ein Fingerabdruck zugeordnet werden soll.
• Bestätigen Sie mit
.
• Es erscheint „Finger zuordnen“.
• Ziehen Sie den Finger mehrfach von oben
nach unten und mittig über den Sensor.
• Entweder werden Sie dazu aufgefordert, den
Vorgang zu wiederholen (bei Fehlermeldungen,
siehe Seite 8), oder Sie erhalten die Meldung
„USER.XXXX FP wurde erfolg. angelegt“.
• Scrollen Sie mit der Taste 1 bzw. 2 durch
die Kombinationsmöglichkeiten.
Zur Auswahl stehen:
[-] Keine Kombination
[CD] Kombination mit einem Code
[FP] Kombination mit einem weiteren
Fingerabdruck
• Drücken Sie eine beliebige Taste.
Anlegen
Zuordnen
Löschen
FUNC:1: 2:
BENUTZER
Code zuordnen
Finger zuordnen
1: FUNC:
BENUTZER
USER.0003 FP
erfolg. angelegt!
FUNC:
Gelöschte Benutzer haben keinen Zugriff mehr auf
den Tresor. In der Historie verbleiben diese jedoch.
Untermenü Administrator / Benutzer /
Löschen
• Schalten Sie das Schloss über die
-Taste ein.
• Drücken Sie anschließend
.
• Es erscheint „Hauptmenü“.
• Scrollen Sie mit der Taste 1 bzw. 2, bis
Menüpunkt „Administrator“ markiert ist.
• Bestätigen Sie mit
.
• Es erscheint „Hauptmenü / Administrator“.
• Bestätigen Sie mit
.
• Es erscheint „Hauptmenü / Administrator /
Benutzer“.
• Bestätigen Sie mit
.
• Es erscheint „Hauptmenü / Administrator /
Benutzer / Löschen“ .
• Scrollen Sie mit der Taste 1 bzw. 2, bis
Menüpunkt „Löschen“ markiert ist.
• Bestätigen Sie mit
.
• Geben Sie den Administratorcode ein,
um die nötige Berechtigung zu bekommen.
• Über die Taste 1 bzw. 2 können Sie jetzt
so lange scrollen, bis der Benutzer markiert ist,
der gelöscht werden soll.
• Bestätigen Sie mit
.
• Es erscheint „Datensatz gelöscht“.
• Drücken Sie eine beliebige Taste.
Menü Administrator / Benutzer / Löschen Menü Administrator / Zeitfunktionen
Datensatz gelöscht!
FUNC:
Uhrzeit stellen
H.M 00.00
FUNC: M
USER.0001 CD
FUNC: M1: 2:
Anlegen
Zuordnen
Löschen
1: FUNC:
BENUTZER
Benutzer
Zeiunkonen
Programmierung
Vorgänge
FUNC:1: 2:
ADMIN
Uhrzeit stellen
Datum stellen
Autom. SZ/WZ
Verzögerungszeit
FUNC:2:
ZEITFUNK...
Menü Administrator / Zeitfunktionen / Uhrzeit stellen
Neben Uhrzeit und Datum kann auch eingestellt
werden, ob automatisch zwischen Mittel-
europäischer Sommer-/Winterzeit gewechselt wer-
den soll. Die Verzögerungszeit verhindert
ein schnelles Öffnen bei einem Überfall.
• Schalten Sie das Schloss über die
-Taste ein.
• Drücken Sie anschließend
.
• Es erscheint „Hauptmenü“.
• Scrollen Sie mit der Taste 1 bzw. 2, bis
Menüpunkt „Administrator“ markiert ist.
• Bestätigen Sie mit
.
• Es erscheint „Hauptmenü / Administrator“.
• Scrollen Sie mit der Taste 1 bzw. 2, bis
Menüpunkt „Zeitfunktionen“ markiert ist.
• Bestätigen Sie mit
.
• Es erscheint „Administrator /Zeitfunktionen“.
• Bestätigen Sie mit
.
• Geben Sie den Administratorcode ein,
um die nötige Berechtigung zu bekommen.
• Über die Tastatur kann die Zeit (24-Stunden-
Rhythmus) eingestellt werden.
• Bestätigen Sie mit
.
• Es erscheint „Daten wurden gespeichert!“.
• Drücken Sie eine beliebige Taste.

SecuTronic
6 I Deutsch
Datum stellen
D.M.Y 00.00.00
FUNC: M
Verzögerungszeit
[00] min
FUNC: M
Autom. SZ/WZ
[Ein]
FUNC: M1:
Uhrzeit stellen
Datum stellen
Autom. SZ/WZ
Verzögerungszeit
FUNC:1: 2:
ZEITFUNK...
Uhrzeit stellen
Datum stellen
Autom. SZ/WZ
Verzögerungszeit
FUNC:1:
ZEITFUNK...
Uhrzeit stellen
Datum stellen
Autom. SZ/WZ
Verzögerungszeit
FUNC:1: 2:
ZEITFUNK...
Menü Administrator / Zeitfunktionen / Datum stellen Menü Administrator / Zeitfunktionen / Verzögerungszeit
Menü Administrator / Zeitfunktionen / Autom. SZ/WZ
• Schalten Sie das Schloss über die
-Taste ein.
• Drücken Sie anschließend
.
• Es erscheint „Hauptmenü“.
• Scrollen Sie mit der Taste 1 bzw. 2, bis
Menüpunkt „Administrator“ markiert ist.
• Bestätigen Sie mit
.
• Es erscheint „Hauptmenü / Administrator“.
• Scrollen Sie mit der Taste 1 bzw. 2, bis
Menüpunkt „Zeitfunktionen“ markiert ist.
• Bestätigen Sie mit
.
• Es erscheint „Zeitfunktionen“.
• Scrollen Sie mit der Taste 1 bzw. 2, bis Menü-
punkt „Datum stellen“ markiert ist.
• Bestätigen Sie mit
.
• Geben Sie den Administratorcode ein,
um die nötige Berechtigung zu bekommen.
• Über die Tastatur kann das Datum eingestellt
werden.
• Bestätigen Sie mit
.
• Es erscheint „Daten wurden gespeichert!“.
• Drücken Sie eine beliebige Taste.
Die Verzögerungszeit richtet eine gewünschte War-
tezeit vor der Ausführung einer Funktion
ein und kann somit ein schnelles Öffnen bei einem
Überfall verhindern. Nach Ablauf der Verzögerungs-
zeit muss erneut eine gültige und vollwertige
Eingabe erfolgen, um Zugang zu gewähren.
• Schalten Sie das Schloss über die
-Taste ein.
• Drücken Sie anschließend
.
• Es erscheint „Hauptmenü“.
• Scrollen Sie mit der Taste 1 bzw. 2, bis
Menüpunkt „Administrator“ markiert ist.
• Bestätigen Sie mit
.
• Es erscheint „Administrator“.
• Scrollen Sie mit der Taste 1 bzw. 2, bis
Menüpunkt „Zeitfunktionen“ markiert ist.
• Bestätigen Sie mit .
• Es erscheint „Zeitfunktionen“.
• Scrollen Sie mit der Taste 1 bzw. 2, bis
• Menüpunkt „Verzögerungszeit“ markiert ist.
• Bestätigen Sie mit
.
• Geben Sie den Administratorcode ein,
um die nötige Berechtigung zu bekommen. Falls
bereits eine Verzögerungszeit eingestellt
wurde, muss diese erst durchlaufen werden.
• Über die Tastatur kann die Verzögerungszeit
(0-99 Minuten) eingestellt werden.
• Bestätigen Sie mit
.
• Es erscheint „Daten wurden gespeichert!“
• Drücken Sie eine beliebige Taste.
Automatischer Wechsel zwischen Mittel-
europäischer Sommer-/Winterzeit.
• Schalten Sie das Schloss über die
-Taste ein.
• Drücken Sie anschließend
.
• Es erscheint „Hauptmenü“.
• Scrollen Sie mit der Taste 1 bzw. 2, bis
Menüpunkt „Administrator“ markiert ist.
• Bestätigen Sie mit
.
• Es erscheint „ Administrator“.
• Scrollen Sie mit der Taste 1 bzw. 2, bis
Menüpunkt „Zeitfunktionen“ markiert ist.
• Bestätigen Sie mit
.
• Es erscheint „Zeitfunktionen“.
• Scrollen Sie mit der Taste 1 bzw. 2, bis
• Menüpunkt „Autom. SZ/WZ“ markiert ist.
• Bestätigen Sie mit
.
• Geben Sie den Administratorcode ein,
um die nötige Berechtigung zu bekommen.
• Über die Tasten 1 bzw. 2 kann die
automatische Zeitumstellung ein oder
ausgeschaltet werden.
• Bestätigen Sie mit
.
• Es erscheint „Daten wurden gespeichert!“.
• Drücken Sie eine beliebige Taste.
Menü Administrator / Programmierung
Benutzer
Zeiunkonen
Programmierung
Vorgänge
FUNC:1: 2:
ADMIN
Datenbankupdate
Firmwareupdate
Reorganisierung
FUNC:2:
PROGRAMMING
Menü Administrator / Programmierung / Datenbankupdate
Ein Firmwareupdate installiert die neueste
Softwareversion. Das Reorganisieren sortiert
die Datenbank.
Diese Funktion ist vorerst nicht freigeschaltet.
Datenbankupdate
Firmwareupdate
Reorganisierung
1: 2: FUNC:
PROGRAMMING
Datenbankupdate
Firmwareupdate
Reorganisierung
1: FUNC:
PROGRAMMING
Aktuelle Original-
Hersteller Firmwar.
Version mit Enter
bestägen!
FUNC: M
Reorganisierung
läu
Firmware Update
durchgeführt!
FUNC:
Menü Administrator / Programmierung / Firmwareupdate
Menü Administrator / Programmierung / Reorganisierung
• Bitte stellen Sie sicher, dass die Batterien
vor dem Firmwareupdate voll sind.
• Kopieren Sie die neue Firmware-Version bitte
auf eine FAT-32-formatierte microSD-Karte und
führen Sie diese bitte in den microSD-Karten-
slot ein.
• Schalten Sie das Schloss über die
-Taste ein.
• Drücken Sie anschließend
.
• Es erscheint „Hauptmenü“.
• Scrollen Sie mit der Taste 1 bzw. 2, bis
Menüpunkt „Administrator“ markiert ist.
• Bestätigen Sie mit
.
• Es erscheint „Administrator“.
• Scrollen Sie mit der Taste 1 bzw. 2, bis
• Menüpunkt „Programmierung“ markiert ist.
• Bestätigen Sie mit
.
• Es erscheint „Programming“
• Scrollen Sie mit der Taste 1 bzw. 2, bis
Menüpunkt „Firmwareupdate“ markiert ist.
• Bestätigen Sie mit
.
• Geben Sie den Administratorcode ein,
um die nötige Berechtigung zu bekommen.
• Es erscheint „Aktuelle Original-Hersteller Firmwar. Version mit
Enter bestätigen!“.
• Bestätigen Sie mit
. Danach brauchen
Sie in den Prozess nicht weiter eingreifen.
• Es erscheint die Meldung „Strom nicht
unterbrechen“.
• Die Anzeige im Display erlischt für einige Zeit.
• Nach Abschluss des Updates erscheint der
Hinweis „Firmware Update durchgeführt!“.
Für die Optimierung der Benutzerdatenbank und
Neustrukturierung der Benutzerdatensätze ist die
Reorganisierung zyklisch durchzuführen.
• Schalten Sie das Schloss über die
-Taste ein.
• Drücken Sie anschließend
.
• Es erscheint „Hauptmenü“.
• Scrollen Sie mit der Taste 1 bzw. 2, bis
Menüpunkt „Administrator“ markiert ist.
• Bestätigen Sie mit
.
• Es erscheint „ Administrator“.
• Scrollen Sie mit der Taste 1 bzw. 2, bis
• Menüpunkt „Programmierung“ markiert ist.
• Bestätigen Sie mit
.
• Es erscheint „Programming“
• Scrollen Sie mit der Taste 1 bzw. 2, bis
Menüpunkt „Reorganisierung“ markiert ist.
• Bestätigen Sie mit
.
• Geben Sie den Administratorcode ein,
um die nötige Berechtigung zu bekommen.
• Es erscheint „Reorganisierung läuft“.

SecuTronic Deutsch I 7
Menü Administrator / Vorgänge
Menü Administrator / Vorgänge / Anzeigen
Benutzer
Zeiunkonen
Programmierung
Vorgänge
FUNC:1: 2:
ADMIN
Anzeigen
Speichern
FUNC:
VORGÄNGE
2:
Administrator
09.08.19 15:07
Code eingegeben
FUNC: M1: 2:
Die Historie kann auf einer eingesteckten
microSD-Karte gespeichert werden bzw. direkt
auf dem Display ausgegeben werden.
• Schalten Sie das Schloss über die
-Taste ein.
• Drücken Sie anschließend
.
• Es erscheint „Hauptmenü“.
• Scrollen Sie mit der Taste 1 bzw. 2, bis
Menüpunkt „Administrator“ markiert ist.
• Bestätigen Sie mit
.
• Es erscheint „Administrator“.
• Scrollen Sie mit der Taste 1 bzw. 2, bis
Menüpunkt „Vorgänge“ markiert ist.
• Bestätigen Sie mit
.
• Geben Sie den Administratorcode ein, um die
nötige Berechtigung zu bekommen.
• Scrollen Sie mit der Taste 1 bzw. 2
durch die Datensätze.
• Bestätigen Sie mit
.
Menü Administrator / Vorgänge / Speichern
Menü Administrator / Setup
Anzeigen
Speichern
FUNC:
VORGÄNGE
1:
Zeiunkonen
Programmierung
Vorgänge
Setup
FUNC:
ADMIN
1:
Bie warten!
Daten wurden
gespeichert
FUNC:
• Führen Sie diese bitte eine FAT-32-formatierte
microSD-Karte in den microSD-Kartenslot ein.
• Schalten Sie das Schloss über die
-Taste ein.
• Drücken Sie anschließend
.
• Es erscheint „Hauptmenü“.
• Scrollen Sie mit der Taste 1 bzw. 2, bis
Menüpunkt „Administrator“ markiert ist.
• Bestätigen Sie mit
.
• Es erscheint „ Administrator“.
• Scrollen Sie mit der Taste 1 bzw. 2, bis
Menüpunkt „Vorgänge“ markiert ist.
• Bestätigen Sie mit
.
• Es erscheint „Vorgänge“.
• Scrollen Sie mit der Taste 1 bzw. 2, bis
Menüpunkt „Speichern“ markiert ist.
• Bestätigen Sie mit
.
• Geben Sie den Administratorcode ein,
um die nötige Berechtigung zu bekommen.
• Es erscheint „Bitte warten!“.
• Es erscheint „Daten wurden gespeichert!“.
• Drücken Sie eine beliebige Taste.
Das System muss für die Kommunikation
innerhalb des Gerätes angemeldet werden.
FP-Reset entfernt alle Fingerabdrücke.
Menü Administrator / Setup / Anmelden
Menü Administrator / Setup / FP-Reset
Anmelden
FP-Reset
AES-Key generier.
FUNC:
SETUP
2:
Anmelden
FP-Reset
AES-Key generier.
FUNC:
SETUP
1: 2:
Daten wurden
gespeichert
FUNC:
Daten löschen mit
ENTER Taste!
FUNC:
• Schalten Sie das Schloss über die
-Taste ein.
• Drücken Sie anschließend
.
• Es erscheint „Hauptmenü“.
• Scrollen Sie mit der Taste 1 bzw. 2, bis
Menüpunkt „Administrator“ markiert ist.
• Bestätigen Sie mit
.
• Es erscheint „ Administrator“.
• Scrollen Sie mit der Taste 1 bzw. 2, bis
Menüpunkt „Setup“ markiert ist.
• Bestätigen Sie mit
.
• Bestätigen Sie „Anmelden“ mit
.
• Geben Sie den Administratorcode ein,
um die nötige Berechtigung zu bekommen.
• Es erscheint „Daten wurden gespeichert!“
• Drücken Sie eine beliebige Taste.
Nach einer Anmeldung muss der Administrator-
code, wie beschrieben in Menü Codeänderung,
geändert werden.
Im Falle eines kompletten Systemausfalls kann es vorkommen, dass die elektro-
nische Bedienblende erneut an den Schließmechanismus angemeldet werden
muss.
• Schalten Sie das Schloss über die
-Taste ein.
• Drücken Sie anschließend
.
• Es erscheint „Hauptmenü“.
• Scrollen Sie mit der Taste 1 bzw. 2, bis
Menüpunkt „Administrator“ markiert ist.
• Bestätigen Sie mit
.
• Es erscheint „ Administrator“.
• Scrollen Sie mit der Taste 1 bzw. 2, bis
Menüpunkt „Setup“ markiert ist.
• Bestätigen Sie mit
.
• Scrollen Sie mit der Taste 1 bzw. 2, bis
Menüpunkt „FP-Reset“ markiert ist.
• Bestätigen Sie mit
.
• Geben Sie den Administratorcode ein,
um die nötige Berechtigung zu bekommen.
• Es erscheint „Daten löschen mit ENTER Taste!“.
• Bestätigen Sie mit
.
• Es erscheint „Bitte warten!“
• Drücken Sie eine beliebige Taste.
Menü Administrator / Setup / AES-Key generier.
Diese Funktion ist vorerst nicht freigeschaltet.
System Info
Systemcheck
FUNC:
INFO
1: 2:
EE
ADC 5.45V
Flash
Touch con.
FUNC: M2:
Menü Info / Systemcheck
• Schalten Sie das Schloss über die
-Taste ein.
• Drücken Sie anschließend
.
• Es erscheint „Hauptmenü“.
• Scrollen Sie mit der Taste 1 bzw. 2, bis
Menüpunkt „Info“ markiert ist.
• Bestätigen Sie mit
.
• Es erscheint „Info“.
• Scrollen Sie mit der Taste 1 bzw. 2, bis
Menüpunkt „Systemcheck“ markiert ist.
• Bestätigen Sie mit
.
• Geben Sie den Administratorcode ein,
um die nötige Berechtigung zu bekommen.
• Die Systemcheck Informationen werden
angezeigt.
• Scrollen Sie mit der Taste 1 bzw. 2, um die Infor-
mationen anzusehen.
• Kehren Sie mit der
-Taste wieder zurück.
System Info
Systemcheck
FUNC:
INFO
2:
Info
EE-V1.0
SNE:20.0A.00.00
FUNC: M2:
In diesem Menü können Sie sich mehrere
Informationen des Systems anzeigen lassen.
Menü Info / System Info
Codeänderung
Sprache/Language
Administrator...
Info
FUNC:1:
HAUPTMENU
• Schalten Sie das Schloss über die
-Taste ein.
• Drücken Sie anschließend
.
• Es erscheint „Hauptmenü“.
• Scrollen Sie mit der Taste 1 bzw. 2, bis
Menüpunkt „Info“ markiert ist.
• Bestätigen Sie mit
.
• Es erscheint „Info“.
• Bestätigen Sie mit
.
• Geben Sie den Administratorcode ein,
um die nötige Berechtigung zu bekommen.
• Die System Informationen werden angezeigt.
• Scrollen Sie mit der Taste 1 bzw. 2, um die Infor-
mationen anzusehen.
• Kehren Sie mit der
-Taste wieder zurück.

SecuTronic
8 I Deutsch
zu schnell!
Bie wiederholen
FUNC:
Code falsch!
FUNC:
Kein Zutri!
FUNC:
Im Folgenden werden die Fehleranzeigen auf dem
Display beim Anlernen eines Fingers bzw. beim
Öffnen dargestellt.
Fehlermeldung Lösung
Zu schnell!
Bitte wiederholen
Ziehen Sie den Finger
langsamer über den Sensor.
Zu schief!
Bitte wiederholen
Ziehen Sie den Finger
gerade über den Sensor.
Zu kurz!
Bitte wiederholen
Ziehen Sie den Finger so
über den Sensor, dass mehr
Fläche Ihres Fingers gelesen
werden kann.
Mittig positio.
und wiederholen!
Positionieren Sie Ihren
Finger mittig über den Sensor.
Code falsch! Geben Sie einen gültigen
Code ein.
Kein Zutritt! Es wurde ein nicht ge-
speicherter Finger benutzt.
Wiederholen Sie mit einem
bereits angelernten Finger.
Fehlermeldungen
Technische Daten
Anzahl der
Administratorcodes: 1
Anzahl der
Benutzercodes: 9 (max.)
Anzahl der
Fingerprint-Codes: 20 (max.)
Sperrzeiten: Nach 15x falscher Code- oder
Fingerprint-Eingabe: 5 Minuten
Spannungsversorgung: 4x AA MIGNON LR6 ALKALINE
Datum/Uhrzeit: ✓
Updatefähig (Firmware): ✓
Historienanzahl: 2.000
Batteriewechsel
Entfernen Sie die beiden Schrauben auf der
Unterseite der Schlosselektronik. Hierzu benötigen
Sie einen Torx T 8 Schraubendreher. Dieser ist im
Lieferumfang enthalten.
Lassen Sie den Deckel zusammen mit den
Batterien nach unten herausgleiten.
Enfernen Sie die alten Batterien und entsorgen Sie
sie gemäß der Entsorgungshinweise auf Seite 8.
Ersetzen Sie die Batterien durch vier neue 1,5 V
AA Mignon-Batterien und gemäß der korrekten
Polung. Hierzu sind Abbildungen auf der Batterie-
halterung dargestellt. Bitte benutzen Sie Marken-
batterien und keine Akkus.
Schieben Sie den Deckel samt Batterien wieder
in die Schließelektronik und schrauben Sie sie fest.
Über die Batteriestandsanzeige oben rechts im
Display können Sie jederzeit den Batteriestatus
ersehen. Wenn die Batteriekapazität zur Neige geht,
erscheint im Display ein entsprechender Hinweis:
Bei Erscheinen dieses Hinweises wechseln Sie die
Batterien möglichst sofort.
Bie Baerien
wechseln!
FUNC:
Gewährleistung
Entsorgung des Gerätes
BURG-WÄCHTER Produkte werden entsprechend den zum Produktions-
zeitpunkt geltenden technischen Standards und unter Einhaltung unserer
Qualitätsstandards produziert. Die Gewährleistung beinhaltet ausschließlich
Mängel, welche nachweislich auf Herstellungs- oder Materialfehler zum
Verkaufszeitpunkt zurückzuführen sind. Die Gewährleistung endet nach zwei
Jahren, weitere Ansprüche sind ausgeschlossen.Entstandene Mängel und
Schäden durch z. B. Transport, Fehlbedienung, unsachgemäße Anwendung,
Verschleiß etc. sind von der Gewährleistung ausgeschlossen. Die Batterien
sind von der Gewährleistung ausgenommen. Festgestellte Mängel müssen
schriftlich, inkl. Original-Kaufbeleg und kurzer Fehlerbeschreibung, bei Ihrem
Verkäufer eingereicht werden. Nach Prüfung innerhalb einer angemessenen
Zeit entscheidet der Gewährleistungsgeber über eine mögliche Reparatur oder
einen Austausch.
Achtung:
Um Ihnen ein qualitativ einwandfreies und hochwertiges Produkt zu liefern
und Ihnen im Service- oder Reparaturfall optimal zu helfen, ist es erforderlich,
dass fehlerhafte oder defekte Geräte zusammen mit dem gültigen
Administratorcode bei Ihrem Händler zusammen mit dem Originalkauf-
beleg vorgelegt werden.
Bei Rücksendungen aufgrund Ihres Widerrufrechts müssen sich darüber hinaus
alle Geräteteile unbeschädigt in Werkseinstellung befinden. Im Falle einer
Nichtbeachtung erlischt die Gewährleistung.
Sehr geehrter Kunde,
bitte helfen Sie Abfall zu vermeiden. Sollten Sie zu einem Zeitpunkt
beabsichtigen, dieses Gerät zu entsorgen, denken Sie bitte daran, dass
viele Bestandteile dieses Gerätes aus wertvollen Materialien bestehen, welche
man recyceln kann.
Druck- und Satzfehler sowie technische Änderungen vorbehalten.
Wir weisen darauf hin, dass derart gekennzeichnete Elektro-
und Elektronikgeräte sowie Batterien nicht über den Hausmüll,
sondern getrennt bzw. separat gesammelt werden müssen. Bitte
erkundigen Sie sich bei der zuständigen Stelle in Ihrer Stadt/Ge-
meinde nach Sammelstellen für Batterien und Elektromüll.
Hiermit erklärt die BURG-WÄCHTER KG, dass das vorliegende
Gerät den Richtlinien 2014/30/EU, (EMC) und der 2011/65/EU
(RoHS) entspricht.
Der vollständge Text der EU-Konformitätserklärung
ist unter der Internetadresse www.burg.biz abrufbar.
Sicherheitsempfehlung
Bitte reinigen Sie gelegentlich mit einem Mikrofasertuch (z. B. Brillen-
putztuch) die Tastaturbedienäche, um etwaige Fingerabdrücke auf
der Tastaturoberäche zu entfernen.
-
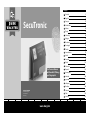 1
1
-
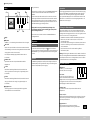 2
2
-
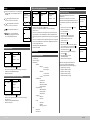 3
3
-
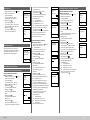 4
4
-
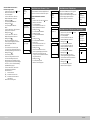 5
5
-
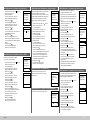 6
6
-
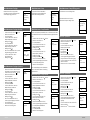 7
7
-
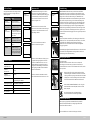 8
8
BURG WACHTER TRSE12 H FP Benutzerhandbuch
- Typ
- Benutzerhandbuch
Verwandte Artikel
Andere Dokumente
-
Burg-Wächter secuENTRY Keypad 5711 Bedienungsanleitung
-
Burg-Wächter Einrichtung secuENTRY 7710 RFID Bedienungsanleitung
-
Burg-Wächter secuENTRY PRO 7000 Bedienungsanleitung
-
Burg-Wächter secuENTRY Set Bedienungsanleitung
-
Burg-Wächter TSE 3004 WIRELESS Bedienungsanleitung
-
Burg-Wächter TSE 3004 FINGERSCAN Bedienungsanleitung
-
Abus 4043158192254 Bedienungsanleitung
-
Canon LEGRIA GX10 Bedienungsanleitung
-
Abus ACCO15000 Bedienungsanleitung