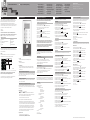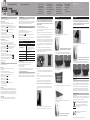Burg-Wächter secuENTRY Keypad 5711 Bedienungsanleitung
- Typ
- Bedienungsanleitung

Elektronisches Türschloss Montage- und Bedienungsanleitung Download: www.burg.biz
Download: www.burg.biz
Download: www.burg.biz
Download: www.burg.biz
Descarga: www.burg.biz
Download: www.burg.biz
Download: www.burg.biz
Download: www.burg.biz
Download: www.burg.biz
Ladattava tiedosto: www.burg.biz
λήψη: www.burg.biz
İndir: www.burg.biz
Descărcare: www.burg.biz
Pobieranie pliku: www.burg.biz
Stáhnout: www.burg.biz
Letölthető: www.burg.biz
Download: www.burg.biz
Download: www.burg.biz
Download: www.burg.biz
загрузка: www.burg.biz
Download (зареди):
www.burg.biz
Download: www.burg.biz
Druck- und Satzfehler sowie technische Änderungen vorbehalten.
BURG-WÄCHTER KG
Altenhofer Weg 15 • 58300 Wetter • Germany
[email protected] · www.burg.biz
BW_Keypad_BA_sE_011100 eba/kfs/ 01/2017
Einführung
Herzlichen Glückwunsch zu diesem BURG-WÄCHTER Qualitätsprodukt! Vielen
Dank, dass Sie sich für das elektronische Schließsystem secuENTRY aus dem Hause
BURG-WÄCHTER entschieden haben. Dieses System wurde nach den neuesten
technischen Möglichkeiten entwickelt bzw. produziert und entspricht hohen
Sicherheitsanforderungen. Sie erhalten hier das Identmedium Tastatur. Die Tastatur wird
in den Serien secuENTRY, secuENTRY easy, secuENTRY 7000 pro und secuENTRY 7100
pro eingesetzt und ist erhältlich in den folgenden Varianten:
• PINCODE
• FINGERPRINT
Die Tastatur kommuniziert mit den separaten secuENTRY Zylindern bzw.
secuENTRY 7071 Relay, welche vor dem Betrieb aufeinander angelernt werden
müssen. Die Kommunikation von Tastatur und Zylinder erfolgt verschlüsselt.
Inhalte dieser Anleitung
A Allgemeines E Batteriewechsel
B Programmierung / Funktion / Bedienung F Reinigungshinweis
C Technische Daten G Demontage
D Montage H Gewährleistung/Umwelt
A. Allgemeines
Bitte lesen Sie die Bedienungsanleitung sorgfältig durch bevor Sie mit der Montage und
Programmierung beginnen. Bewahren Sie diese gut auf. Wir wünschen Ihnen viel Freude mit
Ihrem neuen Schließsystem.
QR-Code
Jeder secuENTRY Tastatur liegt ein QR-Code bei, der nur zur Integration in einer
Schließanlage über die optionale secuENTRY Software benötigt wird.
SN: 10:0F:00:34
30 : 42 : 25 : 00 : 00 :25
12
45:99:15:70:70:40:A5:51:
87:D7:56:05:62:B5:F2:0E
MAC:
AES:
TYPE:
11 Tastatur
(SN; MAC; AES; Type)
Achtung! Bei Verlust des QR Codes ist die Integration der Tastatur in die
Software nicht mehr möglich. Bitte sorgfältig aufbewahren!
Tipp: Der QR-Code kann auch in elektronischer Form als Datei eingescannt oder
als Foto auf einem geschützten Datenträger gespeichert werden.
B. Programmierung / Funktion / Bedienung
Vor der ersten Inbetriebnahme muss die Tastatur auf den Zylinder abgestimmt
werden, damit beide Einheiten miteinander kommunizieren können.
Anmelden eines Identmediums über die Tastatur
• Schalten Sie die Tastatur über die Taste ein
• Drücken Sie anschließend FUNC, es erscheint „Menü/Codeänderung“
• Über die Taste 1 bzw. 2 können Sie jetzt so lange scrollen, bis Sie
in das „Menü Administrator“ gelangen
• Bestätigen Sie mit
• Über die Taste 1 bzw. 2 können Sie jetzt so lange scrollen, bis Sie in das
Menü Admin. Einstell. „Setup“ gelangen
• Bestätigen Sie mit . Es erschein der Menüpunkt „Setup Anmelden“
• Bestätigen Sie mit
• Geben Sie den gültigen Admin. Code des Zylinders ein
• Nach erfolgreicher Anmeldung erscheint „Daten wurden gespeichert“
Achtung! Stellen Sie sicher, dass sich die Tastatur beim Anmeldevorgang in
unmittelbarer Nähe zum Zylinder bendet (max. 2 m). Es sollte sich ansonsten
keine andere bestromte secuENTRY-Einheit beim Anmelden einer neuen
Tastatur bzw. eines neuen Zylinders in unmittelbarer Nähe bendet, da diese
fälschlicherweise angesprochen werden könnte. Im Zweifelsfall sind diese
Einheiten vorher stromlos zu machen (Batterien entfernen).
Öffnen
Die secuENTRY Tastatur wird je nach Variante mit einem Pincode und/oder mit
Fingerprint bedient. Weitere Öffnungsmedien sind je nach Serie über den secuENTRY
Zylinder vorhanden.
Öffnen mit Pincode
• Schalten Sie die Tastatur über die Taste ein
• Geben Sie den 6-stelligen Pincode (werksseitig „1-2-3-4-5-6“) ein.
Im Display erscheint „Bitte Drehknauf betätigen!“ und die im Zylinder
integrierte LED blinkt einmal bei erfolgreicher Öffnung auf.
• Drehen Sie den Zylinderknauf
Öffnen mit Fingerprint
• Schalten Sie die Tastatur über die Taste ein
• Ziehen Sie den angelernten Finger von oben nach unten mittig über den Sensor.
Im Display erscheint „Bitte Drehknauf betätigen!“ und die im Zylinder
integrierte LED blinkt einmal bei erfolgreicher Öffnung auf.
• Drehen Sie den Zylinderknauf
Schematische Darstellung der Menüfunktion
Wenn im Display das Symbol „Func:M“ erscheint, gelangen Sie durch Drücken der Taste FUNC
ins Menü. Im Menü haben Sie dann über die Tasten „1“ und „2“ eine Scroll Funktion, um sich
durch die Struktur zu navigieren. Über die Taste FUNC gelangen Sie in die nächste Menüebene.
Menüstruktur
Menü Codeänderung
Menü Sprache / Language
Menü Administrator
Menü Benutzer anlegen
Anlegen: Code
Anlegen: Transponder1,2
Anlegen: Fingerprint
Menü Transponder zuordnen1,2
Menü Löschen
Löschen Benutzer
Löschen Transponder1,2
Menü Zeitfunktionen
Einstellen der Uhrzeit2,3
Einstellen des Datums2,3
Menü Setup
Anmelden
Reorganisieren
Sendeleistung
Firmware Update
Menü FP Reset 1,2
Menü Info
1 nur bei secuENTRY
2 nur bei secuENTRY 7000 pro
3 nur bei secuENTRY 7100 pro
Menüfunktionen
Nachfolgend werden die Funktionen der Tastatur beschrieben.
Codeänderung
Änderung des Administratorcodes sowie der Benutzercodes:
• Schalten Sie die Tastatur über die Taste ein
• Drücken Sie anschließend FUNC – Es erscheint „Menü/Codeänderung“
• Bestätigen Sie die Auswahl mit
• Über die Taste 1 bzw. 2 können Sie jetzt so lange scrollen, bis der Administrator/
Benutzer angezeigt wird, dessen Code geändert werden soll
• Bestätigen Sie die Auswahl mit
• Geben Sie den bisher gültigen (alten) Code ein und drücken
• Geben Sie den neuen Code ein und betätigen mit
• Wiederholen Sie die Eingabe und bestätigen erneut mit .
Bei richtiger Eingabe erscheint „Codeänderung durchgeführt“
Sprache/Language
Spracheinstellung:
• Schalten Sie die Tastatur über die Taste ein
• Drücken Sie anschließend FUNC – Es erscheint „Menü/Codeänderung“
• Scrollen Sie mit der Taste 2 bis der o. g. Menüpunkt erscheint
• Bestätigen Sie die Auswahl mit
• Über die Taste 1 bzw. 2 solange scrollen, bis die gewünschte Sprache erscheint
• Bestätigen Sie die Auswahl mit
Administrator
Im Menü Administrator stehen Ihnen verschiedene Untermenüs zur Verfügung.
1. Untermenü Benutzer mit Code anlegen:
• Schalten Sie die Tastatur über die Taste ein
• Drücken Sie anschließend FUNC – Es erscheint „Menü/Codeänderung“
• Scrollen Sie mit der Taste 2 bis „Menü Administrator“ erscheint
• Bestätigen Sie die Auswahl mit . Es erscheint der Menüpunkt „Benutzer anlegen“.
• Bestätigen Sie die Auswahl mit
• Scrollen Sie mit der Taste 2 bis „Benutzer anlegen: Code“ erscheint
• Bestätigen Sie die Auswahl mit
• Geben Sie den Administratorcode ein, um die Berechtigung zur Programmierung zu bekommen
• Der nächste freie Speicherplatz wird angezeigt (z. B. USER.003)
• Geben Sie einen 6-stelligen Code ein und bestätigen Sie 2 × mit
• Im Display erscheint „Daten wurden gespeichert“
2. Untermenü Benutzer mit Transponder anlegen1,2:
• Schalten Sie die Tastatur über die Taste ein
• Drücken Sie anschließend FUNC – Es erscheint „Menü/Codeänderung“
• Scrollen Sie mit der Taste 2 bis „Menü Administrator“ erscheint
• Bestätigen Sie die Auswahl mit . Es erscheint der Menüpunkt „Benutzer anlegen“.
• Bestätigen Sie die Auswahl mit
• Scrollen Sie mit der Taste 2 bis „Anlegen: Transponder“ erscheint
• Bestätigen Sie die Auswahl mit
• Geben Sie den Administratorcode ein, um die Berechtigung zur Programmierung zu bekommen
• Halten Sie den anzumeldenden Transponder stirnseitig auf den Knauf
• Im Display erscheint „Daten wurden gespeichert“
3. Untermenü Benutzer mit Fingerprint anlegen:
(Funktion nur aktiv bei ENTRY Fingerprint und mit der Tastatur ENTRY KP FP)
• Schalten Sie die Tastatur über die Taste ein
• Drücken Sie anschließend FUNC – Es erscheint „Menü/Codeänderung“
• Scrollen Sie mit der Taste 2 bis „Menü Administrator“ erscheint
• Bestätigen Sie die Auswahl mit . Es erscheint der Menüpunkt „Benutzer anlegen“.
• Bestätigen Sie die Auswahl mit
• Scrollen Sie mit der Taste 2 bis „Anlegen: Fingerprint“ erscheint
• Bestätigen Sie die Auswahl mit
• Geben Sie den Administratorcode ein, um die Berechtigung zur Programmierung zu bekommen
• Im Display erscheint „Finger anlernen“
• Ziehen Sie den anzulernenden Finger mehrmals mittig über den Sensor
(im Display wird die Anzahl mitgezählt)
• Im Display erscheint „User_XXX_FP“ erfolgreich angelernt
Aufbau secuENTRY Tastatur
1. On Taste
Einschalten der Tastatur zur Eingabe eines Öffnungsgeheimnisses
2. Enter Taste
Auswahl eines Menüpunktes
3. Funktionstaste
Über die Funktionstaste können verschiedene Aktionen durchgeführt werden,
abhängig vom jeweiligen Status der Tastatur. Welche Funktion aktiv ist, wird im
Display angezeigt
A. Eintritt in die Menüebene zum Programmieren
Wenn im Display das Symbol „Func:M“ erscheint, gelangen Sie durch Drücken der Taste
„FUNC“ ins Menü. Im Menü haben Sie über die Tasten „1“ und „2“ eine Scrollfunktion,
um sich durch die Struktur zu navigieren.
B. Löschen eines Eingabeschrittes
Wenn im Display das Symbol „Func:C“ erscheint, können Sie durch Drücken der Taste
„FUNC“ die letzte Eingabe löschen.
C. Eintritt in die vorherige Programmierebene/Rückschritt
Wenn Sie sich im Menü benden, erscheint im Display das Symbol „Func:<“. Durch
Drücken der Taste „FUNC“ springen Sie dann in der Menüstruktur auf die nächst höhere
Ebene zurück.
4. Batterieanzeige
Batterie voll Batterie leer
Im Display werden die Batteriestände der Zylindereinheit und der Tastatureinheit
angezeigt. Die Anzeige im Display bezieht sich auf die Batterien mit dem niedrigsten
Status. Im Display erscheint dann bei leerer Batterie die Anzeige:
Bat. in Tastatur wechseln bzw. Bat. im Knauf wechseln.
Nach erfolgtem Wechsel und anschließender zweimaliger Eingabe eines
Öffnungsgeheimnisses, erscheint die aktuell niedrigste Batterieanzeige im Display.
Da nur ein Batteriesatz gewechselt wurde, kann die Anzeige im Display trotz des Wechsels
einen „nicht vollen“ Status anzeigen. Sollten Sie trotz der Wechselanzeige die Batterien
nicht wechseln, müssen Sie den gültigen Öffnungscode ein weiteres Mal eingeben
um die Tür zu öffnen. Gleichzeitig blinkt die LED am Innenknauf 5 x 5 mal. Auf diese
Art können Sie die Tür noch ca. 50 mal öffnen. Danach kann die Tür nur noch mit
dem Administratorcode geöffnet werden. Die Batterien müssen jetzt gewechselt
werden, ansonsten lässt sich die Tür nicht mehr öffnen.
5. Fingerscan-Sensor
Zum Öffnen bzw. Anlernen der berechtigten Finger.
Nur bei Tastatur Variante „FINGERPRINT“ vorhanden.
1
4
5
23
4. Untermenü Transponder zuordnen1,2
Über diese Funktion haben Sie die Möglichkeit, einem bereits vorhandenen Benutzer
nachträglich einen Transponder zuzuordnen. Gehen Sie hierzu wie folgt vor:
• Schalten Sie die Tastatur über die Taste ein
• Drücken Sie anschließend FUNC – Es erscheint „Menü/Codeänderung“
• Scrollen Sie mit der Taste 2 bis „Menü Administrator“ erscheint
• Bestätigen Sie die Auswahl mit
• Scrollen Sie mit der Taste 2 bis „Transponder zuordnen“ erscheint
• Geben Sie den Administratorcode ein, um die Berechtigung zur
Programmierung zu bekommen
• Scrollen Sie zu dem Benutzer, dem Sie einen Transponder zuordnen möchten und
bestätigen Sie 2x mit
• Halten Sie den Transponder direkt stirnseitig vor den Knauf und bestätigen
Sie auf der Tastatur mit
• Im Display erscheint „Daten wurden gespeichert“
1 nur bei secuENTRY
2 nur bei secuENTRY 7000 pro
5. Untermenü löschen
Sie haben die Möglichkeit, einen Benutzer oder Transponder über dieses Menü zu löschen:
Löschen: Benutzer
• Schalten Sie die Tastatur über die Taste ein
• Drücken Sie anschließend FUNC – Es erscheint „Menü/Codeänderung“
• Scrollen Sie mit der Taste 2 bis „Menü Administrator“ erscheint
• Bestätigen Sie die Auswahl mit
• Scrollen Sie mit der Taste 2 bis „Admin. Einstell. Löschen“ erscheint
• Bestätigen Sie die Auswahl mit . Es erscheint „Löschen: Benutzer“
• Bestätigen Sie die Auswahl mit
• Geben Sie den Administratorcode ein, um die Berechtigung zur
Programmierung zu bekommen
• Scrollen Sie zu dem Benutzer welchen Sie löschen möchten und
bestätigen Sie 2x mit
• Im Display erscheint „Datensatz gelöscht“
Löschen: Transponder1,2
• Schalten Sie die Tastatur über die Taste ein
• Drücken Sie anschließend FUNC – Es erscheint „Menü/Codeänderung“
• Scrollen Sie mit der Taste 2 bis „Menü Administrator“ erscheint
• Bestätigen Sie die Auswahl mit
• Scrollen Sie mit der Taste 2 bis „Admin. Einstell. Löschen“ erscheint
• Bestätigen Sie die Auswahl mit .
• Scrollen Sie mit der Taste 2 bis „Löschen: Transponder“ erscheint.
• Bestätigen Sie die Auswahl mit
• Geben Sie den Administratorcode ein, um die Berechtigung zur
Programmierung zu bekommen
• Scrollen Sie zu dem Transponder welchen Sie löschen möchten und
bestätigen Sie 2x mit
• Im Display erscheint „Datensatz gelöscht“
1 nur bei secuENTRY
2 nur bei secuENTRY 7000 pro

Elektronisches Türschloss
Druck- und Satzfehler sowie technische Änderungen vorbehalten.
BURG-WÄCHTER KG
Altenhofer Weg 15 • 58300 Wetter • Germany
[email protected] · www.burg.biz
BW_Keypad_BA_sE_011100 eba/kfs/ 01/2017
8. Untermenü FP-Reset
(Funktion nur aktiv bei Einheiten mit Fingerprint FP)
Alle abgespeicherten Fingerprints werden gelöscht, die zugehörigen Benutzer bleiben
allerdings erhalten. Bei wiederholten Fehlfunktionen im Rahmen der Fingerprintnutzung
wählen Sie bitte dieses Menü und folgen den Anweisungen im Display.
Menü Info
Unter dieser Funktion wird die Versions- und Seriennummer des Systems angezeigt.
• Schalten Sie die Tastatur über die Taste ein
• Drücken Sie anschließend FUNC, es erscheint „Menü/Codeänderung“
• Scrollen Sie mit der Taste 2 bis „Menü Info“ erscheint
• Bestätigen die Auswahl mit . Es werden die Seriennummern der Tastatur (EA)
und des Zylinders (AA) angezeigt.
HINWEIS: Aus Sicherheitsgründen wird die Seriennummer (AA) des Zylinders nur nach
Eingabe des gültigen Administratorcodes komplett angezeigt.
C. Technische Daten
Display In 12 Sprachen einstellbar
Zuverlässige
Umgebungsbedingungen*
-15 °C / +50 °C / bis zu 95 % rel.
Luftfeuchtigkeit (nicht kondensierend). Das
Display kann bei extremen Temperaturwechseln
träge reagieren bzw. verdunkeln.
Sperrzeiten Nach 3x falscher Codeeingabe 1 Minute,
danach jeweils 3 Minuten
Spannungsversorgung 2x MIGNON LR6 AA ALKALINE
Schutzart Tastatur FINGERPRINT IP 55
Schutzart Tastatur PINCODE IP 65
Optische Signalisierung
Im Drehknauf auf der Türaußenseite bendet sich eine optische Signalisierung in
Form einer LED. Folgende Hinweise erhalten Sie über diese LED:
• 1 x kurz: Zylinder kuppelt ein
• 2 x kurz: Zylinder kuppelt aus
• 1 x kurz, 1 × lang, 2 Sek. Pause, Wiederholung: Schloss im Programmiermodus
• 5 × kurz, 2 Sek. Pause, Wiederholung auf 20 Sek.: Batterie im Zylinder leer
Über Interferenzen bei Bluetooth Geräten
Bluetooth Geräte bedienen sich derselben Frequenzbandweite (2,4 GHz) wie Wi-Fi-Geräte.
Dadurch kann es zu Interferenzen kommen, die Fehler verursachen bzw. die Kommunikation
unterbrechen. In einem solchen Fall sollten nicht benötigte Geräte stromlos geschaltet werden.
6. Untermenü Zeitfunktionen2,3
Hier werden Uhrzeit und Datum eingestellt
Einstellen der Uhrzeit:
• Schalten Sie die Tastatur über die Taste ein
• Drücken Sie anschließend FUNC – Es erscheint „Menü/Codeänderung“
• Scrollen Sie mit der Taste 2 bis „Menü Administrator“ erscheint
• Bestätigen Sie die Auswahl mit . Es erscheint der Menüpunkt „Benutzer anlegen“
• Scrollen Sie mit der Taste 2 bis „Admin. Einstellungen Zeitfunktionen“ erscheint
• Bestätigen Sie die Auswahl mit . Es erscheint der Menüpunkt Uhrzeit
• Bestätigen Sie die Auswahl mit
• Geben Sie den Administratorcode ein, um die Berechtigung zur
Programmierung zu bekommen
• Eingabe der Stunde (2-stellig), bestätigen Sie die Auswahl mit
• Eingabe der Minuten (2-stellig), bestätigen Sie die Auswahl mit
• Im Display erscheint „Daten wurden gespeichert“
Einstellen des Datums:
• Schalten Sie die Tastatur über die Taste ein
• Drücken Sie anschließend FUNC – Es erscheint „Menü/Codeänderung“
• Scrollen Sie mit der Taste 2 bis „Menü Administrator“ erscheint
• Bestätigen Sie die Auswahl mit . Es erscheint der Menüpunkt „Benutzer anlegen“
• Scrollen Sie mit der Taste 2 bis „Admin. Einstellungen Zeitfunktionen“ erscheint
• Bestätigen Sie die Auswahl mit . Es erscheint der Menüpunkt Uhrzeit
• Scrollen Sie mit der Taste 2 bis der Menüpunkt Datum erscheint
• Bestätigen Sie die Auswahl mit
• Geben Sie den Administratorcode ein, um die Berechtigung zur
Programmierung zu bekommen
• Eingabe des Tages (2-stellig), bestätigen Sie die Auswahl mit
• Eingabe des Monats (2-stellig), bestätigen Sie die Auswahl mit
• Eingabe des Jahres (2-stellig), bestätigen Sie die Auswahl mit
• Im Display erscheint „Daten wurden gespeichert“
2 nur bei secuENTRY 7000 pro
3 nur bei secuENTRY 7100 pro
7. Untermenü Setup
Allgemeine Systemeinstellungen
Reorganisieren
Es wird empfohlen, diese Funktion aufzurufen, wenn mehrere Benutzer
gelöscht worden sind.
• Schalten Sie die Tastatur über die Taste ein
• Drücken Sie anschließend FUNC – Es erscheint „Menü/Codeänderung“
• Scrollen Sie mit der Taste 2 bis „Menü Administrator“ erscheint
• Bestätigen Sie die Auswahl mit
• Scrollen Sie mit der Taste 2 bis „Setup“ erscheint
• Bestätigen Sie die Auswahl mit
• Scrollen Sie mit der Taste 2 bis „Reorganisieren“
• Bestätigen Sie die Auswahl mit
• Geben Sie den Administratorcode ein, um die Berechtigung zur
Programmierung zu bekommen
• Es erscheint „Reorganisierung läuft“
Sendeleistung
Über die Sendeleistung wird das System bzgl. des Stromverbrauchs optimiert, die Funk-
reichweite des Zylinders und der Tastatur vergrößert oder verkürzt. Im Auslieferungszustand
ist eine geringe Sendeleistung eingestellt um eine möglichst lange Batterielebensdauer zu
bekommen. Die Sendeleistung sollte nur erhöht werden, sollte es zu wiederholten
Übertragungsproblemen kommen. In der Regel muss die Einstellung nicht angepasst werden.
Firmware Update
DieDie secuENTRY Tastatur kann sequentiell über die Burg-Wächter CongApp
akutalisiert werden. Bitte entnehmen Sie das genaue Vorgehen der Anleitung der
CongApp.
E. Batteriewechsel
1 Entfernen Sie den Gehäusedeckel an der Unterseite, indem Sie die 2 Schrauben lösen (Tx 8).
2 Ziehen Sie den Batteriefachdeckel nach unten bis er ausrastet und
entnehmen Sie die Batterien.
Hinweis: Die beiden Batterien könnten durch das Lösen
des Batteriefachdeckels bereits lose im Deckel liegen.
3 Drücken Sie den Rasthaken der Wandhalterung mit einem schmalen Werkzeug
(z.B. Schlitz-Schraubendreher) nach unten, während Sie die Tastatur nach oben abziehen.
4 Setzen Sie die neuen Batterien ein. Achten Sie beim Einsetzen auf die richtige Polung,
die im Gehäuse abgebildet ist.
5 Setzen Sie den Batteriefachdeckel wieder ein. Beginnen Sie mit der Seite ohne Schrauben.
6 Verschrauben Sie den Batteriefachdeckel und schieben Sie die Tastatur wieder
auf die Wandhalterung.
Achtung! Vermeiden Sie, dass Feuchtigkeit beim
Batteriewechsel in die Tastatur gelangt.
F. Reinigungshinweis
Auf der Tastaturoberäche kann auf Grund der Oberächenbeschaffenheit kaum Schmutz
anhaften. Verstaubte oder verschmutzte Oberächen werden mit einem feuchten Tuch
abgewischt. Es dürfen weder alkoholhaltige Reinigungsmittel (Spiritus, SIDOLIN®
o. ä.) noch aggressive Reinigungsmittel (Aceton o. ä.) eingesetzt werden, da diese
zur Zerstörung der Oberäche bzw. des Sensors führen.
G. Demontage
1 Entfernen Sie den Gehäusedeckel an der Unterseite, indem Sie die 2 Schrauben lösen (Tx 8).
2 Ziehen Sie den Batteriefachdeckel nach unten bis er ausrastet und
entnehmen Sie die Batterien.
Hinweis: Die beiden Batterien könnten durch das Lösen
des Batteriefachdeckels bereits lose im Deckel liegen.
3 Drücken Sie den Rasthaken der Wandhalterung mit einem schmalen Werkzeug
(z.B. Schlitz-Schraubendreher) nach unten, während Sie die Tastatur nach oben abziehen.
H. Gewährleistung / Umwelt
Gewährleistung
Um Ihnen ein qualitativ einwandfreies und hochwertiges Produkt zu liefern und Ihnen
im Service- oder Reparaturfall optimal zu helfen, ist es erforderlich, dass fehlerhafte
oder defekte Geräte zusammen mit dem gültigen Administratorcode und dem / der QR-
Code(s) bei Ihrem Händler zusammen mit dem Originalkaufbeleg vorgelegt werden.
Bei Rücksendungen aufgrund Ihres Widerrufrechts müssen sich darüber hinaus alle
Geräteteile in Werkseinstellung benden und die Siegel am Zylinder und am Knauf
müssen unbeschädigt sein. Im Falle einer Nichtbeachtung erlischt die Gewährleistung.
Entsorgung des Gerätes
Sehr geehrter Kunde,
bitte helfen Sie Abfall zu vermeiden. Sollten Sie zu einem Zeitpunkt beabsichtigen, dieses
Gerät zu entsorgen, denken Sie bitte daran, dass viele Bestandteile dieses Gerätes aus
wertvollen Materialien bestehen, welche man recyceln kann.
Wir weisen darauf hin, dass Elektro- und Elektronikgeräte sowie
Batterien, nicht über den Hausmüll, sondern getrennt bzw. separat
gesammelt werden müssen. Bitte erkundigen Sie sich bei der
zuständigen Stelle in Ihrer Stadt / Gemeinde nach Sammelstellen für
Batterien und Elektromüll.
Bei Fragen zur EG-Konformitätserklärung wenden Sie sich
bitte an die [email protected].
D. Montage
Achtung! Bitte beachten Sie, dass die Tastatur nicht auf der Tür selbst angebracht
werden darf, um keine Erschütterungen beim Türzufallen zu übertragen. Die auf
der Tastaturrückseite angebrachte Membran darf auf keinen Fall mit Kleber und /
oder anderen Substanzen verschlossen werden! Ein Luftaustausch muss auch nach
der Montage möglich sein!
• Befestigungsposition der Tastatur ermitteln.
Dafür am gewünschten Befestigungsort ein Öffnungsgeheimnis
(z. B. Pincode, Fingerprint…) eingeben und prüfen, ob sich das Schloss öffnen lässt.
• Tastatur entsprechend platzieren.
Es bleibt Ihnen überlassen, ob Sie die Wandhalterung direkt auf die Wand kleben oder
sie verschrauben. Die Langlöcher in der Wandhalterung erlauben ein exaktes Ausrichten.
Sollten Sie die Wandhalterung aufkleben, achten Sie bitte unbedingt auf saubere
Oberächen, welche frei von z. B. Fett-, Öl- und Silikonlmen oder anderen
Schmutzpartikel sein müssen. Entfernen Sie vollständig die Schutzfolie der beigefügten
Klebepads, kleben Sie alle Pads auf die Wandhalterung und drücken Sie diese danach
fest auf die gewünschte Position. Achten Sie bei der Montage bei kälteren Temperaturen
darauf, dass die Endklebekraft bei 20°C erst nach 72 Std. erreicht wird, wobei Wärme
den Prozess beschleunigt (z. B. wird bei 65°C die Endklebkraft nach einer Stunde
erreicht).
Für die Anbringung auf Glas können Sie zunächst die Sichtschutzfolie aufkleben
und darauf dann die Wandhalterung. Beim Aufkleben der Wandhalterung auf die
farbige Sichtschutzfolie gelten die oben genannten Bedingungen zur Sauberkeit der
Oberächen und der Festigkeit der Klebepads.
Um ein blasenfreies Anbringen der farbigen Sichtschutzfolie zu ermöglichen, gehen Sie
bitte wie folgt vor:
• Geben Sie etwas Wasser mit ein paar Tropfen Geschirrspülmittel in ein Glas, rühren
Sie es vorsichtig schaumfrei um, und benetzen damit die Oberäche, auf die die Folie
geklebt wird.
• Ziehen Sie 1 cm der Folie an einer Kante der weißen Folienschutzschicht ab und
richten Sie sie aus. Für Änderungen der Position heben Sie diese vorsichtig ab, und legen
Sie diese neu auf.
• Streifen Sie nun die klebende Folie z.B. mit einem Kunststoffspachtel von der
Anlageäche aus in Richtung der noch befestigten Folienschutzschicht ab.
Achtung! Verwenden Sie nur so viel Flüssigkeit wie gerade notwendig.
• Schieben Sie die Tastatur von oben auf, bis der Rasthaken der Grundplatte in
das Tastaturgehäuse einrastet. Damit ist die Tastatur gegen unbefugtes Entfernen
gesichert.
• Führen Sie einen Funktionstest der Einheit bei geöffneter Tür durch. Geben Sie
hierfür mehrmals ein gültiges Öffnungsgeheimnis (z. B. Pincode, Fingerprint…) ein.
Montage- und Bedienungsanleitung Download: www.burg.biz
Download: www.burg.biz
Download: www.burg.biz
Download: www.burg.biz
Descarga: www.burg.biz
Download: www.burg.biz
Download: www.burg.biz
Download: www.burg.biz
Download: www.burg.biz
Ladattava tiedosto: www.burg.biz
λήψη: www.burg.biz
İndir: www.burg.biz
Descărcare: www.burg.biz
Pobieranie pliku: www.burg.biz
Stáhnout: www.burg.biz
Letölthető: www.burg.biz
Download: www.burg.biz
Download: www.burg.biz
Download: www.burg.biz
загрузка: www.burg.biz
Download (зареди):
www.burg.biz
Download: www.burg.biz
-
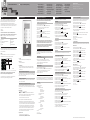 1
1
-
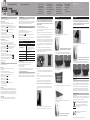 2
2
Burg-Wächter secuENTRY Keypad 5711 Bedienungsanleitung
- Typ
- Bedienungsanleitung
Verwandte Artikel
-
Burg-Wächter secuENTRY PRO 7000 Bedienungsanleitung
-
Burg-Wächter Einrichtung secuENTRY 7710 RFID Bedienungsanleitung
-
Burg-Wächter secuENTRY Set Bedienungsanleitung
-
Burg-Wächter secuENTRY 7083 Software System PRO Bedienungsanleitung
-
Burg-Wächter TSE HOME 4001 Installation and User Manual
-
Burg-Wächter TSE 3004 WIRELESS Bedienungsanleitung
-
Burg-Wächter TSE 3004 FINGERSCAN Bedienungsanleitung
Andere Dokumente
-
BURG WACHTER secuENTRY easy plus 5651 Benutzerhandbuch
-
BURG WACHTER TRSE12 H FP Benutzerhandbuch
-
BURG WACHTER secuENTRY pro 7073 ENROLMENT Bedienungsanleitung
-
BURG WACHTER Water 2062 Benutzerhandbuch
-
BURG WACHTER SecuTronic Electronic Lock Benutzerhandbuch
-
BURG WACHTER BURGcam BULLET 3040 Quick Installation Manual
-
BURG WACHTER TSE 5003 Bedienungsanleitung
-
Jablotron 100+ Bedienungsanleitung
-
DURKOPP ADLER 550-867 Bedienungsanleitung