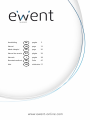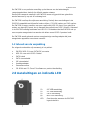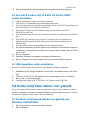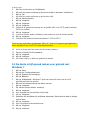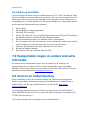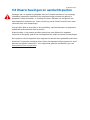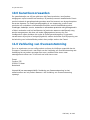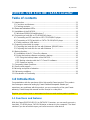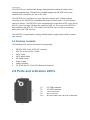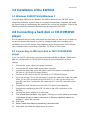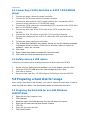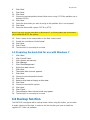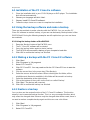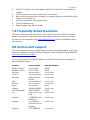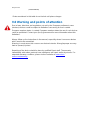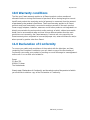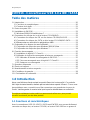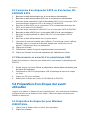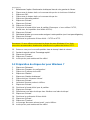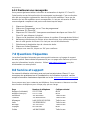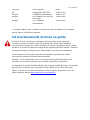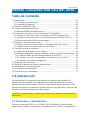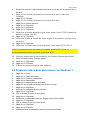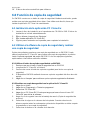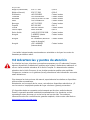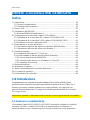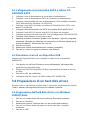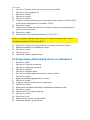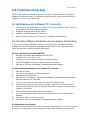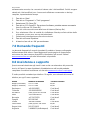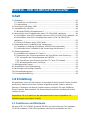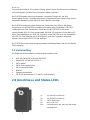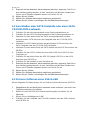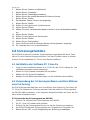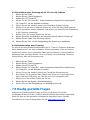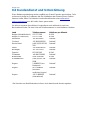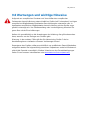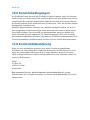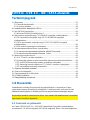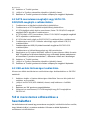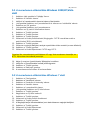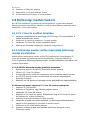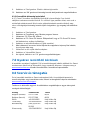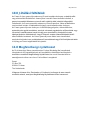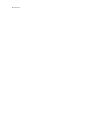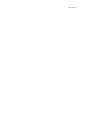Ewent EW7016 Benutzerhandbuch
- Kategorie
- Schnittstellenkarten / Adapter
- Typ
- Benutzerhandbuch

Handleiding NL pagina 2
Manual UK page 11
Mode d’emploi FR page 20
Manual de usuario ES página 29
Manuale I pagina 38
Benutzerhandbuch DE Seite 47
Kàzi HU oldalszám 57
Seite laden ...
Seite laden ...
Seite laden ...
Seite laden ...
Seite laden ...
Seite laden ...
Seite laden ...
Seite laden ...
Seite laden ...
Seite laden ...
Seite laden ...
Seite laden ...
Seite laden ...
Seite laden ...
Seite laden ...
Seite laden ...
Seite laden ...
Seite laden ...
Seite laden ...
Seite laden ...
Seite laden ...
Seite laden ...
Seite laden ...
Seite laden ...
Seite laden ...
Seite laden ...
Seite laden ...
Seite laden ...
Seite laden ...
Seite laden ...
Seite laden ...
Seite laden ...
Seite laden ...
Seite laden ...
Seite laden ...
Seite laden ...
Seite laden ...
Seite laden ...
Seite laden ...
Seite laden ...
Seite laden ...
Seite laden ...
Seite laden ...
Seite laden ...
Seite laden ...

47 | DEUTCH
EW7016 – USB 3.0-IDE/SATA-Konverter
Inhalt
1.0 Einleitung ............................................................................................................ 47
1.1 Funktionen und Merkmale ............................................................................... 47
1.2 Lieferumfang ................................................................................................... 48
2.0 Anschlüsse und Status-LEDs .............................................................................. 48
3.0 Installation des EW7016 ...................................................................................... 49
3.1 Windows 2000/XP/Vista/Windows 7 ................................................................ 49
4.0 Anschließen einer Festplatte oder eines CD-ROM-/DVD-Laufwerks .................... 49
4.1 Anschließen einer IDE-Festplatte oder eines IDE-CD-ROM-/DVD-Laufwerks .. 49
4.2 Anschließen einer SATA-Festplatte oder eines SATA-CD-ROM-/DVD-
Laufwerks .............................................................................................................. 50
4.3 Sicheres Entfernen eines USB-Geräts ............................................................. 50
5.0 Vorbereiten einer Festplatte für die Verwendung ................................................. 51
5.1 Festplatte zur Nutzung mit Windows 2000/XP/Vista vorbereiten ...................... 51
5.2 Vorbereiten einer Festplatte für die Verwendung mit Windows 7 ..................... 51
6.0 Sicherungsfunktion .............................................................................................. 52
6.1 Installation der Software PC Clone Ex ............................................................. 52
6.2 Verwendung der Sicherungssoftware und Durchführen einer Sicherung .......... 52
6.2.1 Verwenden der Sicherungstaste am EW7016 ............................................52
6.2.2 Durchführen einer Sicherung mit der PC Clone EX-Software .....................53
6.2.3 Wiederherstellen einer Sicherung ..............................................................53
7.0 Häufig gestellte Fragen........................................................................................ 53
8.0 Kundendienst und Unterstützung ......................................................................... 54
9.0 Warnungen und wichtige Hinweise ...................................................................... 55
10.0 Garantiebedingungen ........................................................................................ 56
11.0 Konformitätserklärung ........................................................................................ 56
1.0 Einleitung
Wir gratulieren Ihnen zum Kauf dieses hochwertigen Ewent-Produkts! Dieses Produkt
wurde durch Ewents technische Experten eingehend geprüft. Sollte es dennoch
einmal zu Problemen mit diesem Produkt kommen, genießen Sie eine fünfjährige
Ewent-Garantie. Bitte bewahren Sie diese Anleitung und Ihren Kaufbeleg an einem
sicheren Ort auf.
Registrieren Sie Ihr Produkt nun bei www.ewent-online.com und genießen Sie
Aktualisierungen und weitere Vorteile!
1.1 Funktionen und Merkmale
Mit dem USB 3.0-SATA/IDE-Konverter EW7016 von Ewent können Sie Festplatten,
CD-ROM-Laufwerke, DVD-ROM-Laufwerke oder Brenner problemlos an Ihren

48 | DEUTCH
Computer anschließen. Eine ideale Lösung, wenn Sie zum Anschluss von Laufwerken
nicht ständig das Gehäuse Ihres Computers öffnen möchten!
Der EW7016 wartet mit einem eleganten, schwarzen Design auf, das sich
hervorragend für den Schreibtisch moderner Computerbenutzer eignet. Dank seiner
kompakten Bauweise ist der EW7016 auch ideal für unterwegs
Der EW7016 verfügt an beiden Seiten des Geräts über Anschlüsse. Mit diesen
Anschlüssen ist der EW7016 kompatibel mit nahezu allen Festplatten, CD-ROM-
Laufwerken und DVD-Laufwerken. Außerdem ist der EW7016 ist mit einem
superschnellen USB 3.0-Port ausgestattet. Mit USB 3.0 erreichen Sie die bist zu 10-
fache Geschwindigkeit von USB 2.0. Natürlich ist der EW7016 auch voll kompatibel
mit USB 2.0. Das bedeutet, der EW7016 kann auch mit Computern verwendet
werden, die nur über USB 2.0-Ports verfügen.
Der EW7016 wird mit einem energiesparenden Netzteil geliefert, das Ihre Geräte mit
Strom versorgt.
1.2 Lieferumfang
Die folgenden Artikel sollten im Lieferumfang enthalten sein:
USB 3.0-SATA/IDE-Konverter EW7016
Kabel USB 3.0 auf Mini-USB 3.0
SATA-Kabel
SATA-Versorgungskabel
IDE-Versorgungskabel
Netzteil
Spannungsumformer
CD-ROM mit Software PC Clone EX und Handbuch
2.0 Anschlüsse und Status-LEDs
(1)
2,5-Zoll-IDE-Anschluss.
(2)
3,5-Zoll-IDE-Anschluss.
(3)
SATA-Anschluss.
(4)
Mini-USB-Port.
LED
Leuchtet, wenn der EW7016 mit Strom
versorgt wird.

49 | DEUTCH
3.0 Installation des EW7016
3.1 Windows 2000/XP/Vista/Windows 7
Ab Windows 2000 verfügt Windows über integrierte Treiber für den EW7016. Wenn
Sie mit einer dieser Windows-Versionen arbeiten, müssen Sie keine weiteren Treiber
installieren. Windows installiert die richtigen Treiber automatisch, sobald Sie die
Hardware anschließen. Genaue Informationen über das Anschließen des EW7016
erhalten Sie im folgenden Kapitel.
4.0 Anschließen einer Festplatte oder eines
CD-ROM-/DVD-Laufwerks
Wir empfehlen Ihnen, zunächst eine Sicherung der Festplatte anzulegen, die Sie
anschließen möchten. Ewent haftet nicht für Verluste oder Beschädigungen von
Daten, die durch die Installation oder den Einsatz dieses Gerätes entstehen können.
Wir empfehlen, den EW7016 vom Computer zu trennen, bevor Sie Festplatten, CD-
ROM- oder DVD-Laufwerke anschließen.
4.1 Anschließen einer IDE-Festplatte oder eines IDE-CD-
ROM-/DVD-Laufwerks
Wenn Sie eine IDE-Festplatte verwenden möchten, müssen Sie diese auf „Master“
einstellen. Weitere Informationen dazu entnehmen Sie bitte dem Aufkleber auf der
Festplatte oder dem CD-ROM-/DVD-Laufwerk.
1. Schließen Sie das Versorgungskabel an den Spannungsumformer an.
2. Schließen Sie das IDE-Versorgungskabel an den Spannungsumformer an.
3. Verbinden Sie das andere Ende des IDE-Versorgungskabels mit dem
Versorgungsanschluss der IDE-Festplatte oder des CD-ROM-/DVD-Laufwerks
(Molex).
4. Schließen Sie ein IDE-Kabel an die IDE-Festplatte oder das CD-ROM-/DVD-
Laufwerk an.
5. Bei Verwendung einer 2,5-Zoll-IDE-Festplatte: Verbinden Sie das andere Ende
des IDE-Kabels mit dem 2,5-Zoll-IDE-Anschluss des EW7016 (1.). Bei
Verwendung einer 3,5-Zoll-IDE-Festplatte: Verbinden Sie das IDE-Kabel mit dem
3,5-Zoll-IDE-Anschluss des EM1016.
6. Schließen Sie das USB 3.0-Kabel an einen freien USB-Port (USB 3.0) Ihres
Computers an.
7. Schließen Sie das kleine Ende des USB 3.0-Kabels an den USB-Anschluss des
EW7016 an.
8. Verbinden Sie das Netzteil mit einer Steckdose.

50 | DEUTCH
9. Eventuell wird der Assistent „Neue Hardware gefunden“ angezeigt. Falls Sie in
einer Meldung gefragt werden, ob eine Verbindung mit Windows Update zum
Suchen nach Software aufgebaut werden soll, lehnen Sie ab.
10. Klicken Sie auf „Weiter“.
11. Wählen Sie „Software automatisch installieren (empfohlen)“.
12. Klicken Sie auf „Weiter“ und befolgen Sie die Bildschirmanweisungen.
4.2 Anschließen einer SATA-Festplatte oder eines SATA-
CD-ROM-/DVD-Laufwerks
1. Schließen Sie das Versorgungskabel an den Spannungsumformer an.
2. Schließen Sie das SATA-Versorgungskabel an den Spannungsumformer an.
3. Verbinden Sie das andere Ende des SATA-Versorgungskabels mit dem
entsprechenden SATA-Anschluss der Festplatte oder des CD-ROM-/DVD-
Laufwerks.
4. Verbinden Sie SATA-Kabel mit dem entsprechenden SATA-Anschluss der
SATA-Festplatte oder des CD-ROM-/DVD-Laufwerks.
5. Verbinden Sie das andere Ende des SATA-Kabels mit dem SATA-Anschluss des
EW7016.
6. Schließen Sie das USB 3.0-Kabel an einen freien USB-Port (USB 3.0) Ihres
Computers an.
7. Schließen Sie das kleine Ende des USB 3.0-Kabels (USB 3.0) an den USB-
Anschluss des EW7016 an.
8. Schließen Sie das Netzteil an eine Steckdose an.
9. Eventuell wird der Assistent „Neue Hardware gefunden“ angezeigt. Falls Sie in
einer Meldung gefragt werden, ob eine Verbindung mit Windows Update zum
Suchen nach Software aufgebaut werden soll, lehnen Sie ab.
10. Klicken Sie auf „Weiter“.
11. Wählen Sie „Software automatisch installieren (empfohlen)“.
12. Klicken Sie auf „Weiter“ und befolgen Sie die Bildschirmanweisungen.
4.3 Sicheres Entfernen eines USB-Geräts
Mit den folgenden Schritten trennen Sie ein Gerät auf sichere Weise vom EW7016.
1. Doppelklicken Sie auf das Symbol „Hardware sicher entfernen“, das sich in der
Taskleiste neben der Uhr befindet.
2. Wählen Sie den EW7016 (USB-Massenspeichergerät) und klicken Sie auf
„Beenden“.
3. Klicken Sie zur Bestätigung auf „OK“.
4. Schließen Sie die Festplatte, das CD-ROM-Laufwerk oder das DVD-Laufwerk
vom EW7016 ab.

51 | DEUTCH
5.0 Vorbereiten einer Festplatte für die
Verwendung
Wenn Sie eine Festplatte zum ersten Mal verwenden, müssen Sie die Festplatte
initialisieren, um sie „sichtbar“ zu machen. Gehen Sie beim Initialisieren einer
Festplatte wie folgt vor.
5.1 Festplatte zur Nutzung mit Windows 2000/XP/Vista
vorbereiten
1. Klicken Sie mit der rechten Maustaste auf das Symbol „Arbeitsplatz“.
2. Klicken Sie auf „Verwalten“.
3. Wählen Sie die Option „Datenträgerverwaltung“ auf der linken Seite des
Bildschirms.
4. Klicken Sie mit der rechten Maustaste auf das neue Laufwerk, wählen Sie
anschließend „Initialisieren“.
5. Klicken Sie auf „OK“.
6. Klicken Sie mit rechts auf die neue Festplatte.
7. Klicken Sie auf „Neue Partition“.
8. Klicken Sie auf „Weiter“.
9. Klicken Sie auf „Weiter“.
10. Klicken Sie auf „Weiter“.
11. Wählen Sie das gewünschte Partitionsformat. (Hinweis: Wenn Sie das Format
FAT32 wählen, wird die Partitionsgröße auf 32 GB beschränkt.)
12. Klicken Sie auf „Weiter“.
13. Wählen Sie den Buchstaben der Festplatte, die Sie zu dieser Partition zuweisen
wollen (dies ist nicht notwendig).
14. Klicken Sie auf „Weiter“.
15. Wählen Sie das gewünschte Datei-System: FAT32 oder NTFS.
Hinweis! Wenn Sie eine Festplatte ausschließlich unter Windows XP oder Vista
verwenden, sollten Sie das Dateisystem NTFS wählen.
16. Geben Sie in das Feld „Volumebezeichnung“ einen Namen für die neue Partition
ein.
17. Aktivieren Sie das Kontrollkästchen neben „Schnellformatierung“.
18. Klicken Sie auf „Weiter“.
19. Klicken Sie auf „Fertig stellen“.
20. Die Festplatte kann nun verwendet werden.
5.2 Vorbereiten einer Festplatte für die Verwendung mit
Windows 7
1. Klicken Sie auf „Start“.
2. Klicken Sie auf „Systemsteuerung“.

52 | DEUTCH
3. Klicken Sie auf „System und Sicherheit“.
4. Klicken Sie auf „Verwalten“.
5. Klicken Sie auf „Datenträgerverwaltung“.
6. Klicken Sie mit der rechten Maustaste auf „Neues Volume“.
7. Klicken Sie auf „Weiter“.
8. Der Assistent “Neues Volume“ wird angezeigt.
9. Klicken Sie auf „Weiter“.
10. Wählen Sie das gewünschte Partitionsformat.
11. Klicken Sie auf „Weiter“.
12. Wählen Sie unter „Laufwerksbuchstaben zuweisen“ einen Laufwerksbuchstaben
aus.
13. Klicken Sie auf „Weiter“.
14. Wählen Sie das gewünschte Dateisystem.
15. Klicken Sie auf „Weiter“.
16. Klicken Sie auf „Fertig stellen“.
17. Unter Umständen wird die Meldung „Neues Volume gefunden“ angezeigt.
18. Die Festplatte kann nun verwendet werden.
6.0 Sicherungsfunktion
Der EW7016 ist mit einer speziellen Sicherungstaste ausgestattet. Mit dieser Taste
können Sie eine Datensicherung durchführen. Um diese Funktion nutzen zu können,
müssen Sie die mitgelieferte PC Clone Lite-Software installieren.
6.1 Installation der Software PC Clone Ex
1. Legen Sie das Installationsmedium in Ihr CD-ROM- oder DVD-Laufwerk ein. Das
Installationsprogramm startet automatisch.
2. Wählen Sie Ihre Sprache und klicken Sie auf „Weiter“.
3. Wählen Sie „PC Clone EX installieren“.
4. Befolgen Sie die Bildschirmanweisungen, um die Installation abzuschließen.
6.2 Verwendung der Sicherungssoftware und Durchführen
einer Sicherung
Der EW7016 bietet zwei Methoden zum Durchführen einer Sicherung. Sie können die
PC Clone EX-Software zur Sicherung einsetzen oder die praktische Sicherungstaste
am EW7016 dafür verwenden. In den folgenden Beispielen erklären wir Ihnen, wie Sie
diese beiden Methoden nutzen.
6.2.1 Verwenden der Sicherungstaste am EW7016
1. Drücken Sie einmal auf die Sicherungstaste am EW7016.
2. Die PC Clone EX-Software wird gestartet.
3. Drücken Sie die Sicherungstaste erneut, um mit der Sicherung zu beginnen.
4. Der EW7016 fertigt eine Sicherungskopie der Festplatte Ihres Computers an.
5. Klicken Sie auf „OK“, um die Fertigstellung der Sicherung zu bestätigen.

53 | DEUTCH
6.2.2 Durchführen einer Sicherung mit der PC Clone EX-Software
1. Klicken Sie auf „Start“.
2. Klicken Sie auf „(Alle) Programme“.
3. Wählen Sie „PC Clone EX“.
4. Klicken Sie auf „PC Clone EX“. Unter Umständen müssen Sie auf das Symbol
„PC Clone EX“, um die Software zu starten.
5. Klicken Sie auf das zweite Symbol in der Menüleiste (Dateisicherung).
6. Wählen Sie in der linken Spalte die Quelle aus. Wenn Sie den jeweils obersten
Ordner auswählen, werden sämtliche Unterordner und Verzeichnisse automatisch
in die Sicherung einbezogen.
7. Wählen Sie in der rechten Spalte das Ziel aus.
8. Klicken Sie unten am Bildschirm auf das erste Symbol namens “Sicherung”.
9. Klicken Sie auf „Start“. Die Sicherung beginnt.
10. Klicken Sie auf „OK“, um die Fertigstellung der Sicherung zu bestätigen.
6.2.3 Wiederherstellen einer Sicherung
Sie können auch die Wiederherstellfunktion der PC Clone EX-Software verwenden.
Dabei handelt es sich um eine schrittweise Sicherungsfunktion. Dies ist eine sehr
praktische Funktion, da nur geänderte Daten gesichert werden. Da ausschließlich
geänderte Daten gesichert werden, ist es nicht nötig, eine vollständige Sicherung
durchzuführen, was viel Zeit sparen kann.
1. Klicken Sie auf „Start“.
2. Klicken Sie auf „(Alle) Programme“.
3. Wählen Sie „PC Clone EX“.
4. Klicken Sie auf „PC Clone EX“. Unter Umständen müssen Sie auf das Symbol
„PC Clone EX“, um die Software zu starten.
5. Klicken Sie auf das zweite Symbol in der Taskleiste (Dateisicherung).
6. Nun wählen Sie die gewünschten Dateien und Ordner zur Sicherung auf der
linken Seite des Bildschirms aus, falls sie noch nicht ausgewählt sind.
7. Wählen Sie in der rechten Spalte das Ziel aus.
8. Klicken Sie auf das Symbol „Wiederherstellung“.
9. Klicken Sie nach der Fertigstellung zur Bestätigung auf „OK“.
7.0 Häufig gestellte Fragen
Antworten auf häufig gestellte Fragen zu Ihrem Gerät finden Sie auf den
Kundendienstseiten zu Ihrem Produkt. Ewent aktualisiert diese Seiten regelmäßig,
damit Sie stets auf die aktuellsten Informationen zugreifen können. Weitere
Informationen zu Ihrem Produkt finden Sie auf www.ewent-online.com.

54 | DEUTCH
8.0 Kundendienst und Unterstützung
Diese Bedienungsanleitung wurde sorgfältig von Ewent-Experten geschrieben. Falls
es dennoch einmal zu Problemen bei der Installation oder Nutzung Ihres Gerätes
kommen sollte, füllen Sie bitte das Kundendienstformular unter www.ewent-
online.com/support aus. Wir helfen Ihnen gerne weiter.
Sie können unseren freundlichen Kundendienst auch telefonisch erreichen:
Nachstehend finden Sie eine Liste mit Telefonnummern in verschiedenen Ländern.
Land
Telefonnummer
Gebühren pro Minute*
Belgien (Niederländisch)
070 277 286
€ 0,30
Belgien (Französisch)
070 277 286
€ 0,30
Dänemark
+45 69918565
Ortstarif
Finnland
+35 8942415826
Ortstarif
Deutschland
(+49) (0)30 887 89
298
Ortstarif
Italien
+39 0240042016
Ortstarif
Norwegen
+47 21075033
Ortstarif
Spanien
807 080 042
€ 0,41
Schweden
+46 840 309985
Ortstarif
Niederlande
0900-3646368
€ 0,45
Großbritannien
(+44) (0)203 318
9998
Ortstarif
Ungarn
1-4088902 (aus
Budapest)
Ortstarif
Ungarn
06-1-4088902
(aus dem
restlichen Ungarn)
Ortstarif
Ungarn
+36 1-4088902
(international)
Ortstarif
* Bei Anrufen aus Mobilfunknetzen können sich abweichende Kosten ergeben.

55 | DEUTCH
9.0 Warnungen und wichtige Hinweise
Aufgrund von europäischen Gesetzen und Vorschriften des europäischen
Parlamentes kann die Nutzung unterschiedlicher Geräte (mit Funksendern) in einigen
europäischen Mitgliedstaaten bestimmten Beschränkungen unterworfen sein. In
bestimmten europäischen Mitgliedstaaten kann die Nutzung solcher Geräte sogar
gänzlich untersagt sein. Ihre Stadtverwaltung oder Landesregierung informiert Sie
gerne über solche Einschränkungen.
Halten sich grundsätzlich an die Anweisungen der Anleitung; dies gilt insbesondere
dann, wenn es um das Zerlegen von Geräten geht.
Warnung: In den meisten Fällen gilt dies für elektronische Geräte. Falsche
Handhabung kann zu teilweise schweren Verletzungen führen!
Reparaturen des Gerätes sollten ausschließlich von qualifizierten Ewent-Mitarbeitern
ausgeführt werden! Bei eigenmächtig versuchten Reparaturen sowie bei Missbrauch
erlischt die Garantie unverzüglich. Weitere Hinweise zu den Garantiebedingungen
finden Sie auf unseren Internetseiten unter www.ewent-online.com/warranty

56 | DEUTCH
10.0 Garantiebedingungen
Die fünfjährige Ewent-Garantie gilt für sämtliche Ewent-Produkte, sofern nicht anders
erwähnt oder nicht anders beim Kauf vereinbart. Beim Kauf eines gebrauchten Ewent-
Produktes gilt die restliche Garantiezeit ab Zeitpunkt des Kaufs durch den Erstkäufer.
Die Ewent-Garantie gilt für sämtliche Ewent-Produkte und -Teile, die unlösbar mit dem
Hauptprodukt verbunden sind.
Netzteile, Batterien/Akkus, Antennen und sämtliche sonstigen Produkte, die nicht in
das Hauptprodukt integriert oder direkt damit verbunden sind sowie Produkte, deren
Verschleiß zweifellos vom Verschleiß des Hauptproduktes abweicht, werden nicht
durch die Ewent-Garantie abgedeckt. Die Ewent-Garantie gilt nicht, wenn Produkte
falschem/unsachgemäßem Gebrauch oder externen Einflüssen ausgesetzt oder durch
Personen/Institutionen geöffnet werden, die dazu nicht von Ewent autorisiert wurden.
11.0 Konformitätserklärung
Wenn Sie sich vergewissern möchten, dass dieses Produkt die zutreffenden
Richtlinien und Vorschriften der Europäischen Kommission einhält, können Sie eine
Kopie der Konformitätserklärung zu Ihrem Produkt anfordern, indem Sie uns eine
eMail an folgende Adresse senden: ewent@ewent-online.com. Alternativ können Sie
uns einen Brief senden:
Ewent
PO Box 276
6160 AG Geleen
Niederlande
Bitte vergessen Sie nicht, das Schlüsselwort „Konformitätserklärung“ und die
Artikelnummer des Produktes anzugeben, für dessen Konformitätserklärung Sie sich
interessieren.
Seite laden ...
Seite laden ...
Seite laden ...
Seite laden ...
Seite laden ...
Seite laden ...
Seite laden ...
Seite laden ...
Seite laden ...
Seite laden ...
Seite laden ...
Seite laden ...
-
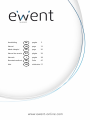 1
1
-
 2
2
-
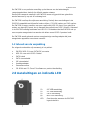 3
3
-
 4
4
-
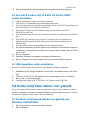 5
5
-
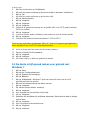 6
6
-
 7
7
-
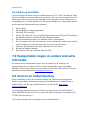 8
8
-
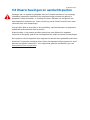 9
9
-
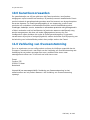 10
10
-
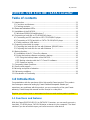 11
11
-
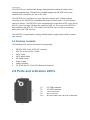 12
12
-
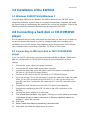 13
13
-
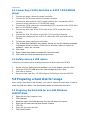 14
14
-
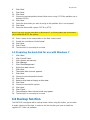 15
15
-
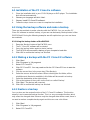 16
16
-
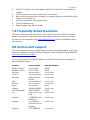 17
17
-
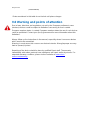 18
18
-
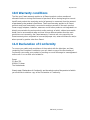 19
19
-
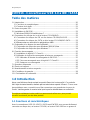 20
20
-
 21
21
-
 22
22
-
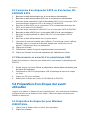 23
23
-
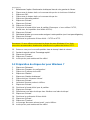 24
24
-
 25
25
-
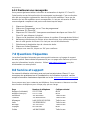 26
26
-
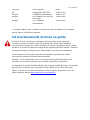 27
27
-
 28
28
-
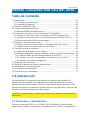 29
29
-
 30
30
-
 31
31
-
 32
32
-
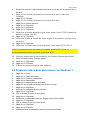 33
33
-
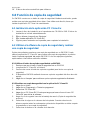 34
34
-
 35
35
-
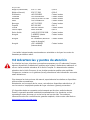 36
36
-
 37
37
-
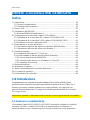 38
38
-
 39
39
-
 40
40
-
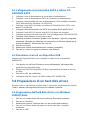 41
41
-
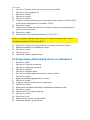 42
42
-
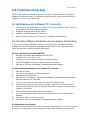 43
43
-
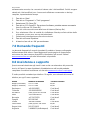 44
44
-
 45
45
-
 46
46
-
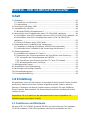 47
47
-
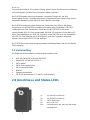 48
48
-
 49
49
-
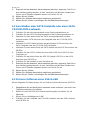 50
50
-
 51
51
-
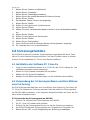 52
52
-
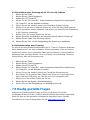 53
53
-
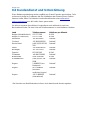 54
54
-
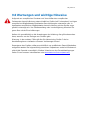 55
55
-
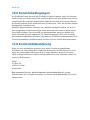 56
56
-
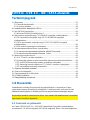 57
57
-
 58
58
-
 59
59
-
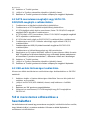 60
60
-
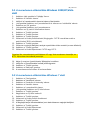 61
61
-
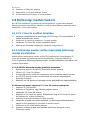 62
62
-
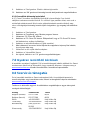 63
63
-
 64
64
-
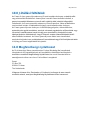 65
65
-
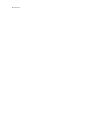 66
66
-
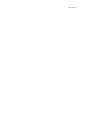 67
67
-
 68
68
Ewent EW7016 Benutzerhandbuch
- Kategorie
- Schnittstellenkarten / Adapter
- Typ
- Benutzerhandbuch
in anderen Sprachen
- English: Ewent EW7016 User manual
- français: Ewent EW7016 Manuel utilisateur
- español: Ewent EW7016 Manual de usuario
- italiano: Ewent EW7016 Manuale utente
- Nederlands: Ewent EW7016 Handleiding
Verwandte Papiere
-
Ewent EW7009 Benutzerhandbuch
-
Ewent EW1071 Benutzerhandbuch
-
Ewent EW1079 Benutzerhandbuch
-
Ewent EW3707 Benutzerhandbuch
-
Eminent EM1015UK Benutzerhandbuch
-
Ewent EW7042 Benutzerhandbuch
-
Ewent EW7055 Benutzerhandbuch
-
Ewent EW3938 Installationsanleitung
-
Ewent EW3517 Benutzerhandbuch
-
Ewent EW1089 Benutzerhandbuch
Sonstige Unterlagen
-
DeLOCK 61510 Datenblatt
-
DeLOCK 61948 Datenblatt
-
DeLOCK 61486 Datenblatt
-
aqprox! appDSHDD Benutzerhandbuch
-
Rosewill RCAD-11003 Benutzerhandbuch
-
Eminent EM6108 Benutzerhandbuch
-
Kingston M-Series Benutzerhandbuch
-
Kingston Technology 07-16-2009 Benutzerhandbuch
-
Philips DVDR16LSK Benutzerhandbuch
-
Philips DVDRW824K-00 Benutzerhandbuch