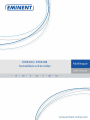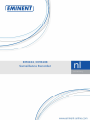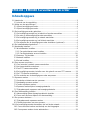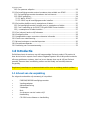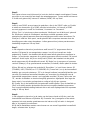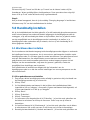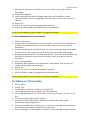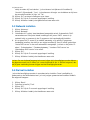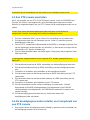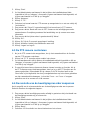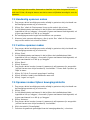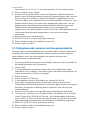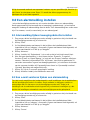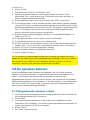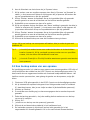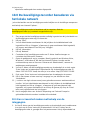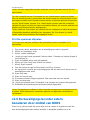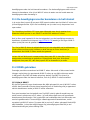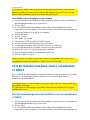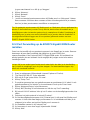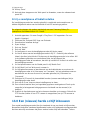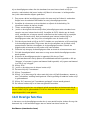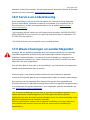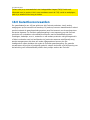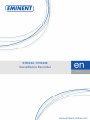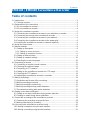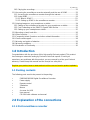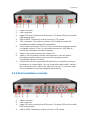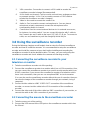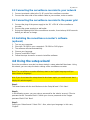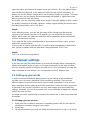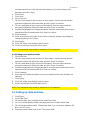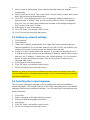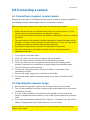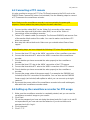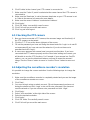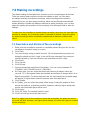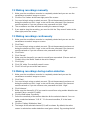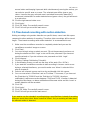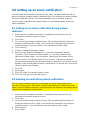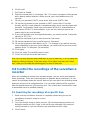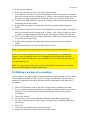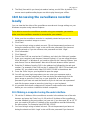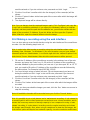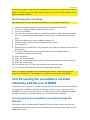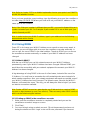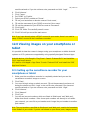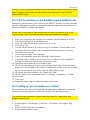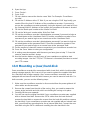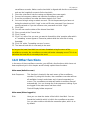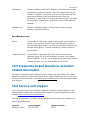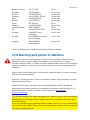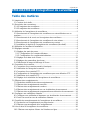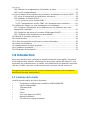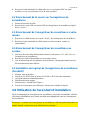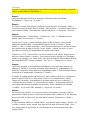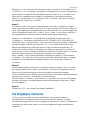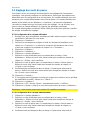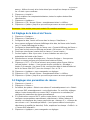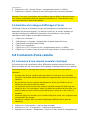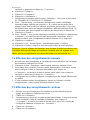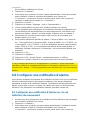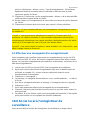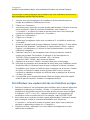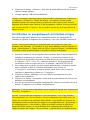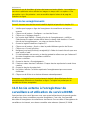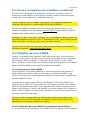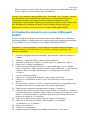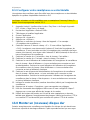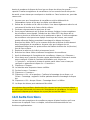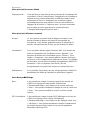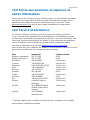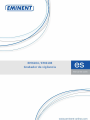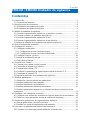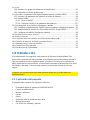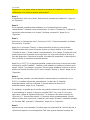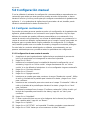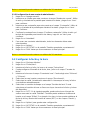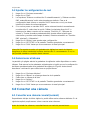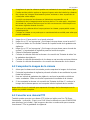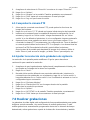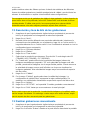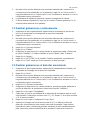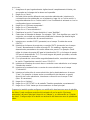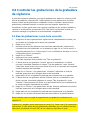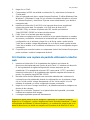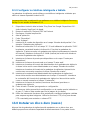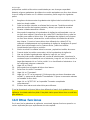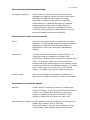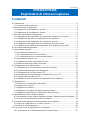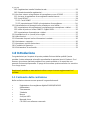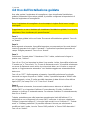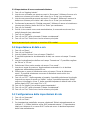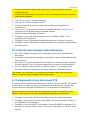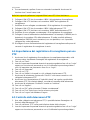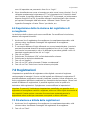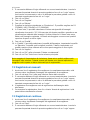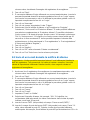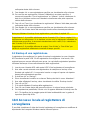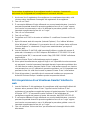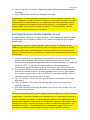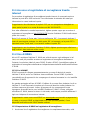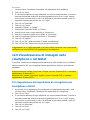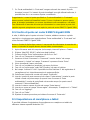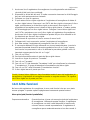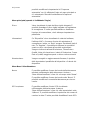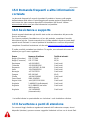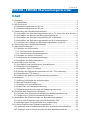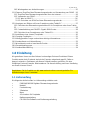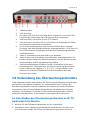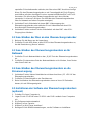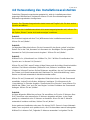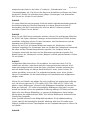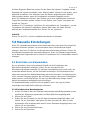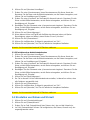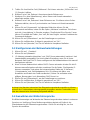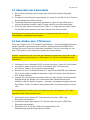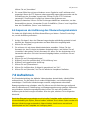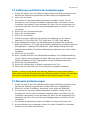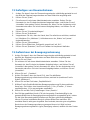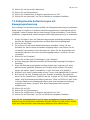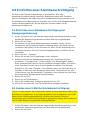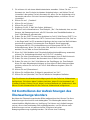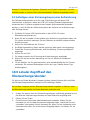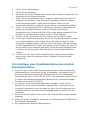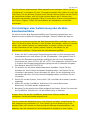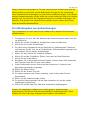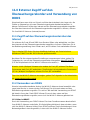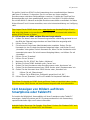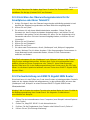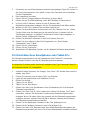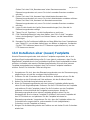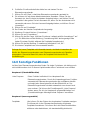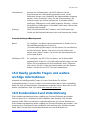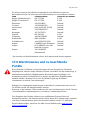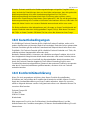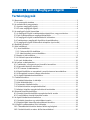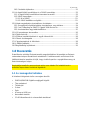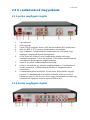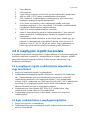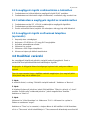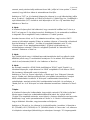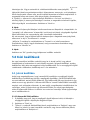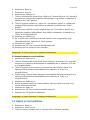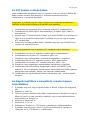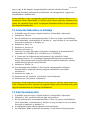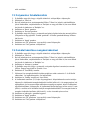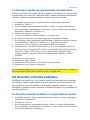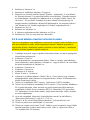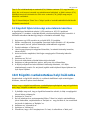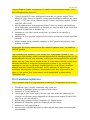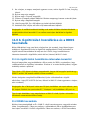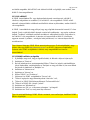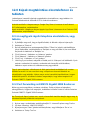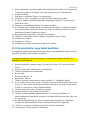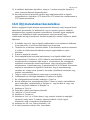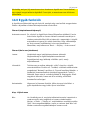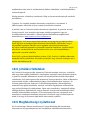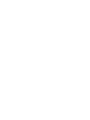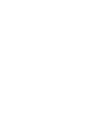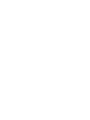Seite wird geladen ...
Seite wird geladen ...
Seite wird geladen ...
Seite wird geladen ...
Seite wird geladen ...
Seite wird geladen ...
Seite wird geladen ...
Seite wird geladen ...
Seite wird geladen ...
Seite wird geladen ...
Seite wird geladen ...
Seite wird geladen ...
Seite wird geladen ...
Seite wird geladen ...
Seite wird geladen ...
Seite wird geladen ...
Seite wird geladen ...
Seite wird geladen ...
Seite wird geladen ...
Seite wird geladen ...
Seite wird geladen ...
Seite wird geladen ...
Seite wird geladen ...
Seite wird geladen ...
Seite wird geladen ...
Seite wird geladen ...
Seite wird geladen ...
Seite wird geladen ...
Seite wird geladen ...
Seite wird geladen ...
Seite wird geladen ...
Seite wird geladen ...
Seite wird geladen ...
Seite wird geladen ...
Seite wird geladen ...
Seite wird geladen ...
Seite wird geladen ...
Seite wird geladen ...
Seite wird geladen ...
Seite wird geladen ...
Seite wird geladen ...
Seite wird geladen ...
Seite wird geladen ...
Seite wird geladen ...
Seite wird geladen ...
Seite wird geladen ...
Seite wird geladen ...
Seite wird geladen ...
Seite wird geladen ...
Seite wird geladen ...
Seite wird geladen ...
Seite wird geladen ...
Seite wird geladen ...
Seite wird geladen ...
Seite wird geladen ...
Seite wird geladen ...
Seite wird geladen ...
Seite wird geladen ...
Seite wird geladen ...
Seite wird geladen ...
Seite wird geladen ...
Seite wird geladen ...
Seite wird geladen ...
Seite wird geladen ...
Seite wird geladen ...
Seite wird geladen ...
Seite wird geladen ...
Seite wird geladen ...
Seite wird geladen ...
Seite wird geladen ...
Seite wird geladen ...
Seite wird geladen ...
Seite wird geladen ...
Seite wird geladen ...
Seite wird geladen ...
Seite wird geladen ...
Seite wird geladen ...
Seite wird geladen ...
Seite wird geladen ...
Seite wird geladen ...
Seite wird geladen ...
Seite wird geladen ...
Seite wird geladen ...
Seite wird geladen ...
Seite wird geladen ...
Seite wird geladen ...
Seite wird geladen ...
Seite wird geladen ...
Seite wird geladen ...
Seite wird geladen ...
Seite wird geladen ...
Seite wird geladen ...
Seite wird geladen ...
Seite wird geladen ...
Seite wird geladen ...
Seite wird geladen ...
Seite wird geladen ...
Seite wird geladen ...
Seite wird geladen ...
Seite wird geladen ...
Seite wird geladen ...
Seite wird geladen ...
Seite wird geladen ...
Seite wird geladen ...
Seite wird geladen ...
Seite wird geladen ...
Seite wird geladen ...
Seite wird geladen ...
Seite wird geladen ...
Seite wird geladen ...
Seite wird geladen ...
Seite wird geladen ...
Seite wird geladen ...
Seite wird geladen ...
Seite wird geladen ...
Seite wird geladen ...
Seite wird geladen ...
Seite wird geladen ...
Seite wird geladen ...
Seite wird geladen ...
Seite wird geladen ...
Seite wird geladen ...
Seite wird geladen ...
Seite wird geladen ...
Seite wird geladen ...
Seite wird geladen ...
Seite wird geladen ...
Seite wird geladen ...
Seite wird geladen ...
Seite wird geladen ...
Seite wird geladen ...
Seite wird geladen ...
Seite wird geladen ...
Seite wird geladen ...
Seite wird geladen ...
Seite wird geladen ...
Seite wird geladen ...
Seite wird geladen ...
Seite wird geladen ...
Seite wird geladen ...
Seite wird geladen ...
Seite wird geladen ...
Seite wird geladen ...
Seite wird geladen ...
Seite wird geladen ...
Seite wird geladen ...
Seite wird geladen ...
Seite wird geladen ...
Seite wird geladen ...
Seite wird geladen ...
Seite wird geladen ...
Seite wird geladen ...
Seite wird geladen ...
Seite wird geladen ...
Seite wird geladen ...
Seite wird geladen ...
Seite wird geladen ...
Seite wird geladen ...
Seite wird geladen ...
Seite wird geladen ...

EM
6104 / EM6108
Überwachungsrecorder

2
|
DEUTSCH
EM6104 / EM6108 Überwachungsrecorder
Inhalt
1.0 Einleitung .............................................................................................................. 3
1.1 Lieferumfang ..................................................................................................... 3
2.0 Die Anschlüsse ...................................................................................................... 4
2.1 Überwachungsrekorder mit 4 Ports .................................................................... 4
2.2 Überwachungsrekorder mit 8 Ports .................................................................... 4
3.0 Verwendung des Überwachungsrekorders ............................................................ 5
3.1 Anschließen des Überwachungsrekorders an Ihr TV-Gerät oder Ihren Monitor .. 5
3.2 Anschließen der Maus an den Überwachungsrekorder ...................................... 6
3.3 Anschließen des Überwachungsrekorders an Ihr Netzwerk ............................... 6
3.4 Anschließen des Überwachungsrekorders an die Stromversorgung .................. 6
3.5 Installieren der Software des Überwachungsrekorders (optional) ....................... 6
4.0 Verwendung des Installationsassistenten .............................................................. 7
5.0 Manuelle Einstellungen.......................................................................................... 9
5.1 Einrichten von Kennwörtern ............................................................................... 9
5.1.1 Einrichten eines Benutzerkontos ................................................................. 9
5.1.2 Einrichten eines Administratorkontos .........................................................10
5.2 Einstellen von Datum und Uhrzeit .................................................................... 10
5.3 Konfigurieren der Netzwerkeinstellungen ......................................................... 11
5.4 Auswählen der Bildschirmsprache ................................................................... 11
6.0 Anschließen einer Kamera .................................................................................. 12
6.1 Anschließen einer (gewöhnlichen) Koaxialkamera ........................................... 12
6.2 Überprüfen des Kamerabilds ........................................................................... 13
6.3 Anschließen einer PTZ-Kamera ....................................................................... 13
6.4 Einrichten des Überwachungsrekorders für die PTZ-Verwendung ................... 14
6.5 Überprüfen der PTZ-Kamera ........................................................................... 14
6.6 Anpassen der Auflösung des Überwachungsrekorders .................................... 15
7.0 Aufnehmen .......................................................................................................... 15
7.1 Auflösung und Bitrate der Aufzeichnungen ...................................................... 16
7.2 Manuelle Aufzeichnungen................................................................................ 16
7.3 Anfertigen von Daueraufnahmen ..................................................................... 17
7.4 Aufzeichnen bei Bewegungserkennung ........................................................... 17
7.5 Zeitgesteuerte Aufzeichnungen mit Bewegungserkennung .............................. 18
8.0 Einrichten einer Alarmbenachrichtigung ............................................................... 19
8.1 Einrichten einer Alarmbenachrichtigung bei Bewegungserkennung ................. 19
8.2 Senden einer E-Mail bei Alarmbenachrichtigung .............................................. 19
9.0 Kontrollieren der Aufzeichnungen des Überwachungsrekorders .......................... 20
9.1 Suchen nach Aufzeichnungen zu einer bestimmten Zeit .................................. 21
9.2 Anfertigen einer Sicherungskopie einer Aufzeichnung ..................................... 22
10.0 Lokaler Zugriff auf den Überwachungsrekorder ................................................. 22
10.1 Anfertigen einer Standbildaufnahme über die Web-Benutzeroberfläche......... 23
10.2 Anfertigen einer Aufzeichnung über die Web-Benutzeroberfläche.................. 24

3
|
DEUTSCH
10.3 Wiedergeben von Aufzeichnungen ................................................................ 25
11.0 Externer Zugriff auf den Überwachungsrekorder und Verwendung von DDNS .. 26
11.1 Zugriff auf den Überwachungsrekorder über das Internet .............................. 26
11.2 Verwenden von DDNS ................................................................................... 26
11.2.1 Was ist DDNS? ........................................................................................26
11.2.2 Einrichten von DDNS auf dem Überwachungsrekorder ............................27
12.0 Anzeigen von Bildern auf Ihrem Smartphone oder Tablet-PC ............................ 27
12.1 Einrichten des Überwachungsrekorders für Ihr Smartphone oder Ihren Tablet-
PC ......................................................................................................................... 28
12.2 Portweiterleitung am EM4571 Gigabit 300N Router ....................................... 28
12.3 Einrichten Ihres Smartphones oder Tablet-PCs ............................................. 29
13.0 Installieren einer (neuen) Festplatte ................................................................... 30
14.0 Sonstige Funktionen .......................................................................................... 31
15.0 Häufig gestellte Fragen und weitere wichtige Informationen .............................. 32
16.0 Kundendienst und Unterstützung ....................................................................... 32
17.0 Warnhinweise und zu beachtende Punkte ......................................................... 33
18.0 Garantiebedingungen ........................................................................................ 34
19.0 Konformitätserklärung ........................................................................................ 34
1.0 Einleitung
Wir gratulieren Ihnen zum Kauf dieses hochwertigen Eminent-Produktes! Dieses
Produkt wurde durch Eminents technische Experten eingehend geprüft. Sollte es
dennoch einmal zu Problemen mit diesem Produkt kommen, genießen Sie eine
fünfjährige Eminent-Garantie. Bitte bewahren Sie diese Anleitung und Ihren Kaufbeleg
an einem sicheren Ort auf.
Registrieren Sie Ihr Produkt nun bei www.eminent-online.com und genießen Sie
Aktualisierungen Ihres Produktes!
1.1 Lieferumfang
Die folgenden Artikel sollten im Lieferumfang enthalten sein:
• EM6104/EM6108 Digitaler Überwachungsrekorder
• Netzteil
• Fernbedienung
• 2 Batterien
• Maus
• 4 Schrauben für Festplatte
• Bedienungsanleitung
• CD-ROM mit Software und Bedienungsanleitung

4
|
DEUTSCH
2.0 Die Anschlüsse
2.1 Überwachungsrekorder mit 4 Ports
1. Stromanschluss.
2. LAN-Anschluss.
3. Der obere USB-Port ist für eine USB-Maus vorgesehen. Der untere USB-
Port ist für die Verwendung mit USB-Speichersticks vorgesehen.
4. 485A und 485B. Anschlüsse für eine PTZ-Kamera.
5. VGA-Anschluss. Anschluss für ein VGA-Kabel zum Empfangen der Bilder
des Überwachungsrekorders (empfohlen).
6. A-Out: Audio-Ausgangskanal. Kann zum Anschließen eines analogen
Receivers oder eines Aktivlautsprechers verwendet werden. V-Out: Kann
für ein CVBS-Kabel zum Empfangen der Bilder des
Überwachungsrekorders verwendet werden.
7. Video-In: Verwendung zum Anschließen von Kameras.
8. Audio-In: Kann zum Anschließen eines Mikrofons verwendet werden. Sie
können bei jeder Kamera ein Mikrofon montieren und das Mikrofon an den
entsprechenden Audio-Eingangskanal anschließen.
9. Anschlussmöglichkeiten für externe Geräte. Eine externe Quelle kann
beispielsweise ein Türschalter sein. Sie können solche Geräte mit einem
Kabel an Masse und Eingang (1, 2, 3, 4) anschließen. Dazu drücken Sie mit
einem Schraubenzieher die orange Nase über dem Anschluss nach unten.
2.2 Überwachungsrekorder mit 8 Ports

5
|
DEUTSCH
1. Stromanschluss.
2. LAN-Anschluss.
3. Der obere USB-Port ist für eine USB-Maus vorgesehen. Der untere USB-
Port ist für die Verwendung mit USB-Speichersticks vorgesehen.
4. 485A und 485B. Anschlüsse für eine PTZ-Kamera.
5. VGA-Anschluss. Anschluss für ein VGA-Kabel zum Empfangen der Bilder
des Überwachungsrekorders (empfohlen).
6. A-Out: Audio-Ausgangskanal. Kann zum Anschließen eines analogen
Receivers oder eines Aktivlautsprechers verwendet werden. V-Out: Kann für
ein CVBS-Kabel zum Empfangen der Bilder des Überwachungsrekorders
verwendet werden.
7. Video-In: Verwendung zum Anschließen von Kameras.
8. Audio-In: Kann zum Anschließen eines Mikrofons verwendet werden. Sie
können bei jeder Kamera ein Mikrofon montieren und das Mikrofon an den
entsprechenden Audio-Eingangskanal anschließen.
9. Anschlussmöglichkeiten für externe Geräte. Eine externe Quelle kann
beispielsweise ein Türschalter sein. Sie können solche Geräte mit einem
Kabel an Masse und Eingang (1, 2, 3, 4, 5, 6, 7, 8) anschließen. Dazu
drücken Sie mit einem Schraubenzieher die orange Nase über dem
Anschluss nach unten.
3.0 Verwendung des Überwachungsrekorders
In den folgenden Kapiteln wird erläutert, wie Sie den Eminent Überwachungsrekorder
konfigurieren und Kameras installieren. Es wird empfohlen, das Einrichten des
Überwachungsrekorders und das Installieren der Kameras auf einem Schreibtisch
vorzunehmen, bevor Sie den Überwachungsrekorder am gewünschten Standort
installieren und montieren. So können Sie den Überwachungsrekorder einfacher
vorbereiten und überprüfen, ob die Kameras ordnungsgemäß funktionieren.
3.1 Anschließen des Überwachungsrekorders an Ihr TV-
Gerät oder Ihren Monitor
1. Nehmen Sie den Überwachungsrekorder aus der Verpackung.
2. Verbinden Sie den Überwachungsrekorder mit einem Monitor, der über einen
VGA-Anschluss verfügt. Sie können den Überwachungsrekorder mit einem

6
|
DEUTSCH
speziellen Sicherheitsmonitor verbinden, der über einen BNC-Anschluss verfügt.
Wenn Sie den Überwachungsrekorder an ein Fernsehgerät mit Cinch-Eingang
anschließen möchten, benötigen Sie einen separat erhältlichen BNC-auf-Cinch-
Konverter. (Sie können den Überwachungsrekorder auch ohne Monitor
verwenden. In diesem Fall können Sie die Bilder des Überwachungsrekorders
über Ihr Netzwerk auf einem Computer anzeigen.)
3. Verbinden Sie ein Videokabel mit einem BNC-Videoausgang des
Überwachungsrekorders oder verbinden Sie ein Videokabel mit dem VGA-
Anschluss des Überwachungsrekorders.
4. Verbinden Sie das andere Ende des Videokabels mit dem BNC- oder VGA-
Eingang Ihres Monitors.
3.2 Anschließen der Maus an den Überwachungsrekorder
1. Nehmen Sie die Maus aus der Verpackung.
2. Schließen Sie die USB-Maus an den USB-Port des Überwachungsrekorders an,
der die Bezeichnung „Mouse“ aufweist.
3.3 Anschließen des Überwachungsrekorders an Ihr
Netzwerk
1. Schließen Sie ein Netzwerkkabel an den „RJ45“-Port des Überwachungsrekorders
an.
2. Schließen Sie das andere Ende des Netzwerkkabels an Ihr Modem, Ihren Router
oder Ihren Switch an.
3.4 Anschließen des Überwachungsrekorders an die
Stromversorgung
1. Verbinden Sie den kleinen Netzteilstecker mit dem Anschluss „DC +12V IN“ des
Überwachungsrekorders.
2. Schließen Sie das Netzteil an eine Steckdose an.
3. Beim Hochfahren des Überwachungsrekorders kann es bis zu 90 Sekunden
dauern, bis ein Bild angezeigt wird.
3.5 Installieren der Software des Überwachungsrekorders
(optional)
1. Schalten Sie Ihren Computer ein.
2. Legen Sie die CD-ROM in das CD-ROM- oder DVD-Laufwerk Ihres Computers
ein.
3. Die Software startet automatisch.
4. Wählen Sie Ihre Sprache.
5. Wählen Sie „Mini-Player installieren“.
6. Befolgen Sie die Bildschirmanweisungen, um die Software zu installieren.

7
|
DEUTSCH
4.0 Verwendung des Installationsassistenten
Sobald der Überwachungsrekorder gestartet ist, wird ein Installationsassistent
angezeigt. Mithilfe dieses Assistenten können Sie die Grundeinstellungen des
Überwachungsrekorders konfigurieren.
Hinweis: Der Überwachungsrekorder startet immer auf Englisch, bis Sie eine andere
Sprache auswählen!
Tipp: Wenn der Installationsassistent nicht erneut angezeigt werden soll, müssen Sie
die Option „Dieses Fenster nicht mehr anzeigen“ markieren.
Schritt 1:
Der Assistent beginnt mit dem Text „Willkommen beim Installationsassistenten“.
Klicken Sie auf „Weiter“.
Schritt 2:
Im folgenden Bildschirm können Sie ein Kennwort für das Konto „admin“ einrichten.
Geben Sie in das Feld „Kennwort“ ein Kennwort ein. Bestätigen Sie das gewählte
Kennwort im Feld „Kennwort erneut eingeben“. Klicken Sie auf „Weiter“.
Schritt 3:
Wählen Sie Ihr „Videoformat“ aus. Wählen Sie „PAL“. Wählen Sie außerdem Ihre
Sprache aus. In diesem Fall „Deutsch“.
Klicken Sie auf „Zeit“, wenn Sie das richtige Datum und die richtige Uhrzeit einstellen
möchten. Sie können außerdem „Zeitformat“ und „Zeitzone“ auswählen. Unter
„Zeitserver“ können Sie einen Online-Zeitserver auswählen, der zur Synchronisation
von Datum und Uhrzeit verwendet wird. Markieren Sie „Auto-Aktualisierung“, wenn
Datum und Uhrzeit automatisch aktualisiert werden sollen.
Klicken Sie auf „Sommerzeit“. Im folgenden Bildschirm können Sie die Sommerzeit
auswählen, indem Sie die Option „Aktivieren“ markieren. Sie können auch die
„Verschiebung“ in Stunden angeben. Zum Beispiel: Eine Stunde. Ferner können Sie
mithilfe der Felder „Von“ und „Bis“ das Beginn- und das Enddatum der Sommerzeit
festlegen. Klicken Sie auf „Weiter“.
Schritt 4:
Auf dem folgenden Bildschirm müssen Sie auswählen, ob Sie eine IP-Adresse über
DHCP beziehen oder manuell eine IP-Adresse eingeben möchten. In der Regel
genügt es, automatisch eine IP-Adresse zu beziehen. Wenn Sie die IP-Adresse
automatisch beziehen möchten, klicken Sie auf „Weiter“.
Unter gewissen Umständen oder wenn Sie keinen DHCP-Server in Ihrem Netzwerk
haben, kann es jedoch auch praktisch sein, die IP-Adressdaten manuell einzugeben.
Wählen Sie in diesem Fall „Folgende IP-Adresse verwenden“ und geben Sie die

8
|
DEUTSCH
entsprechenden Daten in die Felder „IP-Adresse“, „Subnetzmaske“ und
„Standardgateway“ ein. (Sie können die Maus zum Auswählen und Ändern der Daten
verwenden.) Geben Sie außerdem einen gültigen „Bevorzugten“ und „Alternativen
DNS-Server“ an. Klicken Sie auf „Weiter“.
Schritt 5:
Ein neuer Bildschirm wird angezeigt. Zunächst wird die Netzwerkverbindung getestet.
Anschließend wird eine Übersicht angezeigt. Aus dieser Übersicht sind die IP-
Adressdaten, die DNS-Server-Adressen und Ihre WAN-IP-Adresse (Internet)
ersichtlich. Klicken Sie auf „Weiter“.
Schritt 6:
Wenn Sie ein DDNS-Konto verwenden möchten, können Sie im folgenden Bildschirm
für „DDNS“ die Option „Aktivieren“ festlegen und anschließend Ihren DDNS-Anbieter
auswählen. Außerdem müssen Sie den Hostnamen, den Benutzernamen und das
Kennwort Ihres DDNS-Kontos angeben.
Klicken Sie auf „Port“. Auf diesem Bildschirm werden der „Medienport“ und der
„Webport“ angezeigt. Der „Medienport“ wird von Geräten wie Smartphones verwendet,
die extern auf den Überwachungsrekorder zugreifen. Der „Webport“ wird von
Computern verwendet, die extern auf den Überwachungsrekorder zugreifen. Bei
Bedarf können der „Medienport“ und der „Webport“ manuell geändert werden. Klicken
Sie auf „Weiter“.
Schritt 7:
Im folgenden Bildschirm können Sie auswählen, von welchem Kanal (CH) Sie
aufzeichnen möchten. Jeder Kanal steht für eine angeschlossene Kamera. Wird
neben dem entsprechenden Kanal die Option „Aktivieren“ markiert, bedeutet dies,
dass die Aufzeichnung von diesem Kanal aktiviert ist. Unter „Audio“ können Sie
zudem auswählen, ob auch der Ton aufgezeichnet werden muss. Unter „Modus“
können Sie auswählen, ob die Aufzeichnungen im Dauerbetrieb oder zeitgesteuert
erfolgen sollen.
Klicken Sie auf „Bitrate“ und wählen Sie unter „Auflösung“ die gewünschte Auflösung
aus. Sie können zwischen D1 (720 x 480), HD1 (720 x 240) und CIF (360 x 240)
wählen. Unter „Bildfrequenz“ können Sie die Bildfrequenz auswählen (die Anzahl der
Bilder pro Sekunde). „25“ ist die höchstmögliche Bildfrequenz (die jedoch von der
Anzahl der Kanäle und von der gewählten Auflösung abhängt). 25 Bilder pro Sekunde
liefern eine sehr flüssige Bildabfolge. Je geringer die Bildfrequenz, desto weniger
flüssig wirken die aufgezeichneten Bilder. Eine höhere Bildfrequenz verbraucht mehr
Platz auf der Festplatte.
Unter „Qualität“ können Sie die Bildqualität auswählen. Die Qualitätseinstellung
„Beste“ steht für die bestmögliche Qualität. Allerdings wird durch Einstellen einer
höheren Qualität auch mehr Speicherplatz auf der Festplatte beansprucht. Klicken Sie
auf „Weiter“.
Schritt 8:

9
|
DEUTSCH
Auf dem folgenden Bildschirm sehen Sie den Status der internen Festplatte und die
Kapazität der internen Festplatte. Unter „Überschreiben” können Sie die Option „nach
Kapazität“ auswählen. Das bedeutet, dass die ältesten aufgezeichneten Dateien
überschrieben werden, wenn die Festplatte die maximale Kapazität erreicht.
Wenn Sie stattdessen möchten, dass Dateien nach einer vordefinierten Anzahl von
Tagen überschrieben werden, wählen Sie die Option „nach Tagen“ und geben die
Anzahl der Tage ein.
Markieren Sie „Formatieren“ und klicken Sie anschließend auf „Formatieren“, um das
Formatieren der internen Festplatte zu starten. Bitte haben Sie etwas Geduld,
während die Festplatte formatiert wird. Klicken Sie auf „Speichern“.
Schritt 9:
Klicken Sie auf „OK“, um den Installationsassistenten zu beenden.
5.0 Manuelle Einstellungen
Wenn Sie Installationsassistenten nicht verwendet haben oder wenn Sie manuell ein
Kennwort einrichten möchten, um zu verhindern, dass Außenstehende Zugriff
erlangen, oder wenn Sie Datum und Uhrzeit manuell einstellen möchten, können Sie
den Überwachungsrekorder manuell konfigurieren. Wenn Ihr Überwachungsrekorder
an Ihr Netzwerk angeschlossen ist, können Sie außerdem die IP-Adressdaten manuell
festlegen.
5.1 Einrichten von Kennwörtern
Um zu verhindern, dass Außenstehende Zugriff auf die Einstellungen des
Überwachungsrekorders erlangen, können Sie ein Kennwort für den
Überwachungsrekorder festlegen. Es gibt zwei verschiedene Arten von Konten, die
verwendet werden können, um ein Kennwort einzurichten: Ein Benutzerkonto mit
einem Kennwort und ein Administratorkonto mit einem Kennwort. Ein Benutzerkonto
ist für „normale“ Benutzer gedacht, die nur Bilder anzeigen, aber keine Einstellungen
ändern können. Bei Bedarf können Sie auch ein Benutzerkonto anlegen und für
dieses Benutzerkonto beliebige Rechte hinzufügen.
Ein Administratorkonto ist für eine Person gedacht, die in der Lage ist, Bilder
anzuzeigen und sämtliche Einstellungen zu ändern.
5.1.1 Einrichten eines Benutzerkontos
1. Achten Sie darauf, dass der Überwachungsrekorder vollständig gestartet ist und
das Bild des Überwachungsrekorders auf dem Bildschirm angezeigt wird.
2. Klicken Sie auf „Start“.
3. Geben Sie das Kennwort ein, das Sie beim Assistenten festgelegt haben, und
klicken Sie auf „Anmelden“ oder geben Sie kein Kennwort ein, wenn Sie den
Assistenten nicht verwendet oder wenn Sie kein Kennwort festgelegt haben, und
klicken Sie auf „Anmelden“.
4. Klicken Sie auf „Grundeinstellungen“.
5. Klicken Sie auf „Benutzer“.

10
|
DEUTSCH
6. Klicken Sie auf „Benutzer hinzufügen“.
7. Geben Sie unter „Benutzername“ einen Benutzernamen für dieses Konto ein.
Benutzen Sie die Maus und die Bildschirmtastatur, um die Daten einzugeben, und
klicken Sie zur Bestätigung auf „Eingabe“.
8. Geben Sie unter „Kennwort“ ein Kennwort für dieses Konto ein. Benutzen Sie die
Maus und die Bildschirmtastatur, um die Daten einzugeben, und klicken Sie zur
Bestätigung auf „Eingabe“.
9. Bestätigen Sie das Kennwort unter „Kennwort erneut eingeben“. Benutzen Sie die
Maus und die Bildschirmtastatur, um die Daten einzugeben, und klicken Sie zur
Bestätigung auf „Eingabe“.
10. Klicken Sie auf „Berechtigungen“.
11. Wenn dieses Konto nur Zugriff auf die Bilder der Kamera haben soll (keine
Berechtigung, etwas zu ändern), dann klicken Sie auf „Löschen“.
12. Klicken Sie auf „Übernehmen“.
13. Klicken Sie im Bildschirm „Erfolgreich gespeichert“ auf „OK“.
14. Klicken Sie auf „Beenden“, bis Sie sich wieder im Hauptmenü befinden.
Hinweis: Ihr Kennwort darf maximal 16 Zeichen umfassen.
5.1.2 Einrichten eines Administratorkontos
1. Klicken Sie auf „Benutzer hinzufügen“.
2. Geben Sie unter „Benutzername“ einen Benutzernamen für dieses Konto ein.
Benutzen Sie die Maus und die Bildschirmtastatur, um die Daten einzugeben, und
klicken Sie zur Bestätigung auf „Eingabe“.
3. Geben Sie unter „Kennwort“ ein Kennwort für dieses Konto ein. Benutzen Sie die
Maus und die Bildschirmtastatur, um die Daten einzugeben, und klicken Sie zur
Bestätigung auf „Eingabe“.
4. Bestätigen Sie das Kennwort unter „Kennwort erneut eingeben“. Benutzen Sie die
Maus und die Bildschirmtastatur, um die Daten einzugeben, und klicken Sie zur
Bestätigung auf „Eingabe“.
5. Klicken Sie auf „Berechtigungen“.
6. Da Sie in diesem Fall ein Administratorkonto erstellen, ist darauf zu achten, dass
alle Optionen ausgewählt sind.
7. Klicken Sie auf „Übernehmen“.
8. Klicken Sie im Bildschirm „Erfolgreich gespeichert“ auf „OK“.
9. Klicken Sie auf „Beenden“, bis Sie sich wieder im Hauptmenü befinden.
Hinweis: Ihr Kennwort darf maximal 16 Zeichen umfassen.
5.2 Einstellen von Datum und Uhrzeit
1. Klicken Sie auf „Grundeinstellungen“.
2. Klicken Sie auf „Datum/Uhrzeit“.
3. Geben Sie im Feld „Datum/Uhrzeit“ das Datum, das Jahr und die Uhrzeit ein.
4. Im Feld „Datumsformat“ können Sie konfigurieren, wie Datum, Uhrzeit und Jahr
angezeigt werden sollen.

11
|
DEUTSCH
5. Treffen Sie Ihre Wahl im Feld „Zeitformat“. Sie können zwischen „24 Stunden“ und
„12 Stunden“ wählen.
6. Wählen Sie im Feld „Zeitzone“ die entsprechende Zeitzone aus.
7. Markieren Sie „Auto-Aktualisierung“, wenn Datum und Uhrzeit automatisch
aktualisiert werden sollen.
8. Wählen Sie im Feld „Zeitserver“ einen Zeitserver aus. Sie können einen Online-
Zeitserver wählen, der zur Synchronisation von Datum und Uhrzeit verwendet
wird.
9. Klicken Sie auf „Sommerzeit“. Im folgenden Bildschirm können Sie die
Sommerzeit auswählen, indem Sie die Option „Aktivieren“ markieren. Sie können
auch die „Verschiebung“ in Stunden angeben. Zum Beispiel: Eine Stunde. Ferner
können Sie mithilfe der Felder „Von“ und „Bis“ das Beginn- und das Enddatum der
Sommerzeit festlegen.
10. Klicken Sie auf „Übernehmen“, um die Einstellungen zu speichern.
11. Klicken Sie im Bildschirm „Erfolgreich gespeichert“ auf „OK“.
12. Klicken Sie auf „Beenden“, bis Sie sich wieder im Hauptmenü befinden.
5.3 Konfigurieren der Netzwerkeinstellungen
1. Klicken Sie auf
„Erweitert“.
2. Klicken Sie auf „Netzwerk“.
3. „IP-Adresse automatisch beziehen“ und „DNS-Server automatisch beziehen“ sind
standardmäßig ausgewählt. Das ist die ideale Einstellung, wenn Sie in Ihrem
Netzwerk über einen DHCP-Server verfügen und die Netzwerkdaten nicht manuell
konfigurieren möchten.
4. Wenn in Ihrem Netzwerk kein aktiver DHCP-Server vorhanden ist oder Sie die IP-
Adresse manuell eingeben möchten, markieren Sie die Option „Die folgende IP-
Adresse verwenden“ und geben die entsprechenden Daten wie „IP-Adresse“,
„Subnetzmaske“ und „Standardgateway“ ein. (Sie können die Maus zum
Auswählen und Ändern der Daten verwenden.) Geben Sie außerdem einen
gültigen „Bevorzugten“ und „Alternativen DNS-Server“ an.
5. Klicken Sie auf „Übernehmen“, um die Einstellungen zu speichern.
6. Klicken Sie im Bildschirm „Erfolgreich gespeichert“ auf „OK“.
7. Klicken Sie auf „Beenden“, bis Sie sich wieder im Hauptmenü befinden.
Achtung! Um über das Internet auf den Überwachungsrekorder zugreifen zu können,
müssen die IP-Adressdaten ordnungsgemäß eingegeben werden. Andernfalls kann
über das Internet keine Verbindung hergestellt werden.
5.4 Auswählen der Bildschirmsprache
Die Bildschirmanzeige und Webseite des Überwachungsrekorders stehen in mehreren
Sprachen zur Verfügung. Diese Bedienungsanleitung basiert auf Englisch, der
Standardsprache des Überwachungsrekorders. Gehen Sie wie folgt vor, um Ihre
Sprache auszuwählen:

12
|
DEUTSCH
1. Klicken Sie auf „Grundeinstellungen“.
2. Wählen Sie rechts am Bildschirm „Sprache“ aus.
3. Wählen Sie aus der Liste die von Ihnen gewünschte Sprache.
4. Klicken Sie auf „Übernehmen“.
5. Klicken Sie im Bildschirm „Erfolgreich gespeichert“ auf „OK“.
6. Klicken Sie auf „Beenden“, bis Sie sich wieder im Hauptmenü befinden.
6.0 Anschließen einer Kamera
6.1 Anschließen einer (gewöhnlichen) Koaxialkamera
Je nach Typ des Überwachungssets wird eine bestimmte Anzahl von Kameras
mitgeliefert. Im folgenden Kapitel wird erläutert, wie diese Kameras anzuschließen
sind.
Vor dem Montieren der Kameras sind die folgenden Maßnahmen zu ergreifen:
• Vergewissern Sie sich, dass die Kameras tatsächlich den Bereich einsehen
können, den Sie überwachen möchten. Es kann vorteilhaft sein, verschiedene
Stellen zu testen, bevor die Kameras montiert werden.
• Bringen Sie die Kameras nicht direkt an einem Fenster oder sonstigen
Glasflächen an, um Reflexionen zu vermeiden.
• Die Nachtsicht der Kameras ist im Vergleich zur Bilderfassung bei Tageslicht
beschränkt. Achten Sie daher darauf, die Kameras so zu montieren, dass die
Nachtsicht ausreichend ist, um die beabsichtigten Überwachungsbereiche nachts
anzuzeigen.
• Vermeiden Sie direkte Sonneneinstrahlung auf Kameras, da dies zu
Überbelichtung führen kann.
• Bringen Sie die Kameras an einer Stelle an, an der es für unbefugte Personen
nicht zu einfach ist, die Kamera zu sabotieren.
1. Klicken Sie im Hauptmenü auf „Abmelden“.
2. Klicken Sie bei der Frage „Möchten Sie sich wirklich abmelden?“ auf „Ja“.
3. Drücken Sie auf die Ein-/Aus-Taste („Power“) an der Vorderseite des
Überwachungsrekorders.
4. Klicken Sie bei der Frage „Möchten Sie wirklich in den Bereitschaftsmodus
wechseln?“ auf „Ja“. Danach geht der Überwachungsrekorder in den
Bereitschaftsmodus über.
5. Nehmen Sie die Kamera aus der Verpackung.
6. Schließen Sie das Videokabel der Kamera an einem Videoeingang („Video In“)
des Überwachungsrekorders an.
7. Schließen Sie das Netzteil der Kamera an eine Steckdose an.
8. Verbinden Sie das Versorgungskabel des Netzteils mit dem
Versorgungsanschluss der Kamera.

13
|
DEUTSCH
6.2 Überprüfen des Kamerabilds
1. Nach dem Anschließen einer Kamera kann das Bild der Kamera überprüft
werden.
2. Schalten Sie den Überwachungsrekorder ein, indem Sie auf die Ein-/Aus-Taste an
der Vorderseite des Geräts drücken.
3. Sobald der Überwachungsrekorder gestartet ist, sehen Sie den Bildschirm in
mehrere Quadrate unterteilt. Jedes Quadrat steht für einen Kameraeingang.
4. Wenn Sie eine Kamera am Anschluss „Video-In 1“ angeschlossen haben, sehen
Sie das Bild dieser Kamera in der linken oberen Ecke Ihres Monitors.
Doppelklicken Sie auf das Rechteck, das das Kamerabild darstellt, um das
Kamerabild im Vollbildformat anzuzeigen.
6.3 Anschließen einer PTZ-Kamera
Es ist auch möglich eine PTZ-Kamera (Pan/Tilt/Zoom – Schwenken/Neigen/Zoomen)
an den Überwachungsrekorder anzuschließen, beispielsweise die EM6029 Zoom
Camera 30X Indoor (nicht im Lieferumfang enthalten). Gehen Sie wie folgt vor, um
eine PTZ-Kamera an den Überwachungsrekorder anzuschließen.
Hinweis: Vergewissern Sie sich, dass der Überwachungsrekorder nicht mehr an die
Stromversorgung angeschlossen ist. Bitte ziehen Sie zuerst das Netzkabel aus der
Steckdose!
1. Verbinden Sie ein Videokabel (BNC) mit dem Anschluss „Video-Out“ der Kamera.
2. Verbinden Sie das andere Ende des Videokabels (BNC) mit einem der
Anschlüsse „Video-In“ des Überwachungsrekorders.
3. Nehmen Sie ein UTP-Netzwerkkabel (z. B. das Eminent EM6062) und entfernen
Sie 5 cm der Isolierung beider Kabelenden. Stellen Sie sicher, dass die blanken
UTP-Drähte freiliegen.
4. Isolieren Sie nun die Adern an beiden Enden ab; dazu können Sie eine spezielle
Abisolierzange (für wenige Euro im Baumarkt oder Elektronikfachhandel
erhältlich) oder ein Messer benutzen – besonders Verwegene erledigen dies mit
den Zähnen. Achten Sie darauf, dass jeweils etwa 5 mm reines Kupfer zu sehen
sind.
Bei den folgenden Schritten gehen wir davon aus, dass die folgenden UTP-Adern
abisoliert wurden: Blau und blau-weiß.
5. Verbinden Sie den blauen UTP-Draht mit dem Anschluss „485A“ des
Überwachungsrekorders.
6. Verbinden Sie den blau-weißen UTP-Draht mit dem Anschluss „485B“ des
Überwachungsrekorders.
7. Überprüfen Sie, ob Sie die Drähte ordnungsgemäß an den
Überwachungsrekorder angeschlossen haben.

14
|
DEUTSCH
8. Verbinden Sie den blauen UTP-Draht mit dem Anschluss „485A“ der PTZ-
Kamera.
9. Verbinden Sie den blau-weißen UTP-Draht mit dem Anschluss „485B“ der PTZ-
Kamera.
10. Überprüfen Sie, ob Sie die Drähte ordnungsgemäß an den
Überwachungsrekorder angeschlossen haben.
11. Schließen Sie das Versorgungskabel des Netzteils an. Zum Beispiel: Das EM6060
(nicht im Lieferumfang enthalten) an den 12-Volt-Anschluss der Kamera. Sie
können auch das Netzteil EM6160 (nicht im Lieferumfang enthalten) mit Verteiler
verwenden, mit dem Sie bis zu acht Kameras anschließen können.
12. Schließen Sie das Netzkabel des Überwachungsrekorders wieder an die
Steckdose an. Danach startet der Überwachungsrekorder.
6.4 Einrichten des Überwachungsrekorders für die PTZ-
Verwendung
1. Achten Sie darauf, dass der Überwachungsrekorder vollständig gestartet ist und
das Bild des Überwachungsrekorders auf dem Bildschirm angezeigt wird.
2. Klicken Sie auf „Start“.
3. Geben Sie das Kennwort ein, das Sie beim Assistenten festgelegt haben, und
klicken Sie auf „Anmelden“ oder geben Sie kein Kennwort ein, wenn Sie den
Assistenten nicht verwendet oder wenn Sie kein Kennwort festgelegt haben, und
klicken Sie auf „Anmelden“.
4. Klicken Sie auf
„Erweitert“.
5. Klicken Sie auf „P.T.Z.“.
6. Klicken Sie bei dem Kanal, an den Ihre PTZ-Kamera angeschlossen ist, auf
„Aktivieren“.
7. Vergewissern Sie sich, dass das Protokoll „Pelco-D“ für denselben Kanal
ausgewählt ist, an den die PTZ-Kamera angeschlossen ist.
8. Achten Sie darauf, dass die „Baudrate“ auf dieselbe Baudrate wie Ihre PTZ-
Kamera eingestellt ist. Weitere Einzelheiten finden Sie in der Bedienungsanleitung
der Kamera.
9. Vergewissern Sie sich, dass unter „Adresse“ die richtige Adresse ausgewählt ist.
10. Klicken Sie auf „Übernehmen“.
8. Klicken Sie im Bildschirm „Erfolgreich gespeichert“ auf „OK“.
11. Klicken Sie auf „Beenden“, bis Sie sich wieder im Hauptmenü befinden.
12. Klicken Sie auf „Abmelden“, um sich abzumelden.
6.5 Überprüfen der PTZ-Kamera
1. Nach dem Anschließen einer PTZ-Kamera können das Bild und die Funktion(en)
der PTZ-Kamera getestet werden.
2. Klicken Sie auf das Symbol „P.T.Z.“ rechts unten auf dem Bildschirm.
3. Geben Sie das Kennwort ein, das Sie beim Assistenten festgelegt haben, und
klicken Sie auf „Anmelden“ oder geben Sie kein Kennwort ein, wenn Sie den
Assistenten nicht verwendet oder wenn Sie kein Kennwort festgelegt haben, und

15
|
DEUTSCH
klicken Sie auf „Anmelden“.
4. Ein neuer Bildschirm mit verschiedenen neuen Symbolen und Funktionen wird
angezeigt. Wenn die PTZ-Kamera ordnungsgemäß angeschlossen wurde und die
Einstellungen der „Baudrate“ korrekt sind, können Sie die PTZ-Funktionen
verwenden. Zum Beispiel: Verfügt Ihre Kamera über Optionen zum
Neigen/Schwenken, können Sie die Richtungsschaltflächen verwenden, um das
Kamerabild zu steuern. Verwenden Sie die Schaltfläche „Zoom+“ zum Vergrößern
bzw. die Schaltfläche „Zoom-“ zum Verkleinern.
6.6 Anpassen der Auflösung des Überwachungsrekorders
Sie haben die Möglichkeit, die Bildschirmauflösung zu ändern. Gehen Sie wie folgt
vor, um die Auflösung zu ändern:
1. Achten Sie darauf, dass der Überwachungsrekorder vollständig gestartet ist und
das Bild des Überwachungsrekorders auf dem Bildschirm angezeigt wird.
2. Klicken Sie auf „Start“.
3. Sie müssen sich mit einem Administratorkonto anmelden. Geben Sie das
Kennwort ein, das Sie beim Assistenten festgelegt haben, und klicken Sie auf
„Anmelden“ oder geben Sie kein Kennwort ein, wenn Sie den Assistenten nicht
verwendet oder wenn Sie kein Kennwort festgelegt haben, und klicken Sie auf
„Anmelden“.
4. Klicken Sie auf „Grundeinstellungen“.
5. Wählen Sie rechts am Bildschirm „VGA-Auflösung“ aus.
6. Wählen Sie die gewünschte Auflösung.
7. Klicken Sie auf „Übernehmen“.
8. Klicken Sie im Bildschirm „Erfolgreich gespeichert“ auf „OK“.
9. Klicken Sie auf „Beenden“, bis Sie sich wieder im Hauptmenü befinden.
7.0 Aufnehmen
Die Standardeinstellung des digitalen Videorekorders besteht darin, ständig Bilder
aufzuzeichnen. Es gibt jedoch auch andere Möglichkeiten, um Aufzeichnungen
anzufertigen. Sie können Aufzeichnungen manuell, zeitgesteuert oder mittels
Bewegungserkennung anfertigen, aber Sie können auch Aufzeichnungen aufgrund
einer Kombination aus Zeitsteuerung und Bewegungserkennung erstellen. Neben den
verschiedenen Aufzeichnungsmöglichkeiten können Sie auch die Qualität und
Auflösung der Aufzeichnungen einstellen. Wie das geht, erfahren Sie im folgenden
Abschnitt.
Damit der Überwachungsrekorder auch bei voller Festplatte weiter aufzeichnen kann,
ist standardmäßig die Option „Überschreiben” aktiviert. Durch diese Option werden die
ältesten Aufzeichnungen automatisch überschrieben, damit immer ausreichend
Speicherplatz auf der Festplatte zur Verfügung steht.

16
|
DEUTSCH
7.1 Auflösung und Bitrate der Aufzeichnungen
1. Achten Sie darauf, dass der Überwachungsrekorder vollständig gestartet ist und
das Bild des Überwachungsrekorders auf dem Bildschirm angezeigt wird.
2. Klicken Sie auf „Start“.
3. Sie müssen sich mit einem Administratorkonto anmelden. Geben Sie das
Kennwort ein, das Sie beim Assistenten festgelegt haben, und klicken Sie auf
„Anmelden“ oder geben Sie kein Kennwort ein, wenn Sie den Assistenten nicht
verwendet oder wenn Sie kein Kennwort festgelegt haben, und klicken Sie auf
„Anmelden“.
4. Klicken Sie auf „Grundeinstellungen“.
5. Klicken Sie auf „Aufnahme“.
6. Klicken Sie auf „Bitrate“.
7. Wählen Sie unter „Auflösung“ die gewünschte Auflösung aus. Sie können
zwischen D1 (720 x 480), HD1 (720 x 240) und CIF (360 x 240) wählen.
8. Unter „Bildfrequenz“ können Sie die Bildfrequenz auswählen (die Anzahl der
Bilder pro Sekunde). „25“ ist die höchstmögliche Bildfrequenz und liefert möglichst
flüssige Bilder. Je geringer die Bildfrequenz, desto weniger flüssig wirken die
aufgezeichneten Bilder. Eine höhere Bildfrequenz verbraucht mehr Platz auf der
Festplatte.
9. Klicken Sie auf „Qualität“.
10. Unter „Qualität“ können Sie die Bildqualität auswählen. Die Qualitätseinstellung
„Beste“ steht für die bestmögliche Qualität. Allerdings wird durch Einstellen einer
höheren Qualität auch mehr Speicherplatz auf der Festplatte beansprucht.
11. Klicken Sie auf „Übernehmen“.
12. Klicken Sie im Bildschirm „Erfolgreich gespeichert“ auf „OK“.
13. Klicken Sie auf „Beenden“, bis Sie sich wieder im Hauptmenü befinden.
Hinweis: Je höher Sie die Werte für Auflösung, Bildfrequenz und Qualität wählen,
desto besser sieht das Bild am Monitor aus. Allerdings wird bei höheren Einstellungen
auch mehr Speicherplatz auf der Festplatte für die Aufzeichnungen benötigt.
7.2 Manuelle Aufzeichnungen
1. Achten Sie darauf, dass der Überwachungsrekorder vollständig gestartet ist und
das Bild des Überwachungsrekorders auf dem Bildschirm angezeigt wird.
2. Klicken Sie auf die Schaltfläche „Aufnahme“ rechts unten am Bildschirm.
3. Sie müssen sich mit einem Administratorkonto anmelden. Geben Sie das
Kennwort ein, das Sie beim Assistenten festgelegt haben, und klicken Sie auf
„Anmelden“ oder geben Sie kein Kennwort ein, wenn Sie den Assistenten nicht
verwendet oder wenn Sie kein Kennwort festgelegt haben, und klicken Sie auf
„Anmelden“.
4. Der Überwachungsrekorder beginnt, die Bilder der Kamera aufzuzeichnen.
5. Um die Aufzeichnung zu beenden, klicken Sie auf die Schaltfläche „Aufnahme
beenden“ rechts unten am Bildschirm.

17
|
DEUTSCH
7.3 Anfertigen von Daueraufnahmen
1. Achten Sie darauf, dass der Überwachungsrekorder vollständig gestartet ist und
das Bild des Überwachungsrekorders auf dem Bildschirm angezeigt wird.
2. Klicken Sie auf „Start“.
3. Sie müssen sich mit einem Administratorkonto anmelden. Geben Sie das
Kennwort ein, das Sie beim Assistenten festgelegt haben, und klicken Sie auf
„Anmelden“ oder geben Sie kein Kennwort ein, wenn Sie den Assistenten nicht
verwendet oder wenn Sie kein Kennwort festgelegt haben, und klicken Sie auf
„Anmelden“.
4. Klicken Sie auf „Grundeinstellungen“.
5. Klicken Sie auf „Aufnahme“.
6. Vergewissern Sie sich, dass der Kanal, den Sie aufzeichnen möchten, markiert
ist. (Markieren Sie „Aktivieren“.) Außerdem muss der „Modus“ auf „Immer“
eingestellt werden.
7. Klicken Sie auf „Übernehmen“.
8. Klicken Sie im Bildschirm „Erfolgreich gespeichert“ auf „OK“.
9. Klicken Sie auf „Beenden“, bis Sie sich wieder im Hauptmenü befinden.
7.4 Aufzeichnen bei Bewegungserkennung
1. Achten Sie darauf, dass der Überwachungsrekorder vollständig gestartet ist und
das Bild des Überwachungsrekorders auf dem Bildschirm angezeigt wird.
2. Klicken Sie auf „Start“.
3. Sie müssen sich mit einem Administratorkonto anmelden. Geben Sie das
Kennwort ein, das Sie beim Assistenten festgelegt haben, und klicken Sie auf
„Anmelden“ oder geben Sie kein Kennwort ein, wenn Sie den Assistenten nicht
verwendet oder wenn Sie kein Kennwort festgelegt haben, und klicken Sie auf
„Anmelden“.
4. Klicken Sie auf
„Erweitert“.
5. Achten Sie darauf, dass der Kanal (CH), den Sie mithilfe der
Bewegungserkennung aufzeichnen möchten, markiert ist (markieren Sie die
Option „Aktivieren“).
6. Klicken Sie auf das Feld unter „Empfindlichkeit“.
7. Wählen Sie die Empfindlichkeit der Bewegungserkennung für den markierten
Kanal aus. Sie können eine Auswahl zwischen „1“ bis „8“ treffen. „1“ ist am
empfindlichsten, „8“ ist am wenigsten empfindlich.
8. Klicken Sie auf das Feld „Einstellungen“ unter „Bereich“.
9. Das Bild des gewählten Kanals (CH) wird angezeigt. Standardmäßig ist der
gesamte Bildschirm als Bewegungserkennungsbereich ausgewählt (grün). Indem
Sie die linke Maustaste gedrückt halten und die Maus gleichzeitig bewegen,
können Sie einen bestimmten Bereich auf dem Bildschirm markieren. Der
markierte Bereich wird grau eingefärbt. Das bedeutet, dass der grau eingefärbte
Bereich von der Bewegungserkennung ausgeschlossen ist. Wird in einem
Bewegungserkennungsbereich (grün) Bewegung erkannt, verfärbt sich das Raster
rot.

18
|
DEUTSCH
10. Klicken Sie mit der rechten Maustaste.
11. Klicken Sie auf „Übernehmen“.
12. Klicken Sie im Bildschirm „Erfolgreich gespeichert“ auf „OK“.
13. Klicken Sie auf „Beenden“, bis Sie sich wieder im Hauptmenü befinden.
7.5 Zeitgesteuerte Aufzeichnungen mit
Bewegungserkennung
Das Anfertigen von Aufzeichnungen mithilfe der Bewegungserkennung zu bestimmten
Zeiten spart im Vergleich zu anderen Aufzeichnungsmethoden Speicherplatz auf der
Festplatte. Dadurch werden ältere Aufzeichnungen länger aufbewahrt. Es wird daher
empfohlen, „zeitgesteuerte Aufzeichnungen mit Bewegungserkennung“ zu verwenden.
1. Achten Sie darauf, dass der Überwachungsrekorder vollständig gestartet ist und
das Bild des Überwachungsrekorders auf dem Bildschirm angezeigt wird.
2. Klicken Sie auf „Start“.
3. Sie müssen sich mit einem Administratorkonto anmelden. Geben Sie das
Kennwort ein, das Sie beim Assistenten festgelegt haben, und klicken Sie auf
„Anmelden“ oder geben Sie kein Kennwort ein, wenn Sie den Assistenten nicht
verwendet oder wenn Sie kein Kennwort festgelegt haben, und klicken Sie auf
„Anmelden“.
4. Klicken Sie auf „Erweitert“.
5. Klicken Sie auf das Feld „Einstellungen“ unter „Zeitplan“.
6. Auf dem folgenden Bildschirm werden die Wochentage angezeigt (Sonntag bis
Samstag).
7. Wenn der Überwachungsrekorder mit dem Aufzeichnen beginnen soll, wenn
während eines gewählten Zeitraums ein Ereignis eintritt, müssen Sie darauf
achten, die Option „Alarm“ auszuwählen. Lesen Sie hierzu auch Kapitel 8.
8. Wählen Sie ein rotes Quadrat neben einem Tag aus und doppelklicken Sie darauf.
9. Nun können Sie eine „Startzeit“ und eine „Endzeit“ auswählen. Das bedeutet,
wenn Sie die „Startzeit“ auf „22:00:00“ und die „Endzeit“ auf „23:59:00“ eingestellt
haben, wird die Alarmbenachrichtigung zwischen 22:00 und 23:59 Uhr aktiv. Wird
in diesem Zeitraum eine Bewegung erkannt, wird eine Alarmbenachrichtigung
ausgelöst, und dieses „Ereignis“ bzw. diese Bewegungserkennung wird
aufgezeichnet.
10. Klicken Sie auf „OK“.
11. Klicken Sie auf „Übernehmen“.
12. Klicken Sie im Bildschirm „Erfolgreich gespeichert“ auf „OK“.
13. Klicken Sie auf „Beenden“, bis Sie sich wieder im Hauptmenü befinden.
Wenn Sie die „Standardaufzeichnung“ für einen angegebenen Zeitraum statt der
Aufzeichnung von Ereignissen verwenden möchten, wählen Sie statt „Alarm“ einfach
„Kein“ aus. Beim Erkennen einer Bewegung erfolgt nur eine Aufzeichnung.

19
|
DEUTSCH
8.0 Einrichten einer Alarmbenachrichtigung
Sie können den Überwachungsrekorder so konfigurieren, dass eine
Alarmbenachrichtigung erfolgt, sobald eine Bewegung erkannt wird. Zusätzlich
können Sie festlegen, wie lange eine solche Alarmbenachrichtigung andauern soll.
Die Alarmbenachrichtigung kann ein Signalton, eine E-Mail, eine Standbildaufnahme
und eine Alarmausgabe sein. Mit den folgenden Schritten stellen Sie die
Alarmbenachrichtigung ein.
8.1 Einrichten einer Alarmbenachrichtigung bei
Bewegungserkennung
1. Achten Sie darauf, dass der Überwachungsrekorder vollständig gestartet ist und
das Bild des Überwachungsrekorders auf dem Bildschirm angezeigt wird.
2. Klicken Sie auf „Start“.
3. Sie müssen sich mit einem Administratorkonto anmelden. Geben Sie das
Kennwort ein, das Sie beim Assistenten festgelegt haben, und klicken Sie auf
„Anmelden“ oder geben Sie kein Kennwort ein, wenn Sie den Assistenten nicht
verwendet oder wenn Sie kein Kennwort festgelegt haben, und klicken Sie auf
„Anmelden“.
4. Klicken Sie auf
„Erweitert“.
5. Klicken Sie auf das Feld „Einstellungen“ unter „Auslöser“.
6. Wählen Sie die Art der Alarmbenachrichtigung aus: Sie können zwischen
„Aufnahme“, „Schnappschuss“, „E-Mail senden“ und „Alarmausgabe“ wählen.
Unter „Alarmausgabe“ können Sie eine zusätzliche Auswahl treffen. Sie können
einen „Signalton“ und die Dauer für den Signalton auswählen. Zum Beispiel:
Wählen Sie „10s“ unter „Signalton“. Das bedeutet, dass zehn Sekunden lang ein
Signalton zu hören ist, wenn Bewegung erkannt wird. Ferner können Sie unter
„Voraufnahme“ und „Nachaufnahme“ („Aufnahme“ muss aktiviert sein) die Dauer
der Aufnahme bei Bewegungserkennung festlegen.
7. Klicken Sie auf „OK“.
8. Klicken Sie auf „Übernehmen“.
9. Klicken Sie im Bildschirm „Erfolgreich gespeichert“ auf „OK“.
10. Klicken Sie auf „Beenden“, bis Sie sich wieder im Hauptmenü befinden.
8.2 Senden einer E-Mail bei Alarmbenachrichtigung
Tipp: Es ist auch möglich, die E-Mail-Option mithilfe der Web-Benutzeroberfläche des
Rekorders zu konfigurieren. In der Regel gestaltet sich das Konfigurieren der E-Mail-
Option mit der Web-Benutzeroberfläche schneller und einfacher. Wenn die
Einstellungen mit der Web-Benutzeroberfläche gespeichert werden, dann werden sie
auch auf dem Überwachungsrekorder selbst gespeichert.
1. Achten Sie darauf, dass der Überwachungsrekorder vollständig gestartet ist und
das Bild des Überwachungsrekorders auf dem Bildschirm angezeigt wird.
2. Klicken Sie auf „Start“.

20
|
DEUTSCH
3. Sie müssen sich mit einem Administratorkonto anmelden. Geben Sie das
Kennwort ein, das Sie beim Assistenten festgelegt haben, und klicken Sie auf
„Anmelden“ oder geben Sie kein Kennwort ein, wenn Sie den Assistenten nicht
verwendet oder wenn Sie kein Kennwort festgelegt haben, und klicken Sie auf
„Anmelden“.
4. Klicken Sie auf
„Erweitert“.
5. Klicken Sie auf „Komm.“.
6. Klicken Sie auf „E-Mail“.
7. Markieren Sie für „E-Mail“ die Option „Aktivieren“.
8. Wählen Sie die Intervallzeit aus. Zum Beispiel: „30s“. Das bedeutet, dass von der
Kamera, die Bewegung erkennt, alle 30 Sekunden eine Standbildaufnahme an
Ihre E-Mail-Adresse gesendet wird.
9. Geben Sie den SMTP-Server Ihres Anbieters im Feld „E-Mail-Server (SMTP)“ an.
10. Geben Sie die Portnummer des SMTP-Servers Ihres Anbieters im Feld „Port“ an.
In der Regel wird Port 25 verwendet. Allerdings wird von manchen Mail-Anbietern
manchmal ein anderer Port verwendet. Zum Beispiel: Gmail verwendet
Portnummer 465 für SSL-Authentifizierung und Portnummer 587 für TLS-
Authentifizierung. Wenn Sie nicht sicher sind, welcher Port zu verwenden ist,
wenden Sie sich bitte an Ihren Mail-Anbieter.
11. Wenn Ihr E-Mail-Anbieter eine Sicherheitsfunktion/Authentifizierung verwendet,
müssen Sie „Verbindungssicherheit“ auf „SSL/TLS“ einstellen.
12. Geben Sie unter „Benutzername“ den Benutzernamen Ihres E-Mail-Kontos ein.
13. Geben Sie unter „Kennwort“ das Kennwort Ihres E-Mail-Kontos ein.
14. Geben Sie unter „An“ die E-Mail-Adresse des Empfängers ein. Zum Beispiel:
Wenn Sie eine Alarmbenachrichtigung an Ihre eigene E-Mail-Adresse senden
möchten, müssen Sie im Feld „An“ Ihre E-Mail-Adresse eingeben. (Max. 30
Zeichen).
15. Klicken Sie auf „Übernehmen“.
16. Klicken Sie im Bildschirm „Erfolgreich gespeichert“ auf „OK“.
17. Klicken Sie auf „Beenden“, bis Sie sich wieder im Hauptmenü befinden.
Tipp: Sie können eine Alarmbenachrichtigung auch für den Fall eines Videoverlusts
konfigurieren. Sie können diese Funktion einrichten, indem Sie im Hauptmenü auf
„Erweitert“ klicken. Klicken Sie auf „Alarm“ und anschließend auf „Videoverlust“. Hier
können Sie die Alarmauslöser für den Fall eines Videoverlusts konfigurieren.
9.0 Kontrollieren der Aufzeichnungen des
Überwachungsrekorders
Nachdem der Überwachungsrekorder Bilder aufgezeichnet hat, können Sie diese
Aufzeichnungen durchsuchen und wiedergeben. Zur Wiedergabe stehen Ihnen
unterschiedliche Möglichkeiten zur Verfügung: Sie können nach Aufzeichnungen
suchen, die zu einer bestimmten Zeit angefertigt wurden, und Sie können nach
Aufzeichnungen suchen, die während eines Ereignisses wie einer
Bewegungserkennung angefertigt wurden. Sie können eine Sicherung
Seite wird geladen ...
Seite wird geladen ...
Seite wird geladen ...
Seite wird geladen ...
Seite wird geladen ...
Seite wird geladen ...
Seite wird geladen ...
Seite wird geladen ...
Seite wird geladen ...
Seite wird geladen ...
Seite wird geladen ...
Seite wird geladen ...
Seite wird geladen ...
Seite wird geladen ...
Seite wird geladen ...
Seite wird geladen ...
Seite wird geladen ...
Seite wird geladen ...
Seite wird geladen ...
Seite wird geladen ...
Seite wird geladen ...
Seite wird geladen ...
Seite wird geladen ...
Seite wird geladen ...
Seite wird geladen ...
Seite wird geladen ...
Seite wird geladen ...
Seite wird geladen ...
Seite wird geladen ...
Seite wird geladen ...
Seite wird geladen ...
Seite wird geladen ...
Seite wird geladen ...
Seite wird geladen ...
Seite wird geladen ...
Seite wird geladen ...
Seite wird geladen ...
Seite wird geladen ...
Seite wird geladen ...
Seite wird geladen ...
Seite wird geladen ...
Seite wird geladen ...
Seite wird geladen ...
Seite wird geladen ...
Seite wird geladen ...
Seite wird geladen ...
Seite wird geladen ...
Seite wird geladen ...
-
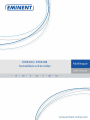 1
1
-
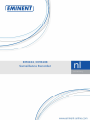 2
2
-
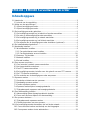 3
3
-
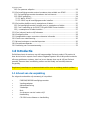 4
4
-
 5
5
-
 6
6
-
 7
7
-
 8
8
-
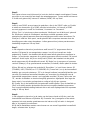 9
9
-
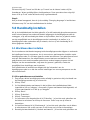 10
10
-
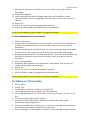 11
11
-
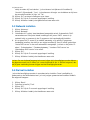 12
12
-
 13
13
-
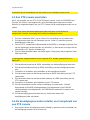 14
14
-
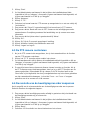 15
15
-
 16
16
-
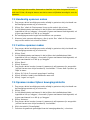 17
17
-
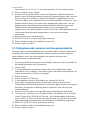 18
18
-
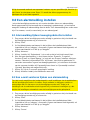 19
19
-
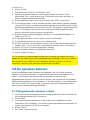 20
20
-
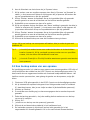 21
21
-
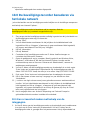 22
22
-
 23
23
-
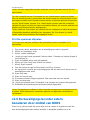 24
24
-
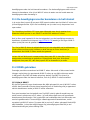 25
25
-
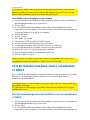 26
26
-
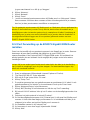 27
27
-
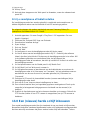 28
28
-
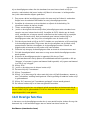 29
29
-
 30
30
-
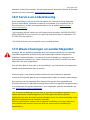 31
31
-
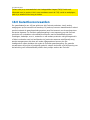 32
32
-
 33
33
-
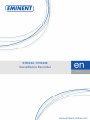 34
34
-
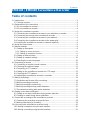 35
35
-
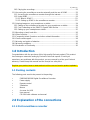 36
36
-
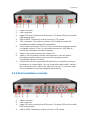 37
37
-
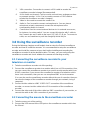 38
38
-
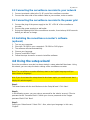 39
39
-
 40
40
-
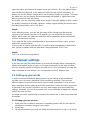 41
41
-
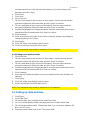 42
42
-
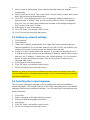 43
43
-
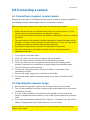 44
44
-
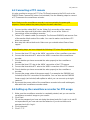 45
45
-
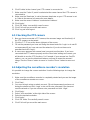 46
46
-
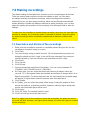 47
47
-
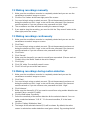 48
48
-
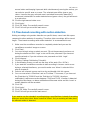 49
49
-
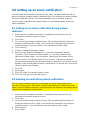 50
50
-
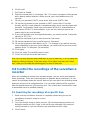 51
51
-
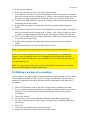 52
52
-
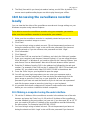 53
53
-
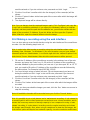 54
54
-
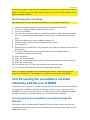 55
55
-
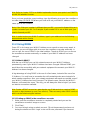 56
56
-
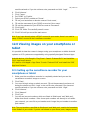 57
57
-
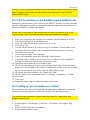 58
58
-
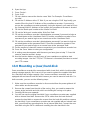 59
59
-
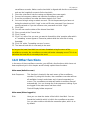 60
60
-
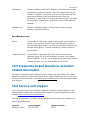 61
61
-
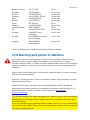 62
62
-
 63
63
-
 64
64
-
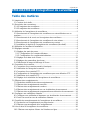 65
65
-
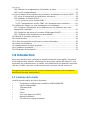 66
66
-
 67
67
-
 68
68
-
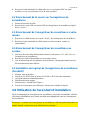 69
69
-
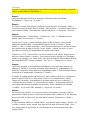 70
70
-
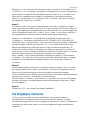 71
71
-
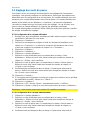 72
72
-
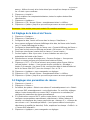 73
73
-
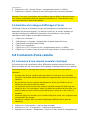 74
74
-
 75
75
-
 76
76
-
 77
77
-
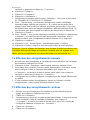 78
78
-
 79
79
-
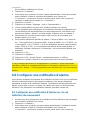 80
80
-
 81
81
-
 82
82
-
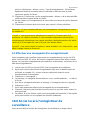 83
83
-
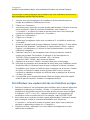 84
84
-
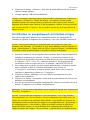 85
85
-
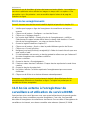 86
86
-
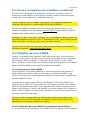 87
87
-
 88
88
-
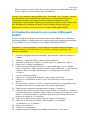 89
89
-
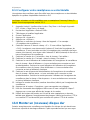 90
90
-
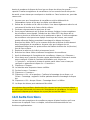 91
91
-
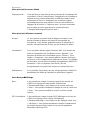 92
92
-
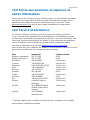 93
93
-
 94
94
-
 95
95
-
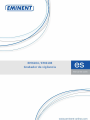 96
96
-
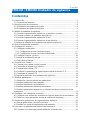 97
97
-
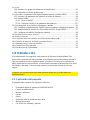 98
98
-
 99
99
-
 100
100
-
 101
101
-
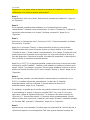 102
102
-
 103
103
-
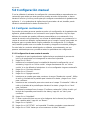 104
104
-
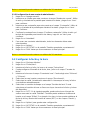 105
105
-
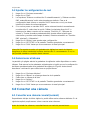 106
106
-
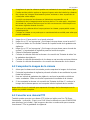 107
107
-
 108
108
-
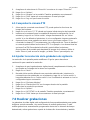 109
109
-
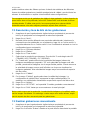 110
110
-
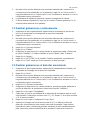 111
111
-
 112
112
-
 113
113
-
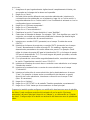 114
114
-
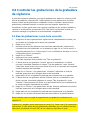 115
115
-
 116
116
-
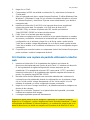 117
117
-
 118
118
-
 119
119
-
 120
120
-
 121
121
-
 122
122
-
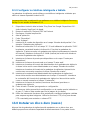 123
123
-
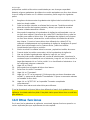 124
124
-
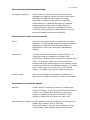 125
125
-
 126
126
-
 127
127
-
 128
128
-
 129
129
-
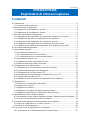 130
130
-
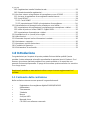 131
131
-
 132
132
-
 133
133
-
 134
134
-
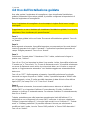 135
135
-
 136
136
-
 137
137
-
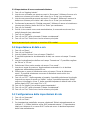 138
138
-
 139
139
-
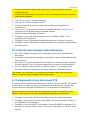 140
140
-
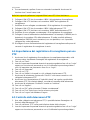 141
141
-
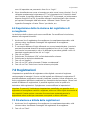 142
142
-
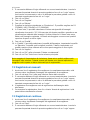 143
143
-
 144
144
-
 145
145
-
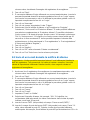 146
146
-
 147
147
-
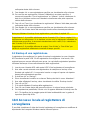 148
148
-
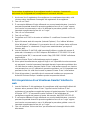 149
149
-
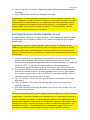 150
150
-
 151
151
-
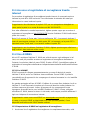 152
152
-
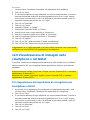 153
153
-
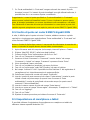 154
154
-
 155
155
-
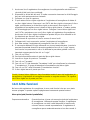 156
156
-
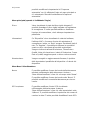 157
157
-
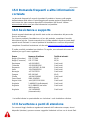 158
158
-
 159
159
-
 160
160
-
 161
161
-
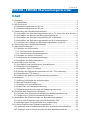 162
162
-
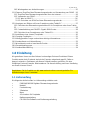 163
163
-
 164
164
-
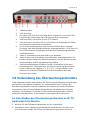 165
165
-
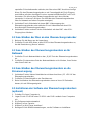 166
166
-
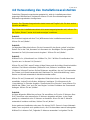 167
167
-
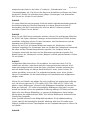 168
168
-
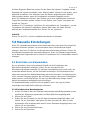 169
169
-
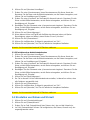 170
170
-
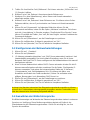 171
171
-
 172
172
-
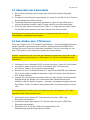 173
173
-
 174
174
-
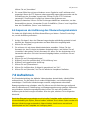 175
175
-
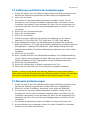 176
176
-
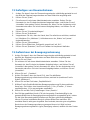 177
177
-
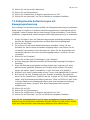 178
178
-
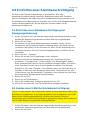 179
179
-
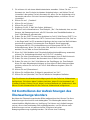 180
180
-
 181
181
-
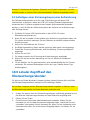 182
182
-
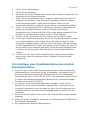 183
183
-
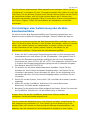 184
184
-
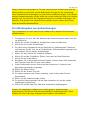 185
185
-
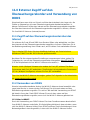 186
186
-
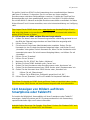 187
187
-
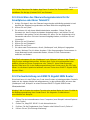 188
188
-
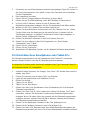 189
189
-
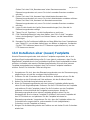 190
190
-
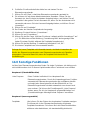 191
191
-
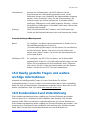 192
192
-
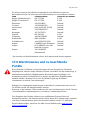 193
193
-
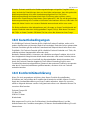 194
194
-
 195
195
-
 196
196
-
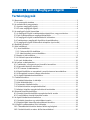 197
197
-
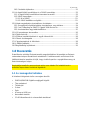 198
198
-
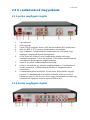 199
199
-
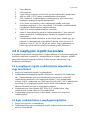 200
200
-
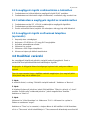 201
201
-
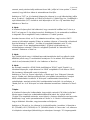 202
202
-
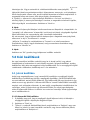 203
203
-
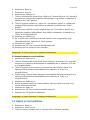 204
204
-
 205
205
-
 206
206
-
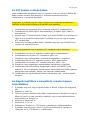 207
207
-
 208
208
-
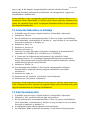 209
209
-
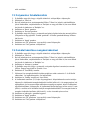 210
210
-
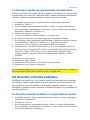 211
211
-
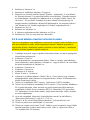 212
212
-
 213
213
-
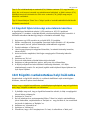 214
214
-
 215
215
-
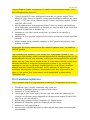 216
216
-
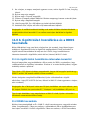 217
217
-
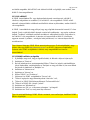 218
218
-
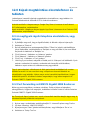 219
219
-
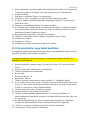 220
220
-
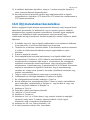 221
221
-
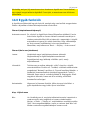 222
222
-
 223
223
-
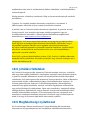 224
224
-
 225
225
-
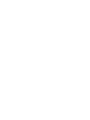 226
226
-
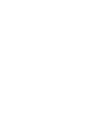 227
227
-
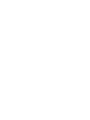 228
228
Eminent EM6108 Benutzerhandbuch
- Kategorie
- Videoüberwachungskits
- Typ
- Benutzerhandbuch
in anderen Sprachen
- English: Eminent EM6108 User manual
- français: Eminent EM6108 Manuel utilisateur
- español: Eminent EM6108 Manual de usuario
- italiano: Eminent EM6108 Manuale utente
- Nederlands: Eminent EM6108 Handleiding
Verwandte Artikel
Andere Dokumente
-
Abus TVVR60021 Benutzerhandbuch
-
Abus TVVR35011 Benutzerhandbuch
-
Abus TVVR41210 Benutzerhandbuch
-
Abus TVVR36000 Benutzerhandbuch
-
Abus TVVR25000 Produktinformation
-
Alecto DVB-100 Bedienungsanleitung
-
Abus TVVR41110 Benutzerhandbuch
-
aqprox! appIP01WV4 Benutzerhandbuch
-
Velleman Extreme HD Installationsanleitung
-
Abus TVVR36000 Benutzerhandbuch