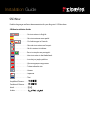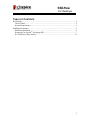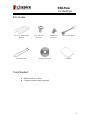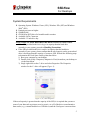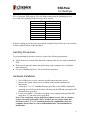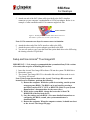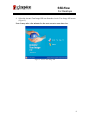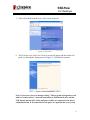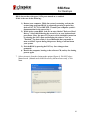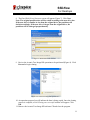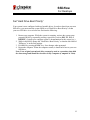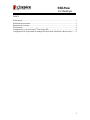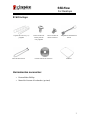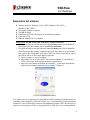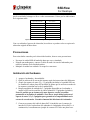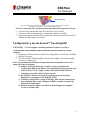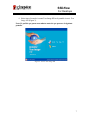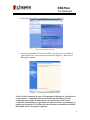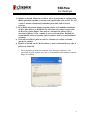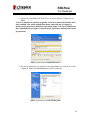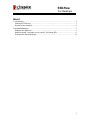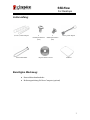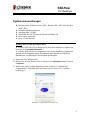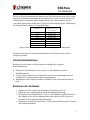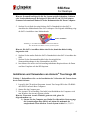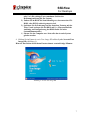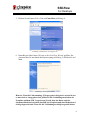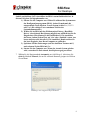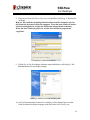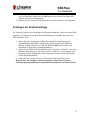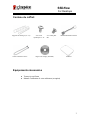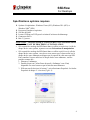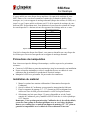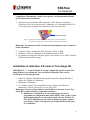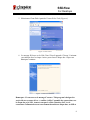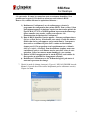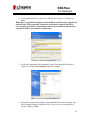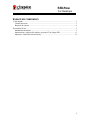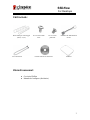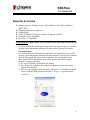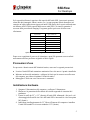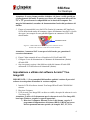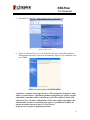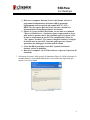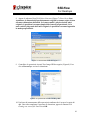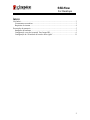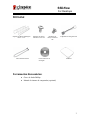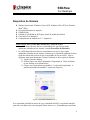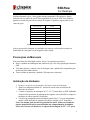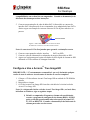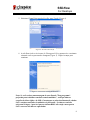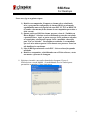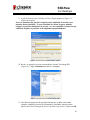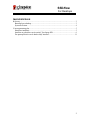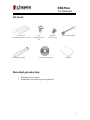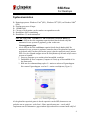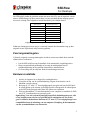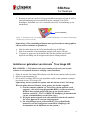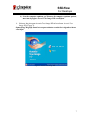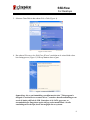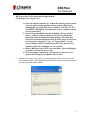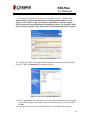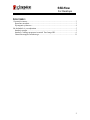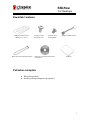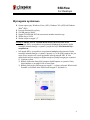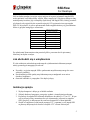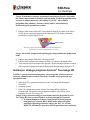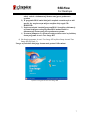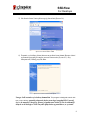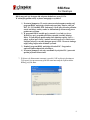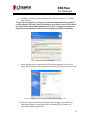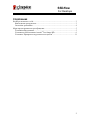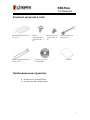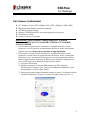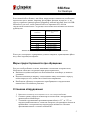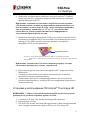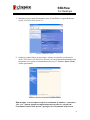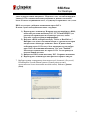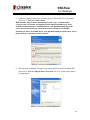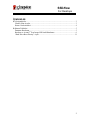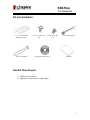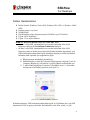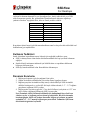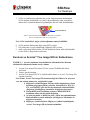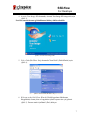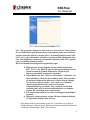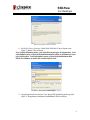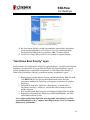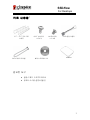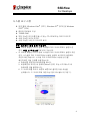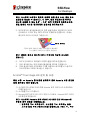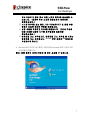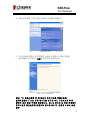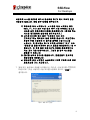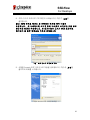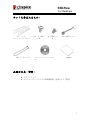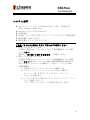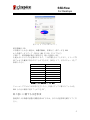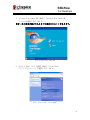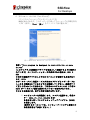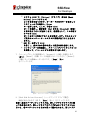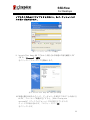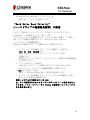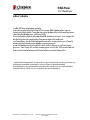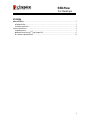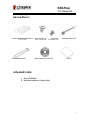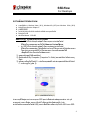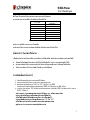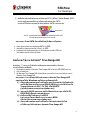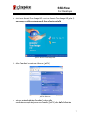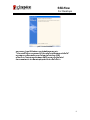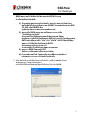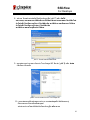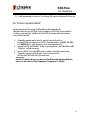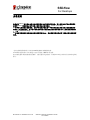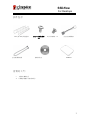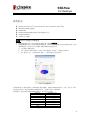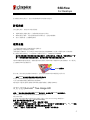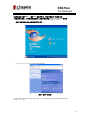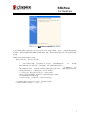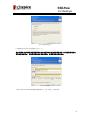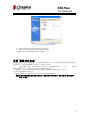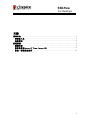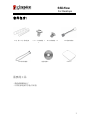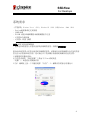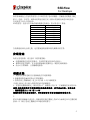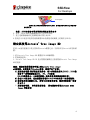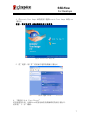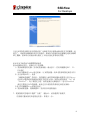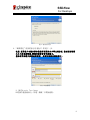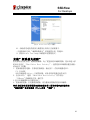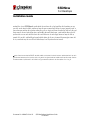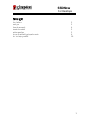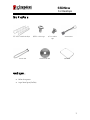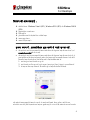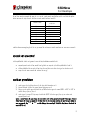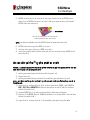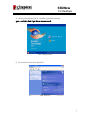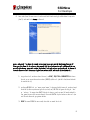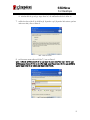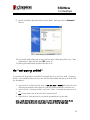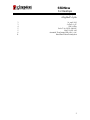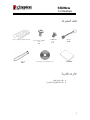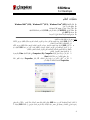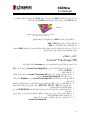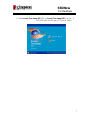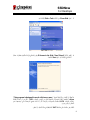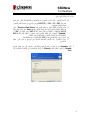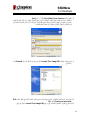Kingston Technology 07-16-2009 Benutzerhandbuch
- Kategorie
- HDD / SSD-Gehäuse
- Typ
- Benutzerhandbuch
Dieses Handbuch eignet sich auch für
Seite wird geladen ...
Seite wird geladen ...
Seite wird geladen ...
Seite wird geladen ...
Seite wird geladen ...
Seite wird geladen ...
Seite wird geladen ...
Seite wird geladen ...
Seite wird geladen ...
Seite wird geladen ...
Seite wird geladen ...
Seite wird geladen ...
Seite wird geladen ...
Seite wird geladen ...
Seite wird geladen ...
Seite wird geladen ...
Seite wird geladen ...
Seite wird geladen ...
Seite wird geladen ...
Seite wird geladen ...
Seite wird geladen ...
Seite wird geladen ...
Seite wird geladen ...
Seite wird geladen ...

SSDNow
For Desktops
Document No. 4808065-001.A02 SSDNow Desktop Installation Guide
07-16-2009
Installationsanleitung
Mit SSDNow und dem Zubehörsatz kommen Sie in den Genuss besserer Systemleistung
und größerer Zuverlässigkeit. Im Lieferumfang ist alle Hardware und Software enthalten,
die Sie für den Austausch Ihrer PC-Festplatte gegen den Solid-State Drive (SSD)
SSDNow brauchen. Für die Abbildung des Festplatteninhalts ist die beiliegende Software
Acronis
®
True Image HD* zuständig, die den Inhalt einer Festplatte kopiert und ihn auf
eine andere lädt. Damit können Sie Ihr Betriebssystem und Ihre Daten von Ihrer jetzigen
Festplatte auf den neuen Solid-State Drive kopieren. Anschließend können Sie die
Festplatte als zusätzlichen Datenspeicher verwenden.
* Mit der beiliegenden Software können weder RAID-Konfigurationen noch hintereinandergeschaltete Festplatten
(sogenannte Span- oder JBOD-Konfigurationen) abgebildet werden. Die Software enthält einige Funktionen, die für
dieses Produktpaket nicht relevant sind. Die Installationsanleitung beschreibt ausschließlich das Kopieren. Hilfe zu den
übrigen Funktionen von Acronis True Image finden Sie im Menü „Help“ der Software..

SSDNow
For Desktops
2
INHALT
Lieferumfang: ................................................................................................................3
Benötigtes Werkzeug: ................................................................................................3
Systemvoraussetzungen...............................................................................................4
Vorsichtsmaßnahmen ......................................................................................................5
Einbauen der Hardware ...............................................................................................5
Installieren und Verwenden von Acronis® True Image HD.........................................6
Festlegen der Startreihenfolge ................................................................................... 11

SSDNow
For Desktops
3
Lieferumfang:
2,5-auf-3,5-Zoll-Adapter
4
Flachkopfschrauben
(6/32)
4
Senkkopfschrauben
(M3)
SATA power adapter
SATA-Datenkabel
Kopiersoftware auf CD
SSDNow
Benötigtes Werkzeug:
● Kreuzschlitzschraubendreher
● Bedienungsanleitung für Ihren Computer (optional)

SSDNow
For Desktops
4
Systemvoraussetzungen
Betriebssystem: Windows Vista
®
(SP1), Windows XP
®
(SP3) oder Windows
2000
®
(SP4)
Prozessor mindestens Pentium
Arbeitsspeicher 128 MB
CD-ROM- oder DVD-Laufwerk für eine bootfähige CD
freier SATA-Anschluss
freier 3,5-Zoll-Schacht
Wichtig: Bitte vor der Installation lesen.
● Falls der SSD eine größere Kapazität als die derzeit installierte Festplatte hat,
lesen Sie die Vorsichtsmaßnahmen.
● Falls der SSD eine kleinere Kapazität als die derzeit installierte Festplatte hat,
darf der auf der Festplatte belegte Speicherplatz die Kapazität des SSD nicht
überschreiten. So ermitteln Sie den belegten Speicherplatz:
1) Fahren Sie den Computer hoch.
2) Klicken Sie auf dem Desktop oder im Explorer auf Arbeitsplatz (unter Vista auf
Computer).
3) Klicken Sie mit der rechten Maustaste auf das Laufwerk C: und dann auf
„Eigenschaften“. Daraufhin wird das Fenster Eigenschaften von C: geöffnet
(Abbildung 1):
Abbildung 1: Eigenschaften von Laufwerk C:

SSDNow
For Desktops
5
Wenn der belegte Speicherplatz die Kapazität des SSD überschreitet, müssen Sie einige
Dateien auf ein anderes Speichergerät (zum Beispiel eine externe Festplatte oder einen
USB-Speicher) verschieben. Damit beim Kopieren keine Fehler auftreten, darf der
verwendete Speicherplatz höchstens 85 Prozent der Speicherkapazität des SSD betragen.
Die folgende Tabelle dient der Veranschaulichung:
SSD-Kapazität
Belegter
Festplattenspeicher nach
der Anpassung
32GB
höchstens 27GB
40GB
höchstens 34GB
64GB
höchstens 54GB
80GB
höchstens 66GB
128GB
höchstens 109GB
160GB
höchstens 136GB
256GB
höchstens 218GB
512GB
höchstens 423GB
Belegter Speicherplatz auf der Festplatte nach der Anpassung = 85 % der SSD-Kapazität
Nach dem Kopieren des Festplatteninhalts können Sie die Dateien wieder auf der
Festplatte speichern.
Vorsichtsmaßnahmen
Beachten Sie zum Schutz vor elektrostatischer Entladung die folgenden
Sicherheitshinweise:
● Nehmen Sie den Solid-State Drive erst kurz vor der Installation aus dem
Statikschutzbeutel.
● Um die statische Elektrizität zu minimieren, legen Sie ein Antistatikband an und
verbinden Sie das Masseband mit dem Computergehäuse.
● Handhaben Sie die Festplatte behutsam. Berühren Sie die elektronischen Bauteile
nicht.
Einbauen der Hardware
1. Schalten Sie den Computer aus und ziehen Sie den Netzstecker ab.
2. Öffnen Sie das Computergehäuse gemäß der Bedienungsanleitung.
3. Befestigen Sie den mitgelieferten 2,5-auf 3,5-Zoll-Adapter am SSD. Richten Sie
den Adapter so aus, dass die Montagelöcher über denen des SSD liegen, und
befestigen Sie ihn mit den Senkkopfschrauben.
4. Schieben Sie den SSD in einen freien 3,5-Zoll-Schacht und befestigen Sie ihn mit
den Flachkopfschrauben.

SSDNow
For Desktops
6
Hinweis: Eventuell benötigen Sie für Ihr System spezielle Schrauben, Schienen
oder Laufwerkhalterungen. Befestigen Sie diese am 2,5-auf-3,5-Zoll-Adapter.
Genauere Informationen finden Sie in der Dokumentation für Ihren Computer.
5. Stecken Sie ein Ende des mitgelieferten SATA-Datenkabels in den SATA-
Anschluss des Motherboards oder SATA-Adapters. Die folgende Abbildung zeigt
die SATA-Anschlüsse eines Motherboards.
Abbildung 2: PC-Motherboard mit vier SATA-Anschlüssen.
Die Anzahl der Anschlüsse variiert je nach System.
Hinweis: Die SATA-Anschlüsse haben eine Kerbe, damit das Kabel richtig
eingesteckt wird.
6. Stecken Sie das andere Ende des SATA-Datenkabels in den SATA-Anschluss des
SSD.
7. Stecken Sie das Stromanschlusskabel oder den mitgelieferte
Stromanschlussadapter in den Netzanschluss des SSD.
8. Jetzt können Sie mit der im Lieferumfang enthaltenen Kopiersoftware die Daten
von Ihrer Festplatte auf den SSD kopieren.
Installieren und Verwenden von Acronis
®
True Image HD
Wichtig:** Deinstallieren Sie vor der Installation der Vollversion alle Testversionen
der Acronis-Software.
1. Legen Sie die CD mit dem Programm Acronis True Image HD in das CD-ROM-
oder DVD-Laufwerk Ihres Computers.
2. Starten Sie den Computer neu.
3. Die Acronis-CD ist bootfähig. Das heißt, beim Hochfahren des Computers wird
statt Windows das Acronis-System geladen.
Hinweis: Wenn statt Acronis Windows gestartet wird, gehen Sie
folgendermaßen vor:
1) Starten Sie den Computer neu. Rufen Sie während des Startvorgangs
die Systemkonfiguration (BIOS) auf, indem Sie mehrmals die
entsprechende Taste drücken. Je nach System ist dies Esc, F1, F12
SATA-Anschlüsse

SSDNow
For Desktops
7
oder Entf. (Die richtige Taste entnehmen Sie bitte der
Bedienungsanleitung für Ihr System.)
2) Ändern Sie im BIOS die Startreihenfolge so, dass zuerst das CD-
ROM- oder DVD-Laufwerk gestartet wird.
3) Speichern Sie die Änderung (auf der deutschen Tastatur mit der
Taste Z) und verlassen Sie das BIOS mit Esc. (Eine ausführliche
Anleitung zur Konfigurierung des BIOS finden Sie in der
Systemdokumentation.)
4) Starten Sie den Computer neu. Jetzt sollte das Acronis-System
geladen werden.
4. Klicken Sie im Fenster Acronis True Image HD auf das Symbol Acronis True
Image HD (Abbildung 3).
Hinweis: Das Laden des nächsten Fensters dauert eventuell einige Minuten.
Abbildung 3: Acronis True Image HD

SSDNow
For Desktops
8
5. Klicken Sie im Fenster Pick a Task auf Clone Disk (Abbildung 4).
Abbildung 4: Wählen Sie eine Aufgabe aus
6. Daraufhin wird das Fenster Welcome to the Disk Clone Wizard! geöffnet. Der
Assistent führt Sie nun durch den Kopiervorgang (Abbildung 5). Klicken Sie auf
Next.
Abbildung 5: der Kopierassistent
Hinweis: Wenn die Fehlermeldung „This program is designed to work with two
or more drives“ ausgegeben wird, prüfen Sie alle Verbindungen zwischen der
Festplatte und dem SSD. Vergewissern Sie sich, dass das Daten- und das
Stromanschlusskabel zwischen dem SSD, der Festplatte und dem Motherboard
richtig eingesteckt sind. Wenn Sie alle Verbindungen richtig hergestellt haben,

SSDNow
For Desktops
9
sind die zusätzlichen SATA-Anschlüsse im BIOS eventuell nicht aktiviert. In
diesem Fall gehen Sie folgendermaßen vor:
1) Starten Sie den Computer neu. Öffnen Sie während des Systemstarts
das Konfigurationsprogramm (BIOS), indem Sie mehrmals die
entsprechende Taste drücken. Je nach System ist dies Esc, F1, F12
oder Entf. (Die richtige Taste entnehmen Sie bitte der
Systemdokumentation.)
2) Wählen Sie im BIOS mit den Pfeiltasten den Eintrag „Hard Disk
Drives“ (abweichende Bezeichnung möglich) aus und drücken Sie die
Eingabetaste. Hier können Sie die zusätzlichen SATA-Anschlüsse
aktivieren, indem Sie den Wert auf „On“ oder „Enabled“ setzen. Am
besten aktivieren Sie hier alle SATA-Anschlüsse. Damit erzielen Sie
das beste Ergebnis, ohne Ihren Computer zu gefährden.
3) Speichern Sie Ihre Änderungen (auf der deutschen Tastatur mit Z)
und verlassen Sie das BIOS mit Esc.
4) Starten Sie den Computer neu. Wenn das Acronis-System geladen
wird, versuchen Sie noch einmal, den Kopiervorgang zu starten.
7. Wählen Sie die Kopiermethode Automatic aus (Abbildung 6). Aktivieren Sie
nicht die Methode Manual, die nur für erfahrene Benutzer geeignet ist. Klicken
Sie auf Next.
Abbildung 6: die verfügbaren Kopiermethoden

SSDNow
For Desktops
10
8. Das Fenster Hard Disk Drives Structure wird geöffnet (Abbildung 7). Klicken Sie
auf Next.
Hinweis: Die Größe der ursprünglichen Partitionen auf der Festplatte wird an
die Kapazität des neuen Laufwerks angepasst. Wenn das neue Laufwerk kleiner
als das ursprüngliche ist, werden die Partitionen entsprechend verkleinert.
Wenn das neue Laufwerk größer ist, werden die Partitionen proportional
vergrößert.
Abbildung 7: Aufbau der Festplatten
9. Prüfen Sie, ob Sie die richtigen Aktionen ausgewählt haben (Abbildung 8). Mit
Proceed starten Sie den Kopiervorgang.
Abbildung 8: Aktionen von Acronis True Image HD
10. Auf der Fortschrittsleiste können Sie verfolgen, welche Daten kopiert werden.
Nach Abschluss des Kopiervorgangs wird das Fenster Disk Cloning was

SSDNow
For Desktops
11
successful geöffnet. Klicken Sie auf OK.Remove the Acronis True Image HD
software CD and close the program.
11. Nehmen Sie die Acronis-CD aus dem Laufwerk und beenden Sie das Programm.
Festlegen der Startreihenfolge
Ihr System ist jetzt mit zwei bootfähigen Laufwerken konfiguiert. Damit vom neuen SSD
gestartet wird, müssen Sie im BIOS die Startreihenfolge so einstellen, dass zuerst der
SSD aufgerufen wird:
1. Starten Sie den Computer neu. Öffnen Sie während des Startvorgangs die
Systemkonfiguration (BIOS), indem Sie die entsprechende Taste mehrmals
drücken. Je nach System ist dies Esc, F1, F12 oder Entf. (Die richtige Taste
entnehmen Sie bitte der Systemdokumentation.)
2. Ändern Sie im BIOS die Startreihenfolge (unter „Boot Device Priority“ oder einer
ähnlichen Bezeichnung) so, dass das Laufwerk „SSDxxxx“ zuerst genannt wird.
3. Speichern Sie Ihre Änderungen (auf der deutschen Tastatur mit Z) und beenden
Sie das Programm mit Esc.
4. Starten Sie den Computer neu. Er sollte jetzt mit dem neuen SSD starten..
Hinweis: Ihre alte Festplatte wird im Arbeitsplatz (unter Vista: Computer)
weiterhin angezeigt und kann als zusätzlicher Datenspeicher verwendet werden.
Seite wird geladen ...
Seite wird geladen ...
Seite wird geladen ...
Seite wird geladen ...
Seite wird geladen ...
Seite wird geladen ...
Seite wird geladen ...
Seite wird geladen ...
Seite wird geladen ...
Seite wird geladen ...
Seite wird geladen ...
Seite wird geladen ...
Seite wird geladen ...
Seite wird geladen ...
Seite wird geladen ...
Seite wird geladen ...
Seite wird geladen ...
Seite wird geladen ...
Seite wird geladen ...
Seite wird geladen ...
Seite wird geladen ...
Seite wird geladen ...
Seite wird geladen ...
Seite wird geladen ...
Seite wird geladen ...
Seite wird geladen ...
Seite wird geladen ...
Seite wird geladen ...
Seite wird geladen ...
Seite wird geladen ...
Seite wird geladen ...
Seite wird geladen ...
Seite wird geladen ...
Seite wird geladen ...
Seite wird geladen ...
Seite wird geladen ...
Seite wird geladen ...
Seite wird geladen ...
Seite wird geladen ...
Seite wird geladen ...
Seite wird geladen ...
Seite wird geladen ...
Seite wird geladen ...
Seite wird geladen ...
Seite wird geladen ...
Seite wird geladen ...
Seite wird geladen ...
Seite wird geladen ...
Seite wird geladen ...
Seite wird geladen ...
Seite wird geladen ...
Seite wird geladen ...
Seite wird geladen ...
Seite wird geladen ...
Seite wird geladen ...
Seite wird geladen ...
Seite wird geladen ...
Seite wird geladen ...
Seite wird geladen ...
Seite wird geladen ...
Seite wird geladen ...
Seite wird geladen ...
Seite wird geladen ...
Seite wird geladen ...
Seite wird geladen ...
Seite wird geladen ...
Seite wird geladen ...
Seite wird geladen ...
Seite wird geladen ...
Seite wird geladen ...
Seite wird geladen ...
Seite wird geladen ...
Seite wird geladen ...
Seite wird geladen ...
Seite wird geladen ...
Seite wird geladen ...
Seite wird geladen ...
Seite wird geladen ...
Seite wird geladen ...
Seite wird geladen ...
Seite wird geladen ...
Seite wird geladen ...
Seite wird geladen ...
Seite wird geladen ...
Seite wird geladen ...
Seite wird geladen ...
Seite wird geladen ...
Seite wird geladen ...
Seite wird geladen ...
Seite wird geladen ...
Seite wird geladen ...
Seite wird geladen ...
Seite wird geladen ...
Seite wird geladen ...
Seite wird geladen ...
Seite wird geladen ...
Seite wird geladen ...
Seite wird geladen ...
Seite wird geladen ...
Seite wird geladen ...
Seite wird geladen ...
Seite wird geladen ...
Seite wird geladen ...
Seite wird geladen ...
Seite wird geladen ...
Seite wird geladen ...
Seite wird geladen ...
Seite wird geladen ...
Seite wird geladen ...
Seite wird geladen ...
Seite wird geladen ...
Seite wird geladen ...
Seite wird geladen ...
Seite wird geladen ...
Seite wird geladen ...
Seite wird geladen ...
Seite wird geladen ...
Seite wird geladen ...
Seite wird geladen ...
Seite wird geladen ...
Seite wird geladen ...
Seite wird geladen ...
Seite wird geladen ...
Seite wird geladen ...
Seite wird geladen ...
Seite wird geladen ...
Seite wird geladen ...
Seite wird geladen ...
Seite wird geladen ...
Seite wird geladen ...
Seite wird geladen ...
Seite wird geladen ...
Seite wird geladen ...
Seite wird geladen ...
Seite wird geladen ...
Seite wird geladen ...
Seite wird geladen ...
Seite wird geladen ...
Seite wird geladen ...
Seite wird geladen ...
Seite wird geladen ...
Seite wird geladen ...
Seite wird geladen ...
Seite wird geladen ...
Seite wird geladen ...
Seite wird geladen ...
Seite wird geladen ...
Seite wird geladen ...
Seite wird geladen ...
Seite wird geladen ...
-
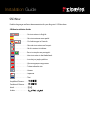 1
1
-
 2
2
-
 3
3
-
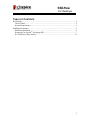 4
4
-
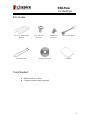 5
5
-
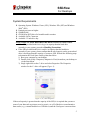 6
6
-
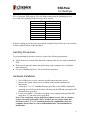 7
7
-
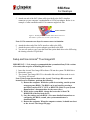 8
8
-
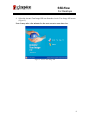 9
9
-
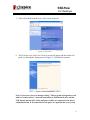 10
10
-
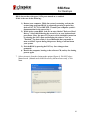 11
11
-
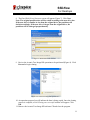 12
12
-
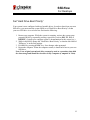 13
13
-
 14
14
-
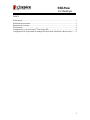 15
15
-
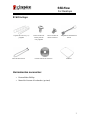 16
16
-
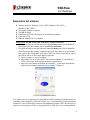 17
17
-
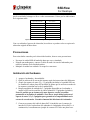 18
18
-
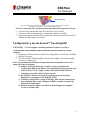 19
19
-
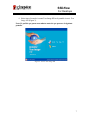 20
20
-
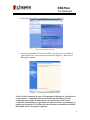 21
21
-
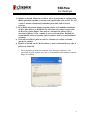 22
22
-
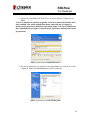 23
23
-
 24
24
-
 25
25
-
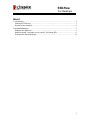 26
26
-
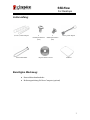 27
27
-
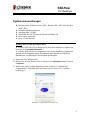 28
28
-
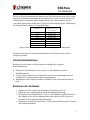 29
29
-
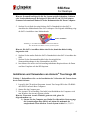 30
30
-
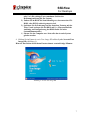 31
31
-
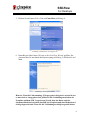 32
32
-
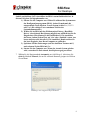 33
33
-
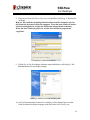 34
34
-
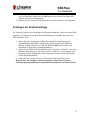 35
35
-
 36
36
-
 37
37
-
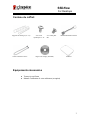 38
38
-
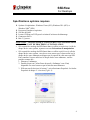 39
39
-
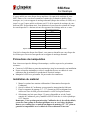 40
40
-
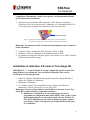 41
41
-
 42
42
-
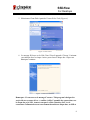 43
43
-
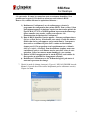 44
44
-
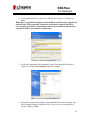 45
45
-
 46
46
-
 47
47
-
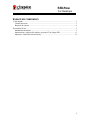 48
48
-
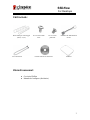 49
49
-
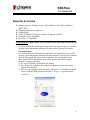 50
50
-
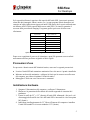 51
51
-
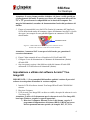 52
52
-
 53
53
-
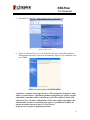 54
54
-
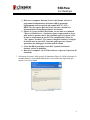 55
55
-
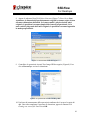 56
56
-
 57
57
-
 58
58
-
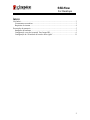 59
59
-
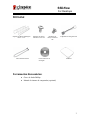 60
60
-
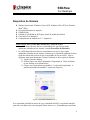 61
61
-
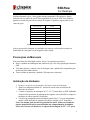 62
62
-
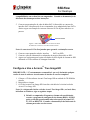 63
63
-
 64
64
-
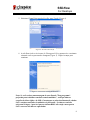 65
65
-
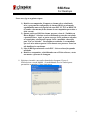 66
66
-
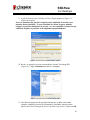 67
67
-
 68
68
-
 69
69
-
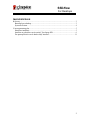 70
70
-
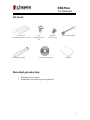 71
71
-
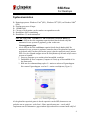 72
72
-
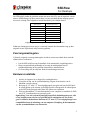 73
73
-
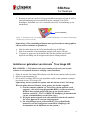 74
74
-
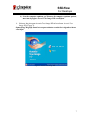 75
75
-
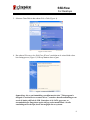 76
76
-
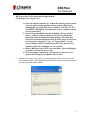 77
77
-
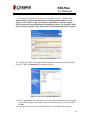 78
78
-
 79
79
-
 80
80
-
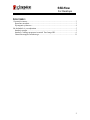 81
81
-
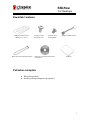 82
82
-
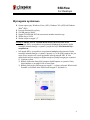 83
83
-
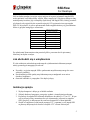 84
84
-
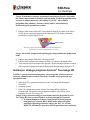 85
85
-
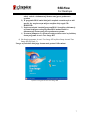 86
86
-
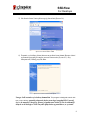 87
87
-
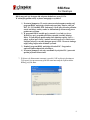 88
88
-
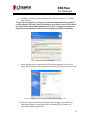 89
89
-
 90
90
-
 91
91
-
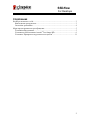 92
92
-
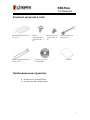 93
93
-
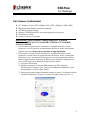 94
94
-
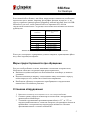 95
95
-
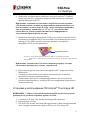 96
96
-
 97
97
-
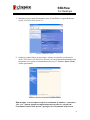 98
98
-
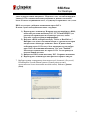 99
99
-
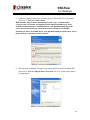 100
100
-
 101
101
-
 102
102
-
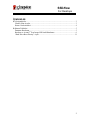 103
103
-
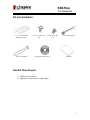 104
104
-
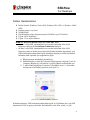 105
105
-
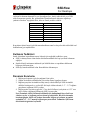 106
106
-
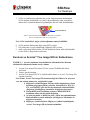 107
107
-
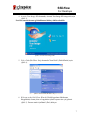 108
108
-
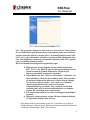 109
109
-
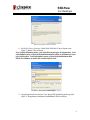 110
110
-
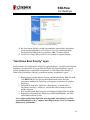 111
111
-
 112
112
-
 113
113
-
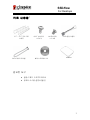 114
114
-
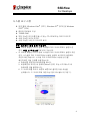 115
115
-
 116
116
-
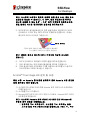 117
117
-
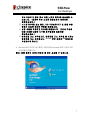 118
118
-
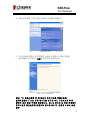 119
119
-
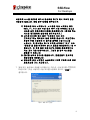 120
120
-
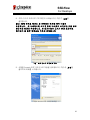 121
121
-
 122
122
-
 123
123
-
 124
124
-
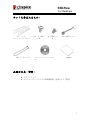 125
125
-
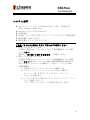 126
126
-
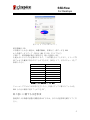 127
127
-
 128
128
-
 129
129
-
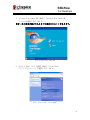 130
130
-
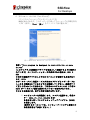 131
131
-
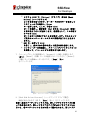 132
132
-
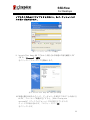 133
133
-
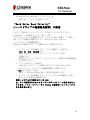 134
134
-
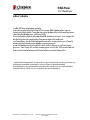 135
135
-
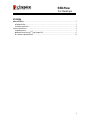 136
136
-
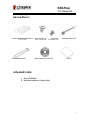 137
137
-
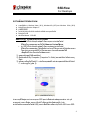 138
138
-
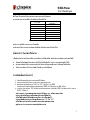 139
139
-
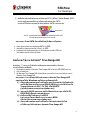 140
140
-
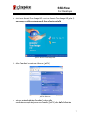 141
141
-
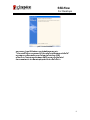 142
142
-
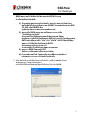 143
143
-
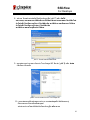 144
144
-
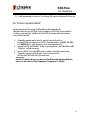 145
145
-
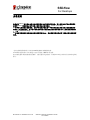 146
146
-
 147
147
-
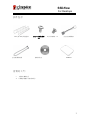 148
148
-
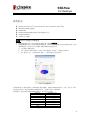 149
149
-
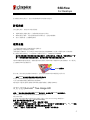 150
150
-
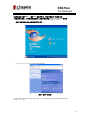 151
151
-
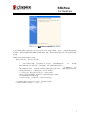 152
152
-
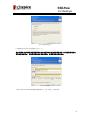 153
153
-
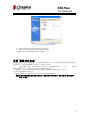 154
154
-
 155
155
-
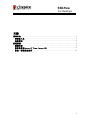 156
156
-
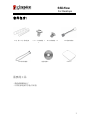 157
157
-
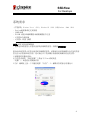 158
158
-
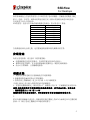 159
159
-
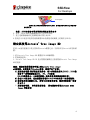 160
160
-
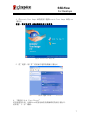 161
161
-
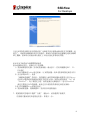 162
162
-
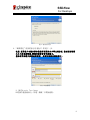 163
163
-
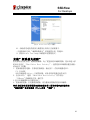 164
164
-
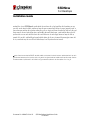 165
165
-
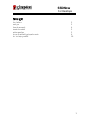 166
166
-
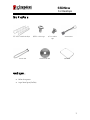 167
167
-
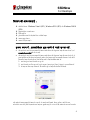 168
168
-
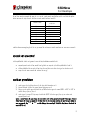 169
169
-
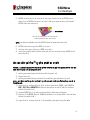 170
170
-
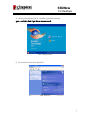 171
171
-
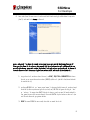 172
172
-
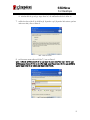 173
173
-
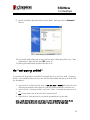 174
174
-
 175
175
-
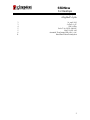 176
176
-
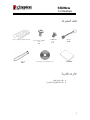 177
177
-
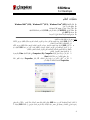 178
178
-
 179
179
-
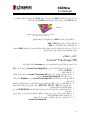 180
180
-
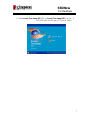 181
181
-
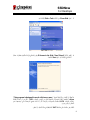 182
182
-
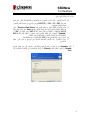 183
183
-
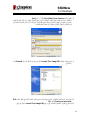 184
184
-
 185
185
Kingston Technology 07-16-2009 Benutzerhandbuch
- Kategorie
- HDD / SSD-Gehäuse
- Typ
- Benutzerhandbuch
- Dieses Handbuch eignet sich auch für
in anderen Sprachen
- English: Kingston Technology 07-16-2009 User manual
- français: Kingston Technology 07-16-2009 Manuel utilisateur
- español: Kingston Technology 07-16-2009 Manual de usuario
- italiano: Kingston Technology 07-16-2009 Manuale utente
- русский: Kingston Technology 07-16-2009 Руководство пользователя
- Nederlands: Kingston Technology 07-16-2009 Handleiding
- português: Kingston Technology 07-16-2009 Manual do usuário
- polski: Kingston Technology 07-16-2009 Instrukcja obsługi
- 日本語: Kingston Technology 07-16-2009 ユーザーマニュアル
- Türkçe: Kingston Technology 07-16-2009 Kullanım kılavuzu
Verwandte Artikel
Andere Dokumente
-
Renkforce 1x HDD copy station SATA Bedienungsanleitung
-
Ewent EW7016 Benutzerhandbuch
-
Zebra LE 1700 Bedienungsanleitung
-
Zebra LE 1700 Bedienungsanleitung
-
Freecom 29410 Datenblatt
-
EUROCOM Scorpius 3W Benutzerhandbuch
-
EUROCOM SKY M5 R2 Benutzerhandbuch
-
EUROCOM P150SM Benutzerhandbuch
-
EUROCOM W355SSQ Shark 3 Benutzerhandbuch
-
Toshiba Stor.E Alu 2, 2.5'' Benutzerhandbuch