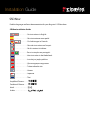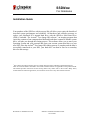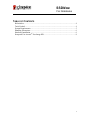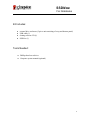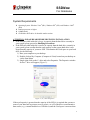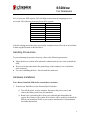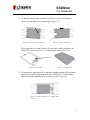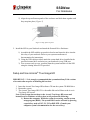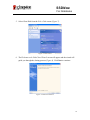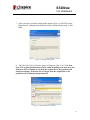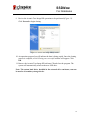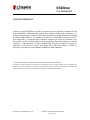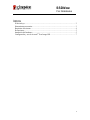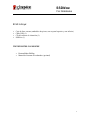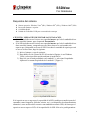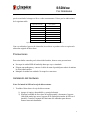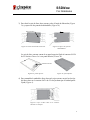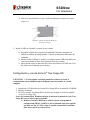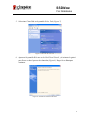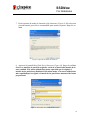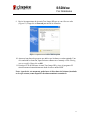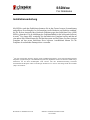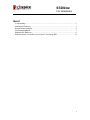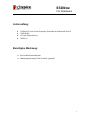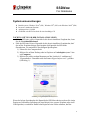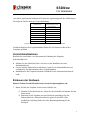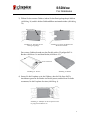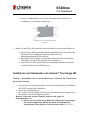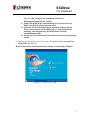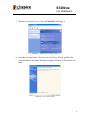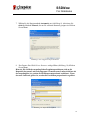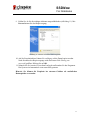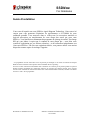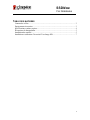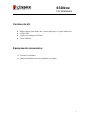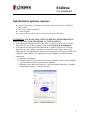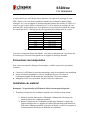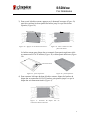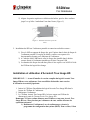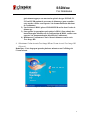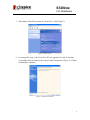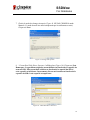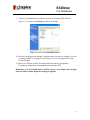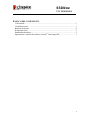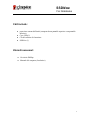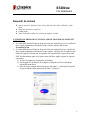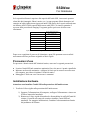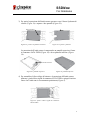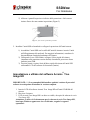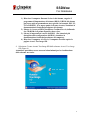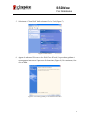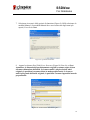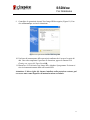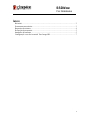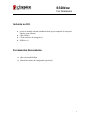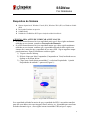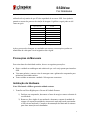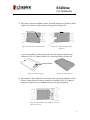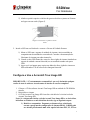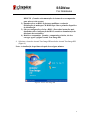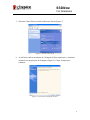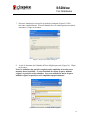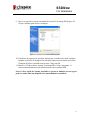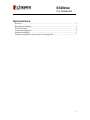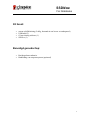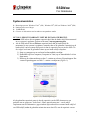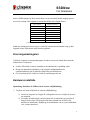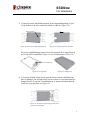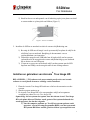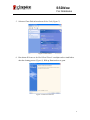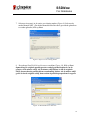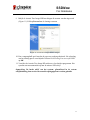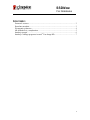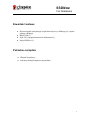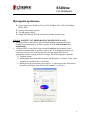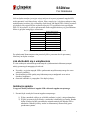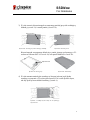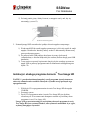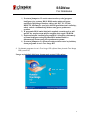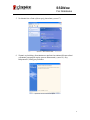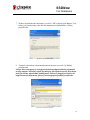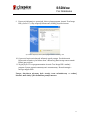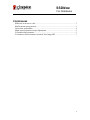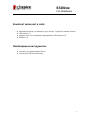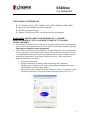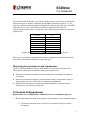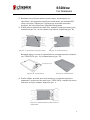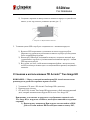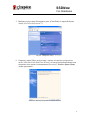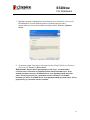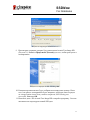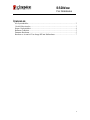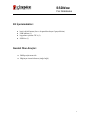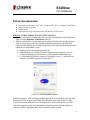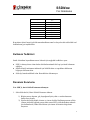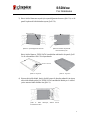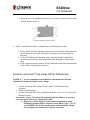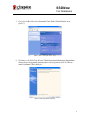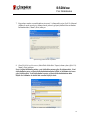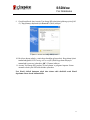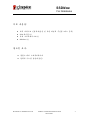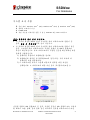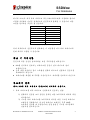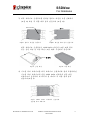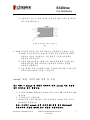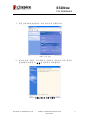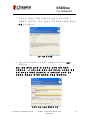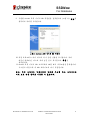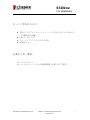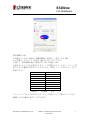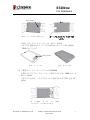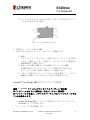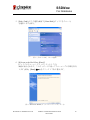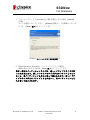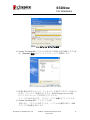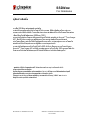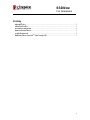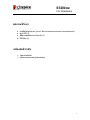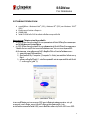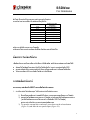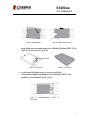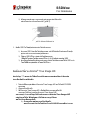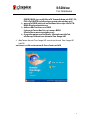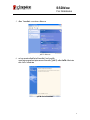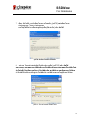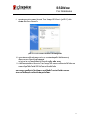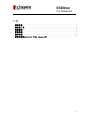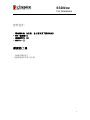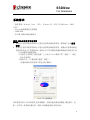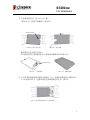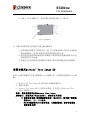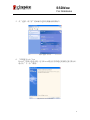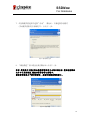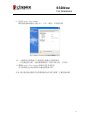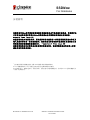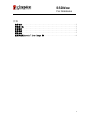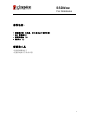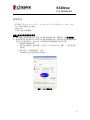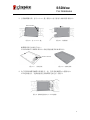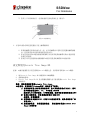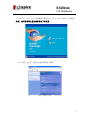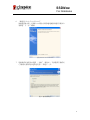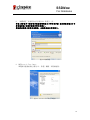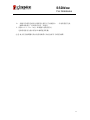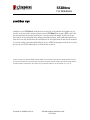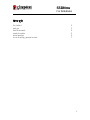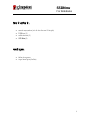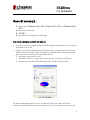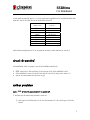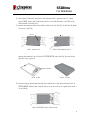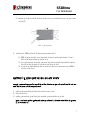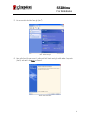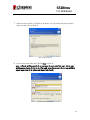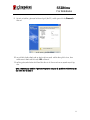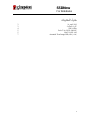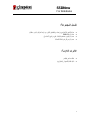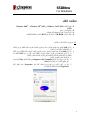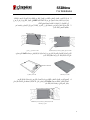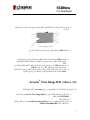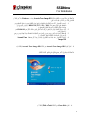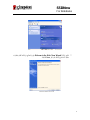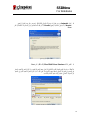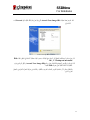Kingston M-Series Benutzerhandbuch
- Kategorie
- HDD / SSD-Gehäuse
- Typ
- Benutzerhandbuch
Dieses Handbuch eignet sich auch für
Seite wird geladen ...
Seite wird geladen ...
Seite wird geladen ...
Seite wird geladen ...
Seite wird geladen ...
Seite wird geladen ...
Seite wird geladen ...
Seite wird geladen ...
Seite wird geladen ...
Seite wird geladen ...
Seite wird geladen ...
Seite wird geladen ...
Seite wird geladen ...
Seite wird geladen ...
Seite wird geladen ...
Seite wird geladen ...
Seite wird geladen ...
Seite wird geladen ...
Seite wird geladen ...
Seite wird geladen ...
Seite wird geladen ...
Seite wird geladen ...
Seite wird geladen ...
Seite wird geladen ...

SSDNow
For Notebooks
Document No. 4808066-001.A02 SSDNow Notebook Installation Guide
07-16-2009
Installationsanleitung
Mit SSDNow und dem Zubehörsatz kommen Sie in den Genuss besserer Systemleistung
und größerer Zuverlässigkeit. Im Lieferumfang ist alle Hardware und Software enthalten,
die Sie für den Austausch Ihrer Notebook-Festplatte gegen den Solid-State Drive (SSD)
SSDNow brauchen. Für die Abbildung des Festplatteninhalts ist die beiliegende Software
Acronis
®
True Image HD* zuständig, die den Inhalt einer Festplatte kopiert und ihn auf
eine andere lädt. Damit können Sie Ihr Betriebssystem und Ihre Daten von Ihrer jetzigen
Festplatte auf den neuen Solid-State Drive kopieren. Anschließend können Sie die
Festplatte als zusätzlichen Datenspeicher verwenden.
*
Mit der beiliegenden Software können weder RAID-Konfigurationen noch hintereinandergeschaltete
Festplatten (sogenannte Span- oder JBOD-Konfigurationen) abgebildet werden. Die Software enthält einige
Funktionen, die für dieses Produktpaket nicht relevant sind. Die Installationsanleitung beschreibt
ausschließlich das Kopieren. Hilfe zu den übrigen Funktionen von Acronis True Image finden Sie im Menü
„Help“ der Software.

SSDNow
For Notebooks
2
INHALT
Lieferumfang:.............................................................................................................3
Benötigtes Werkzeug: ................................................................................................3
Systemvoraussetzungen...............................................................................................4
Vorsichtsmaßnahmen ..................................................................................................5
Einbauen der Hardware ...............................................................................................6
Installieren und Verwenden von Acronis® True Image HD.......................................11

SSDNow
For Notebooks
3
Lieferumfang:
● 1 Gehäuse für eine externe Festplatte (bestehend aus Boden und Deckel)
● 1 USB-Kabel
● 1 CD mit Kopiersoftware
● 1 SSDNow
Benötigtes Werkzeug:
● Kreuzschlitzschraubendreher
● Bedienungsanleitung für Ihr Notebook (optional)

SSDNow
For Notebooks
4
Systemvoraussetzungen
Betriebssystem: Windows Vista
®
(SP1), Windows XP
®
(SP3) oder Windows 2000
®
(SP4)
Prozessor: mindestens Pentium
Arbeitsspeicher: 128 MB
CD-ROM- oder DVD-Laufwerk für eine bootfähige CD
WICHTIG: BITTE VOR DER INSTALLATION LESEN.
● Falls der SSD eine größere Kapazität als die derzeit installierte Festplatte hat, lesen
Sie die Vorsichtsmaßnahmen.
● Falls der SSD eine kleinere Kapazität als die derzeit installierte Festplatte hat, darf
der auf der Festplatte belegte Speicherplatz die Kapazität des SSD nicht
überschreiten. So ermitteln Sie den belegten Speicherplatz:
1) Fahren Sie den Computer hoch.
2) Klicken Sie auf dem Desktop oder im Explorer auf Arbeitsplatz (unter Vista
auf Computer).
3) Klicken Sie mit der rechten Maustaste auf das Laufwerk C: und dann auf
„Eigenschaften“. Daraufhin wird das Fenster Eigenschaften von C: geöffnet
(Abbildung 1):
Abbildung 1: Eigenschaften von Laufwerk C:
Wenn der belegte Speicherplatz die Kapazität des SSD überschreitet, müssen Sie einige
Dateien auf ein anderes Speichergerät (zum Beispiel eine externe Festplatte oder einen
USB-Speicher) verschieben. Damit beim Kopieren keine Fehler auftreten, darf der

SSDNow
For Notebooks
5
verwendete Speicherplatz höchstens 85 Prozent der Speicherkapazität des SSD betragen.
Die folgende Tabelle dient der Veranschaulichung:
SSD-Kapazität
Belegter
Festplattenspeicher nach
der Anpassung
32GB
höchstens 27GB
40GB
höchstens 34GB
64GB
höchstens 54GB
80GB
höchstens 66GB
128GB
höchstens 109GB
160GB
höchstens 136GB
256GB
höchstens 218GB
512GB
höchstens 423GB
Belegter Festplattenspeicher nach der Anpassung = 85 % der SSD-Kapazität
Nach dem Kopieren des Festplatteninhalts können Sie die Dateien wieder auf der
Festplatte speichern.
Vorsichtsmaßnahmen
Beachten Sie zum Schutz vor elektrostatischer Entladung die folgenden
Sicherheitshinweise:
● Nehmen Sie den Solid-State Drive erst kurz vor der Installation aus dem
Statikschutzbeutel.
● Um die statische Elektrizität zu minimieren, legen Sie ein Antistatikband an und
verbinden Sie das Masseband mit dem Computergehäuse.
● Handhaben Sie die Festplatte behutsam. Berühren Sie die elektronischen Bauteile
nicht.
Einbauen der Hardware
Hinweis: Bauen Sie den SSD nicht in das externe Festplattengehäuse ein.
1. Bauen Sie Ihre alte Festplatte in das externe Gehäuse ein:
1) Schalten Sie das Notebook aus, ziehen Sie das Netzkabel und nehmen Sie den
Akku heraus.
2) Entfernen Sie die Festplatte aus dem Notebook und nehmen Sie den
Einbaurahmen ab. (Diesen brauchen Sie später für den SSD.) Eine
ausführliche Anleitung finden Sie in der Bedienungsanleitung für Ihr
Notebook.

SSDNow
For Notebooks
6
3) Öffnen Sie das externe Gehäuse, indem Sie den Entriegelungsknopf drücken
(Abbildung 2a) und die beiden Gehäusehälften auseinanderziehen (Abbildung
2b).
Abbildung 2a: Drücken Sie den
Entriegelungsknopf.
Abbildung 2b: Ziehen Sie Boden und
Deckel auseinander.
Das externe Gehäuse besteht aus dem Deckel mit der 22-poligen SATA-
Buchse (Abbildung 3a) und dem Boden (Abbildung 3b).
Abbildung 3a: Deckel
Abbildung 3b: Boden
4) Setzen Sie die Festplatte so in das Gehäuse, dass die Pole ihres SATA-
Anschlusses genau in die Buchse im Deckel passen, und drücken Sie beide
zusammen, bis die Festplatte fest sitzt (Abbildung 4).
Abbildung 4: Schließen Sie die Festplatte an der
22-poligen SATA-Buchse an.
SATA-Anschlüsse
Release button

SSDNow
For Notebooks
7
5) Setzen Sie Gehäuseboden und -deckel aufeinander und schieben Sie sie
zusammen, bis sie einrasten (Abbildung 5).
Abbildung 5: Setzen Sie die Gehäuseteile
zusammen.
2. Bauen Sie den SSD in das Notebook ein und schließen Sie das externe Gehäuse an:
1) Setzen Sie den SSD in den Einbaurahmen und dann in das Laufwerkfach des
Notebooks. Eine ausführliche Anleitung finden Sie in der
Bedienungsanleitung für Ihr Notebook.
2) Schließen Sie die Festplatte (im externen Gehäuse) mit dem mitgelieferten
USB-Kabel an einen USB-Anschluss des Notebooks an.
3) Jetzt können Sie Ihre Daten mit der im Lieferumfang enthaltenen Software
von der Festplatte auf den SSD kopieren.
Installieren und Verwenden von Acronis
®
True Image HD
Wichtig:** Deinstallieren Sie vor der Installation der Vollversion alle Testversionen
der Acronis-Software.
1. Legen Sie die CD mit dem Programm Acronis True Image HD in das CD-ROM-
oder DVD-Laufwerk Ihres Notebooks.
2. Starten Sie das Notebook neu.
3. Die Acronis-CD ist bootfähig. Das heißt, beim Hochfahren des Computers wird
statt Windows das Acronis-System geladen.
Hinweis: Wenn statt Acronis Windows gestartet wird, gehen Sie
folgendermaßen vor:
1) Starten Sie das Notebook neu. Rufen Sie während des Startvorgangs
die Systemkonfiguration (BIOS) auf, indem Sie mehrmals die
entsprechende Taste drücken. Je nach System ist dies Esc, F1, F12

SSDNow
For Notebooks
8
oder Entf. (Die richtige Taste entnehmen Sie bitte der
Bedienungsanleitung für Ihr System.)
2) Ändern Sie im BIOS die Startreihenfolge so, dass zuerst das CD-
ROM- oder DVD-Laufwerk gestartet wird.
3) Speichern Sie die Änderung (auf der deutschen Tastatur mit der
Taste Z) und verlassen Sie das BIOS mit Esc. (Eine ausführliche
Anleitung zur Konfigurierung des BIOS finden Sie in der
Systemdokumentation.)
4) Starten Sie das Notebook neu. Jetzt sollte das Acronis-System geladen
werden.
4. Klicken Sie im Fenster Acronis True Image HD auf das Symbol Acronis True
Image HD (Abbildung 6).
Hinweis: Das Laden des nächsten Fensters dauert eventuell einige Minuten.
Abbildung 6: Acronis True Image HD

SSDNow
For Notebooks
9
5. Klicken Sie im Fenster Pick a Task auf Clone Disk (Abbildung 7).
Abbildung 7: Wählen Sie eine Aufgabe aus.
6. Daraufhin wird das Fenster Welcome to the Disk Clone Wizard! geöffnet. Der
Assistent führt Sie nun durch den Kopiervorgang (Abbildung 8). Klicken Sie auf
Next.
Abbildung 8: der Kopierassistent

SSDNow
For Notebooks
10
7. Wählen Sie die Kopiermethode Automatic aus (Abbildung 9). Aktivieren Sie
nicht die Methode Manual, die nur für erfahrene Benutzer geeignet ist. Klicken
Sie auf Next.
Abbildung 9: die verfügbaren Kopiermethoden
8. Das Fenster Hard Disk Drives Structure wird geöffnet (Abbildung 10). Klicken
Sie auf Next.
Hinweis: Die Größe der ursprünglichen Festplattenpartitionen wird an die
Kapazität des neuen Laufwerks angepasst. Wenn das neue Laufwerk kleiner als
das ursprüngliche ist, werden die Partitionen entsprechend verkleinert. Wenn
das neue Laufwerk größer ist, werden die Partitionen proportional vergrößert.
Abbildung 10: Aufbau der Festplatten
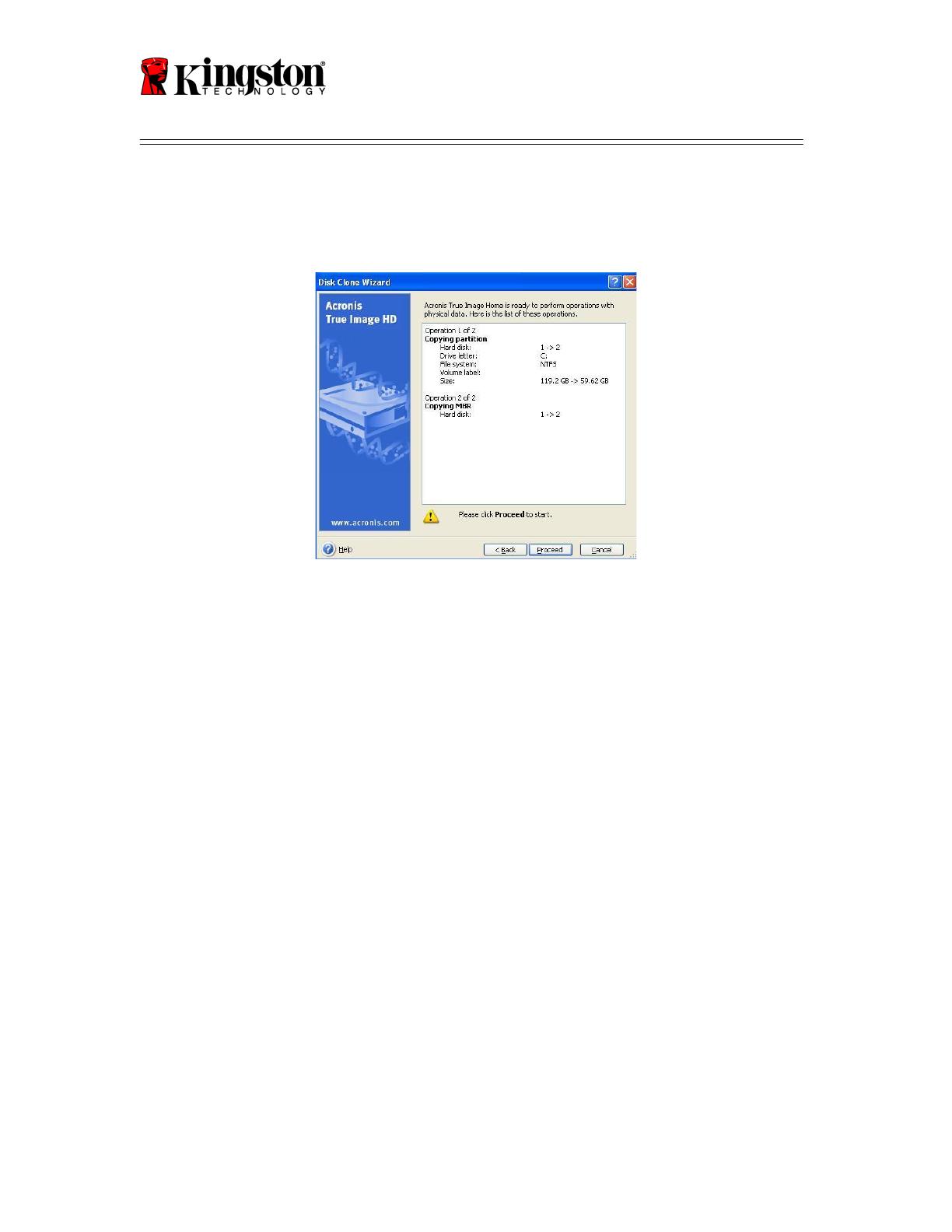
SSDNow
For Notebooks
11
9. Prüfen Sie, ob Sie die richtigen Aktionen ausgewählt haben (Abbildung 11). Mit
Proceed starten Sie den Kopiervorgang.
Abbildung 11: Aktionen von Acronis True Image HD
10. Auf der Fortschrittsleiste können Sie verfolgen, welche Daten kopiert werden.
Nach Abschluss des Kopiervorgangs wird das Fenster Disk Cloning was
successful geöffnet. Klicken Sie auf OK.
11. Nehmen Sie die Acronis-CD aus dem Laufwerk und beenden Sie das Programm.
Das System wird automatisch vom neuen SSD gestartet.
Hinweis: Sie können die Festplatte im externen Gehäuse als zusätzlichen
Datenspeicher verwenden.
Seite wird geladen ...
Seite wird geladen ...
Seite wird geladen ...
Seite wird geladen ...
Seite wird geladen ...
Seite wird geladen ...
Seite wird geladen ...
Seite wird geladen ...
Seite wird geladen ...
Seite wird geladen ...
Seite wird geladen ...
Seite wird geladen ...
Seite wird geladen ...
Seite wird geladen ...
Seite wird geladen ...
Seite wird geladen ...
Seite wird geladen ...
Seite wird geladen ...
Seite wird geladen ...
Seite wird geladen ...
Seite wird geladen ...
Seite wird geladen ...
Seite wird geladen ...
Seite wird geladen ...
Seite wird geladen ...
Seite wird geladen ...
Seite wird geladen ...
Seite wird geladen ...
Seite wird geladen ...
Seite wird geladen ...
Seite wird geladen ...
Seite wird geladen ...
Seite wird geladen ...
Seite wird geladen ...
Seite wird geladen ...
Seite wird geladen ...
Seite wird geladen ...
Seite wird geladen ...
Seite wird geladen ...
Seite wird geladen ...
Seite wird geladen ...
Seite wird geladen ...
Seite wird geladen ...
Seite wird geladen ...
Seite wird geladen ...
Seite wird geladen ...
Seite wird geladen ...
Seite wird geladen ...
Seite wird geladen ...
Seite wird geladen ...
Seite wird geladen ...
Seite wird geladen ...
Seite wird geladen ...
Seite wird geladen ...
Seite wird geladen ...
Seite wird geladen ...
Seite wird geladen ...
Seite wird geladen ...
Seite wird geladen ...
Seite wird geladen ...
Seite wird geladen ...
Seite wird geladen ...
Seite wird geladen ...
Seite wird geladen ...
Seite wird geladen ...
Seite wird geladen ...
Seite wird geladen ...
Seite wird geladen ...
Seite wird geladen ...
Seite wird geladen ...
Seite wird geladen ...
Seite wird geladen ...
Seite wird geladen ...
Seite wird geladen ...
Seite wird geladen ...
Seite wird geladen ...
Seite wird geladen ...
Seite wird geladen ...
Seite wird geladen ...
Seite wird geladen ...
Seite wird geladen ...
Seite wird geladen ...
Seite wird geladen ...
Seite wird geladen ...
Seite wird geladen ...
Seite wird geladen ...
Seite wird geladen ...
Seite wird geladen ...
Seite wird geladen ...
Seite wird geladen ...
Seite wird geladen ...
Seite wird geladen ...
Seite wird geladen ...
Seite wird geladen ...
Seite wird geladen ...
Seite wird geladen ...
Seite wird geladen ...
Seite wird geladen ...
Seite wird geladen ...
Seite wird geladen ...
Seite wird geladen ...
Seite wird geladen ...
Seite wird geladen ...
Seite wird geladen ...
Seite wird geladen ...
Seite wird geladen ...
Seite wird geladen ...
Seite wird geladen ...
Seite wird geladen ...
Seite wird geladen ...
Seite wird geladen ...
Seite wird geladen ...
Seite wird geladen ...
Seite wird geladen ...
Seite wird geladen ...
Seite wird geladen ...
Seite wird geladen ...
Seite wird geladen ...
Seite wird geladen ...
Seite wird geladen ...
Seite wird geladen ...
Seite wird geladen ...
Seite wird geladen ...
Seite wird geladen ...
Seite wird geladen ...
Seite wird geladen ...
Seite wird geladen ...
Seite wird geladen ...
Seite wird geladen ...
Seite wird geladen ...
Seite wird geladen ...
Seite wird geladen ...
Seite wird geladen ...
Seite wird geladen ...
Seite wird geladen ...
Seite wird geladen ...
Seite wird geladen ...
Seite wird geladen ...
Seite wird geladen ...

SSDNow
For Notebooks
5
JB© ñnog AmnHo$ ZE EgEgS>r H$s j_Vm Ho$ 85% VH$ hmo. Bggo AmnH$mo `h gw{ZpíMV H$aZo _| _XX {_boJr {H$ B_oqOJ àmogog
g\$b ahm h¡. JmBS> Ho$ ê$n _| ZrMo {X`m J`m MmQ>© Cn`moJr gm{~V hmo gH$Vm h¡ :
EgEgS>r H$s j_Vm
E
MS>rS>r H$s ES>OñQ>
o
S> Cn`m
o
J
H$s JB© ñnog
32 Or~r 27 Or~r `m H$_
40 Or~r 34 Or~r `m H$_
64 Or~r 54 Or~r `m H$_
80 Or~r 66 Or~r `m H$_
128 Or~r 109 Or~r `m H$_
160 Or~r 136 Or~r `m H$_
256 Or~r 218 Or~r `m H$_
512 Or~r 423 Or~r `m H$_
EMS>rS>r H$s ES>OñQ>oS> Cn`moJ H$s JB© ñnog = EgEgS>r H$s j_Vm チ
85
%
ŠbmoqZJ à{H«$`m g\$bVmnyd©H$ nyar hmoZo Ho$ ~mX, BZ \$mBbm| H$mo hmS>© S´>mBd na CZH$s Agbr OJh na dmng aI X|.
g§^mbZo H$s gmdYm{Z`m±
ñQ>¡{Q>H$ BbopŠQ´>{gQ>r go hmoZo dmbo ZwH$gmZ go ~Mmd Ho$ {bE {ZåZ{b{IV gmdYm{Z`m± ~aV| :
● SSD BZñQ>m°b H$aZo Ho$ {bE AmnH$s V¡`mar nyar hmoZo VH$ S´>mBd H$mo E§Q>r-ñQ>¡{Q>H$ BbopŠQ´>{gQ>r _| ahZo X|.
● ñQ>¡{Q>H$ BbopŠQ´>{gQ>r H$mo H$_ H$aZo Ho$ {bE [añQ> ñQ´>¡n nhZ| Am¡a J«mC§S> ñQ´>¡n H$mo H$§ß`yQ>a Ho$g go H$ZoŠQ> H$a X|.
● S´>mBd H$mo CR>mVo g_` gmdYmZr aI|. H$ZoŠQ>g© H$mo _V Nw>E±.
hmS>©doAa BZñQ>m°boeZ
gyMZm : SSD H$mo EŠgQ>Z©b S´>mBd EZŠbmoOa _| _V BZñQ>m°b H$a|.
1. AnZr hmS>© S´>mBd H$mo EŠgQ>Z©b S´>mBd EZŠbmoOa _| Q´>m§g\$a H$a| :
1) AnZo H§$ß`yQ>a H$s nm°da pñdM Am°\$ H$a X| Am¡a nm°da gmog© {S>gH$ZoŠQ> H$a X| Am¡a AnZo ZmoQ>~wH$ _| go ~¡Q>ar n¡H$
{ZH$mb X|.
Seite wird geladen ...
Seite wird geladen ...
Seite wird geladen ...
Seite wird geladen ...
Seite wird geladen ...
Seite wird geladen ...
Seite wird geladen ...
Seite wird geladen ...
Seite wird geladen ...
Seite wird geladen ...
Seite wird geladen ...
Seite wird geladen ...
Seite wird geladen ...
Seite wird geladen ...
Seite wird geladen ...
Seite wird geladen ...
Seite wird geladen ...
-
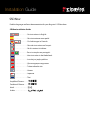 1
1
-
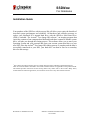 2
2
-
 3
3
-
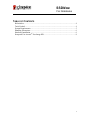 4
4
-
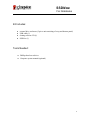 5
5
-
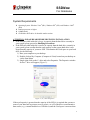 6
6
-
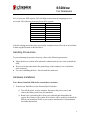 7
7
-
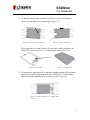 8
8
-
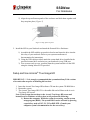 9
9
-
 10
10
-
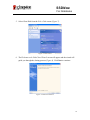 11
11
-
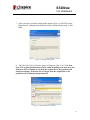 12
12
-
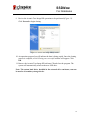 13
13
-
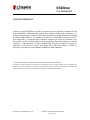 14
14
-
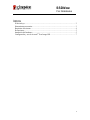 15
15
-
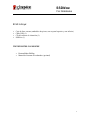 16
16
-
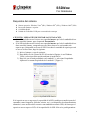 17
17
-
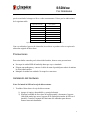 18
18
-
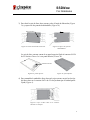 19
19
-
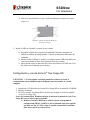 20
20
-
 21
21
-
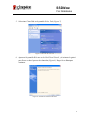 22
22
-
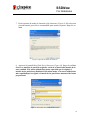 23
23
-
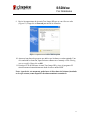 24
24
-
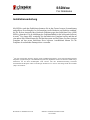 25
25
-
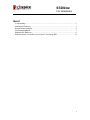 26
26
-
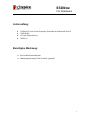 27
27
-
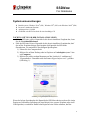 28
28
-
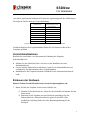 29
29
-
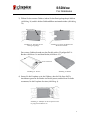 30
30
-
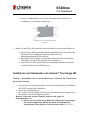 31
31
-
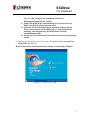 32
32
-
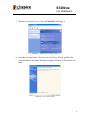 33
33
-
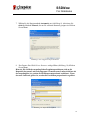 34
34
-
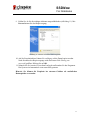 35
35
-
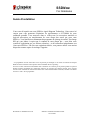 36
36
-
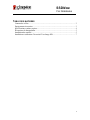 37
37
-
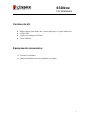 38
38
-
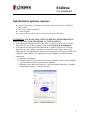 39
39
-
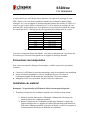 40
40
-
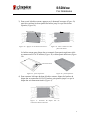 41
41
-
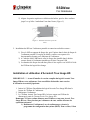 42
42
-
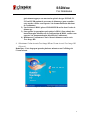 43
43
-
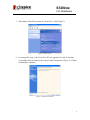 44
44
-
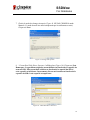 45
45
-
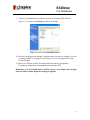 46
46
-
 47
47
-
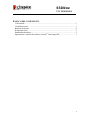 48
48
-
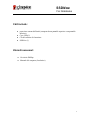 49
49
-
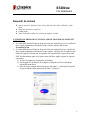 50
50
-
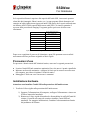 51
51
-
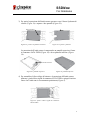 52
52
-
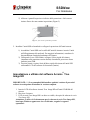 53
53
-
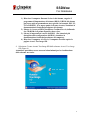 54
54
-
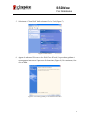 55
55
-
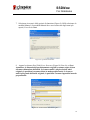 56
56
-
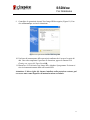 57
57
-
 58
58
-
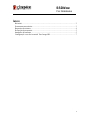 59
59
-
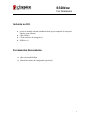 60
60
-
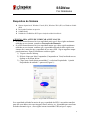 61
61
-
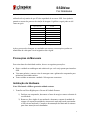 62
62
-
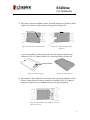 63
63
-
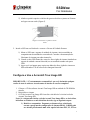 64
64
-
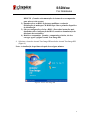 65
65
-
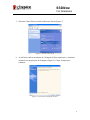 66
66
-
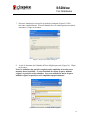 67
67
-
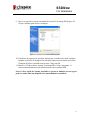 68
68
-
 69
69
-
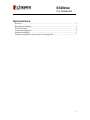 70
70
-
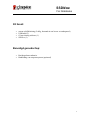 71
71
-
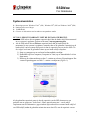 72
72
-
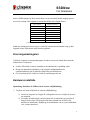 73
73
-
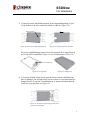 74
74
-
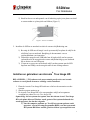 75
75
-
 76
76
-
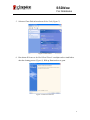 77
77
-
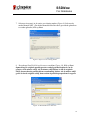 78
78
-
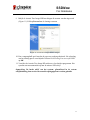 79
79
-
 80
80
-
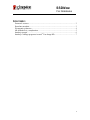 81
81
-
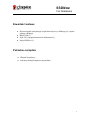 82
82
-
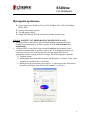 83
83
-
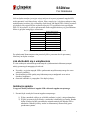 84
84
-
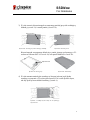 85
85
-
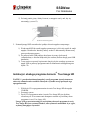 86
86
-
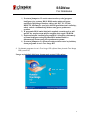 87
87
-
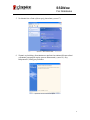 88
88
-
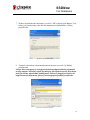 89
89
-
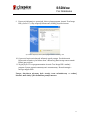 90
90
-
 91
91
-
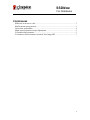 92
92
-
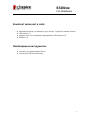 93
93
-
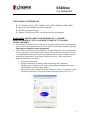 94
94
-
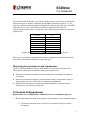 95
95
-
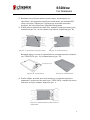 96
96
-
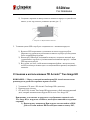 97
97
-
 98
98
-
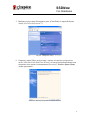 99
99
-
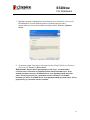 100
100
-
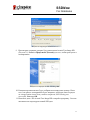 101
101
-
 102
102
-
 103
103
-
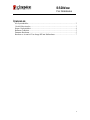 104
104
-
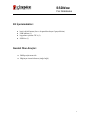 105
105
-
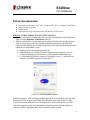 106
106
-
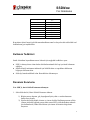 107
107
-
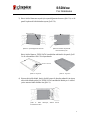 108
108
-
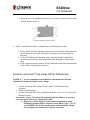 109
109
-
 110
110
-
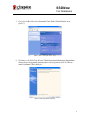 111
111
-
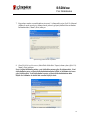 112
112
-
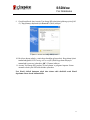 113
113
-
 114
114
-
 115
115
-
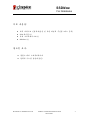 116
116
-
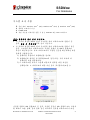 117
117
-
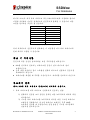 118
118
-
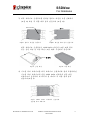 119
119
-
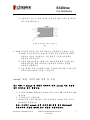 120
120
-
 121
121
-
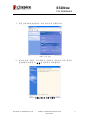 122
122
-
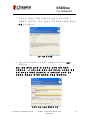 123
123
-
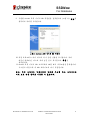 124
124
-
 125
125
-
 126
126
-
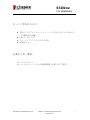 127
127
-
 128
128
-
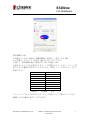 129
129
-
 130
130
-
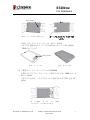 131
131
-
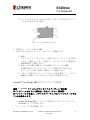 132
132
-
 133
133
-
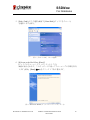 134
134
-
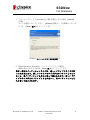 135
135
-
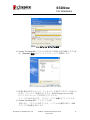 136
136
-
 137
137
-
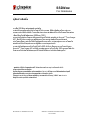 138
138
-
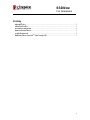 139
139
-
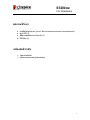 140
140
-
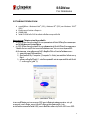 141
141
-
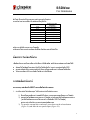 142
142
-
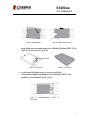 143
143
-
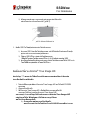 144
144
-
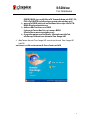 145
145
-
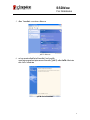 146
146
-
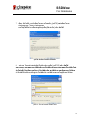 147
147
-
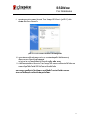 148
148
-
 149
149
-
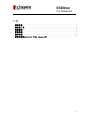 150
150
-
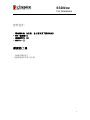 151
151
-
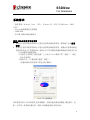 152
152
-
 153
153
-
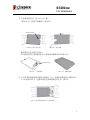 154
154
-
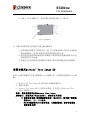 155
155
-
 156
156
-
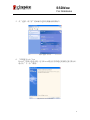 157
157
-
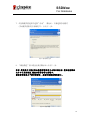 158
158
-
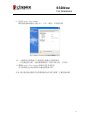 159
159
-
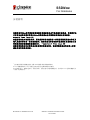 160
160
-
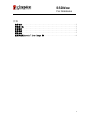 161
161
-
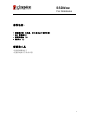 162
162
-
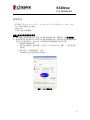 163
163
-
 164
164
-
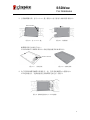 165
165
-
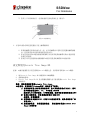 166
166
-
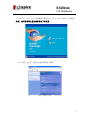 167
167
-
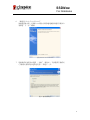 168
168
-
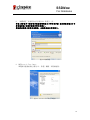 169
169
-
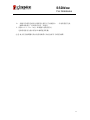 170
170
-
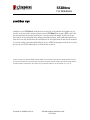 171
171
-
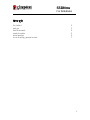 172
172
-
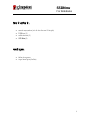 173
173
-
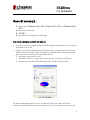 174
174
-
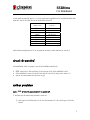 175
175
-
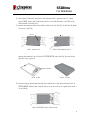 176
176
-
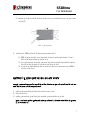 177
177
-
 178
178
-
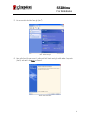 179
179
-
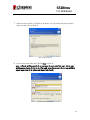 180
180
-
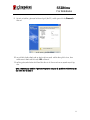 181
181
-
 182
182
-
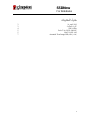 183
183
-
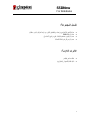 184
184
-
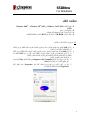 185
185
-
 186
186
-
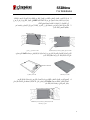 187
187
-
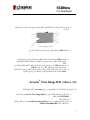 188
188
-
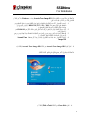 189
189
-
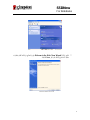 190
190
-
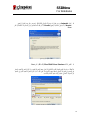 191
191
-
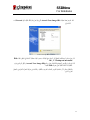 192
192
Kingston M-Series Benutzerhandbuch
- Kategorie
- HDD / SSD-Gehäuse
- Typ
- Benutzerhandbuch
- Dieses Handbuch eignet sich auch für
in anderen Sprachen
- English: Kingston M-Series User manual
- français: Kingston M-Series Manuel utilisateur
- español: Kingston M-Series Manual de usuario
- italiano: Kingston M-Series Manuale utente
- русский: Kingston M-Series Руководство пользователя
- Nederlands: Kingston M-Series Handleiding
- português: Kingston M-Series Manual do usuário
- polski: Kingston M-Series Instrukcja obsługi
- 日本語: Kingston M-Series ユーザーマニュアル
- Türkçe: Kingston M-Series Kullanım kılavuzu