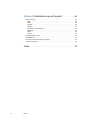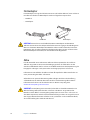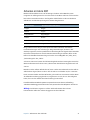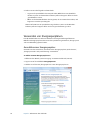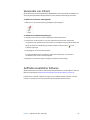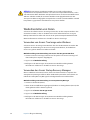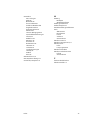Motion™ LE1700 Tablet PC
Benutzerhandbuch
Windows Vista

© 2008 Motion Computing, Inc. Alle Rechte
vorbehalten.
Dieses Dokument enthält urheberrechtlich geschützte
Informationen. Kein Teil dieses Dokuments darf ohne
schriftliche Genehmigung von Motion reproduziert
werden.
Die Informationen in diesem Dokument werden in
ihrem derzeitigen Zustand zur Verfügung gestellt und
unterliegen unangekündigten Änderungen. Motion
haftet nicht für Fehler oder Auslassungen in diesem
Dokument.
Motion, Motion Computing, Speak Anywhere und
View Anywhere sind Marken oder eingetragene
Marken von Motion Computing, Inc. in den USA und
anderen Ländern.
Acrobat ist eine eingetragene Marke von Adobe
Systems Incorporated.
Atheros, das Atheros-Logo, Super G, Super A/G,
Wake-on-Wireless und Wake-on-Theft sind eingetragene
Marken von Atheros Communications, Inc.
AuthenTec ist eine eingetragene Marke von
AuthenTec, Inc.
Bluetooth ist eine eingetragene Marke im Besitz der
Bluetooth SIG, Inc., USA und wurde für Motion
Computing, Inc. lizenziert.
Intel, Intel Inside, das Intel Inside-Logo, Pentium,
Centrino und PROSet sind Marken oder eingetragene
Marken von Intel Corporation oder deren
Niederlassungen in den Vereinigten Staaten und
anderen Ländern.
Knowles und IntelliSonic sind Marken oder
eingetragene Marken von Knowles Acoustics, Inc.
Microsoft Windows, Windows XP, Windows XP Tablet
PC Edition und Windows Journal sind Marken oder
eingetragene Marken von Microsoft Corporation in
den Vereinigten Staaten und/oder anderen Ländern.
OmniPass ist eine Marke von Softex, Inc.
Realtek ist eine Marke von Realtek Semiconductor
Corporation.
SigmaTel ist eine eingetragene Marke und Universal
Jacks ist eine Marke von SigmaTel Corporation.
Wi-Fi ist eine eingetragene Marke der Wi-Fi Alliance.
Endbenutzer dürfen die zu Wiederherstellungs-
zwecken zur Verfügung gestellten CDs bzw. DVDs
außer dem im Endbenutzer-Lizenzvertrag
festgelegten Rahmen für dieses Produkt nicht an
andere Benutzer verleihen, vermieten, verpachten
oder auf andere Weise weitergeben.
Dieses Produkt ist mit Kopierschutztechnologie
ausgestattet, die durch US-amerikanische Patente und
Patente aus anderen Ländern geschützt ist, zu denen
die Patentnummern 5,315,448 und 6,836,549 sowie
weitere gewerbliche Schutz- und Urheberrechte
zählen. Die Verwendung der Kopierschutztechnologie
von Macrovision mit dem Produkt muss von
Macrovision autorisiert werden. Reverse Engineering
oder Demontage ist untersagt.
Motion Computing, Inc. war bestrebt, sämtliches
Markeneigentum und deren Inhaber auf dieser
Seite zu erwähnen. Alle Marken und Produktnamen
in diesem Dokument dienen ausschließlich
Identifizierungszwecken und können Marken
oder eingetragene Marken ihrer jeweiligen
Unternehmen sein.
Die Garantien für Motion-Produkte sind in den
Erklärungen zur eingeschränkten Garantie ausgeführt,
die den Produkten beiliegen. Die Informationen in
diesem Dokument stellen keine zusätzliche Garantie dar.
Die Motion Computing-Produkte und -
Dienstleistungen können einer oder mehreren der
folgenden durch Patente geschützten Erfindungen
unterliegen. Weitere Patente sind angemeldet.
Weitere Informationen erhalten Sie unter
www.motioncomputing.com/info/patents.asp.
Teilenr. 024-02-0127
Revision A02
September 2008

iii
Inhalt
Kapitel 1 Erste Schritte . . . . . . . . . . . . . . . . . . . . . . . . . . . . . . 1
Suchen nach Informationen . . . . . . . . . . . . . . . . . . . . . . . . . . . . . . . . . . . . . . . . . . . . . . . . . . . . . 1
Übersicht . . . . . . . . . . . . . . . . . . . . . . . . . . . . . . . . . . . . . . . . . . . . . . . . . . . . . . . . . . . . . . . . . . . . . . . 2
Einrichten des LE1700 . . . . . . . . . . . . . . . . . . . . . . . . . . . . . . . . . . . . . . . . . . . . . . . . . . . . . . . . . . . 5
Kapitel 2 Funktionen . . . . . . . . . . . . . . . . . . . . . . . . . . . . . . . .7
Stift . . . . . . . . . . . . . . . . . . . . . . . . . . . . . . . . . . . . . . . . . . . . . . . . . . . . . . . . . . . . . . . . . . . . . . . . . . . . . 8
Tasten an der Vorderseite. . . . . . . . . . . . . . . . . . . . . . . . . . . . . . . . . . . . . . . . . . . . . . . . . . . . . . . . 8
Statuslämpchen . . . . . . . . . . . . . . . . . . . . . . . . . . . . . . . . . . . . . . . . . . . . . . . . . . . . . . . . . . . . . . . . 10
Sicherheit . . . . . . . . . . . . . . . . . . . . . . . . . . . . . . . . . . . . . . . . . . . . . . . . . . . . . . . . . . . . . . . . . . . . . . 11
Windows-Sicherheits-Taste . . . . . . . . . . . . . . . . . . . . . . . . . . . . . . . . . . . . . . . . . . . . . . . . . . . . . 11
Fingerabdruckleser . . . . . . . . . . . . . . . . . . . . . . . . . . . . . . . . . . . . . . . . . . . . . . . . . . . . . . . . . . . . . 11
Anzeige . . . . . . . . . . . . . . . . . . . . . . . . . . . . . . . . . . . . . . . . . . . . . . . . . . . . . . . . . . . . . . . . . . . . . . . . 12
View Anywhere-Anzeige (optional) . . . . . . . . . . . . . . . . . . . . . . . . . . . . . . . . . . . . . . . . . . . . . 12
Mikrofone . . . . . . . . . . . . . . . . . . . . . . . . . . . . . . . . . . . . . . . . . . . . . . . . . . . . . . . . . . . . . . . . . . . . . . 12
Lautsprecher . . . . . . . . . . . . . . . . . . . . . . . . . . . . . . . . . . . . . . . . . . . . . . . . . . . . . . . . . . . . . . . . . . . 12
Umgebungslichtsensor (Ambient Light Sensor, ALS). . . . . . . . . . . . . . . . . . . . . . . . . . . . . 13
Motion DataGuard . . . . . . . . . . . . . . . . . . . . . . . . . . . . . . . . . . . . . . . . . . . . . . . . . . . . . . . . . . . . . 13
Infrarot (IrDA) . . . . . . . . . . . . . . . . . . . . . . . . . . . . . . . . . . . . . . . . . . . . . . . . . . . . . . . . . . . . . . . . . . 13
USB 2.0-Anschlüsse. . . . . . . . . . . . . . . . . . . . . . . . . . . . . . . . . . . . . . . . . . . . . . . . . . . . . . . . . . . . . 13
Kopfhöreranschluss . . . . . . . . . . . . . . . . . . . . . . . . . . . . . . . . . . . . . . . . . . . . . . . . . . . . . . . . . . . . 13
Mikrofonanschluss . . . . . . . . . . . . . . . . . . . . . . . . . . . . . . . . . . . . . . . . . . . . . . . . . . . . . . . . . . . . . 14
Sicherheitsschlitz . . . . . . . . . . . . . . . . . . . . . . . . . . . . . . . . . . . . . . . . . . . . . . . . . . . . . . . . . . . . . . . 14
VGA-Anschluss . . . . . . . . . . . . . . . . . . . . . . . . . . . . . . . . . . . . . . . . . . . . . . . . . . . . . . . . . . . . . . . . . 14
DVI-D-Anschluss. . . . . . . . . . . . . . . . . . . . . . . . . . . . . . . . . . . . . . . . . . . . . . . . . . . . . . . . . . . . . . . . 14
Docking-Anschluss . . . . . . . . . . . . . . . . . . . . . . . . . . . . . . . . . . . . . . . . . . . . . . . . . . . . . . . . . . . . . 15
Ethernet-Anschluss . . . . . . . . . . . . . . . . . . . . . . . . . . . . . . . . . . . . . . . . . . . . . . . . . . . . . . . . . . . . . 15
Steckplatz für die SD (Secure Digital)-Karte . . . . . . . . . . . . . . . . . . . . . . . . . . . . . . . . . . . . . . 15
Steckplatz für die PC-Karte. . . . . . . . . . . . . . . . . . . . . . . . . . . . . . . . . . . . . . . . . . . . . . . . . . . . . . 15
Steckplatz für SIM-Karte . . . . . . . . . . . . . . . . . . . . . . . . . . . . . . . . . . . . . . . . . . . . . . . . . . . . . . . . 16
Wi-Fi (802.11a/b/g drahtlos) . . . . . . . . . . . . . . . . . . . . . . . . . . . . . . . . . . . . . . . . . . . . . . . . . . . . 16
Drahtloses Breitband . . . . . . . . . . . . . . . . . . . . . . . . . . . . . . . . . . . . . . . . . . . . . . . . . . . . . . . . . . . 17
Drahtloses Bluetooth . . . . . . . . . . . . . . . . . . . . . . . . . . . . . . . . . . . . . . . . . . . . . . . . . . . . . . . . . . . 17
Antenne . . . . . . . . . . . . . . . . . . . . . . . . . . . . . . . . . . . . . . . . . . . . . . . . . . . . . . . . . . . . . . . . . . . . . . . 17
Netzadapter. . . . . . . . . . . . . . . . . . . . . . . . . . . . . . . . . . . . . . . . . . . . . . . . . . . . . . . . . . . . . . . . . . . . 18
Akku . . . . . . . . . . . . . . . . . . . . . . . . . . . . . . . . . . . . . . . . . . . . . . . . . . . . . . . . . . . . . . . . . . . . . . . . . . . 18

iv Inhalt
Kapitel 3 Arbeiten mit dem Tablet PC. . . . . . . . . . . . . . .19
Verwenden von Motion Dashboard . . . . . . . . . . . . . . . . . . . . . . . . . . . . . . . . . . . . . . . . . . . . . 20
Arbeiten mit dem Stift. . . . . . . . . . . . . . . . . . . . . . . . . . . . . . . . . . . . . . . . . . . . . . . . . . . . . . . . . . 21
Arbeiten mit dem Tablet PC-Eingabebereich . . . . . . . . . . . . . . . . . . . . . . . . . . . . . . . . . . . . 22
Konfigurieren der Stiftoptionen. . . . . . . . . . . . . . . . . . . . . . . . . . . . . . . . . . . . . . . . . . . . . . . . . 23
Aktivieren der Erkennung der persönlichen Handschrift . . . . . . . . . . . . . . . . . . . . . . . . . 23
Verwenden der Erkennung der persönlichen Handschrift . . . . . . . . . . . . . . . . . . . . . . . . 23
Konfigurieren der Tasten an der Vorderseite . . . . . . . . . . . . . . . . . . . . . . . . . . . . . . . . . . . . 24
Arbeiten mit USB . . . . . . . . . . . . . . . . . . . . . . . . . . . . . . . . . . . . . . . . . . . . . . . . . . . . . . . . . . . . . . . 24
Arbeiten mit Ethernet . . . . . . . . . . . . . . . . . . . . . . . . . . . . . . . . . . . . . . . . . . . . . . . . . . . . . . . . . . 25
Arbeiten mit der Anzeige . . . . . . . . . . . . . . . . . . . . . . . . . . . . . . . . . . . . . . . . . . . . . . . . . . . . . . . 25
Anpassung der Anzeigehelligkeit . . . . . . . . . . . . . . . . . . . . . . . . . . . . . . . . . . . . . . . . . . . . 25
Drehen der Anzeige . . . . . . . . . . . . . . . . . . . . . . . . . . . . . . . . . . . . . . . . . . . . . . . . . . . . . . . . . 26
Ändern der Rotationssequenz der Anzeige . . . . . . . . . . . . . . . . . . . . . . . . . . . . . . . . . . . 26
Einrichten einer externen Anzeige . . . . . . . . . . . . . . . . . . . . . . . . . . . . . . . . . . . . . . . . . . . . . . 27
Verwenden der eingebauten Mikrofone. . . . . . . . . . . . . . . . . . . . . . . . . . . . . . . . . . . . . . . . . 28
Anschließen von Kopfhörern, externen Lautsprechern bzw. einem Mikrofon . . . . . 28
Verwenden der Spracherkennung . . . . . . . . . . . . . . . . . . . . . . . . . . . . . . . . . . . . . . . . . . . . . . 28
Einrichten der Spracherkennung. . . . . . . . . . . . . . . . . . . . . . . . . . . . . . . . . . . . . . . . . . . . . 28
Verwenden von Diktierfunktion und Sprachbefehlen . . . . . . . . . . . . . . . . . . . . . . . . . 29
Verwenden von Energiesparplänen . . . . . . . . . . . . . . . . . . . . . . . . . . . . . . . . . . . . . . . . . . . . . 30
Auswählen eines Energiesparplans . . . . . . . . . . . . . . . . . . . . . . . . . . . . . . . . . . . . . . . . . . 30
Ändern der Energiesparplaneinstellungen . . . . . . . . . . . . . . . . . . . . . . . . . . . . . . . . . . . 31
Erstellen eines Energiesparplans . . . . . . . . . . . . . . . . . . . . . . . . . . . . . . . . . . . . . . . . . . . . . 31
Verwenden des Standbymodus. . . . . . . . . . . . . . . . . . . . . . . . . . . . . . . . . . . . . . . . . . . . . . . . . 31
Verwenden des Ruhezustands . . . . . . . . . . . . . . . . . . . . . . . . . . . . . . . . . . . . . . . . . . . . . . . . . . 33
Verwendung des Akkus . . . . . . . . . . . . . . . . . . . . . . . . . . . . . . . . . . . . . . . . . . . . . . . . . . . . . . . . 34
Überprüfen der Akkukapazität . . . . . . . . . . . . . . . . . . . . . . . . . . . . . . . . . . . . . . . . . . . . . . . 34
Laden des Akkus . . . . . . . . . . . . . . . . . . . . . . . . . . . . . . . . . . . . . . . . . . . . . . . . . . . . . . . . . . . . 34
Tipps zum besseren Umgang mit Akkus und Netzstrom . . . . . . . . . . . . . . . . . . . . . . 35
Entnahme und Einsetzen des Akkus. . . . . . . . . . . . . . . . . . . . . . . . . . . . . . . . . . . . . . . . . . 35
Austauschen des Akkus. . . . . . . . . . . . . . . . . . . . . . . . . . . . . . . . . . . . . . . . . . . . . . . . . . . . . . 36
Wartung von Akkus . . . . . . . . . . . . . . . . . . . . . . . . . . . . . . . . . . . . . . . . . . . . . . . . . . . . . . . . . . . . 36
Langzeitlagerung von Akkus (nicht am Tablet angeschlossen) . . . . . . . . . . . . . . . . 37
Entsorgen von verbrauchten Akkus . . . . . . . . . . . . . . . . . . . . . . . . . . . . . . . . . . . . . . . . . . 37
Selbstüberwachung bei Erweiterungsakkus . . . . . . . . . . . . . . . . . . . . . . . . . . . . . . . . . . . . . 37
Problemlösung bei Erweiterungsakkus. . . . . . . . . . . . . . . . . . . . . . . . . . . . . . . . . . . . . . . 38
Verwenden von Motion OmniPass und dem Fingerabdruckleser . . . . . . . . . . . . . . . . . 38
Erfassen eines Fingerabdrucks . . . . . . . . . . . . . . . . . . . . . . . . . . . . . . . . . . . . . . . . . . . . . . . 39
Verwenden der Kennwortersetzung . . . . . . . . . . . . . . . . . . . . . . . . . . . . . . . . . . . . . . . . . 42
Verwenden des Kennwortassistenten . . . . . . . . . . . . . . . . . . . . . . . . . . . . . . . . . . . . . . . . 42
Anmelden bei einer gespeicherten Site . . . . . . . . . . . . . . . . . . . . . . . . . . . . . . . . . . . . . . 43
Einrichten eines Smart Card-Geräts . . . . . . . . . . . . . . . . . . . . . . . . . . . . . . . . . . . . . . . . . . 43
Einrichten starker Anmeldesicherheit . . . . . . . . . . . . . . . . . . . . . . . . . . . . . . . . . . . . . . . . 43
Verwenden des Windows-Sicherheitscenters. . . . . . . . . . . . . . . . . . . . . . . . . . . . . . . . . . . . 44
Einrichten von Benutzern und Kennwörtern. . . . . . . . . . . . . . . . . . . . . . . . . . . . . . . . . . . . . 45
Einrichten von Windows-Benutzerkonten . . . . . . . . . . . . . . . . . . . . . . . . . . . . . . . . . . . . 45
Einrichten eines BIOS-Kennworts . . . . . . . . . . . . . . . . . . . . . . . . . . . . . . . . . . . . . . . . . . . . 46
Einrichten eines Kennworts für das Festplattenlaufwerk (HDD). . . . . . . . . . . . . . . . 46
Verwenden von Wi-Fi (802.11a/b/g). . . . . . . . . . . . . . . . . . . . . . . . . . . . . . . . . . . . . . . . . . . . . 47

Inhalt v
Aktivieren und Deaktivieren von Wi-Fi . . . . . . . . . . . . . . . . . . . . . . . . . . . . . . . . . . . . . . . 47
Einrichten einer Wi-Fi-Verbindung . . . . . . . . . . . . . . . . . . . . . . . . . . . . . . . . . . . . . . . . . . . 48
Verwenden von drahtlosem Breitband . . . . . . . . . . . . . . . . . . . . . . . . . . . . . . . . . . . . . . . . . . 48
Aktivieren des drahtlosen Breitband-Dienstes . . . . . . . . . . . . . . . . . . . . . . . . . . . . . . . . 48
Aktivieren von drahtlosem Breitband . . . . . . . . . . . . . . . . . . . . . . . . . . . . . . . . . . . . . . . . 49
Starten des Verbindungs-Managers . . . . . . . . . . . . . . . . . . . . . . . . . . . . . . . . . . . . . . . . . . 49
Herstellen und Trennen der Verbindung . . . . . . . . . . . . . . . . . . . . . . . . . . . . . . . . . . . . . 49
Verwenden von Bluetooth . . . . . . . . . . . . . . . . . . . . . . . . . . . . . . . . . . . . . . . . . . . . . . . . . . . . . . 50
Aktivieren und Deaktivieren von Bluetooth. . . . . . . . . . . . . . . . . . . . . . . . . . . . . . . . . . . 50
Einrichten eines Bluetooth-Geräts. . . . . . . . . . . . . . . . . . . . . . . . . . . . . . . . . . . . . . . . . . . . 50
Wenn das Gerät nicht erkannt wird... . . . . . . . . . . . . . . . . . . . . . . . . . . . . . . . . . . . . . . . . . 51
Verwenden von Infrarot . . . . . . . . . . . . . . . . . . . . . . . . . . . . . . . . . . . . . . . . . . . . . . . . . . . . . . . . 53
Auffinden zusätzlicher Software . . . . . . . . . . . . . . . . . . . . . . . . . . . . . . . . . . . . . . . . . . . . . . . . 53
Kapitel 4 Pflege und Wartung . . . . . . . . . . . . . . . . . . . . . .55
Allgemeine Pflege . . . . . . . . . . . . . . . . . . . . . . . . . . . . . . . . . . . . . . . . . . . . . . . . . . . . . . . . . . . . . . 55
Standardanzeige . . . . . . . . . . . . . . . . . . . . . . . . . . . . . . . . . . . . . . . . . . . . . . . . . . . . . . . . . . . . . . . 56
View Anywhere-Anzeige. . . . . . . . . . . . . . . . . . . . . . . . . . . . . . . . . . . . . . . . . . . . . . . . . . . . . . . . 56
Reinigung im medizinischen Umfeld. . . . . . . . . . . . . . . . . . . . . . . . . . . . . . . . . . . . . . . . . . . . 57
Desinfektionsverfahren . . . . . . . . . . . . . . . . . . . . . . . . . . . . . . . . . . . . . . . . . . . . . . . . . . . . . . 57
Erwägungen zu Schulungen und Dokumentation . . . . . . . . . . . . . . . . . . . . . . . . . . . . 57
Reinigungslösungen . . . . . . . . . . . . . . . . . . . . . . . . . . . . . . . . . . . . . . . . . . . . . . . . . . . . . . . . 58
Reinigung des Fingerabdrucklesers . . . . . . . . . . . . . . . . . . . . . . . . . . . . . . . . . . . . . . . . . . . . . 59
Stift . . . . . . . . . . . . . . . . . . . . . . . . . . . . . . . . . . . . . . . . . . . . . . . . . . . . . . . . . . . . . . . . . . . . . . . . . . . . 59
Austauschen der Stiftspitzen. . . . . . . . . . . . . . . . . . . . . . . . . . . . . . . . . . . . . . . . . . . . . . . . . 59
Bestellen von neuen Stiften. . . . . . . . . . . . . . . . . . . . . . . . . . . . . . . . . . . . . . . . . . . . . . . . . . 60
Austausch der Antenne. . . . . . . . . . . . . . . . . . . . . . . . . . . . . . . . . . . . . . . . . . . . . . . . . . . . . . . . . 60
Reisen mit dem Tablet PC. . . . . . . . . . . . . . . . . . . . . . . . . . . . . . . . . . . . . . . . . . . . . . . . . . . . . . . 61
Flugreisen. . . . . . . . . . . . . . . . . . . . . . . . . . . . . . . . . . . . . . . . . . . . . . . . . . . . . . . . . . . . . . . . . . . 61
FAA-Flugreisebestimmungen für drahtlose Geräte . . . . . . . . . . . . . . . . . . . . . . . . . . . 61
Wiederherstellen von Daten . . . . . . . . . . . . . . . . . . . . . . . . . . . . . . . . . . . . . . . . . . . . . . . . . . . . 62
Verwenden von Acronis True Image unter Windows . . . . . . . . . . . . . . . . . . . . . . . . . . 62
Verwenden des Acronis Startup Recovery Managers. . . . . . . . . . . . . . . . . . . . . . . . . . 62
Erstellen eines Backup-Archivs . . . . . . . . . . . . . . . . . . . . . . . . . . . . . . . . . . . . . . . . . . . . . . . . . . 63
Erstellen eines bootfähigen Notfallmediums . . . . . . . . . . . . . . . . . . . . . . . . . . . . . . . . . . . . 63
Entfernen der Acronis Secure Zone. . . . . . . . . . . . . . . . . . . . . . . . . . . . . . . . . . . . . . . . . . . . . . 63

vi Inhalt
Anhang A Problemlösung und Support. . . . . . . . . . . . .65
Problemlösung. . . . . . . . . . . . . . . . . . . . . . . . . . . . . . . . . . . . . . . . . . . . . . . . . . . . . . . . . . . . . . . . . 65
Netz-. . . . . . . . . . . . . . . . . . . . . . . . . . . . . . . . . . . . . . . . . . . . . . . . . . . . . . . . . . . . . . . . . . . . . . . . 65
Akku . . . . . . . . . . . . . . . . . . . . . . . . . . . . . . . . . . . . . . . . . . . . . . . . . . . . . . . . . . . . . . . . . . . . . . . . 66
Anzeige. . . . . . . . . . . . . . . . . . . . . . . . . . . . . . . . . . . . . . . . . . . . . . . . . . . . . . . . . . . . . . . . . . . . . 66
Eingabe. . . . . . . . . . . . . . . . . . . . . . . . . . . . . . . . . . . . . . . . . . . . . . . . . . . . . . . . . . . . . . . . . . . . . 67
Steckplätze und Anschlüsse . . . . . . . . . . . . . . . . . . . . . . . . . . . . . . . . . . . . . . . . . . . . . . . . . 68
Netzwerk . . . . . . . . . . . . . . . . . . . . . . . . . . . . . . . . . . . . . . . . . . . . . . . . . . . . . . . . . . . . . . . . . . . 69
Audio . . . . . . . . . . . . . . . . . . . . . . . . . . . . . . . . . . . . . . . . . . . . . . . . . . . . . . . . . . . . . . . . . . . . . . . 69
System. . . . . . . . . . . . . . . . . . . . . . . . . . . . . . . . . . . . . . . . . . . . . . . . . . . . . . . . . . . . . . . . . . . . . . 69
Häufig gestellte Fragen. . . . . . . . . . . . . . . . . . . . . . . . . . . . . . . . . . . . . . . . . . . . . . . . . . . . . . . . . 70
Spezifikationen . . . . . . . . . . . . . . . . . . . . . . . . . . . . . . . . . . . . . . . . . . . . . . . . . . . . . . . . . . . . . . . . 72
Garantie und Versicherungsprogramme . . . . . . . . . . . . . . . . . . . . . . . . . . . . . . . . . . . . . . . . 72
Service und Support. . . . . . . . . . . . . . . . . . . . . . . . . . . . . . . . . . . . . . . . . . . . . . . . . . . . . . . . . . . . 72
Index. . . . . . . . . . . . . . . . . . . . . . . . . . . . . . . . . . . . . . . . . . . . . .73

1
Erste Schritte
1
Beim Motion Computing LE1700 handelt es sich um einen Tablet PC mit umfangreichen
Funktionen, der Leistungsfähigkeit, eine lange Akkulebensdauer und eine leichte sowie
elegante Bauweise miteinander verbindet. Der LE1700 bietet die neuesten Innovationen im
Bereich Mobile Computing: eine auf den Benutzer ausgelegte Bauweise, unerreichte
Mobilität und Sicherheit auf dem neuesten Stand der Technik.
Falls Sie bisher noch nicht mit Tablet PCs gearbeitet haben, nutzen Sie die Informationen in
diesem Abschnitt, um sich rasch mit den Funktionen vertraut zu machen. Sie können dieses
Kapitel auslassen, wenn Sie bereits mit Tablet PCs vertraut sind, und im nächsten Kapitel die
Funktionen des LE1700 kennen lernen. Falls Sie sich zu bestimmten Funktionen Ihres neuen
Tablet PC informieren möchten, schlagen Sie auf der Seite „Inhalt“ nach.
Suchen nach Informationen
Falls Sie dieses PDF-Dokument auf dem Bildschirm anzeigen, können Sie folgende
Vorgehensweisen verwenden, um nach Informationen zu suchen:
• Klicken oder tippen Sie im Fensterbereich Lesezeichen auf ein Thema, um es
anzuzeigen. Falls der Fensterbereich Lesezeichen nicht angezeigt wird, wählen Sie
Anzeige > Navigationsregisterkarten > Lesezeichen aus.
• Klicken oder tippen Sie auf der Seite „Inhalt“ auf ein Thema, um es anzuzeigen.
• Wählen Sie Bearbeiten > Suchen aus, um das Dokument zu durchsuchen.
Da bei Tablet PCs üblicherweise Tablet-Stifte statt Mäuse verwendet werden, wird in
diesem Handbuch meist der Begriff tippen statt klicken verwendet.

2 Kapitel 1 Erste Schritte
Übersicht
In den folgenden Abbildungen sehen Sie die Tasten, Steckplätze und Anschlüsse des
Motion LE1700 Tablet PC. An der Rückseite des Tablet PC befinden sich zwar keine
Steuerungen, aber der Anschluss für den optionalen Akku, der durch eine Abdeckung
geschützt wird.
Schalter für
Drahtlos-
verbindungen
Aktivieren und Deaktivieren der Wi-Fi- und Bluetooth-
Adapter sowie der Adapter für drahtloses Breitband
(Seite 16).
Netzschalter Ein- und Ausschalten des Tablet PC
USB 2.0-
Anschlüsse
Verbinden von USB-Geräten, z. B. von Mäusen,
Digitalkameras, Druckern oder externen Speichergeräten
(Seite 13).
Audio-Eingang/
Mikrofon-
anschluss
Verbinden von Mikrofonen oder anderen Audioquellen
unter Verwendung einer 3,5-mm-Buchse (Seite 14).
Audio-Ausgang/
Kopfhörer-
anschluss
Verbinden von Kopfhörern, Lautsprechern oder anderen
Audiogeräten unter Verwendung einer 3,5-mm-Buchse
(Seite 13).
DVI-D-Anschluss Verbinden von externen Monitoren unter Verwendung
von DVI. Macht einen optionalen Adapter erforderlich
(Seite 14).
Steckplatz für
SIM-Karte
Einsetzen von SIM-Karten (Seite 16).
VGA-Anschluss Verbinden von externen Monitoren unter Verwendung
des standardmäßigen DB-15-VGA-Anschlusses (Seite 14).
Gigabit Ethernet-
Anschluss
Verbindung mit einem 10/100/1000-Ethernet-Netzwerk
(Seite 15).
Sicherheitsschlitz Verbinden von Sicherheitskabeln zum Schutz des Tablet
PC vor Diebstahl (Seite 14).
Netzschalter
Audio-Eingang/
Mikrofonanschluss DVI-D-Anschluss Gigabit Ethernet-Anschluss
Drahtlosverbindungen
Schalter
USB 2.0-
Anschlüsse
Audio-Ausgang/
Kopfhöreranschluss
VGA- Sicherheitsschlitz
Steckplatz für
SIM-Karte
Anschluss

Kapitel 1 Erste Schritte 3
Akku Stromversorgung des Tablet PC, wenn keine Verbindung mit einer
Stromquelle besteht (Seite 18).
Antenne Empfangsverbesserung des Adapters für drahtloses Breitband
(Seite 17).
Mikrofone Aufzeichnen von Tonsignalen und Verwendung für
Spracherkennung (Seite 12).
Esc-Taste Abbrechen des aktuellen Vorgangs. Entspricht der Esc-Taste einer
Tastatur (Seite 8).
Funktionstaste Aktivieren von Sekundärfunktionen anderer Tasten (Seite 8).
Richtungsblock Verwendung für die grundlegende Navigation. Entspricht den
Pfeiltasten einer Tastatur. Der mittlere Bereich entspricht der
Funktion der Eingabetaste (Seite 8).
Dashboard-Taste Öffnen des Motion Dashboard (Seite 8).
Taste zum Drehen der Anzeige Drehen der Anzeigenausrichtung (Seite 8).
Lautsprecher Wiedergabe von Musik oder anderen Audiosignalen (Seite 12).
Umgebungslichtsensor Messen des Umgebungslichts und automatische Anpassung der
Anzeigehelligkeit (Seite 13).
Windows-Sicherheits-Taste Anmelden am und Sperren des Tablet PC. Entspricht der
Tastenkombination Strg+Alt+Entf einer Tastatur (Seite 11).
Fingerabdruckleser Scannen von Fingerabdrücken für zusätzliche Sicherheit. Der Finger-
abdruckleser kann auch zur Navigation verwendet werden (Seite 11).
Statuslämpchen Anzeige von Akku- und Stromversorgungsstatus (Seite 10).
Akku
Statuslämpchen
Mikrofon
Esc-Taste
Funktion
Richtungs-
block
Taste zum
Mikrofon
Lautsprecher
Umgebungslichtsensor
Mikrofon
Fingerabdruck-
leser
Windows-Sicherheit
tippen
Antenne
Dashboard-
schalter
Taste
Drehen

4 Kapitel 1 Erste Schritte
Netzadapter-anschluss Verbinden des Netzadapters (Seite 18).
SD-Kartensteckplatz Einsetzen von SD (Secure Digital)-Karten (Seite 15).
Steckplatz für die PC-Karte Einsetzen von PCMCIA-Karten des Typs I oder II (Seite 15).
Infrarot Kommunikation mit anderen Geräten über Infrarot (Seite 13).
Lüftung Abführen von Hitze vom Tablet PC.
Stiftschacht Unterbringen des Stifts bei Nichtgebrauch.
Stift-Haltevorrichtung Anbringen der Stift-Haltevorrichtung.
Antenne Empfangsverbesserung des Adapters für drahtloses Breitband.
Docking-Aufnahme-
vorrichtungen
Aufnahmevorrichtungen für Docks, Tastaturen und weiteres
Zubehör.
Docking-Anschluss Schnittstelle für Docks, Tastaturen und weiteres Zubehör.
Zubehöranschluss Verbinden von Motion Computing-Zubehör, wie beispielsweise
externen Laufwerken.
SD-Kartensteckplatz Infrarot Lüftung
Stift-Haltevorrichtung
Anschluss
Steckplatz für StiftschachtNetzadapter
Antenne
die PC-Karte
Docking-Aufnahmevorrichtung
Zubehöranschluss
Docking-Aufnahmevorrichtungen
Docking-Anschluss

Kapitel 1 Erste Schritte 5
Einrichten des LE1700
Der LE1700 ist ein in sich geschlossenes System, sodass Sie sofort damit beginnen können,
ihn zu verwenden. Sie sollten den Tablet PC so lange mit einer Wechselstromquelle
verbinden, bis der Akku vollständig geladen ist. Führen Sie die folgenden Schritte aus,
um mit der Verwendung zu beginnen.
Schritt 1: Anschließen des Netzadapters
• Verbinden Sie das Netzkabel mit dem Netzadapter. Verbinden Sie das Netzkabel mit
einer Steckdose und den Netzadapterstecker mit dem Netzadapteranschluss am
Tablet PC.
Schritt 2: Verbinden der Kabel
• Verbinden Sie ein Ethernet-Kabel mit dem Ethernet-Anschluss, falls Sie den Tablet PC mit
einem Netzwerk verbinden möchten.
Hinweise zum Herstellen einer Verbindung mit einem kabellosen Netzwerk finden Sie unter
„Verwenden von Wi-Fi (802.11a/b/g)“ auf Seite 47. Hinweise zum Herstellen von
Verbindungen mit Docking-Stationen und anderem Zubehör finden Sie in der jeweiligen
Dokumentation des Produkts.
Schritt 3: Einschalten des Tablet PC
• Schieben Sie den Netzschalter in die eingeschaltete Position.
Beim Starten des Tablet PC leuchtet die Netz-LED auf.
Beim ersten Starten von Windows wird das Begrüßungscenter von Windows Vista angezeigt.
Falls Sie nicht möchten, dass dieser Bildschirm bei jedem Starten des Computers angezeigt wird,
deaktivieren Sie das Kontrollkästchen Beim Start ausführen. Um später zum Begrüßungs-
center zurückzukehren, navigieren Sie in der Systemsteuerung zu „System und Wartung“.
Schritt 4: Kalibrieren des Digitizer
Bei Tablet PCs wird für die Eingabe häufig ein Tablet-Stift statt einer Maus oder einer
Tastatur verwendet. Verwenden Sie den Stift, um den Zeiger über den Bildschirm zu
bewegen, und tippen Sie auf den Bildschirm, um zu klicken. Verwenden Sie den Tablet PC-
Eingabebereich und die Handschriftenerkennung, um Text einzugeben.
Der Digitizer erkennt die Position des Stifts auf der Anzeige. Beim ersten Starten des
Tablet PC sollten Sie den Digitizer kalibrieren. Wiederholen Sie diesen Vorgang, wenn sich
der Zeiger nicht mit der Stiftspitze ausrichtet.
Zum Tablet PC-
Zur
Steckdose
Netzanschluss

6 Kapitel 1 Erste Schritte
So kalibrieren Sie den Digitizer:
1. Drücken Sie die Dashboard-Taste ( ), um Motion Dashboard zu starten.
Sie können Motion Dashboard dazu verwenden, den Tablet PC zu konfigurieren und um
häufig verwendete Tablet-Anwendungen zu starten. Siehe „Verwenden von Motion
Dashboard“ auf Seite 20.
2. Tippen Sie unter Stift & Tablet auf Digitizer kalibrieren.
3. Befolgen Sie die Anweisungen des Kalibrierungsprogramms.
Hinweis: Hinweise für Linkshänder finden Sie unter „Wie stelle ich den Tablet PC auf
linkshändige Bedienung ein?“ auf Seite 71.
Schritt 5: Vertraut werden mit dem Tablet PC
Motion Computing bietet kostenlose, webbasierte Kurzschulungen an, die Sie verwenden
können, um sich mit den Funktionen des Tablet PC vertraut zu machen. Falls Sie bisher noch
nicht mit Tablet PCs gearbeitet haben, können Sie die Schulungen verwenden, um sich
rasch mit den Funktionen vertraut zu machen. Sie finden die Schulungen unter
http://training.motioncomputing.com.
Sie können auch die Tablet PC-Lernprogramme verwenden, um sich über die Tablet-
Computerfunktionen von Windows Vista, wie beispielsweise Unterstützung von Stiften, Eingabe
per digitaler Tinte und Handschriftenerkennung, zu informieren.
Um die Lernprogramme zu starten, wählen Sie die Optionsfolge Start > Alle Programme >
Tablet PC > Tablet PC-Lernprogramme.

7
Funktionen
2
Der Motion Computing LE1700 Tablet PC verbindet die Leistungsfähigkeit und die
Funktionen eines Notebooks mit der zusätzlichen Mobilität und Vielseitigkeit eines Tablet-
Computers.
Anhand der Informationen in diesem Kapitel können Sie sich besser mit den
Hardwarefunktionen Ihres LE1700 Tablet PC, wie Tasten, Steckplätze, Anschlüsse und
drahtlose Adapter, vertraut machen.
Der LE1700 Tablet PC weist folgende Funktionen auf:
• Intel® Core™2 Duo-Prozessor mit 1,5 GHz oder
Intel® Core™ Solo-Prozessor mit 1,2 GHz
• Mobile Intel® 945GM Express Chipset
• IntegrierterWi-Fi (802.11a/b/g)-Netzwerkbetrieb
• Integriertes Bluetooth® und Infrarot
• Integriertes drahtloses Breitband
• Integrierte DataGuard-Funktionen zum besseren Schutz der Festplatte
• DDR2 RAM
• 12.1"-TFT-LCD-Bildschirm (XGA oder SXGA+)
• Integrierter Fingerabdruckleser
• Integriertes Ethernet

8 Kapitel 2 Funktionen
Stift
Ein wichtiger Unterschied zwischen traditionellen PCs und Tablet PCs besteht darin, dass
für die Interaktion mit dem Computer anstelle von Maus und Tastatur häufig der Tablet-Stift
verwendet wird. Der Stift weist eine druckempfindliche Spitze, eine Funktionstaste und
einen Radierer auf. Der Stift enthält keine Batterien und benötigt keine externe
Stromversorgung.
Informationen zur Verwendung des Stifts finden Sie unter „Arbeiten mit dem Stift“ auf
Seite 21.
Tasten an der Vorderseite
Mithilfe der Tasten auf der Vorderseite des Tablet können Sie viele Funktionen ausführen,
ohne den Stift benutzen zu müssen. Die Tasten sind anpassbar, sodass Sie ihre Funktionen
so ändern können, dass Sie Ihrer Arbeitsweise besser entsprechen. Siehe „Konfigurieren der
Tasten an der Vorderseite“ auf Seite 24.
Spitze
Funktionstaste
Radierer
Esc-Taste
Funktion
Richtungsblock
Dashboard-Taste
Bildschirm drehen

Kapitel 2 Funktionen 9
Die Ausrichtung des Richtungsblocks dreht sich entsprechend der Ausrichtung der
Anzeige. Um den Zeiger in eine bestimmte Richtung zu bewegen, drücken Sie, unabhängig
von der Ausrichtung, auf diese Richtung auf dem Block. Die Richtung „nach oben“ beim
Querformat entspricht beispielsweise der Richtung „links“ im Hochformat.
Taste Primär
Sekundär
(Funktionstaste + Taste)
Esc Bricht den aktuellen Vorgang ab.
Entspricht der Taste „Esc“ auf der
Tastatur.
Alt + Tab
Funktion Aktiviert die Sekundärfunktionen
anderer Tasten
n. z.
Richtungsblock Dient zur Bewegung des Zeigers
bzw. zur Navigation durch
Dokumente. Entspricht den
Pfeiltasten einer Tastatur. Die
mittlere Taste entspricht der
Eingabetaste.
Links = Umschalt + Tab
Rechts = Tab
Nach oben = Seite nach
oben
Nach unten = Seite nach
unten
Dashboard Startet Motion Dashboard Startet Windows-Journal
Bildschirm
drehen
Dreht die Ausrichtung der Anzeige Startet den Tablet PC-
Eingabebereich

10 Kapitel 2 Funktionen
Statuslämpchen
Anhand der Statuslämpchen auf der Vorderseite des LE1700 können Sie den Status des
Tablet PC überwachen. Die folgende Darstellung zeigt die Statuslämpchen am LE1700.
Lämpchen Status Beschreibung
Netz Durchgehend blau Ein
Blinkt blau Der Tablet PC befindet sich im
Standbymodus
Akku Durchgehend blau Die Batterie ist vollständig geladen
und der Tablet PC wird mit Netzstrom
betrieben.
Durchgehend gelb Ladevorgang läuft
Blinkt gelb (schnell) 5 % Ladung oder weniger verblieben
Blinkt gelb (langsam) Der Akku ist zu heiß, um aufgeladen zu
werden.
Aus Der Tablet PC läuft im Akkubetrieb.
Netz-LED
Akku-LED
Windows-Sicherheit
Fingerabdruck-
leser
schalter

Kapitel 2 Funktionen 11
Sicherheit
Der LE1700 bietet eine sichere Datenverarbeitungsumgebung, in der ein hoher Grad an
Sicherheit gewährleistet ist und die als Grundlage für ergänzende Sicherheitstechnologien
dient.
Zu diesen Kern-Sicherheitsfunktionen gehören das kennwortgeschützte Phoenix
TrustedCore BIOS mit Festplattensperre und Netzwerkkontrolle, ein integrierter
Fingerabdruckleser, ein universelles Sicherheitsschloss, das Dashboard Security Center, TPM
(Trusted Platform Module) und eine Smart Card-fähige Plattform.
Mit dem integrierten TPM und den Infineon Security Platform-Tools ist es nun möglich,
digitale Zertifikate für die Benutzer- und Plattform-Authentifikation zu erstellen und zu
verwalten. Diese Funktionen werden vorwiegend in Unternehmen eingesetzt und werden
vom Systemadministrator aktiviert. Weitere Informationen zu TPM finden Sie unter
www.motioncomputing.com/support/support_documentation.asp.
Windows-Sicherheits-Taste
Mit der Windows-Sicherheits-Taste können Sie sich bei Ihrem Tablet PC anmelden bzw.
diesen sperren. Das Drücken der Windows-Sicherheits-Taste entspricht dem Drücken von
Strg+Alt+Entf auf einer Tastatur.
Fingerabdruckleser
Mit dem Fingerabdruckleser können Sie sich beim Tablet PC anmelden, indem Sie Ihren
Fingerabdruck scannen lassen statt ein Kennwort einzugeben. Dies stellt eine zusätzliche
Sicherheitsebene für Ihr Tablet dar.
Mit der OmniPass-Anwendung können Sie Ihren Fingerabdruck Kennwörtern für Webseiten
und anderen Anwendungen zuordnen. Der Fingerabdruckleser kann auch zur Navigation
verwendet werden. Fahren Sie mit Ihrem Finger über den Fingerabdruckleser, um den
Zeiger auf dem Bildschirm zu bewegen.
Hinweis: Während des Scannens eines Fingerabdrucks ist die Rollfunktion deaktiviert.
Informationen zu Einrichtung und Verwendung des Fingerabdrucklesers finden Sie unter
„Erfassen eines Fingerabdrucks“ auf Seite 39.
Fingerabdruck
Navigieren
Windows Security-Taste
Fingerabdruckleser
scannen

12 Kapitel 2 Funktionen
Anzeige
Der LE1700 bietet einen 12.1-Zoll-Bildschirm mit folgenden Merkmalen:
• Eine sehr gut lesbare LCD (Flüssigkristallanzeige).
• XGA (Auflösung 1024 × 768) oder SXGA+ (Auflösung 1400 × 1050).
• Eine Schutzschicht, die eine feste Schreiboberfläche bietet und gleichzeitig Reflexionen
verringert.
• Ein Digitizer-Bereich, der handschriftliche Texteingabe mit dem Tablet-Stift ermöglicht.
View Anywhere-Anzeige (optional)
Die Anzeigeoption View Anywhere™ verbessert die Anzeige beim Betrieb im Freien und bei
heller Beleuchtung. Die View Anywhere-Anzeige weist alle standardmäßigen
Anzeigefunktionen auf sowie folgende Zusatzfunktionen:
• Eine Schutzschicht verbessert das Kontrastverhältnis bei Sonnenlicht beträchtlich und
reduziert gleichzeitig unerwünschte Reflexionen auf ein Minimum.
• Das verbesserte Kontrastverhältnis verbessert die Lesbarkeit der Anzeige auch in der
Weitwinkelansicht.
• Verringerung von unerwünschten Reflexionen und Verbesserung der
Lichtdurchlasseffizienz.
Mikrofone
Der LE1700 ist mit integrierten Mikrofonen ausgestattet, mit denen Sie Audio-
Aufzeichnungen vornehmen, Notizen diktieren und die Sprachsteuerung verwenden
können, ohne dafür ein externes Mikrofon zu benötigen.
Alternativ können Sie über den Mikrofonanschluss ein externes Mikrofon oder ein
Mikrofon-Headset anschließen. Siehe „Anschließen von Kopfhörern, externen
Lautsprechern bzw. einem Mikrofon“ auf Seite 28.
Lautsprecher
Der LE1700 ist mit eingebauten Stereolautsprechern ausgestattet, mit denen Sie Musik
bzw. die Tonspur von Filmen oder anderen Multimediaanwendungen hören können.
Alternativ können Sie über den Kopfhöreranschluss externe Lautsprecher oder Kopfhörer
anschließen. Siehe „Anschließen von Kopfhörern, externen Lautsprechern bzw. einem
Mikrofon“ auf Seite 28.

Kapitel 2 Funktionen 13
Umgebungslichtsensor (Ambient Light Sensor, ALS)
Wenn Sie die Helligkeitseinstellung „Dynamisch“ ausgewählt haben und das Gerät im
Akkubetrieb läuft, misst der Umgebungslichtsensor das Licht in der Umgebung des Geräts
und passt Helligkeit und Kontrast entsprechend an. Dadurch wird gewährleistet, dass für
alle Beleuchtungsbedingungen die geeigneten Einstellungen verwendet werden.
Informationen zur Aktivierung der dynamischen Helligkeit finden Sie unter „Anpassung der
Anzeigehelligkeit“ auf Seite 25.
Motion DataGuard
Der LE1700 beinhaltet die Funktion DataGuard, mit der Stöße, starke Vibrationen und
Stürze erkannt werden. In einem solchen Fall zieht DataGuard die Laufwerksköpfe vom
Datenträger zurück, wodurch Ausfälle der Festplatte und Datenverlust verhindert werden
können. Weitere Informationen erhalten Sie, wenn Sie die Systemsteuerung aufrufen und
DataGuard öffnen.
Infrarot (IrDA)
Ihr Tablet PC weist integrierte Infrarotfunktionen auf, mit denen Sie eine drahtlose
Verbindung zwischen Ihrem Tablet und anderen Computern herstellen können. Der LE1700
unterstützt den IrDA-Standard (Infrared Data Association), der gewährleistet, dass eine
Verbindung mit Druckern, Modems, Mobiltelefonen und anderen Geräten möglich ist.
Infrarot hat eine Reichweite von ca. einem Meter und erfordert, dass die beiden Geräte in
der Visierlinie ausgerichtet sind.
USB 2.0-Anschlüsse
Mithilfe zweier USB 2.0 (High-Speed-USB)-Anschlüsse kann jede Art von USB-Gerät, wie
beispielsweise Maus, Digitalkamera, Drucker oder ein externes Speichergerät, angeschlossen
werden. Die USB-Anschlüsse sind mit älteren USB-Geräten (USB 1.1) kompatibel.
Weitere Informationen erhalten Sie unter „Arbeiten mit USB“ auf Seite 24.
Kopfhöreranschluss
Der Lautsprecheranschluss befindet sich am linken Rand des Tablet PC. Er ist mit einem
kleinen Kopfhörersymbol markiert und ausschließlich als Audio-Ausgabekanal bestimmt.
An diesen Anschluss können Sie Kopfhörer oder externe Lautsprecher anschließen.
Weitere Informationen erhalten Sie unter „Anschließen von Kopfhörern, externen
Lautsprechern bzw. einem Mikrofon“ auf Seite 28.

14 Kapitel 2 Funktionen
Mikrofonanschluss
Der Mikrofonanschluss befindet sich am linken Rand des Tablet PC. Er ist mit einem kleinen
Mikrofonsymbol markiert und ausschließlich als Audio-Eingabekanal bestimmt. Sie
können ein externes Mikrofon direkt an diesen Anschluss anschließen, um die Audio-
Aufnahmefähigkeit zu verbessern. Die internen Mikrofone sind deaktiviert, wenn ein
externes Mikrofon angeschlossen ist.
Weitere Informationen erhalten Sie unter „Anschließen von Kopfhörern, externen
Lautsprechern bzw. einem Mikrofon“ auf Seite 28.
Sicherheitsschlitz
Über den Sicherheitsschlitz können Sie Ihren Tablet PC an einem Pult, einem Tisch o. Ä.
befestigen. Ein entsprechendes Sicherheitsschloss muss separat erworben werden.
VGA-Anschluss
Über den VGA-Anschluss können standardmäßige VGA-Monitore angeschlossen werden.
Bei Anschluss eines externen Monitors können Sie wählen, ob nur der externe Monitor
verwendet werden soll oder der externe Monitor und die Anzeige des Tablet PC
gemeinsam. Siehe „Einrichten einer externen Anzeige“ auf Seite 27.
DVI-D-Anschluss
Der DVI-D (Digital Video Interface)-Anschluss befindet sich am linken Rand des Tablet und
trägt die DVI-Kennzeichnung. Über ein optionales DVI-D-Kabel können Sie einen digitalen
Videomonitor anschließen. Weitere Informationen finden Sie auf der Zubehörseite von
Motion Computing unter www.motioncomputing.com/accessories.
Bei Anschluss eines externen Monitors können Sie wählen, ob nur der externe Monitor
verwendet werden soll oder ob der externe Monitor und die Anzeige des Tablet PC als
gespiegelte oder erweiterte Anzeige verwendet werden sollen. Siehe „Einrichten einer
externen Anzeige“ auf Seite 27.
Seite laden ...
Seite laden ...
Seite laden ...
Seite laden ...
Seite laden ...
Seite laden ...
Seite laden ...
Seite laden ...
Seite laden ...
Seite laden ...
Seite laden ...
Seite laden ...
Seite laden ...
Seite laden ...
Seite laden ...
Seite laden ...
Seite laden ...
Seite laden ...
Seite laden ...
Seite laden ...
Seite laden ...
Seite laden ...
Seite laden ...
Seite laden ...
Seite laden ...
Seite laden ...
Seite laden ...
Seite laden ...
Seite laden ...
Seite laden ...
Seite laden ...
Seite laden ...
Seite laden ...
Seite laden ...
Seite laden ...
Seite laden ...
Seite laden ...
Seite laden ...
Seite laden ...
Seite laden ...
Seite laden ...
Seite laden ...
Seite laden ...
Seite laden ...
Seite laden ...
Seite laden ...
Seite laden ...
Seite laden ...
Seite laden ...
Seite laden ...
Seite laden ...
Seite laden ...
Seite laden ...
Seite laden ...
Seite laden ...
Seite laden ...
Seite laden ...
Seite laden ...
Seite laden ...
Seite laden ...
Seite laden ...
Seite laden ...
Seite laden ...
Seite laden ...
-
 1
1
-
 2
2
-
 3
3
-
 4
4
-
 5
5
-
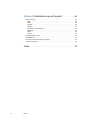 6
6
-
 7
7
-
 8
8
-
 9
9
-
 10
10
-
 11
11
-
 12
12
-
 13
13
-
 14
14
-
 15
15
-
 16
16
-
 17
17
-
 18
18
-
 19
19
-
 20
20
-
 21
21
-
 22
22
-
 23
23
-
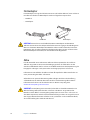 24
24
-
 25
25
-
 26
26
-
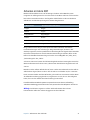 27
27
-
 28
28
-
 29
29
-
 30
30
-
 31
31
-
 32
32
-
 33
33
-
 34
34
-
 35
35
-
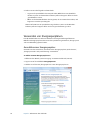 36
36
-
 37
37
-
 38
38
-
 39
39
-
 40
40
-
 41
41
-
 42
42
-
 43
43
-
 44
44
-
 45
45
-
 46
46
-
 47
47
-
 48
48
-
 49
49
-
 50
50
-
 51
51
-
 52
52
-
 53
53
-
 54
54
-
 55
55
-
 56
56
-
 57
57
-
 58
58
-
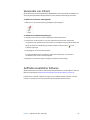 59
59
-
 60
60
-
 61
61
-
 62
62
-
 63
63
-
 64
64
-
 65
65
-
 66
66
-
 67
67
-
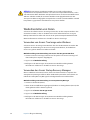 68
68
-
 69
69
-
 70
70
-
 71
71
-
 72
72
-
 73
73
-
 74
74
-
 75
75
-
 76
76
-
 77
77
-
 78
78
-
 79
79
-
 80
80
-
 81
81
-
 82
82
-
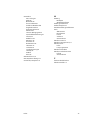 83
83
-
 84
84
Verwandte Papiere
-
Zebra LE 1700 Bedienungsanleitung
-
Zebra LE1600 Bedienungsanleitung
-
Zebra M1300 Bedienungsanleitung
-
Zebra TM LE1700 Bedienungsanleitung
-
Zebra LE1700 Referenzhandbuch
-
Zebra J3400 Bedienungsanleitung
-
Zebra J3400 Bedienungsanleitung
-
Zebra LE1600/LS800 Bedienungsanleitung
-
Zebra C5v Bedienungsanleitung
-
Zebra J3600 Bedienungsanleitung