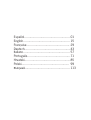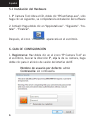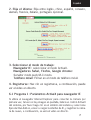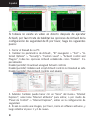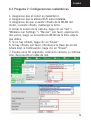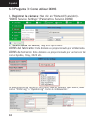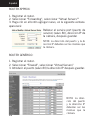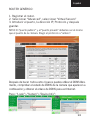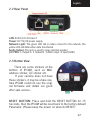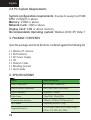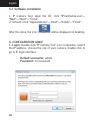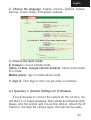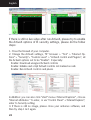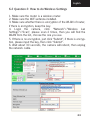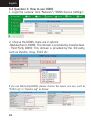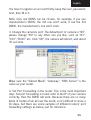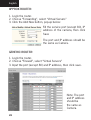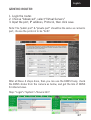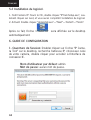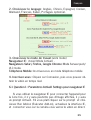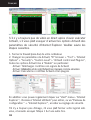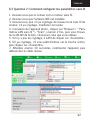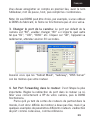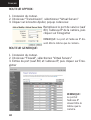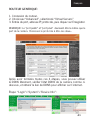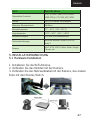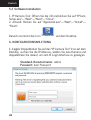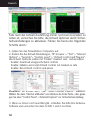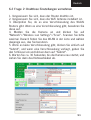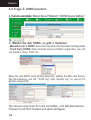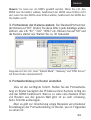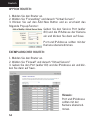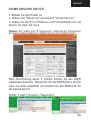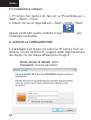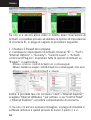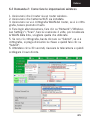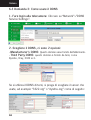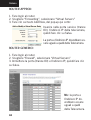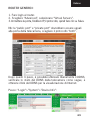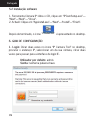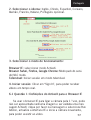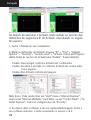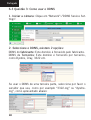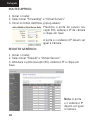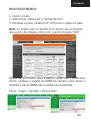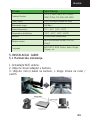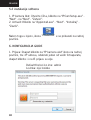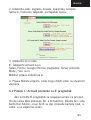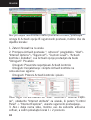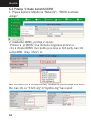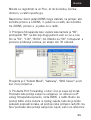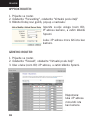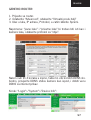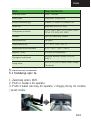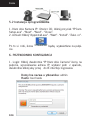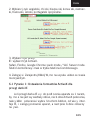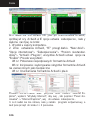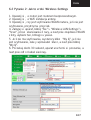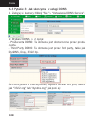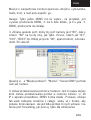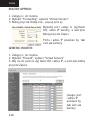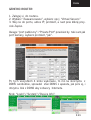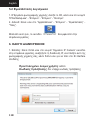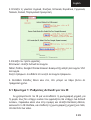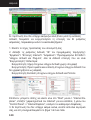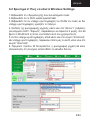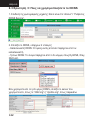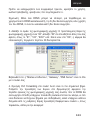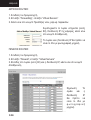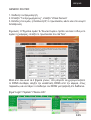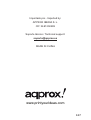Approx appIP01WV4 Benutzerhandbuch
- Kategorie
- Sicherheitskameras
- Typ
- Benutzerhandbuch
Seite laden ...

Español..................................................
English...................................................
Française...............................................
Deutsch..................................................
Italiano...................................................
Português...............................................
Hrvatski..................................................
Polski....................................................
Ελληνικά.................................................
01
15
29
43
57
71
85
99
113
Seite laden ...
Seite laden ...
Seite laden ...
Seite laden ...
Seite laden ...
Seite laden ...
Seite laden ...
Seite laden ...
Seite laden ...
Seite laden ...
Seite laden ...
Seite laden ...
Seite laden ...
Seite laden ...
Seite laden ...
Seite laden ...
Seite laden ...
Seite laden ...
Seite laden ...
Seite laden ...
Seite laden ...
Seite laden ...
Seite laden ...
Seite laden ...
Seite laden ...
Seite laden ...
Seite laden ...
Seite laden ...
Seite laden ...
Seite laden ...
Seite laden ...
Seite laden ...
Seite laden ...
Seite laden ...
Seite laden ...
Seite laden ...
Seite laden ...
Seite laden ...
Seite laden ...
Seite laden ...
Seite laden ...
Seite laden ...

43
Deutsch
1. EINLEITUNG
Danke, dass Sie sich für die APPIP01WV4 Wireless IP Kamera
entschieden haben.
1.1 Allgemeine Produktdarstellung
Dies ist eine integrierte drahtlose IP-Kamera. Sie kombiniert
eine hochwertige digitale Videokamera mit Netzwerkverbindung
und einem leistungsfähigen Web-Server um klare Videos von übe-
rall in Ihrem lokalen Netzwerk oder über das Internet auf Ihren
Desktop zu laden.
Die Grundfunktion ist die Fernübertragung von Videos im
IP-Netzwerk. Das qualitativ hochwertige Videobild kann mit Hilfe
der MJPEG-Hardware-Kompressions-Technologie mit 30fps Ges-
chwindigkeit über das LAN/WAN übertragen werden.
Die Kamera basiert auf dem TCP/IP-Standard. Sie besitzt
einen integrierten WEB-Server, der Internet Explorer unterstützen
kann. Die Verwaltung und Wartung Ihres Geräts ist daher dadurch
einfacher geworden, dass das Netzwerk genutzt wird, um die
Remote-Konfiguration, Start-up- und Upgrade-Firmware auszu-
führen.
Sie können diese IP-Kamera benutzen, um besondere Orte
wie Ihr Zuhause oder Ihr Büro zu überwachen. Bildsteuerung und
-verwaltung sind auch einfach und erfolgen durch das Besuchen
der Website über das Netzwerk.
1.2 Eigenschaften
• Leistungsstarker High-Speed Video-Protokoll-Prozessor
• Hochempfindlicher 1/4” CMOS-Sensor
• 300k Pixel-Auflösung

44
• Unterstützt PT Kontrolle, Drehwinkel 270°, Kippwinkel 120°
• Optimierte MJPEG Videokompression zur Übertragung
• Mehrstufiges Benutzermanagement und Passwortschutz
• Eingebundener Webserver für Nutzer durch IE-Nutzung
• Unterstützt drahtloses Netzwerk (WI-FI/802.11/b/g)
• Unterstützt dynamische IP-Adresse (DDNS) und UPNP LAN und
Internet (ADSL, Kabelmodem)
• Alarm bei Bewegungserkennung
• Unterstützt Schnappschussbild
• Unterstützt mehrere Protokolle: HTTP/TCP/IP/UDP/SMTP/
DDNS/SNTP/DHCP/FTP
• Unterstützt WEP/WPA/WPA2 Verschlüsselung
• Unterstützt 3G Handy, Smartphone Kontrolle und Überwachung
• Unterstützt Firefox, Safari, Google Chrome Browser.
• Unterstützung Hotmail, Gmail, Yahoo-Konten.
2. PRODUKTBESCHREIBUNG
2.1 Ansicht Vorderseite
1 Lichtsensor
2 Infrarot LED: für Nachtsicht
3 LINSE: CMOS Sensor mit fester Fokuslinse (Standardeinstellung 6mm,
3,6mm optional)
4 Netzwerkanzeige LED: LED blinkt bei Netzwerkbetrieb.
5 Mikrofon: Eingebautes Mikrofon
6 Lautsprecher: Eingebauter Lautsprecher
7 Drahtlose Antenne: WI-FI Antenne
Deutsch

45
Deutsch
2.2 Rückseite
LAN: RJ-45/10-100 Base T
Strom: DC 5V/2A Netzspannung
Netzwerklampe: Die grüne LED ist bei Verbindung mit dem Netzwerk
eingeschaltet, die gelbe LED blinkt, wenn Daten übertragen werden.
Audio-Ausgang: Die Buchse wird zum Anschluss externer Lautsprecher
benutzt.
I/O PINS: 1 Ausgang A 2 Ausgang B 3 Alarm Eingang 4 Eingang (GND)
2.3 Ansicht Unterseite
RESET-SCHALTER: Halten Sie den RESET-SCHALTER 15 Sekun-
den lang gedrückt und die IP-CAM wird wieder auf die Standardvo-
reinstellungen zurückgesetzt. (Wenn Sie ein RESET durchführen,
schalten Sie bitte den Strom nicht aus.)
Auf der Unterseite der IP-CAM be-
finden sich einige Aufkleber wie der
Aufkleber mit der MAC-Adresse, der
QC- Aufkleber etc.
Wenn sich diese Aufkleber nicht an
Ihrer Kamera befinden, kann sie gefäls-
cht sein. Eine gefälschte IP-CAM kann
die Originalfirmware nicht benutzen
und erhält nicht unseren Kundendienst

46
2.4 PC Systemvoraussetzungen
Systemkonfigurationsvoraussetzungen: (Beispiel für Ansicht
von vier IP-CAMs)
Prozessor: 2,06GHZ oder mehr
Speicher: 256M oder mehr
Netzwerkkarte: 10M oder mehr
Displaykarte: 64M oder mehr Speicherplatz
Empfohlene Betriebssysteme: Windows 2000/ XP/ Vista/ 7
3. PACKUNGSINHALT
Öffnen Sie die Verpackung und überprüfen Sie, ob alle Artikel, die
in der folgenden Liste aufgeführt werden, enthalten sind:
• 1 Drahtlose IP-Kamera
• 1 Wi-Fi Antenne
• 1 Gleichstrom-Netzteil
• 1 CD
• 1 Netzwerkkabel
• 1 Befestigungshalterung
4. TECHNISCHE DATEN
Deutsch
Aspekt Technische Daten
Videokompression MJPEG-Videokompression
Anpassung der Videoauflösung 640 x 480 Pixel (300k Pixel)
Videoparameter Helligkeit, Kontrast
Videobildrate 15fps (VGA), 30fps (QVGA)
Kommunikations-Interface 10Base-T/100Base-TX Ethernet-Port
Wi-Fi-Modul Unterstützung IEEE802.11b / g

47
5. INSTALLATIONSANLEITUNG
5.1 Hardware-Installation
1. Installieren Sie die Wi-Fi-Antenne.
2. Verbinden Sie das Netzteil mit der Kamera.
3. Verbinden Sie das Netzwerkkabel mit der Kamera, das andere
Ende mit dem Router/Switch.
Deutsch
Item Specifications
Unterstützte Protokolle
TCP / IP, DHCP, SMTP, HTTP, DDNS,
UPNP, PPPoE, FTP, DNS, UDP, GPRS
Netzteil 5VDC/2A Externer Stromadapter
Maximaler Stromverbrauch 5W (Max.)
Betriebstemperatur 0°C ~ 55°C (14°F~131°F)
Lagertemperatur -10°C ~ 60°C (14°F ~140°F)
Betriebsfeuchtigkeit 20%-85% nicht kondensierend
Systemanforderungen
Microsoft Windows 98/ME/2000/XP/
Vista/7
Browser
IE6.0, IE7.0, IE8.0, Firefox, Safari, Google
Chrome, etc.

48
5.2 Software-Installation
1. IP Kamera Tool: Öffnen Sie die CD und klicken Sie auf “IPCam-
Setup.exe”—“Next”—“Next”—“Close”.
2. ActiveX: Klicken Sie auf “Appinstall.exe”—“Next”—“Install”—
“Finish”.
Danach erscheint das Icon
“IP Camera Tool”
auf dem Desktop.
6. KONFIGURATIONSANLEITUNG
1. Login: Doppelklicken Sie auf das “IP Camera Tool” Icon auf dem
Desktop, suchen Sie die IP-Adresse, wählen Sie eine Kamera und
doppelklicken Sie darauf, um zum IE Login Interface zu gelangen.
Standard–Benutzername: admin
Passwort: kein Passwort
Deutsch

49
2. Wählen Sie die Sprache: Englisch, Chinesisch, Spanisch, Ko-
reanisch, Deutsch, Französisch, Italienisch, Portugiesisch optional
3. Wählen Sie den Betriebsmodus
IE Browser: Wählen Sie den ActiveX Modus.
Safari, Firefox, Google Chrome Browser: Server Push
Modus/VLC Modus
Mobiltelefon: Geben Sie den Mobiltelefon Modus ein.
4. Anmelden: Anmelden und dann das Video in Echtzeit sehen.
6.1 Frage 1: ActiveX Einstellungen für IE Browser
Wenn Sie einen IE Browser benutzen, um die Kamera das erste
Mal anzuschließen, ist es möglich, dass kein Bild erscheint. Klic-
ken Sie dann auf die ActiveX Anzeige und wählen Sie Run Add-on,
aktualisieren Sie das IE Interface und melden Sie die Kamera
wieder an und Sie sehen das Live-Video.
Deutsch

50
Falls nach der ActiveX Ausführung immer noch kein Live-Video zu
sehen ist, versuchen Sie bitte, die ActiveX Optionen der IE Sicher-
heitseinstellungen zu aktivieren. Führen Sie hierzu die folgenden
Schritte durch:
1. Heben Sie den Firewall Ihres Computers auf.
2. Ändern Sie die ActiveX Einstellungen, “IE” browser > “Tool” > “Internet
Options” > “Security”> “Custom Level” > “ActiveX control and Plug-ins”,
alle ActiveX Optionen sollten mit “Enable” markiert sein, insbesondere:
Enable: Download unsigned ActiveX controls
Enable: Initialize and script ActiveX controls not marked as safe
Enable: Run ActiveX controls and plu-ins
Zusätzlich: Sie können auch “start” menu->“Internet Explorer” anklicken.
Wählen Sie dann “Internet attributes“ und drücken die Enter-Taste, oder gelan-
gen Sie über “Control Panel” ->“Internet Explorer” zur Sicherheitseinstellung.
3. Wenn es immer noch kein Bild gibt, schließen Sie bitte Ihre Antivirus-
Software und versuchen Sie dann Schritt 1 und 2 nochmal.
Deutsch

51
6.2 Frage 2: Drahtlose Einstellungen vornehmen
1. Vergewissern Sie sich, dass der Router drahtlos ist.
2. Vergewissern Sie sich, dass die Wi-Fi Antenne installiert ist.
3. Überprüfen Sie, ob es eine Verschlüsselung des WLAN-
Routers gibt. Wenn es eine Verschlüsselung gibt, bewahren Sie
diese auf.
4. Melden Sie die Kamera an und klicken Sie auf
“Network”>”Wireless Lan Settings”>”Scan”. Scannen Sie bitte
zweimal. Danach finden Sie das WLAN in der Liste und wählen
dasjenige aus, das Sie benutzen.
5. Wenn es keine Verschlüsselung gibt, klicken Sie einfach auf
“Submit”, und wenn eine Verschlüsselung vorliegt, geben Sie
den Schlüssel ein und klicken dann auf “Submit”.
6. Warten Sie ca. 30 Sekunden, bis die Kamera neu startet, und
ziehen Sie dann das Netzwerkkabel ab.
Deutsch

52
6.3 Frage 3: DDNS benutzen
1. Kamera anmelden: Klicken Sie auf “Network”>”DDNS Service Settings”.
2. Wählen Sie den DDNS, es gibt 2 Optionen:
- Manufacturer’s DDNS: Diese Domain wird vom Hersteller bereitgestellt.
- Third Party DDNS: Diese Domain wird von Dritten angeboten, wie z.B.
von Dyndns, Oray, 3322 etc.
Wenn Sie den DDNS eines Dritten benutzen, wählen Sie bitte den Server,
den Sie benutzen, wie z.B. “3322.org” oder “dyndns.org” so, wie im Fol-
genden dargestellt:
Sie müssen zuerst ein Account anmelden, sich Benutzernamen,
Passwort und Host merken und dann eintragen.
Deutsch

53
Hinweis: Es kann nur ein DDNS gewählt werden. Wenn Sie z.B. den
DDNS des Herstellers wählen, funktioniert der DDNS eines Dritten nicht
und, wenn Sie den DDNS eines Dritten wählen, funktioniert der DDNS des
Herstellers nicht.
3. Portnummer der Kamera ändern: Die Standard-Portnummer
der Kamera ist “80”. Ändern Sie diese bitte in jede beliebige andere
Zahl um, wie z.B. “81”, “100”, “8091” etc. Klickem Sie auf “OK” und
die Kamera startet neu. Warten Sie ca. 30 Sekunden.
Vergewissern Sie sich, dass “Subnet Mask”, “Gateway” und “DNS Server”
mit Ihrem Router übereinstimmt.
4. Portweiterleitung im Router einstellen
Dies ist der wichtigste Schritt. Stellen Sie die Portweiterlei-
tung im Router bezüglich der IP-Adresse Ihrer Kamera richtig ein
und der DDNS funktioniert. Weil es so viele verschiedene Arten
von Routern aus der ganzen Welt gibt, ist es sehr schwierig,
feste Schritte aufzuzeigen.
Aber es gibt zur Orientierung einige Beispiele verschiedener
Einstellungen der Portweiterleitung im Router, wie im Folgenden
zu sehen ist:
Deutsch

54
APPROX ROUTER:
1. Melden Sie den Router an.
2. Wählen Sie “Forwarding” und danach “Virtual Servers”
3. Klicken Sie auf den Add New Button und es erscheint das
folgende Pop-up-Fenster:
EXEMPLARISCHER ROUTER:
1. Melden Sie den Router an.
2. Wählen Sie “Firewall” und danach “Virtual Servers”
3. Geben Sie den Port (außer 80) und die IP-Adresse ein und klic-
ken Sie dann auf Save.
Geben Sie den Service Port (außer
80) und die IP-Adresse der Kamera
ein und klicken Sie dann auf Save.
Port und IP-Adresse sollten mit der
Kamera übereinstimmen.
Hinweis:
Port und IP-Adresse
sollten mit der
Kamera übereinsti-
mmen.
Deutsch

55
EXEMPLARISCHER ROUTER:
1. Melden Sie den Router an.
2. Wählen Sie “Advanced” und danach “Virtual Servers”.
3. Geben Sie den Port, IP-Adresse und Protokolldaten ein und
klicken Sie dann auf Save.
Hinweis: Der “public port” & “private port” sollten mit der Portnummer
der Kamera übereinstimmen. Wählen Sie für das Protokoll “both”.
Nach Durchführung dieser 4 Schritte können Sie den DDNS
unbehindert benutzen. Überprüfen Sie den DDNS-Status der Ka-
mera wie unten aufgeführt und erhalten Sie den DDNS-Link für
die Internetansicht.
Schritt: “Login”>”System”>”Device Info”:
Deutsch

56
6.4 Frage 4: WAN IP des Geräts herausfinden
1. Per Internet: Wenn Sie die WAN IP-Adresse Ihres Geräts he-
rausfinden wollen, gehen Sie bitte auf die Seite
http://www.whatismyip.com. Dort finden Sie die aktuelle WAN
IP-Adresse Ihres Geräts.
2. Über den Router: Sie können die WAN IP-Adresse auch durch
Ihren Router erfahren.
7. TECHNISCHE HILFE
Wir hoffen, dass Sie gute Erfahrungen mit der Nutzung der IP
NETZWERKKAMERA machen und dass sie für Sie einfach zu ben-
utzen ist. Vielleicht haben Sie aber trotzdem einige Probleme oder
Fragen, die in diesem Benutzerhandbuch nicht behandelt werden.
Setzen Sie sich in diesem Fall bitte mit unserem Vertriebspartner in
Verbindung und fragen Sie zuerst ihn um Hilfe. Wenn dieser Ihnen
nicht weiterhelfen kann, wenden Sie sich bitte an unsere Firma.
Dieses Benutzerhandbuch beruht auf der neuesten Kameraver-
sion. System Firmware: 17.22.2.30 Web UI: 20.8.1.88
Wenn Ihre Kameras bestimmte Funktionen nicht unterstützen,
die im Handbuch aufgeführt sind, wenden Sie sich bitte an unser
Team, das für den technischen Support zuständig ist, um die neu-
este Firmware und die WEB UI Datei zur Aktualisierung zu erhalten.
HINWEIS: Einige ältere Kameraversionen können aufgrund der Unters-
chiede, die bei der Software, aber auch bei der Hardware bestehen, nicht
bis auf den Stand der neuesten Version aktualisiert werden. Um dies-
bezüglich sicherzugehen, wenden Sie sich bitte direkt an unser Team des
Technischen Supports. Vielen Dank für Ihre Hilfe und Aufmerksamkeit.
Weitere detallierte Informationen zum Betrieb des Geräts finden Sie in der
ausführlichen Version des Benutzerhandbuches für unsere IP Kameras.
Deutsch
Seite laden ...
Seite laden ...
Seite laden ...
Seite laden ...
Seite laden ...
Seite laden ...
Seite laden ...
Seite laden ...
Seite laden ...
Seite laden ...
Seite laden ...
Seite laden ...
Seite laden ...
Seite laden ...
Seite laden ...
Seite laden ...
Seite laden ...
Seite laden ...
Seite laden ...
Seite laden ...
Seite laden ...
Seite laden ...
Seite laden ...
Seite laden ...
Seite laden ...
Seite laden ...
Seite laden ...
Seite laden ...
Seite laden ...
Seite laden ...
Seite laden ...
Seite laden ...
Seite laden ...
Seite laden ...
Seite laden ...
Seite laden ...
Seite laden ...
Seite laden ...
Seite laden ...
Seite laden ...
Seite laden ...
Seite laden ...
Seite laden ...
Seite laden ...
Seite laden ...
Seite laden ...
Seite laden ...
Seite laden ...
Seite laden ...
Seite laden ...
Seite laden ...
Seite laden ...
Seite laden ...
Seite laden ...
Seite laden ...
Seite laden ...
Seite laden ...
Seite laden ...
Seite laden ...
Seite laden ...
Seite laden ...
Seite laden ...
Seite laden ...
Seite laden ...
Seite laden ...
Seite laden ...
Seite laden ...
Seite laden ...
Seite laden ...
Seite laden ...
Seite laden ...
-
 1
1
-
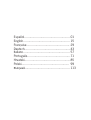 2
2
-
 3
3
-
 4
4
-
 5
5
-
 6
6
-
 7
7
-
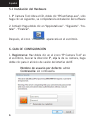 8
8
-
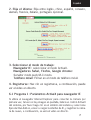 9
9
-
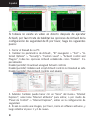 10
10
-
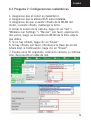 11
11
-
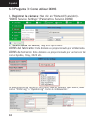 12
12
-
 13
13
-
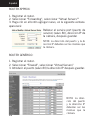 14
14
-
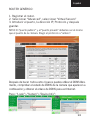 15
15
-
 16
16
-
 17
17
-
 18
18
-
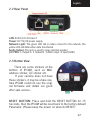 19
19
-
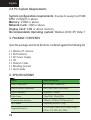 20
20
-
 21
21
-
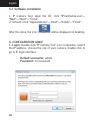 22
22
-
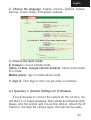 23
23
-
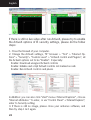 24
24
-
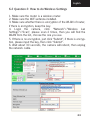 25
25
-
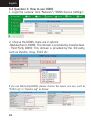 26
26
-
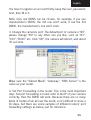 27
27
-
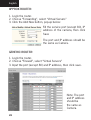 28
28
-
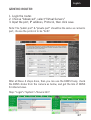 29
29
-
 30
30
-
 31
31
-
 32
32
-
 33
33
-
 34
34
-
 35
35
-
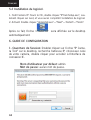 36
36
-
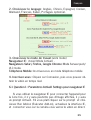 37
37
-
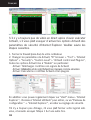 38
38
-
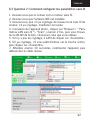 39
39
-
 40
40
-
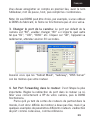 41
41
-
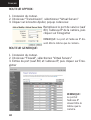 42
42
-
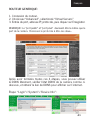 43
43
-
 44
44
-
 45
45
-
 46
46
-
 47
47
-
 48
48
-
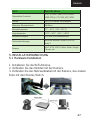 49
49
-
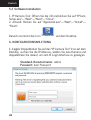 50
50
-
 51
51
-
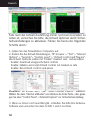 52
52
-
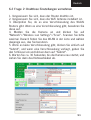 53
53
-
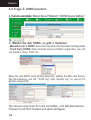 54
54
-
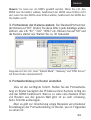 55
55
-
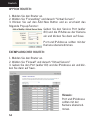 56
56
-
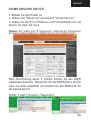 57
57
-
 58
58
-
 59
59
-
 60
60
-
 61
61
-
 62
62
-
 63
63
-
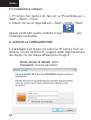 64
64
-
 65
65
-
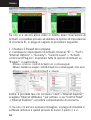 66
66
-
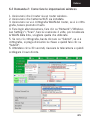 67
67
-
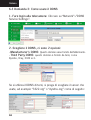 68
68
-
 69
69
-
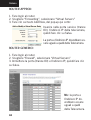 70
70
-
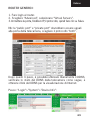 71
71
-
 72
72
-
 73
73
-
 74
74
-
 75
75
-
 76
76
-
 77
77
-
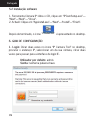 78
78
-
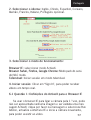 79
79
-
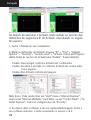 80
80
-
 81
81
-
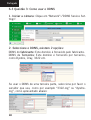 82
82
-
 83
83
-
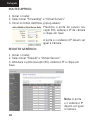 84
84
-
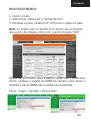 85
85
-
 86
86
-
 87
87
-
 88
88
-
 89
89
-
 90
90
-
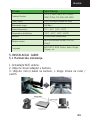 91
91
-
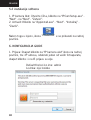 92
92
-
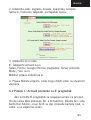 93
93
-
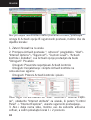 94
94
-
 95
95
-
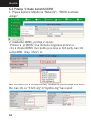 96
96
-
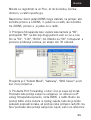 97
97
-
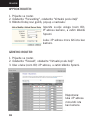 98
98
-
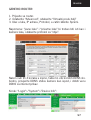 99
99
-
 100
100
-
 101
101
-
 102
102
-
 103
103
-
 104
104
-
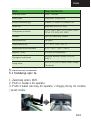 105
105
-
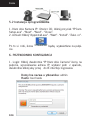 106
106
-
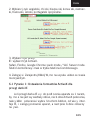 107
107
-
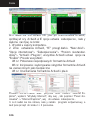 108
108
-
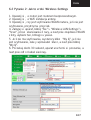 109
109
-
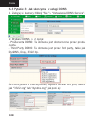 110
110
-
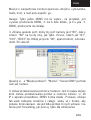 111
111
-
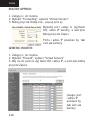 112
112
-
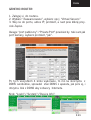 113
113
-
 114
114
-
 115
115
-
 116
116
-
 117
117
-
 118
118
-
 119
119
-
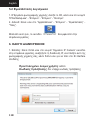 120
120
-
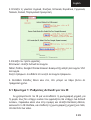 121
121
-
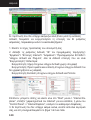 122
122
-
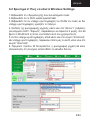 123
123
-
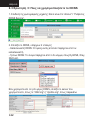 124
124
-
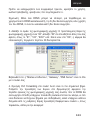 125
125
-
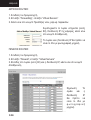 126
126
-
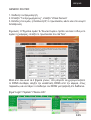 127
127
-
 128
128
-
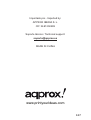 129
129
Approx appIP01WV4 Benutzerhandbuch
- Kategorie
- Sicherheitskameras
- Typ
- Benutzerhandbuch
in anderen Sprachen
- English: Approx appIP01WV4 User manual
- français: Approx appIP01WV4 Manuel utilisateur
- español: Approx appIP01WV4 Manual de usuario
- italiano: Approx appIP01WV4 Manuale utente
- português: Approx appIP01WV4 Manual do usuário
- polski: Approx appIP01WV4 Instrukcja obsługi
Sonstige Unterlagen
-
Ebode IP Vision 38 Schnellstartanleitung
-
ELRO C903IP.2 Benutzerhandbuch
-
Samsung SNC-B2315 Benutzerhandbuch
-
Ebode IPV58 Benutzerhandbuch
-
Ebode IP Vision 38 Benutzerhandbuch
-
Samsung SNC-B5395N Benutzerhandbuch
-
Ebode IPV58P2P Schnellstartanleitung
-
Eminent EM6108 Benutzerhandbuch
-
Samsung SNC-L200 Benutzerhandbuch
-
Samsung SNT-1010P Benutzerhandbuch