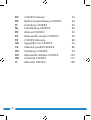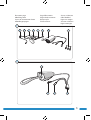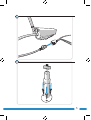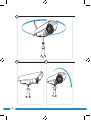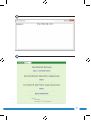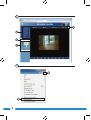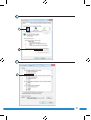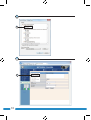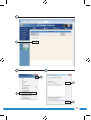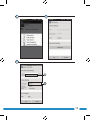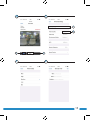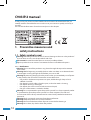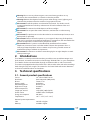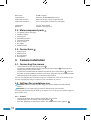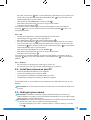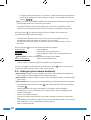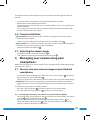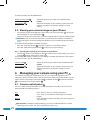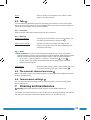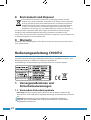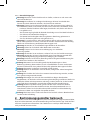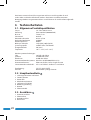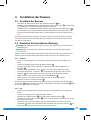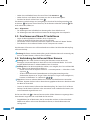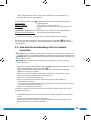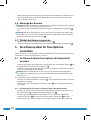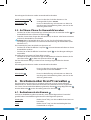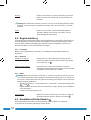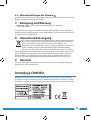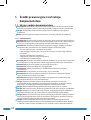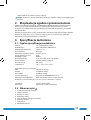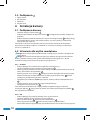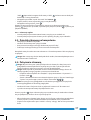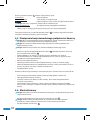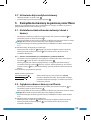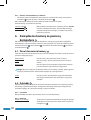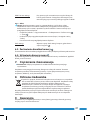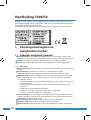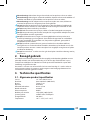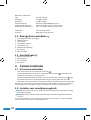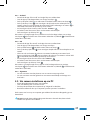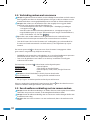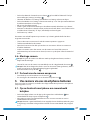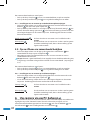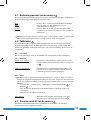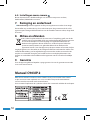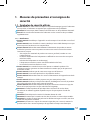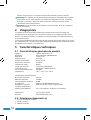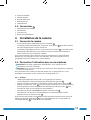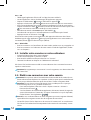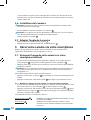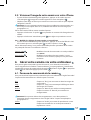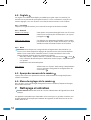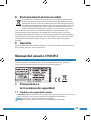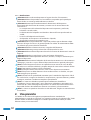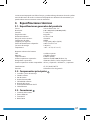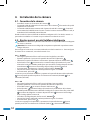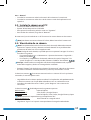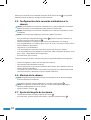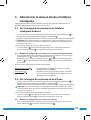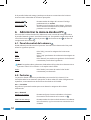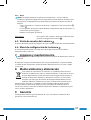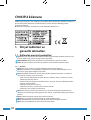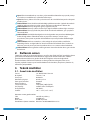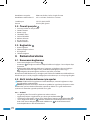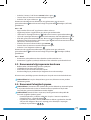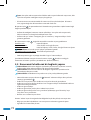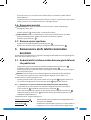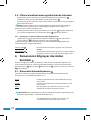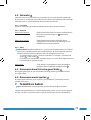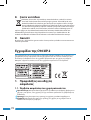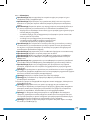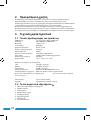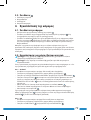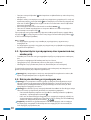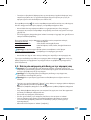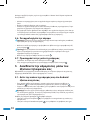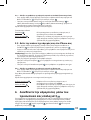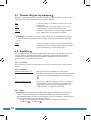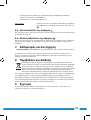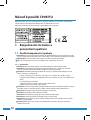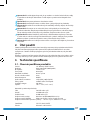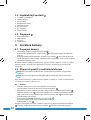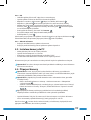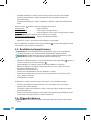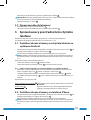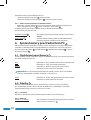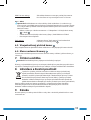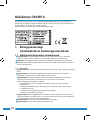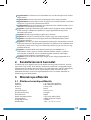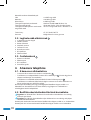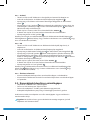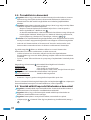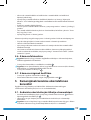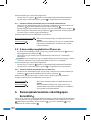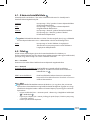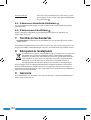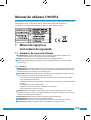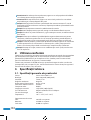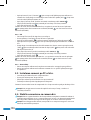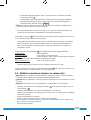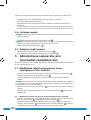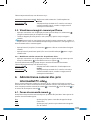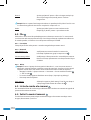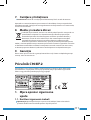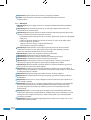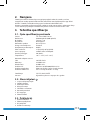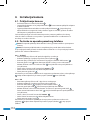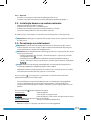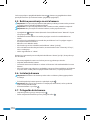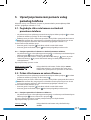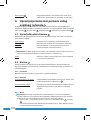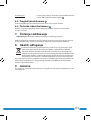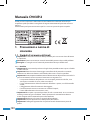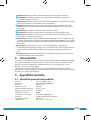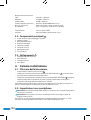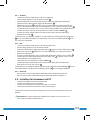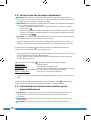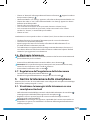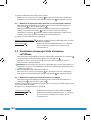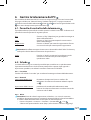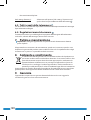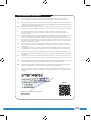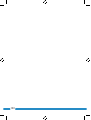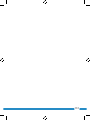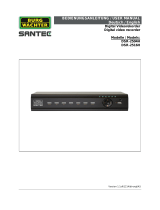Seite wird geladen ...
Seite wird geladen ...

3
1
2
Page d’illustrations
Página de ilustraciones
Resim sayfası
Σελίδα εικόνων
Strana s nákresem
Oldal ábrákkal
Pagina cu imagini
Stranica sa slikama
Pagina immagini
Illustration page
Abbildungsseite
Strona ze strumieniami obrazu
Afbeeldingenpagina
1
2
34
1234568 7
Seite wird geladen ...
Seite wird geladen ...
Seite wird geladen ...
Seite wird geladen ...
Seite wird geladen ...
Seite wird geladen ...
Seite wird geladen ...
Seite wird geladen ...
Seite wird geladen ...
Seite wird geladen ...
Seite wird geladen ...
Seite wird geladen ...
Seite wird geladen ...
Seite wird geladen ...
Seite wird geladen ...
Seite wird geladen ...
Seite wird geladen ...
Seite wird geladen ...
Seite wird geladen ...
Seite wird geladen ...

24
8. Environment and disposal
The symbol on the material, accessories or packaging indicates that this
product may not be discarded as household waste. Dispose of the equipment
through a recycling centre that handles electronics and electrical appliances
within the EU and in other European countries which use separate collection
systems for used electronics and electrical appliances. By disposing of the
equipment in the proper way, you will be helping to prevent possible risks to
the environment and public health, which might otherwise be caused by improper
handling of the discarded equipment. Recycling of materials contributes to the
conservation of natural resources. Therefore, please do not dispose of your old electronics
and electrical appliances via household waste.
9. Warranty
A limited 3 year warranty applies to this device. To view the warranty terms please go to:
www.smartwares.eu.
Bedienungsanleitung C903IP.2
Vielen Dank für den Kauf Ihrer C903IP.2 Netzwerkkamera. Damit Sie Ihre Kamera so
schnell und einfach wie möglich in Betrieb nehmen können, empfehlen wir Ihnen, diese
Bedienungsanleitung vor Gebrauch aufmerksam durchzulesen.
Die Abbildungen zu dieser Bedienungsanleitung nden Sie vor diesem Kapitel.
www.smartwares.eu
1. Vorsorgemaßnahmen und
Sicherheitsanweisungen
1.1. Verwendete Sicherheitssymbole
!
Warnung! Eine Warnung weist auf das Risiko von (ernsthaftem) Schaden für den
Benutzer bzw. am Produkt bei unsorgfältiger Beachtung der beschriebenen Verfahren
hin.
!
Achtung! Eine Anmerkung weist den Benutzer auf mögliche Probleme hin.
Tipp: Ein Tipp macht den Benutzer auf praktische Funktionen und zusätzliche
Möglichkeiten aufmerksam.

25
1.1.1. Benachrichtigungen
!
Warnung! Montieren Sie das Produkt nicht an Stellen, an denen es sehr warm oder
sehr kalt werden kann.
!
Warnung! Kontrollieren Sie vor Beginn der Montage, ob keine Stromkabel oder
Wasserrohre durch die Wand verlaufen, die Sie anbohren möchten.
!
Warnung! Trennen Sie das Gerät unverzüglich von der Stromversorgung, indem Sie
den Netzstecker ziehen, und wenden Sie sich an den Smartwares-Servicedesk, wenn:
• Hardware-Teile des Produktes oen liegen, durchbohrt sind, feucht sind oder zu
hart gefallen sind;
• die Stromversorgungskabel des Netzteils beschädigt ist und das Metall sichtbar ist
• das Gehäuse des Netzteils beschädigt ist
• das Netzteil mit Feuchtigkeit oder Flüssigkeiten in Berührung gekommen ist
• das Glas der Kamera geborsten oder gebrochen ist
!
Warnung! Es ist nicht zulässig, selbst das Produkt zu önen oder zu reparieren (bzw.
önen oder reparieren zu lassen). In diesem Fall werden sämtliche Garantien hinfällig.
Überlassen Sie die Wartung zertiziertem Wartungspersonal.
!
Warnung! Verwenden Sie ausschließlich Originalzubehör des Herstellers.
!
Warnung! Halten Sie das Produkt außer Reichweite von Kindern.
!
Warnung! Trennen Sie das Gerät vor einer Reinigung von sämtlichen
Spannungsquellen.
!
Warnung! Verwenden Sie ein trockenes, sauberes Tuch, um das Produkt zu reinigen.
!
Warnung! Verwenden Sie keine Scheuermittel, aggressiven Reinigungsmittel oder
lösungsmittelhaltige Reinigungsprodukte zur Reinigung des Produktes..
!
Warnung! Entfernen Sie bei Sturm, Blitzschlag oder bei längerer Nichtbenutzung des
Produktes den Stecker aus der Steckdose.
!
Achtung! Montieren Sie das Produkt gemäß den Beschreibungen in dieser
Bedienungsanleitung. Bitte wenden Sie sich in Zweifelsfällen an einen anerkannten
Monteur und beachten Sie in jedem Fall die örtlich geltenden Montagevorschriften.
!
Achtung! Vermeiden Sie direktes Sonnenlicht auf der Kamera.
!
Achtung! Richten Sie die Kamera nicht auf Büsche, Zweige oder andere bewegliche
Gegenstände.
!
Achtung! Das Produkt darf nicht als unsortierter Hausmüll entsorgt werden, sondern
muss getrennt eingesammelt werden.
!
Achtung! Erkundigen Sie sich nach den innerhalb Ihrer Region bestehenden
Möglichkeiten, das Produkt nach Ausmusterung dem Recycling zuzuführen. Werfen Sie
elektrische Geräte und Komponenten nicht weg, sondern prüfen Sie, ob das Produkt
(oder Teile davon) abgegeben, recycelt oder wiederverwertet werden können.
!
Achtung! Drahtlose Systeme können gestört werden durch schnurlose Telefone,
Mikrowellengeräte und andere drahtlose Geräte, die im Frequenzbereich von 2,4
GHz arbeiten. Halten Sie das Produkt während der Installation und der Bedienung
mindestens 3 Meter von möglichen Störquellen entfernt.
!
Achtung! Die Kamera kann nachts nicht durch Glas hindurch schauen. Bitte beachten
Sie dies bei der Aufstellung.
2. Bestimmungsgemäßer Gebrauch
Die C903IP.2 ist eine Überwachungskamera, die es ermöglicht, die aufgenommenen Bilder
über ein lokales Netzwerk, eine Internetverbindung oder über die Elro App "ELRO INSTALL"
auf Ihrem Smartphone zu betrachten. Die C903IP.2 kann sowohl per Ethernetkabel als
auch per WLAN vernetzt werden.

26
Die Kamera ist mit Infrarot-LEDs ausgerüstet und kann sowohl tagsüber als auch
nachts Video- und Audio-Aufnahmen machen. Die Kamera ist zudem mit einem
Bewegungsdetektor ausgestattet und kann sowohl drinnen als auch draußen aufgestellt
werden.
3. Technische Daten
3.1. Allgemeine Produktspezikation
Sensor: 1/4" Color CMOS Sensor
Auösung: 640 x 480 Pixel (300.000 Pixel)
IR-Linse: f: 6mm, F 2.0
Sichtwinkel: 60 Grad
Minimale Lichtstärke: 0.5Lux @ F2.0
Nachtsicht-Reichweite: 20 Meter
Videokompression: MJPEG
Bilder pro Sekunde: 15fps(VGA), 30fps(QVGA)
Spannungsquelle: 230VAC/5VDC./2A-Netzteil
Energieverbrauch: 5W (max.)
Temperatur: -10°C ~ 55°C (14°F~131°F)
Mindestsystemanforderungen:
CPU: 2.0 GHZ oder höher
Speicher: 256 MB oder höher
Videokarte: 64 MB oder höher
Unterstützte Betriebssysteme: Windows 98/ME/2000/XP/Vista/7/8
Unterstützte Browser: IE6.0-10.0, Firefox, Safari, Google Chrome
Unterstützendes mobiles BS: iOS 4.3 und höher / Android 2.1 und höher
Zertizierung: CE, FCC, RoHS, R&TTE
Garantie: Beschränkte 3-jährige Garantie
3.2. Hauptbestandteile
1
1. 3 Montageschrauben und Dübel
2. C903IP.2 Kamera
3. Kamerafuß
4. Abnehmbare Antenne
5. Software auf CD-ROM
6. Bedienungsanleitung
7. Netzteil
8. Ethernet-Kabel
3.3. Anschlüsse
2
1. Antennenanschluss
2. Ethernet-Port
3. Netzteilanschluss
4. Reset-Taste

27
4. Installation der Kamera
4.1. Anschluss der Kamera
• Schrauben Sie die Antenne fest in den Antennenanschluss
3
ein.
• Schließen Sie das Netzteilkabel an den Netzteilanschluss der Kamera
4
an. Verbinden
Sie daraufhin den Stecker des Netzteils mit einer Steckdose.
• Schließen Sie das mitgelieferte Ethernet-Kabel an den Netzwerk-Port der Kamera
5
an. Verbinden Sie das andere Ende des Ethernet-Kabels mit Ihrem Router. Wenn die
Kamera mit dem Netzwerk verbunden ist, leuchtet die grüne LED des Ethernet-Ports
auf.
Sie können Ihre IP-Kamera mit Ihrem Smartphone oder mit Ihrem PC bedienen. Gehen
Sie zu Abschnitt 4.2 zur Verwendung über Ihr Smartphone und zu Abschnitt 4.3 für die
Installation auf Ihrem PC.
4.2. Einstellen für Smartphone-Nutzung
!
Achtung! Um die “ELRO INSTALL”-App zu nutzen, benötigen Sie ein Smartphone mit
Internetzugang.
!
Achtung! Für das Scannen eines QR-Codes benötigen Sie eine App, die Barcodes
scannen kann.
Anweisungen für die Einstellung Ihrer Kamera über Android nden Sie in Abschnitt 4.2.1.
Anweisungen für die Einstellung Ihrer Kamera über iOS nden Sie in Abschnitt 4.2.2.
4.2.1. Android
• Laden Sie sich die App “Elro Install” über Google Play herunter und installieren Sie
diese.
• Starten Sie die App. Die Startseite der App erscheint.
L
• Drücken Sie auf die Option “Click here to add camera”. Das Menü “Add camera”
erscheint.
M
• Drücken Sie die Schaltäche “Scan”.
M1
Dann scannen Sie den QR-Code auf der
Unterseite der Kamera. Sie können auch wahlweise den Code nach “UID” manuell
eingeben.
M2
Sie nden diesen Code unter dem QR-Code auf Ihrer IP-Kamera.
• Geben Sie dann nach “Security code” den Code 000000 ein.
M3
• Geben Sie dann nach “Name” den Namen ein, den Sie der Kamera geben.
• Drücken Sie danach auf die Taste “OK”.
M4
Ihre Kamera ist nun Ihrem Telefon hinzugefügt worden und die Startseite der App sollte
erscheinen.
N
Dadurch können Sie sehen, ob die Kamera verbunden ist (ONLINE)
N1
oder
ob sie nicht verbunden ist (OFFLINE).
4.2.2. iOS
• Laden Sie sich die App “Elro Install” über den App Store herunter und installieren Sie
diese.
• Starten Sie die App. Die Startseite der App erscheint.
• Drücken Sie auf “Add camera”.
S3
Das “Add camera”-Menü erscheint.
S
• Drücken Sie auf die Taste “QR code”.
S2
Scannen Sie anschließend den QR-Code an der
Unterseite Ihrer Kamera.
• Sie können den Code Ihrer Kamera auch manuell eingeben. Drücken Sie dazu die
Taste “Add”.
S1
Geben Sie anschließend den Code Ihrer Kamera hinter “UID” ein.
U2
Sie
nden diesen Code unter dem QR-Code auf Ihrer IP-Kamera.

28
• Geben Sie anschließend hinter “Password” den Code 000000 ein.
U3
• Geben Sie dann nach “Name” den Namen ein, den Sie der Kamera geben.
• Drücken Sie danach auf die Taste “Save”.
U1
Ihre Kamera wurde Ihrer App nun hinzugefügt und wird auf der Anfangsseite Ihrer App
erscheinen.
V
Sie können darauf erkennen, ob die Kamera verbunden (Online)
V1
oder
nicht verbunden (Oine) ist.
4.2.3. Allgemeines
• Für Anleitungen zum Aufstellen Ihrer Kamera gehen Sie zu Abschnitt 4.6.
• Für Anleitungen zum Gebrauch Ihrer Kamera mit der App gehen Sie zu Kapitel 5.
4.3. Ihre Kamera auf Ihrem PC installieren
• Legen Sie die mitgelieferte CD-ROM in Ihren Computer ein.
• Starten Sie die Datei "IPCamSetup.exe" auf der CD-ROM.
• Durchlaufen Sie das Installationsverfahren, indem Sie zwei Mal auf "Weiter" klicken.
• Zum Abschluss der Installation klicken Sie auf "Computer neu starten".
Die IP-Kamera-Software ist nun auf Ihrem Rechner installiert. Sie nden die Verknüpfung
auf Ihrem Desktop.
!
Achtung! Entfernen Sie diese Verknüpfung nicht! Sollte dies dennoch notwendig sein,
müssen Sie die IP-Kamera-Software neu installieren.
4.4. Verbindung herstellen mit Ihrer Kamera
!
Achtung! Um den vollen Funktionsumfang der IP-Kamera nutzen zu können,
benötigen Sie Internet Explorer 6 oder höher (32 bit) im ActiveX-Modus. Es ist nicht
möglich, Bildaufnahmen in anderen Webbrowsern zu machen.
!
Achtung! Wenn Sie den ActiveX-Modus wählen, ist es möglich, dass Sie noch kein Bild
sehen. Gehen Sie in diesem Fall wie folgt vor:
• Klicken Sie im Internet Explorer auf Extras -> Internetoptionen -> Sicherheit ->Stufe
anpassen
D
• Ändern Sie unter ActiveX-Steuerelemente und Eingabeanwendungen die
deaktivierten Optionen zu "Fragen". Wenn die Option "Fragen" nicht verfügbar ist,
kreuzen Sie "Aktivieren" an. Siehe auch:
E
F
G
Tipp: Wenn Sie einen anderen Webbrowser als Ihren Standard-Browser verwenden
möchten, kopieren Sie den Link aus dem oben angegebenen Browser in die Adresszeile
des Browsers Ihrer Wahl.
• Starten Sie die IP-Kamera-Software über die Verknüpfung "IP Camera Tool" auf Ihrem
Desktop. Die IP-Kamera-Software sucht automatisch nach sämtlichen IP-Kameras, die
an das Netzwerk angeschlossen sind.
Ein Fenster önet sich
A
. In diesem Fenster werden all Ihre IP-Kameras angezeigt. Wenn
keine Kameras angeschlossen sind, bleibt das Fenster leer.
• Doppelklicken Sie auf die Kamera, die Sie verwenden möchten. In Ihrem Standard-
Webbrowser önet sich nun ein Identikationsfenster, in dem Ihr Benutzername
verlangt wird.

29
• Geben Sie als Benutzernamen "admin" ein und klicken Sie auf "Anmelden". Sie
brauchen kein Kennwort einzugeben.
Ein Auswahlmenü önet sich
B
. Sie haben die Wahl zwischen folgenden Optionen:
ActiveX-Modus: Internet Explorer
Server Push Mode: Safari, Firefox und Google Chrome
VLC Modus: Internet Explorer, Safari, Firefox, Google Chrome und
Opera
!
Achtung! Zur Nutzung des VLC-Modus müssen Sie den VLC Player herunterladen.
Anmeldung per Mobiltelefon: Zugang mit einem mobilen Browser
• Klicken Sie auf "Sign in" unter der Option, die Ihrem Webbrowser entspricht.
Sie sind im Moment im Network Camera-Browserfenster angemeldet
C
. Über dieses
Fenster können Sie Ihre Kamera und die dazugehörigen Kameraeinstellungen verwalten.
(siehe Kapitel 6)
4.5. Eine drahtlose Verbindung mit Ihrer Kamera
herstellen
!
Achtung! Um eine drahtlose Verbindung herzustellen, muss Ihre Kamera während der
Einstellung über das mitgelieferte Ethernet -Kabel mit Ihrem Netzwerk verbunden sein.
!
Achtung! Um eine drahtlose Verbindung mit Ihrer Kamera herzustellen, benötigen Sie
einen WLAN-Router.
!
Achtung! Wenn Ihr Router mit einem Kennwort gesichert ist, müssen Sie dieses
Kennwort kennen.
• Klicken Sie im Browserfenster Network Camera
C
die Registerkarte "Network" an. Eine
Liste mit Einstellungen (Settings) erscheint
H
.
• Geben Sie die WLAN-Einstellungen ein: Das Fenster für die WLAN-Einstellungen
(Wireless Lan Settings) erscheint.
• Klicken Sie im Fenster 'Wireless LAN Settings' zwei Mal auf "Scan". Eine Liste mit
verfügbaren drahtlosen Netzwerken wird erscheinen.
• Klicken Sie auf Ihr drahtloses Netzwerk.
• Wenn Sie Ihr WLAN nicht mit einem Kennwort gesichert haben, klicken Sie
anschließend auf 'Submit'.
• Ist Ihr WLAN kennwortgesichert, müssen Sie Ihr Kennwort unter "Share Key" oder "Key
1" (je nach Verschlüsselung) eingeben.
• Klicken Sie anschließend auf 'Submit'.
Die Kamera startet sich selbst neu, wenn Sie auf "Submit" geklickt haben. Dies dauert
ungefähr 30 Sekunden.
• Schließt Ihren Browser und die Kamerasoftware, nachdem die Kamera neu gestartet
wurde.
• Trennen Sie das Netzwerkkabel von der Kamera.
• Önen Sie die IP-Kamerasoftware und klicken Sie die Adresse Ihrer Kamera an. Sie
können Ihre Kamera nun drahtlos bedienen.

30
• Wenn Ihre Kamera nicht im Fenster der Kamerasoftware aufgeführt ist, klicken Sie mit
der rechten Maustaste in das Fenster der Kamerasoftware. Daraufhin erscheint die
Option "Refresh Camera List".
4.6. Montage der Kamera
!
Achtung! Achten Sie darauf, dass die Kamera am gewählten Standort ordnungsgemäß
funktioniert, bevor Sie mit der Montage beginnen.
• Schrauben Sie den Standfuß der Kamera mit Hilfe der 3 mitgelieferten Schrauben
6
fest.
!
Achtung! Wenn der Unterboden zu hart ist, um darauf etwas festzuschrauben (Stein-/
Porenbeton), müssen Sie Löcher vorbohren und die mitgelieferten Dübel verwenden.
• Drehen Sie die Kamera fest auf den Fuß.
7
.
4.7. Winkel der Kamera anpassen
• Drehen Sie den Knopf an der Oberseite des Fußes auf.
8
• Stellen Sie daraufhin den Kamerawinkel ein und ziehen Sie den Knopf wieder fest
9
.
5. Ihre Kamera über Ihr Smartphone
verwalten
Stellen Sie sicher, dass Ihre Kamera(s) über die ELRO INSTALL-App mit Ihrem Smartphone
verbunden ist (sind) (siehe Abschnitt 4.1 und 4.2).
5.1. Auf Ihrem Android-Smartphone Ihr Kamerabild
ansehen
• Drücken Sie auf der Startseite der App auf die Kamera, die Sie verwalten wollen.
N
Das
Kamerabild erscheint auf Ihrem Smartphone.
O
• Streichen Sie mit Ihrem Finger über den Bildschirm, um hinein- oder herauszuzoomen
und um Ihr Kamerabild zu verschieben.
!
Achtung! Wenn Sie kein Bild sehen, kann es sein, dass Ihre Funkverbindung nicht
schnell genug ist. Verändern Sie in diesem Fall die Auösung des Kamerabilds (siehe
Abschnitt 5.1.1)
Das Kameradisplay weist eine Reihe von Optionen auf:
• Drücken Sie auf die Schaltäche “Snapshot”
O1
, um eine Momentaufnahme von Ihrem
Kamerabild zu machen.
• Drücken Sie auf die Schaltäche “mute/listen/speak”
O2
, um Ihre Klangeinstellungen
einzustellen.
5.1.1. Einstellungen Ihrer Kamera auf Ihrem Android-Smartphone ändern
• Drücken Sie auf der Startseite Ihrer App auf die Pfeiltasten neben der Kamera, die Sie
verwalten wollen.
N2
Ein Menü mit Optionen önet sich.
P
• Drücken Sie auf die Schaltäche “Edit camera” und danach auf die Schaltäche
“Advanced settings”.
Q
Der Schirm “Advanced settings” önet sich.
R
Auf dem
“Advanced settings”-Schirm können Sie einige Eigenschaften der Kamera anpassen.

31
Die wichtigsten Funktionen werden untenstehend beschrieben:
Modify security code
R1
: Passen Sie hier den Code Ihrer Kamera an. Der
voreingestellte Code ist: 000000.
Video Quality
R2
: Passen Sie die Auösung an Ihre Kamera an. Wenn Sie
eine langsame Funkverbindung haben, müssen Sie die
Auösung herabsetzen.
5.2. Auf Ihrem iPhone Ihr Kamerabild ansehen
• Drücken Sie auf der Startseite der App auf die Kamera, die Sie verwalten wollen.
V
Das
Kamerabild erscheint auf Ihrem Smartphone.
W
• Streichen Sie mit Ihrem Finger über den Bildschirm, um hinein- oder herauszuzoomen
und um Ihr Kamerabild zu verschieben.
!
Achtung! Wenn Sie kein Bild sehen, kann es sein, dass Ihre Funkverbindung nicht
schnell genug ist. Verändern Sie in diesem Fall die Auösung des Kamerabilds (siehe
Abschnitt 5.2.1)
Das Kameradisplay weist eine Reihe von Optionen auf:
• Drücken Sie auf die Schaltäche “Snapshot”
W1
, um eine Momentaufnahme von Ihrem
Kamerabild zu machen.
• Drücken Sie auf die Schaltäche “mute/listen/speak”
W2
, um Ihre Klangeinstellungen
einzustellen.
Einstellungen Ihrer Kamera auf Ihrem iPhone ändern
• Drücken Sie auf der Startseite Ihrer App auf die Pfeiltasten neben der Kamera, die Sie
verwalten wollen.
V2
Ein Menü mit Optionen önet sich.
X
Auf dem “Advanced settings”-Schirm können Sie einige Eigenschaften der Kamera
anpassen.
Die wichtigsten Funktionen werden untenstehend beschrieben:
Security code
X1
: Passen Sie hier den Code Ihrer Kamera an. Der
voreingestellte Code lautet: 000000.
Video Quality
X2
: Passen Sie die Auösung an Ihre Kamera an. Wenn Sie
eine langsame Funkverbindung haben, müssen Sie die
Auösung herabsetzen.
6. Ihre Kamera über Ihren PC verwalten
C
Um Ihre Kamera von Ihrem PC aus verwalten zu können, müssen Sie mit Hilfe Ihres
Webbrowsers im "Kamera-Netzwerk"-Browserfenster (siehe Abschnitt 4.4) angemeldet
sein. Dieses Fenster enthält die Bedienungsleiste der Kamera
C1
, einige Registerkarten
C2
,
eine Kanalübersicht
C3
und ein Einstellungsmenü für die Kamera
C4
.
6.1. Bedienkonsole der Kamera
C1
Sie können die Bedienungsleiste verwenden, wenn Sie die Registerkarte "Live Video"
gewählt haben. Diese Bedienungsleiste umfasst die folgenden Optionen:
Wiedergabe: Klicken Sie auf "Play", um die Live-Bilder Ihrer Kamera zu
betrachten.
Stopp: Klicken Sie auf "Stop", um die Live-Wiedergabe Ihrer
Kamerabilder zu stoppen.

32
Record: Klicken Sie auf "Record", um eine Aufnahme zu machen.
Klicken Sie nochmals auf Record, um die Aufnahme zu
beenden.
!
Achtung! Um Aufnahmen machen zu können, müssen Sie in der Registerkarte "Other"
angeben, wo die Aufnahmen gespeichert werden sollen. In Abschnitt 6.2.3 wird dies
erläutert.
Audio: Klicken Sie auf "Audio", um die Audiowiedergabe zu
aktivieren. Klicken Sie nochmals auf "Audio", um die
Audiowiedergabe zu beenden.
6.2. Registerkarten
C2
Die Registerkarten bieten eine Vielzahl von Möglichkeiten zur Verwaltung Ihrer Kamera(s).
In dieser Bedienungsanleitung werden die wichtigsten Funktionen beschrieben. Wenn
Sie mehr über spezische Einstellungen erfahren möchten, empfehlen wir Ihnen, im
Benutzerhandbuch auf der CD-ROM nachzuschlagen.
6.2.1. Live video
Klicken Sie die Registerkarte 'Live Video' an, um Bilder der eingestellten Kamera zu
betrachten.
6.2.2. Network
Wireless Lan Settings: Hiermit können Sie den drahtlosen Zugang zu Ihrer
Kamera einstellen. Weitere Informationen hierzu nden
Sie in Abschnitt 4.5
H
.
DDNS Service Settings: Hiermit können Sie Ihre Kamera über das Internet
zugänglich machen. Weitere Informationen hierzu nden
Sie im Benutzerhandbuch auf CD-ROM.
6.2.3. Other
!
Achtung! Bevor Sie Aufnahmen in Windows 7, 8 oder Vista speichern können, müssen
Sie in Internet Explorer zunächst folgende Sicherheitseinstellung anpassen. Achten Sie
darauf, dass während der Anpassung dieser Einstellung das Network Camara-Fenster in
Internet Explorer geönet ist.
• Klicken Sie auf: Extras -> Internetoptionen -> Sicherheit -> Vertrauenswürdige Sites
J
-> Sites
K
• Deaktivieren Sie im Fenster die Serververikation (https:). Klicken Sie anschließend
auf "Hinzufügen".
• Starten Sie Internet Explorer neu.
Path settings: Wählen Sie unter "Path settings" den Ordner, in dem Sie
die Aufnahmen der Kamera speichern möchten
I
.
6.3. Kanalübersicht der Kamera
C3
Mit der Kanalübersicht haben Sie die Möglichkeit, mehrere Bilder von mehreren
angeschlossenen Kameras gleichzeitig zu betrachten.

33
6.4. Menüeinstellungen der Kamera
C4
Innerhalb dieses Menü können Sie die Bildeinstellungen der Kamera anpassen: Au ösung,
Bildgeschwindigkeit, Helligkeit und Kontrast.
7. Reinigung und Wartung
!
Warnung! Trennen Sie das Gerät vor einer Reinigung von sämtlichen
Spannungsquellen.
Die Geräte sind wartungsfrei und dürfen daher keinesfalls geö net werden. Bei Ö nung
wird die Garantie hinfällig. Reinigen Sie das Gerät lediglich von außen mit einem weichen,
trockenen Tuch oder einer Bürste.
8. Umwelt und Entsorgung
Das Symbol auf dem Material, den Zubehörteilen oder der Verpackung gibt an,
dass dieses Produkt nicht als Haushaltsmüll entsorgt werden darf. Überlassen
Sie das Gerät einer Sammelstelle für das Recycling von Elektro- und
Elektronikschrott innerhalb der EU oder in anderen europäischen Ländern, die
eigene Sammelsysteme für gebrauchte Elektrogeräte und Elektronikteile
kennen. Durch Entsorgung des Gerätes auf korrekte Weise tragen Sie mit dazu
bei, mögliche Gefahren für die Umwelt oder die Gesundheit zu verhindern, die ansonsten
bei unsachgemäßem Umgang mit dem ausgemusterten Gerät entstanden wären. Die
Wiederverwertung von Materialien trägt zum Erhalt der natürlichen Ressourcen bei.
Entsorgen Sie daher alte Elektrogeräte oder Elektronikteile niemals in den Hausmüll.
9. Garantie
Für dieses Gerät gilt eine eingeschränkte Garantie von 3 Jahr. Die Garantiebedingungen
nden Sie auf: www.smartwares.eu.
Instrukcja C903IP.2
Dziękujemy za zakup kamery sieciowej C903IP.2. Aby jak najszybciej i w jak najprostszy
sposób móc korzystać z kamery, prosimy o dokładne zapoznanie się z niniejszą instrukcją.
Ilustracje do niniejszej instrukcji znajdują się we wcześniejszej części niniejszego rozdziału.
www.smartwares.eu
Seite wird geladen ...
Seite wird geladen ...
Seite wird geladen ...
Seite wird geladen ...
Seite wird geladen ...
Seite wird geladen ...
Seite wird geladen ...
Seite wird geladen ...
Seite wird geladen ...
Seite wird geladen ...
Seite wird geladen ...
Seite wird geladen ...
Seite wird geladen ...
Seite wird geladen ...
Seite wird geladen ...
Seite wird geladen ...
Seite wird geladen ...
Seite wird geladen ...
Seite wird geladen ...
Seite wird geladen ...
Seite wird geladen ...
Seite wird geladen ...
Seite wird geladen ...
Seite wird geladen ...
Seite wird geladen ...
Seite wird geladen ...
Seite wird geladen ...
Seite wird geladen ...
Seite wird geladen ...
Seite wird geladen ...
Seite wird geladen ...
Seite wird geladen ...
Seite wird geladen ...
Seite wird geladen ...
Seite wird geladen ...
Seite wird geladen ...
Seite wird geladen ...
Seite wird geladen ...
Seite wird geladen ...
Seite wird geladen ...
Seite wird geladen ...
Seite wird geladen ...
Seite wird geladen ...
Seite wird geladen ...
Seite wird geladen ...
Seite wird geladen ...
Seite wird geladen ...
Seite wird geladen ...
Seite wird geladen ...
Seite wird geladen ...
Seite wird geladen ...
Seite wird geladen ...
Seite wird geladen ...
Seite wird geladen ...
Seite wird geladen ...
Seite wird geladen ...
Seite wird geladen ...
Seite wird geladen ...
Seite wird geladen ...
Seite wird geladen ...
Seite wird geladen ...
Seite wird geladen ...
Seite wird geladen ...
Seite wird geladen ...
Seite wird geladen ...
Seite wird geladen ...
Seite wird geladen ...
Seite wird geladen ...
Seite wird geladen ...
Seite wird geladen ...
Seite wird geladen ...
Seite wird geladen ...
Seite wird geladen ...
Seite wird geladen ...
Seite wird geladen ...
Seite wird geladen ...
Seite wird geladen ...
Seite wird geladen ...
Seite wird geladen ...
Seite wird geladen ...
Seite wird geladen ...
Seite wird geladen ...
Seite wird geladen ...
Seite wird geladen ...
Seite wird geladen ...
Seite wird geladen ...
Seite wird geladen ...
Seite wird geladen ...
Seite wird geladen ...
Seite wird geladen ...
Seite wird geladen ...
Seite wird geladen ...
Seite wird geladen ...
Seite wird geladen ...
Seite wird geladen ...

129
I
EC DECLARATION OF CONFORMITY
QR code
EC DECLARATION OF CONFORMITY
QR code
Smartwares hereby declares that the device complies with the essential requirements and other relevant
provisions of Directive 1999/5/EC. Go to www.elro.eu for the declaration of conformity or scan the QR code.
Hiermit erklärt Smartwares, dass sich das Gerät in Übereinstimmung mit den grundlegenden Anforderungen und
den übrigen einschlägigen Bestimmungen der Richtlinie 1999/5/EG bendet. Die Konformitätserklärung nden Sie
auf www.elro.eu oder scannen Sie den QR-Code.
Hierbij verklaart Smartwares dat het toestel in overeenstemming is met de essentiële eisen en de andere relevante
bepalingen van richtlijn 1999/5/EG. Ga naar www.elro.eu voor het document van conformiteit of scan de QR code.
Niniejszym Smartwares oświadcza, ze wyrób jest zgodny z zasadniczymi wymogami oraz pozostałymi stosownymi
postanowieniami Dyrektywy 1999/5/WE. Certykat zgodności można pobrać ze strony www.elro.eu, lub
zeskanować kod QR. W celu pobrania deklaracji zgodności przejdź do witryny www.elro.eu lub zeskanuj kod QR.
Smartwares dichiara con la presente che l'apparecchio è conforme alle esigenze essenziali e alle altre disposizioni
pertinenti della direttiva 1999/5/CE. Per il documento di conformità, visitare www.elro.eu o eseguire lo scan del
codice QR.
Par la présente Smartwares déclare que l'appareil est conforme aux exigences essentielles et aux autres
dispositions pertinentes de la directive 1999/5/CE. Pour le document de conformité, visitez www.elro.eu ou
scannez le code QR.
Με το παρών η Smartwares δηλώνει ότι η συσκευή είναι σύμφωνη με τις σημαντικές απαιτήσεις και τις άλλες
σχετικές διατάξεις της οδηγίας 1999/5/EG. Πηγαίνετε στο www.elro.eu για το έγγραφο συμμόρφωσης ή σαρώστε
τον κωδικό QR.
Por medio de la presente Smartwares declara que el equipo cumple con los requisitos esenciales y cualesquiera
otras disposiciones aplicables o exigibles de la Directiva 1999/5/CE. Para ver el documento de conformidad, visite
www.elro.eu o digitalice el código QR.
A Smartwares ezennel kijelenti, hogy a készülék megfelel az 1999/5/EK irányelvek alapvető követelményeinek és
más vonatkozó előírásainak. Lépjen tovább a www.elro.eu oldalra a megfelelőségi nyilatkozathoz, vagy szkennelje
be a QR kódot.
Smartwares declară prin prezenta că echipamentul se aă în conformitate cu cerinţele esenţiale şi alte prevederi
relevante ale Directivei 1999/5/CE. Pentru declaraţia de conformitate mergeţi la www.elro.eu sau scanaţi codul QR.
Smartwares tímto prohlašuje, že toto zařízení odpovídá základním požadavkům a dalším ustanovením směrnice
1999/5/ES. Dokument o shodě najdete na stránce www.elro.eu nebo k němu přejděte naskenováním QR kódu.
İşbu belge ile Smartwares bu cihazın 1999/5/EC Direktinin temel gerekliliklerine ve diğer ilgili hükümlerine uygun
olduğunu beyan eder. Uygunluk belgesi için www.elro.eu adresine gidin veya QR kodunu tarayın.
Smartwares ovime izjavljuje da uređaj udovoljava svim osnovnim zahtjevima i ostalim relevantnim odredbama
direktive 1999/5/EZ. Dokument o sukladnosti potražite na www.elro.eu ili skenirajte QR kôd.
Authorized representative: Mr. Ad Netten
Quality Manager
Date: 01.02.2013
Authorized representative: Mr. Ad Netten
Quality Manager
Date: 01.02.2013
GB
D
NL
F
PL
E
GR
CZ
H
RO
TR
HR
Seite wird geladen ...
Seite wird geladen ...
Seite wird geladen ...
-
 1
1
-
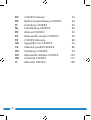 2
2
-
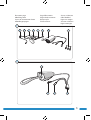 3
3
-
 4
4
-
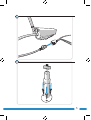 5
5
-
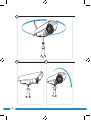 6
6
-
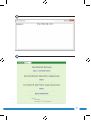 7
7
-
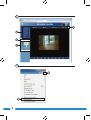 8
8
-
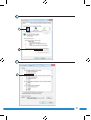 9
9
-
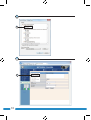 10
10
-
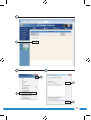 11
11
-
 12
12
-
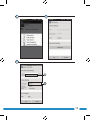 13
13
-
 14
14
-
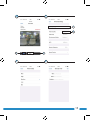 15
15
-
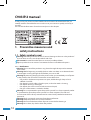 16
16
-
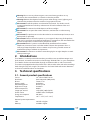 17
17
-
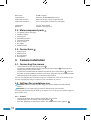 18
18
-
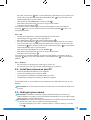 19
19
-
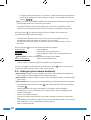 20
20
-
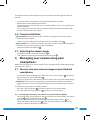 21
21
-
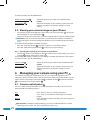 22
22
-
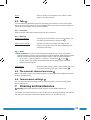 23
23
-
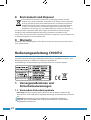 24
24
-
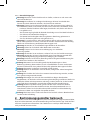 25
25
-
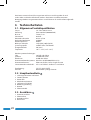 26
26
-
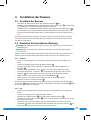 27
27
-
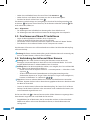 28
28
-
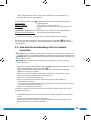 29
29
-
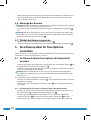 30
30
-
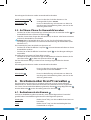 31
31
-
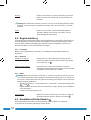 32
32
-
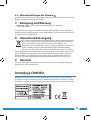 33
33
-
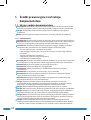 34
34
-
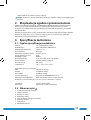 35
35
-
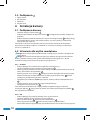 36
36
-
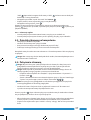 37
37
-
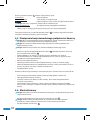 38
38
-
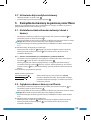 39
39
-
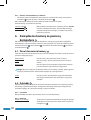 40
40
-
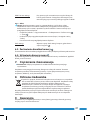 41
41
-
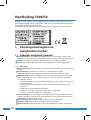 42
42
-
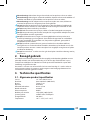 43
43
-
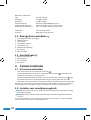 44
44
-
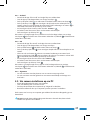 45
45
-
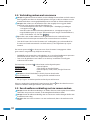 46
46
-
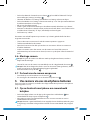 47
47
-
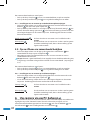 48
48
-
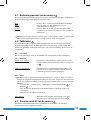 49
49
-
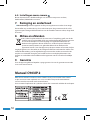 50
50
-
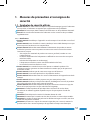 51
51
-
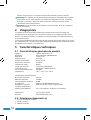 52
52
-
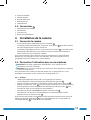 53
53
-
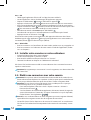 54
54
-
 55
55
-
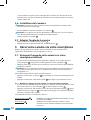 56
56
-
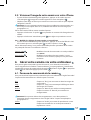 57
57
-
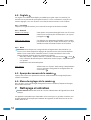 58
58
-
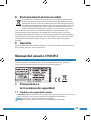 59
59
-
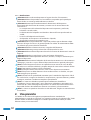 60
60
-
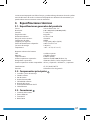 61
61
-
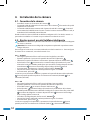 62
62
-
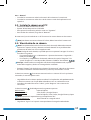 63
63
-
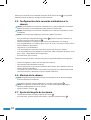 64
64
-
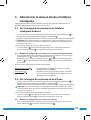 65
65
-
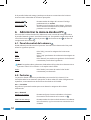 66
66
-
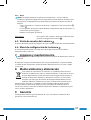 67
67
-
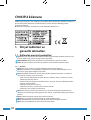 68
68
-
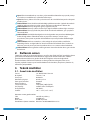 69
69
-
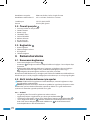 70
70
-
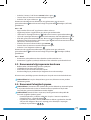 71
71
-
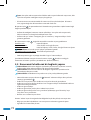 72
72
-
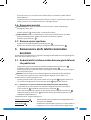 73
73
-
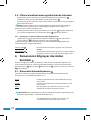 74
74
-
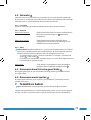 75
75
-
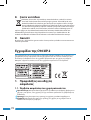 76
76
-
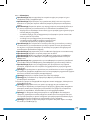 77
77
-
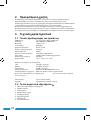 78
78
-
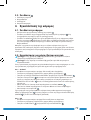 79
79
-
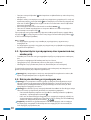 80
80
-
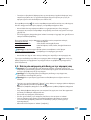 81
81
-
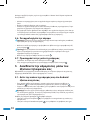 82
82
-
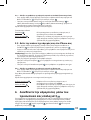 83
83
-
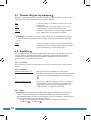 84
84
-
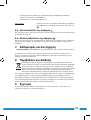 85
85
-
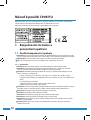 86
86
-
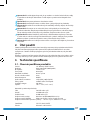 87
87
-
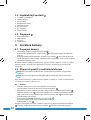 88
88
-
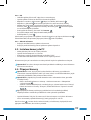 89
89
-
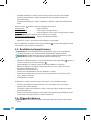 90
90
-
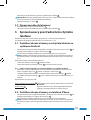 91
91
-
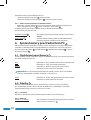 92
92
-
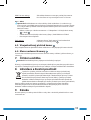 93
93
-
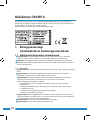 94
94
-
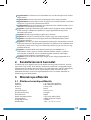 95
95
-
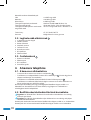 96
96
-
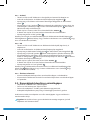 97
97
-
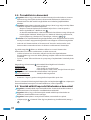 98
98
-
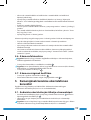 99
99
-
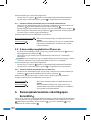 100
100
-
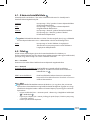 101
101
-
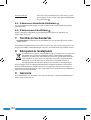 102
102
-
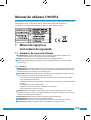 103
103
-
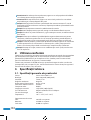 104
104
-
 105
105
-
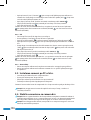 106
106
-
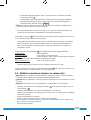 107
107
-
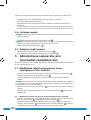 108
108
-
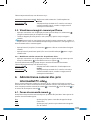 109
109
-
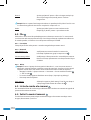 110
110
-
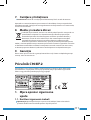 111
111
-
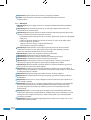 112
112
-
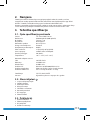 113
113
-
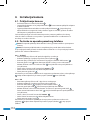 114
114
-
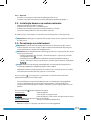 115
115
-
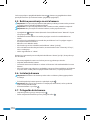 116
116
-
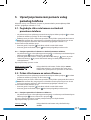 117
117
-
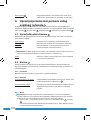 118
118
-
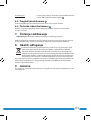 119
119
-
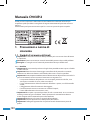 120
120
-
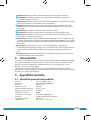 121
121
-
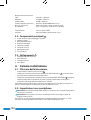 122
122
-
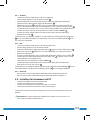 123
123
-
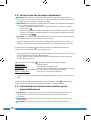 124
124
-
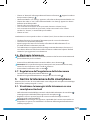 125
125
-
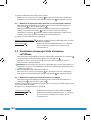 126
126
-
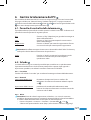 127
127
-
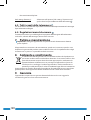 128
128
-
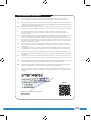 129
129
-
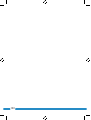 130
130
-
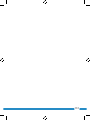 131
131
-
 132
132
in anderen Sprachen
- English: ELRO C903IP.2 User manual
- français: ELRO C903IP.2 Manuel utilisateur
- español: ELRO C903IP.2 Manual de usuario
- italiano: ELRO C903IP.2 Manuale utente
- Nederlands: ELRO C903IP.2 Handleiding
- polski: ELRO C903IP.2 Instrukcja obsługi
- čeština: ELRO C903IP.2 Uživatelský manuál
- Türkçe: ELRO C903IP.2 Kullanım kılavuzu
- română: ELRO C903IP.2 Manual de utilizare
Verwandte Artikel
Andere Dokumente
-
aqprox! appIP01WV4 Benutzerhandbuch
-
Kompernass IUK 5 A1 Quick Installation Manual
-
Technicolor THOMSON 512399 Benutzerhandbuch
-
Ebode IP Vision 38 Schnellstartanleitung
-
Kompernass IUK 5 A1 Operating Instructions Manual
-
Hama 00053104 Bedienungsanleitung
-
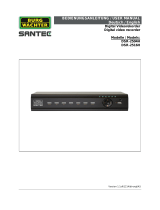 Santec DSR-2516H Benutzerhandbuch
Santec DSR-2516H Benutzerhandbuch
-
Ebode IPV58 Benutzerhandbuch
-
GOCLEVER NANNY EYE 2 Schnellstartanleitung
-
Foscam FI9902P Security IP Camera Benutzerhandbuch