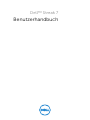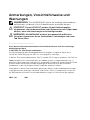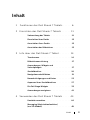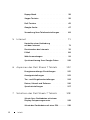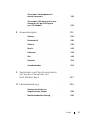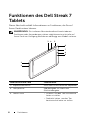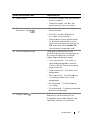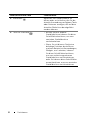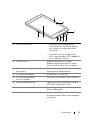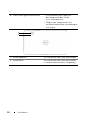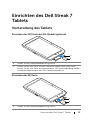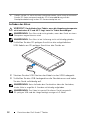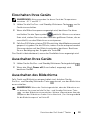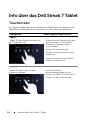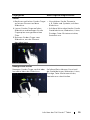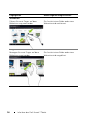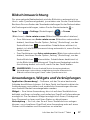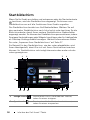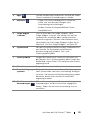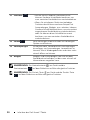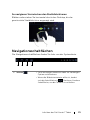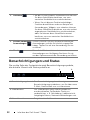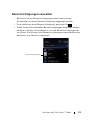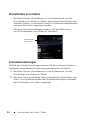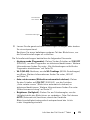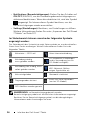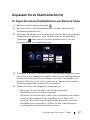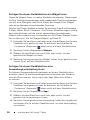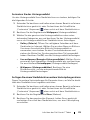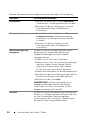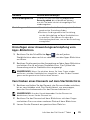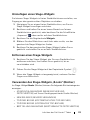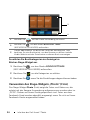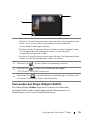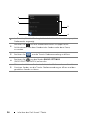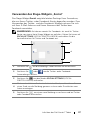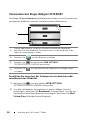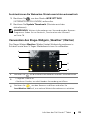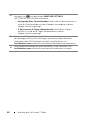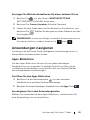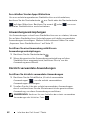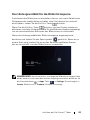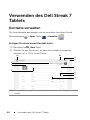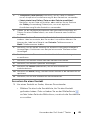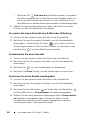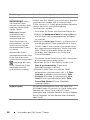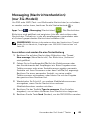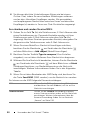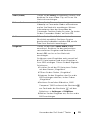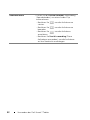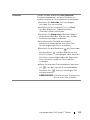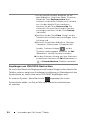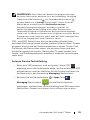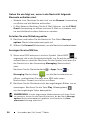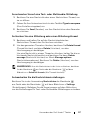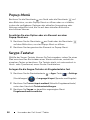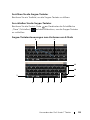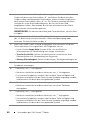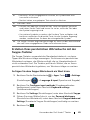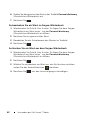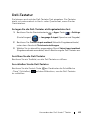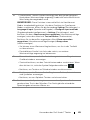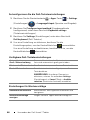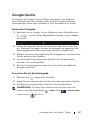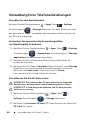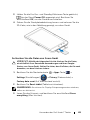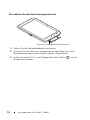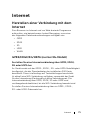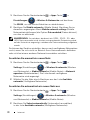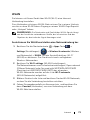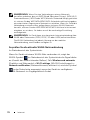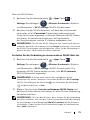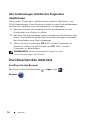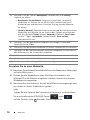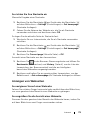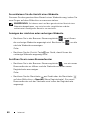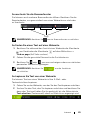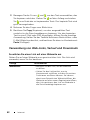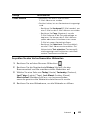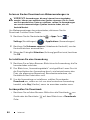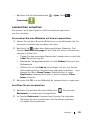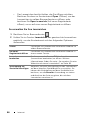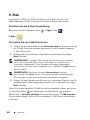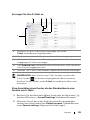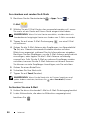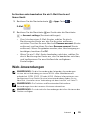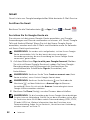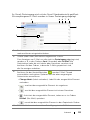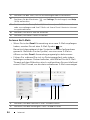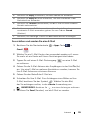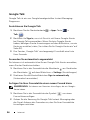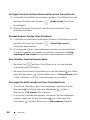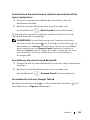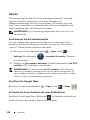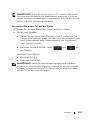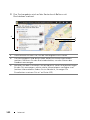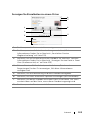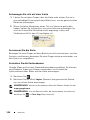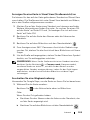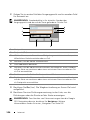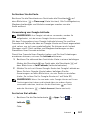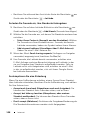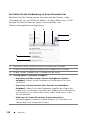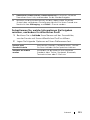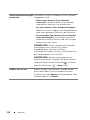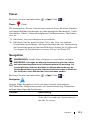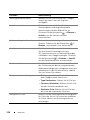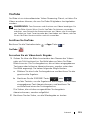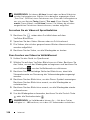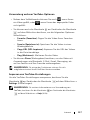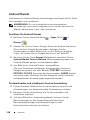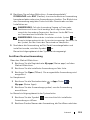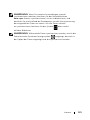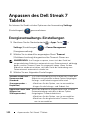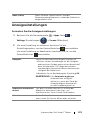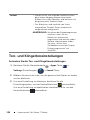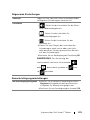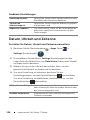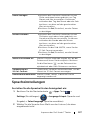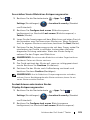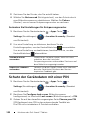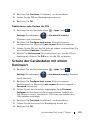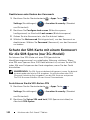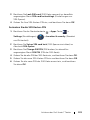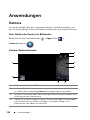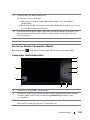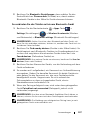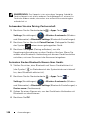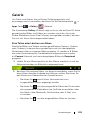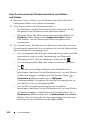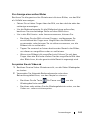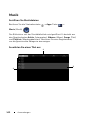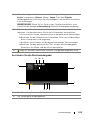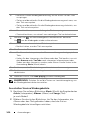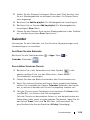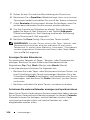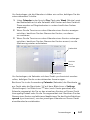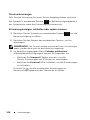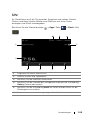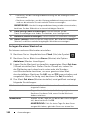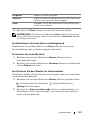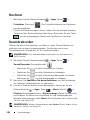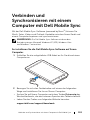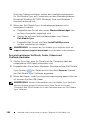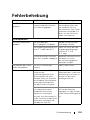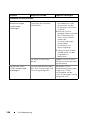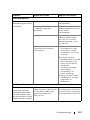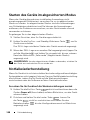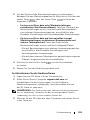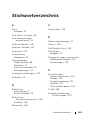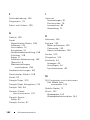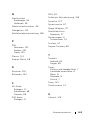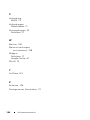Dell STREAK 7 Bedienungsanleitung
- Kategorie
- Smartphones
- Typ
- Bedienungsanleitung
Dieses Handbuch eignet sich auch für

Dell™ Streak 7
Benutzerhandbuch
COMMENT

Anmerkungen, Vorsichtshinweise und
Warnungen
ANMERKUNG: Eine ANMERKUNG macht auf wichtige Informationen
aufmerksam, mit denen Sie Ihr Produkt besser einsetzen können.
VORSICHT: Durch VORSICHT werden Sie auf Gefahrenquellen
hingewiesen, die Hardwareschäden oder Datenverlust zur Folge haben
können, wenn die Anweisungen nicht befolgt werden.
WARNUNG: Mit WARNUNG wird auf eine potenziell gefährliche
Situation hingewiesen, die zu Sachschäden, Verletzungen oder zum
Tod führen kann.
____________________
Die in diesem Dokument enthaltenen Informationen können sich ohne vorherige
Ankündigung ändern.
© 2011 Dell Inc. Alle Rechte vorbehalten.
Die Vervielfältigung oder Wiedergabe dieser Unterlagen in jeglicher Weise ohne
schriftliche Genehmigung von Dell Inc. ist strengstens untersagt.
In diesem Text verwendete Marken: Dell™ und das DELL-Logo sind Marken von Dell Inc.
Adobe Acrobat ist ein Markenzeichen von Adobe Systems Incorporated, das evtl. in
gewissen Gerichtsbezirken registriert ist. Microsoft®, Windows® und Microsoft® Vista®
sind entweder Markenzeichen oder eingetragene Markenzeichen der Microsoft
Corporation in den Vereinigten Staaten und/oder anderen Ländern.
Alle anderen in dieser Dokumentation genannten Marken und Handelsbezeichnungen
sind Eigentum der jeweiligen Hersteller und Firmen. Dell Inc. erhebt keinen Anspruch
auf Besitzrechte an Marken und Handelsbezeichnungen mit Ausnahme der eigenen.
2011 - 08 A00

Inhalt 3
Inhalt
1 Funktionen des Dell Streak 7 Tablets . . . . . 6
2 Einrichten des Dell Streak 7 Tablets
. . . . . . 11
Vorbereitung des Tablets. . . . . . . . . . . . . . 11
Einschalten Ihres Geräts
. . . . . . . . . . . . . . 13
Ausschalten Ihres Geräts
. . . . . . . . . . . . . . 13
Ausschalten des Bildschirms
. . . . . . . . . . . . 13
3 Info über das Dell Streak 7 Tablet . . . . . . . 14
Touchscreen . . . . . . . . . . . . . . . . . . . . . 14
Bildschirmausrichtung
. . . . . . . . . . . . . . . 17
Anwendungen, Widgets und
Verknüpfungen
. . . . . . . . . . . . . . . . . . . 17
Startbildschirm
. . . . . . . . . . . . . . . . . . . 18
Navigationsschaltflächen
. . . . . . . . . . . . . 21
Benachrichtigungen und Status
. . . . . . . . . . 22
Anpassen Ihres Startbildschirms
. . . . . . . . . 27
Die Dell Stage-Widgets
. . . . . . . . . . . . . . . 32
Anwendungen navigieren
. . . . . . . . . . . . . 41
4 Verwenden des Dell Streak 7 Tablets . . . . 44
Kontakte verwalten . . . . . . . . . . . . . . . . . 44
Messaging (Nachrichtenfunktion)
(nur 3G-Modell)
. . . . . . . . . . . . . . . . . . . 49

4 Inhalt
Popup-Menü . . . . . . . . . . . . . . . . . . . . . 58
Swype-Tastatur
. . . . . . . . . . . . . . . . . . . 58
Dell-Tastatur
. . . . . . . . . . . . . . . . . . . . . 63
Google-Suche
. . . . . . . . . . . . . . . . . . . . 67
Verwaltung Ihrer Telefoneinstellungen
. . . . . 68
5 Internet . . . . . . . . . . . . . . . . . . . . . . . . . . . 71
Herstellen einer Verbindung
mit dem Internet
. . . . . . . . . . . . . . . . . . . 71
Durchsuchen des Internets
. . . . . . . . . . . . 76
E-Mail
. . . . . . . . . . . . . . . . . . . . . . . . . 88
Web-Anwendungen
. . . . . . . . . . . . . . . . . 91
Synchronisierung Ihrer Google-Daten
. . . . . 120
6 Anpassen des Dell Streak 7 Tablets . . . . . 122
Energieverwaltungs-Einstellungen . . . . . . . 122
Anzeigeeinstellungen
. . . . . . . . . . . . . . . 123
Ton- und Klingeltoneinstellungen
. . . . . . . 124
Datum, Uhrzeit und Zeitzone
. . . . . . . . . . 126
Spracheinstellungen
. . . . . . . . . . . . . . . 127
7 Schützen des Dell Streak 7 Tablets . . . . . 128
Schutz Ihrer Gerätedaten mit einem
Display-Entsperrungsmuster
. . . . . . . . . . 128
Schutz der Gerätedaten mit einer PIN . . . . . . . .
130

Inhalt 5
Schutz der Gerätedaten mit
einem Kennwort
. . . . . . . . . . . . . . . . . . 131
Schutz der SIM-Karte mit einem
Kennwort für die SIM-Sperre
(nur 3G-Modell)
. . . . . . . . . . . . . . . . . . 132
8Anwendungen. . . . . . . . . . . . . . . . . . . . . 134
Kamera . . . . . . . . . . . . . . . . . . . . . . . 134
Bluetooth®
. . . . . . . . . . . . . . . . . . . . . 136
Galerie
. . . . . . . . . . . . . . . . . . . . . . . . 139
Musik
. . . . . . . . . . . . . . . . . . . . . . . . 142
Kalender
. . . . . . . . . . . . . . . . . . . . . . 145
Uhr
. . . . . . . . . . . . . . . . . . . . . . . . . . 149
Rechner
. . . . . . . . . . . . . . . . . . . . . . . 152
Soundrekorder
. . . . . . . . . . . . . . . . . . . 152
9 Verbinden und Synchronisieren
mit einem Computer mit
Dell Mobile Sync
. . . . . . . . . . . . . . . . . . . . 153
10 Fehlerbehebung
. . . . . . . . . . . . . . . . . . . 155
Starten des Geräts im
abgesicherten Modus
. . . . . . . . . . . . . . . 158
Notfallwiederherstellung
. . . . . . . . . . . . . 158

6 Funktionen
Funktionen des Dell Streak 7
Tablets
Dieser Abschnitt enthält Informationen zu Funktionen, die Sie auf
Ihrem Gerät nutzen können.
ANMERKUNG: Die in diesem Benutzerhandbuch beschriebenen
Funktionen oder Anwendungen stehen möglicherweise nicht alle auf
Ihrem Gerät zur Verfügung und können abhängig vom Modell variieren.
Tasten/Anschlüsse/Teile Funktionalität
1 Kopfhöreranschluss Dient zum Anschließen der Kopfhörer.
2 Lautsprecher Audioausgabe für Video und
Musikwiedergabe.
3 Lauter-Taste • Drücken, um den Ton schrittweise
lauter zu stellen.
• Gedrückt halten, um den Ton
kontinuierlich lauter zu stellen.
54
2
1
3
8
9
7
6

Funktionen 7
4 Leiser-Taste • Drücken, um den Ton schrittweise
leiser zu stellen.
• Gedrückt halten, um den Ton
kontinuierlich leiser zu stellen.
5 Ein/Aus- und Standby/
Aktivieren-Taste
• Gedrückt halten, um das Gerät
einzuschalten.
• Drücken, um den Bildschirm
ein- oder auszuschalten.
• Während das Gerät angeschaltet
ist, drücken und halten, um das
Gerät auszuschalten. Berühren Sie
OK, wenn das Menü Power Off
(Ausschalten) angezeigt wird.
6 Akkuzustandsanzeige Zeigt den Akkuladestatus und
ausstehende Benachrichtigungen an.
Die unterschiedlichen Leuchten
haben folgende Bedeutungen:
• Grün leuchtend – Der Akku ist
vollständig aufgeladen und das
Gerät ist an die Stromversorgung
angeschlossen.
• Gelb leuchtend – Der Akku wird
aufgeladen.
• Rot leuchtend – Die Akkuladung
ist niedrig und der Akku wird
aufgeladen.
• Rot blinkend – Die Akkuladung
ist niedrig.
• Grün blinkend – Es gibt ausstehende
Benachrichtigungen.
7 Zurück-Taste
Berühren, um zum vorherigen
Bildschirm zurückzukehren, ein
Dialogfeld, Menü oder Popup-Feld
sowie die Tastatur zu schließen.
Tasten/Anschlüsse/Teile Funktionalität

8 Funktionen
8 Menütaste
Berühren, um Optionsmenüs zu
öffnen oder zu schließen, die für die
aktuelle Anwendung verfügbare Tools
oder Aktionen anzeigen, die auf dem
aktuellen Bildschirm durchgeführt
werden können.
9 Taste für Startseite
• Bei der Ansicht anderer
Startbildschirme können Sie diese
Schaltfläche berühren, um zum
zentralen Startbildschirm
zurückzukehren.
• Wenn Sie mit diesem Gerät eine
beliebige Funktion durchführen
und zum Beispiel mit Anwendungen,
Widgets, usw. arbeiten, können
Sie diese Schaltfläche berühren,
um zum zuletzt angesehenen
Startbildschirm zurückzukehren,
oder Sie können diese Schaltfläche
erneut berühren, um zum zentralen
Startbildschirm zurückzukehren.
Tasten/Anschlüsse/Teile Funktionalität

Funktionen 9
1 30-Stift-Anschluss • Anschluss des mitgelieferten
USB-Kabels für die Übertragung
von Dateien zu und von einem
Computer.
• Anschluss für das mitgelieferte
USB-Kabel und das USB-Ladegerät
zum Laden des Geräts.
2 Touchscreen Bildschirm berühren, um die
Bildschirmsteuerelemente (Tasten,
Menüs und Tastatur) zu verwenden.
3 Taste zum zwangsweisen
Abschalten
Taste drücken, um das Gerät
zwangsweise abzuschalten.
4 SD-Kartensteckplatz Nimmt die SD-Karte auf.
5 SIM-Kartensteckplatz
(nur 3G-Modell)
Fixiert die SIM-Karte in ihrer Position.
6 Steckplatzabdeckung Zugang zu den Steckplätzen für die
SIM-Karte und die SD-Karte.
7 Lautsprecher Audioausgabe für Video und
Musikwiedergabe.
8 Mikrofon Tätigen von Videoanrufen mit
entsprechenden Web-Anwendungen
wie Skype.
9
7
1
2
4 5 63
8

10 Funktionen
9 Nach vorne gerichtete Kamera • Zur Aufnahme von Fotos mit
der Vorderseite des Geräts
(z. B. Selbstporträts).
• Tätigen von Videoanrufen mit
entsprechenden Web-Anwendungen
wie Skype.
1 Kameraobjektiv Zur Aufnahme von Fotos und Videos.
2 Kamerablitz Zur Aufnahme von Fotos und Videos
in schlecht beleuchteter Umgebung.
1
2

Einrichten des Dell Streak 7 Tablets 11
Einrichten des Dell Streak 7
Tablets
Vorbereitung des Tablets
Einsetzen der SIM-Karte bei 3G-Modell (optional)
Einsetzen der SD-Karte
1 Ziehen Sie die Steckplatzabdeckung heraus.
2 Halten Sie die SIM-Karte mit den Metallkontakten nach unten und
setzen Sie die SIM-Karte entsprechend der SIM-Kartenabbildung auf der
Steckplatzabdeckung in den SIM-Kartensteckplatz ein.
1 Ziehen Sie die Steckplatzabdeckung heraus.
2
1
2
1

12 Einrichten des Dell Streak 7 Tablets
Aufladen des Akkus
VORSICHT: Das Aufladen Ihres Tablets, wenn die Umgebungstemperatur
nicht zwischen 0°C und 45°C liegt, kann Ihr Tablet beschädigen.
ANMERKUNG: Der Akku wird nicht geladen, wenn das Gerät an einen
Computer angeschlossen wird.
ANMERKUNG: Der Akku ist bei Lieferung nicht vollständig geladen.
1 Schließen Sie den 30-poligen Anschluss des mitgelieferten
USB-Kabels am 30-poligen Anschluss des Geräts an.
2 Stecken Sie den USB-Stecker des Kabels in das USB-Ladegerät.
3 Schließen Sie das USB-Ladegerät an die Steckdose an und laden
Sie das Gerät vollständig auf.
ANMERKUNG: Beim Aufladen des Geräteakkus über die Steckdose,
ist der Akku in ungefähr 4 Stunden vollständig aufgeladen.
ANMERKUNG: Das Kabel ist speziell für dieses Gerät hergestellt:
30-polig an USB und die Länge beträgt weniger als 3 Meter.
2 Halten Sie die SD-Karte mit den Metallkontakten nach unten und setzen
Sie die SD-Karte entsprechend der SD-Kartenabbildung auf der
Steckplatzabdeckung in den SD-Kartensteckplatz ein.

Einrichten des Dell Streak 7 Tablets 13
Einschalten Ihres Geräts
ANMERKUNG: Bitte verwenden Sie dieses Gerät bei Temperaturen
zwischen -10 °C und 55 °C.
1 Halten Sie die Ein/Aus- und Standby/Aktivieren-Taste , um Ihr
Gerät einzuschalten.
2 Wenn die Bildschirmsperre angezeigt wird, berühren Sie diese
und halten Sie das Sperrsymbol gedrückt. Wenn es zu einem
Kreis wird, ziehen Sie es an den Rand des größeren Kreises, der es
umschließt, um den Bildschirm zu entsperren.
3 Falls Ihre SIM-Karte mit einer PIN (Persönliche Identifikationsnummer)
gesperrt ist, geben Sie die PIN ein, indem Sie die entsprechenden
Nummerntasten auf der Bildschirmtastatur berühren. Berühren
Sie zur Bestätigung der Eingabe die Taste OK.
Das Gerät ist betriebsbereit, wenn der Startbildschirm angezeigt wird.
Ausschalten Ihres Geräts
1 Halten Sie die Ein/Aus- und Standby/Aktivieren-Taste gedrückt .
2 Wenn das Menü Power off (Ausschalten) angezeigt wird,
berühren Sie OK.
Ausschalten des Bildschirms
Falls Gerät und Bildschirm eingeschaltet sind, drücken Sie die
Ein/Aus- und Standby/Aktivieren-Taste einmal, um den Bildschirm
auszuschalten.
ANMERKUNG: Wenn das Gerät eingeschaltet, aber der Bildschirm aus
ist, drücken Sie einmal auf die Ein/Aus- und Standby/Aktivieren-Taste
, um den Bildschirm einzuschalten. Weitere Informationen über das
Entsperren des Bildschirms finden Sie im Abschnitt „Das Hintergrundbild
für die Bildschirmsperre“ auf Seite 43.

14 Info über das Dell Streak 7 Tablet
Info über das Dell Streak 7 Tablet
Touchscreen
Ihr Gerät verfügt über einen Multitouch-Bildschirm. Sie können die
Oberfläche des Bildschirms berühren, um das Gerät zu bedienen.
Fingergesten Bietet folgende Möglichkeiten:
Tippen
Tippen Sie den Bildschirm leicht mit
der Fingerspitze an.
• Wählen Sie die Elemente auf dem
Bildschirm aus, einschließlich
Optionen, Eingaben, Bilder
und Symbole.
• Starten Sie Anwendungen.
• Drücken Sie die Tasten auf dem
Bildschirm.
• Geben Sie den Text mithilfe der
Bildschirmtastatur ein.
Angetippt halten
Halten Sie den Finger auf dem
Bildschirm getippt.
• Aktivieren Sie den
Verschiebungsmodus für ein
Element auf dem Startbildschirm.
• Öffnen Sie das Kontextmenü.

Info über das Dell Streak 7 Tablet 15
Ziehen
1 Berühren und halten Sie den Finger
auf einem Element auf dem
Bildschirm.
2 Lassen Sie den Finger auf dem
Bildschirm und bewegen Sie die
Fingerspitze zum gewünschten
Platz.
3 Nehmen Sie den Finger vom
Bildschirm, um das Element
dort abzulegen.
• Verschieben Sie die Elemente,
z. B. Bilder und Symbole, auf dem
Bildschirm.
• Auf diese Weise durchlaufen Sie die
Startbildschirme, Webseiten, Listen,
Einträge, Foto-Miniaturansichten,
Kontakte usw.
Bewegen oder führen
Bewegen Sie den Finger vertikal oder
horizontal über den Bildschirm.
Auf diese Weise können Sie schnell
die Startbildschirme, Webseiten, Listen,
Einträge, Foto-Miniaturansichten,
Kontakte usw. durchlaufen.
Fingergesten Bietet folgende Möglichkeiten:

16 Info über das Dell Streak 7 Tablet
Verkleinern
Führen Sie zwei Finger auf dem
Bildschirm eng zueinander.
Die Ansicht eines Bildes oder einer
Webseite wird verkleinert.
Vergrößern
Bewegen Sie zwei Finger auf dem
Bildschirm auseinander.
Die Ansicht eines Bildes oder einer
Webseite wird vergrößert.
Fingergesten Bietet folgende Möglichkeiten:
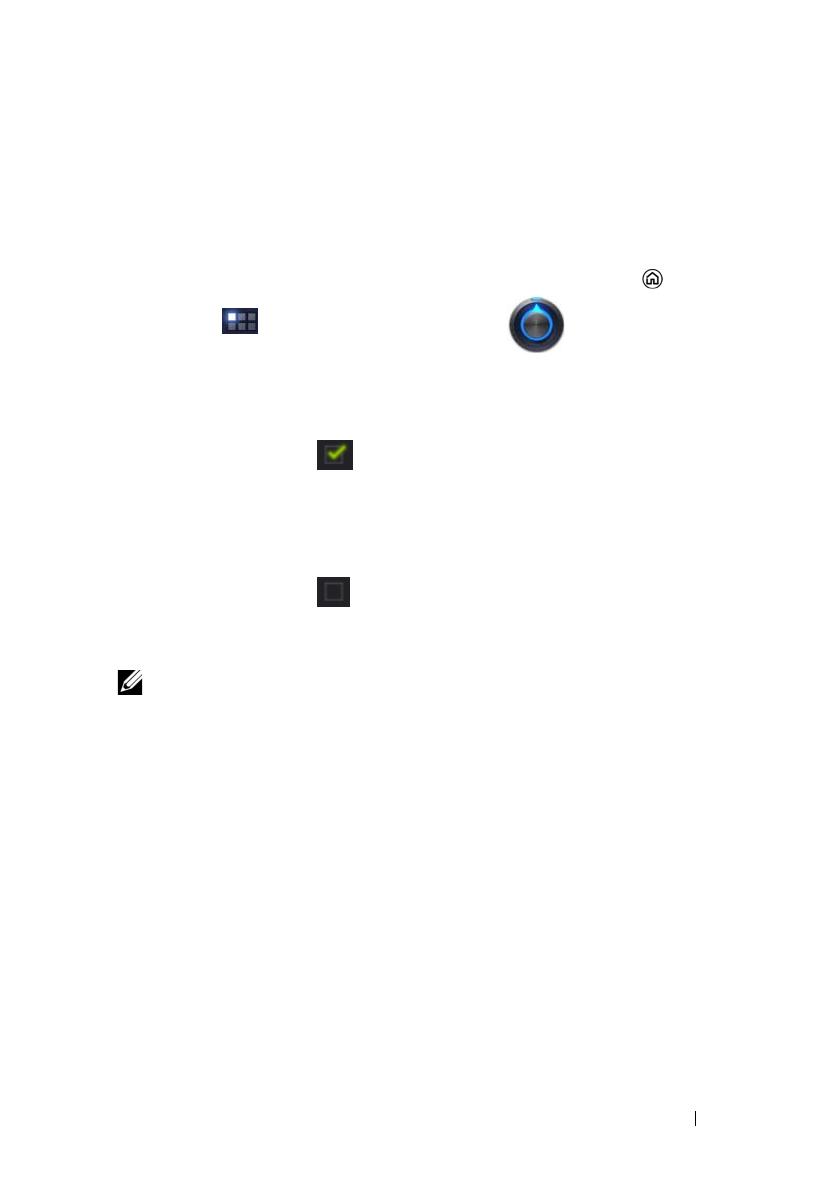
Info über das Dell Streak 7 Tablet 17
Bildschirmausrichtung
Für eine optimale Bedienbarkeit wird der Bildschirm automatisch ins
Hoch- oder Querformat gedreht, je nachdem wie Sie das Gerät halten.
Berühren Sie zum Ändern der Standardeinstellungen für das Drehverhalten
die Drehungseinstellungen, indem Sie die Startseitentaste →
Apps-Taste → Settings (Einstellungen) → Screen
(Bildschirm)→ Auto-rotate screen (Bildschirm automatisch drehen).
• Zum Aktivieren von Auto-rotate screen (Bildschirm automatisch
drehen), berühren Sie die Option „Setting“ (Einstellung), um das
Kontrollkästchen auszuwählen. Sobald dieses aktiviert ist,
ändert sich die Bildschirmausrichtung automatisch, wenn Sie das
Gerät drehen.
• Zum Deaktivieren von Auto-rotate screen (Bildschirm automatisch
drehen), berühren Sie die Option „Setting“ (Einstellung), um das
Kontrollkästchen abzuwählen. Sobald dieses deaktiviert ist,
ist die Bildschirmausrichtung auf Querformat festgelegt und die
Ausrichtung ändert sich nicht, wenn Sie das Gerät drehen.
ANMERKUNG: Die von Android Market heruntergeladenen
Anwendungen unterstützen möglicherweise die automatische
Bildschirmausrichtung auf Hoch- oder Querformat nicht.
Anwendungen, Widgets und Verknüpfungen
Application (Anwendung) – Software, mit der Sie eine bestimmte
Aufgabe durchführen können. Auf dem Gerät sind bereits zahlreiche
Anwendungen vorinstalliert und zusätzliche Anwendungen können
vom Android Market heruntergeladen werden.
Widget – Eine kleine Anwendung, die sich auf dem Startbildschirm
befindet und Ihnen schnellen und einfachen Zugriff auf Informationen
ermöglicht. Das Facebook-Widget ermöglicht es Ihnen, Einträge auf
Ihrer Pinnwand zu lesen und Ihren Status zu aktualisieren.
Verknüpfung – Ein Link, den Sie auf Ihren Startbildschirm anlegen
können, um schnelleren Zugriff auf eine Anwendung oder auf einen
Ordner mit Kontakten und Lesezeichen zu erhalten.

18 Info über das Dell Streak 7 Tablet
Startbildschirm
Wenn Sie Ihr Gerät anschalten und entsperren oder die Startseitentaste
berühren, wird der Startbildschirm angezeigt. Sie können vom
Startbildschirm aus auf alle Funktionen Ihres Geräts zugreifen.
Der Startbildschirm besteht aus fünf Bedienfeldern. Blättern Sie auf
dem zentralen Startbildschirm nach links/rechts oder berühren Sie die
Bildschirmränder, damit Ihnen weitere Startbildschirm-Bedienfelder
angezeigt werden. Sie können den Startbildschirm personalisieren, indem
Sie eigene Verknüpfungen oder Widgets hinzufügen oder Ihr Lieblingsfoto
als Desktop-Hintergrundbild anzeigen. Weitere Informationen finden
Sie unter „Anpassen Ihres Startbildschirms“ auf Seite 27.
Ein Beispiel für den Startbildschirm, wie das unten abgebildete, wird
Ihnen bereitgestellt, damit Sie sich mit Ihrem Gerät vertraut machen
können. Ihr Startbildschirm sieht möglicherweise aber anders als der
unten gezeigte aus.
1 Google-Suche Durchsuchen Sie Ihr Gerät oder das Internet,
indem Sie etwas eintippen.
2Sprachsuche Durchsuchen Sie Ihr Gerät oder das Internet,
indem Sie etwas einsprechen.
12 34
5
789
101112
13
14
6

Info über das Dell Streak 7 Tablet 19
3 Apps Öffnen Sie den Apps-Bildschirm, um alle auf Ihrem
Gerät installierten Anwendungen zu finden.
4 Anpassen • Fügen Sie Ihrem Startbildschirm Elemente
hinzu, wie zum Beispiel Widgets und
Anwendungsverknüpfungen.
• Ändern Sie das Hintergrundbild auf Ihrem
Startbildschirm.
5Stage-Widget
„Internet“
Dies ist eines der Dell Stage-Widgets. Vom
Stage-Widget „Internet“ aus können Sie auf mit
Lesezeichen versehene oder häufig besuchte
Websites zugreifen. Weitere Informationen zum
Verwenden von Dell Stage-Widgets finden Sie im
Abschnitt „Die Dell Stage-Widgets“ auf Seite 32.
6Systemleiste Von der Systemleiste unten auf dem Startbildschirm
aus können Sie Navigationsschaltflächen,
Benachrichtigungssymbole, Zeit- und
Statussymbole finden.
7 Statussymbole Zeigen den Status Ihres Geräts an. Berühren Sie
den Bereich Zeit-/Statussymbole, damit Ihnen das
Bedienfeld „Status Details“ (Einzelheiten zum Status)
angezeigt wird.
8Uhrzeit Zeigen Sie die aktuelle Uhrzeit an.
9 Benachrichtigungs-
symbole
Zeigen Sie Symbole an, um Benachrichtigungen
vom System oder von einer Anwendung anzeigen
zu lassen. Sie können ein Benachrichtigungssymbol
berühren, damit Ihnen weitere Einzelheiten
angezeigt werden.
10 Kürzlich verwendete
Anwendungen
Öffnen Sie eine Liste mit Miniaturansichten der
Anwendungen, auf die Sie kürzlich zugegriffen
haben. Tippen Sie auf eine Anwendung, um sie
zu öffnen.

20 Info über das Dell Streak 7 Tablet
ANMERKUNG: Die Startseitentaste am Gerät und die
Startseitentaste auf dem Bildschirm erfüllen die gleiche Funktion.
ANMERKUNG: Die Zurück-Taste am Gerät und die Zurück-Taste
auf dem Bildschirm erfüllen die gleiche Funktion.
11 Startseite • Bei der Ansicht anderer Startbildschirme
können Sie diese Schaltfläche berühren, um
zum zentralen Startbildschirm zurückzukehren.
• Wenn Sie mit diesem Gerät eine beliebige
Funktion durchführen und zum Beispiel mit
Anwendungen, Widgets, usw. arbeiten, können
Sie diese Schaltfläche berühren, um zum zuletzt
angesehenen Startbildschirm zurückzukehren,
oder Sie können diese Schaltfläche erneut
berühren, um zum zentralen Startbildschirm
zurückzukehren.
12 Zurück Zum vorherigen Bildschirm oder zur vorherigen
Option zurückkehren.
13 Verknüpfungen Sie können dem Startbildschirm Verknüpfungen
hinzufügen, um Anwendungen, Lesezeichen im
Internet, Musik-Wiedergabelisten und vieles mehr
schnell öffnen zu können.
14 Widgets Widgets sind Anwendungen, die sich auf dem
Startbildschirm befinden, so dass man schnell auf
Informationen zugreifen kann.
Seite wird geladen ...
Seite wird geladen ...
Seite wird geladen ...
Seite wird geladen ...
Seite wird geladen ...
Seite wird geladen ...
Seite wird geladen ...
Seite wird geladen ...
Seite wird geladen ...
Seite wird geladen ...
Seite wird geladen ...
Seite wird geladen ...
Seite wird geladen ...
Seite wird geladen ...
Seite wird geladen ...
Seite wird geladen ...
Seite wird geladen ...
Seite wird geladen ...
Seite wird geladen ...
Seite wird geladen ...
Seite wird geladen ...
Seite wird geladen ...
Seite wird geladen ...
Seite wird geladen ...
Seite wird geladen ...
Seite wird geladen ...
Seite wird geladen ...
Seite wird geladen ...
Seite wird geladen ...
Seite wird geladen ...
Seite wird geladen ...
Seite wird geladen ...
Seite wird geladen ...
Seite wird geladen ...
Seite wird geladen ...
Seite wird geladen ...
Seite wird geladen ...
Seite wird geladen ...
Seite wird geladen ...
Seite wird geladen ...
Seite wird geladen ...
Seite wird geladen ...
Seite wird geladen ...
Seite wird geladen ...
Seite wird geladen ...
Seite wird geladen ...
Seite wird geladen ...
Seite wird geladen ...
Seite wird geladen ...
Seite wird geladen ...
Seite wird geladen ...
Seite wird geladen ...
Seite wird geladen ...
Seite wird geladen ...
Seite wird geladen ...
Seite wird geladen ...
Seite wird geladen ...
Seite wird geladen ...
Seite wird geladen ...
Seite wird geladen ...
Seite wird geladen ...
Seite wird geladen ...
Seite wird geladen ...
Seite wird geladen ...
Seite wird geladen ...
Seite wird geladen ...
Seite wird geladen ...
Seite wird geladen ...
Seite wird geladen ...
Seite wird geladen ...
Seite wird geladen ...
Seite wird geladen ...
Seite wird geladen ...
Seite wird geladen ...
Seite wird geladen ...
Seite wird geladen ...
Seite wird geladen ...
Seite wird geladen ...
Seite wird geladen ...
Seite wird geladen ...
Seite wird geladen ...
Seite wird geladen ...
Seite wird geladen ...
Seite wird geladen ...
Seite wird geladen ...
Seite wird geladen ...
Seite wird geladen ...
Seite wird geladen ...
Seite wird geladen ...
Seite wird geladen ...
Seite wird geladen ...
Seite wird geladen ...
Seite wird geladen ...
Seite wird geladen ...
Seite wird geladen ...
Seite wird geladen ...
Seite wird geladen ...
Seite wird geladen ...
Seite wird geladen ...
Seite wird geladen ...
Seite wird geladen ...
Seite wird geladen ...
Seite wird geladen ...
Seite wird geladen ...
Seite wird geladen ...
Seite wird geladen ...
Seite wird geladen ...
Seite wird geladen ...
Seite wird geladen ...
Seite wird geladen ...
Seite wird geladen ...
Seite wird geladen ...
Seite wird geladen ...
Seite wird geladen ...
Seite wird geladen ...
Seite wird geladen ...
Seite wird geladen ...
Seite wird geladen ...
Seite wird geladen ...
Seite wird geladen ...
Seite wird geladen ...
Seite wird geladen ...
Seite wird geladen ...
Seite wird geladen ...
Seite wird geladen ...
Seite wird geladen ...
Seite wird geladen ...
Seite wird geladen ...
Seite wird geladen ...
Seite wird geladen ...
Seite wird geladen ...
Seite wird geladen ...
Seite wird geladen ...
Seite wird geladen ...
Seite wird geladen ...
Seite wird geladen ...
Seite wird geladen ...
Seite wird geladen ...
Seite wird geladen ...
Seite wird geladen ...
Seite wird geladen ...
Seite wird geladen ...
Seite wird geladen ...
Seite wird geladen ...
-
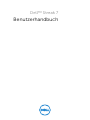 1
1
-
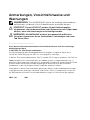 2
2
-
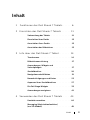 3
3
-
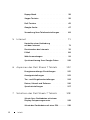 4
4
-
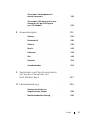 5
5
-
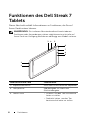 6
6
-
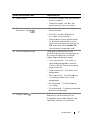 7
7
-
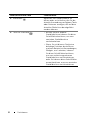 8
8
-
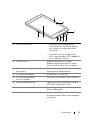 9
9
-
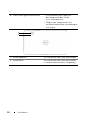 10
10
-
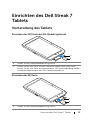 11
11
-
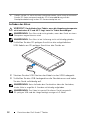 12
12
-
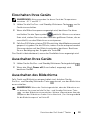 13
13
-
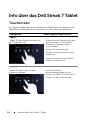 14
14
-
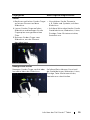 15
15
-
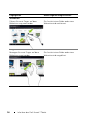 16
16
-
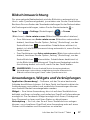 17
17
-
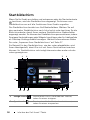 18
18
-
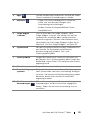 19
19
-
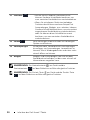 20
20
-
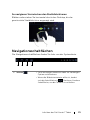 21
21
-
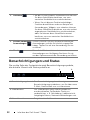 22
22
-
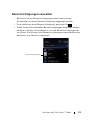 23
23
-
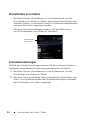 24
24
-
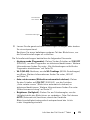 25
25
-
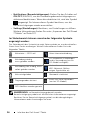 26
26
-
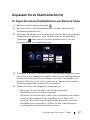 27
27
-
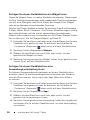 28
28
-
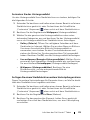 29
29
-
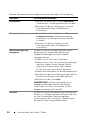 30
30
-
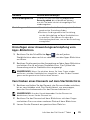 31
31
-
 32
32
-
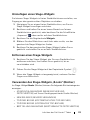 33
33
-
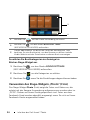 34
34
-
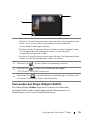 35
35
-
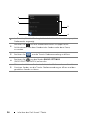 36
36
-
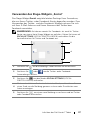 37
37
-
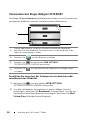 38
38
-
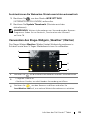 39
39
-
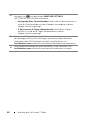 40
40
-
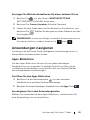 41
41
-
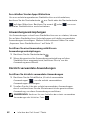 42
42
-
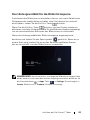 43
43
-
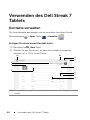 44
44
-
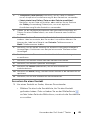 45
45
-
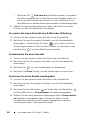 46
46
-
 47
47
-
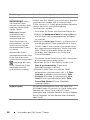 48
48
-
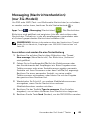 49
49
-
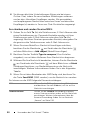 50
50
-
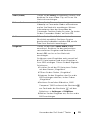 51
51
-
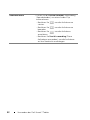 52
52
-
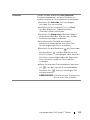 53
53
-
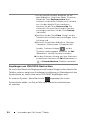 54
54
-
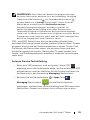 55
55
-
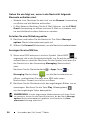 56
56
-
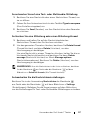 57
57
-
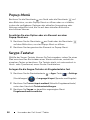 58
58
-
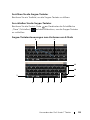 59
59
-
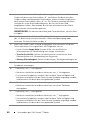 60
60
-
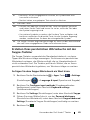 61
61
-
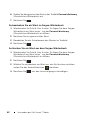 62
62
-
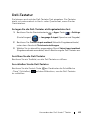 63
63
-
 64
64
-
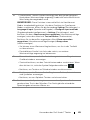 65
65
-
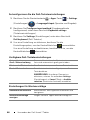 66
66
-
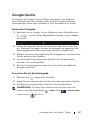 67
67
-
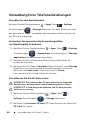 68
68
-
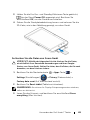 69
69
-
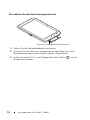 70
70
-
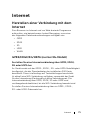 71
71
-
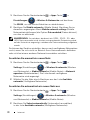 72
72
-
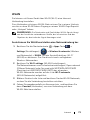 73
73
-
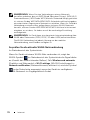 74
74
-
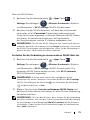 75
75
-
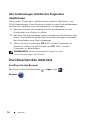 76
76
-
 77
77
-
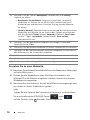 78
78
-
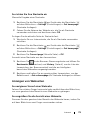 79
79
-
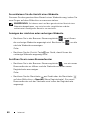 80
80
-
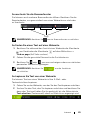 81
81
-
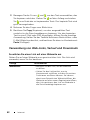 82
82
-
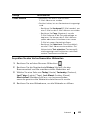 83
83
-
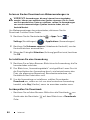 84
84
-
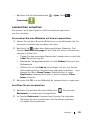 85
85
-
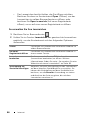 86
86
-
 87
87
-
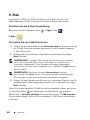 88
88
-
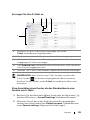 89
89
-
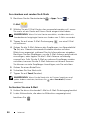 90
90
-
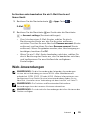 91
91
-
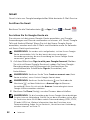 92
92
-
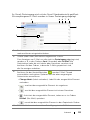 93
93
-
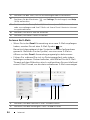 94
94
-
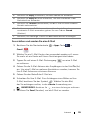 95
95
-
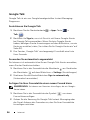 96
96
-
 97
97
-
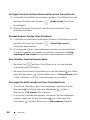 98
98
-
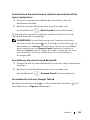 99
99
-
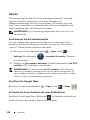 100
100
-
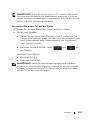 101
101
-
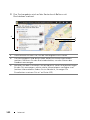 102
102
-
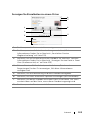 103
103
-
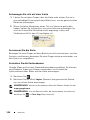 104
104
-
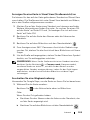 105
105
-
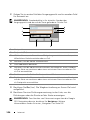 106
106
-
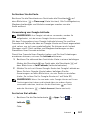 107
107
-
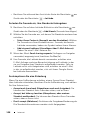 108
108
-
 109
109
-
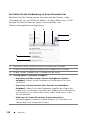 110
110
-
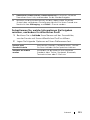 111
111
-
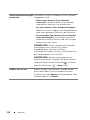 112
112
-
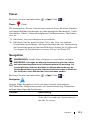 113
113
-
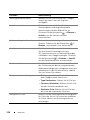 114
114
-
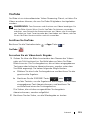 115
115
-
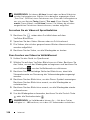 116
116
-
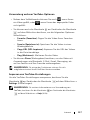 117
117
-
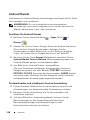 118
118
-
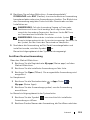 119
119
-
 120
120
-
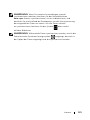 121
121
-
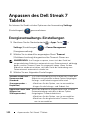 122
122
-
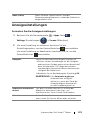 123
123
-
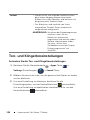 124
124
-
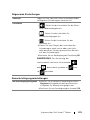 125
125
-
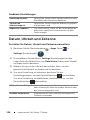 126
126
-
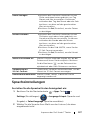 127
127
-
 128
128
-
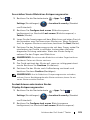 129
129
-
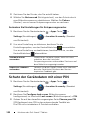 130
130
-
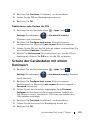 131
131
-
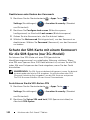 132
132
-
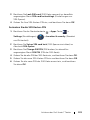 133
133
-
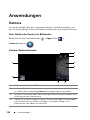 134
134
-
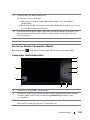 135
135
-
 136
136
-
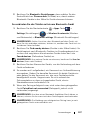 137
137
-
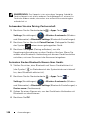 138
138
-
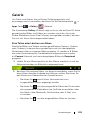 139
139
-
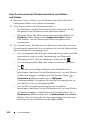 140
140
-
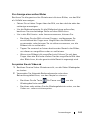 141
141
-
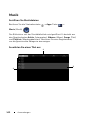 142
142
-
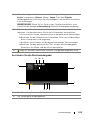 143
143
-
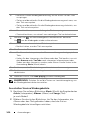 144
144
-
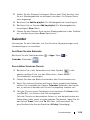 145
145
-
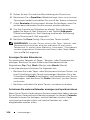 146
146
-
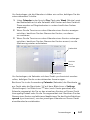 147
147
-
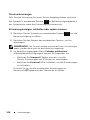 148
148
-
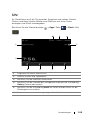 149
149
-
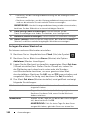 150
150
-
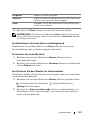 151
151
-
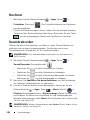 152
152
-
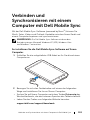 153
153
-
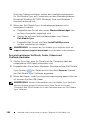 154
154
-
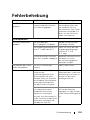 155
155
-
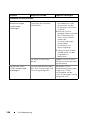 156
156
-
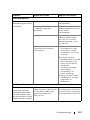 157
157
-
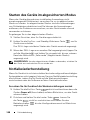 158
158
-
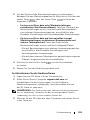 159
159
-
 160
160
-
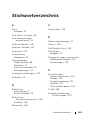 161
161
-
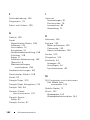 162
162
-
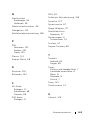 163
163
-
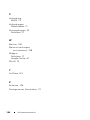 164
164
Dell STREAK 7 Bedienungsanleitung
- Kategorie
- Smartphones
- Typ
- Bedienungsanleitung
- Dieses Handbuch eignet sich auch für
Verwandte Artikel
-
Dell STREAK mobile Benutzerhandbuch
-
Dell STREAK mobile Bedienungsanleitung
-
Dell STREAK mobile Benutzerhandbuch
-
Dell STREAK mobile Bedienungsanleitung
-
Dell Venue 3840 Benutzerhandbuch
-
Dell Venue 3740 Benutzerhandbuch
-
Dell Mobile Streak 7 Schnellstartanleitung
-
Dell Streak Mobile froyo Schnellstartanleitung