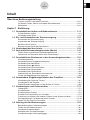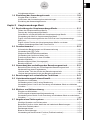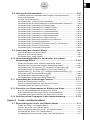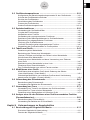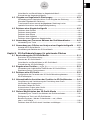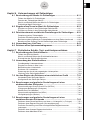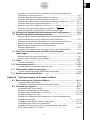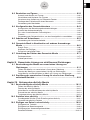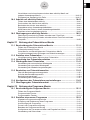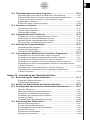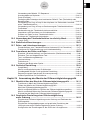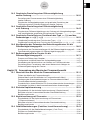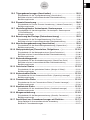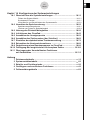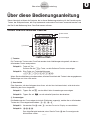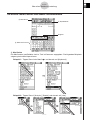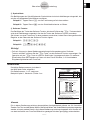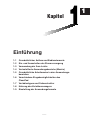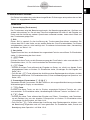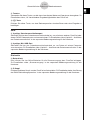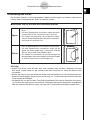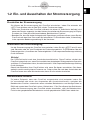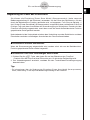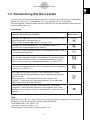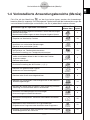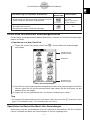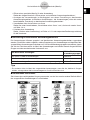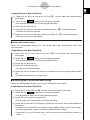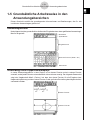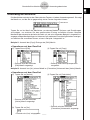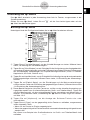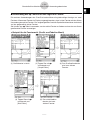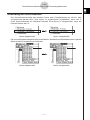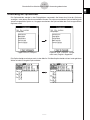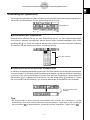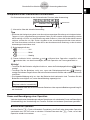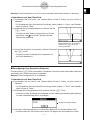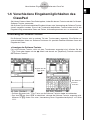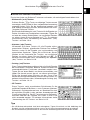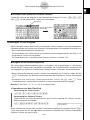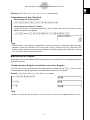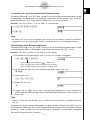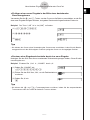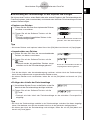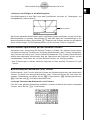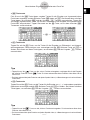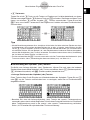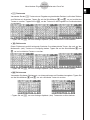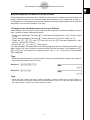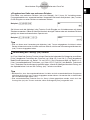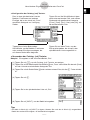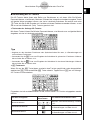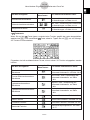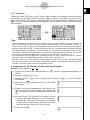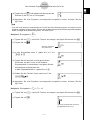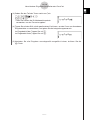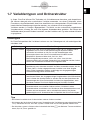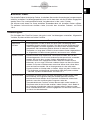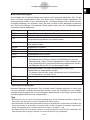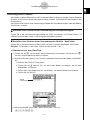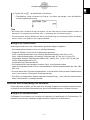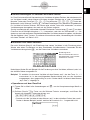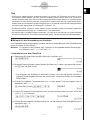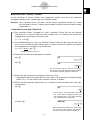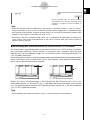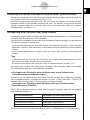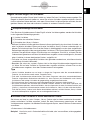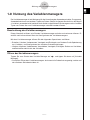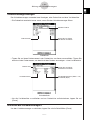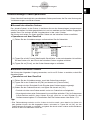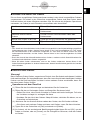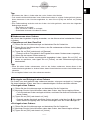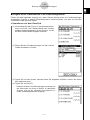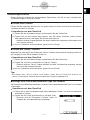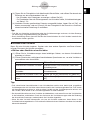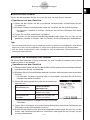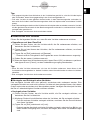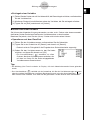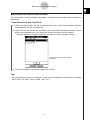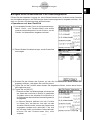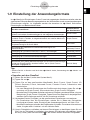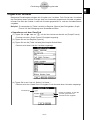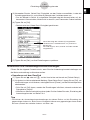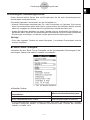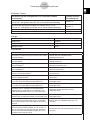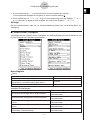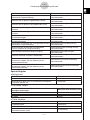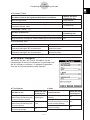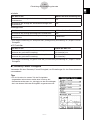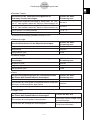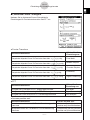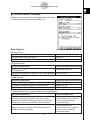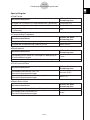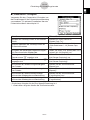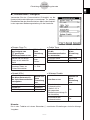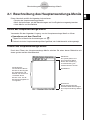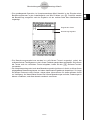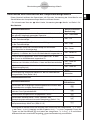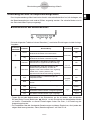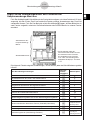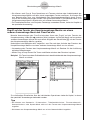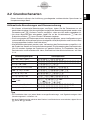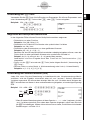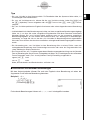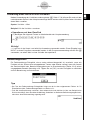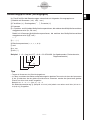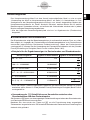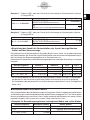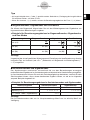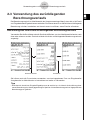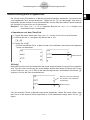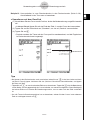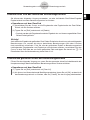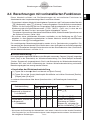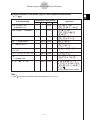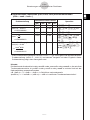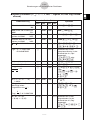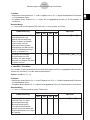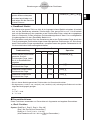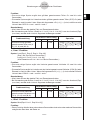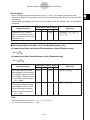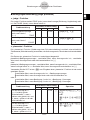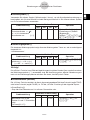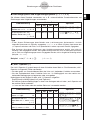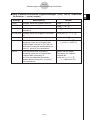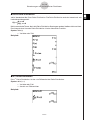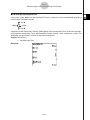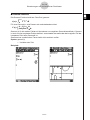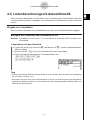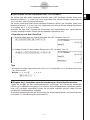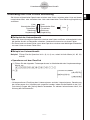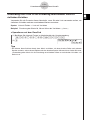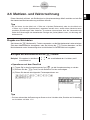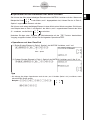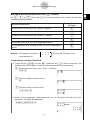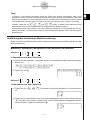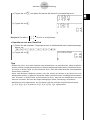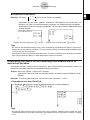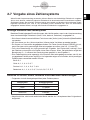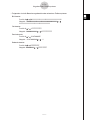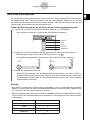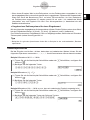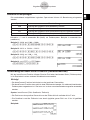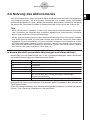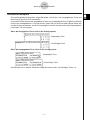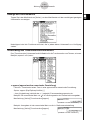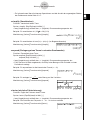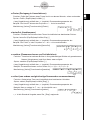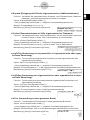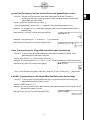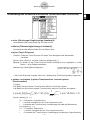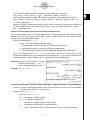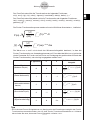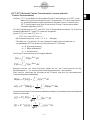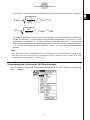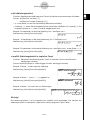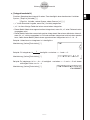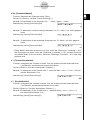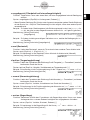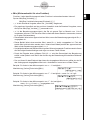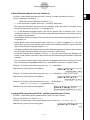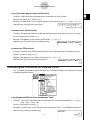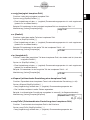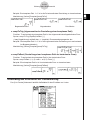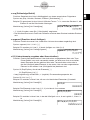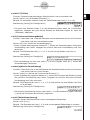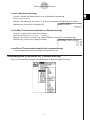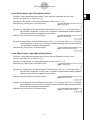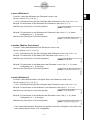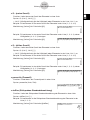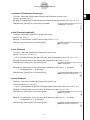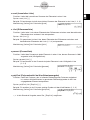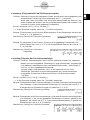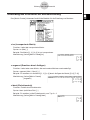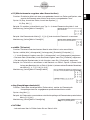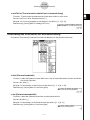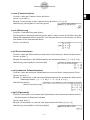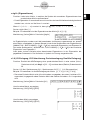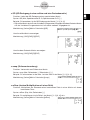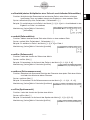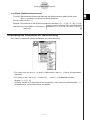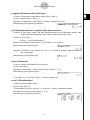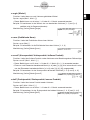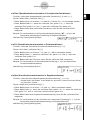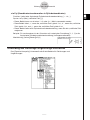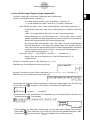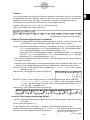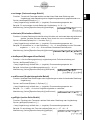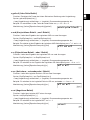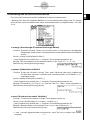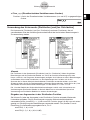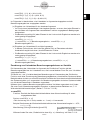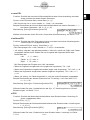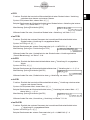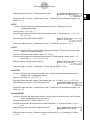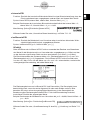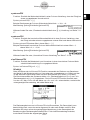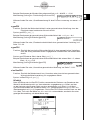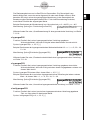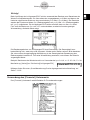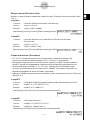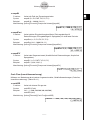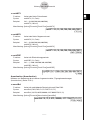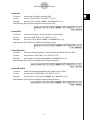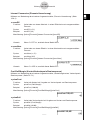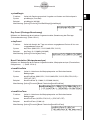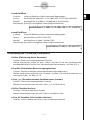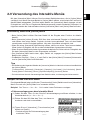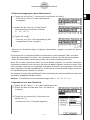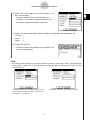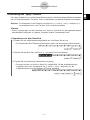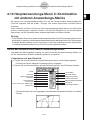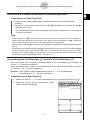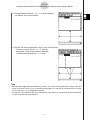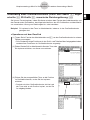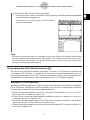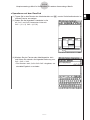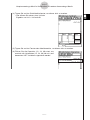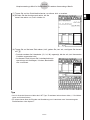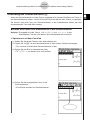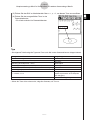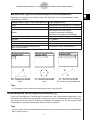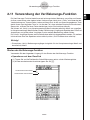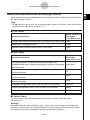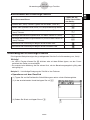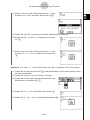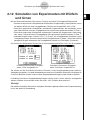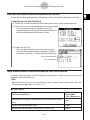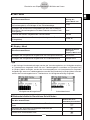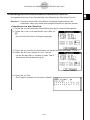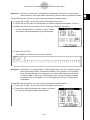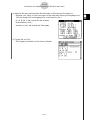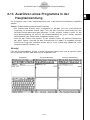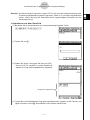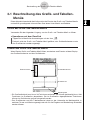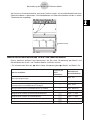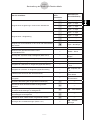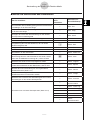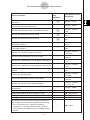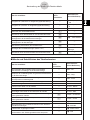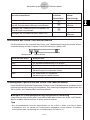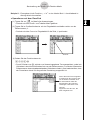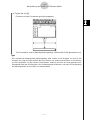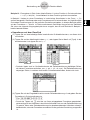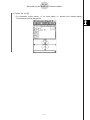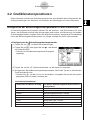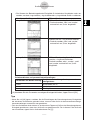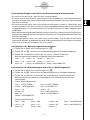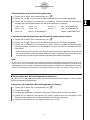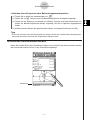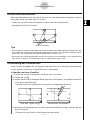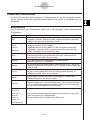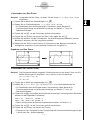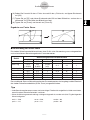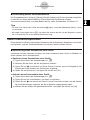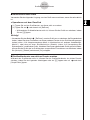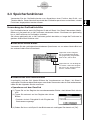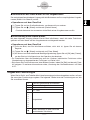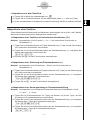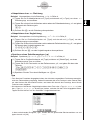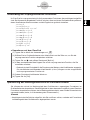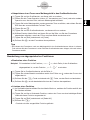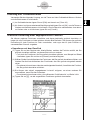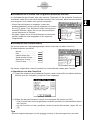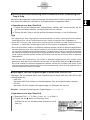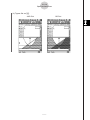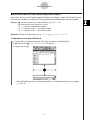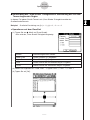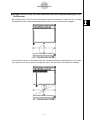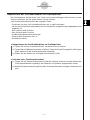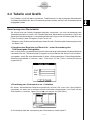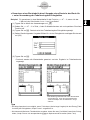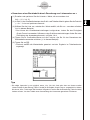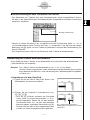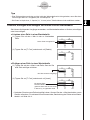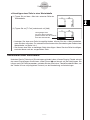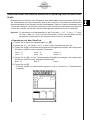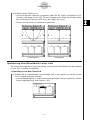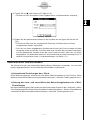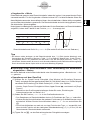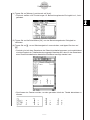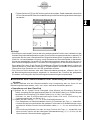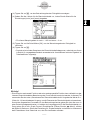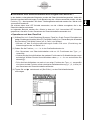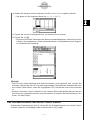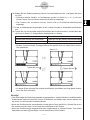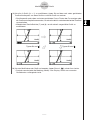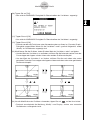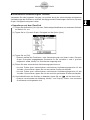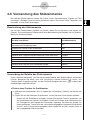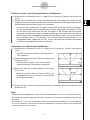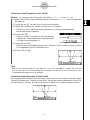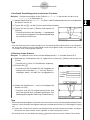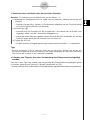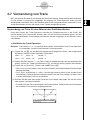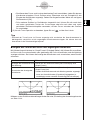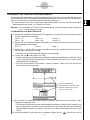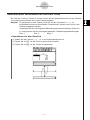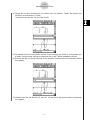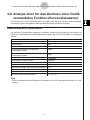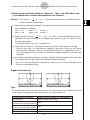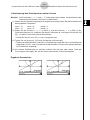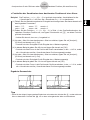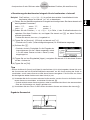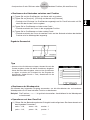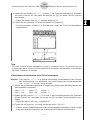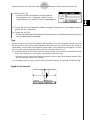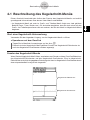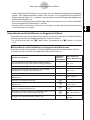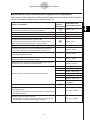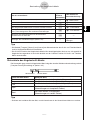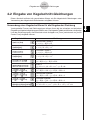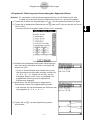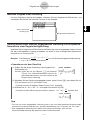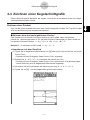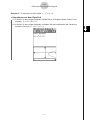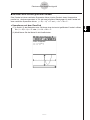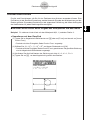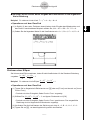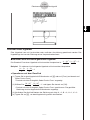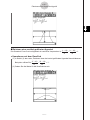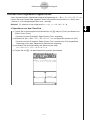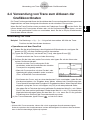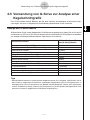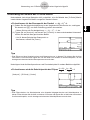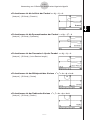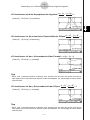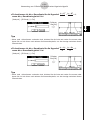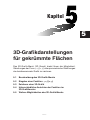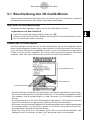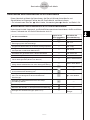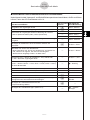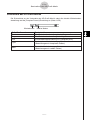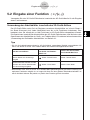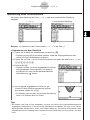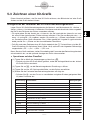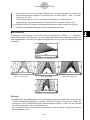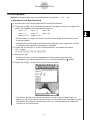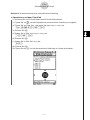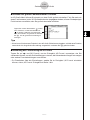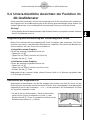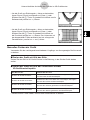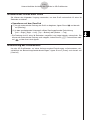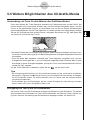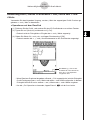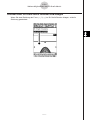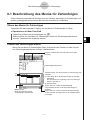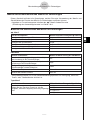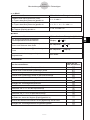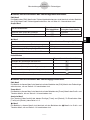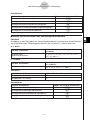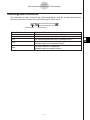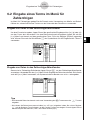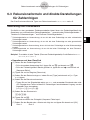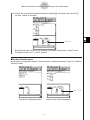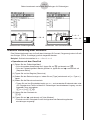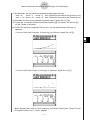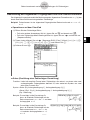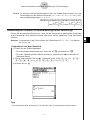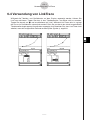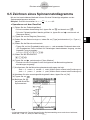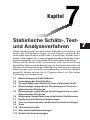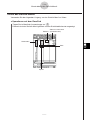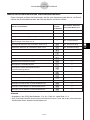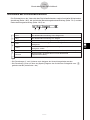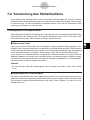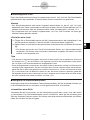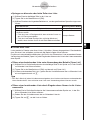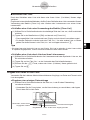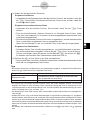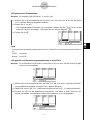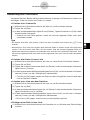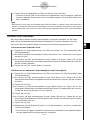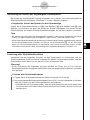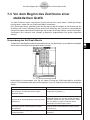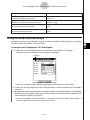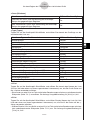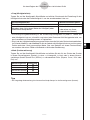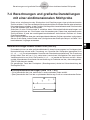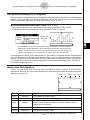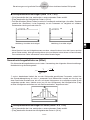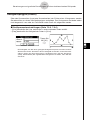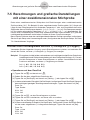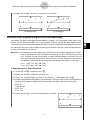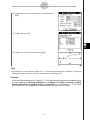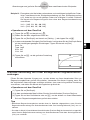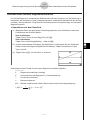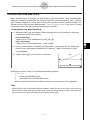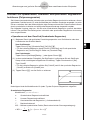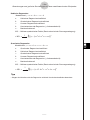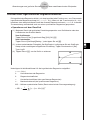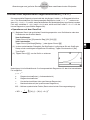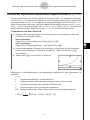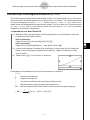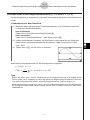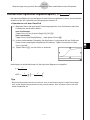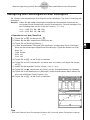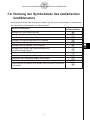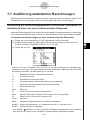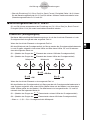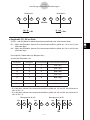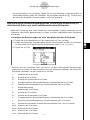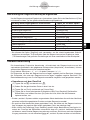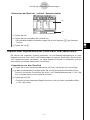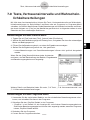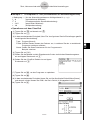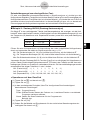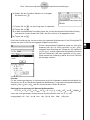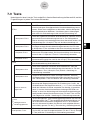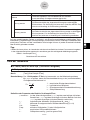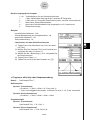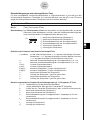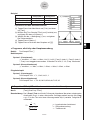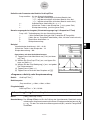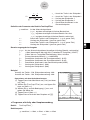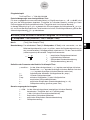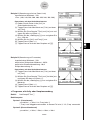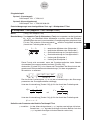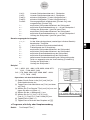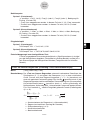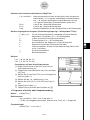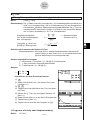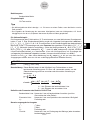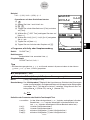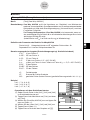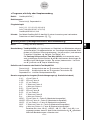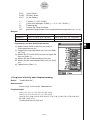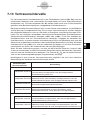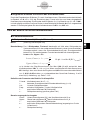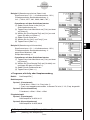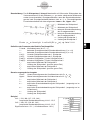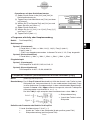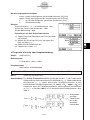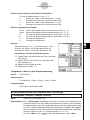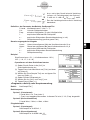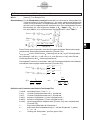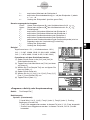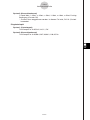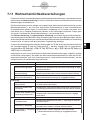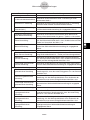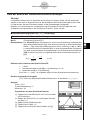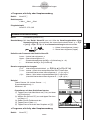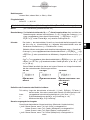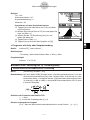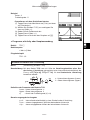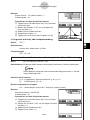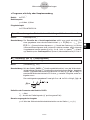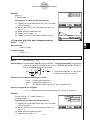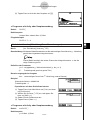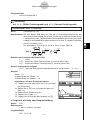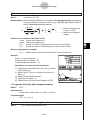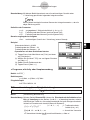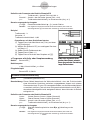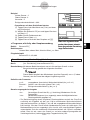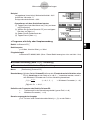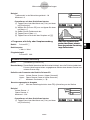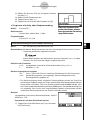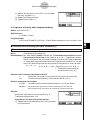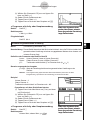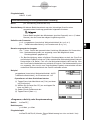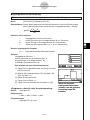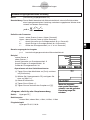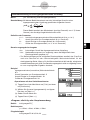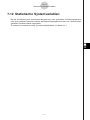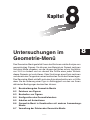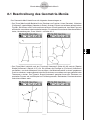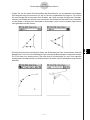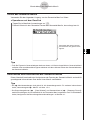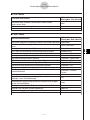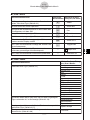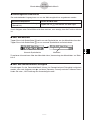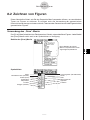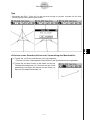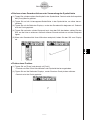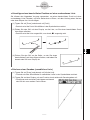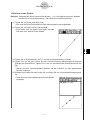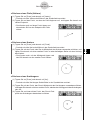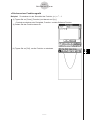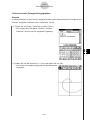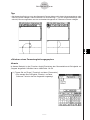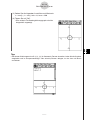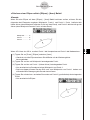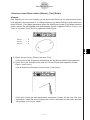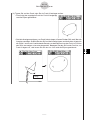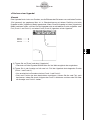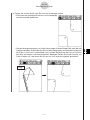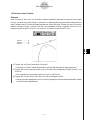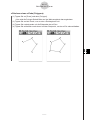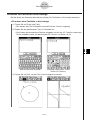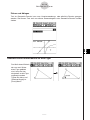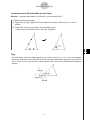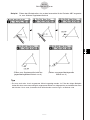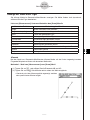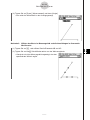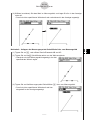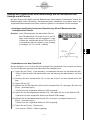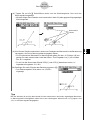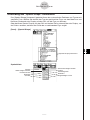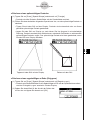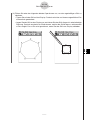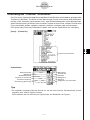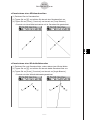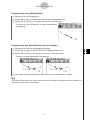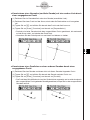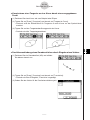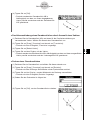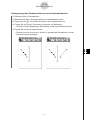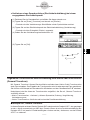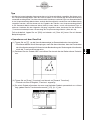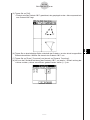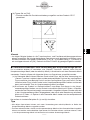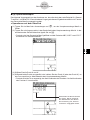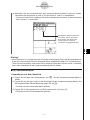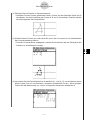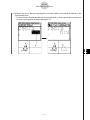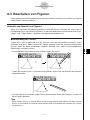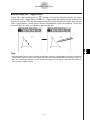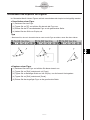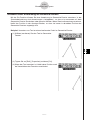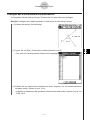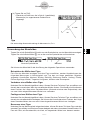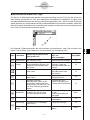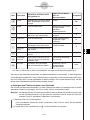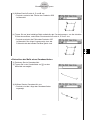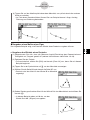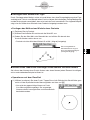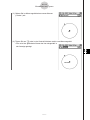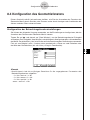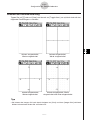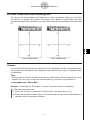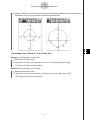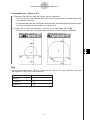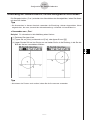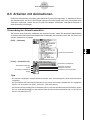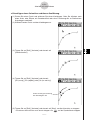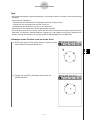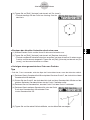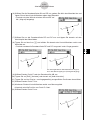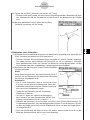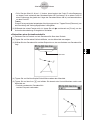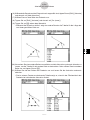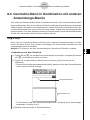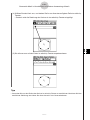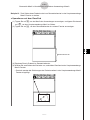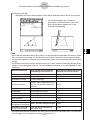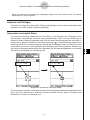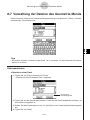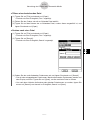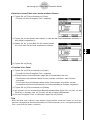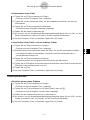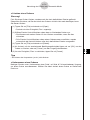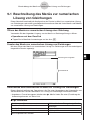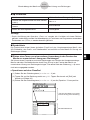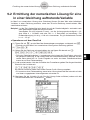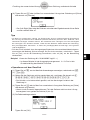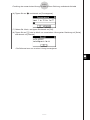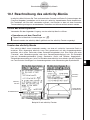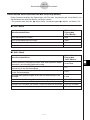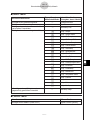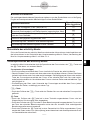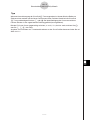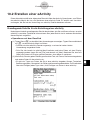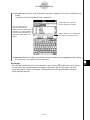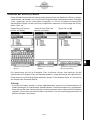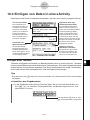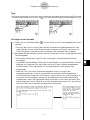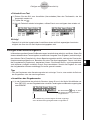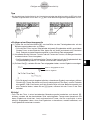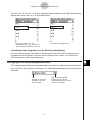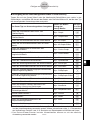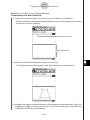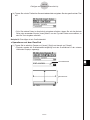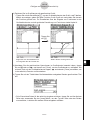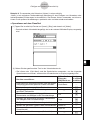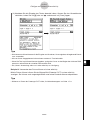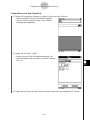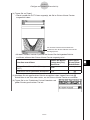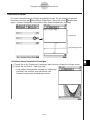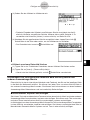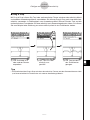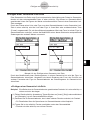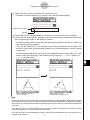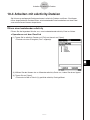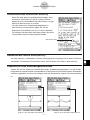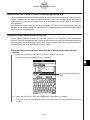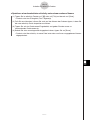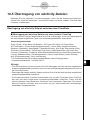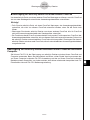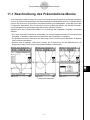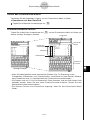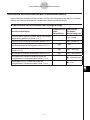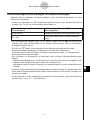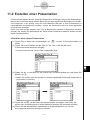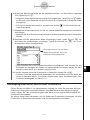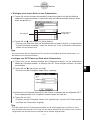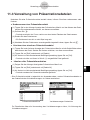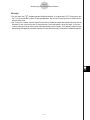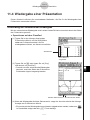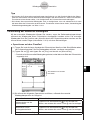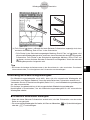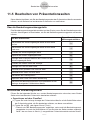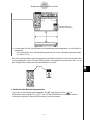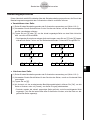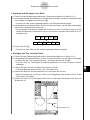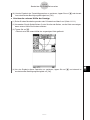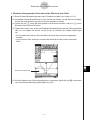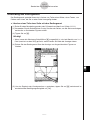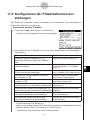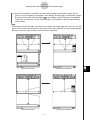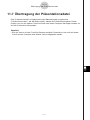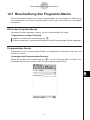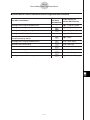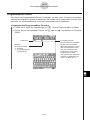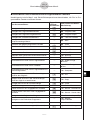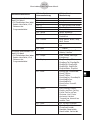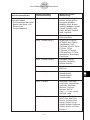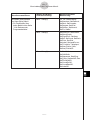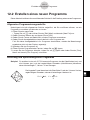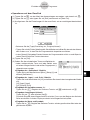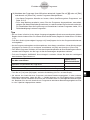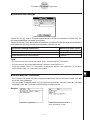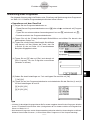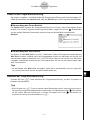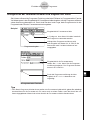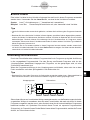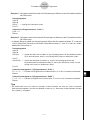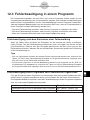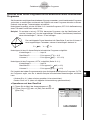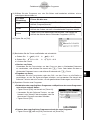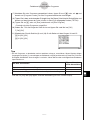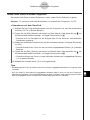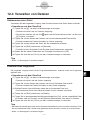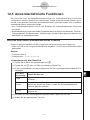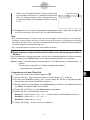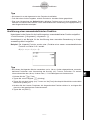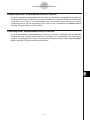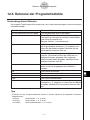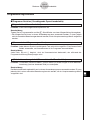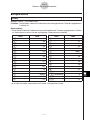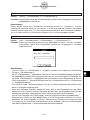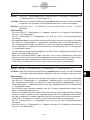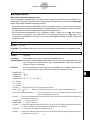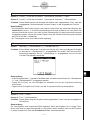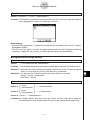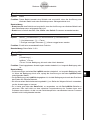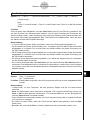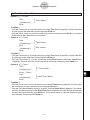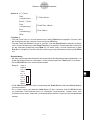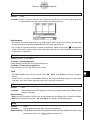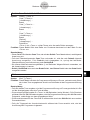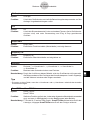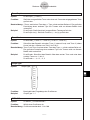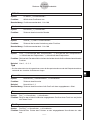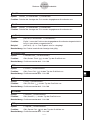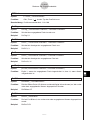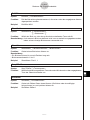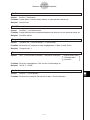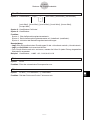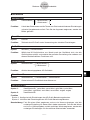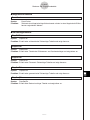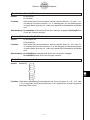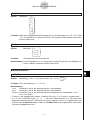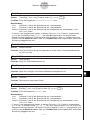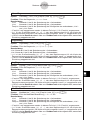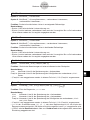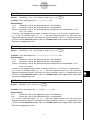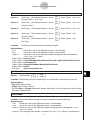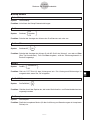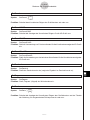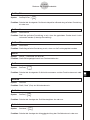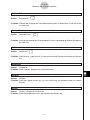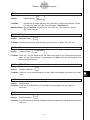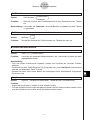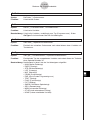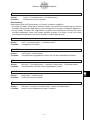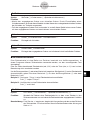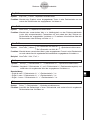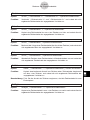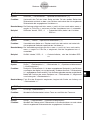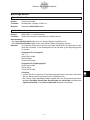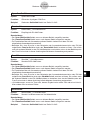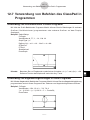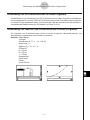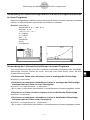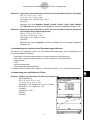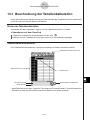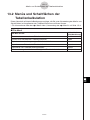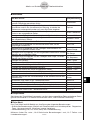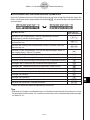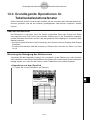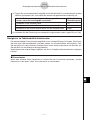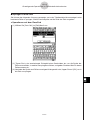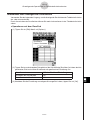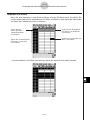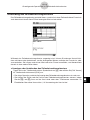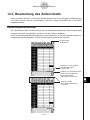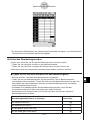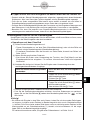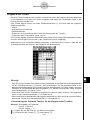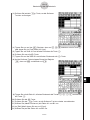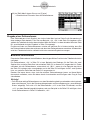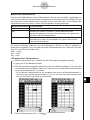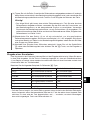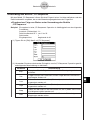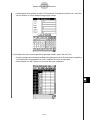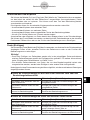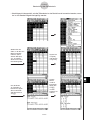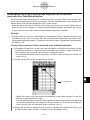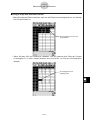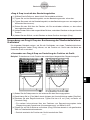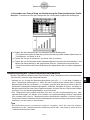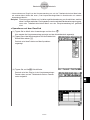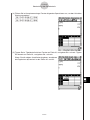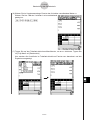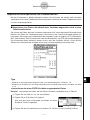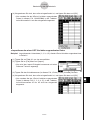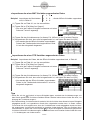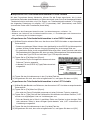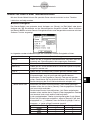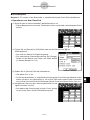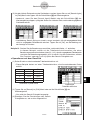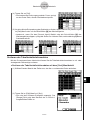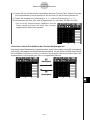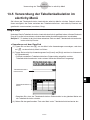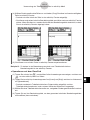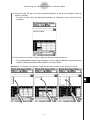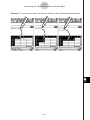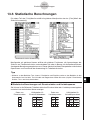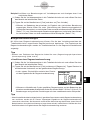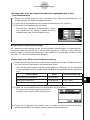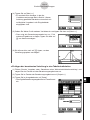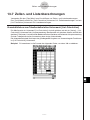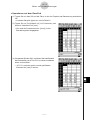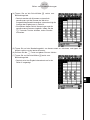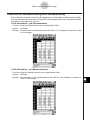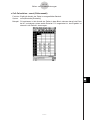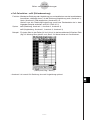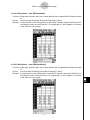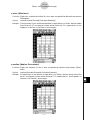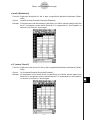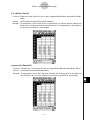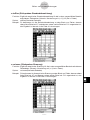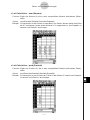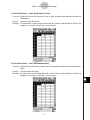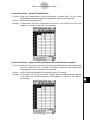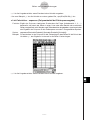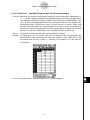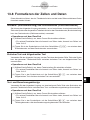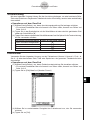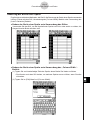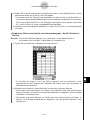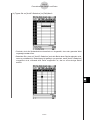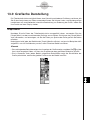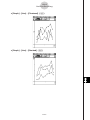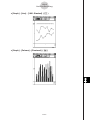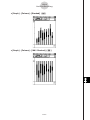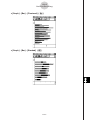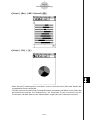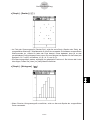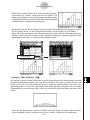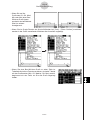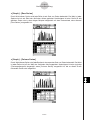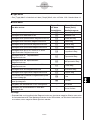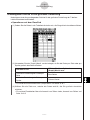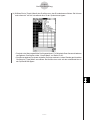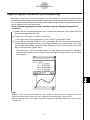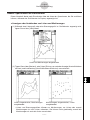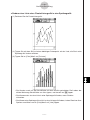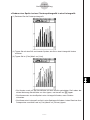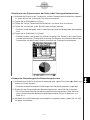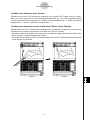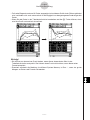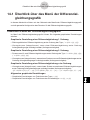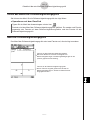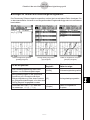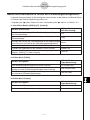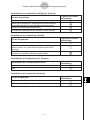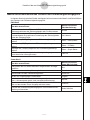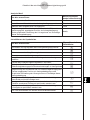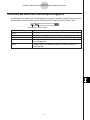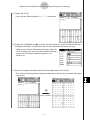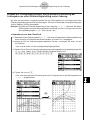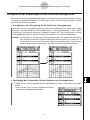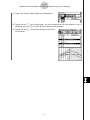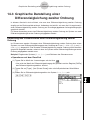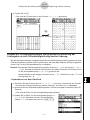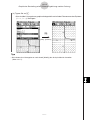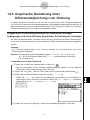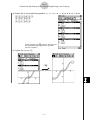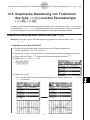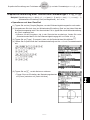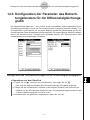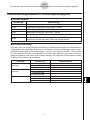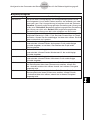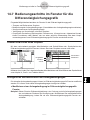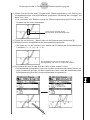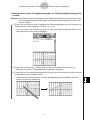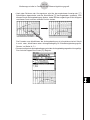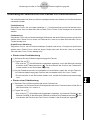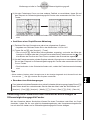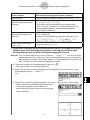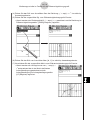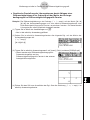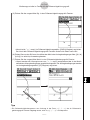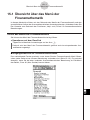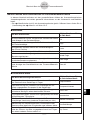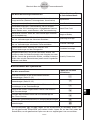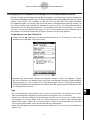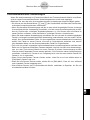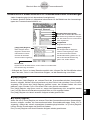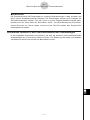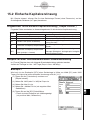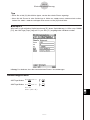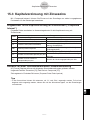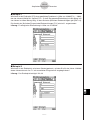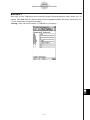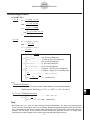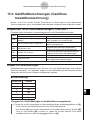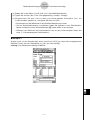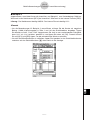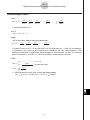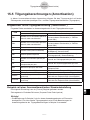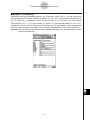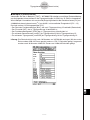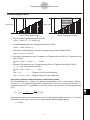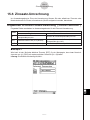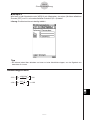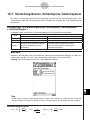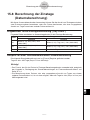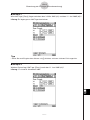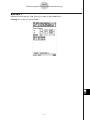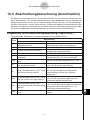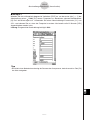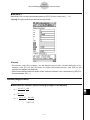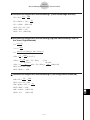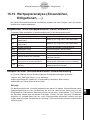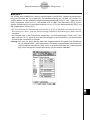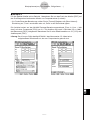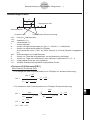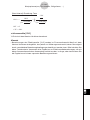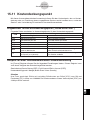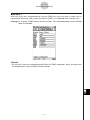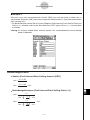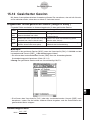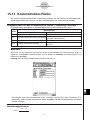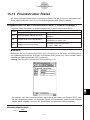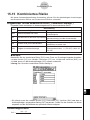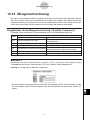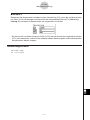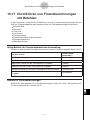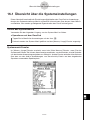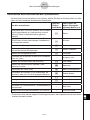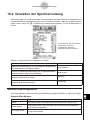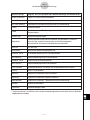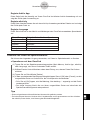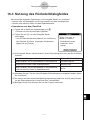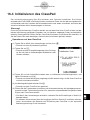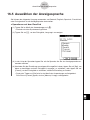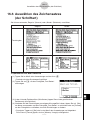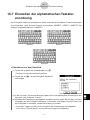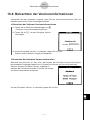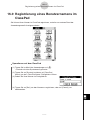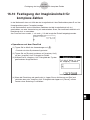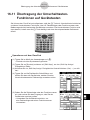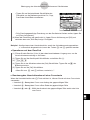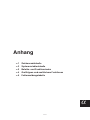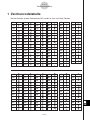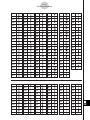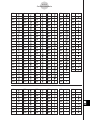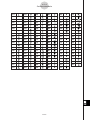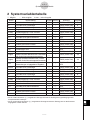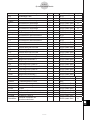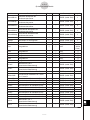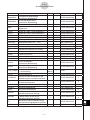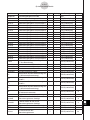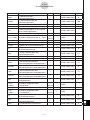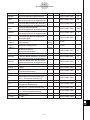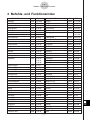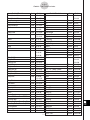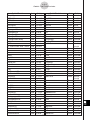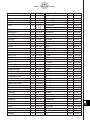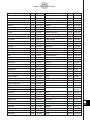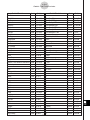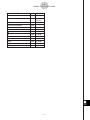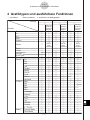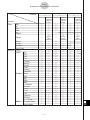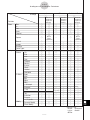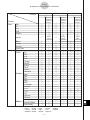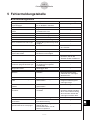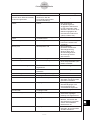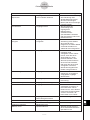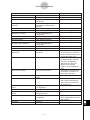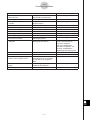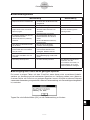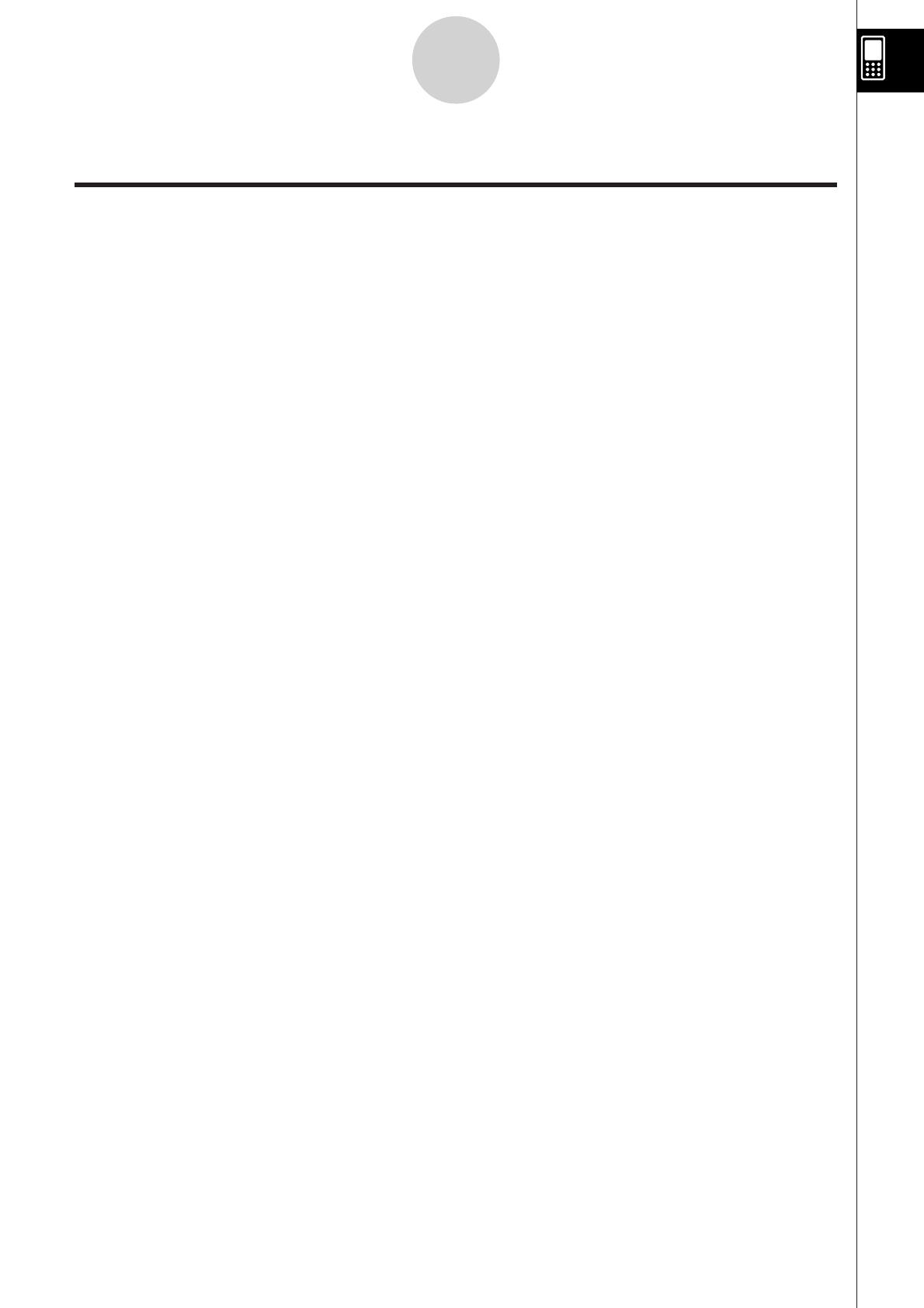
20110401
1
Inhalt
Inhalt
Über diese Bedienungsanleitung
Tastatur und Ikon-Leiste des ClassPad .............................................................0-1-1
On-Screen-Tasten, Menüs und andere Steuerelemente ...................................0-1-2
Seiteninhalt .........................................................................................................0-1-3
Kapitel 1 Einführung
1-1 Grundsätzlicher Aufbau und Bedienelemente .................................. 1-1-1
Grundsätzlicher Aufbau ......................................................................................1-1-2
Verwendung des Stiftes ......................................................................................1-1-4
1-2 Ein- und Ausschalten der Stromversorgung ..................................... 1-2-1
Einschalten der Stromversorgung .....................................................................1-2-1
Ausschalten der Stromversorgung ....................................................................1-2-1
Betriebsstatus-Funktion .....................................................................................1-2-1
Begrenzung der Dauer des Schlafstatus ............................................................1-2-2
1-3 Verwendung der Ikon-Leiste ................................................................ 1-3-1
1-4 Vorinstallierte Anwendungsbereiche (Menüs) .................................. 1-4-1
Öffnen eines vorinstallierten Anwendungsbereiches ..........................................1-4-2
Operationen im Übersichts-Menü aller Anwendungen ......................................1-4-2
1-5 Grundsätzliche Arbeitsweise in den Anwendungsbereichen .......... 1-5-1
Anwendungsfenster ...........................................................................................1-5-1
Verwendung eines Doppelfensterdisplays .........................................................1-5-1
Verwendung der Menüleiste ...............................................................................1-5-3
Verwendung des
O
-Menüs .............................................................................1-5-4
Verwendung der Kontrollkästchen ......................................................................1-5-6
Verwendung der Optionsfelder ...........................................................................1-5-7
Verwendung der Symbolleiste ............................................................................1-5-8
Interpretation der Statusleisten-Informationen ..................................................1-5-9
Pause und Beendigung einer Operation ...........................................................1-5-9
1-6 Verschiedene Eingabemöglichkeiten des ClassPad .......................... 1-6-1
Verwendung der Software-Tastatur ...................................................................1-6-1
Grundlagen für die Eingabe ...............................................................................1-6-3
Weiterführende Operationen auf der Software-Tastatur ...................................1-6-8
1-7 Variablentypen und Ordnerstruktur .................................................... 1-7-1
Ordnertypen ........................................................................................................1-7-1
Variablentypen ...................................................................................................1-7-2
Erstellung eines Ordners ...................................................................................1-7-4
Erstellen und Verwendung von Variablen .........................................................1-7-5
Zuordnung von Werten und anderen Daten zu einer Systemvariablen ...........1-7-10
Verriegelung einer Variablen oder eines Ordners ...........................................1-7-10
Regeln für den Zugriff auf Variablen ................................................................1-7-11
1-8 Nutzung des Variablenmanagers ........................................................ 1-8-1
Beschreibung des Variablenmanagers ..............................................................1-8-1
Öffnen des Variablenmanagers .........................................................................1-8-1
Variablenmanageranzeigen ................................................................................1-8-2
Schließen des Variablenmanagers ....................................................................1-8-2
Variablenmanager-Ordneroperationen ..............................................................1-8-3

20110401
2
Inhalt
Variablenoperationen ........................................................................................1-8-7
1-9 Einstellung der Anwendungsformate ................................................ 1-9-1
Vorgabe einer Variablen ....................................................................................1-9-2
Initialisieren aller Anwendungsformateinstellungen ...........................................1-9-3
Einstellung der Anwendungsformate ..................................................................1-9-4
Kapitel 2 Hauptanwendungs-Menü
2-1 Beschreibung des Hauptanwendungs-Menüs ................................... 2-1-1
Öffnen des Hauptanwendungs-Menüs ...............................................................2-1-1
Fenster des Hauptanwendungs-Menüs ..............................................................2-1-1
Unter-Menüs und Schaltflächen des Hauptanwendungs-Menüs .......................2-1-3
Verwendung der Modi im Hauptanwendungs-Menü ..........................................2-1-4
Zugriff auf die Anwendungsfenster des ClassPad vom Hauptanwendungs-
Menü aus ............................................................................................................2-1-5
Zugriff auf das Fenster des Hauptanwendungs-Menüs von einem
anderen Anwendungs-Menü des ClassPad aus ................................................2-1-6
2-2 Grundrechenarten ................................................................................. 2-2-1
Arithmetische Berechnungen und Klammerrechnung .......................................2-2-1
Verwendung der
e
-Taste ................................................................................2-2-2
Weglassen des Multiplikationszeichens ............................................................2-2-2
Verwendung der Antwortvariablen (ans) ............................................................2-2-2
Zuordnung eines Werts zu einer Variablen .......................................................2-2-4
Berechnungsfehler .............................................................................................2-2-4
Berechnungsprioritäten (Vorrangregeln) ...........................................................2-2-5
Berechnungsmodi ...............................................................................................2-2-6
2-3 Verwendung des zurückliegenden Berechnungsverlaufs ............... 2-3-1
Betrachtung des Inhalts des zurückliegenden Berechnungsverlaufs ................2-3-1
Neuberechnung eines Eingabeterms .................................................................2-3-2
Löschen eines Teils des Inhalts des Berechnungsverlaufs ...............................2-3-4
Löschen des gesamten Inhalts des Berechnungsverlaufs ................................2-3-4
2-4 Berechnungen mit vorinstallierten Funktionen ................................. 2-4-1
2-5 Listenberechnungen/Listenarithmetik ................................................ 2-5-1
Eingabe von Listendaten ....................................................................................2-5-1
Verwendung einer Liste für einer Berechnung ..................................................2-5-3
Verwendung einer Liste für die Zuordnung verschiedener Werte zu vielfachen
Variablen ...........................................................................................................2-5-4
2-6 Matrizen- und Vektorrechnung ............................................................ 2-6-1
Eingabe von Matrixdaten ...................................................................................2-6-1
Ausführung der elementaren Matrizenrechnung ................................................2-6-4
Verwendung einer Matrix für die Zuordnung verschiedener Werte zu mehrfachen
Variablen ............................................................................................................2-6-6
2-7 Vorgabe eines Zahlensystems ............................................................ 2-7-1
Wichtige Hinweise zum Zahlensystem ...............................................................2-7-1
Bereiche für binäre, oktale, dezimale und sedezimale Berechnungen ...............2-7-1
Wahl eines Zahlensystems .................................................................................2-7-3
Rechenoperationen ............................................................................................2-7-4
Bitweise Verknüpfungen .....................................................................................2-7-5
Verwendung der baseConvert-Funktion (Zahlbasiswechsel) .............................2-7-5

20110401
3
Inhalt
2-8 Nutzung des Aktionsmenüs ................................................................. 2-8-1
In diesem Abschnitt verwendete Abkürzungen und Interpunktionen .................2-8-1
Screenshot-Beispiele .........................................................................................2-8-2
Anzeige des Aktionsmenüs ...............................................................................2-8-3
Verwendung des Transformationsuntermenüs ..................................................2-8-3
Verwendung des Advanced-Untermenüs (Weiterführendes Untermenü) ..........2-8-8
Verwendung des Untermenüs für Berechnungen ............................................2-8-12
Verwendung des Untermenüs für komplexe Zahlen ........................................2-8-19
Verwendung des Untermenüs zur Listenerstellung ..........................................2-8-21
Verwendung des Untermenüs zur Listenberechnung ......................................2-8-24
Verwendung des Untermenüs zur Matrizenerstellung ......................................2-8-31
Verwendung des Untermenüs zur Matrizenrechnung ......................................2-8-33
Verwendung des Untermenüs zur Vektorrechnung ..........................................2-8-38
Verwendung des Gleichungs-/Ungleichungs-Untermenüs ..............................2-8-42
Verwendung des Assistentenuntermenüs ........................................................2-8-47
Verwendung des Untermenüs [Distribution] und [Inv. Distribution] ..................2-8-48
Verwendung des [Financial] Untermenüs .........................................................2-8-57
Verwendung des [Command] Untermenüs ......................................................2-8-64
2-9 Verwendung des Interaktiv-Menüs ..................................................... 2-9-1
[Interactive] Menü und [Action] Menü .................................................................2-9-1
Beispiel für das Interaktiv-Menü .........................................................................2-9-1
Verwendung des „apply“-Befehls .......................................................................2-9-4
2-10 Hauptanwendungs-Menü in Kombination mit anderen
Anwendungs-Menüs .......................................................................... 2-10-1
Öffnen des Fensters eines anderen Anwendungs-Menüs ...............................2-10-1
Schließen des Fensters eines anderen Anwendungs-Menüs ..........................2-10-2
Verwendung des Grafikfensters
$
und des 3D-Grafikfensters
%
..............2-10-2
Verwendung eines Grafikeditorfensters (Grafik und Tabelle:
!
,
Kegelschnitte:
*
, 3D-Grafik:
@
, numerische Gleichungslösung:
1
) .........2-10-4
Verwendung des Statistikeditorfensters
(
....................................................2-10-5
Verwendung des Geometriefensters
3
.........................................................2-10-9
Verwendung des Zahlenfolgen-Editorfensters
&
........................................2-10-11
2-11 Verwendung der Verifizierungs-Funktion ......................................... 2-11-1
Starten der Verifizierungs-Funktion .................................................................2-11-1
Menüs und Schaltflächen der Verifizierungs-Funktion ....................................2-11-2
Verwendung der Verifizierungs-Funktion .........................................................2-11-3
2-12 Simulation von Experimenten mit Würfeln und Urnen .................... 2-12-1
Start der Wahrscheinlichkeits-Simulations-Funktion .......................................2-12-2
Wahrscheinlichkeits-Simulations-Menüs und Schaltflächen ...........................2-12-2
Verwendung der Wahrscheinlichkeits-Simulations-Funktion ...........................2-12-4
2-13 Ausführen eines Programms in der Hauptanwendung ................... 2-13-1
Kapitel 3 Grafik- und Tabellen-Menü
3-1 Beschreibung des Grafik- und Tabellen-Menüs ................................ 3-1-1
Öffnen des Grafik- und Tabellen-Menüs ...........................................................3-1-1
Fenster des Grafik- und Tabellen-Menüs ..........................................................3-1-1
Menüs und Schaltflächen des Grafik- und Tabellen-Menüs ...............................3-1-2
Statusleiste des Grafik- und Tabellen-Menüs ....................................................3-1-7
Grundlegende Operationen des Grafik- und Tabellen-Menüs ...........................3-1-7
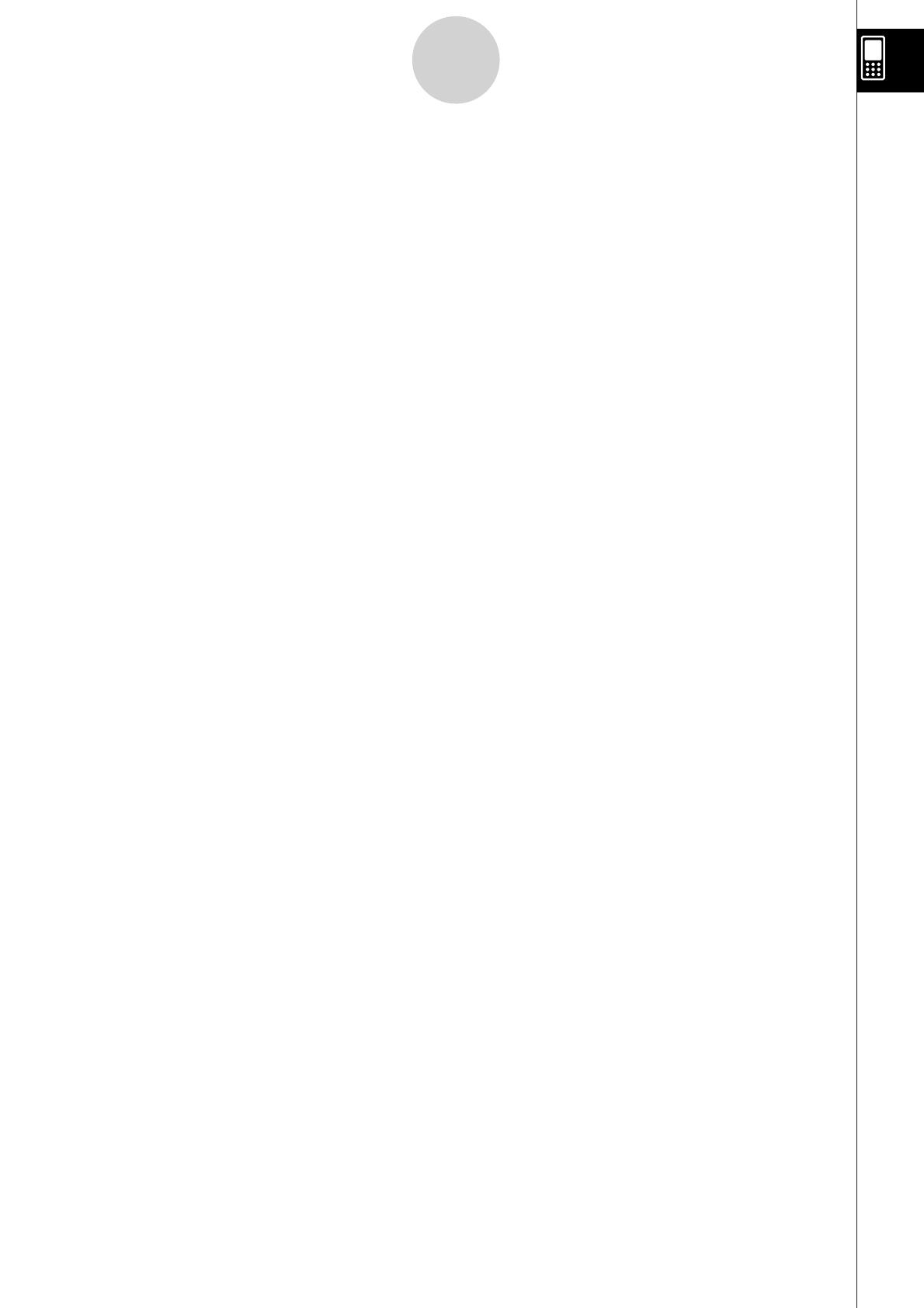
20110401
4
Inhalt
3-2 Grafikfensteroperationen .................................................................... 3-2-1
Konfigurieren der Betrachtungsfensterparameter für das Grafikfenster ............3-2-1
Aufrufen der Grafikfensterkoordinaten ..............................................................3-2-5
Scrollen des Grafikfensters ...............................................................................3-2-6
Verschiebung des Grafikfensters ......................................................................3-2-6
Zoomen des Grafikfensters ...............................................................................3-2-7
Andere Grafikfensteroperationen ....................................................................3-2-10
3-3 Speicherfunktionen .............................................................................. 3-3-1
Verwendung der Grafikeditorblätter ...................................................................3-3-1
Vorgabe des Funktionstyps ...............................................................................3-3-2
Abspeichern einer Funktion ...............................................................................3-3-3
Verwendung der vorprogrammierten Funktionen ..............................................3-3-5
Speicherung des Meldungsfeldtermes im Grafikeditorfenster ...........................3-3-5
Bearbeitung von abgespeicherten Funktionen ..................................................3-3-6
Löschung aller Grafikeditorterme .......................................................................3-3-7
Grafische Darstellung einer abgespeicherten Funktion .....................................3-3-7
Abspeichern der Grafikeditordaten im Grafikspeicher .....................................3-3-14
3-4 Tabelle und Grafik ................................................................................. 3-4-1
Generierung einer Wertetabelle .........................................................................3-4-1
Bearbeitung der Zahlen einer Wertetabelle .......................................................3-4-4
Löschen, Einfügen und Anfügen von Zeilen in einer Wertetabelle ....................3-4-5
Aktualisieren einer Wertetabelle ........................................................................3-4-6
Generieren einer Wertetabelle und deren Verwendung zum Zeichnen
einer Grafik ........................................................................................................3-4-7
Speicherung einer Wertetabelle in einer Liste ....................................................3-4-8
Generieren einer Übersichtstabelle ...................................................................3-4-9
Das Grafikeditorfenster zum aktiven Fenster machen .....................................3-4-15
3-5 Modifizieren einer Grafik ..................................................................... 3-5-1
Modifizieren einer einzelnen Grafik durch Änderung des Wertes
eines Koeffizienten („Direct Modify“) ................................................................3-5-1
Gleichzeitige Modifikation von mehreren Grafiken durch Veränderung
gemeinsamer Variablen („Dynamic Modify“) ......................................................3-5-4
3-6 Verwendung des Skizzenmenüs ......................................................... 3-6-1
Beschreibung des Skizzenmenüs .....................................................................3-6-1
Verwendung der Befehle des Skizzenmenüs ....................................................3-6-1
3-7 Verwendung von Trace ........................................................................ 3-7-1
Verwendung von Trace für das Ablesen der Grafikkoordinaten ........................3-7-1
Verknüpfen von Trace mit einer Wertetabelle ...................................................3-7-3
Generieren einer Wertetabellen mit Hilfe einer Grafik .......................................3-7-4
3-8 Analyse einer für das Zeichnen einer Grafik verwendeten Funktion
(Kurvendiskussion) ............................................................................... 3-8-1
Beschreibung des G-Solve-Menüs ....................................................................3-8-1
Verwendung der Befehle des G-Solve-Menüs ..................................................3-8-2
Kapitel 4 Untersuchungen zu Kegelschnitten
4-1 Beschreibung des Kegelschnitt-Menüs ............................................. 4-1-1
Start einer Kegelschnitt-Untersuchung ...............................................................4-1-1
Fenster des Kegelschnitt-Menüs ........................................................................4-1-1

20110401
Unter-Menüs und Schaltflächen im Kegelschnitt-Menü .....................................4-1-2
Statusleiste des Kegelschnitt-Menüs .................................................................4-1-4
4-2 Eingabe von Kegelschnitt-Gleichungen ........................................... 4-2-1
Verwendung einer Kegelschnittform für die Eingabe der Gleichung ..................4-2-1
Manuelle Eingabe einer Gleichung ....................................................................4-2-3
Transformation einer manuell eingegebenen Gleichung in eine
spezielle Normalform einer Kegelschnittgleichung ............................................4-2-3
4-3 Zeichnen einer Kegelschnittgrafik ..................................................... 4-3-1
Zeichnen einer Parabel .....................................................................................4-3-1
Zeichnen eines Kreises .....................................................................................4-3-4
Zeichnen einer Ellipse .......................................................................................4-3-5
Zeichnen einer Hyperbel ...................................................................................4-3-6
Zeichnen eines allgemeinen Kegelschnittes ......................................................4-3-8
4-4 Verwendung von Trace zum Ablesen der Grafikkoordinaten ............ 4-4-1
Verwendung von Trace .....................................................................................4-4-1
4-5 Verwendung von G-Solve zur Analyse einer Kegelschnittgrafik ..... 4-5-1
Anzeige des G-Solve-Menüs ..............................................................................4-5-1
Verwendung der Befehle des G-Solve-Menüs ..................................................4-5-2
Kapitel 5 3D-Grafikdarstellungen für gekrümmte Flächen
5-1 Beschreibung des 3D-Grafik-Menüs .................................................. 5-1-1
Start einer 3D-Grafikdarstellung .........................................................................5-1-1
Fenster des 3D-Grafik-Menüs ............................................................................5-1-1
Unter-Menüs und Schaltflächen im 3D-Grafik-Menü .........................................5-1-2
Statusleiste des 3D-Grafik-Menüs .....................................................................5-1-4
5-2 Eingabe einer Funktion
z
=
f
(
x
,
y
) ....................................................... 5-2-1
Verwendung der Arbeitsblätter innerhalb des 3D-Grafik-Editors ........................5-2-1
Speicherung eines Funktionsterms ....................................................................5-2-2
5-3 Zeichnen einer 3D-Grafik ...................................................................... 5-3-1
Konfigurieren der Parameter des 3D-Grafik-Betrachtungsfensters ....................5-3-1
3D-Grafikbeispiel ................................................................................................5-3-3
5-4 Unterschiedliche Ansichten der Funktion im 3D-Grafikfenster ........ 5-4-1
Vergrößerung und Verkleinerung der Darstellung einer Grafik .........................5-4-1
Umschalten der Augenposition ..........................................................................5-4-1
Manuelles Drehen der Grafik .............................................................................5-4-2
Automatisches Drehen einer Grafik ....................................................................5-4-3
Initialisierung des Grafikfensters ........................................................................5-4-3
5-5 Weitere Möglichkeiten des 3D-Grafik-Menüs .................................... 5-5-1
Verwendung von Trace für das Ablesen der Grafikkoordinaten .........................5-5-1
Einfügung von Text in ein 3D-Grafikfenster .......................................................5-5-1
Berechnung eines
z
-Wertes für bestimmte
x
- und
y
-Werte
oder
s
- und
t
-Werte ............................................................................................5-5-2
Zeichnen einer 3D-Grafik durch Verziehen und Ablegen ..................................5-5-3
5
Inhalt
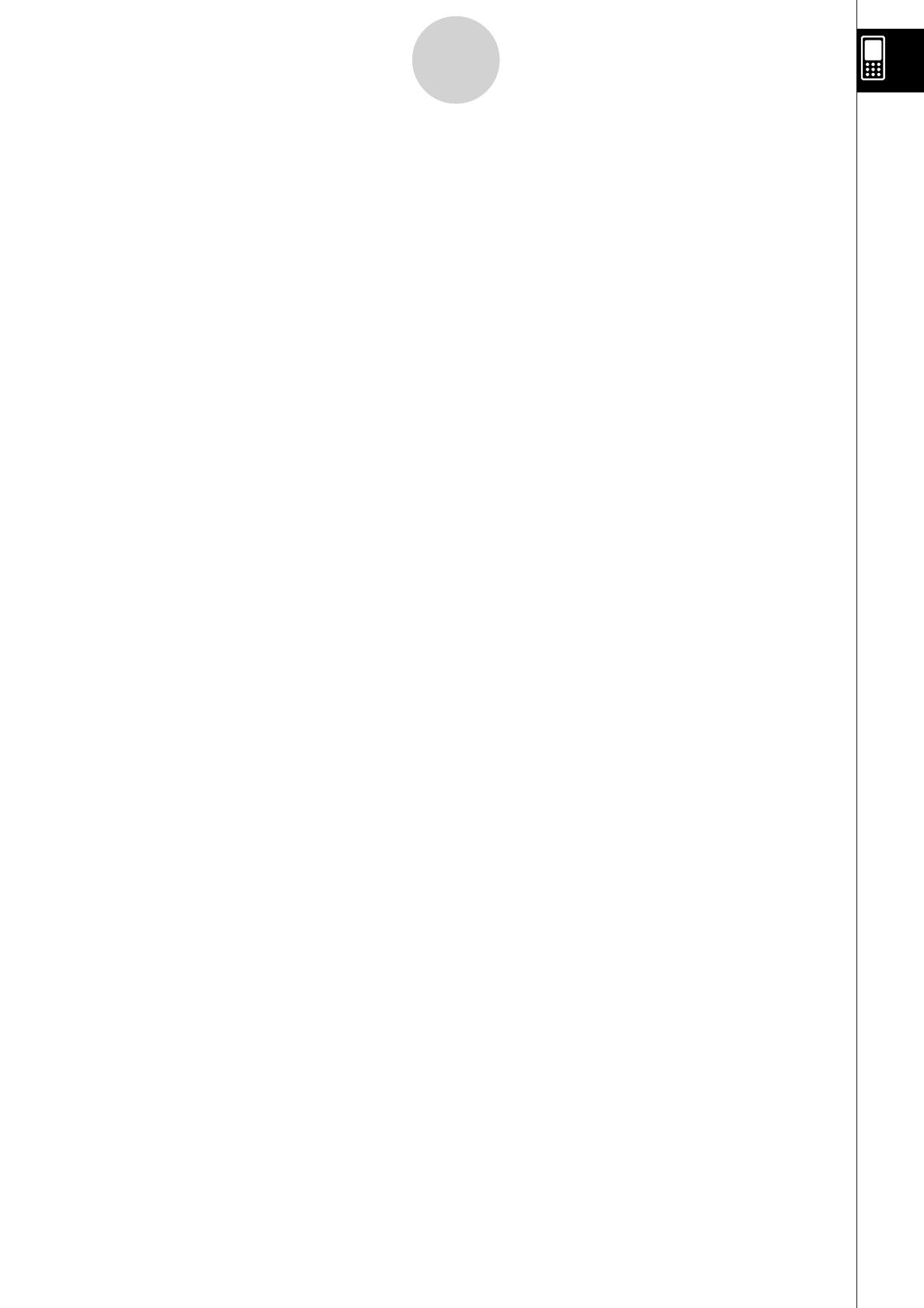
20110401
Kapitel 6 Untersuchungen mit Zahlenfolgen
6-1 Beschreibung des Menüs für Zahlenfolgen ....................................... 6-1-1
Öffnen des Menüs für Zahlenfolgen ...................................................................6-1-1
Fenster des Zahlenfolgen-Menüs .......................................................................6-1-1
Menüs und Schaltflächen des Menüs für Zahlenfolgen .....................................6-1-2
Zahlenfolge-Menü-Statusleiste ..........................................................................6-1-6
6-2 Eingabe eines Terms im Menü für Zahlenfolgen ............................... 6-2-1
Eingabe von Daten in das Zahlenfolge-Editorfenster ........................................6-2-1
Eingabe von Daten in das Zahlenfolge-Ablauffenster .......................................6-2-1
6-3 Rekursionsformeln und direkte Darstellungen für Zahlenfolgen .... 6-3-1
Generierung einer Zahlentabelle .......................................................................6-3-1
Grafische Darstellung einer Rekursion ..............................................................6-3-3
Bestimmung des allgemeinen Folgengliedes aus einer Rekursionsformel .......6-3-5
Berechnung der Summe (Partialsummenfolge) einer Zahlenfolge ....................6-3-6
6-4 Verwendung von LinkTrace ................................................................. 6-4-1
6-5 Zeichnen eines Spinnennetzdiagramms ............................................ 6-5-1
Kapitel 7 Statistische Schätz-, Test- und Analyseverfahren
7-1 Beschreibung des Statistik-Menüs ..................................................... 7-1-1
Öffnen des Statistik-Menüs ................................................................................7-1-2
Menüs und Schaltflächen des Statistikeditorfensters .........................................7-1-3
Statusleiste des Statistikeditorfensters ...............................................................7-1-4
7-2 Verwendung des Statistikeditors ......................................................... 7-2-1
Grundlegende Listenoperationen .......................................................................7-2-1
Eingabe von Daten in eine Liste .........................................................................7-2-4
Bearbeitung des Listeninhalts ...........................................................................7-2-7
Sortieren von Listendaten ..................................................................................7-2-8
Steuerung der Anzahl der angezeigten Listenspalten ........................................7-2-9
Löschung aller Statistikeditordaten ....................................................................7-2-9
7-3 Vor dem Beginn des Zeichnens einer statistischen Grafik ............. 7-3-1
Verwendung des SetGraph-Menüs ....................................................................7-3-1
Konfigurieren der StatGraph-Setups .................................................................7-3-2
7-4 Berechnungen und grafische Darstellungen mit einer
eindimensionalen Stichprobe ............................................................. 7-4-1
Normalverteilungs-Quantil-Quantil-Plot (NPPlot) ..............................................7-4-1
Histogramm-Balkengrafik (Histogram) ..............................................................7-4-2
Median-Box-Plot (MedBox) ...............................................................................7-4-2
Normalverteilungsdichtekurve (NDist) ...............................................................7-4-3
Häufigkeitspolygon (Broken) .............................................................................7-4-4
7-5 Berechnungen und grafische Darstellungen mit einer
zweidimensionalen Stichprobe ........................................................... 7-5-1
Zeichnen eines Streudiagramms und einer
xy
-Liniengrafik (
xy
-Polygon) ..........7-5-1
Zeichnen einer Regressionsgrafik (Kurvenanpassung) ......................................7-5-2
Grafische Darstellung von früher durchgeführten Regressionsunter-
suchungen .........................................................................................................7-5-4
Zeichnen einer linearen Regressionsfunktion ...................................................7-5-5
Zeichnen einer Med-Med-Grafik ........................................................................7-5-6
6
Inhalt

20110401
Zeichnen von quadratischen, kubischen und quartischen Regressions-
funktionen (Polynomregression) ........................................................................7-5-7
Zeichnen einer logarithmischen Regressionsfunktion .......................................7-5-9
Zeichnen einer exponentiellen Regressionsfunktion (
y
=
a
·
e
b
·
x
) ...................... 7-5-10
Zeichnen der allgemeineren exponentiellen Regressionsfunktion (
y
=
a
·
b
x
) ..7-5-11
Zeichnen einer Potenzregressionsfunktion (
y
=
a
·
x
b
) .......................................7-5-12
Zeichnen einer Sinus-Regressionsfunktion (
y
=
a
·
sin(
b·x
+
c
) +
d
) .................7-5-13
Zeichnen einer logistischen Regressionsgrafik (
y
=
c
1 +
a
·
e
–b
·
x
) ........................7-5-14
Überlagerung einer Funktionsgrafik auf einer Statistikgrafik ...........................7-5-15
7-6 Nutzung der Symbolleiste des statistischen Grafikfensters ........... 7-6-1
7-7 Ausführung statistischer Berechnungen ........................................... 7-7-1
Betrachtung der Berechnungsergebnisse (statistische Kennzahlen) zu
statistischen Daten aus einer eindimensionalen Stichprobe .............................7-7-1
Betrachtung der Berechnungsergebnisse (statistische Kennzahlen) zu
statistischen Daten aus einer zweidimensionalen Stichprobe ............................7-7-4
Betrachtung der Regressionsanalyse-Ergebnisse ............................................7-7-5
Residuen-Berechnung .......................................................................................7-7-5
Kopieren einer Regressionsformel in das Grafik- und Tabellen-Menü ..............7-7-6
7-8 Tests, Vertrauensintervalle und Wahrscheinlichkeits-
verteilungen .......................................................................................... 7-8-1
Berechnungen mit dem Statistik-Menü ..............................................................7-8-1
Berechnungen mit dem Programm-Menü .........................................................7-8-1
7-9 Tests ...................................................................................................... 7-9-1
Liste der Testbefehle .........................................................................................7-9-2
7-10 Vertrauensintervalle ........................................................................... 7-10-1
Liste der Befehle für die Vertrauensintervalle ..................................................7-10-2
7-11 Wahrscheinlichkeitsverteilungen ..................................................... 7-11-1
Liste der Befehle der Wahrscheinlichkeitsverteilungen ...................................7-11-3
7-12 Statistische Systemvariablen ........................................................... 7-12-1
Kapitel 8 Untersuchungen im Geometrie-Menü
8-1 Beschreibung des Geometrie-Menüs ................................................. 8-1-1
Öffnen des Geometrie-Menüs ...........................................................................8-1-3
Unter-Menüs und Schaltflächen des Geometrie-Menüs ....................................8-1-3
8-2 Zeichnen von Figuren .......................................................................... 8-2-1
Verwendung des „Draw“-Menüs ........................................................................8-2-1
Einsetzen von Textketten in die Anzeige .........................................................8-2-18
Ansetzen eines Winkelmaßes an eine Figur ...................................................8-2-19
Anzeige der Maße einer Figur .........................................................................8-2-22
Anzeige des Ergebnisses einer Berechnung, die mit Messwerten der
Anzeige erstellt wurde .....................................................................................8-2-25
Verwendung des „Special Shape“-Untermenüs ..............................................8-2-27
Verwendung des „Construct“-Untermenüs ......................................................8-2-30
Allgemeine Transformation unter Verwendung einer Matrix oder
eines Vektors (General Transform) ................................................................8-2-37
7
Inhalt

20110401
8-3 Bearbeiten von Figuren ....................................................................... 8-3-1
Auswahl und Abwahl von Figuren .....................................................................8-3-1
Verschieben und Kopieren von Figuren ............................................................8-3-3
Verankern einer Anmerkung im Geometrie-Fenster ..........................................8-3-4
Festlegen des Zahlenformats eines Messwerts ................................................8-3-5
Verwendung des Messfeldes .............................................................................8-3-6
8-4 Konfiguration des Geometriefensters ................................................ 8-4-1
Konfiguration der Betrachtungsfenstereinstellungen .........................................8-4-1
Auswahl der Achseneinstellung .........................................................................8-4-2
Ein- oder Ausschalten des Ganzzahlgitters .......................................................8-4-3
Zoomen .............................................................................................................8-4-3
Verwendung der Schwenkfunktion, um das Anzeigebild zu verschieben .........8-4-6
8-5 Arbeiten mit Animationen ................................................................... 8-5-1
Verwendung der Animationsbefehle ..................................................................8-5-1
8-6 Geometrie-Menü in Kombination mit anderen Anwendungs-
Menüs .................................................................................................... 8-6-1
Drag & Drop ........................................................................................................8-6-1
Kopieren und Einfügen .......................................................................................8-6-5
Dynamisch verknüpfte Daten .............................................................................8-6-5
8-7 Verwaltung der Dateien des Geometrie-Menüs ................................. 8-7-1
Dateioperationen ...............................................................................................8-7-1
Ordneroperationen ............................................................................................8-7-4
Kapitel 9 Numerische Lösung von nichtlinearen Gleichungen
9-1 Beschreibung des Menüs zur numerischen Lösung von
Gleichungen ......................................................................................... 9-1-1
Öffnen des Menüs zur numerischen Lösung einer Gleichung ...........................9-1-1
Fenster des Menüs zur numerischen Lösung von Gleichungen .......................9-1-1
Unter-Menüs und Schaltflächen im Menü zur Lösung von Gleichungen ...........9-1-1
9-2 Ermittlung der numerischen Lösung für eine in einer Gleichung
auftretende Variable ............................................................................. 9-2-1
Kapitel 10 Nutzung des eActivity-Menüs
10-1 Beschreibung des eActivity-Menüs ................................................. 10-1-1
Öffnen des eActivity-Menüs ..............................................................................10-1-1
Fenster des eActivity-Menüs ...........................................................................10-1-1
Unter-Menüs und Schaltflächen des eActivity-Menüs .....................................10-1-2
Statusleiste des eActivity-Menüs .....................................................................10-1-4
Tastenoperationen des eActivity-Menüs .........................................................10-1-4
10-2 Erstellen einer eActivity .................................................................... 10-2-1
Grundlegende Schritte für die Erstellung einer eActivity .................................10-2-1
Verwalten der eActivity-Dateien ......................................................................10-2-3
10-3 Einfügen von Daten in eine eActivity ................................................ 10-3-1
Einfügen einer Textzeile ..................................................................................10-3-1
Einfügen einer Berechnungszeile ....................................................................10-3-3
Einfügung eines Anwendungsdatenfeldes .......................................................10-3-5
Datenfeld-Hilfetext ..........................................................................................10-3-14
8
Inhalt
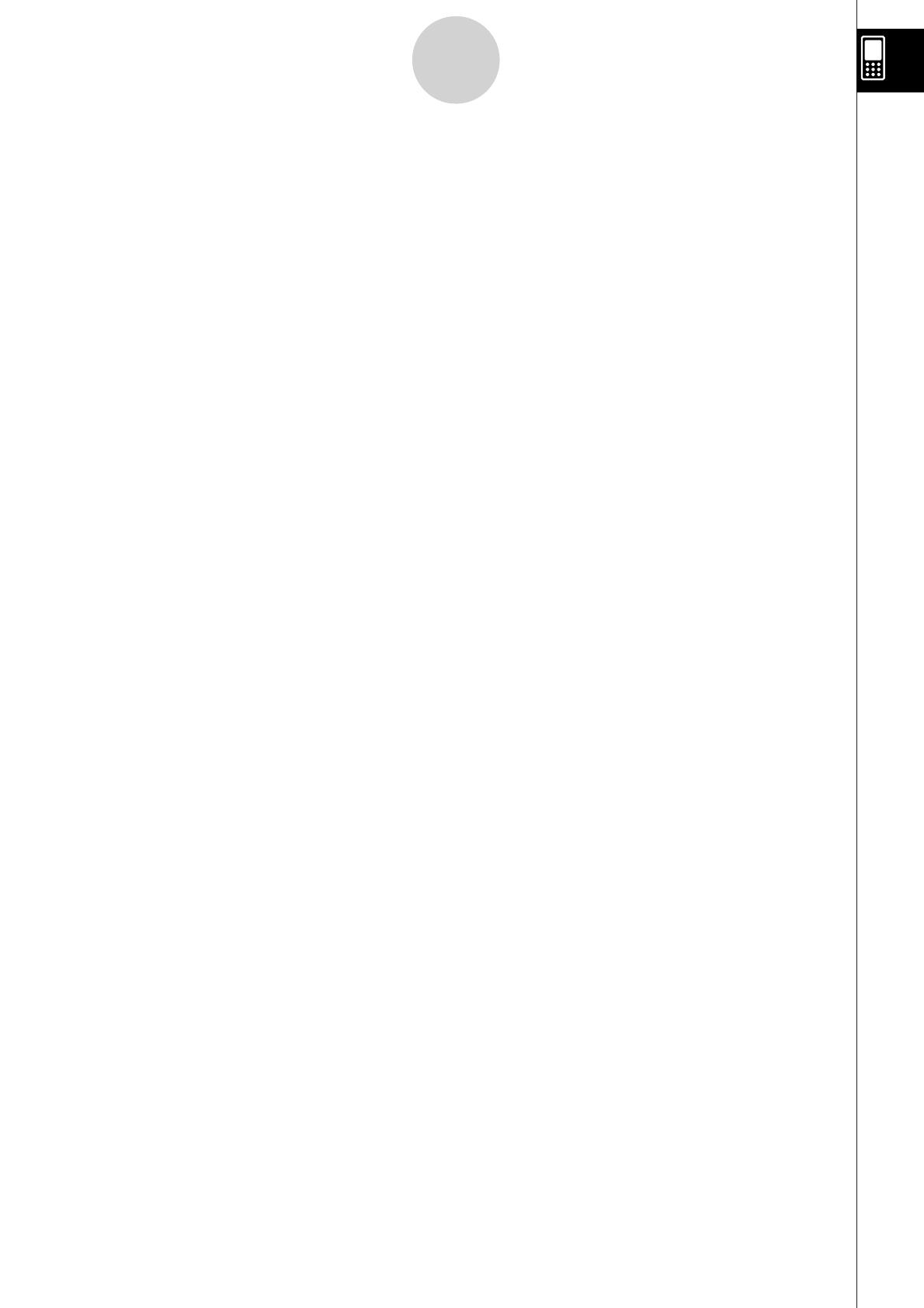
20110401
Verschieben von Informationen zwischen dem eActivity-Menü und
anderen Anwendungs-Menüs .........................................................................10-3-15
Einfügen einer Geometrie-Link-Zeile ..............................................................10-3-17
10-4 Arbeiten mit eActivity-Dateien ........................................................... 10-4-1
Öffnen einer bestehenden eActivity .................................................................10-4-1
Durchsuchen des Inhalts einer eActivity ...........................................................10-4-2
Bearbeiten des Inhalts einer eActivity ..............................................................10-4-2
Expandieren eines Anwendungsdatenfeldes ...................................................10-4-2
Modifizieren der Daten in einem Anwendungsdatenfeld ..................................10-4-3
Speichern einer bearbeiteten eActivity ............................................................10-4-3
10-5 Übertragung von eActivity-Dateien ................................................... 10-5-1
Übertragung von eActivity-Dateien zwischen zwei ClassPads .........................10-5-1
Übertragung von eActivity-Dateien zwischen einem ClassPad und einem
Computer ..........................................................................................................10-5-2
Kapitel 11 Nutzung des Präsentations-Menüs
11-1 Beschreibung des Präsentations-Menüs ......................................... 11-1-1
Öffnen des Präsentations-Menüs ....................................................................11-1-2
Präsentationsmenü-Fenster ............................................................................11-1-2
Unter-Menüs und Schaltflächen des Präsentations-Menüs ............................11-1-3
Vorsichtsmaßregeln beim Einfangen von Bildschirmanzeigen ........................11-1-4
11-2 Erstellen einer Präsentation .............................................................. 11-2-1
Hinzufügung einer leeren Seite zu einer Präsentation ....................................11-2-2
11-3 Verwaltung von Präsentationsdateien ............................................. 11-3-1
11-4 Wiedergabe einer Präsentation ....................................................... 11-4-1
Verwendung der automatischen Wiedergabe .................................................11-4-1
Verwendung der manuellen Wiedergabe ........................................................11-4-2
Verwendung der Wiederholungswiedergabe ...................................................11-4-3
11-5 Bearbeiten von Präsentationsseiten ................................................ 11-5-1
Über die Bearbeitungswerkzeugpalette ...........................................................11-5-1
Aufrufen des Bearbeitungsmodus ...................................................................11-5-1
Bearbeitungsoperationen ................................................................................11-5-3
Verwendung des Radiergummis .....................................................................11-5-7
11-6 Konfigurieren der Präsentationsvoreinstellungen .......................... 11-6-1
11-7 Übertragung der Präsentationsdatei ................................................ 11-7-1
Kapitel 12 Nutzung des Programm-Menüs
12-1 Beschreibung des Programm-Menüs ............................................... 12-1-1
Öffnen des Programm-Menüs ..........................................................................12-1-1
Programmlader-Fenster ...................................................................................12-1-1
Programmeditor-Fenster ..................................................................................12-1-3
12-2 Erstellen eines neuen Programms ................................................... 12-2-1
Allgemeine Programmierungsschritte ..............................................................12-2-1
Erstellung und Speicherung eines Programms ................................................12-2-1
Ausführung eines Programms .........................................................................12-2-5
Pause in der Programmausführung .................................................................12-2-6
Beenden der Programmausführung ................................................................12-2-6
Konfigurieren der Parametervariablen und Eingabe ihrer Werte .....................12-2-7
Verwendung und Subroutinen .........................................................................12-2-8
9
Inhalt

20110401
12-3 Fehlerbeseitigung in einem Programm ............................................ 12-3-1
Fehlerbeseitigung nach dem Erscheinen einer Fehlermeldung ......................12-3-1
Fehlerbeseitigung eines Programms nach unerwarteten Ergebnissen ...........12-3-1
Erstellen eines neuen Programms durch Modifikation eines
bestehenden Programms ................................................................................12-3-2
Suche nach Daten in einem Programm ...........................................................12-3-5
12-4 Verwalten von Dateien ....................................................................... 12-4-1
Umbenennen einer Datei .................................................................................12-4-1
Löschen eines Programms ..............................................................................12-4-1
Änderung des Dateityps ..................................................................................12-4-2
12-5 Anwenderdefinierte Funktionen ....................................................... 12-5-1
Erstellen einer neuen anwenderdefinierten Funktion ......................................12-5-1
Ausführung einer anwenderdefinierten Funktion .............................................12-5-3
Bearbeitung einer anwenderdefinierten Funktion ............................................12-5-4
Löschung einer anwenderdefinierten Funktion ................................................12-5-4
12-6 Referenz der Programmbefehle ........................................................ 12-6-1
Verwendung dieser Referenz ..........................................................................12-6-1
Programmierungs-Befehle ...............................................................................12-6-2
Liste der Anwendungsbefehle .......................................................................12-6-15
12-7 Verwendung von Befehlen des ClassPad in Programmen ............. 12-7-1
Verwendung von Grafikfunktionen in einem Programm ..................................12-7-1
Verwendung von Kegelschnittgleichungen in einem Programm .....................12-7-1
Verwendung von 3D-Grafikfunktionen in einem Programm ............................12-7-2
Verwendung von Tabellen- und Grafikfunktionen in einem Programm ...........12-7-2
Verwendung von Rekursionsfolgetabellen und Rekursionsgrafikfunktionen
in einem Programm ..........................................................................................12-7-3
Verwendung der Listensortierfunktionen in einem Programm .........................12-7-3
Verwendung von statistischen Grafik- und Berechnungsfunktionen
in einem Programm ..........................................................................................12-7-4
Kapitel 13 Anwendung der Tabellenkalkulation
13-1 Beschreibung der Tabellenkalkulation .............................................. 13-1-1
Starten der Tabellenkalkulation ........................................................................13-1-1
Tabellenkalkulationsfenster ..............................................................................13-1-1
13-2 Menüs und Schaltflächen der Tabellenkalkulation .......................... 13-2-1
13-3 Grundlegende Operationen im Tabellenkalkulationsfenster ........... 13-3-1
Über den Zellencursor ......................................................................................13-3-1
Steuerung der Bewegung des Zellencursors ...................................................13-3-1
Navigieren im Tabellenkalkulationsfenster .......................................................13-3-2
Ausblenden oder Anzeigen der Scrollleisten ....................................................13-3-4
Auswahl von Zellen ..........................................................................................13-3-5
Verwendung des Zellenbetrachtungsfensters ..................................................13-3-6
13-4 Bearbeitung des Zelleninhalts ........................................................... 13-4-1
Bearbeitungsmodusanzeige .............................................................................13-4-1
Aufrufen des Bearbeitungsmodus ....................................................................13-4-2
Grundlegende Schritte für die Dateneingabe ...................................................13-4-3
Eingabe einer Formel .......................................................................................13-4-4
Eingabe einer Zellenreferenz ...........................................................................13-4-6
Eingabe einer Konstanten ................................................................................13-4-8
10
Inhalt

20110401
Verwendung des Befehls „Fill Sequence“ ........................................................13-4-9
Ausschneiden und Kopieren ...........................................................................13-4-11
Paste (Einfügen) .............................................................................................13-4-11
Festlegung des Datentyps einer bestimmten Zelle für Text (Textinhalte) oder
Berechnungen ................................................................................................13-4-13
Verwendung von Drag & Drop für das Kopieren von Zellendaten innerhalb
einer Tabellenkalkulation ................................................................................13-4-14
Verwendung von Drag & Drop zur Bestimmung der Tabellenkalkulations-
Grafikdaten .....................................................................................................13-4-16
Neuberechnung der Tabellenkalkulationsausdrücke ......................................13-4-17
Importieren und Exportieren von Variablenwerten .........................................13-4-21
Suchen von Daten in einer Tabellenkalkulation .............................................13-4-26
Sortieren der Tabellenkalkulationsdaten ........................................................13-4-29
13-5 Verwendung der Tabellenkalkulation im eActivity-Menü ................. 13-5-1
Drag & Drop ......................................................................................................13-5-1
13-6 Statistische Berechnungen ................................................................ 13-6-1
13-7 Zellen- und Listenberechnungen ....................................................... 13-7-1
Grundsätzliches zum Tabellenkalkulation-Untermenü [List-Calculation] ..........13-7-1
Funktionen für Zellenberechnung und Listenberechnung ................................13-7-4
13-8 Formatieren der Zellen und Daten ..................................................... 13-8-1
Standard- (Bruchdarstellung) und Dezimalmodus (Gleitkommazahlen) ..........13-8-1
Einfacher Text und fettgedruckter Text ............................................................13-8-1
Text- und Berechnungsdatentyp ......................................................................13-8-1
Textausrichtung ................................................................................................13-8-2
Zahlenformat ....................................................................................................13-8-2
Änderung der Breite einer Spalte .....................................................................13-8-3
13-9 Grafische Darstellung ......................................................................... 13-9-1
Graph-Menü .....................................................................................................13-9-1
Menüs und Symbolleiste des Grafikfensters ..................................................13-9-11
Grundlegende Schritte für die grafische Darstellung ......................................13-9-13
Regressionsgraph-Operationen (Kurvenanpassung) .....................................13-9-15
Andere Operationen im Grafikfenster .............................................................13-9-16
Kapitel 14 Anwendung des Menüs der Differenzialgleichungsgrafik
14-1 Überblick über das Menü der Differenzialgleichungsgrafik ........... 14-1-1
Funktionen in Menü der Differenzialgleichungsgrafik .......................................14-1-1
Öffnen des Menüs der Differenzialgleichungsgrafik .........................................14-1-2
Menü der Differenzialgleichungsgrafik .............................................................14-1-2
Menüs und Schaltflächen im Fenster des Differenzialgleichungseditors .........14-1-4
Menüs und Schaltflächen des Fensters der Differenzialgleichungsgrafik ........14-1-6
Statusleiste des Menüs der Differenzialgleichungsgrafik .................................14-1-8
14-2 Graphische Darstellung einer Differenzialgleichung
erster Ordnung ................................................................................... 14-2-1
Eingabe einer Differenzialgleichung erster Ordnung und Zeichnen des
Richtungsfelds .................................................................................................14-2-1
Eingabe der Anfangsbedingungen und graphische Darstellung der
Lösungskurven einer Differenzialgleichung erster Ordnung .............................14-2-3
Konfiguration der Einstellungen für die Grafik der Lösungskurven .................14-2-4
11
Inhalt

20110401
12
Inhalt
14-3 Graphische Darstellung einer Differenzialgleichung
zweiter Ordnung ................................................................................. 14-3-1
Darstellung des Phasenraumes einer Differenzialgleichung
zweiter Ordnung ..............................................................................................14-3-1
Eingabe der Anfangsbedingungen und graphische Darstellung der
Lösungskurve einer Differenzialgleichung zweiter Ordnung ...........................14-3-2
14-4 Graphische Darstellung einer Differenzialgleichung
n-ter Ordnung ..................................................................................... 14-4-1
Eingabe einer Differenzialgleichung n-ter Ordnung mit Anfangsbedingungen
und anschließender graphischer Darstellung der Lösungen ...........................14-4-1
14-5 Graphische Darstellung von Funktionen des Typs
y
=
f
(
x
) und des
Parametertyps
x
=
x
(
t
),
y
=
y
(
t
) .......................................................... 14-5-1
Graphische Darstellung einer Funktion des Typs
y
=
f
(
x
) ..............................14-5-1
Graphische Darstellung einer Funktion des Parametertyps
x
=
x
(
t
),
y
=
y
(
t
) ...14-5-2
14-6 Konfiguration der Parameter des Betrachtungsfensters für die
Differenzialgleichungsgrafik ............................................................. 14-6-1
Konfigurieren der Fenstereinstellungen für die Differenzialgleichungsgrafik ...14-6-1
Fenstereinstellungsparameter für Differentialgleichungsgrafik ........................14-6-2
14-7 Bedienungsschritte im Fenster für die
Differenzialgleichungsgrafik ............................................................. 14-7-1
Zoomen und Rollen eines Graphen .................................................................14-7-1
Konfigurieren und Modifizieren der Anfangsbedingungen ...............................14-7-1
Verwendung der Abtastfunktion zum Ablesen von Grafikkoordinaten ............14-7-5
Darstellung eines Formelterms oder eines Wertes durch Ablegen im
Differenzialgleichungsgrafik-Fenster ...............................................................14-7-6
Kapitel 15 Anwendung des Menüs der Finanzmathematik
15-1 Übersicht über das Menü der Finanzmathematik ........................... 15-1-1
Öffnen des Menüs der Finanzmathematik ........................................................15-1-1
Weitere Menüs und Schaltflächen im Finanzmathematik-Menü ......................15-1-2
Festlegung der Standardeinstellungen im Finanzmathematik-Menü ..............15-1-4
Finanzmathematische Anwendungen .............................................................15-1-5
Grundschritte in einem Bildschirm für finanzmathematische Anwendungen ...15-1-6
Auftretende Variablen in den finanzmathematischen Anwendungen ..............15-1-7
15-2 Einfache Kapitalverzinsung .............................................................. 15-2-1
Eingabefelder für die einfache Kapitalverzinsung („Simple Interest“) ..............15-2-1
Beispiele mit einer finanzmathematischen Standardeinstellung .....................15-2-1
Berechnungsformeln ........................................................................................15-2-2
15-3 Kapitalverzinsung mit Zinseszins .................................................... 15-3-1
Eingabefelder für die Kapitalverzinsung mit Zinseszinsen
(„Compound Interest“) .....................................................................................15-3-1
Beispiele mit einer finanzmathematischen Standardeinstellung .....................15-3-1
Berechnungsformeln .......................................................................................15-3-4
15-4 Geldflußberechnungen (Cashflow, Investitionsrechnung) ............. 15-4-1
Eingabefelder für die Geldflußberechnungen („Cash Flow“) ...........................15-4-1
Eingabe von Geldflußbeträgen ........................................................................15-4-1
Berechnungsformeln .......................................................................................15-4-4

20110401
13
Inhalt
15-5 Tilgungsberechnungen (Amortisation) ............................................ 15-5-1
Eingabefelder für die Tilgungsberechnung („Amortization“) ............................15-5-1
Beispiele mit einer finanzmathematischen Standardeinstellung .....................15-5-1
Berechnungsformeln .......................................................................................15-5-4
15-6 Zinssatz-Umrechnung ....................................................................... 15-6-1
Eingabefelder im Fenster Zinssatz-Umrechnung („Interest Conversion“) ......15-6-1
Berechnungsformeln .......................................................................................15-6-2
15-7 Herstellungskosten, Verkaufspreis, Gewinnspanne ....................... 15-7-1
Eingabefelder für Herstellungskosten, Verkaufspreis, Gewinnspanne
(„Cost/Sell/Margin“) .........................................................................................15-7-1
Berechnungsformeln .......................................................................................15-7-1
15-8 Berechnung der Zinstage (Datumsberechnung) ............................. 15-8-1
Eingabefelder für die Zinstage-Berechnung („Day Count“) .............................15-8-1
Beispiele mit einer finanzmathematischen Standardeinstellung .....................15-8-1
15-9 Abschreibungsberechnung (Amortisation) ..................................... 15-9-1
Eingabefelder für die Abschreibungsberechnung („Depreciation“) ..................15-9-1
Berechnungsformeln .......................................................................................15-9-3
15-10 Wertpapieranalyse (Zinsanleihen, Obligationen, …) ..................... 15-10-1
Eingabefelder für die Wertpapieranalyse („Bond Calculation“) .....................15-10-1
Beispiele mit einer finanzmathematischen Standardeinstellung ...................15-10-1
Berechnungsformeln .....................................................................................15-10-4
15-11 Kostendeckungspunkt ..................................................................... 15-11-1
Eingabefelder für den Kostendeckungspunkt („Break-Even Point“) ..............15-11-1
Beispiele mit einer finanzmathematischen Standardeinstellung ...................15-11-1
Berechnungsformeln .....................................................................................15-11-3
15-12 Gesicherter Gewinn ......................................................................... 15-12-1
Eingabefelder für den gesicherten Gewinn („Margin of Safety“) ...................15-12-1
Berechnungsformeln .....................................................................................15-12-1
15-13 Kostenstruktur-Risiko ...................................................................... 15-13-1
Eingabefenster für das Kostenstruktur-Risiko („Operating Leverage“) ..........15-13-1
Berechnungsformeln .....................................................................................15-13-1
15-14 Finanzstruktur-Risiko ...................................................................... 15-14-1
Eingabefenster für das Finanzstruktur-Risiko („Financial Leverage“) ...........15-14-1
Berechnungsformeln .....................................................................................15-14-1
15-15 Kombiniertes Risiko ........................................................................ 15-15-1
Eingabefelder für das kombinierte Risiko („Combined Leverage“) ................15-15-1
Berechnungsformeln .....................................................................................15-15-1
15-16 Mengenumrechnung ........................................................................ 15-16-1
Eingabefelder für die Mengenumrechnung („Quantity Conversion“) .............15-16-1
Berechnungsformeln .....................................................................................15-16-2
15-17 Durchführen von Finanzberechnungen mit Befehlen .................... 15-17-1
Setup-Befehle für finanzmathematische Anwendung .....................................15-17-1
Befehle für Finanzberechnungen ...................................................................15-17-1
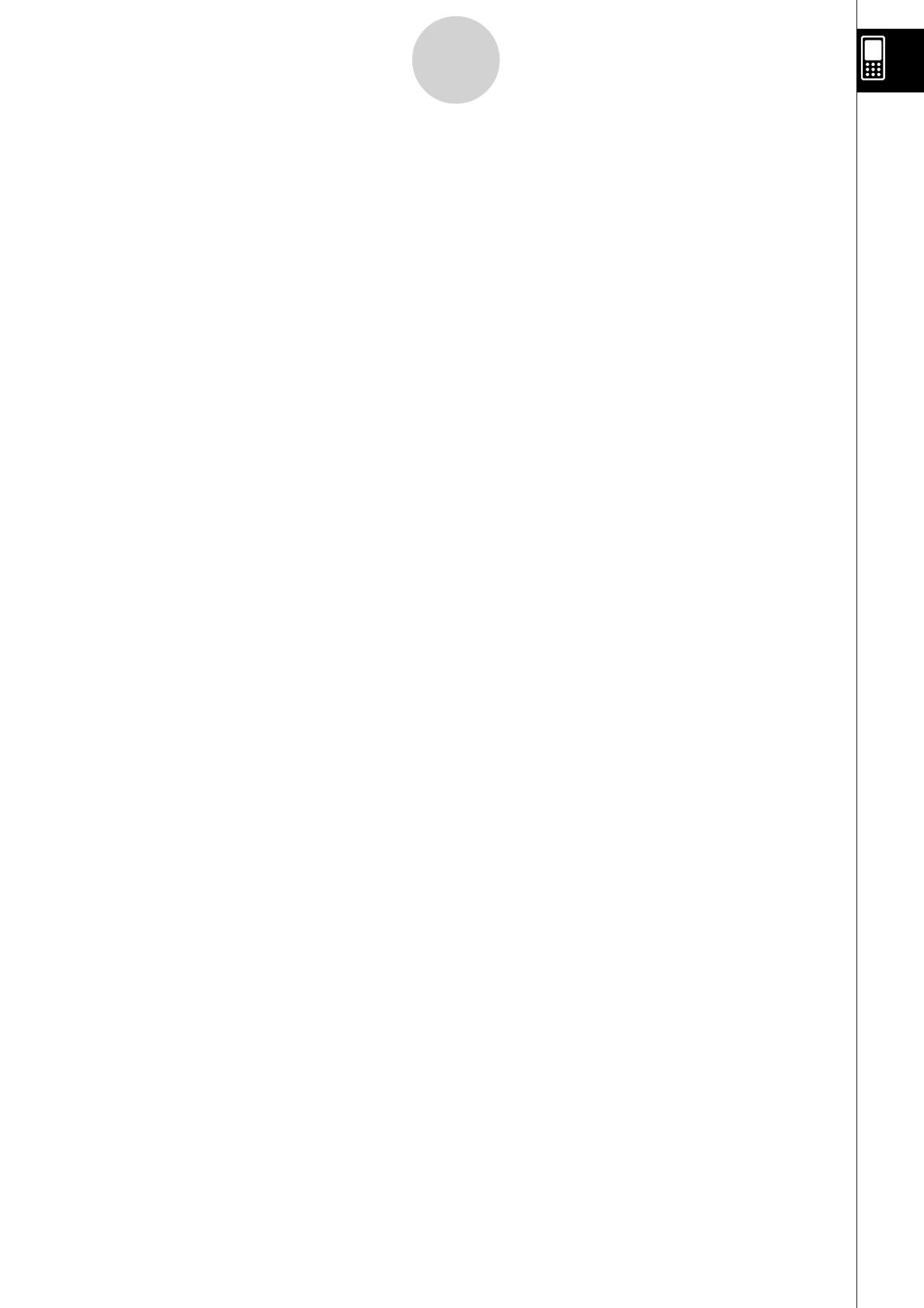
20110401
14
Inhalt
Kapitel 16 Konfigurieren der Systemeinstellungen
16-1 Übersicht über die Systemeinstellungen ......................................... 16-1-1
Öffnen des System-Menüs ..............................................................................16-1-1
Systemmenü-Fenster ......................................................................................16-1-1
Unter-Menüs und Schaltflächen des Systemmenüs .........................................16-1-2
16-2 Verwalten der Speichernutzung ........................................................ 16-2-1
Speicherverwendungsfenster ..........................................................................16-2-1
Löschen von Daten im Speicherbereich ..........................................................16-2-3
16-3 Nutzung des Rückstelldialogfeldes .................................................. 16-3-1
16-4 Initialisieren des ClassPad ................................................................. 16-4-1
16-5 Auswählen der Anzeigesprache ....................................................... 16-5-1
16-6 Auswählen des Zeichensatzes (der Schriftart) ............................... 16-6-1
16-7 Einstellen der alphabetischen Tastaturanordnung ......................... 16-7-1
16-8 Betrachten der Versionsinformationen ............................................ 16-8-1
16-9 Registrierung eines Benutzernamens im ClassPad ........................ 16-9-1
16-10 Festlegung der Imaginäreinheit für komplexe Zahlen .................. 16-10-1
16-11 Übertragung der Umschalttasten-Funktionen
auf Gerätetasten ............................................................................... 16-11-1
Anhang
1 Zeichencodetabelle ..............................................................................
α
-1-1
2 Systemvariablentabelle .......................................................................
α
-2-1
3 Befehls- und Funktionsindex ..............................................................
α
-3-1
4 Grafiktypen und ausführbare Funktionen .........................................
α
-4-1
5 Fehlermeldungstabelle ........................................................................
α
-5-1

20060301
0
0-1-1
Über diese Bedienungsanleitung
Über diese Bedienungsanleitung
Dieser Abschnitt erläutert die Symbole, die in dieser Bedienungsanleitung für die Darstellung der
Tasten, der Stiftoperationen, der Displayelemente und andere Positionen verwendet werden und
die Sie für die Bedienung Ihres ClassPad kennen müssen.
Tastatur und Ikon-Leiste des ClassPad
1 Tastatur
2 Ikon-Leiste
3 Cursorwippe
smMrSh
=
(
)
,
(–)
xz
^
y
÷
+
EXE
Keyboard
ON/OFF
Clear
0
1
4
7
2
5
8
EXP
3
6
9
.
1 Tastatur
Die Tasten der Tastatur des ClassPad werden durch Abbildungen dargestellt, die den zu
drückenden Tasten entsprechen.
Beispiel 1: Taste mit Tex
Drücken Sie die k-Taste, um die Software-Tastatur anzuzeigen.
Beispiel 2: Eine Folge von Tastenbetätigungen
c2+3-4+10E
Wenn Sie eine Abbildung wie oben sehen, drücken Sie einfach die Tasten in der angegebenen
Reihenfolge von links nach rechts.
2 Ikon-Leiste
Eine Operation, die das Antippen eines Ikons auf der Ikon-Leiste erfordert, wird durch eine
Abbildung des Ikons dargestellt.
Beispiel 1: Tippen Sie auf m, um das Menü aller Anwendungen anzuzeigen.
Beispiel 2: Tippen Sie auf
, um die aktuelle Operation abzubrechen.
3 Cursorwippe
Die Bedienung der Cursorwippe wird durch Pfeiltasten angezeigt, welche die zu drückenden
Tasten der Cursorwippe beschreiben: f, c, d, e.
Beispiel 1: Verwenden Sie d oder e, um den Cursor im Display zu verschieben.
Beispiel 2: dddd
Das obige Beispiel bedeutet, dass Sie die Taste d der Cursorwippe vier
Mal drücken sollten.

20110401
0-1-2
Über diese Bedienungsanleitung
On-Screen-Tasten, Menüs und andere Steuerelemente
4 Menüleiste
5 Symbolleiste
6 Software-Tastatur
Register
4 Menüleiste
Die Menünamen und Befehle sind im Text in Klammern angegeben. Die folgenden Beispiele
zeigen typische Menüoperationen.
Beispiel 1: Tippen Sie auf das Menü O und danach auf [Keyboard].
Beispiel 2: Tippen Sie auf [Analysis], [Sketch] und danach auf [Line].

20060301
0-1-3
Über diese Bedienungsanleitung
5 Symbolleiste
Die Betätigungen der Schaltflächen der Symbolleiste sind durch Abbildungen dargestellt, die
wie die anzutippenden Schaltflächen aussehen.
Beispiel 1: Tippen Sie auf $, um die Funktionen grafisch darzustellen.
Beispiel 2: Tippen Sie auf (, um das Statistikeditorfenster zu öffnen.
6 Software-Tastatur
Das Betätigen der Tasten der Software-Tastatur, die durch Drücken der k -Taste erscheint,
wird durch Abbildungen angezeigt, die wie die Tasten der Software-Tastatur aussehen.
Sie können von einer Tastaturart zu einer anderen umschalten, indem Sie auf das gewünschte
Register an der Oberseite der Software-Tastatur tippen.
Beispiel 1: baa/gw
Beispiel 2: ) Ngce*fw
Wichtig!
• Falls ein Vorgang in dieser Bedienungsanleitung die Verwendung einer Software-
Tastatur erfordert, drücken Sie die k-Taste, um die Software-Tastatur anzuzeigen. Die
Operation mit der k-Taste ist nicht als Schritt des Vorganges enthalten. Zu weiteren
Einzelheiten über die Eingabe von Daten auf dem ClassPad siehe „1-6 Verschiedene
Eingabemöglichkeiten des ClassPad“.
Seiteninhalt
Dreiteilige Seitennummern sind oben in
der Mitte jeder Seite aufgeführt.
Die Seitennummer „1-4-2“ zeigt zum
Beispiel Kapitel 1, Abschnitt 4, Seite 2 an.
Hinweis
Die in dieser Bedienungsanleitung dargestellten Anzeigebeispiele dienen nur für illustrative
Zwecke. Der Text und die Werte, Menüs und Schaltflächen, die in den Bildschirmkopien angezeigt
werden, wie auch andere Details, die in dieser Bedienungsanleitung dargestellt sind, können sich
von den tatsächlich am ClassPad-Bildschirm gezeigten Inhalten geringfügig unterscheiden.
1-4-2
Vorinstallierte Anwendungsbereiche (Menüs)
20060301
Öffnen eines vorinstallierten Anwendungsbereiches
Führen Sie die nachfolgend beschriebenen Schritte aus, um einen vorinstallierten Anwendungs-
bereich zu öffnen.
S Operationen auf dem ClassPad
(1) Tippen Sie auf der Ikon-Leiste auf das Ikon /, um das Menü aller Anwendungen
anzuzeigen.
(2) Falls Sie das Ikon der gewünschten Anwendung im Menü aller Anwendungen nicht sehen
können, tippen Sie auf die Scrollschaltflächen oder ziehen Sie die Scrollleiste, um die
anderen Ikons anzuzeigen.
(3) Tippen Sie auf das gewünschte Ikon, um dessen Anwendung zu starten.
Tipp
• Sie können das Hauptanwendungsmenü auch öffnen, indem Sie auf das Ikon auf der Ikon-Leiste
tippen. Zu Einzelheiten siehe „1-3 Verwendung der Ikon-Leiste“.
Operationen im Übersichts-Menü aller Anwendungen
Nachfolgend sind die verschiedenen Arten der Operationen beschrieben, die Sie ausführen
können, während das Menü aller Anwendungen im Display angezeigt wird.
Menü aller Anwendungen
Schaltfläche für
Abwärtsscrollen
Scrollleiste
Schaltfläche für
Aufwärtsscrollen
Um diesen Typ von Operation auszuführen:
Wählen Sie
dieses Ikon:
Siehe
Kapitel:
17
16
• Löschen des Speichers
• Einstellen des Kontrasts
• Konfigurieren anderer Systemeinstellungen
• Austauschen von Daten mit einem anderen ClassPad, einem
Computer oder tinem anderen Gerät
B
Y
1-4-2
Vorinstallierte Anwendungsbereiche (Menüs)
20060301
Öffnen eines vorinstallierten Anwendungsbereiches
Führen Sie die nachfolgend beschriebenen Schritte aus, um einen vorinstallierten Anwendungs-
bereich zu öffnen.
S Operationen auf dem ClassPad
(1) Tippen Sie auf der Ikon-Leiste auf das Ikon /, um das Menü aller Anwendungen
anzuzeigen.
(2) Falls Sie das Ikon der gewünschten Anwendung im Menü aller Anwendungen nicht sehen
können, tippen Sie auf die Scrollschaltflächen oder ziehen Sie die Scrollleiste, um die
anderen Ikons anzuzeigen.
(3) Tippen Sie auf das gewünschte Ikon, um dessen Anwendung zu starten.
Tipp
• Sie können das Hauptanwendungsmenü auch öffnen, indem Sie auf das Ikon auf der Ikon-Leiste
tippen. Zu Einzelheiten siehe „1-3 Verwendung der Ikon-Leiste“.
Operationen im Übersichts-Menü aller Anwendungen
Nachfolgend sind die verschiedenen Arten der Operationen beschrieben, die Sie ausführen
können, während das Menü aller Anwendungen im Display angezeigt wird.
Menü aller Anwendungen
Schaltfläche für
Abwärtsscrollen
Scrollleiste
Schaltfläche für
Aufwärtsscrollen
Um diesen Typ von Operation auszuführen:
Wählen Sie
dieses Ikon:
Siehe
Kapitel:
17
16
• Löschen des Speichers
• Einstellen des Kontrasts
• Konfigurieren anderer Systemeinstellungen
• Austauschen von Daten mit einem anderen ClassPad, einem
Computer oder tinem anderen Gerät
B
Y

20070301
Einführung
1-1 Grundsätzlicher Aufbau und Bedienelemente
1-2 Ein- und Ausschalten der Stromversorgung
1-3 Verwendung der Ikon-Leiste
1-4 Vorinstallierte Anwendungsbereiche (Menüs)
1-5 Grundsätzliche Arbeitsweise in den Anwendungs-
bereichen
1-6 Verschiedene Eingabemöglichkeiten des
ClassPad
1-7 Variablentypen und Ordnerstruktur
1-8 Nutzung des Variablenmanagers
1-9 Einstellung der Anwendungsformate
Kapitel
1

20070301
1-1
Grundsätzlicher Aufbau und Bedienelemente
Vorderseite
1-1-1
Grundsätzlicher Aufbau und Bedienelemente
=
(
)
,
(–)
xz
^
y
÷
−
+
EXE
Key
b
o
ar
d
O
N
/OF
F
C
l
ea
r
smMrSh
7
4
1
0
8
5
2
9
6
3
.
EXP
P
Seite
Rückseite
1
6
7
8
9
2
3
4
5
0
@
#
$
!
Seite wird geladen ...
Seite wird geladen ...
Seite wird geladen ...
Seite wird geladen ...
Seite wird geladen ...
Seite wird geladen ...
Seite wird geladen ...
Seite wird geladen ...
Seite wird geladen ...
Seite wird geladen ...
Seite wird geladen ...
Seite wird geladen ...
Seite wird geladen ...
Seite wird geladen ...
Seite wird geladen ...
Seite wird geladen ...
Seite wird geladen ...
Seite wird geladen ...
Seite wird geladen ...
Seite wird geladen ...
Seite wird geladen ...
Seite wird geladen ...
Seite wird geladen ...
Seite wird geladen ...
Seite wird geladen ...
Seite wird geladen ...
Seite wird geladen ...
Seite wird geladen ...
Seite wird geladen ...
Seite wird geladen ...
Seite wird geladen ...
Seite wird geladen ...
Seite wird geladen ...
Seite wird geladen ...
Seite wird geladen ...
Seite wird geladen ...
Seite wird geladen ...
Seite wird geladen ...
Seite wird geladen ...
Seite wird geladen ...
Seite wird geladen ...
Seite wird geladen ...
Seite wird geladen ...
Seite wird geladen ...
Seite wird geladen ...
Seite wird geladen ...
Seite wird geladen ...
Seite wird geladen ...
Seite wird geladen ...
Seite wird geladen ...
Seite wird geladen ...
Seite wird geladen ...
Seite wird geladen ...
Seite wird geladen ...
Seite wird geladen ...
Seite wird geladen ...
Seite wird geladen ...
Seite wird geladen ...
Seite wird geladen ...
Seite wird geladen ...
Seite wird geladen ...
Seite wird geladen ...
Seite wird geladen ...
Seite wird geladen ...
Seite wird geladen ...
Seite wird geladen ...
Seite wird geladen ...
Seite wird geladen ...
Seite wird geladen ...
Seite wird geladen ...
Seite wird geladen ...
Seite wird geladen ...
Seite wird geladen ...
Seite wird geladen ...
Seite wird geladen ...
Seite wird geladen ...
Seite wird geladen ...
Seite wird geladen ...
Seite wird geladen ...
Seite wird geladen ...
Seite wird geladen ...
Seite wird geladen ...
Seite wird geladen ...
Seite wird geladen ...
Seite wird geladen ...
Seite wird geladen ...
Seite wird geladen ...
Seite wird geladen ...
Seite wird geladen ...
Seite wird geladen ...
Seite wird geladen ...
Seite wird geladen ...
Seite wird geladen ...
Seite wird geladen ...
Seite wird geladen ...
Seite wird geladen ...
Seite wird geladen ...
Seite wird geladen ...
Seite wird geladen ...
Seite wird geladen ...
Seite wird geladen ...
Seite wird geladen ...
Seite wird geladen ...
Seite wird geladen ...
Seite wird geladen ...
Seite wird geladen ...
Seite wird geladen ...
Seite wird geladen ...
Seite wird geladen ...
Seite wird geladen ...
Seite wird geladen ...
Seite wird geladen ...
Seite wird geladen ...
Seite wird geladen ...
Seite wird geladen ...
Seite wird geladen ...
Seite wird geladen ...
Seite wird geladen ...
Seite wird geladen ...
Seite wird geladen ...
Seite wird geladen ...
Seite wird geladen ...
Seite wird geladen ...
Seite wird geladen ...
Seite wird geladen ...
Seite wird geladen ...
Seite wird geladen ...
Seite wird geladen ...
Seite wird geladen ...
Seite wird geladen ...
Seite wird geladen ...
Seite wird geladen ...
Seite wird geladen ...
Seite wird geladen ...
Seite wird geladen ...
Seite wird geladen ...
Seite wird geladen ...
Seite wird geladen ...
Seite wird geladen ...
Seite wird geladen ...
Seite wird geladen ...
Seite wird geladen ...
Seite wird geladen ...
Seite wird geladen ...
Seite wird geladen ...
Seite wird geladen ...
Seite wird geladen ...
Seite wird geladen ...
Seite wird geladen ...
Seite wird geladen ...
Seite wird geladen ...
Seite wird geladen ...
Seite wird geladen ...
Seite wird geladen ...
Seite wird geladen ...
Seite wird geladen ...
Seite wird geladen ...
Seite wird geladen ...
Seite wird geladen ...
Seite wird geladen ...
Seite wird geladen ...
Seite wird geladen ...
Seite wird geladen ...
Seite wird geladen ...
Seite wird geladen ...
Seite wird geladen ...
Seite wird geladen ...
Seite wird geladen ...
Seite wird geladen ...
Seite wird geladen ...
Seite wird geladen ...
Seite wird geladen ...
Seite wird geladen ...
Seite wird geladen ...
Seite wird geladen ...
Seite wird geladen ...
Seite wird geladen ...
Seite wird geladen ...
Seite wird geladen ...
Seite wird geladen ...
Seite wird geladen ...
Seite wird geladen ...
Seite wird geladen ...
Seite wird geladen ...
Seite wird geladen ...
Seite wird geladen ...
Seite wird geladen ...
Seite wird geladen ...
Seite wird geladen ...
Seite wird geladen ...
Seite wird geladen ...
Seite wird geladen ...
Seite wird geladen ...
Seite wird geladen ...
Seite wird geladen ...
Seite wird geladen ...
Seite wird geladen ...
Seite wird geladen ...
Seite wird geladen ...
Seite wird geladen ...
Seite wird geladen ...
Seite wird geladen ...
Seite wird geladen ...
Seite wird geladen ...
Seite wird geladen ...
Seite wird geladen ...
Seite wird geladen ...
Seite wird geladen ...
Seite wird geladen ...
Seite wird geladen ...
Seite wird geladen ...
Seite wird geladen ...
Seite wird geladen ...
Seite wird geladen ...
Seite wird geladen ...
Seite wird geladen ...
Seite wird geladen ...
Seite wird geladen ...
Seite wird geladen ...
Seite wird geladen ...
Seite wird geladen ...
Seite wird geladen ...
Seite wird geladen ...
Seite wird geladen ...
Seite wird geladen ...
Seite wird geladen ...
Seite wird geladen ...
Seite wird geladen ...
Seite wird geladen ...
Seite wird geladen ...
Seite wird geladen ...
Seite wird geladen ...
Seite wird geladen ...
Seite wird geladen ...
Seite wird geladen ...
Seite wird geladen ...
Seite wird geladen ...
Seite wird geladen ...
Seite wird geladen ...
Seite wird geladen ...
Seite wird geladen ...
Seite wird geladen ...
Seite wird geladen ...
Seite wird geladen ...
Seite wird geladen ...
Seite wird geladen ...
Seite wird geladen ...
Seite wird geladen ...
Seite wird geladen ...
Seite wird geladen ...
Seite wird geladen ...
Seite wird geladen ...
Seite wird geladen ...
Seite wird geladen ...
Seite wird geladen ...
Seite wird geladen ...
Seite wird geladen ...
Seite wird geladen ...
Seite wird geladen ...
Seite wird geladen ...
Seite wird geladen ...
Seite wird geladen ...
Seite wird geladen ...
Seite wird geladen ...
Seite wird geladen ...
Seite wird geladen ...
Seite wird geladen ...
Seite wird geladen ...
Seite wird geladen ...
Seite wird geladen ...
Seite wird geladen ...
Seite wird geladen ...
Seite wird geladen ...
Seite wird geladen ...
Seite wird geladen ...
Seite wird geladen ...
Seite wird geladen ...
Seite wird geladen ...
Seite wird geladen ...
Seite wird geladen ...
Seite wird geladen ...
Seite wird geladen ...
Seite wird geladen ...
Seite wird geladen ...
Seite wird geladen ...
Seite wird geladen ...
Seite wird geladen ...
Seite wird geladen ...
Seite wird geladen ...
Seite wird geladen ...
Seite wird geladen ...
Seite wird geladen ...
Seite wird geladen ...
Seite wird geladen ...
Seite wird geladen ...
Seite wird geladen ...
Seite wird geladen ...
Seite wird geladen ...
Seite wird geladen ...
Seite wird geladen ...
Seite wird geladen ...
Seite wird geladen ...
Seite wird geladen ...
Seite wird geladen ...
Seite wird geladen ...
Seite wird geladen ...
Seite wird geladen ...
Seite wird geladen ...
Seite wird geladen ...
Seite wird geladen ...
Seite wird geladen ...
Seite wird geladen ...
Seite wird geladen ...
Seite wird geladen ...
Seite wird geladen ...
Seite wird geladen ...
Seite wird geladen ...
Seite wird geladen ...
Seite wird geladen ...
Seite wird geladen ...
Seite wird geladen ...
Seite wird geladen ...
Seite wird geladen ...
Seite wird geladen ...
Seite wird geladen ...
Seite wird geladen ...
Seite wird geladen ...
Seite wird geladen ...
Seite wird geladen ...
Seite wird geladen ...
Seite wird geladen ...
Seite wird geladen ...
Seite wird geladen ...
Seite wird geladen ...
Seite wird geladen ...
Seite wird geladen ...
Seite wird geladen ...
Seite wird geladen ...
Seite wird geladen ...
Seite wird geladen ...
Seite wird geladen ...
Seite wird geladen ...
Seite wird geladen ...
Seite wird geladen ...
Seite wird geladen ...
Seite wird geladen ...
Seite wird geladen ...
Seite wird geladen ...
Seite wird geladen ...
Seite wird geladen ...
Seite wird geladen ...
Seite wird geladen ...
Seite wird geladen ...
Seite wird geladen ...
Seite wird geladen ...
Seite wird geladen ...
Seite wird geladen ...
Seite wird geladen ...
Seite wird geladen ...
Seite wird geladen ...
Seite wird geladen ...
Seite wird geladen ...
Seite wird geladen ...
Seite wird geladen ...
Seite wird geladen ...
Seite wird geladen ...
Seite wird geladen ...
Seite wird geladen ...
Seite wird geladen ...
Seite wird geladen ...
Seite wird geladen ...
Seite wird geladen ...
Seite wird geladen ...
Seite wird geladen ...
Seite wird geladen ...
Seite wird geladen ...
Seite wird geladen ...
Seite wird geladen ...
Seite wird geladen ...
Seite wird geladen ...
Seite wird geladen ...
Seite wird geladen ...
Seite wird geladen ...
Seite wird geladen ...
Seite wird geladen ...
Seite wird geladen ...
Seite wird geladen ...
Seite wird geladen ...
Seite wird geladen ...
Seite wird geladen ...
Seite wird geladen ...
Seite wird geladen ...
Seite wird geladen ...
Seite wird geladen ...
Seite wird geladen ...
Seite wird geladen ...
Seite wird geladen ...
Seite wird geladen ...
Seite wird geladen ...
Seite wird geladen ...
Seite wird geladen ...
Seite wird geladen ...
Seite wird geladen ...
Seite wird geladen ...
Seite wird geladen ...
Seite wird geladen ...
Seite wird geladen ...
Seite wird geladen ...
Seite wird geladen ...
Seite wird geladen ...
Seite wird geladen ...
Seite wird geladen ...
Seite wird geladen ...
Seite wird geladen ...
Seite wird geladen ...
Seite wird geladen ...
Seite wird geladen ...
Seite wird geladen ...
Seite wird geladen ...
Seite wird geladen ...
Seite wird geladen ...
Seite wird geladen ...
Seite wird geladen ...
Seite wird geladen ...
Seite wird geladen ...
Seite wird geladen ...
Seite wird geladen ...
Seite wird geladen ...
Seite wird geladen ...
Seite wird geladen ...
Seite wird geladen ...
Seite wird geladen ...
Seite wird geladen ...
Seite wird geladen ...
Seite wird geladen ...
Seite wird geladen ...
Seite wird geladen ...
Seite wird geladen ...
Seite wird geladen ...
Seite wird geladen ...
Seite wird geladen ...
Seite wird geladen ...
Seite wird geladen ...
Seite wird geladen ...
Seite wird geladen ...
Seite wird geladen ...
Seite wird geladen ...
Seite wird geladen ...
Seite wird geladen ...
Seite wird geladen ...
Seite wird geladen ...
Seite wird geladen ...
Seite wird geladen ...
Seite wird geladen ...
Seite wird geladen ...
Seite wird geladen ...
Seite wird geladen ...
Seite wird geladen ...
Seite wird geladen ...
Seite wird geladen ...
Seite wird geladen ...
Seite wird geladen ...
Seite wird geladen ...
Seite wird geladen ...
Seite wird geladen ...
Seite wird geladen ...
Seite wird geladen ...
Seite wird geladen ...
Seite wird geladen ...
Seite wird geladen ...
Seite wird geladen ...
Seite wird geladen ...
Seite wird geladen ...
Seite wird geladen ...
Seite wird geladen ...
Seite wird geladen ...
Seite wird geladen ...
Seite wird geladen ...
Seite wird geladen ...
Seite wird geladen ...
Seite wird geladen ...
Seite wird geladen ...
Seite wird geladen ...
Seite wird geladen ...
Seite wird geladen ...
Seite wird geladen ...
Seite wird geladen ...
Seite wird geladen ...
Seite wird geladen ...
Seite wird geladen ...
Seite wird geladen ...
Seite wird geladen ...
Seite wird geladen ...
Seite wird geladen ...
Seite wird geladen ...
Seite wird geladen ...
Seite wird geladen ...
Seite wird geladen ...
Seite wird geladen ...
Seite wird geladen ...
Seite wird geladen ...
Seite wird geladen ...
Seite wird geladen ...
Seite wird geladen ...
Seite wird geladen ...
Seite wird geladen ...
Seite wird geladen ...
Seite wird geladen ...
Seite wird geladen ...
Seite wird geladen ...
Seite wird geladen ...
Seite wird geladen ...
Seite wird geladen ...
Seite wird geladen ...
Seite wird geladen ...
Seite wird geladen ...
Seite wird geladen ...
Seite wird geladen ...
Seite wird geladen ...
Seite wird geladen ...
Seite wird geladen ...
Seite wird geladen ...
Seite wird geladen ...
Seite wird geladen ...
Seite wird geladen ...
Seite wird geladen ...
Seite wird geladen ...
Seite wird geladen ...
Seite wird geladen ...
Seite wird geladen ...
Seite wird geladen ...
Seite wird geladen ...
Seite wird geladen ...
Seite wird geladen ...
Seite wird geladen ...
Seite wird geladen ...
Seite wird geladen ...
Seite wird geladen ...
Seite wird geladen ...
Seite wird geladen ...
Seite wird geladen ...
Seite wird geladen ...
Seite wird geladen ...
Seite wird geladen ...
Seite wird geladen ...
Seite wird geladen ...
Seite wird geladen ...
Seite wird geladen ...
Seite wird geladen ...
Seite wird geladen ...
Seite wird geladen ...
Seite wird geladen ...
Seite wird geladen ...
Seite wird geladen ...
Seite wird geladen ...
Seite wird geladen ...
Seite wird geladen ...
Seite wird geladen ...
Seite wird geladen ...
Seite wird geladen ...
Seite wird geladen ...
Seite wird geladen ...
Seite wird geladen ...
Seite wird geladen ...
Seite wird geladen ...
Seite wird geladen ...
Seite wird geladen ...
Seite wird geladen ...
Seite wird geladen ...
Seite wird geladen ...
Seite wird geladen ...
Seite wird geladen ...
Seite wird geladen ...
Seite wird geladen ...
Seite wird geladen ...
Seite wird geladen ...
Seite wird geladen ...
Seite wird geladen ...
Seite wird geladen ...
Seite wird geladen ...
Seite wird geladen ...
Seite wird geladen ...
Seite wird geladen ...
Seite wird geladen ...
Seite wird geladen ...
Seite wird geladen ...
Seite wird geladen ...
Seite wird geladen ...
Seite wird geladen ...
Seite wird geladen ...
Seite wird geladen ...
Seite wird geladen ...
Seite wird geladen ...
Seite wird geladen ...
Seite wird geladen ...
Seite wird geladen ...
Seite wird geladen ...
Seite wird geladen ...
Seite wird geladen ...
Seite wird geladen ...
Seite wird geladen ...
Seite wird geladen ...
Seite wird geladen ...
Seite wird geladen ...
Seite wird geladen ...
Seite wird geladen ...
Seite wird geladen ...
Seite wird geladen ...
Seite wird geladen ...
Seite wird geladen ...
Seite wird geladen ...
Seite wird geladen ...
Seite wird geladen ...
Seite wird geladen ...
Seite wird geladen ...
Seite wird geladen ...
Seite wird geladen ...
Seite wird geladen ...
Seite wird geladen ...
Seite wird geladen ...
Seite wird geladen ...
Seite wird geladen ...
Seite wird geladen ...
Seite wird geladen ...
Seite wird geladen ...
Seite wird geladen ...
Seite wird geladen ...
Seite wird geladen ...
Seite wird geladen ...
Seite wird geladen ...
Seite wird geladen ...
Seite wird geladen ...
Seite wird geladen ...
Seite wird geladen ...
Seite wird geladen ...
Seite wird geladen ...
Seite wird geladen ...
Seite wird geladen ...
Seite wird geladen ...
Seite wird geladen ...
Seite wird geladen ...
Seite wird geladen ...
Seite wird geladen ...
Seite wird geladen ...
Seite wird geladen ...
Seite wird geladen ...
Seite wird geladen ...
Seite wird geladen ...
Seite wird geladen ...
Seite wird geladen ...
Seite wird geladen ...
Seite wird geladen ...
Seite wird geladen ...
Seite wird geladen ...
Seite wird geladen ...
Seite wird geladen ...
Seite wird geladen ...
Seite wird geladen ...
Seite wird geladen ...
Seite wird geladen ...
Seite wird geladen ...
Seite wird geladen ...
Seite wird geladen ...
Seite wird geladen ...
Seite wird geladen ...
Seite wird geladen ...
Seite wird geladen ...
Seite wird geladen ...
Seite wird geladen ...
Seite wird geladen ...
Seite wird geladen ...
Seite wird geladen ...
Seite wird geladen ...
Seite wird geladen ...
Seite wird geladen ...
Seite wird geladen ...
Seite wird geladen ...
Seite wird geladen ...
Seite wird geladen ...
Seite wird geladen ...
Seite wird geladen ...
Seite wird geladen ...
Seite wird geladen ...
Seite wird geladen ...
Seite wird geladen ...
Seite wird geladen ...
Seite wird geladen ...
Seite wird geladen ...
Seite wird geladen ...
Seite wird geladen ...
Seite wird geladen ...
Seite wird geladen ...
Seite wird geladen ...
Seite wird geladen ...
Seite wird geladen ...
Seite wird geladen ...
Seite wird geladen ...
Seite wird geladen ...
Seite wird geladen ...
Seite wird geladen ...
Seite wird geladen ...
Seite wird geladen ...
Seite wird geladen ...
Seite wird geladen ...
Seite wird geladen ...
Seite wird geladen ...
Seite wird geladen ...
Seite wird geladen ...
Seite wird geladen ...
Seite wird geladen ...
Seite wird geladen ...
Seite wird geladen ...
Seite wird geladen ...
Seite wird geladen ...
Seite wird geladen ...
Seite wird geladen ...
Seite wird geladen ...
Seite wird geladen ...
Seite wird geladen ...
Seite wird geladen ...
Seite wird geladen ...
Seite wird geladen ...
Seite wird geladen ...
Seite wird geladen ...
Seite wird geladen ...
Seite wird geladen ...
Seite wird geladen ...
Seite wird geladen ...
Seite wird geladen ...
Seite wird geladen ...
Seite wird geladen ...
Seite wird geladen ...
Seite wird geladen ...
Seite wird geladen ...
Seite wird geladen ...
Seite wird geladen ...
Seite wird geladen ...
Seite wird geladen ...
Seite wird geladen ...
Seite wird geladen ...
Seite wird geladen ...
Seite wird geladen ...
Seite wird geladen ...
Seite wird geladen ...
Seite wird geladen ...
Seite wird geladen ...
Seite wird geladen ...
Seite wird geladen ...
Seite wird geladen ...
Seite wird geladen ...
Seite wird geladen ...
Seite wird geladen ...
Seite wird geladen ...
Seite wird geladen ...
Seite wird geladen ...
Seite wird geladen ...
Seite wird geladen ...
Seite wird geladen ...
Seite wird geladen ...
Seite wird geladen ...
Seite wird geladen ...
Seite wird geladen ...
Seite wird geladen ...
Seite wird geladen ...
Seite wird geladen ...
Seite wird geladen ...
Seite wird geladen ...
Seite wird geladen ...
Seite wird geladen ...
Seite wird geladen ...
Seite wird geladen ...
Seite wird geladen ...
Seite wird geladen ...
Seite wird geladen ...
Seite wird geladen ...
Seite wird geladen ...
Seite wird geladen ...
Seite wird geladen ...
Seite wird geladen ...
Seite wird geladen ...
Seite wird geladen ...
Seite wird geladen ...
Seite wird geladen ...
Seite wird geladen ...
Seite wird geladen ...
Seite wird geladen ...
Seite wird geladen ...
Seite wird geladen ...
Seite wird geladen ...
Seite wird geladen ...
Seite wird geladen ...
Seite wird geladen ...
Seite wird geladen ...
Seite wird geladen ...
Seite wird geladen ...
Seite wird geladen ...
Seite wird geladen ...
Seite wird geladen ...
Seite wird geladen ...
Seite wird geladen ...
Seite wird geladen ...
Seite wird geladen ...
Seite wird geladen ...
Seite wird geladen ...
Seite wird geladen ...
Seite wird geladen ...
Seite wird geladen ...
Seite wird geladen ...
Seite wird geladen ...
Seite wird geladen ...
Seite wird geladen ...
Seite wird geladen ...
Seite wird geladen ...
Seite wird geladen ...
Seite wird geladen ...
Seite wird geladen ...
Seite wird geladen ...
Seite wird geladen ...
Seite wird geladen ...
Seite wird geladen ...
Seite wird geladen ...
Seite wird geladen ...
Seite wird geladen ...
Seite wird geladen ...
Seite wird geladen ...
Seite wird geladen ...
Seite wird geladen ...
Seite wird geladen ...
Seite wird geladen ...
Seite wird geladen ...
Seite wird geladen ...
Seite wird geladen ...
Seite wird geladen ...
Seite wird geladen ...
Seite wird geladen ...
Seite wird geladen ...
Seite wird geladen ...
Seite wird geladen ...
Seite wird geladen ...
Seite wird geladen ...
Seite wird geladen ...
Seite wird geladen ...
Seite wird geladen ...
Seite wird geladen ...
Seite wird geladen ...
Seite wird geladen ...
Seite wird geladen ...
Seite wird geladen ...
Seite wird geladen ...
Seite wird geladen ...
Seite wird geladen ...
Seite wird geladen ...
Seite wird geladen ...
Seite wird geladen ...
Seite wird geladen ...
Seite wird geladen ...
Seite wird geladen ...
Seite wird geladen ...
Seite wird geladen ...
Seite wird geladen ...
Seite wird geladen ...
Seite wird geladen ...
Seite wird geladen ...
Seite wird geladen ...
Seite wird geladen ...
Seite wird geladen ...
Seite wird geladen ...
Seite wird geladen ...
Seite wird geladen ...
Seite wird geladen ...
Seite wird geladen ...
Seite wird geladen ...
Seite wird geladen ...
Seite wird geladen ...
Seite wird geladen ...
Seite wird geladen ...
Seite wird geladen ...
Seite wird geladen ...
Seite wird geladen ...
Seite wird geladen ...
Seite wird geladen ...
Seite wird geladen ...
Seite wird geladen ...
Seite wird geladen ...
Seite wird geladen ...
Seite wird geladen ...
Seite wird geladen ...
Seite wird geladen ...
Seite wird geladen ...
Seite wird geladen ...
Seite wird geladen ...
Seite wird geladen ...
Seite wird geladen ...
Seite wird geladen ...
Seite wird geladen ...
Seite wird geladen ...
Seite wird geladen ...
Seite wird geladen ...
Seite wird geladen ...
Seite wird geladen ...
Seite wird geladen ...
Seite wird geladen ...
Seite wird geladen ...
Seite wird geladen ...
Seite wird geladen ...
Seite wird geladen ...
Seite wird geladen ...
-
 1
1
-
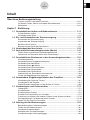 2
2
-
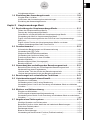 3
3
-
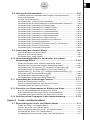 4
4
-
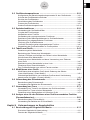 5
5
-
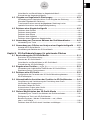 6
6
-
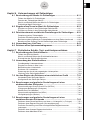 7
7
-
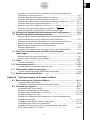 8
8
-
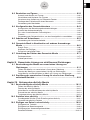 9
9
-
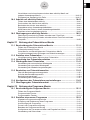 10
10
-
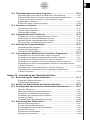 11
11
-
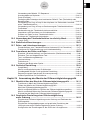 12
12
-
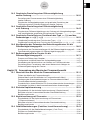 13
13
-
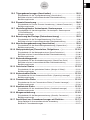 14
14
-
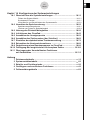 15
15
-
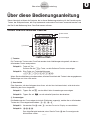 16
16
-
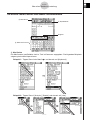 17
17
-
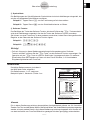 18
18
-
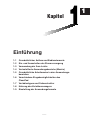 19
19
-
 20
20
-
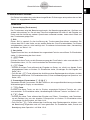 21
21
-
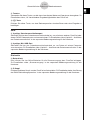 22
22
-
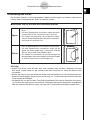 23
23
-
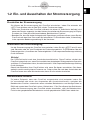 24
24
-
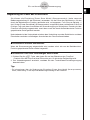 25
25
-
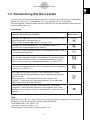 26
26
-
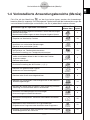 27
27
-
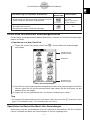 28
28
-
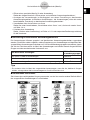 29
29
-
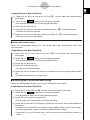 30
30
-
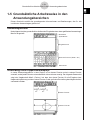 31
31
-
 32
32
-
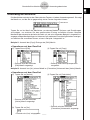 33
33
-
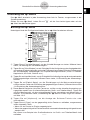 34
34
-
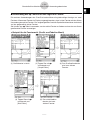 35
35
-
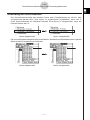 36
36
-
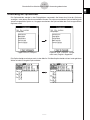 37
37
-
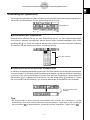 38
38
-
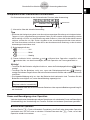 39
39
-
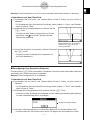 40
40
-
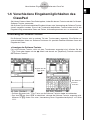 41
41
-
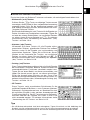 42
42
-
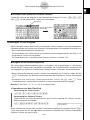 43
43
-
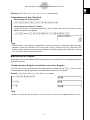 44
44
-
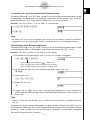 45
45
-
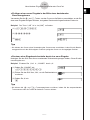 46
46
-
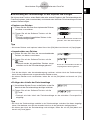 47
47
-
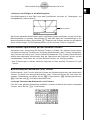 48
48
-
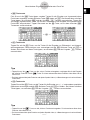 49
49
-
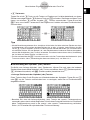 50
50
-
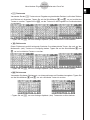 51
51
-
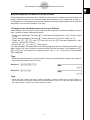 52
52
-
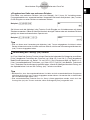 53
53
-
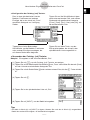 54
54
-
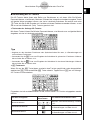 55
55
-
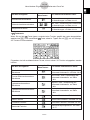 56
56
-
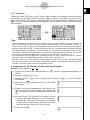 57
57
-
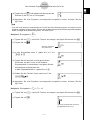 58
58
-
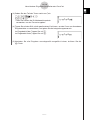 59
59
-
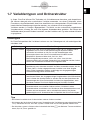 60
60
-
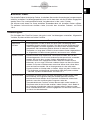 61
61
-
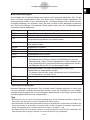 62
62
-
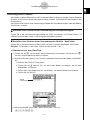 63
63
-
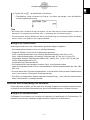 64
64
-
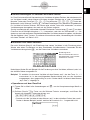 65
65
-
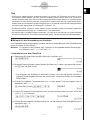 66
66
-
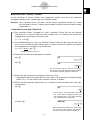 67
67
-
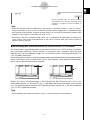 68
68
-
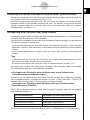 69
69
-
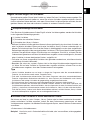 70
70
-
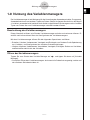 71
71
-
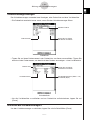 72
72
-
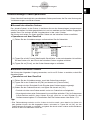 73
73
-
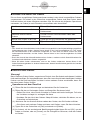 74
74
-
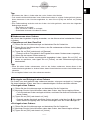 75
75
-
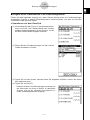 76
76
-
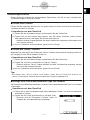 77
77
-
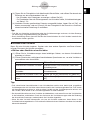 78
78
-
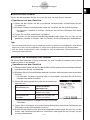 79
79
-
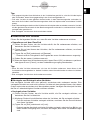 80
80
-
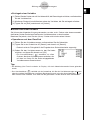 81
81
-
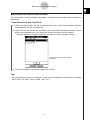 82
82
-
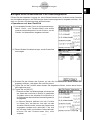 83
83
-
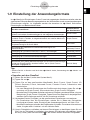 84
84
-
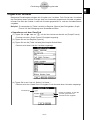 85
85
-
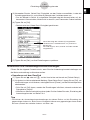 86
86
-
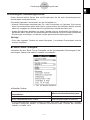 87
87
-
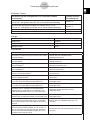 88
88
-
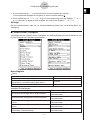 89
89
-
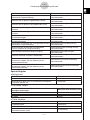 90
90
-
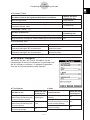 91
91
-
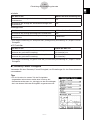 92
92
-
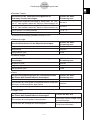 93
93
-
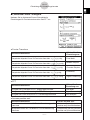 94
94
-
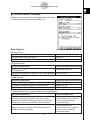 95
95
-
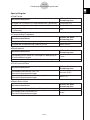 96
96
-
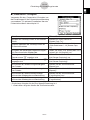 97
97
-
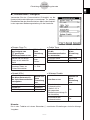 98
98
-
 99
99
-
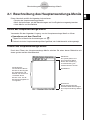 100
100
-
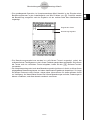 101
101
-
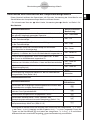 102
102
-
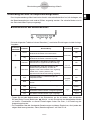 103
103
-
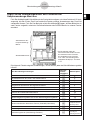 104
104
-
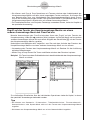 105
105
-
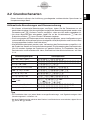 106
106
-
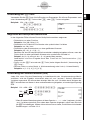 107
107
-
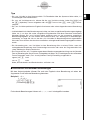 108
108
-
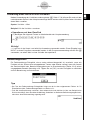 109
109
-
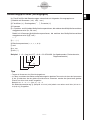 110
110
-
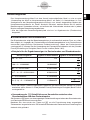 111
111
-
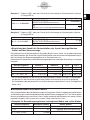 112
112
-
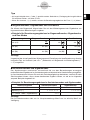 113
113
-
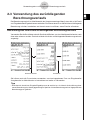 114
114
-
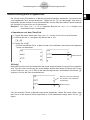 115
115
-
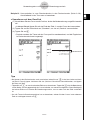 116
116
-
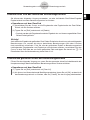 117
117
-
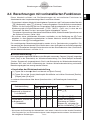 118
118
-
 119
119
-
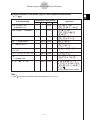 120
120
-
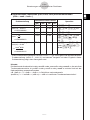 121
121
-
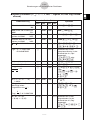 122
122
-
 123
123
-
 124
124
-
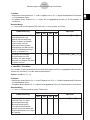 125
125
-
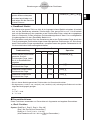 126
126
-
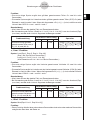 127
127
-
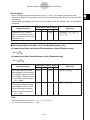 128
128
-
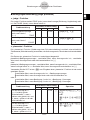 129
129
-
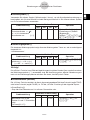 130
130
-
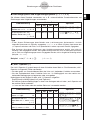 131
131
-
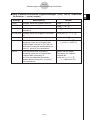 132
132
-
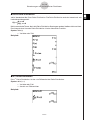 133
133
-
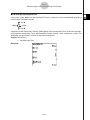 134
134
-
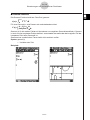 135
135
-
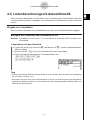 136
136
-
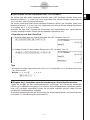 137
137
-
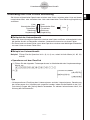 138
138
-
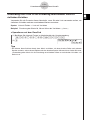 139
139
-
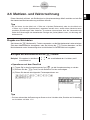 140
140
-
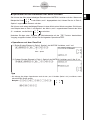 141
141
-
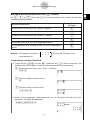 142
142
-
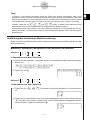 143
143
-
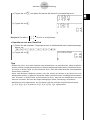 144
144
-
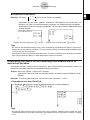 145
145
-
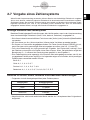 146
146
-
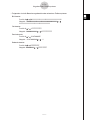 147
147
-
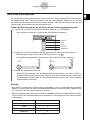 148
148
-
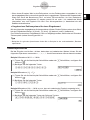 149
149
-
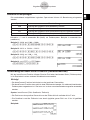 150
150
-
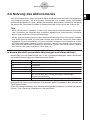 151
151
-
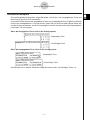 152
152
-
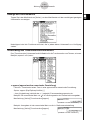 153
153
-
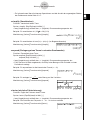 154
154
-
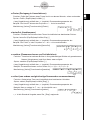 155
155
-
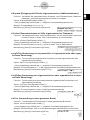 156
156
-
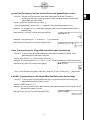 157
157
-
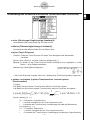 158
158
-
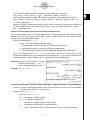 159
159
-
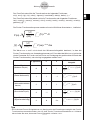 160
160
-
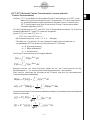 161
161
-
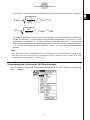 162
162
-
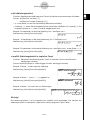 163
163
-
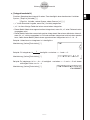 164
164
-
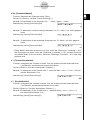 165
165
-
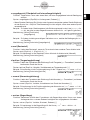 166
166
-
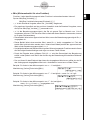 167
167
-
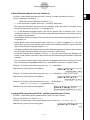 168
168
-
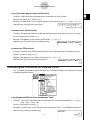 169
169
-
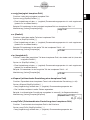 170
170
-
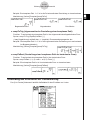 171
171
-
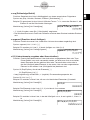 172
172
-
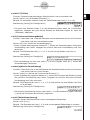 173
173
-
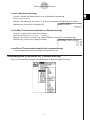 174
174
-
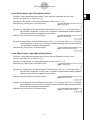 175
175
-
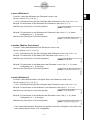 176
176
-
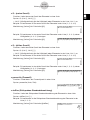 177
177
-
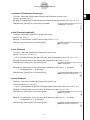 178
178
-
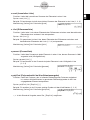 179
179
-
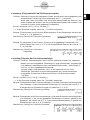 180
180
-
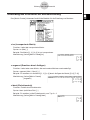 181
181
-
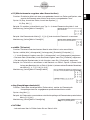 182
182
-
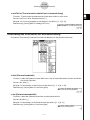 183
183
-
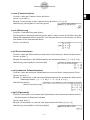 184
184
-
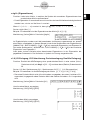 185
185
-
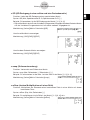 186
186
-
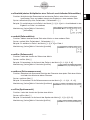 187
187
-
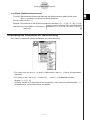 188
188
-
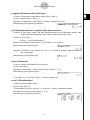 189
189
-
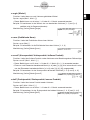 190
190
-
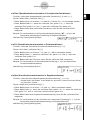 191
191
-
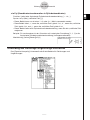 192
192
-
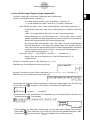 193
193
-
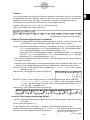 194
194
-
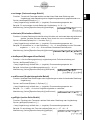 195
195
-
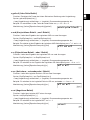 196
196
-
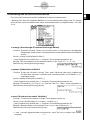 197
197
-
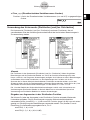 198
198
-
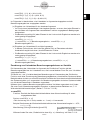 199
199
-
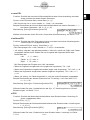 200
200
-
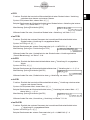 201
201
-
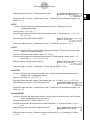 202
202
-
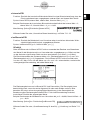 203
203
-
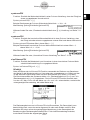 204
204
-
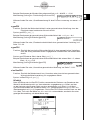 205
205
-
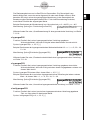 206
206
-
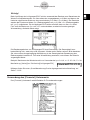 207
207
-
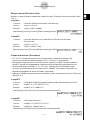 208
208
-
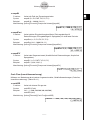 209
209
-
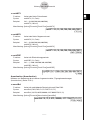 210
210
-
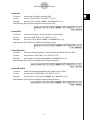 211
211
-
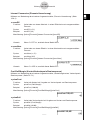 212
212
-
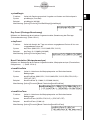 213
213
-
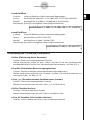 214
214
-
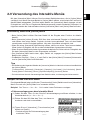 215
215
-
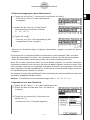 216
216
-
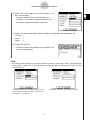 217
217
-
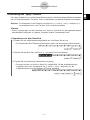 218
218
-
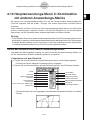 219
219
-
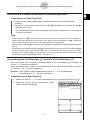 220
220
-
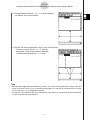 221
221
-
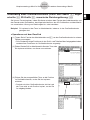 222
222
-
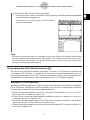 223
223
-
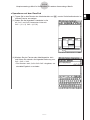 224
224
-
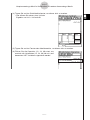 225
225
-
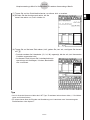 226
226
-
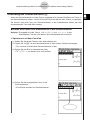 227
227
-
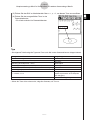 228
228
-
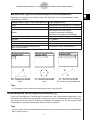 229
229
-
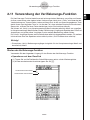 230
230
-
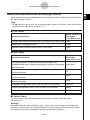 231
231
-
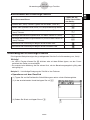 232
232
-
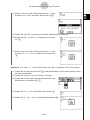 233
233
-
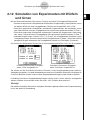 234
234
-
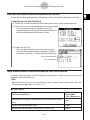 235
235
-
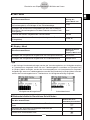 236
236
-
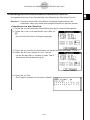 237
237
-
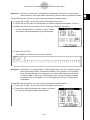 238
238
-
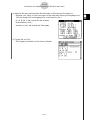 239
239
-
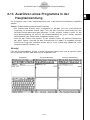 240
240
-
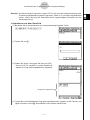 241
241
-
 242
242
-
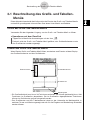 243
243
-
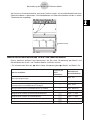 244
244
-
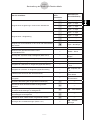 245
245
-
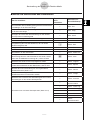 246
246
-
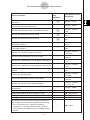 247
247
-
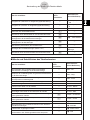 248
248
-
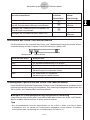 249
249
-
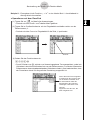 250
250
-
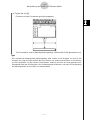 251
251
-
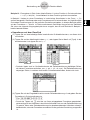 252
252
-
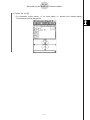 253
253
-
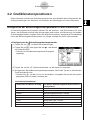 254
254
-
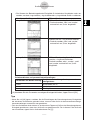 255
255
-
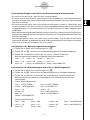 256
256
-
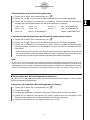 257
257
-
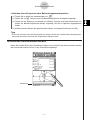 258
258
-
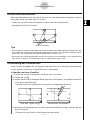 259
259
-
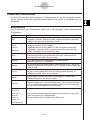 260
260
-
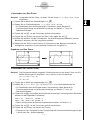 261
261
-
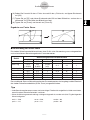 262
262
-
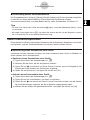 263
263
-
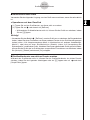 264
264
-
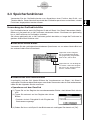 265
265
-
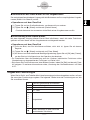 266
266
-
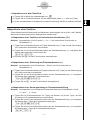 267
267
-
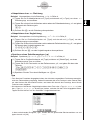 268
268
-
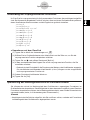 269
269
-
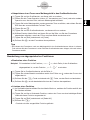 270
270
-
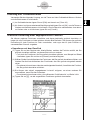 271
271
-
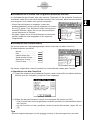 272
272
-
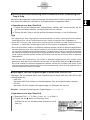 273
273
-
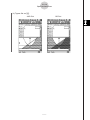 274
274
-
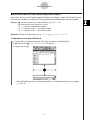 275
275
-
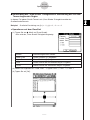 276
276
-
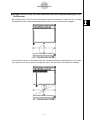 277
277
-
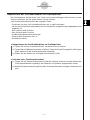 278
278
-
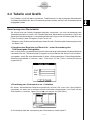 279
279
-
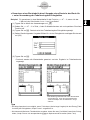 280
280
-
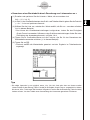 281
281
-
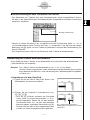 282
282
-
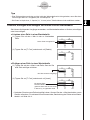 283
283
-
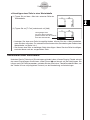 284
284
-
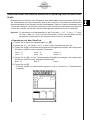 285
285
-
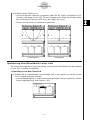 286
286
-
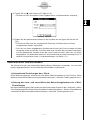 287
287
-
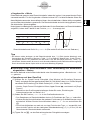 288
288
-
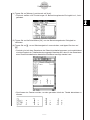 289
289
-
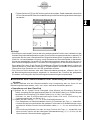 290
290
-
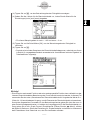 291
291
-
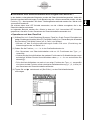 292
292
-
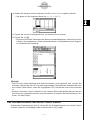 293
293
-
 294
294
-
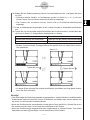 295
295
-
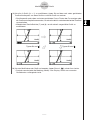 296
296
-
 297
297
-
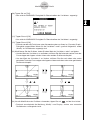 298
298
-
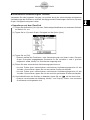 299
299
-
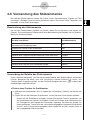 300
300
-
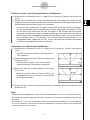 301
301
-
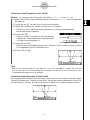 302
302
-
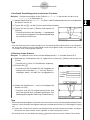 303
303
-
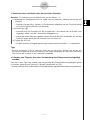 304
304
-
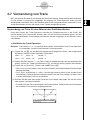 305
305
-
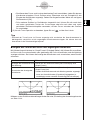 306
306
-
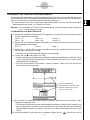 307
307
-
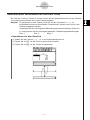 308
308
-
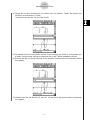 309
309
-
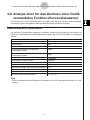 310
310
-
 311
311
-
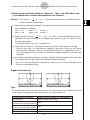 312
312
-
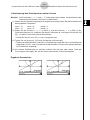 313
313
-
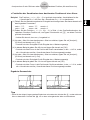 314
314
-
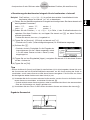 315
315
-
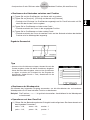 316
316
-
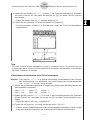 317
317
-
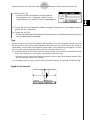 318
318
-
 319
319
-
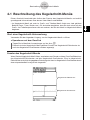 320
320
-
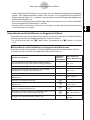 321
321
-
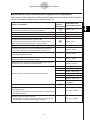 322
322
-
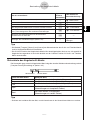 323
323
-
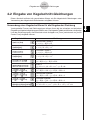 324
324
-
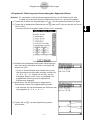 325
325
-
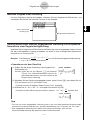 326
326
-
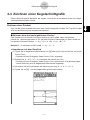 327
327
-
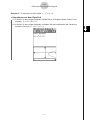 328
328
-
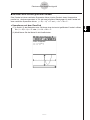 329
329
-
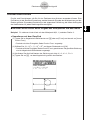 330
330
-
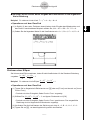 331
331
-
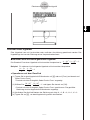 332
332
-
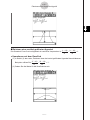 333
333
-
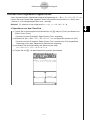 334
334
-
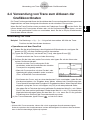 335
335
-
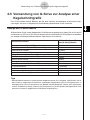 336
336
-
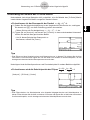 337
337
-
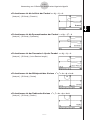 338
338
-
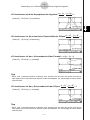 339
339
-
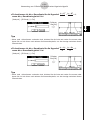 340
340
-
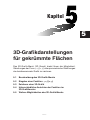 341
341
-
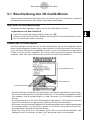 342
342
-
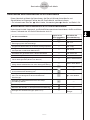 343
343
-
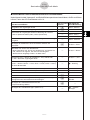 344
344
-
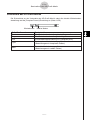 345
345
-
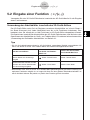 346
346
-
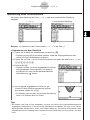 347
347
-
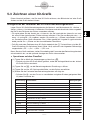 348
348
-
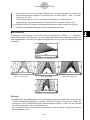 349
349
-
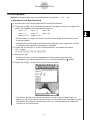 350
350
-
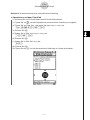 351
351
-
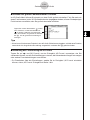 352
352
-
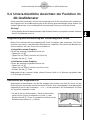 353
353
-
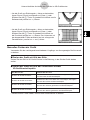 354
354
-
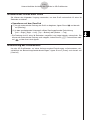 355
355
-
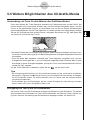 356
356
-
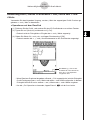 357
357
-
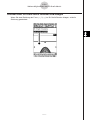 358
358
-
 359
359
-
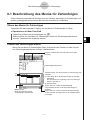 360
360
-
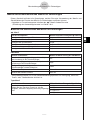 361
361
-
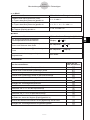 362
362
-
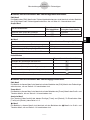 363
363
-
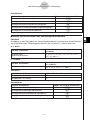 364
364
-
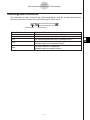 365
365
-
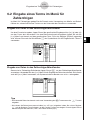 366
366
-
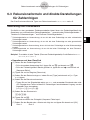 367
367
-
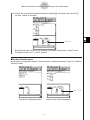 368
368
-
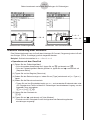 369
369
-
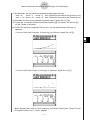 370
370
-
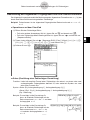 371
371
-
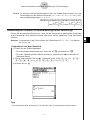 372
372
-
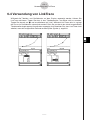 373
373
-
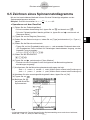 374
374
-
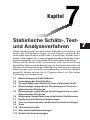 375
375
-
 376
376
-
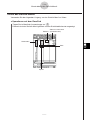 377
377
-
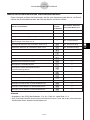 378
378
-
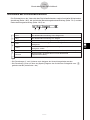 379
379
-
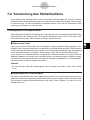 380
380
-
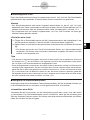 381
381
-
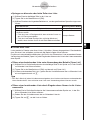 382
382
-
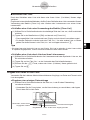 383
383
-
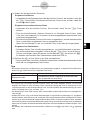 384
384
-
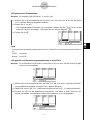 385
385
-
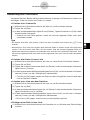 386
386
-
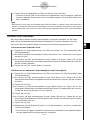 387
387
-
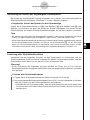 388
388
-
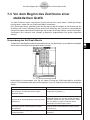 389
389
-
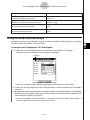 390
390
-
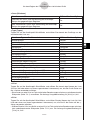 391
391
-
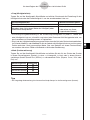 392
392
-
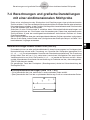 393
393
-
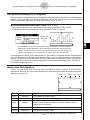 394
394
-
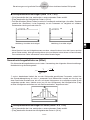 395
395
-
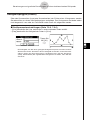 396
396
-
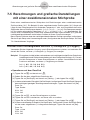 397
397
-
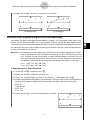 398
398
-
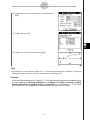 399
399
-
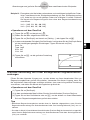 400
400
-
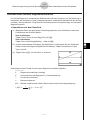 401
401
-
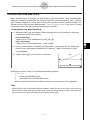 402
402
-
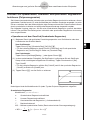 403
403
-
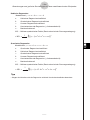 404
404
-
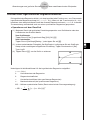 405
405
-
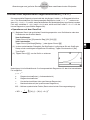 406
406
-
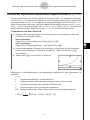 407
407
-
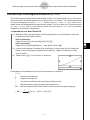 408
408
-
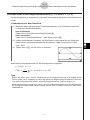 409
409
-
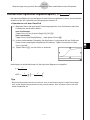 410
410
-
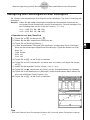 411
411
-
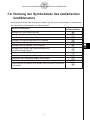 412
412
-
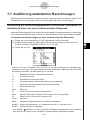 413
413
-
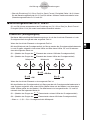 414
414
-
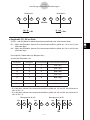 415
415
-
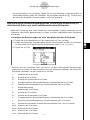 416
416
-
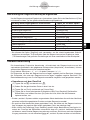 417
417
-
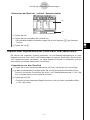 418
418
-
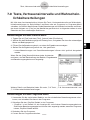 419
419
-
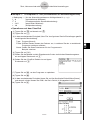 420
420
-
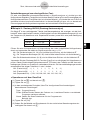 421
421
-
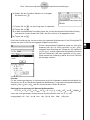 422
422
-
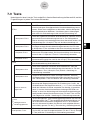 423
423
-
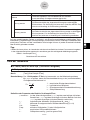 424
424
-
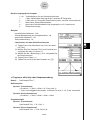 425
425
-
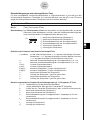 426
426
-
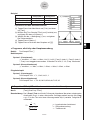 427
427
-
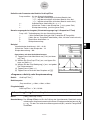 428
428
-
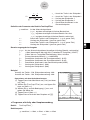 429
429
-
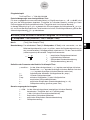 430
430
-
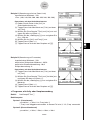 431
431
-
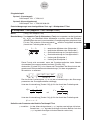 432
432
-
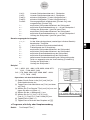 433
433
-
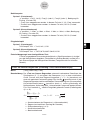 434
434
-
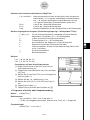 435
435
-
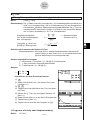 436
436
-
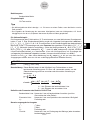 437
437
-
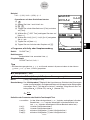 438
438
-
 439
439
-
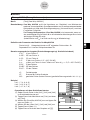 440
440
-
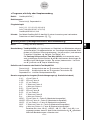 441
441
-
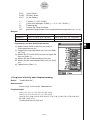 442
442
-
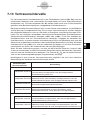 443
443
-
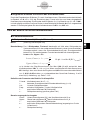 444
444
-
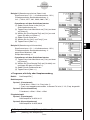 445
445
-
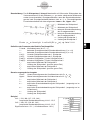 446
446
-
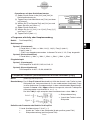 447
447
-
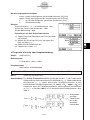 448
448
-
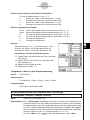 449
449
-
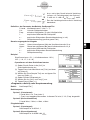 450
450
-
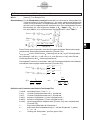 451
451
-
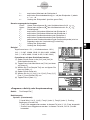 452
452
-
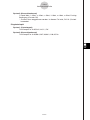 453
453
-
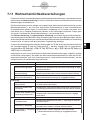 454
454
-
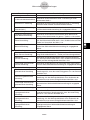 455
455
-
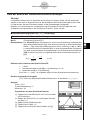 456
456
-
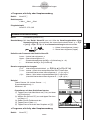 457
457
-
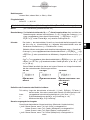 458
458
-
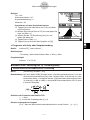 459
459
-
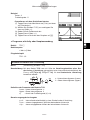 460
460
-
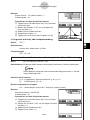 461
461
-
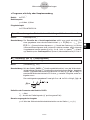 462
462
-
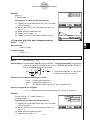 463
463
-
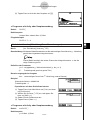 464
464
-
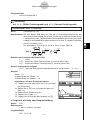 465
465
-
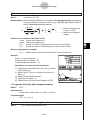 466
466
-
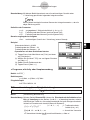 467
467
-
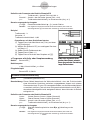 468
468
-
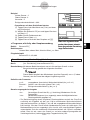 469
469
-
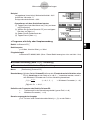 470
470
-
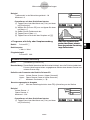 471
471
-
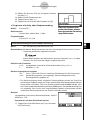 472
472
-
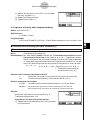 473
473
-
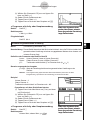 474
474
-
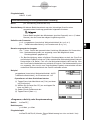 475
475
-
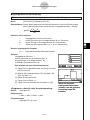 476
476
-
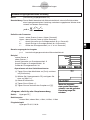 477
477
-
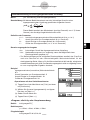 478
478
-
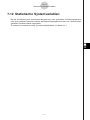 479
479
-
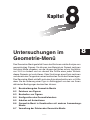 480
480
-
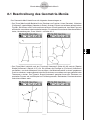 481
481
-
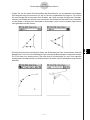 482
482
-
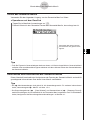 483
483
-
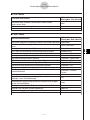 484
484
-
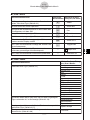 485
485
-
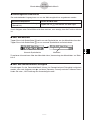 486
486
-
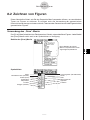 487
487
-
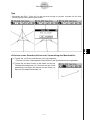 488
488
-
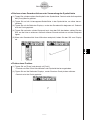 489
489
-
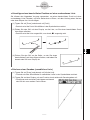 490
490
-
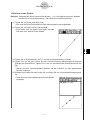 491
491
-
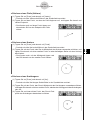 492
492
-
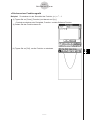 493
493
-
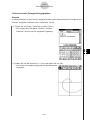 494
494
-
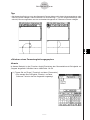 495
495
-
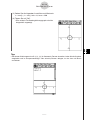 496
496
-
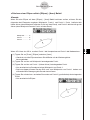 497
497
-
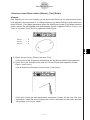 498
498
-
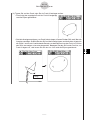 499
499
-
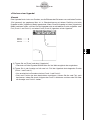 500
500
-
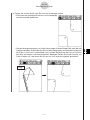 501
501
-
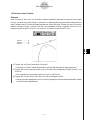 502
502
-
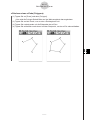 503
503
-
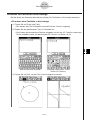 504
504
-
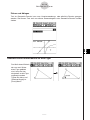 505
505
-
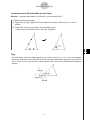 506
506
-
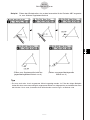 507
507
-
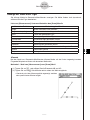 508
508
-
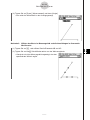 509
509
-
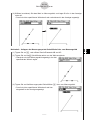 510
510
-
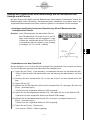 511
511
-
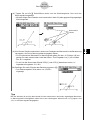 512
512
-
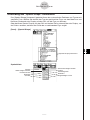 513
513
-
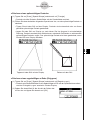 514
514
-
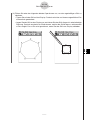 515
515
-
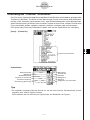 516
516
-
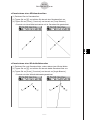 517
517
-
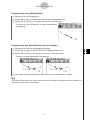 518
518
-
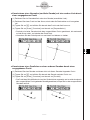 519
519
-
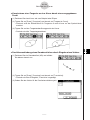 520
520
-
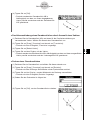 521
521
-
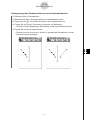 522
522
-
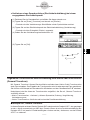 523
523
-
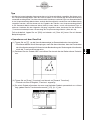 524
524
-
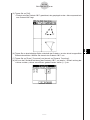 525
525
-
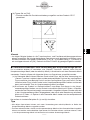 526
526
-
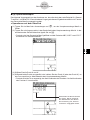 527
527
-
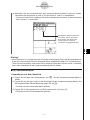 528
528
-
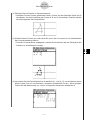 529
529
-
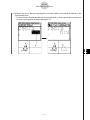 530
530
-
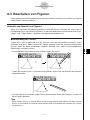 531
531
-
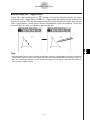 532
532
-
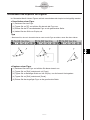 533
533
-
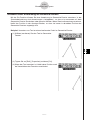 534
534
-
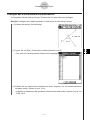 535
535
-
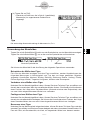 536
536
-
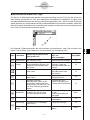 537
537
-
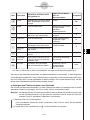 538
538
-
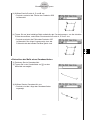 539
539
-
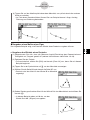 540
540
-
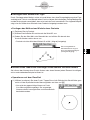 541
541
-
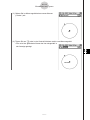 542
542
-
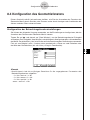 543
543
-
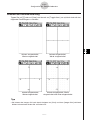 544
544
-
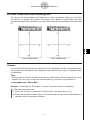 545
545
-
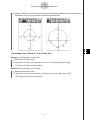 546
546
-
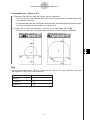 547
547
-
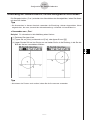 548
548
-
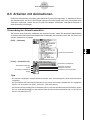 549
549
-
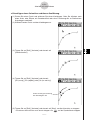 550
550
-
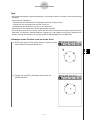 551
551
-
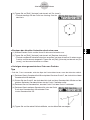 552
552
-
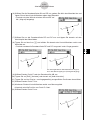 553
553
-
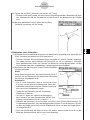 554
554
-
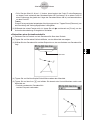 555
555
-
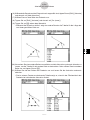 556
556
-
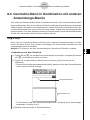 557
557
-
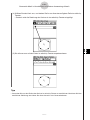 558
558
-
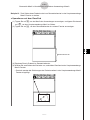 559
559
-
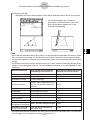 560
560
-
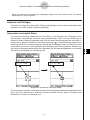 561
561
-
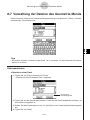 562
562
-
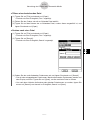 563
563
-
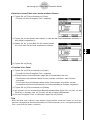 564
564
-
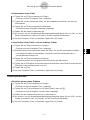 565
565
-
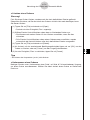 566
566
-
 567
567
-
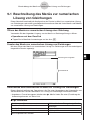 568
568
-
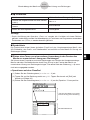 569
569
-
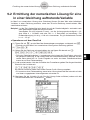 570
570
-
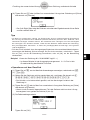 571
571
-
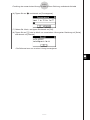 572
572
-
 573
573
-
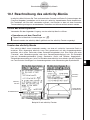 574
574
-
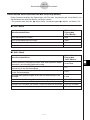 575
575
-
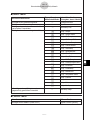 576
576
-
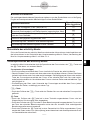 577
577
-
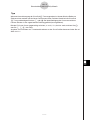 578
578
-
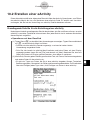 579
579
-
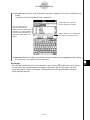 580
580
-
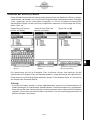 581
581
-
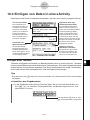 582
582
-
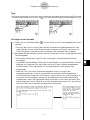 583
583
-
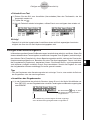 584
584
-
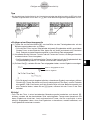 585
585
-
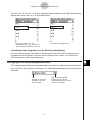 586
586
-
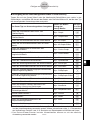 587
587
-
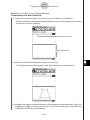 588
588
-
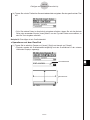 589
589
-
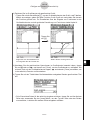 590
590
-
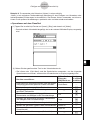 591
591
-
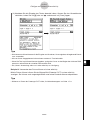 592
592
-
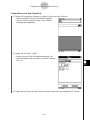 593
593
-
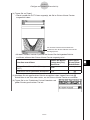 594
594
-
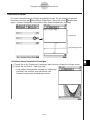 595
595
-
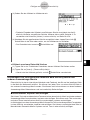 596
596
-
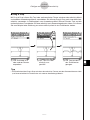 597
597
-
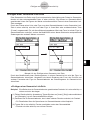 598
598
-
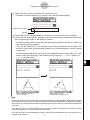 599
599
-
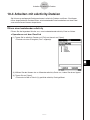 600
600
-
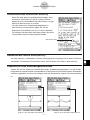 601
601
-
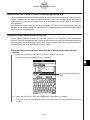 602
602
-
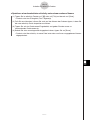 603
603
-
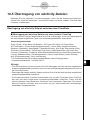 604
604
-
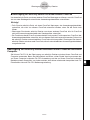 605
605
-
 606
606
-
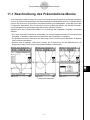 607
607
-
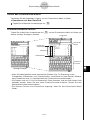 608
608
-
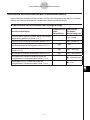 609
609
-
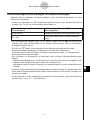 610
610
-
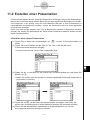 611
611
-
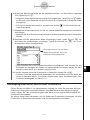 612
612
-
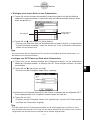 613
613
-
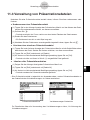 614
614
-
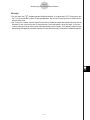 615
615
-
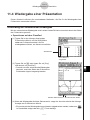 616
616
-
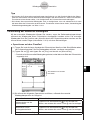 617
617
-
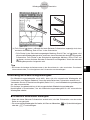 618
618
-
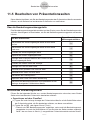 619
619
-
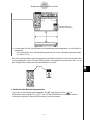 620
620
-
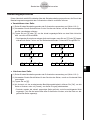 621
621
-
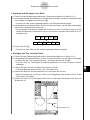 622
622
-
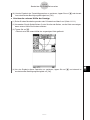 623
623
-
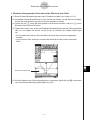 624
624
-
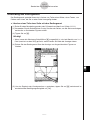 625
625
-
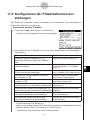 626
626
-
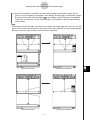 627
627
-
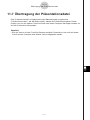 628
628
-
 629
629
-
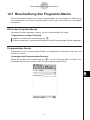 630
630
-
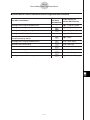 631
631
-
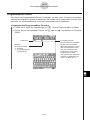 632
632
-
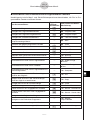 633
633
-
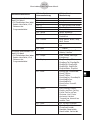 634
634
-
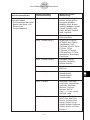 635
635
-
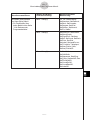 636
636
-
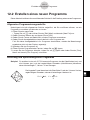 637
637
-
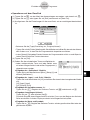 638
638
-
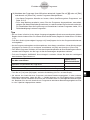 639
639
-
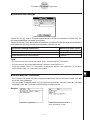 640
640
-
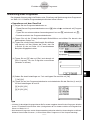 641
641
-
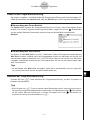 642
642
-
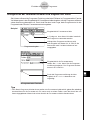 643
643
-
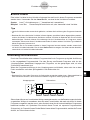 644
644
-
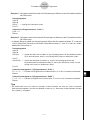 645
645
-
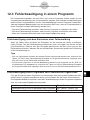 646
646
-
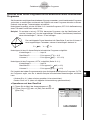 647
647
-
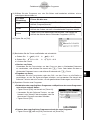 648
648
-
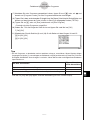 649
649
-
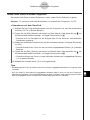 650
650
-
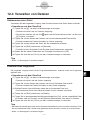 651
651
-
 652
652
-
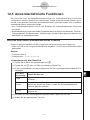 653
653
-
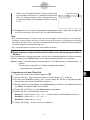 654
654
-
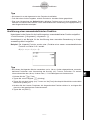 655
655
-
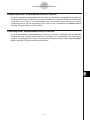 656
656
-
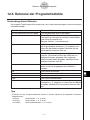 657
657
-
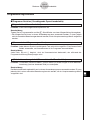 658
658
-
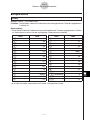 659
659
-
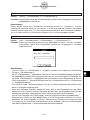 660
660
-
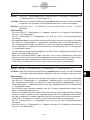 661
661
-
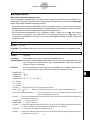 662
662
-
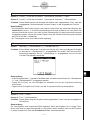 663
663
-
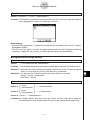 664
664
-
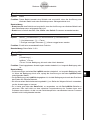 665
665
-
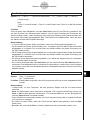 666
666
-
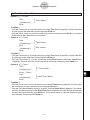 667
667
-
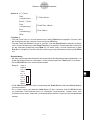 668
668
-
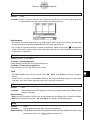 669
669
-
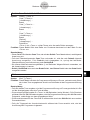 670
670
-
 671
671
-
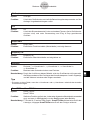 672
672
-
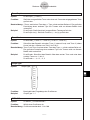 673
673
-
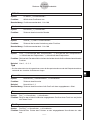 674
674
-
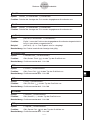 675
675
-
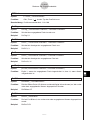 676
676
-
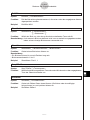 677
677
-
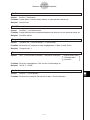 678
678
-
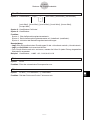 679
679
-
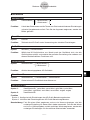 680
680
-
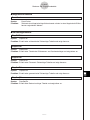 681
681
-
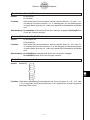 682
682
-
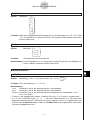 683
683
-
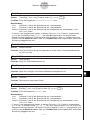 684
684
-
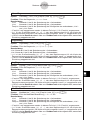 685
685
-
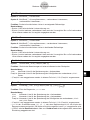 686
686
-
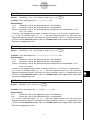 687
687
-
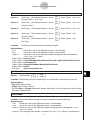 688
688
-
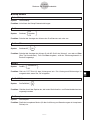 689
689
-
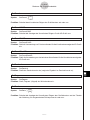 690
690
-
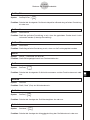 691
691
-
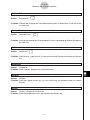 692
692
-
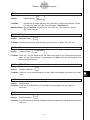 693
693
-
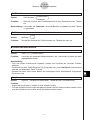 694
694
-
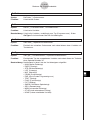 695
695
-
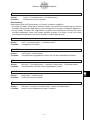 696
696
-
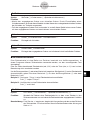 697
697
-
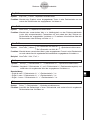 698
698
-
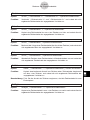 699
699
-
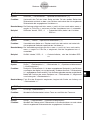 700
700
-
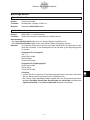 701
701
-
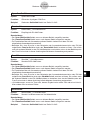 702
702
-
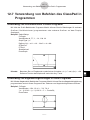 703
703
-
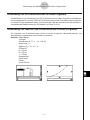 704
704
-
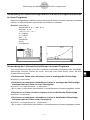 705
705
-
 706
706
-
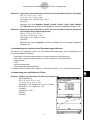 707
707
-
 708
708
-
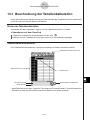 709
709
-
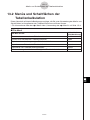 710
710
-
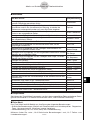 711
711
-
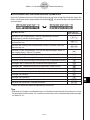 712
712
-
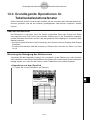 713
713
-
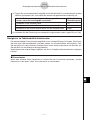 714
714
-
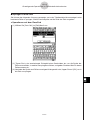 715
715
-
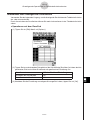 716
716
-
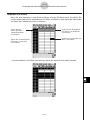 717
717
-
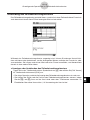 718
718
-
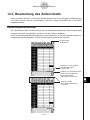 719
719
-
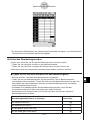 720
720
-
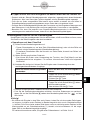 721
721
-
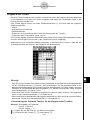 722
722
-
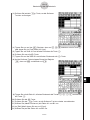 723
723
-
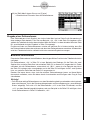 724
724
-
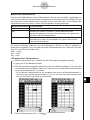 725
725
-
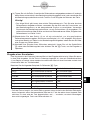 726
726
-
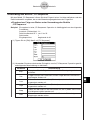 727
727
-
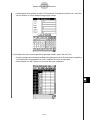 728
728
-
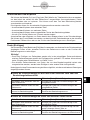 729
729
-
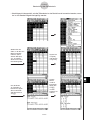 730
730
-
 731
731
-
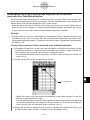 732
732
-
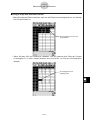 733
733
-
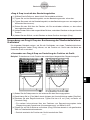 734
734
-
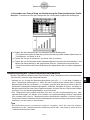 735
735
-
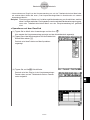 736
736
-
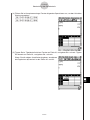 737
737
-
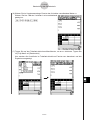 738
738
-
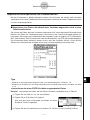 739
739
-
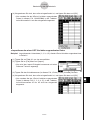 740
740
-
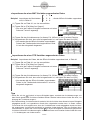 741
741
-
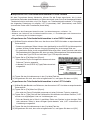 742
742
-
 743
743
-
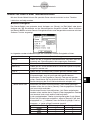 744
744
-
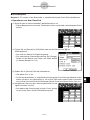 745
745
-
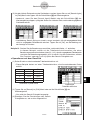 746
746
-
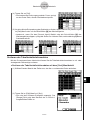 747
747
-
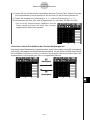 748
748
-
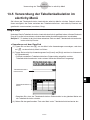 749
749
-
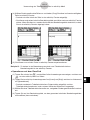 750
750
-
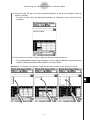 751
751
-
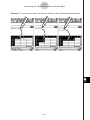 752
752
-
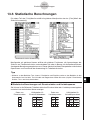 753
753
-
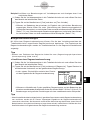 754
754
-
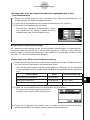 755
755
-
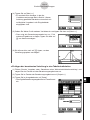 756
756
-
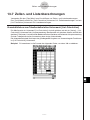 757
757
-
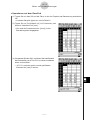 758
758
-
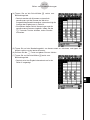 759
759
-
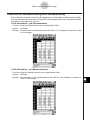 760
760
-
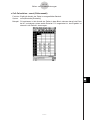 761
761
-
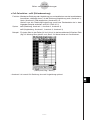 762
762
-
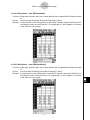 763
763
-
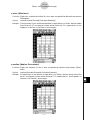 764
764
-
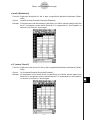 765
765
-
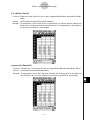 766
766
-
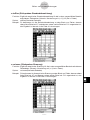 767
767
-
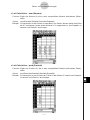 768
768
-
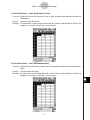 769
769
-
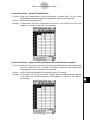 770
770
-
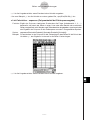 771
771
-
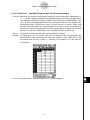 772
772
-
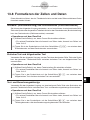 773
773
-
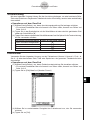 774
774
-
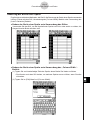 775
775
-
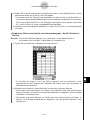 776
776
-
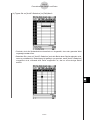 777
777
-
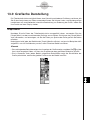 778
778
-
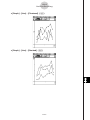 779
779
-
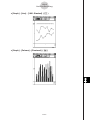 780
780
-
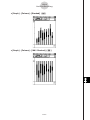 781
781
-
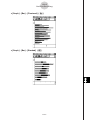 782
782
-
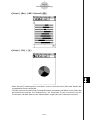 783
783
-
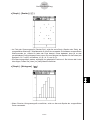 784
784
-
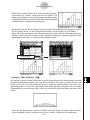 785
785
-
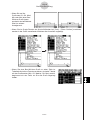 786
786
-
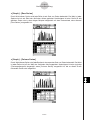 787
787
-
 788
788
-
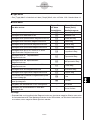 789
789
-
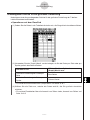 790
790
-
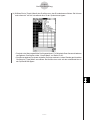 791
791
-
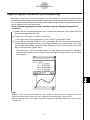 792
792
-
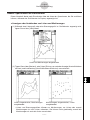 793
793
-
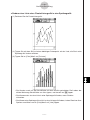 794
794
-
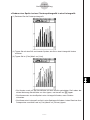 795
795
-
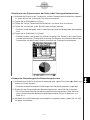 796
796
-
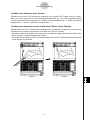 797
797
-
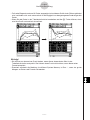 798
798
-
 799
799
-
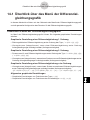 800
800
-
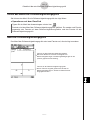 801
801
-
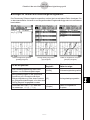 802
802
-
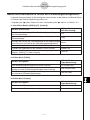 803
803
-
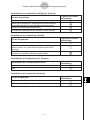 804
804
-
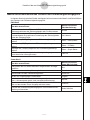 805
805
-
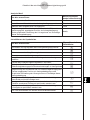 806
806
-
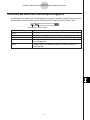 807
807
-
 808
808
-
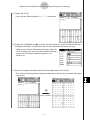 809
809
-
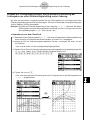 810
810
-
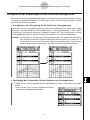 811
811
-
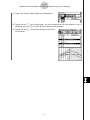 812
812
-
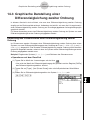 813
813
-
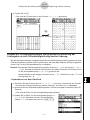 814
814
-
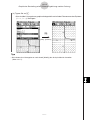 815
815
-
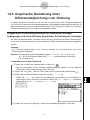 816
816
-
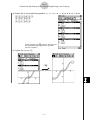 817
817
-
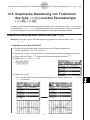 818
818
-
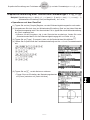 819
819
-
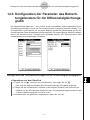 820
820
-
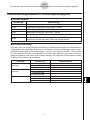 821
821
-
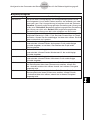 822
822
-
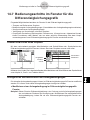 823
823
-
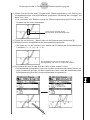 824
824
-
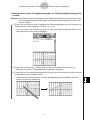 825
825
-
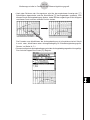 826
826
-
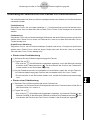 827
827
-
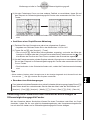 828
828
-
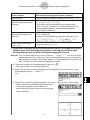 829
829
-
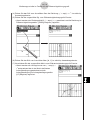 830
830
-
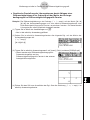 831
831
-
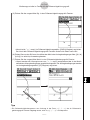 832
832
-
 833
833
-
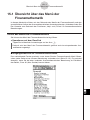 834
834
-
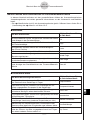 835
835
-
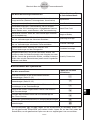 836
836
-
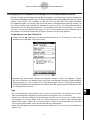 837
837
-
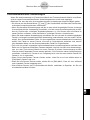 838
838
-
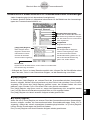 839
839
-
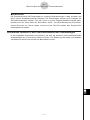 840
840
-
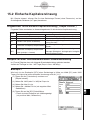 841
841
-
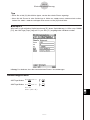 842
842
-
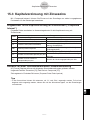 843
843
-
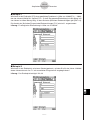 844
844
-
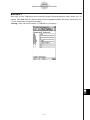 845
845
-
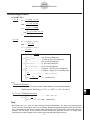 846
846
-
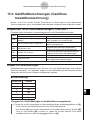 847
847
-
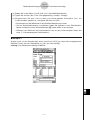 848
848
-
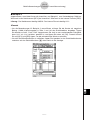 849
849
-
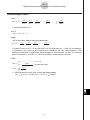 850
850
-
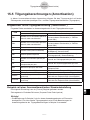 851
851
-
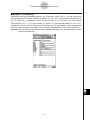 852
852
-
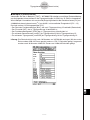 853
853
-
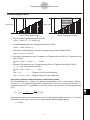 854
854
-
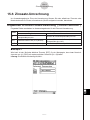 855
855
-
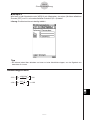 856
856
-
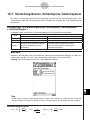 857
857
-
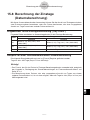 858
858
-
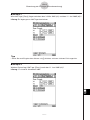 859
859
-
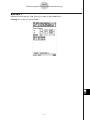 860
860
-
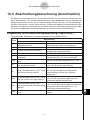 861
861
-
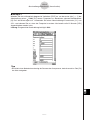 862
862
-
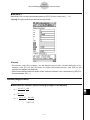 863
863
-
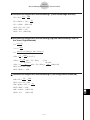 864
864
-
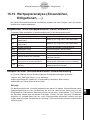 865
865
-
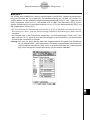 866
866
-
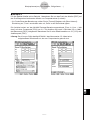 867
867
-
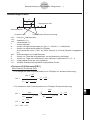 868
868
-
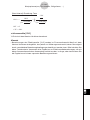 869
869
-
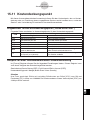 870
870
-
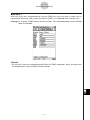 871
871
-
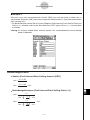 872
872
-
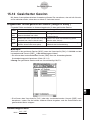 873
873
-
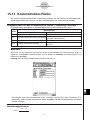 874
874
-
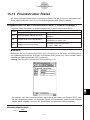 875
875
-
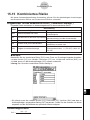 876
876
-
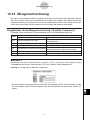 877
877
-
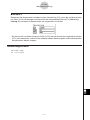 878
878
-
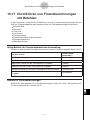 879
879
-
 880
880
-
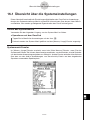 881
881
-
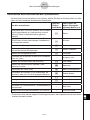 882
882
-
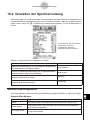 883
883
-
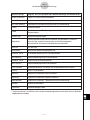 884
884
-
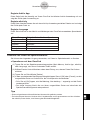 885
885
-
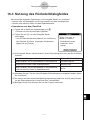 886
886
-
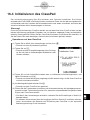 887
887
-
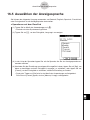 888
888
-
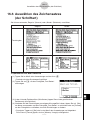 889
889
-
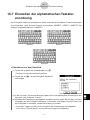 890
890
-
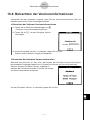 891
891
-
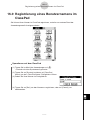 892
892
-
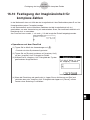 893
893
-
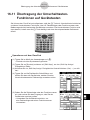 894
894
-
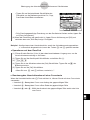 895
895
-
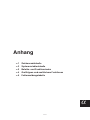 896
896
-
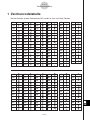 897
897
-
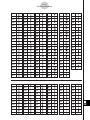 898
898
-
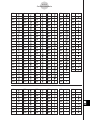 899
899
-
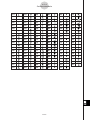 900
900
-
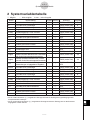 901
901
-
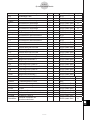 902
902
-
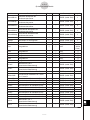 903
903
-
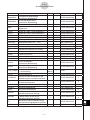 904
904
-
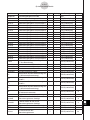 905
905
-
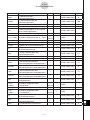 906
906
-
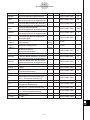 907
907
-
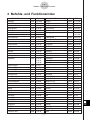 908
908
-
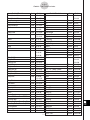 909
909
-
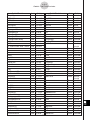 910
910
-
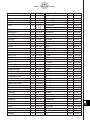 911
911
-
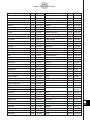 912
912
-
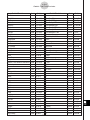 913
913
-
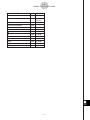 914
914
-
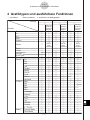 915
915
-
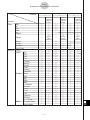 916
916
-
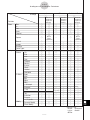 917
917
-
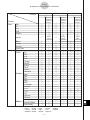 918
918
-
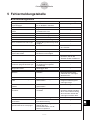 919
919
-
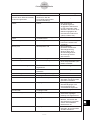 920
920
-
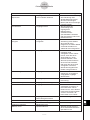 921
921
-
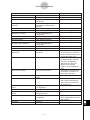 922
922
-
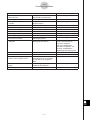 923
923
-
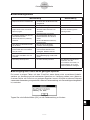 924
924
-
 925
925
-
 926
926
-
 927
927
Casio CLASSPAD 330 Bedienungsanleitung
- Typ
- Bedienungsanleitung
- Dieses Handbuch eignet sich auch für
Verwandte Artikel
-
Casio ClassPad 330 PLUS Bedienungsanleitung
-
Casio CLASSPAD 330 Bedienungsanleitung
-
Casio fx-CP400 Bedienungsanleitung
-
Casio ClassPad 300, ClassPad 300 PLUS Bedienungsanleitung
-
Casio CLASSPAD 330 Bedienungsanleitung
-
Casio ClassPad 300, ClassPad 300 PLUS Bedienungsanleitung
-
Casio ClassPad II fx-CP400 Beispiele
-
Casio ClassPad Manager Version 3.0
-
Casio CLASSPAD 330 Bedienungsanleitung
-
Casio ClassPad 330 PLUS Bedienungsanleitung