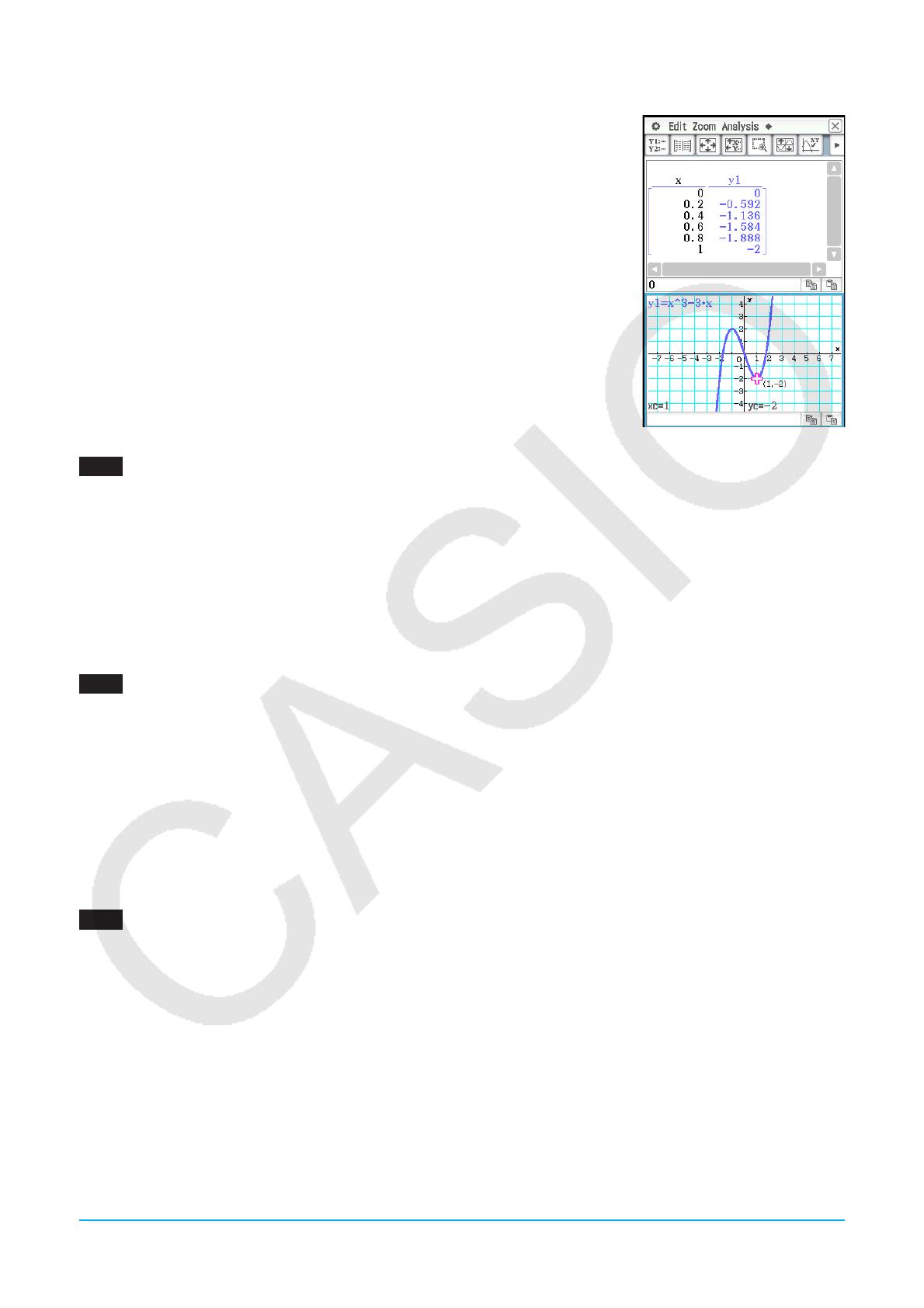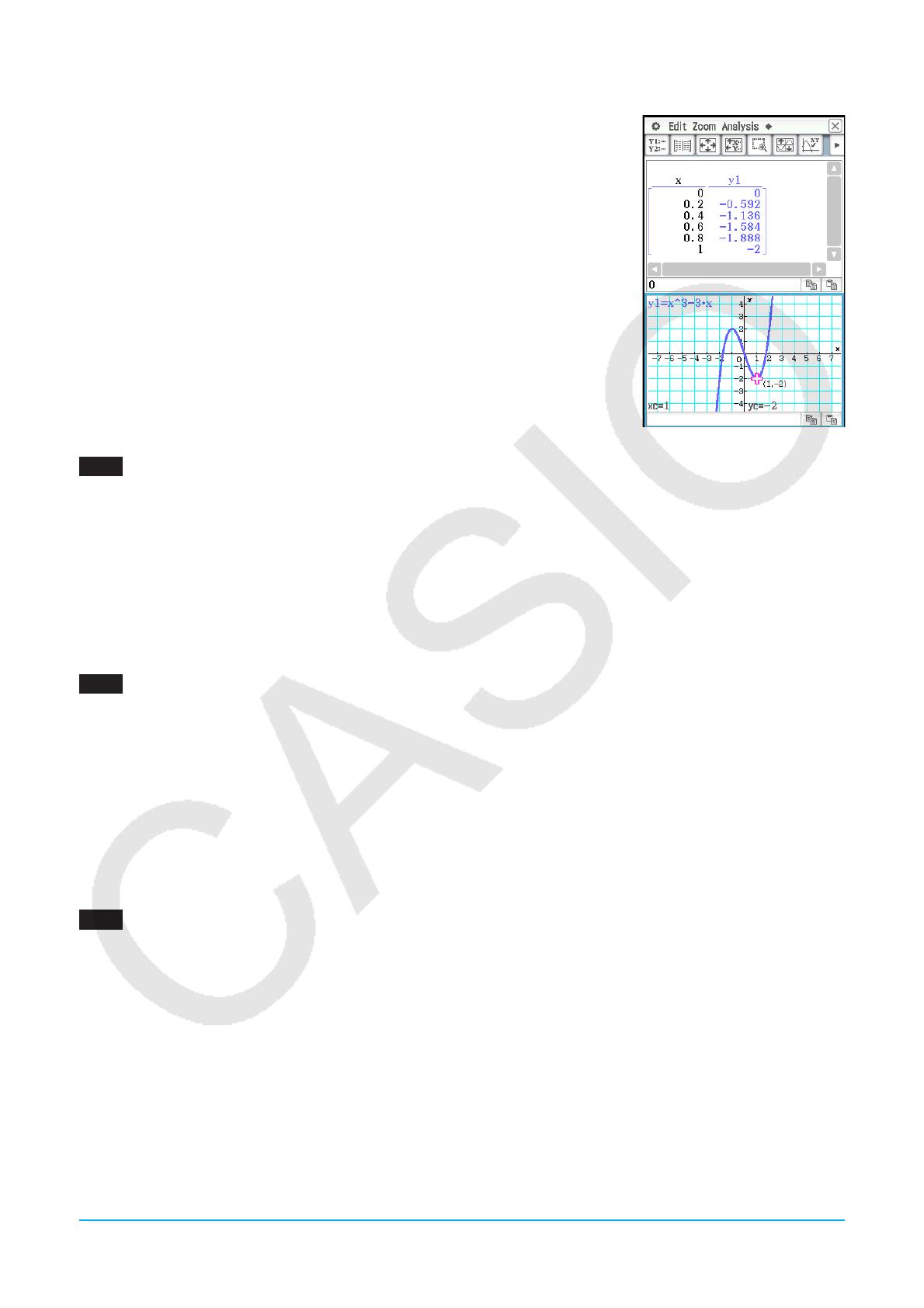
Kapitel 3: Grafik- und Tabellen-Menü 13
3. Tippen Sie auf #, um die Wertetabelle zu generieren.
4. Tippen Sie auf das Grafikfenster, um es zu aktivieren. Tippen Sie
anschließend auf [Analysis] und dann auf [Trace].
• Dadurch erscheint der Cursor in der Grafik.
5. Verwenden Sie die Cursortasten, um den Cursor entlang der Grafik zu
verschieben, bis er einen Punkt erreicht, dessen Koordinaten Sie in die
Tabelle eingeben möchten.
6. Drücken Sie E, um die Koordinaten an der aktuellen Cursorposition am
Ende der Tabelle einzugeben.
7. Wiederholen Sie die Schritte 5 und 6, um den Rest der gewünschten
Koordinaten einzugeben.
0304
1. Geben Sie in Zeile y1 des Grafik-Editor-Fensters die Funktion x
2
– x – 2 ein, und speichern Sie diese
Funktion. Tippen Sie anschließend auf $.
2. Tippen Sie auf [Analysis], [Sketch] und danach auf [Inverse].
• Dadurch wird die invertierte Funktion grafisch dargestellt. Das Meldungsfeld zeigt die invertierte Funktion
an.
Tipp: Falls eine Funktion nicht invertiert werden kann, also keine Umkehrfunktion besitzt, ist das Ergebnis der durch den
[Inverse]-Befehl dargestellten Grafik das Ergebnis eines Vertauschens der
x- und y-Variablen in der ursprünglichen
Funktion.
0305
1. Während das Grafikfenster aktiv ist, tippen Sie auf [Analysis], [Sketch] und danach auf [Circle].
• Dadurch wird „Circle“ im Grafikfenster angezeigt.
2. Tippen Sie auf den Punkt, an dem sich die Mitte des Kreises befinden soll, und tippen Sie dann auf einen
beliebigen zweiten Punkt auf dem Umfang des Kreises.
• Daraufhin wird der Kreis gezeichnet, und im Meldungsfeld wird die Funktion für den Kreis angezeigt.
• Sie können auch einen Kreis zeichnen, indem Sie die Koordinaten des Mittelpunktes und den zugehörigen
Radiuswert angeben. Statt den Vorgang auszuführen, der in Schritt 2 des oben aufgeführten Verfahrens
beschrieben wird, drücken Sie eine Zahlentaste auf der Tastatur. Geben Sie im angezeigten Dialogfeld die
erforderlichen Werte ein, und tippen Sie danach auf [OK].
0306
1. Während das Grafikfenster aktiv ist, tippen Sie auf [Analysis], [Sketch] und danach auf [Vertical].
• Dadurch wird „Vertical“ im Grafikfenster angezeigt.
2. Drücken Sie 2.
• Dadurch wird ein Dialogfeld für die Vorgabe der
x-Koordinate der vertikalen Linie angezeigt, wobei 2 als die
x-Koordinate eingegeben ist.
• Anstatt hier einen Wert einzugeben, können Sie auch den Stift verwenden, um auf den Punkt zu tippen,
durch den die vertikale Linie verlaufen soll.
3. Tippen Sie auf [OK].
Um eine horizontale Linie zu zeichnen, tippen Sie auf [Analysis], [Sketch] und danach auf [Horizontal] an Stelle
von [Vertical] in Schritt 1 des obigen Vorganges. Im Falle einer horizontalen Linie müssen Sie in Schritt 2 die
y-Koordinate vorgeben.