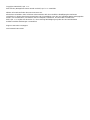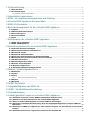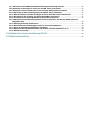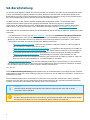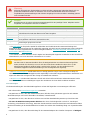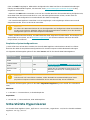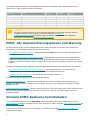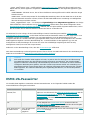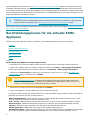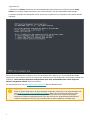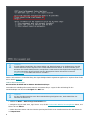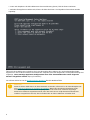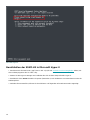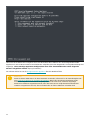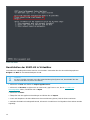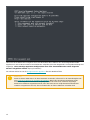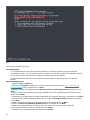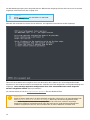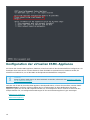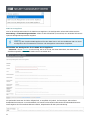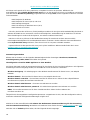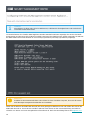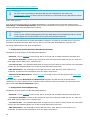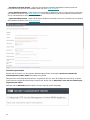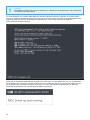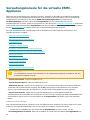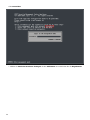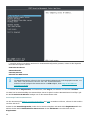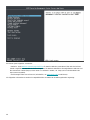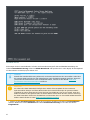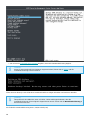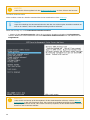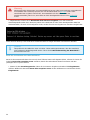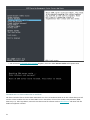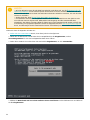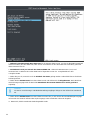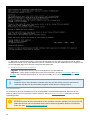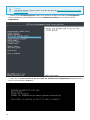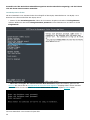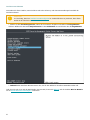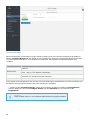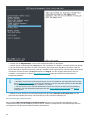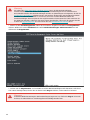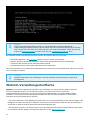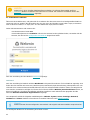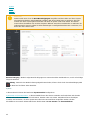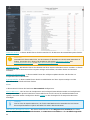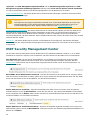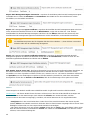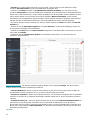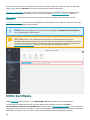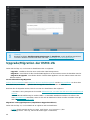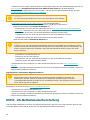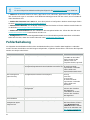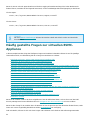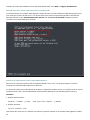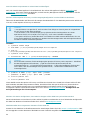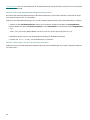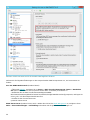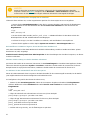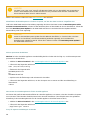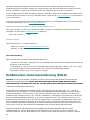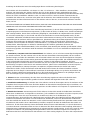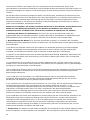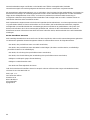ESET Security Management Center 7.1 Deployment Guide
- Typ
- Deployment Guide

Copyright ©2020 ESET, spol. s r.o.
ESET Security Management Center wurde von ESET, spol. s r.o. entwickelt.
Nähere Informationen finden Sie unter www.eset.com.
Alle Rechte vorbehalten. Kein Teil dieser Dokumentation darf ohne schriftliche Einwilligung des Verfassers
reproduziert, in einem Abrufsystem gespeichert oder in irgendeiner Form oder auf irgendeine Weise weitergegeben
werden, sei es elektronisch, mechanisch, durch Fotokopien, Aufnehmen, Scannen oder auf andere Art.
ESET, spol. s r.o. behält sich das Recht vor, ohne vorherige Ankündigung an jedem der hier beschriebenen
Software-Produkte Änderungen vorzunehmen.
Support: www.eset.com/support
Versionsstand 18.11.2020

1 VA-Bereitstellung 1 .......................................................................................................................................
1.1 Über die Hilfe 1 ...........................................................................................................................................
1.2 Voraussetzungen 2 .....................................................................................................................................
1.2.1 Empfohlene Systemkonfigurationen 3 ...............................................................................................................
2 Unterstützte Hypervisoren 3 ...................................................................................................................
3 ESMC -VA: Implementierungsphasen und Wartung 4 ..............................................................
4 Virtuelle ESMC-Appliance herunterladen 4 .....................................................................................
5 ESMC-VA-Passwörter 5 ...............................................................................................................................
6 Bereitstellungsprozess für die virtuelle ESMC-Appliance 6 ...................................................
6.1 vSphere 6 .....................................................................................................................................................
6.2 VMware Workstation/Player 8 ..................................................................................................................
6.3 Microsoft Hyper-V 10 ..................................................................................................................................
6.4 Oracle VirtualBox 12 ...................................................................................................................................
6.5 Citrix 14 ........................................................................................................................................................
7 Konfiguration der virtuellen ESMC-Appliance 16 ..........................................................................
7.1 ESMC Server-Appliance 17 ........................................................................................................................
7.2 ESMC -MDM-Appliance 20 ..........................................................................................................................
8 Verwaltungskonsole für die virtuelle ESMC-Appliance 23 .......................................................
8.1 Statische IP-Adresse festlegen 23 ...........................................................................................................
8.2 Remotezugriff aktivieren/deaktivieren 25 ..............................................................................................
8.3 Datenbank sichern 27 ................................................................................................................................
8.4 Datenbank wiederherstellen 29 ...............................................................................................................
8.5 Reset nach Zurücksetzen einer Momentaufnahme 30 ..........................................................................
8.6 Datenbank-Pull von einem anderen Server ausführen 31 ...................................................................
8.7 VM-Passwort ändern 34 .............................................................................................................................
8.8 Datenbankpasswort ändern 36 .................................................................................................................
8.9 Domäne erneut beitreten 37 .....................................................................................................................
8.10 Domäne konfigurieren 38 ........................................................................................................................
8.11 Werkseinstellungen wiederherstellen 39 .............................................................................................
9 Webmin-Verwaltungsoberfläche 41 .....................................................................................................
9.1 Dashboard 42 ...............................................................................................................................................
9.2 System 43 .....................................................................................................................................................
9.3 Server 44 ......................................................................................................................................................
9.3.1 ESET Security Management Center 45 .................................................................................................
9.4 Weitere 46 ....................................................................................................................................................
9.5 Netzwerk 47 .................................................................................................................................................
10 ESMC Zertifikate 48 ....................................................................................................................................
11 Upgrade/Migration der ESMC-VA 49 .................................................................................................
12 ESMC -VA-Notfallwiederherstellung 50 ...........................................................................................
13 Fehlerbehebung 51 .....................................................................................................................................
14 Häufig gestellte Fragen zur virtuellen ESMC-Appliance 52 .................................................
14.1 Wie finde ich heraus, welche ESMC-Komponenten installiert sind? 53 ...........................................
14.2 Aktivieren der Ping-Funktion für die virtuelle ESMC-Appliance 53 ..................................................
14.3 Muss ich weitere Komponenten zu meiner ESMC-VA hinzufügen? 54 .............................................
14.4 Wie kann ich den Apache HTTP-Proxy nach der Ausgangskonfiguration in meiner ESMC-VA
aktivieren? 54 ..............................................................................................................................................
14.5 Wie kann ich LDAP so konfigurieren, dass statische Gruppen auf der ESMC-VA synchronisiert
werden? 54 ..................................................................................................................................................
14.6 Wiederherstellen eines vergessenen Passworts für die ESMC-VA 54 ..............................................

14.7 Wie kann ich die ESMC-Datenbankverbindungszeichenfolge ändern? 55 .......................................
14.8 Wie kann ich den Hyper-V Server für den RD Sensor einrichten? 55 ...............................................
14.9 Wie kann ich die Portnummern für die virtuelle ESMC-Appliance ändern? 56 ...............................
14.10 Wie kann ich mehr Arbeitsspeicher für MySQL Server zuweisen? 57 ............................................
14.11 Beim Ausführen von ESMC auf Hyper-V Server 2012 R2 treten Probleme auf 57 .......................
14.12 Wie kann ich die Leistung von Oracle VirtualBox verbessern? 57 .................................................
14.13 So aktivieren Sie den YUM-Befehl für den HTTP-Proxyserver 57 ...................................................
14.14 Aktualisieren des Betriebssystems auf einem Computer, auf dem der ESMC VA Server
ausgeführt wird 58 .....................................................................................................................................
14.15 SELinux permanent deaktivieren 58 ...................................................................................................
14.16 Neu starten der Verwaltungskonsole für die virtuelle Appliance 58 .............................................
14.17 Proxy für Agenten-Verbindungen verwenden 58 ..............................................................................
14.18 Aktivieren des Hardwarebestands auf älteren virtuellen Appliances (6.x) 59 .............................
14.19 Aktivieren von SSH 59 ...........................................................................................................................
15 Endbenutzer-Lizenzvereinbarung (EULA) 59 ...............................................................................
16 Datenschutzrichtlinie 65 ..........................................................................................................................

1
VA-Bereitstellung
Die virtuelle ESMC-Appliance (ESMC-VA) steht für Benutzer zur Verfügung, die ESET Security Management Center
in einer virtualisierten Umgebung ausführen möchten. Außerdem vereinfacht die virtuelle ESMC-Appliance die
Bereitstellung von ESET Security Management Center und bietet eine schnellere Lösung als die Verwendung des
All-in-One-Installationsprogramms oder der Komponenteninstallationspakete.
Die ESMC-VA kann in den meisten virtuellen Umgebungen bereitgestellt werden. Sie unterstützt native
Hypervisoren/Bare-Metal-Hypervisoren ((VMware vSphere/ESXi und Microsoft Hyper-V) und gehostete
Hypervisoren, die üblicherweise auf einem Desktop-Betriebssystem ausgeführt werden (VMware Workstation,
VMware Player und Oracle VirtualBox). Eine vollständige Liste finden Sie unter Unterstützte Hypervisoren.
Hier finden Sie eine ausführliche Anleitung für die Bereitstellung und Verwaltung der ESMC-VA, inklusive der neuen
Funktionen:
• Verwaltungskonsole für die virtuelle ESMC-Appliance – Eine einfache textbasierte Benutzerschnittstelle
mit einem Hauptmenü. Diese Schnittstelle unterstützt Sie mit Textbefehlen und fordert Sie zur Eingabe von
Werten auf. Auf diese Weise können auch Benutzer ohne umfassende Erfahrung mit CentOS 7 oder anderen
Linuxsystemen die ESMC-VA mühelos konfigurieren. Wichtige Funktionen:
oStatische IP-Adresse festlegen – Geben Sie eine statische IP-Adresse manuell an, falls Ihre ESMC-VA
keine IP-Adresse von einem DHCP-Server erhält.
oDatenbank-Pull von einem anderen Server ausführen – Für Upgrades oder Migrationen Ihrer ESMC-VA.
oESMC-Datenbank sichern oder wiederherstellen – Mit diesen Funktionen können Sie eine Strategie für
die Notfallwiederherstellung einrichten und Probleme im Zusammenhang mit der ESMC-VA beheben.
oWerkseinstellungen wiederherstellen – Setzt die Appliance auf ihren Originalzustand nach der
Bereitstellung zurück. Diese Funktion ist hilfreich, falls Probleme mit der ESMC-VA auftreten. Halten Sie
stets eine Sicherung der Datenbank vor, um Datenverluste zu vermeiden.
• Webmin-Verwaltungsoberfläche - Eine externe webbasierte Oberfläche zur Verwaltung von Linux-Systemen.
Hier können Sie Ihre ESMC-VA aus der Ferne mit Ihrem Webbrowser und einer intuitiven Oberfläche verwalten.
Die wichtigsten Webmin-Module werden in diesem Dokument beschrieben.
Über die Hilfe
Diese VA-Bereitstellungsanleitung enthält Anweisungen für die Bereitstellung und Konfiguration der virtuellen
ESMC-Appliance (ESMC-VA). Diese Anleitung richtet sich an Personen, die die ESMC-VA bereitstellen, verwalten und
aktualisieren möchten.
Aus Konsistenzgründen und um Verwirrungen zu vermeiden, richtet sich die Terminologie in dieser gesamten
Anleitung nach den ESET Security Management Center-Parameternamen. Wir verwenden außerdem bestimmte
Symbole, um besonders interessante oder wichtige Themen hervorzuheben.
Hinweis
Hinweise können wichtige Informationen wie bestimmte Features oder einen Link zu einem
verwandten Thema enthalten.
WICHTIG
Auf diese Weise gekennzeichnete Informationen sind wichtig und sollten nicht übersprungen werden.
Normalerweise handelt es sich um nicht-kritische, jedoch wichtige Informationen.

2
Warnung
Kritische Informationen, die besondere Vorsicht erfordern. Warnungen haben den Zweck, Sie vor
potenziell schädlichen Fehlern zu schützen. Der Text in Warnhinweisen weist auf besonders
empfindliche Systemeinstellungen oder riskante Vorgänge hin und muss daher unbedingt gelesen
und verstanden werden.
Beispiel
Beispielszenario mit einem relevanten Anwendungsfall für das jeweilige Thema. Beispiele werden
eingesetzt, um komplexere Themen zu erklären.
Konvention Bedeutung
Fettdruck Namen von Elementen der Benutzeroberfläche, z. B. Schaltflächen und Optionsfelder.
Kursivdruck Platzhalter für Informationen, die Sie eingeben. Dateiname oder Pfad bedeutet z. B., dass Sie den
tatsächlichen Pfad oder den Namen einer Datei angeben.
Courier New Codebeispiele oder Befehle
Hyperlink Schnellzugriff auf verwandte Themen oder externe Webadressen. Hyperlinks sind in blau
hervorgehoben und können unterstrichen sein.
%ProgramFiles% Das Windows-Systemverzeichnis, in dem installierte Windows-Programme und andere
Anwendungen gespeichert werden.
• Die Onlinehilfe ist die primäre Quelle für Hilfeinhalte. Bei funktionierender Internetverbindung wird
automatisch die neueste Version der Onlinehilfe angezeigt. Die ESET Security Management Center-Onlinehilfe
enthält vier aktive Registerkarten im oberen Navigationsbereich: Installation/Upgrade, Administration, VA-
Bereitstellung und SMB-Anleitung.
• Die Themen in diesem Handbuch sind in Kapitel und Unterkapitel eingeteilt. Verwenden Sie das Suchfeld im
oberen Bereich, um nach relevanten Informationen zu suchen.
WICHTIG
Nachdem Sie ein Benutzerhandbuch über die Navigationsleiste am oberen Seitenrand geöffnet
haben, bezieht sich die Suche nur noch auf den Inhalt dieses Handbuchs. Wenn Sie z. B. das
Administratorhandbuch geöffnet haben, werden keine Themen aus den Handbüchern für
Installation/Upgrade und VA-Bereitstellung in den Suchergebnissen angezeigt.
• Die ESET-Knowledgebase enthält Antworten auf häufig gestellte Fragen sowie Lösungsvorschläge für
zahlreiche Probleme. Die Knowledgebase wird regelmäßig von den ESET-Supportmitarbeitern aktualisiert und
eignet sich daher hervorragend für die Lösung verschiedenster Probleme.
• Im ESET-Forum erhalten ESET-Benutzer schnell und einfach Hilfe und können anderen Benutzern helfen.
Dort können Sie Themen zu beliebigen Fragen oder Problemen mit Ihren ESET-Produkten erstellen.
Voraussetzungen
Für die Bereitstellung der virtuellen ESMC-Appliance müssen die folgenden Voraussetzungen erfüllt sein:
• Sie müssen einen unterstützten Hypervisor verwenden.
• Vergewissern Sie sich, dass das Gastbetriebssystem (falls Sie einen gehosteten Hypervisor wie VMware
Workstation/Player oder Oracle VirtualBox verwenden) unterstützt wird.
• Vergewissern Sie sich, dass die Uhren auf dem Host und den Gastbetriebssystemen synchronisiert sind.
• VT muss im BIOS des Hostsystems aktiviert sein. Diese Technologie wird auch als VT, Vanderpool
Technology, Virtualization Technology, VMX oder Virtual Machine Extensions bezeichnet. Normalerweise finden
Sie diese Einstellung im Sicherheitsbildschirm im BIOS. Die Position der Einstellung hängt vom Systemhersteller
ab.
• Vergewissern Sie sich, dass die Verbindung für den Netzwerkadapter des virtuellen Computers auf Bridged

3
(oder auch NAT) festgelegt ist. Während der Konfiguration der ESMC-VA können Sie Netzwerkeinstellungen
inklusive Domänendetails angeben, mit denen der Task Synchronisierung der statischen Gruppen richtig
ausgeführt werden kann.
• Wenn Sie den NAT-Modus verwenden, muss auf der virtuellen Maschine die Portweiterleitung konfiguriert sein,
damit ESMC über das Internet erreichbar ist. Ports, die weitergeleitet werden müssen, werden nach der
Bereitstellung und Konfiguration im Konsolenfenster der ESMC-VA angezeigt.
• Die virtuelle ESMC-Appliance unterstützt nur IPv4-Umgebungen. IPv6-Umgebungen können zwar manuell
eingerichtet werden, aber IPv6 wird nicht unterstützt.
WICHTIG
Sie sollten eine Momentaufnahme der neu bereitgestellten und konfigurierten ESMC-VA erstellen und
mit AD synchronisieren. Außerdem sollten Sie eine Momentaufnahme erstellen, bevor Sie den ESET
Management Agent auf den Clientcomputern bereitstellen.
• ESMC -Zertifikate werden benötigt, um ESMC MDM oder ESMC VAgentHost bereitzustellen. Sie benötigen eine
aktive ESMC Server-Instanz, um die Zertifikate zu generieren, die die Kommunikation zwischen den ESMC-
Komponenten verschlüsseln.
Empfohlene Systemkonfigurationen
Je nach Größe Ihrer Infrastruktur verwaltet Ihre virtuelle ESMC-Appliance eine bestimmte Anzahl von Clients.
Beachten Sie dabei die empfohlenen Konfigurationen für virtuelle Computer und die Mindestanforderungen.
Die folgenden Größenangaben gelten für den ESMC Server und für die virtuelle ESMC-MDM-Appliance:
Anzahl Clients
Anzahl
Prozessorkerne
Arbeitsspeichergröße Sonstige
Weniger als 1.000
Clients
2 2 GB Thick-Laufwerk
1.000 bis 5.000
Clients
4 4 GB
Thick-Laufwerk mit manueller
Konfigurationsänderung, um die Speichergröße für
MySQL zu erhöhen.
Mehr als 5.000
Clients
8 8 GB
Erhöhen Sie die verfügbaren Ressourcen für Ihre
ESMC-VA proportional, um Leistungsprobleme zu
vermeiden.
WICHTIG
Falls Sie mehr als 5.000 Clients verwalten, sollten Sie ESMC Server/MDM unbedingt auf einem
physischen Computer mit Microsoft Windows Server und Microsoft SQL Server installieren.
Die folgenden Größenangaben gelten für die ESMC-VAgentHost-Appliance (je nach Anzahl der verbundenen
VMs):
Minimum:
1 - 1.000 VMs -> 2 Prozessorkerne, 2 GB Arbeitsspeicher
Empfohlen:
1 - 10.000 VMs -> 4 Prozessorkerne, 8 GB Arbeitsspeicher
Unterstützte Hypervisoren
Die virtuelle ESMC-Appliance (esmc_appliance.ova und esmc_vagenthost.ova) ist eine virtuelle Hardware-
Appliance. vom Typ „vmx-07“.

4
Die virtuelle Appliance wird nur für die aufgelisteten Hypervisoren unterstützt. Die Ausführung auf anderen
Hypervisoren erfolgt auf eigene Gefahr des Benutzers.
Hypervisor Version
ESMC Server-
Appliance
ESMC -MDM-
Appliance
ESMC VAgentHost-
Appliance
VMware vSphere/ESXi 6.5 und höhere Versionen ✔ ✔ ✔
VMware Workstation 9 und höhere Versionen ✔ ✔ x
VMware Player 7 und höhere Versionen ✔ ✔ x
Microsoft Hyper-V Server 2012, 2012 R2, 2016, 2019 ✔ ✔ x
Oracle VirtualBox 4.3.24 und höhere Versionen ✔ ✔ x
Citrix 7.0 und höhere Versionen ✔ ✔ ✔
WICHTIG
Sie sollten einen DHCP-Server in Ihrem Netzwerk verwenden, um der ESMC-VA eine IP-Adresse
zuweisen zu können. Diese IP-Adresse ist für den Zugriff auf die ESMC-VA-
Konfigurationsweboberfläche erforderlich. Wenn Sie keinen DHCP-Server in Ihrem Netzwerk
verwenden, müssen Sie eine statische IP-Adresse festlegen.
ESMC -VA: Implementierungsphasen und Wartung
Die Implementierung der virtuellen ESMC-Appliance umfasst die folgenden Phasen, die für eine erfolgreiche
Bereitstellung und Konfiguration abgeschlossen werden müssen:
1. Bereitstellung der ESMC-Appliance – Die Bereitstellung der OVA-Datei für die virtuelle ESMC-Appliance auf
Ihrem Hypervisor.
2. ESMC Konfiguration der virtuellen ERA-Appliance – Die Konfiguration im Anschluss an die Bereitstellung
erfolgt über die Weboberfläche der ESMC-VA. Auf dieser Konfigurationsseite können Sie den Appliance-Typ
auswählen und Details und Eigenschaften eingeben, die für den Betrieb des jeweiligen ESMC-VA-Typs benötigt
werden.
Die weitere Konfiguration und Verwaltung erfolgt über die textbasierte Benutzerschnittstelle bzw. über Webmin:
1. Verwaltungskonsole für die virtuelle ESMC-Appliance - Wartungsoptionen wie z. B. Sicherung und
Wiederherstellung, Passwortänderungen, Zurücksetzen der Werkseinstellungen usw.
2. Webmin-Verwaltungsoberfläche – Vereinfacht die Verwaltung Ihrer ESMC-VA.
Prozeduren für Upgrade, Migration und Notfallwiederherstellung:
ESMC-VA-Upgrade/Migration - Dieser Abschnitt enthält Details und eine schrittweise Anleitung, falls Sie ein
Upgrade Ihrer ESMC-VA auf die aktuelle Version ausführen möchten. Für eine Migration Ihrer ESMC-VA gelten
dieselben Schritte.
ESMC-VA-Notfallwiederherstellung - Führen Sie diese Prozedur aus, falls Ihre ESMC-VA nicht mehr funktioniert und
Sie das Problem nicht beheben können oder falls Sie nicht in der Lage sind, eine defekte ESMC-VA-Instanz
wiederherzustellen.
Virtuelle ESMC-Appliance herunterladen
Dier virtuelle ESMC-Appliance wird als OVA -Datei (Open Virtualization Appliance) bereitgestellt. Sie ist im
Downloadbereich verfügbar. Die Appliance ist in zwei Hypervisor-Formaten verfügbar: esmc_appliance.ova und
esmc_vagenthost.ova.
Falls Sie Ihre VA mit Microsoft Hyper-V bereitstellen, verwenden Sie die Datei esmc_appliance.vhd.zip
anstelle der OVA-Datei.

5
• esmc_appliance.ova – enthält mehrere ESMC-Appliance-Typen. Stellen Sie diese Datei bereit und
wählen Sie aus, welche Appliance ausgeführt werden soll. Sie können unter den folgenden Appliance-Typen
wählen:
oESMC Server – Ein ESMC Server, der auf einer dedizierten VM ausgeführt wird. Enthält außerdem Rogue
Detection Sensor.
oESMC MDM – Nur die Komponente für die Mobilgeräteverwaltung. Wenn Sie den ESMC Server nicht dem
externen Netzwerk aussetzen möchten, können Sie die ESMC-MDM-VM zur Verwaltung von Mobilgeräten
über das Internet erreichbar machen.
• esmc_vagenthost.ova – im Prinzip eine eigenständige ESMC-VAgentHost-Appliance. Der einzige
Unterschied zum oben erwähnten VA-Typ ESMC VAgentHost besteht darin, dass diese Konfiguration einen
Bereitstellungsprozess mit einem Assistenten anbietet, der auf vSphere/ESXi eingesetzt werden kann, sofern
Sie mit vCenter Server und nicht direkt mit einem ESXi-Server verbunden sind.
Die OVA-Datei ist eine Vorlage, die ein funktionsfähiges CentOS 7-Betriebssystem enthält. Folgen Sie den
Anweisungen für Ihren Hypervisor, um die ESMC-VA OVA-Datei bereitzustellen. Wenn Sie esmc_appliance.ova
verwenden, können Sie auswählen, welcher Typ von ESMC-Appliance nach der Bereitstellung in Ihrer VM
ausgeführt werden soll. Nachdem Sie den Typ ausgewählt haben, können Sie mit der Konfiguration der virtuellen
ESMC-Appliance beginnen. Nach der Bereitstellung der .ova-Datei wählen Sie den Appliance-Typ aus und
konfigurieren Sie die Einstellungen für Ihre VA. Die VA ist eine vollständige Umgebung mit ESET Security
Management Center (bzw. einer der Komponenten).
Stellen Sie vor der Bereitstellung sicher, dass alle Voraussetzungen erfüllt sind.
Nach dem Bereitstellungs- und Konfigurationsprozess können Sie mit der ESMC Web-Konsole eine Verbindung zum
ESMC Server herstellen und ESET Security Management Center einsetzen.
Hinweis
ESET stellt die virtuellen ESMC-Appliances bereit, ist jedoch nicht für den Support und die Wartung
Ihres Betriebssystems oder der Betriebssystemkomponenten verantwortlich. Die virtuellen ESMC-
Appliances sollen die Verwendung und Bereitstellung vereinfachen. Sie werden mit einem öffentlich
verfügbaren Betriebssystem geliefert, das ESET-fremde Komponenten enthält. Die Verwaltung und
Aktualisierung dieser Komponenten liegt in der alleinigen Verantwortung des Benutzers der virtuellen
ESMC-Appliance. Sie sollten das Betriebssystem regelmäßig aktualisieren, um Sicherheitsprobleme
zu vermeiden.
ESMC-VA-Passwörter
Die virtuelle ESMC-Appliance verwendet mehrere Benutzerkonten. In der folgenden Tabelle werden die
unterschiedlichen Kontotypen beschrieben:
Kontotyp Standardpasswort Beschreibung und Zweck
Betriebssystem
(CentOS) root
eraadmin Dieses Konto dient zur Anmeldung bei Ihrer virtuellen ESMC-
Appliance. Dort können Sie die ESMC-VA-Verwaltungskonsole und die
Webmin-Verwaltungsoberfläche öffnen, die Werkseinstellungen
wiederherstellen oder einen Datenbank-Pull von einem anderen
Server ausführen. Normalerweise werden Sie zur Eingabe Ihres VM-
Passworts aufgefordert.
Datenbank (MySQL)
root
eraadmin Dies ist ein root-Konto für den MySQL-Datenbankserver. Dort können
Sie zum Beispiel eine Datenbanksicherung ausführen oder die
Datenbank wiederherstellen. Normalerweise werden Sie zur Eingabe
Ihres Datenbank-root-Passworts aufgefordert.
ESMC Administrator
der Web-Konsole
Bei der Konfiguration
der ESMC-VA
angegeben
Dieses Passwort ist wichtig und wird für die Anmeldung bei der ESMC
Web-Konsole benötigt.

6
Das Standardpasswort wird bei der Konfiguration der virtuellen ESMC-Appliance geändert. Alle genannten Konten
verwenden dasselbe Passwort, das Sie bei der Konfiguration der ESMC-VA eingerichtet haben. Sie können jedoch
auch einzelne Passwörter für die Konten festlegen. Unterschiedliche Passwörter sind sicherer, erhöhen jedoch auch
den Verwaltungsaufwand. Sie benötigen unter Umständen eine effektive Methode, um mehrere Passwörter für die
ESMC-VA problemlos verwalten zu können.
Hinweis
Ohne Konfiguration bereitgestellte ESMC-VAs verwenden das Passwort eraadmin für alle genannten
Konten, bis Sie das Passwort bei der Konfiguration der virtuellen ESMC-Appliance ändern.
Falls Sie ein Passwort für eines der genannte Konten vergessen haben, lesen Sie das Kapitel Vergessenes Passwort
für die ESMC-VA wiederherstellen.
Bereitstellungsprozess für die virtuelle ESMC-
Appliance
Klicken Sie auf den Hypervisor, den Sie verwenden, um die Bereitstellungsanweisungen anzuzeigen:
• vSphere
• VMware Workstation/Player
• Microsoft Hyper-V
• Oracle VirtualBox
• Citrix
vSphere
Bereitstellen einer ESMC-VA in einem vSphere-Client
1. Verbinden Sie sich über den vSphere-Client mit Ihrem vCenter-Server oder direkt mit dem ESXi-Server.
2. Falls Sie den vSphere-Client für Desktop verwenden, klicken Sie auf Datei > OVF-Vorlage bereitstellen.
Falls Sie den vSphere-Web-Client verwenden, klicken Sie auf Aktionen > OVF-Vorlage bereitstellen.
3. Klicken Sie auf Durchsuchen, navigieren Sie zur Datei esmc_appliance.ova, die Sie von ESET.com
heruntergeladen haben, und klicken Sie auf Öffnen.
WICHTIG
Nicht unterstützte Versionen von VMware ESXi akzeptiert keine SHA-256-Zertifikate. Wenn beim
Importieren des ESMC VA 7.1 .ova-Pakets ein Zertifikatfehler angezeigt wird, müssen Sie die .cert-
Datei aus .ova löschen, bevor Sie die Bereitstellung fortsetzen.
4. Klicken Sie im Fenster mit den OVF-Vorlagendetails auf Weiter.
5. Lesen und akzeptieren Sie die Endbenutzer-Lizenzvereinbarung (EULA).
6. Befolgen Sie die Anweisungen auf dem Bildschirm, um die Installation fertig zu stellen. Geben Sie hierbei die
folgenden Informationen für den virtuellen Client an:
Name und Speicherort – Geben Sie einen Namen für das bereitgestellte Template und den Ort an, unter
dem die Dateien des virtuellen Computers gespeichert sind.
Host / Cluster – Wählen Sie den Host oder das Cluster aus, auf dem Sie das Template ausführen möchten.
Ressourcenpool – Wählen Sie den Ressourcenpool aus, in dem Sie das Template bereitstellen möchten.
Speicher – Wählen Sie einen Speicherort für die Dateien der virtuellen Maschine aus.
Datenträgerformat – Wählen Sie das Format für die virtuellen Datenträger aus.
Netzwerkzuordnung – Wählen Sie das Netzwerk aus, das der virtuelle Computer verwenden soll. Verwenden
Sie für den virtuellen Computer unbedingt das Netzwerk aus, das zu dem von Ihnen erstellten IP-Pool

7
zugeordnet ist.
7. Klicken Sie auf Weiter, überprüfen Sie die Bereitstellungszusammenfassung und klicken Sie auf Fertig
stellen. Der Vorgang erstellt automatisch eine virtuelle Maschine mit den ausgewählten Einstellungen.
8. Nachdem die ESMC-VA bereitgestellt wurde, können Sie sie aktivieren. Die folgenden Informationen werden
angezeigt:
Öffnen Sie Ihren Webbrowser und geben Sie in der Adressleiste die IP-Adresse der neu bereitgestellten ESMC-
Appliance ein. Die IP-Adresse wird im Konsolenfenster aufgeführt (wie oben dargestellt). Die folgende Meldung wird
angezeigt: „Die erstmalige Appliance-Konfiguration muss über einen Webbrowser unter folgender
Adresse ausgeführt werden: https://[IP address]".
Der nächste Schritt ist nun die Konfiguration der Appliance über die Weboberfläche.
WICHTIG
Wenn Sie keinen DHCP-Server in Ihrem Netzwerk verwenden, müssen Sie in der Verwaltungskonsole
eine statische IP-Adresse für die ESMC-VA festlegen. Wenn keine IP-Adresse zugewiesen wurde,
werden die folgenden Informationen angezeigt (für die URL wird keine IP-Adresse angezeigt).
Wenn keine IP-Adresse zugewiesen wurde, kann der DHCP-Server möglicherweise keine Adresse
zuweisen. Vergewissern Sie sich, dass im Subnetz der VA freie IP-Adressen vorhanden sind.

8
Hinweis
Es wird dringend empfohlen, die vCenter-Rollen und -Berechtigungen so zu konfigurieren, dass die
VMware-Benutzer keinen Zugriff auf die virtuelle ESMC-Maschine haben. So wird vermieden, dass
Benutzer die virtuelle ESMC-Maschine manipulieren. ESMC-Benutzer benötigen keinen Zugriff auf die
VM. Den eigentlichen Zugriff auf ESET Security Management Center können Sie im Bereich
Zugriffsrechte in der ESMC Web-Konsole verwalten.
Weitere Informationen zur Bereitstellung der eigenständigen ESMC vAgentHost Appliance im vSphere-Client finden
Sie in unserer Anleitung.
VMware Workstation/Player
Bereitstellen der ESMC-VA in VMware Workstation/Player
Verwenden Sie unbedingt die neueste Version von VMware Player. Legen Sie die Verbindung für den
Netzwerkadapter auf der VM auf bridged oder NAT fest.
Hinweis
Auf der virtuellen Maschine muss die Portweiterleitung konfiguriert sein, damit ESMC über das
Netzwerk erreichbar ist.
1. Wählen Sie Datei > OVF-Vorlage bereitstellen aus.
2. Navigieren Sie zur Datei esmc_appliance.ova, die Sie von der ESET-Website heruntergeladen haben, und
klicken Sie auf Öffnen.
3. Geben Sie einen Namen und einen lokalen Speicherpfad für die neue virtuelle Maschine ein und klicken Sie
auf Importieren.

9
4. Lesen und akzeptieren Sie die Endbenutzer-Lizenzvereinbarung (EULA), falls Sie dieser zustimmen.
5. Nachdem die Appliance erstellt wurde, können Sie diese aktivieren. Die folgenden Informationen werden
angezeigt:
Öffnen Sie Ihren Webbrowser und geben Sie in der Adressleiste die IP-Adresse der neu bereitgestellten ESMC-
Appliance ein. Die IP-Adresse wird im Konsolenfenster aufgeführt (wie oben dargestellt). Die folgende Meldung wird
angezeigt: „Die erstmalige Appliance-Konfiguration muss über einen Webbrowser unter folgender
Adresse ausgeführt werden: https://[IP address]".
Der nächste Schritt ist nun die Konfiguration der Appliance über die Weboberfläche.
WICHTIG
Wenn Sie keinen DHCP-Server in Ihrem Netzwerk verwenden, müssen Sie in der Verwaltungskonsole
eine statische IP-Adresse für die ESMC-VA festlegen. Wenn keine IP-Adresse zugewiesen wurde,
werden die folgenden Informationen angezeigt (für die URL wird keine IP-Adresse angezeigt).
Wenn keine IP-Adresse zugewiesen wurde, kann der DHCP-Server möglicherweise keine Adresse
zuweisen. Vergewissern Sie sich, dass im Subnetz der VA freie IP-Adressen vorhanden sind.

10
Microsoft Hyper-V
Bereitstellen der ESMC-VA in Microsoft Hyper-V
1. Extrahieren Sie die Datei esmc_appliance.vhd.zip (die Sie von ESET.com heruntergeladen haben) mit
einem Dienstprogramm wie Tar oder 7-Zip.
2. Starten Sie den Hyper-V-Manager und verbinden Sie sich mit dem entsprechenden Hyper-V.
3. Erstellen Sie einen neuen virtuellen Computer (Generation 1) mit mindestens 4 Prozessorkernen und 4 GB
Arbeitsspeicher.
4. Nachdem die VM erstellt ist, können Sie sie aktivieren. Die folgenden Informationen werden angezeigt:

11
Öffnen Sie Ihren Webbrowser und geben Sie in der Adressleiste die IP-Adresse der neu bereitgestellten ESMC-
Appliance ein. Die IP-Adresse wird im Konsolenfenster aufgeführt (wie oben dargestellt). Die folgende Meldung wird
angezeigt: „Die erstmalige Appliance-Konfiguration muss über einen Webbrowser unter folgender
Adresse ausgeführt werden: https://[IP address]".
Der nächste Schritt ist nun die Konfiguration der Appliance über die Weboberfläche.
WICHTIG
Wenn Sie keinen DHCP-Server in Ihrem Netzwerk verwenden, müssen Sie in der Verwaltungskonsole
eine statische IP-Adresse für die ESMC-VA festlegen. Wenn keine IP-Adresse zugewiesen wurde,
werden die folgenden Informationen angezeigt (für die URL wird keine IP-Adresse angezeigt).
Wenn keine IP-Adresse zugewiesen wurde, kann der DHCP-Server möglicherweise keine Adresse
zuweisen. Vergewissern Sie sich, dass im Subnetz der VA freie IP-Adressen vorhanden sind.

12
Oracle VirtualBox
Bereitstellen der ESMC-VA in VirtualBox
Verwenden Sie unbedingt die neueste Version von VirtualBox. Verwenden Sie eine der Verbindungsoptionen
Bridged oder NAT für den Netzwerkadapter der VM.
Hinweis
Auf dem virtuellen Computer muss die Portweiterleitung konfiguriert sein, damit ESMC über das
Internet erreichbar ist (sofern erforderlich).
1. Klicken Sie auf File und wählen Sie Import Appliance aus.
2. Klicken Sie auf Browse, navigieren Sie zur Datei esmc_appliance.ova, die Sie von ESET.com
heruntergeladen haben, und klicken Sie auf Open.
3. Klicken Sie auf Next..
4. Überprüfen Sie Ihre Appliance-Einstellungen und klicken Sie auf Import.
5. Lesen und akzeptieren Sie die Endbenutzer-Lizenzvereinbarung (EULA), falls Sie dieser zustimmen.
6. Nachdem die ESMC-VA bereitgestellt wurde, können Sie sie aktivieren. Die folgenden Informationen werden
angezeigt:

13
Öffnen Sie Ihren Webbrowser und geben Sie in der Adressleiste die IP-Adresse der neu bereitgestellten ESMC-
Appliance ein. Die IP-Adresse wird im Konsolenfenster aufgeführt (wie oben dargestellt). Die folgende Meldung wird
angezeigt: „Die erstmalige Appliance-Konfiguration muss über einen Webbrowser unter folgender
Adresse ausgeführt werden: https://[IP address]".
Der nächste Schritt ist nun die Konfiguration der Appliance über die Weboberfläche.
WICHTIG
Wenn Sie keinen DHCP-Server in Ihrem Netzwerk verwenden, müssen Sie in der Verwaltungskonsole
eine statische IP-Adresse für die ESMC-VA festlegen. Wenn keine IP-Adresse zugewiesen wurde,
werden die folgenden Informationen angezeigt (für die URL wird keine IP-Adresse angezeigt).
Wenn keine IP-Adresse zugewiesen wurde, kann der DHCP-Server möglicherweise keine Adresse
zuweisen. Vergewissern Sie sich, dass im Subnetz der VA freie IP-Adressen vorhanden sind.

14
Citrix
Bereitstellen der ESMC-VA in Citrix:
Voraussetzungen
• Ihr IPv4-Netzwerk ist in der Citrix-Umgebung verfügbar. IPv6 wird in der ESMC-VA nicht unterstützt.
• Die Appliance-Datei .ovf ist auf dem Computer verfügbar, auf dem Sie die ESMC-VA bereitstellen werden.
• Zum Importieren des OVF/OVA-Pakets sind Pool-Administratorrechte erforderlich.
• Dem bereitstellenden Benutzer muss ausreichend Speicherplatz zur Verfügung stehen (mindestens
100 GB).
Bereitstellungsprozess
1. Wählen Sie File > Import aus.
2. Klicken Sie auf Browse, navigieren Sie zur esmc_appliance.ova-Datei, die Sie von der ESET-Website
heruntergeladen haben, und klicken Sie auf Next.
3. Aktivieren Sie das Kontrollkästchen I accept the End User License Agreements und klicken Sie auf
Next.
4. Wählen Sie den gewünschten Pool oder eigenständigen Server für die Bereitstellung der ESMC-VA und
klicken Sie auf Next.
5. Platzieren Sie den importierten virtuellen Datenträger in ein Speicher-Repository und klicken Sie auf Next.
6. Ordnen Sie die virtuellen Netzwerkschnittstellen zu, indem Sie Target Network auswählen, und klicken
Sie auf Next.
7. Wählen Sie die Überprüfung der Digitalsignatur (optional) und klicken Sie auf Next.
8. Wählen Sie Don't use Operating System Fixup aus und klicken Sie auf Next.
9. Wählen Sie das Netzwerk (wie in Schritt 6 oben) aus, in dem die temporäre ESMC-VA für den
Importvorgang installiert werden soll, und klicken Sie auf Next.
10. Überprüfen Sie die Einstellungen und klicken Sie auf Finish.

15
Der Bereitstellungsvorgang kann einige Zeit dauern. Während des Vorgangs wird der Citrix-Server als im Leerlauf
angezeigt. Unterbrechen Sie den Vorgang nicht.
Hinweis
Siehe Dokumentation des Herstellers zur OVF/OVA-
Bereitstellung.
Nachdem die VM erstellt ist, können Sie sie aktivieren. Die folgenden Informationen werden angezeigt:
Öffnen Sie Ihren Webbrowser und geben Sie in der Adressleiste die IP-Adresse der neu bereitgestellten ESMC-
Appliance ein. Die IP-Adresse wird im Konsolenfenster aufgeführt (wie oben dargestellt). Die folgende Meldung wird
angezeigt: „Die erstmalige Appliance-Konfiguration muss über einen Webbrowser unter folgender
Adresse ausgeführt werden: https://[IP address]".
Der nächste Schritt ist nun die Konfiguration der Appliance über die Weboberfläche.
WICHTIG
Wenn Sie keinen DHCP-Server in Ihrem Netzwerk verwenden, müssen Sie in der Verwaltungskonsole
eine statische IP-Adresse für die ESMC-VA festlegen. Wenn keine IP-Adresse zugewiesen wurde,
werden die folgenden Informationen angezeigt (für die URL wird keine IP-Adresse angezeigt).
Wenn keine IP-Adresse zugewiesen wurde, kann der DHCP-Server möglicherweise keine Adresse
zuweisen. Vergewissern Sie sich, dass im Subnetz der VA freie IP-Adressen vorhanden sind.

16
Konfiguration der virtuellen ESMC-Appliance
Sie können die virtuelle ESMC-Appliance (ESMC-VA) schnell und einfach über die Weboberfläche konfigurieren. Sie
benötigen einen DHCP-Server in Ihrem Netzwerk, damit die ESMC-VA automatisch eine IP-Adresse erhält, die
wiederum erforderlich ist, um auf die ESMC-VA-Konfigurationsweboberfläche zuzugreifen.
Hinweis
Wenn Sie keinen DHCP-Server in Ihrem Netzwerk verwenden, müssen Sie eine statische IP-Adresse
für die ESMC-VA festlegen.
Nachdem Sie die VM der virtuellen ESMC-Appliance bereitgestellt haben, müssen Sie auswählen, welchen ESMC-
Appliance-Typ Sie ausführen möchten. Wählen Sie im Dropdown-Menü in Ihrem Webbrowser den ESMC-
Appliance-Typ aus, der auf der VM ausgeführt werden soll, und konfigurieren Sie ihn. Klicken Sie unten auf den
entsprechenden Link, um Konfigurationsanweisungen für die verschiedenen Appliance-Typen anzuzeigen:
• ESMC Server-Appliance
• ESMC-MDM-Appliance
Seite wird geladen ...
Seite wird geladen ...
Seite wird geladen ...
Seite wird geladen ...
Seite wird geladen ...
Seite wird geladen ...
Seite wird geladen ...
Seite wird geladen ...
Seite wird geladen ...
Seite wird geladen ...
Seite wird geladen ...
Seite wird geladen ...
Seite wird geladen ...
Seite wird geladen ...
Seite wird geladen ...
Seite wird geladen ...
Seite wird geladen ...
Seite wird geladen ...
Seite wird geladen ...
Seite wird geladen ...
Seite wird geladen ...
Seite wird geladen ...
Seite wird geladen ...
Seite wird geladen ...
Seite wird geladen ...
Seite wird geladen ...
Seite wird geladen ...
Seite wird geladen ...
Seite wird geladen ...
Seite wird geladen ...
Seite wird geladen ...
Seite wird geladen ...
Seite wird geladen ...
Seite wird geladen ...
Seite wird geladen ...
Seite wird geladen ...
Seite wird geladen ...
Seite wird geladen ...
Seite wird geladen ...
Seite wird geladen ...
Seite wird geladen ...
Seite wird geladen ...
Seite wird geladen ...
Seite wird geladen ...
Seite wird geladen ...
Seite wird geladen ...
Seite wird geladen ...
Seite wird geladen ...
Seite wird geladen ...
Seite wird geladen ...
-
 1
1
-
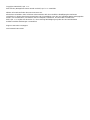 2
2
-
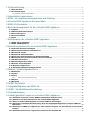 3
3
-
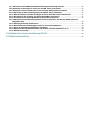 4
4
-
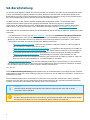 5
5
-
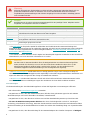 6
6
-
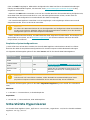 7
7
-
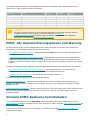 8
8
-
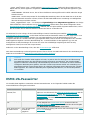 9
9
-
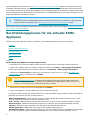 10
10
-
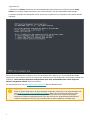 11
11
-
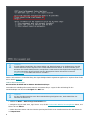 12
12
-
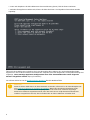 13
13
-
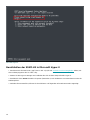 14
14
-
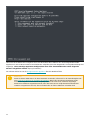 15
15
-
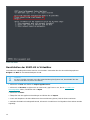 16
16
-
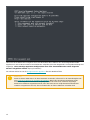 17
17
-
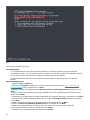 18
18
-
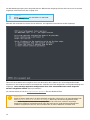 19
19
-
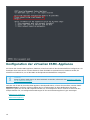 20
20
-
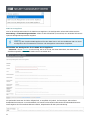 21
21
-
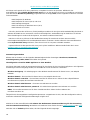 22
22
-
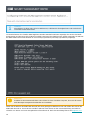 23
23
-
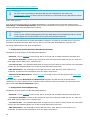 24
24
-
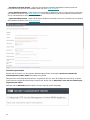 25
25
-
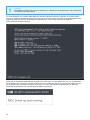 26
26
-
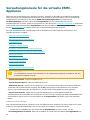 27
27
-
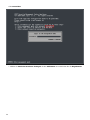 28
28
-
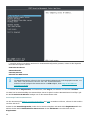 29
29
-
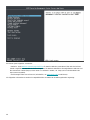 30
30
-
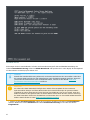 31
31
-
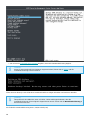 32
32
-
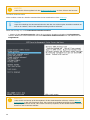 33
33
-
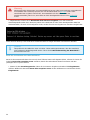 34
34
-
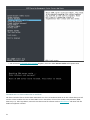 35
35
-
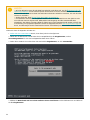 36
36
-
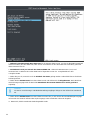 37
37
-
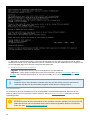 38
38
-
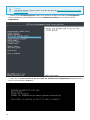 39
39
-
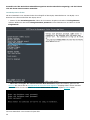 40
40
-
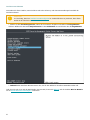 41
41
-
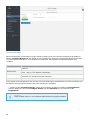 42
42
-
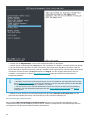 43
43
-
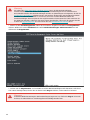 44
44
-
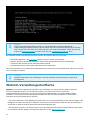 45
45
-
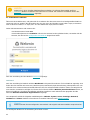 46
46
-
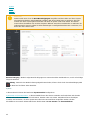 47
47
-
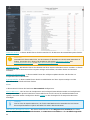 48
48
-
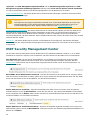 49
49
-
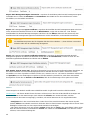 50
50
-
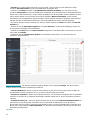 51
51
-
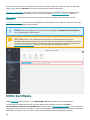 52
52
-
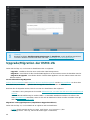 53
53
-
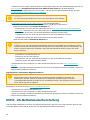 54
54
-
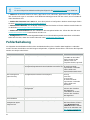 55
55
-
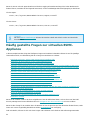 56
56
-
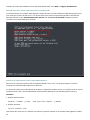 57
57
-
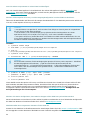 58
58
-
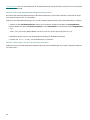 59
59
-
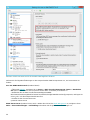 60
60
-
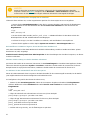 61
61
-
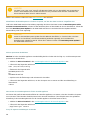 62
62
-
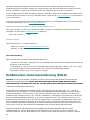 63
63
-
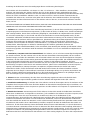 64
64
-
 65
65
-
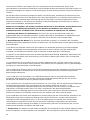 66
66
-
 67
67
-
 68
68
-
 69
69
-
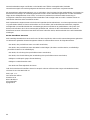 70
70
ESET Security Management Center 7.1 Deployment Guide
- Typ
- Deployment Guide
Verwandte Artikel
-
ESET Security Management Center 7.2 Deployment Guide
-
ESET Security Management Center 7.0 Installation/Upgrade Guide
-
ESET PROTECT 8.0—VA Deployment Guide Deployment Guide
-
ESET Security Management Center 7.2 Bedienungsanleitung
-
ESET Security Management Center 7.0 Administration Guide
-
ESET Security Management Center 7.1 Installation/Upgrade Guide
-
ESET PROTECT 8.0—Installation/Upgrade Guide Installation/Upgrade Guide
-
ESET Security Management Center 7.2 Administration Guide
-
ESET Security Management Center 7.1 Administration Guide
-
ESET Security Management Center 7.1 Bedienungsanleitung