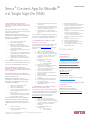KURZANLEITUNG
Xerox
®
Connect App für Moodle
TM
mit Single Sign-On (SSO)
Kurzanleitung für die Verwendung der Xerox
®
Connect App
für Moodle mit Single Sign-On (SSO).
BESCHREIBUNG
Die Xerox Connect App für Moodle mit SSO ist eine Xerox Gallery App, die es Kunden ermöglicht, sich über ein
Xerox-Gerät mit ihrem Moodle-Konto zu verbinden, indem sie Xerox
®
Workplace Solutions (Xerox
®
Workplace
Suite und Xerox
®
Workplace Cloud) als Single Sign-On-Mechanismus verwendet. Die Xerox Connect App für
Moodle mit SSO steht Kunden zur Verfügung, die die App kaufen, und kann über ein Konto der Xerox App
Gallery heruntergeladen werden. Die App steht während einer festgelegten Testphase auch zum
Ausprobieren zur Verfügung.
Die Xerox Connect App für Moodle mit SSO ist für die Verwendung mit Multifunktionsdruckern mit Xerox
®
ConnectKey
®
-Technologie sowie AltaLink
®
- und VersaLink
®
-Geräten vorgesehen.
Moodle-Anforderungen
Die App unterstützt Moodle Version 3.5 oder höher.
Anforderungen an das Gerät
In dieser Anleitung wird das Wort „Gerät“ gleichbedeutend und austauschbar mit den Begriffen
„Multifunktionsdrucker“ und „Drucker“ verwendet.
Für alle Geräte gelten folgende Anforderungen:
- Die Xerox Extensible Interface Platform (EIP) muss aktiviert sein, um die App installieren zu
können.
o Das Gerät muss EIP 3.5 oder höher unterstützen.
- Die ConnectKey App-Installation (Richtlinie für die Installation von Weblets) muss aktiviert sein,
um die App installieren zu können.
- Stellen Sie sicher, dass das Gerät mit dem Internet kommunizieren kann.
Hinweis
:
- Manche Netzwerke benötigen einen Proxy, um mit dem Internet kommunizieren zu können.
- Wenn die Option SSL-Verifizierung auf dem Gerät aktiviert ist, stellen Sie sicher, dass die
Sicherheitszertifikate auf dem Gerät installiert sind.
- Normalerweise sind die Xerox Solutions-Zertifikate auf allen 2016 Xerox ConnectKey-fähigen
AltaLink- und VersaLink-Geräten sowie auf Geräten der i-Serie bereits vorinstalliert.
Weitere Informationen zu den vorstehend beschriebenen Einstellungen finden Sie in der Online-
Unterstützung für die Xerox App Gallery unter http://www.support.xerox.com/support/xerox-app-gallery.
INSTALLATION DER XEROX® CONNECT APP FÜR MOODLE MIT SSO
Bei der folgenden Vorgehensweise wird angenommen, dass Sie bereits ein Xerox App Gallery-Konto erstellt
haben. Wenn Sie noch kein Xerox App Gallery-Konto haben, lesen Sie bitte in der Kurzanleitung zur Xerox App
Gallery die Anleitung zum Erstellen eines solchen Kontos.
Hinweis:
Für eine ausführliche Anleitung zum Hinzufügen von Geräten zur Xerox App Gallery sowie zum
Installieren von Apps über Ihr Xerox App Gallery-Konto folgen Sie bitte am Ende dieses Dokuments den Links
auf die entsprechende Dokumentation.
INSTALLIEREN VON GALLERY APPS ÜBER
DAS XEROX APP GALLERY- WEBPORTAL
(KOSTENPFLICHTIGE APP )
1. Öffnen Sie die URL der Xerox App Gallery:
https://appgallery.services.xerox.com
2. Wählen Sie „Anmelden“.
3. Geben Sie eine gültige E-Mail-Adresse und das
Kennwort ein.
4. Fügen Sie im Register „Geräte“ gegebenenfalls
einen Multifunktionsdrucker oder einen Drucker
hinzu.
5. Wählen Sie auf der Registerkarte „Alle Apps“ die
gewünschte App aus.
6. Wählen Sie die Schaltfläche
Kaufen
.
7. Akzeptieren Sie die Endbenutzer-
Lizenzvereinbarung (EULA).
8. Konfigurieren Sie die App, wenn Sie dazu
aufgefordert werden, und lesen Sie dazu die
verfügbare Anleitung für Administratoren.
9. Wählen Sie die Geräte aus, für die Sie die App
kaufen möchten und wählen Sie dann
Checkout
(Zur Kasse).
10. Geben Sie die Rechnungsinformationen ein und
wählen Sie
Jetzt bestellen
. Wählen Sie
Fertig
.
GALLERY- APPS ÜBER DAS XEROX APP
GALLERY- WEBPORTAL INSTALLIEREN
(TESTVERSIONEN)
1. Öffnen Sie die URL der Xerox App Gallery:
https://appgallery.services.xerox.com
2. Wählen Sie „Anmelden“.
3. Geben Sie eine gültige E-Mail-Adresse und das
Kennwort ein.
4. Fügen Sie im Register „Geräte“ gegebenenfalls
einen Multifunktionsdrucker oder einen Drucker
hinzu.
5. Wählen Sie auf der Registerkarte „Alle Apps“ die
gewünschte App aus.
6. Wählen Sie die Schaltfläche
Ausprobieren
.
7. Akzeptieren Sie die Endbenutzer-
Lizenzvereinbarung (EULA).
8. Konfigurieren Sie die App, wenn Sie dazu
aufgefordert werden, und lesen Sie dazu die
verfügbare Anleitung für Administratoren.
9. Wählen Sie die Geräte aus, auf denen Sie die App
testen möchten, und wählen Sie dann
Installieren
.

©2019 Xerox Corporation. Alle Rechte vorbehalten. Xerox
®
ist in den USA und/oder in anderen Ländern
eine Marke der Xerox Corporation. BRXXXXX
KURZANLEITUNG
Xerox
®
Connect App für Moodle
TM
mit Single Sign-On (SSO)
KONFIGURIEREN VON GEKAUFTEN
GALERIE- APPS FÜR SINGLE SIGN- ON: DIE
APP IST IN DER XEROX WORKPLACE SUITE
GELISTET
Wichtig: Administratoren der Xerox Workplace
Suite sollten die nachfolgend beschriebenen Schritte
durchführen. Wenn Sie keine
Administratorberechtigungen für die Xerox
Workplace Suite haben, bitten Sie den zuständigen
Administrator, die folgenden Schritte der Admin-
Konfiguration durchzuführen.
1. Starten Sie die Xerox Workplace Suite.
2. Klicken Sie auf „Einstellungen“.
3. Wählen Sie „Einmalanmeldung“.
4. Wenn Ihre neu erworbene App in der Liste
angezeigt wird, klicken Sie darauf und wählen
Sie „Schlüssel austauschen“.
5. Dadurch wird eine E-Mail-Anfrage an Xerox SSO
Apps gesendet.
6. Der Administrator der SSO Apps wird dann den
erforderlichen Schlüssel per E-Mail an den Xerox
Workplace Suite Administrator senden.
7. Daraufhin gibt der Xerox Workplace Suite
Administrator den öffentlichen Schlüssel für die
App ein.
SSO ist damit für die App aktiviert. Benutzer können
sich nun bei der ersten Anmeldung für Single Sign-On
(d. h. für eine „Einmalanmeldung“) entscheiden.
KONFIGURIEREN VON GEKAUFTEN
GALERIE- APPS FÜR SINGLE SIGN- ON: DIE
APP IST NICHT IN DER XEROX WORKPLACE
SUITE GELISTET
Wichtig: Administratoren der Xerox Workplace
Suite sollten die nachfolgend beschriebenen Schritte
durchführen. Wenn Sie keine
Administratorberechtigungen für die Xerox
Workplace Suite haben, bitten Sie den zuständigen
Administrator, die folgenden Schritte der Admin-
Konfiguration durchzuführen.
1. Starten Sie die Xerox Workplace Suite.
2. Klicken Sie auf „Einstellungen“.
3. Wählen Sie „Einmalanmeldung“.
4. Wenn die von Ihnen neu erworbene App in der
Liste nicht angezeigt wird, klicken Sie auf
„Aktion -> Neu“.
5. Geben Sie die Beschreibung, den Herausgeber,
die E-Mail-Adresse des Herausgebers, die App-
ID und die Umleitungs-URL ein.
Diese Informationen sollten in der App Gallery als
Teil der Beschreibung in der Anzeige „App-Details“
enthalten sein. Wenn diese Informationen nicht
verfügbar sind, wenden Sie sich an den Ersteller der
App.
6. Wählen Sie „Speichern“.
7. Klicken Sie auf die App und wählen Sie
„Schlüssel austauschen“.
8. Dadurch wird eine E-Mail-Anfrage an Xerox SSO
Apps gesendet.
9. Der Administrator der SSO Apps wird dann den
erforderlichen Schlüssel per E-Mail an den Xerox
Workplace Suite Administrator senden.
10. Daraufhin gibt der Xerox Workplace Suite
Administrator den öffentlichen Schlüssel für die
App ein.
SSO ist damit für die App aktiviert. Benutzer können
sich nun bei der ersten Anmeldung für Single Sign-On
(d. h. für eine „Einmalanmeldung“) entscheiden.
SO VERWENDEN SIE CONNECT FÜR DIE
MOODLE SCAN OPTION:
Sie benötigen ein Moodle-Konto, um die App nutzen
zu können. Wenn Sie noch kein Konto haben,
besuchen Sie bitte https://moodle.org/, um sich zu
registrieren
1. Wählen Sie die App auf dem MFD aus
2. Melden Sie sich bei Ihrem Moodle-Konto an.
3. Wenn Sie Ihr Passwort vergessen haben, wählen
Sie „Passwort vergessen“ und geben Sie Ihre E-
Mail-Adresse ein, um ein neues Passwort
anzufordern.
4. Nach dem Anmelden haben Sie 2
Möglichkeiten:
a. Zu Moodle scannen
b. Von Moodle drucken
5. Wählen Sie den Scan-Button
6. Navigieren Sie zu dem Verzeichnis, zu dem Sie
scannen möchten. Die verfügbaren
Verzeichnisse hängen davon ab, ob Sie als
Lehrer oder Schüler angemeldet sind.
7. Legen Sie die Scan-Optionen fest
8. Legen Sie die Originale in die Zuführung oder
auf das Vorlagenglas
9. Wählen Sie Scannen.
10. Nachdem alle Seiten gescannt wurden, wählen
Sie Fertig.
11. Der Auftrag wird dann an Moodle gesendet
12. Die App zeigt an, wenn der Auftrag in Ihrem
Konto gespeichert wurde.
13. Über den Button Schließen kehren Sie zum
Hauptbildschirm zurück.
SO VERWENDEN SIE CONNECT FÜR DIE
DRUCKOPTION VON MOODLE:
Die Druckoption muss bei der Konfiguration der App
in der App Gallery aktiviert werden. Für die Nutzung
der App ist ein Moodle-Konto erforderlich. Wenn Sie
noch kein Konto haben, besuchen Sie bitte
https://moodle.org/, um sich zu registrieren
1. Wählen Sie die App auf dem MFD aus
2. Melden Sie sich bei Ihrem Moodle-Konto an.
3. Wenn Sie Ihr Passwort vergessen haben, wählen
Sie „Passwort vergessen“ und geben Sie Ihre E-
Mail-Adresse ein, um ein neues Passwort
anzufordern.
4. Nach dem Anmelden haben Sie 2
Möglichkeiten:
a. Zu Moodle scannen
b. Von Moodle drucken
5. Wählen Sie den Button Drucken
6. Wählen Sie den Button Ansicht und wählen Sie
dann aus der angezeigten Liste (Alle, In
Bearbeitung, Zukunft, Vergangenheit, Pausiert,
Versteckt) aus, welche Ordner Sie sehen
möchten.
7. Navigieren Sie zu dem Verzeichnis, von dem Sie
drucken möchten. Die verfügbaren
Verzeichnisse hängen davon ab, ob Sie als
Lehrer oder Schüler angemeldet sind.
8. Wählen Sie die Datei(en) aus, die Sie drucken
möchten
9. Legen Sie die Druckoptionen fest
10. Wählen Sie den Button Drucken
11. Nach Abschluss des Druckvorgangs kehrt die
App zum Hauptmenü zurück.
12. Über den Button Schließen kehren Sie zum
Hauptbildschirm zurück.
Kundensupport
Xerox App Gallery-
Knowledgebase
http://www.support.xerox.com/support/
xerox-app-gallery/support/enus.html
Xerox App Gallery-Dokumentation
http://www.support.xerox.com/support/
xerox-appgallery/documentation/enus.html
Moodle
®
Hilfe bei der Erstellung von Konten
und für Moodle
®
-Produkte
https://moodle.org/
Kundensupport-Forum
Das Forum des Kundensupports finden Sie unter
http://forum.support.xerox.com/
Unterstützte Multifunktionsdrucker (MFD)
und Drucker
Die Liste der unterstützten
Multifunktionsdrucker und Drucker
finden Sie unter der folgenden Adresse:
https://www.xerox.com/en-us/connectkey/apps
-
 1
1
-
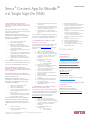 2
2
Xerox Connect App for Moodle Installationsanleitung
- Typ
- Installationsanleitung
- Dieses Handbuch eignet sich auch für
Verwandte Artikel
-
Xerox App Gallery Installationsanleitung
-
Xerox App Gallery Installationsanleitung
-
Xerox App Gallery Schnellstartanleitung
-
Xerox App Gallery Installationsanleitung
-
Xerox App Gallery Benutzerhandbuch
-
Xerox App Gallery Installationsanleitung
-
Xerox App Gallery Benutzerhandbuch
-
Xerox App Gallery Installationsanleitung
-
Xerox App Gallery Benutzerhandbuch
-
Xerox ConnectKey Apps Installationsanleitung