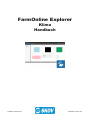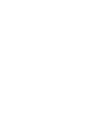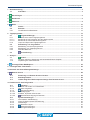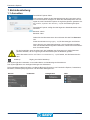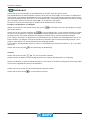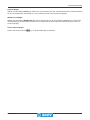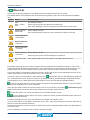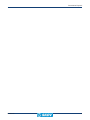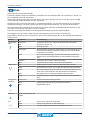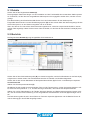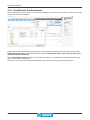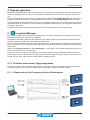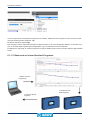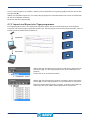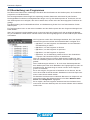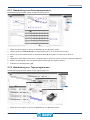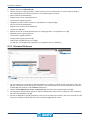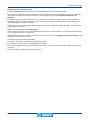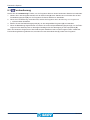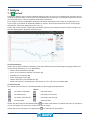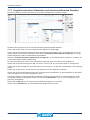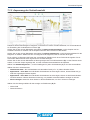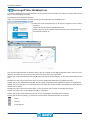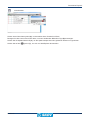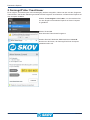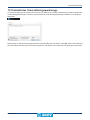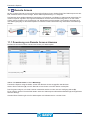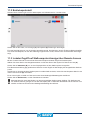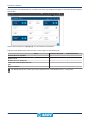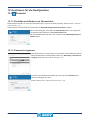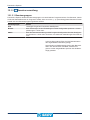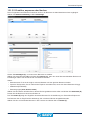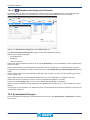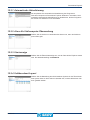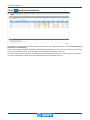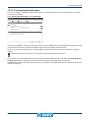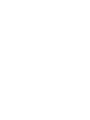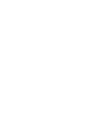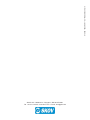Skov FarmOnline Explorer climate Benutzerhandbuch
- Typ
- Benutzerhandbuch

FarmOnline Explorer
Klima
Handbuch
613662 • 2023-05-01 Software Version 5.3


FarmOnline Explorer
1 Betriebsanleitung...........................................................................................................................................4
1.1 Anmelden....................................................................................................................................4
2Darstellungen ............................................................................................................................................5
3Dashboard .................................................................................................................................................6
4Übersicht....................................................................................................................................................8
5Klima ........................................................................................................................................................10
5.1 Details .......................................................................................................................................11
5.2 Berichte.....................................................................................................................................11
5.2.1 Vordefinierte Schlüsselwerte .....................................................................................................12
6 Tagesprogramme .........................................................................................................................................13
6.1 Programm-Manager............................................................................................................13
6.1.1 Erstellen eines neuen Tagesprogramms ................................................................................... 13
6.1.1.1 Basierend auf ein Programm auf dem Stallcomputer ................................................................ 13
6.1.1.2 Basierend auf einem Standard-Programm ................................................................................ 14
6.1.2 Import und Export des Tagesprogramms .................................................................................. 15
6.2 Bearbeitung von Programmen ...............................................................................................16
6.2.1 Bearbeitung von Kurvenprogrammen........................................................................................ 17
6.2.2 Bearbeitung von Tagesprogrammen .........................................................................................17
6.2.3 Standard-Referenz..................................................................................................................... 18
6.3 Fernbedienung....................................................................................................................20
7 Analyse..........................................................................................................................................................21
7.1 Verlauf..................................................................................................................................21
7.1.1 Vergleich zwischen Standorten und benutzerdefinierten Graphen............................................ 22
7.1.2 Anpassung der Verlaufsansicht .................................................................................................23
8Fernzugriff über WebExplorer................................................................................................................24
9 Fernzugriff über TeamViewer......................................................................................................................26
10 Protokoll des Unterstützungswerkzeugs...................................................................................................27
11 Remote Access .......................................................................................................................................28
11.1 Zuweisung von Remote Access-Lizenzen............................................................................. 28
11.2 Betriebsprotokoll .....................................................................................................................29
11.3 Lokaler Zugriff auf Stallcomputer-Anzeige über Remote Access....................................... 29
12 Funktionen für die Konfiguration ...............................................................................................................31
12.1 Passwort..............................................................................................................................31
12.1.1 Erstellen und Ändern von Passwörtern...................................................................................... 31
12.1.2 Passwort vergessen................................................................................................................... 31
12.1.3 Benutzerverwaltung ..............................................................................................................32
12.1.3.1 Benutzergruppen .......................................................................................................................32
12.1.3.2 Erstellen, anpassen oder löschen.............................................................................................. 33
12.1.3.3 Alarmbenachrichtigung für Benutzer ....................................................................................34
12.2 Systemeinstellungen...............................................................................................................34
12.2.1 Automatische Aktualisierung...................................................................................................... 35
12.2.2 Alarm für Stallcomputer-Überwachung ......................................................................................35
12.2.3 Startanzeige............................................................................................................................... 35
12.2.4 Schlüsselwert Layout .................................................................................................................35
12.2.5 Netzwerk-Information............................................................................................................36
12.2.6 Sicherungseinstellungen............................................................................................................ 37
Handbuch

FarmOnline Explorer
4 Handbuch
1 Betriebsanleitung
1.1 Anmelden
FarmOnline Explorer öffnen.
Das Programm startet mit der Standardsprache des Computers, sofern
es unter FarmOnline verfügbar ist. Wenn die Standardsprache nicht ver-
fügbar ist, wird FarmOnline Explorer in englischer Sprache gestartet. Sie-
he erstellen, anpassen oder löschen [}33] für die Änderung der Spra-
che.
FarmOnline Explorer verfügt über die folgenden Standardbenutzer ohne
Passwort:
Benutzer: Admin
Benutzer: Gast
Geben Sie den Benutzernamen ein und lassen Sie das Feld Passwort
leer.
Siehe Abschnitt Benutzergruppe [}32] für Benutzertypen und Rechte.
Wenn Sie sich zum ersten Mal einloggen, eine Konfiguration erstellen
oder eine bestehende Konfiguration verbinden, siehe Technisches Hand-
buch für weitere Details.
Es wird empfohlen, dass Sie sofort nach der Installation des Programms ein Admin-Benutzer-
passwort erstellen, da der Login Zugriff auf alle Stallcomputer im Netzwerk gewährt.
Siehe Abschnitt Erstellen und Ändern von Passwörtern [}31] für Details, wie Sie Passwörter än-
dern.
Webshop Zugang zum SKOV Webshop.
Das Symbol (C) wird verwendet, um aus allen Menüs zur Startanzeige zurückzukehren.
Das Symbol (D) dient zum Anzeigen/Verbergen der Seitenwand.
Die Symbolleiste enthält eine Reihe von Menüs (E) für die Einrichtung von FarmOnline Explorer, Passwörtern,
Benutzern, Stallcomputerprogrammen und des Daten-Managements.
Dateien Funktionen Konfiguration Hilfe

FarmOnline Explorer
Handbuch 5
2 Darstellungen
Klicken Sie auf Symbol (A), um die Darstellungen auszuwählen.
In den Darstellungen kann ein Hotspot (B) zu jedem Standort, der die ausgewählten Schlüsselwerte anzeigt
(siehe Technisches Handbuch zum Hinzufügen neuer Hotspots), hinzugefügt werden.
Schlüsselwerte können auf Standortebene oder für alle Standorte gleichzeitig ausgewählt werden.
Hotspots werden in der Visualisierung durch Klicken und Ziehen mit dem Mauszeiger verschoben. Der Cursor
muss sich über der linken Seite des zu verschiebenden Hotspots befinden.
Klicken Sie auf das Schlüsselwertsymbol (C) oder mit der rechten Maustaste auf einen Hotspot, um zu ändern,
welche Werte angezeigt werden.
Wählen Sie den Standort für (D), dessen Schlüsselwerte ausgewählt werden sollen.
Wählen Sie einen Schlüsselwert und klicken Sie auf die rechte/linke Pfeiltaste (E), um zwischen zugänglich/aus-
gewählt zu wechseln.
Mit der Pfeiltaste nach oben/unten (F) kann die Reihenfolge der ausgewählten Werte geändert werden.
Wählen Sie Erweiterte Werte anzeigen (G), um auf weitere Schlüsselwerte zuzugreifen.
Sie müssen zuerst Zu allen Standorten hinzufügen (H) auswählen, um einen oder mehrere Werte gleichzeitig
zu allen Standorten hinzuzufügen.
Die ausgewählten Schlüsselwerte können als Datei auf dem Computer gespeichert werden. Die gespeicherten
Schlüsselwerte können in die einzelnen Standorte oder alle Standorte eingefügt werden. Die Optionen werden
angezeigt, indem Sie auf Schlüsselwert-Einst. (I) klicken. Siehe auch Vordefinierte Schlüsselwerte [}12].

FarmOnline Explorer
6 Handbuch
3 Dashboard
Klicken Sie auf das Symbol (A), um das Dashboard für die Farm oder den Stall zu sehen.
Das Dashboard kann 2 Seiten enthalten. Klicken Sie auf das plus-Symbol (B), um eine Seite zum Dashboard
hinzuzufügen. Das gesamte Dashboard kann auch gespeichert und in einen einzelnen Standort oder mehrere
Standorte eingefügt werden. Dies kann z.B. verwendet werden, um dasselbe Dashboard auf mehreren Compu-
tern anzuzeigen. Klicken Sie auf das Symbol (B), um die Optionen anzuzeigen.
Sie können zwischen den Seiten (C) am unteren Rand des Bildschirms wechseln.
Einfügen und Bearbeiten von Widgets
Wählen Sie ein leeres Feld, klicken Sie auf das Symbol (D) und blättern Sie durch die Widgets, die einge-
fügt werden können.
Klicken Sie auf das Symbol „Einstellungen“ (E) in einem Widget-Feld, um ein einzelnes Widget zu löschen,
zu ändern oder zu speichern. Widgets, die auf dem Computer gespeichert werden, können in ein leeres Feld
eingefügt werden. Die zuletzt gespeicherten Widgets erscheinen neben „zuletzt verwendete Widgets“.
Es ist möglich, die Farben, Anzeigezeiten und Schlüsselwerte für die Grafik, das Säulendiagramm und die Ta-
belle zu ändern. Für Widgets, die mehrere Standorte (Farmebene oder mehrere Abschnitte) anzeigen, ist es
möglich, auszuwählen, für welche Standorte Daten angezeigt werden.
Es ist möglich, die eingestellten Werte zu ändern und Registrierungen direkt durchzuführen, z.B. in der Tabel-
lenansicht.
Klicken Sie auf das Symbol (F) zur Aktivierung der Bearbeitung.
Hinweise
Klicken Sie auf das Symbol (G), um eine neue Notiz schreiben.
Notizen werden mit Datum und Uhrzeit (H) gespeichert und stehen allen Benutzern zur Verfügung.
Machen Sie Notizen mit einer Uhrzeit/einem Datum in der Zukunft. FarmOnline erzeugt dann eine Popup-Nach-
richt mit dem ausgewählten Wert für Uhrzeit/Datum.
Notizen können auch oben auf der Verlaufsfunktion gesehen werden.
Klicken Sie auf das Symbol (I), um eine Notiz zu löschen.

FarmOnline Explorer
Handbuch 7
Kamera-Widget
Wählen Sie das Widget Kamera (J). Geben Sie wo erforderlich die URL, den Benutzernamen und das Passwort
für den anzuzeigenden Videostream ein. Die Verbindung wird in der Vorschau angezeigt.
WebBrowser-Widget
Wählen Sie das Widget WebBrowser (K). Geben Sie die URL für die anzuzeigende Webseite ein. Passen Sie
die Einstellungen für das Update-Intervall an und vergrößern Sie wenn nötig. Die Verbindung wird in der Vor-
schau angezeigt.
Klima und Silo-Widget
Klicken Sie auf das Symbol (L), um die Einstellungen anzupassen.

FarmOnline Explorer
8 Handbuch
4 Übersicht
Klicken Sie auf das Symbol (A), um eine Übersicht über die Standorte der Farm zu sehen.
Der aktuelle Status eines Standorts wird in der Übersicht angezeigt, indem Sie auf das Statussymbol (B) kli-
cken.
Symbol Status Beschreibung
Aktiv Der Standort ist aktiv.
Steuerung erfolgt nach den aktuellen Einstellungen.
Nach dem Mastbeginn wird die Tagesnummer jeden Tag um eine erhöht.
Aktiv – andere
Tiere
Pausenfunktion –
Einweichen
Dieser Standort ist leer.
Die Pausenfunktionen läuft über einen vordefinierten Zeitraum hinweg.
Pausenfunktionen
– Desinfektion
Pausenfunktionen
– Waschen
Pausenfunktionen
– Trocknen
Pausenfunktionen
– Waschen
Dieser Standort ist leer.
Steuerung erfolgt nach den Einstellungen von Stall leer.
Keine Informatio-
nen
FarmOnline Explorer kann keine Daten vom Stallcomputer abrufen.
Ein farbiges Feld (C) neben den Werten zeigt den Steuerungsstatus des betreffenden Werts an. Die Farben
entsprechen dabei der Skala im Stallcomputer. Ist ein Schlüsselwert für einen Standort nicht zugänglich, weil
beispielsweise kein Sensor installiert wurde, wird dies durch eine leere Zelle oder drei Striche angezeigt.
Um auf die Übersicht zuzugreifen und diese zu ändern, klicken Sie mit der rechten Maustaste irgendwo in die
Tabelle oder klicken Sie auf die Symbole rechts in der Tabelle (D).
Verwenden Sie die Übersicht (E), um die Schlüsselwerte auszuwählen, die von allen Standorten geteilt wer-
den. Schlüsselwerte können in gleicher Weise in der Übersicht wie für die Darstellungen ausgewählt werden.
Schlüsselwerte, die von allen Standorten geteilt werden, können aus der Übersicht gewählt werden.
Ändern Sie die Einrichtung der Tabelle, sodass die Standorte als Spaltenüberschriften und nicht als Zeilen-
überschriften angegeben sind – oder umgekehrt.
Wenn die Farm über mehrere Abschnitte verfügt, kann es von Vorteil sein, die Ansicht auf Stallebene grup-
pieren auszuwählen, bei der die Abschnitte in jedem Stall verborgen werden können.
Drucken Sie Bericht aus. Sendet den Bericht an den entsprechenden Drucker.
Um nach Spaltenwerten sortieren zu können, müssen Sie mit der rechten Maustaste klicken oder auf ei-
ne Spaltenüberschrift klicken.
Ein kleiner Pfeil (F) erscheint, wenn das Sortieren nach Spalte durchgeführt wurde.
Um eine neue Übersicht zu erstellen, klicken Sie auf den Tab ... (G). Die Konfiguration der neuen Übersicht ist
dann eine Kopie der aktuellen Übersicht.
Um darauf zuzugreifen und sie zu benennen, klicken Sie mit der rechten Maustaste darauf oder Doppelklicken
Sie auf den Tab.
Um eine Übersicht zu entfernen, klicken Sie auf Schließen (x) (H).

FarmOnline Explorer
Handbuch 9

FarmOnline Explorer
10 Handbuch
5 Klima
Klicken Sie auf das Symbol Klima (A).
FarmOnline Explorer zeigt eine Darstellung mit Spalten, die den aktuellen Status für Temperatur, Feuchte, Lüf-
tung, Heizbedarf und CO2-Wert angibt.
Pfeile zeigen die minimalen und maximalen Werte des Tages. Bewegen Sie den Cursor über einem Pfeil (B),
um die aktuellen Werte als Bildschirm-Tipp anzuzeigen.
Bewegen Sie den Cursor über das Feld zur Temperatureinstellung, um eine Graue Spalte in der Temperatur-
Spalte (C) anzuzeigen. Die Graue Spalte zeigt eine korrigierende Einstellung, z.B. der Komforttemperatur.
Die eingestellten Werte werden in einem Feld auf der rechten Seite der Spalte (D) angezeigt. Klicken Sie auf
den Wert, um auf diesen zuzugreifen und ihn zu ändern.
Das Info-Fenster zeigt den Stalltyp und individuelle Schlüsselparameter des Standorts (E) an.
Das Diagramm auf der rechten Seite zeigt die Klimaentwicklung in den letzten 24 Stunden (F).
Doppelklicken Sie auf eine Kurve oder klicken Sie auf das Verlaufssymbol (G), um die zugeordnete Verlaufsan-
sicht zu öffnen.
Symbol Farbskala Beschreibung
Innentempe-
ratur
Dunkelrot Temperatur ist zu hoch. Alarm für absolut hohe Temperatur.
Rot Temperatur ist zu hoch.
Gelb Kühlung ist aktiv.
Dunkelgrün Die eingestellte Temperatur wurde erhöht, um eine Steigerung von
Komfort oder zusätzlicher Belüftung aufgrund eines hohen Belüf-
tungniveaus zu erreichen.
Grün Die Innentemperatur liegt innerhalb des erforderlichen Bereichs
zwischen dem Temperatursollwert und dem Bodenheizungssoll-
wert.
Hellblau Temperatur ist zu niedrig. Heizung ist aktiv.
Blau Temperatur ist zu niedrig. Alarm für Untertemperatur.
Luftfeuchte Rot Die Feuchte ist zu hoch. Alarm für absolute hohe Feuchte.
Gelb Die Feuchte ist zu hoch. Die Luftfeuchte ist höher als erforderlich.
Grün Die Luftfeuchtigkeit liegt innerhalb des erforderlichen Bereichs zwi-
schen dem Feuchtesollwert und dem Befeuchtungssollwert.
Blau Die Luftfeuchte ist zu niedrig. Die Befeuchtung ist aktiv.
Grau Absolute niedrige Feuchte. Typische Bezeichnung für Sensoren-
alarm.
Lüftung/Tun-
nellüftung
Dunkelgrün Komfort oder Extra Lüftung ist aktiv.
Grün Lüftung liegt innerhalb des erforderlichen Bereichs.
Blau Mindestlüftung läuft.
Heizung Nicht nach Maßstab auf-
geteilt
CO2Rot CO2 zu hoch Alarm für hohes CO2.
Gelb Lüftung liegt oberhalb der Mindestlüftung.
Grün CO2-Wert liegt innerhalb des erforderlichen Bereichs.

FarmOnline Explorer
Handbuch 11
5.1 Details
Klicken Sie auf die Registerkarte Details (A).
Die angezeigten Parameter hängen von der Installation und der Funktionalität des verwendeten Stallcomputers
ab. Funktionen, auf die über den ausgewählten Stallcomputer nicht zugegriffen werden kann, werden nicht an-
gezeigt.
Eine Beschreibung der Klimafunktionalität finden Sie in der Dokumentation für den Stallcomputer.
Eingestellte Werte werden in einem Bearbeitungssymbol (B) auf der rechten Seite des Werts angezeigt. Klicken
Sie auf das Symbol, um auf diesen zuzugreifen und ihn zu ändern.
Wenn ein Wert in der Liste auf der linken Seite hervorgehoben ist, wird eine entsprechende Grafik im unteren
rechten Feld angezeigt. Halten Sie den Cursor über die Grafik, um den Wert für die einzelnen Punkte (C) anzu-
zeigen.
5.2 Berichte
Die Registerkarte Berichte (A) zeigt ausgewählte Schlüsselwerte an.
(A)
(B)
(C)
(D) (E)
(F)
(G)
(H)(I)
Klicken Sie auf das Schlüsselwertsymbol (B), um darauf zuzugreifen, welche Schlüsselwerte in den Bericht (C)
aufgenommen werden sollen. Die Schlüsselwerte werden als Tabellen und Grafiken dargestellt.
Klicken Sie mit der rechten Maustaste auf die Spaltenüberschriften (D) für Druck- und Datenexport-Optionen.
Verlaufsintervalle
Wählen Sie die entsprechende Mast (E).
(F) Wählen Sie die Anzahl der anzuzeigenden Tage und die Tagesnummer, mit der die Anzeige beginnen soll-
te, indem Sie die Symbole für 7, 14, 30 oder alle Tage verwenden, oder mithilfe des Dropdown-Menüs.
Wählen Sie, ob Sie Statusfarben in der Tabelle, Werte als Graphen und Referenzwerte anzeigen lassen möch-
ten, und ob Sie eine kurze Erläuterung zu den ausgewählten Schlüsselwerten in Bericht (G) hinzufügen möch-
ten.
Der Bericht kann gedruckt und in einer Reihe von Formaten exportiert (H) werden und die Dateien können di-
rekt als Anhang (I) in eine E-Mail eingefügt werden.

FarmOnline Explorer
12 Handbuch
5.2.1 Vordefinierte Schlüsselwerte
Wenn FarmOnline Explorer Version 4.2 oder höher installiert wird, wird auch eine Reihe von Dateien mit Vorde-
finierte Schlüsselwerte installiert.
(A
)
(B
)
(C)
Klicken Sie auf das Schlüsselwertsymbol (A) um Schlüsselwerte auszuwählen. Drücken Sie den Pfeil neben
Schlüsselwert-Einst.(B) und wählen Sie eine die Optionen Satz aus Datei laden, Satz in Datei speichern, Vor-
definierte Dateien und Kürzlich.
Wenn Vordefinierte Dateien gewählt wird, erscheint eine Reihe von Vordefinierte Schlüsselwert-Dateien (C),
dies sind von SKOV A/S definiert.
Sie können auch Ihre eigene Schlüsselwert-Dateien speichern oder eine gespeicherte Datei laden.

FarmOnline Explorer
Handbuch 13
6 Tagesprogramme
Bei Ställen mit Mastproduktion kann der Stallcomputer die Bedingungen gemäß einer Kurvensequenz steuern,
wodurch die Bedingungen im Stall an die sich ändernden Bedürfnisse der Tiere stets angepasst werden kön-
nen.
Mit FarmOnline Explorer können solche Kurvensequenzen mithilfe des Programm-Managers als Standardpro-
gramme erstellt oder sie können auf individuellen Stallcomputern mit der Fernbedienung angepasst werden.
Die Konfigurationsoptionen hinsichtlich der einzelnen Programme hängen von der Funktionalität der verwende-
ten Stallcomputer ab. Funktionen, auf die über den ausgewählten Stallcomputer nicht zugegriffen werden kann,
erscheinen ausgegraut.
Eine Beschreibung der Klimafunktionalität finden Sie in der Dokumentation für den Stallcomputer.
6.1 Programm-Manager
Der Programm-Manager kann Standard-Tagesprogramme für Klima, Produktion und Referenzen für verschie-
dene Stallcomputertypen erstellen und bearbeiten.
Die grafische Darstellung erleichtert die Bearbeitung der Tagesprogramme, die auf allen erforderlichen Stall-
computern gleichzeitig geändert und installiert werden können.
Mit dem Programm-Manager kann leicht sichergestellt werden, dass dieselben Einstellungen auf der gesamten
Farm / mehreren Farmen verwendet werden und dass die erforderlichen Klima- und Produktionsstrategien be-
folgt werden.
Wählen Sie Programm-Manager im Menü Werkzeuge, um neue Klima- und Produktionstagesprogramme zu er-
stellen und Referenzkurven zu verwenden.
FarmOnline Explorer zeigt die Programme an, die von allen Stallcomputern im Netzwerk verwendet werden.
Das Programm oder die Referenz kann kopiert und inFarmOnline Explorer benannt werden. Es kann dann be-
arbeitet und auf einem oder mehreren Stallcomputern installiert werden.
6.1.1 Erstellen eines neuen Tagesprogramms
Ein neues Programm kann entweder anhand eines in FarmOnline Explorer verfügbaren Standardprogramms
oder durch Kopieren eines von einem Stallcomputer verwendeten Programms erstellt werden.
6.1.1.1 Basierend auf ein Programm auf dem Stallcomputer
1. Öffnen Sie den
Programm-Manager
2. Wählen und
kopieren Sie ein
Programm in einen
Stallcomputer
3. Benennen Sie
die Kopie um
4. Bearbeiten Sie
das Programm

FarmOnline Explorer
14 Handbuch
(A)
(B)
(C)
Um eine Kopie eines vorhandenen Programms zu erstellen, wählen Sie das Programm in der Liste aus und kli-
cken Sie auf das Symbol „Kopieren“ (A).
Benennen Sie das Programm (B).
Das Programm wird in FarmOnline Explorer erstellt und kann in der Liste eingesehen werden. Es ist dann mög-
lich, es auf allen Stallcomputern des ausgewählten Typs zu bearbeiten und zu installieren.
Ein Bildschirm-Tipp zeigt an, ob das Programm auf einem Stallcomputer und an welchem Standort (C) installiert
wurde.
6.1.1.2 Basierend auf einem Standard-Programm
1. Wählen Sie einen
Programmtyp
2. Wählen Sie einen
Stallcomputertyp
3. Benennen Sie das
Programm

FarmOnline Explorer
Handbuch 15
Um ein neues Programm zu erstellen, wählen Sie den erforderlichen Programmtyp (A) und klicken Sie auf das
Plus-Symbol (B).
Wählen Sie die Stallcomputer aus, für welche das (C)-Programm verwendet werden soll, sowie die Funktionali-
tät, die der Installation entspricht.
Benennen Sie das Programm (D).
6.1.2 Import und Export des Tagesprogramms
Ein Tagesprogramm kann in ein Dateiformat exportiert werden, das zur Fehlerbehebung an einen anderen
Computer oder an den Support gesendet werden kann. Das Programm muss zunächst kopiert werden, wenn es
bereits auf einem Stallcomputer installiert ist.
Importieren
Exportieren
(A)
Wählen Sie den erforderlichen Programmtyp und klicken Sie auf das Im-
port-Symbol (A), um das Tagesprogramm aus einer PGM-Datei zu im-
portieren.
Suchen Sie die zu importierende Datei.
(B)
Wählen Sie das erforderliche Programm und klicken Sie auf das Export-
Symbol (B), um das Tagesprogramm in eine PGM-Datei zu exportieren.
Speichern Sie die Datei auf Ihrem Computer, so dass sie per E-Mail ver-
schickt oder auf einem USB-Laufwerk gespeichert werden kann.

FarmOnline Explorer
16 Handbuch
6.2 Bearbeitung von Programmen
Die Übersichten bieten einen vollständigen Überblick über die Klimakurven der Stallcomputer, die Produktions-
programme und die Referenzen.
Die Unterregisterkarten bieten Zugriff zur Anpassung einzelner Parameter und Alarme für jede Funktion.
Die dargestellten Funktionen und Registerkarten hängen vom Typ des Stallcomputers ab. Funktionen, die auf
dem Stallcomputer zwar verfügbar, aber nicht installiert sind, werden nicht oder als ausgegraute Funktionen an-
gezeigt.
Eine Beschreibung der Funktionalität der Klima- und Stallsteuerung finden Sie in der Dokumentation für den
Stallcomputer.
Ein Tagesprogramm kann nur vor seiner Installation auf dem Stallcomputer über den Programm-Manager bear-
beitet werden.
Wenn ein Programm bereits installiert wurde, muss eine Kopie des Programms für die nachfolgende Bearbei-
tung und Installation erstellt werden. Darüber hinaus muss das Originalprogramm auf dem Stallcomputer deakti-
viert werden.
(A) (B) (C) (D) (E)
Alle Programme werden über Werkzeuge bearbeitet, die in der Symbol-
leiste des Programms und über das Rechtsklick-Menü verfügbar sind.
•(A) Klicken, um das Programm zum Bearbeiten und zum Beenden
der Bearbeitung zu öffnen
•(B) Klicken, um das Programm zu löschen
•(B) Klicken, um das Programm zu speichern
•(D) Klicken, um das Programm zu kopieren
•(E) Klicken, um die Verbindung zwischen Klima- oder Produktions-
computer und FarmOnline Explorer zu deaktivieren
Wenn ein Tagesprogramm auf einem Stallcomputer installiert ist, dann
wird eine Verbindung zwischen FarmOnline und dem Stallcomputer her-
gestellt.
Wenn Veränderungen auftreten, z.B. nach einem Softwareupdate auf
dem Stallcomputer oder durch Bearbeiten des Tagesprogramms, kann es
erforderlich sein, die Verbindung zu trennen und ein neues Tagespro-
gramm zu installieren.
Es ist nicht möglich, Programme zu bearbeiten und zu löschen, die der-
zeit in einem Stall verwendet werden. Stattdessen muss eine Kopie unter
einem neuen Namen erstellt werden.
Die Software-Versionsnummer sollte beim Benennen von Kopien mit auf-
genommen werden. Die Software-Version ist im Menü Netzwerk Infor-
mation unter Konfiguration. angegeben.
Es ist möglich, dass ein Programm basierend auf einer Software-Versi-
onsnummer auf einem Stallcomputer mit neuerer Software nicht installiert
werden kann.

FarmOnline Explorer
Handbuch 17
6.2.1 Bearbeitung von Kurvenprogrammen
Die Bearbeitungsgrundsätze gelten für alle Kurvenprogramme.
(A)
(B)
(C)
(D)
(E)
(F)
(G)
1. Öffnen Sie das Programm, das für die Bearbeitung von (A) kopiert wurde.
2. Wählen Sie den Tab Übersicht (B) und doppelklicken Sie in die zu ändernde Kurve (C).
3. Klicken Sie in der Tabelle auf den zu ändernden Wert (D) und geben Sie einen neuen Wert ein
4. oder
5. zeigen Sie mit der Maus auf die Kurve und ziehen Sie sie, wenn der Cursor zu einem Handsymbol (E) wird.
6. Klicken Sie auf OK. (F), wenn alle gewünschten Änderungen durchgeführt wurden.
7. Schließen Sie die Bearbeitung (G).
6.2.2 Bearbeitung von Tagesprogrammen
Die Bearbeitungsgrundsätze gelten für alle Tagesprogramme.
(A)
(B)
(C) (D)
(E)
(F)
(G)
1. Öffnen Sie das Programm, das für die Bearbeitung von (A) kopiert wurde.

FarmOnline Explorer
18 Handbuch
2. Wählen Sie den Tab Übersicht (B).
3. Klicken Sie auf ein Tagesprogramm, halten Sie den Cursor und ziehen Sie, um seine Länge zu ändern,
oder doppelklicken Sie auf das Programm, um Folgendes (C) zu erhalten:
• Start und Ende der Bearbeitung.
• Eingabe eines neuen Tagesprogramms.
• Löschen des Tagesprogramms.
1. Doppelklicken Sie auf eine Startzeit im Popup-Menü für Folgendes (D):
• Start und Ende der Bearbeitung.
• Eingabe einer neuen Zeit für Start/Ende.
• Löschen der Startzeit.
1. Klicken Sie mit der rechten Maustaste auf ein Tagesprogramm, um folgendes zu tun (E):
• Bearbeitung des Tagesprogramms.
• Löschen des Tagesprogramms.
• Anzeige aller Tagesprogramme (F)
• Analyse des Tagesprogramms in 3D (G).
Scrollen Sie, um die grafische Darstellung zu vergrößern oder zu verkleinern.
6.2.3 Standard-Referenz
(A)
(B)
(C)
(D)
(E)
(F)
(G)
1. Um eine Kopie einer vorhandenen Standard-Referenz zu erstellen, wählen Sie das Programm in der Liste
(A) aus und klicken Sie auf das Symbol „Kopieren“. Sie erreichen dies auch durch einen Klick auf das Plus-
Symbol (B), das erscheint, wenn Referenz markiert ist.
2. Wählen Sie Produktionsart, Tierart und Referenz (C) und benennen Sie die Referenz neu (D).
3. Das Diagramm enthält Referenzwerte für jeden Produktionstyp. Setzen Sie ein Häkchen in der Tabelle ne-
ben dem anzuzeigenden Typ (E).
4. Es wird ein Bildschirm-Tipp (F) angezeigt, wenn der Cursor über einem Punkt in der Kurve schwebt und der
Wert in der Tabelle unterhalb der Kurve durch Anklicken (G).markiert wurde.

FarmOnline Explorer
Handbuch 19
Grafikfarben für die Statusanzeige
Der Tab Grenzwert: Ermöglicht die Anpassung der Statusanzeige von Schlüsselwerten.
Die Farben in der Grafik zeigen den Produktionsstatus des betreffenden Schlüsselwerts. Es können drei optio-
nale Farben für jeden Wert verwendet werden, um anzuzeigen, ob der Status Normal, Beobachten oder
Kritisch ist.
Die oberen und unteren Grenzwerte für den Prozentwert können für den Status „Kritisch“ und „Beobachten“
festgelegt werden. Die Farben zeigen an, wenn ein aktueller Wert eines Schlüsselwerts von der Referenz mit
dem festgelegten Prozentwert abweicht.
Klicken sie auf die zu bearbeitende Referenz (A) und dann auf das Bearbeitungssymbol (B), um die Referenz
zur Bearbeitung zu öffnen.
Wählen Sie die Registerkarte Grenzwerte (C).
Setzen Sie ein Häkchen in das Kontrollkästchen (D) neben einem Schlüsselwert, um die Farben und Grenzwer-
te in den Statusanzeigen zu verwenden.
Wählen Sie eine Referenz aus der Liste aus und klicken Sie auf die Taste Farbgrenzwerte bearbeiten (E) oder
doppelklicken Sie auf die Referenz.
Sie haben folgende Einstellmöglichkeiten:
Verwenden Sie Farben und Grenzwerte in Statusanzeigen.
Der Zeitpunkt, ab welchem der Grenzwert gültig sein sollte.
Grenzwerte: Abweichungen vom Prozentwert für die Status „Kritisch“ und „Beobachten“ in Bezug auf die Refe-
renzwerte.
Farben für Kritisch, Beobachten und Normalstatus.

FarmOnline Explorer
20 Handbuch
6.3 Fernbedienung
Nutzen Sie die Fernbedienung-Funktion, um ein Programm direkt an einem bestimmten Standort zu bearbeiten.
1. Wählen Sie in der Navigationsstruktur auf der linken Seite (A) einen Standort aus und klicken Sie auf das
Fernbedienungssymbol (B), um ein Programm für diesen Standort zu bearbeiten.
2. Wenn eine Fernbedienung verwendet wird, werden die Programm wie in Bearbeitung von Programmen
[}16] beschrieben bearbeitet.
3. Klicken Sie auf das Bearbeitungssymbol (C), um das ausgewählte Programm (D) zu bearbeiten.
4. Wenn die Bearbeitung abgeschlossen ist, klicken Sie erneut auf das Bearbeitungssymbol (C), um die Ände-
rungen auf den Stallcomputer zu übertragen. Bestätigen Sie die Übertragung in das Popup-Menü (E).
Wenn ein benanntes Programm auf dem Stallcomputer installiert wurde und das Programm dann mithilfe der
Fernbedienungsfunktion geändert wird, erscheint ein rotes Ausrufezeichen (F) neben dem Programm.
Seite wird geladen ...
Seite wird geladen ...
Seite wird geladen ...
Seite wird geladen ...
Seite wird geladen ...
Seite wird geladen ...
Seite wird geladen ...
Seite wird geladen ...
Seite wird geladen ...
Seite wird geladen ...
Seite wird geladen ...
Seite wird geladen ...
Seite wird geladen ...
Seite wird geladen ...
Seite wird geladen ...
Seite wird geladen ...
Seite wird geladen ...
Seite wird geladen ...
Seite wird geladen ...
Seite wird geladen ...
-
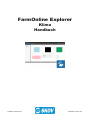 1
1
-
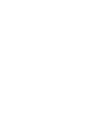 2
2
-
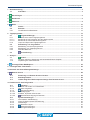 3
3
-
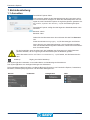 4
4
-
 5
5
-
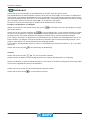 6
6
-
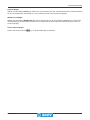 7
7
-
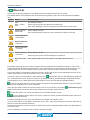 8
8
-
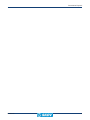 9
9
-
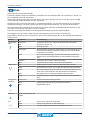 10
10
-
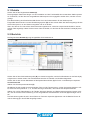 11
11
-
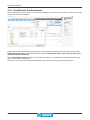 12
12
-
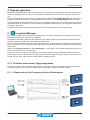 13
13
-
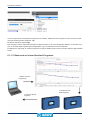 14
14
-
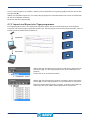 15
15
-
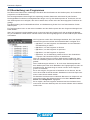 16
16
-
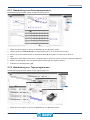 17
17
-
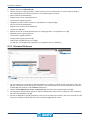 18
18
-
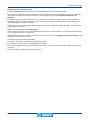 19
19
-
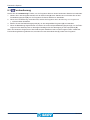 20
20
-
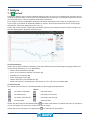 21
21
-
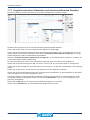 22
22
-
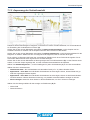 23
23
-
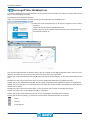 24
24
-
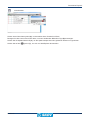 25
25
-
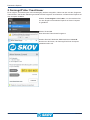 26
26
-
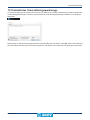 27
27
-
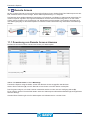 28
28
-
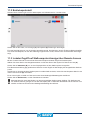 29
29
-
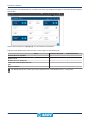 30
30
-
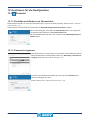 31
31
-
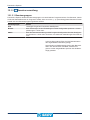 32
32
-
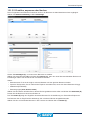 33
33
-
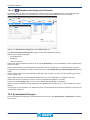 34
34
-
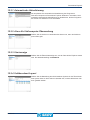 35
35
-
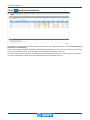 36
36
-
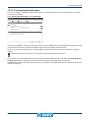 37
37
-
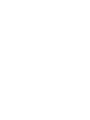 38
38
-
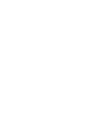 39
39
-
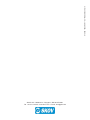 40
40
Skov FarmOnline Explorer climate Benutzerhandbuch
- Typ
- Benutzerhandbuch
Verwandte Artikel
-
Skov FarmOnline Explorer Bedienungsanleitung
-
Skov FarnOnline WebLink Bedienungsanleitung
-
Skov DOL 534 - DOL 539 Climate Benutzerhandbuch
-
Skov BlueControl poultry Bedienungsanleitung
-
Skov BlueControl insect Benutzerhandbuch
-
Skov BlueControl pig Central in/out Technical User Guide
-
Skov DOL 535 - DOL 539 Benutzerhandbuch
-
Skov DOL 534 - DOL 539 Climate Bedienungsanleitung
-
Skov BlueControl insect Central in/out Bedienungsanleitung
-
Skov BlueControl poultry breeder add-on Benutzerhandbuch