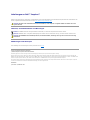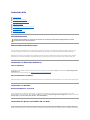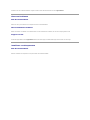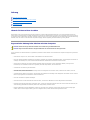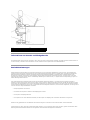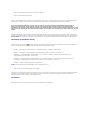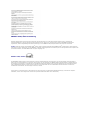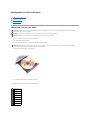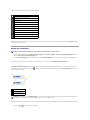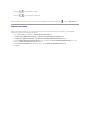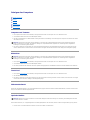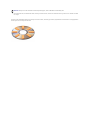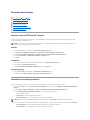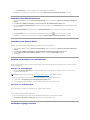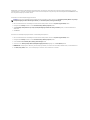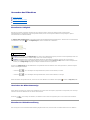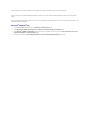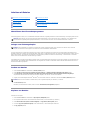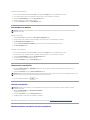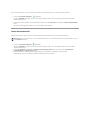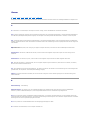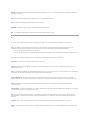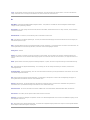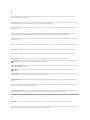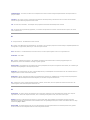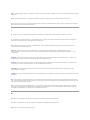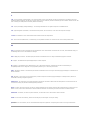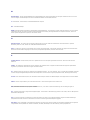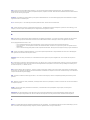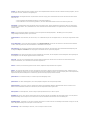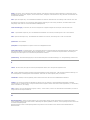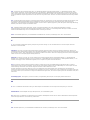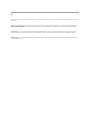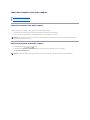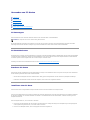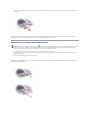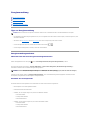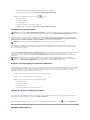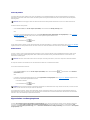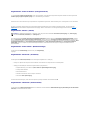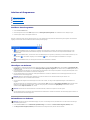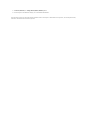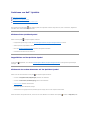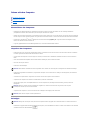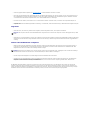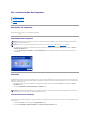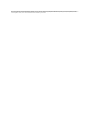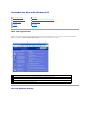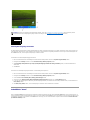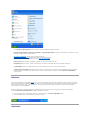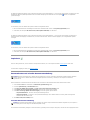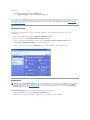AnleitungenzuDell™Inspiron™
KlickenSieaufdieLinksaufderlinkenSeite,umInformationenzudenLeistungsmerkmalenundzumBetriebdesComputersaufzurufen.Informationenüber
weitere, mitgelieferte Dokumentationen finden Sie unter NeedAdditionalHelp(ZusätzlicheHilfe).
Hinweise, Vorsichtshinweise und Warnungen
AbkürzungenundAkronyme
EinevollständigeListevonAbkürzungenundAkronymenfindenSieimGlossar.
IrrtümerundtechnischeÄnderungenvorbehalten.
©2003DellComputerCorporation.AlleRechtevorbehalten.
Nachdrucke jeglicher Art ohne die vorherige schriftliche Genehmigung der Dell Computer Corporation sind strengstens untersagt.
Marken in diesem Text: Dell, das DELL-Logo, Inspiron, Dell Precision, Dell TravelLite, Dimension, OptiPlex und Latitude sind Marken der Dell Computer Corporation; Microsoft und
Windows sind eingetragene Marken der Microsoft Corporation; ENERGY STARisteineeingetrageneMarkederamerikanischenUmweltschutzbehörde.AlsPartnervonENERGYSTAR
hatDellComputerCorporationbestimmt,dassdiesesProduktdenRichtlinienvonENERGYSTARinBezugaufEnergiesparmaßnahmenentspricht.
Alle anderen in dieser Dokumentation genannten Marken und Handelsbezeichnungen sind Eigentum der entsprechenden Hersteller und Firmen. Die Dell Computer Corporation
verzichtet auf alle Besitzrechte an Marken und Handelsbezeichnungen, die nicht ihr Eigentum sind.
Modell PP02X
Januar 2003P/N3Y010 Rev. A00
WARNUNG: Beachten Sie die Sicherheitshinweise im Benutzerhandbuch,umdenComputervormöglichenSchädenzuschützenundzuIhrer
eigenen Sicherheit.
HINWEIS: EinHINWEISmachtaufwichtigeInformationenaufmerksam,mitdenenSiedasSystembessereinsetzenkönnen.
VORSICHT: VORSICHTwarntvormöglichenBeschädigungenderHardwareodervorDatenverlustundzeigt,wiediesevermiedenwerdenkönnen.
WARNUNG: EineWARNUNGweistaufGefahrenquellenhin,diematerielleSchäden,VerletzungenodersogardenTodvonPersonenzurFolge
habenkönnen.

ZusätzlicheHilfe
Sicherheitshinweise
Dokumentationsaktualisierungen
Verwenden von Microsoft®Windows®
VerwendenvonGeräten
Verwenden der Drivers and Utilities-CDvonDell™
LösenvonProblemen
Installieren von Komponenten
Sicherheitshinweise
Dokumentationsaktualisierungen
IneinigenFällenwerdenAktualisierungenzurDokumentationmitgeliefert,dieÄnderungenanderHardwareundSoftwarebeschreiben.LesenSieimmer
zuerst diese aktuellen Informationen, bevor Sie andere Dokumentationen zur Hand nehmen, da sie den neuesten technischen Stand widerspiegeln.
MöglicherweisefindenSieaufderFestplatteoderaufmitgeliefertenCDswiederDrivers and Utilities-CD Info-Dateien. Diese Dateien enthalten die letzten
AktualisierungenzutechnischenÄnderungenoderDetailinformationenzutechnischenFragen,diefürerfahreneBenutzeroderTechnikergedachtsind.
Verwenden von Microsoft®Windows®
Hilfe zu Windows
Das Betriebssystem beinhaltet umfassende Online-InformationenzurVerwendung.AufdieSchaltflächeStartundanschließendaufHelp and Support (Hilfe
und Support) klicken.
Weitere Informationen hierzu finden Sie unter WissenswertesüberMicrosoft® Windows® XP."
MicrosoftWindows-Handbuch
WeitereInformationenzumBetriebssystemMicrosoftWindowsfindenSieinderDokumentationzuMicrosoftWindows,diemitIhremComputergeliefertwurde.
VerwendenvonGeräten
BenutzerhandbücherzumGerät
HilfezurVerwendungderverschiedenenComputergeräte(z.B.Modems)undallerOptionen,dieSiegetrenntvomComputererwerben,findenSieim
BenutzerhandbuchzumjeweiligenGerät.AufdieSchaltflächeStartundanschließendaufHelp and Support (Hilfe und Support)
klicken. Klicken Sie im Fenster
Hilfe und Support auf User and system guides (Benutzer- undSystemhandbücher).
Verwenden der Drivers and Utilities-CDvonDell™
Die Drivers and Utilities-CDenthältTreiberundDienstprogramme,dasDell-DiagnoseprogrammsowieBenutzerhandbücherfürIhrenComputerundoptionale
Geräte.AufIhremComputerwurdenvonDellbereitsalleerforderlichenTreiberundDienstprogrammevorinstalliert.EssindkeineweiterenInstallations- und
Konfigurationsschritte erforderlich. Verwenden Sie die Drivers and Utilities-CD, wenn Sie einen Treiber oder ein Dienstprogramm neu installieren, Diagnosetests
WARNUNG: Sicherheitshinweise zur Verwendung des Computers und zur Vermeidung elektrostatischer Entladungen finden Sie unter den
Sicherheitsanweisungen im Benutzerhandbuch.

durchführenoderaufdieBenutzerhandbücherzugreifenmöchten.WeitereInformationenfindenSieuntersupport.dell.com.
LösenvonProblemen
Dell-Benutzerhandbuch
HilfebeiderLösungvonProblemenmitdemComputerfindenSieimBenutzerhandbuch.
MicrosoftWindows-Handbuch
Weitere Informationen zum Beheben von Problemen finden Sie in der Dokumentation zu Windows, die mit Ihrem Computer geliefert wurde.
Support von Dell
Auf der Dell-Support-Website unter support.dell.com erhalten Sie Online-Support, Treiberaktualisierungen sowie Antworten auf Ihre Fragen.
Installieren von Komponenten
Dell-Benutzerhandbuch
Hilfe beim Installieren von Komponenten im Computer erhalten Sie im Benutzerhandbuch.

Anhang
HinweisfürMacrovision-Produkte
Ergonomische Haltung beim Arbeiten mit dem Computer
InformationenzuGarantieundRückgaberecht
Betriebsbestimmungen
HinweisfürMacrovision-Produkte
Dieses Produkt ist durch eine spezielle Copyright-Technikgeschützt,diedurchVerfahrensansprüchebestimmter,indenUSAangemeldeterPatenteund
andererRechteaufgeistigesEigentumimBesitzderMacrovisionCorporationundandererBesitzergeschütztist.DieVerwendungdieserTechnikzumSchutz
desCopyrightsmussvonMacrovisionCorporationgenehmigtwerdenundistnurfürdenprivatenGebrauchsowieeineanderweitigeeingeschränkteNutzung
bestimmt, sofern nicht anders von der Macrovision Corporation festgelegt. Reverse Engineering oder Deassemblierung ist nicht gestattet.
Ergonomische Haltung beim Arbeiten mit dem Computer
UmeinangenehmesundeffizientesArbeitenzugewährleisten,beachtenSiebeimAufstellenundVerwendenIhresComputersdiefolgendenergonomischen
Richtlinien:
l Stellen Sie den Computer so auf, dass Sie direkt vor dem Bildschirm und der Tastatur sitzen.
l Passen Sie den Neigungswinkel des Bildschirms sowie Kontrast, Helligkeit und Lichtquellen (beispielsweise Decken- und Tischlampen sowie Fenster mit
VorhängenoderJalousien)soan,dasseventuellauftretendeReflexionenamBildschirmaufeinMinimumreduziertwerden.
l WennSieanIhrenComputereinenexternenMonitoranschließen,stellenSiedenMonitorineinemangenehmenAbstand(inderRegel50bis
60Zentimeter)auf.DerBildschirmsolltesichinAugenhöhe(oderetwastiefer)befinden,wennSiedavorsitzen.
l VerwendenSieeinenStuhlmitguterRückenstütze.
l AchtenSiedarauf,dassdieUnterarmehorizontalliegenundSiedieHandgelenkenichtverdrehenmüssen,währendSiemitTastatur,Touch-Pad,
Trackstick oder der externen Maus arbeiten.
l Verwenden Sie beim Arbeiten mit der Tastatur, dem Touch-PadoderTrackstickstetsdieAuflagefürdieHandgelenke.BeimArbeitenmiteinerexternen
MausmussgenügendPlatzzumAbstützenderHändevorhandensein.
l LassenSiedieOberarmeentspanntherabhängen.
l SitzenSieaufrecht.DieFüßesollendabeiaufdemBodenstehen,sodasssichdieOberschenkelineinerwaagerechtenPositionbefinden.
l BeimSitzensolltedasGewichtderBeineaufdenFüßenruhen,nichtaufderVorderkantedesStuhls.PassenSiehierzudieHöheIhresStuhlsan,oder
verwendenSiegegebenenfallseineFußstütze,damitSiedierichtigeHaltungeinnehmenkönnen.
l BringenSieAbwechslunginIhrenArbeitsablauf.VersuchenSie,IhreArbeitsozuorganisieren,dassSienichtübereinelangeZeithinwegtippen
müssen.WennSiemitdemTippenaufhören,gehenSiezuTätigkeitenüber,beidenenSiebeideHändegebrauchenmüssen.
WARNUNG: FalschesoderlängerandauerndesArbeitenmitderTastaturkanngesundheitsschädlichsein.
WARNUNG: LängerandauerndesArbeitenamintegriertenBildschirmoderexternenMonitorkanndieAugenbelasten.

InformationenzuGarantieundRückgaberecht
DieHardwareproduktederDellComputerCorporation("Dell")werdenausTeilenundKomponentenhergestellt,diegemäßdenüblichenIndustrienormenals
neuoderneuwertigzubezeichnensind.InformationenzurDell™-GarantiefürIhrenComputerfindenSieimBenutzerhandbuch.
Betriebsbestimmungen
Elektromagnetische Interferenz (EMI) ist ein Signal oder eine Emission, die in den freien Raum abgegeben bzw. entlang von Strom- oder Signalleitungen
geleitetwirdunddenBetriebderFunknavigationoderandererSicherheitsgerätebeeinträchtigtbzw.derenQualität extrem verschlechtert, behindert oder
wiederholt lizenzierte Funkdienste unterbricht. Funkdienste umfassen kommerziellen AM-/FM-Radio- und Fernsehrundfunk, Funktelefondienste, Radar,
Flugsicherung,AnrufmelderundDienstefürpersonenbezogeneKommunikation(PCS[PersonalCommunicationServices]),sindjedochnichtnuraufdiese
beschränkt.DieselizenziertenDienstesowiedieunbeabsichtigteAbstrahlungdurchandereGeräte(z.B.digitaleGerätewieComputeranlagen)tragenzum
Aufbau elektromagnetischer Felder bei.
UnterelektromagnetischerVerträglichkeit(EMV)verstehtmandieFähigkeitelektronischerBauteile,ineinerelektronischenUmgebungstörungsfreizu
funktionieren.DiesesComputersystemwurdezwarsokonzipiert,dassdieseitensderBehördenfestgelegtenGrenzwertefürEMInichtüberschrittenwerden;
dennochkannnichtausgeschlossenwerden,dassbeibestimmtenInstallationennichtdochStörungenauftreten.WenndiesesGerätdieFunkkommunikation
durchInterferenzenbeeinträchtigt,wasdurchEin-
undAusschaltendesGerätsfestgestelltwerdenkann,wirdderBenutzeraufgefordert,dieStörungendurch
eineodermehrerederfolgendenMaßnahmenzubeheben:
l Die Empfangsantenne neu ausrichten.
l DenStandortdesComputersimHinblickaufdasEmpfangsgerätverändern.
l DenComputervomEmpfängerabrücken.
l DenComputeraneineandereSteckdoseanschließen,sodassComputerundEmpfängerüberverschiedeneStromkreiseversorgtwerden.
Wenden Sie sich gegebenenfalls an einen Mitarbeiter des technischen Supports von Dell oder an einen erfahrenen Radio- und Fernsehtechniker.
ComputersystemevonDell™werdenfürdieelektromagnetischeUmgebung,indersieeingesetztwerdensollen,konzipiert,getestetundklassifiziert.Diese
elektromagnetischen Klassifikationen beziehen sich im Allgemeinen auf die nachstehenden abgestimmten Definitionen:
1
BildschirmaufoderunterAugenhöhe
3
ArmeinHöhederSchreibtischplatte
2
FüßeruhenflachaufdemBoden
4
Handgelenke entspannt und flach

l KlasseAistfürgewerblicheundindustrielleUmgebungenvorgesehen.
l KlasseBistfürWohnbereichevorgesehen.
GerätederDatenverarbeitung(ITE,InformationTechnologyEquipment),dazuzählenu.a. Erweiterungskarten, Drucker, Ein- undAusgabegeräte,Monitore,
die in das System integriert oder an den Computer angeschlossen sind, sollten der EMI-Klassifizierung des Computersystems entsprechen.
HinweiszuabgeschirmtenSignalkabeln:VerwendenSiefürdenAnschlussvonGerätenanDell-GeräteausschließlichabgeschirmteKabel,um
StörungenvonFunkdienstensoweitwiemöglichzureduzieren.DurchabgeschirmteKabelwirdsichergestellt,dassdieentsprechendeEMV-
KlassifikationfürdievorgeseheneEinsatzumgebungeingehaltenwird.EinKabelfürDrucker,dieüberdieparalleleSchnittstelleangeschlossenwerden,
erhaltenSiebeiDell.SiekönneneinsolchesKabelauchüberdieWebsitevonDellunteraccessories.us.dell.com/sna/category.asp?category_id=4117
bestellen.
Die meisten Dell-ComputersindfürUmgebungenderKlasseBklassifiziert.WerdenbestimmteAusstattungsoptionenhinzugefügt,müsseneinigeSysteme
allerdingsmöglicherweisederKlasseAzugerechnetwerden.InformationenüberdieelektromagnetischeKlassifizierungIhresComputersoderGerätsfinden
SieindennachfolgendenAbschnittenzudeneinzelnenZulassungsbehörden.DieAbschnitteenthaltenländerspezifischeInformationenzuEMV/EMIoderzur
Produktsicherheit.
CE-Hinweis(EuropäischeUnion)
Die Kennzeichnung durch das Symbol bedeutet, dass dieser Dell-Computer der EMV-RichtlinieundderNiederspannungsrichtliniederEuropäischenUnion
entspricht. Sie weist ferner darauf hin, dass das Dell-SystemdiefolgendentechnischenNormenerfüllt:
l EN 55022 – "Einrichtungen der Informationstechnik – Funkstöreigenschaften– Grenzwerte und Messverfahren."
l EN 55024 – "Einrichtungen der Informationstechnik – Störfestigkeitseigenschaften– GrenzwerteundPrüfverfahren."
l EN 61000-3-2 – "ElektromagnetischeVerträglichkeit(EMV)– Teil3:Grenzwerte– Abschnitt2:GrenzwertefürStromoberschwingungen
(EingangsspannungdesGerätesbiszu16AproPhase).
l EN 61000-3-3 – "ElektromagnetischeVerträglichkeit(EMV)– Teil3:Grenzwerte– Abschnitt3:GrenzwertefürSpannungsschwankungenund
Schwankungen in Niederspannungs-VersorgungssystemenfürGerätemiteinemNennstromvonbiszu16A.
l EN 60950 – "Sicherheit von Einrichtungen der Informationstechnik."
HINWEIS: GrenzwertanforderungengemäßEN55022sehenzweiKlassifizierungenvor:
l KlasseAistfürtypischgewerblicheUmgebungenvorgesehen.
KlasseBistfürtypischhäuslicheUmgebungenvorgesehen.DiesesGerätvonDellistfürdieVerwendungineinertypischhäuslichenUmgebungderKlasseB
vorgesehen.Eine"Konformitätserklärung"inÜbereinstimmungmitdenobenangeführtenStandardswurdeabgegebenundkannbeiDellComputer
Corporation Products Europe BV, Limerick, Irland, eingesehen werden.
CE-Hinweis
DiesesGerätentsprichtdengrundlegendenAnforderungendereuropäischenRichtlinie1999/5/EG.

ENERGY STAR®-Übereinstimmung
Bestimmte Konfigurationen von Dell-Computern entsprechen den Anforderungen, die von EPA (Environmental Protection Agency [amerikanische
Umweltschutzbehörde])fürEnergiesparendeComputerfestgesetztwurden.WennaufderVorderseitedesComputersdasENERGYSTAR
®
-Zeichen
angebrachtist,erfülltdieOriginalkonfigurationdieseAnforderungen,undalleENERGYSTAR
®
-Stromsparfunktionen des Computers sind aktiviert.
HINWEIS: Jeder Dell-Computer mit dem ENERGY STAR
®
-ZeichenerfülltbeiVersandnachweislichdieEPAENERGYSTAR
®
-Anforderungen in der Konfiguration.
JedeÄnderungandieserKonfiguration(wiedieInstallationzusätzlicherErweiterungskartenoderLaufwerke)kanndenEnergieverbrauchdesComputersüber
dieGrenzwerteerhöhen,dieimEPAENERGYSTAR
®
-Programm festgelegt sind.
ENERGY STAR
®
-Zeichen
Das EPA ENERGY STAR
®
-Programm wurde gemeinsam von EPA und Computerherstellern ins Leben gerufen, um Energie sparende Computerprodukte zu
fördernundsodieLuftverschmutzungzuverringern.EPAgehtdavonaus,dassderEinsatzvonENERGYSTAR
®
-ComputerproduktenfürComputerbenutzer
eineEinsparunganStromkostenvoninsgesamtbiszuzweiMilliardenDollarjährlichbedeutenkann.DurchdieseEinsparungenimStromverbrauchkönnen
auchdieKohlendioxidemissionenverringertwerden.DiesesGasisteineHauptursachefürdenTreibhauseffekt.AußerdemwirdauchderAusstoßvon
Schwefeldioxid und Stickoxiden, die sauren Regen verursachen, reduziert.
AuchSiekönnenzudenEinsparungenimStromverbrauchundderVerringerungderresultierendenNebeneffektebeitragen,indemSieIhrenComputer
ausschalten,wennSieihnfürlängereZeitnichtbenutzen(besonderswährendderNachtundamWochenende).

Wiedergabe von CDs und Filmen
Wiedergabe von CDs oder DVDs
RegelnderLautstärke
Anpassen des Bildes
Wiedergabe von CDs oder DVDs
1. AufdieAuswurftasteaufderLaufwerkvorderseitedrücken.
2. Die Laufwerkschublade herausziehen.
3. Die Disc mit der beschrifteten Seite nach oben in die Mitte der Schublade legen.
4. DieDiscaufdieSpindeldrücken,bissieeinrastet.
5. DieLaufwerkschubladezurückindasLaufwerkschieben.
Die CD-WiedergabesoftwareverfügtüberfolgendeSchaltflächen:
VORSICHT: DrückenSiedieCD- oder DVD-SchubladebeimÖffnenundSchließennichtnachunten.DieLaufwerkschubladesolltegeschlossensein,
wenn Sie das Laufwerk nicht verwenden.
HINWEIS: SiekönnenFilmewiedergeben,wennderComputermiteinemDVD-Laufwerk ausgestattet ist.
VORSICHT: BewegenSiedenComputernicht,währendCDsoderDVDswiedergegebenwerden.
VORSICHT: StellenSiesicher,dassdieDiscaufdieSpindelgedrücktwird,bissieeinrastet.AndernfallskanndieLaufwerkschubladebeschädigt
werden,oderdieCDbzw.DVDwirdmöglicherweisenichtrichtigabgespielt.
Wiedergabe
Zurück
Pause
Vorwärts
Stopp
Vorheriger Titel
Auswerfen
NächsterTitel

Die DVD-WiedergabesoftwareverfügtüberfolgendeSchaltflächen:
Weitere Informationen zur Wiedergabe von CDs und DVDs erhalten Sie, indem Sie im Fenster der CD- oder DVD-Wiedergabesoftware auf Help (Hilfe) klicken
(falls diese Option vorhanden ist).
RegelnderLautstärke
1. AufdieSchaltflächeStart klicken, auf All Programs (Alle Programme)® Accessories(Zubehör)® Entertainment (Unterhaltungsmedien) zeigen und
dann auf VolumeControl(Lautstärkeregelung) klicken.
2. Im Fenster Lautstärkeregelung auf den Schieberegler in der Spalte Lautstärkeregelungklickenundihnverschieben,umdieLautstärkeanzupassen.
WeitereInformationenzuOptionenfürdieLautstärkeregelungerhaltenSie,wennSieimFensterLautstärkeregelung auf Hilfe klicken.
VolumeMeter(Lautstärkeregelung)zeigtdieaktuelleLautstärkeunddieDeaktivierungderLautsprecheramComputeran.KlickenSieentwedermitder
rechten Maustaste in der Taskleiste auf das Symbol ,oderdrückenSiedieTastenfürdieLautstärkeregelung,umdieLautstärkeregelung im Fenster zu
aktivieren oder zu deaktivieren.
WenndieLautstärkeregelungaktiviertist,stellenSiedieLautstärkemitHilfederTastenfürdieLautstärkeregelungoderdurchDrückenfolgenderTastenein:
l DrückenSie ,umdieLautstärkezuerhöhen.
Stopp
Erneuter Start des laufenden Kapitels
Wiedergabe
Schneller Vorlauf
Pause
SchnellerRücklauf
NächstesEinzelbildimPausenmodus
ZumnächstenTiteloderKapitel
Ununterbrochene Wiedergabe eines Titels oder Kapitels
ZumnächstenTiteloderKapitel
Auswerfen
HINWEIS: Wenn die Lautsprecher deaktiviert sind, erfolgt keine Klangwiedergabe von der CD oder DVD.
1
Lautstärkesymbol
2
Lautstärkeregelung
3
Symbolfürdeaktivierte
Lautsprecher
HINWEIS: StandardmäßigwirddieLautstärkeregelunginderrechtenunterenBildschirmeckeangezeigt.SiekönnenaufdenHelligkeitsreglerklicken
undihnaneineandereStelleziehen.ErwirddannkünftigimmeranderneuenStelleangezeigt.

l DrückenSie ,umdieLautstärkezuverringern.
l DrückenSie , um die Lautsprecher zu deaktivieren.
WeitereInformationenüberQuickSetfindenSie,wennSiemitderrechtenMaustasteinderTaskleisteaufdasSymbol und dann auf Help (Hilfe) klicken.
Anpassen des Bildes
PassenSiedieAnzeigeeigenschaftenan,wenneineFehlermeldungdaraufhinweist,dassdieaktuelleAuflösungundFarbtiefezuvielArbeitsspeicher
beanspruchen und die DVD nicht wiedergegeben werden kann.
1. AufdieSchaltflächeStartundanschließendaufControl Panel (Systemsteuerung) klicken.
2. Unter Pickacategory(WählenSieeineKategorie) auf Appearance and Themes (Darstellung und Designs) klicken.
3. Unter Pickatask...(WählenSieeineAufgabe) auf Changethescreenresolution(Bildschirmauflösungändern) klicken.
4. Im Fenster Display Properties (Eigenschaften von Anzeige) auf den Schieberegler unter Screenresolution(Bildschirmauflösung) klicken, um die
Einstellung in 1024 by 768 pixels (1024 x 768 Pixel)zuändern.
5. Unter Colorquality(Farbqualität) auf das Listenfeld und dann auf die Option Medium (16 bit) [Mittlere (16 Bit)] klicken.
6. Auf OK klicken.

Reinigen des Computers
Computer und Tastatur
Bildschirm
Touch-Pad
Diskettenlaufwerk
Optische Medien
Computer und Tastatur
1. Den Computer herunterfahrenundausschalten,alleangeschlossenenGerätevomComputerundvonderSteckdosetrennen.
2. Alle installierten Akkus entfernen und den Netzadapter abziehen.
3. MitHilfeeinesStaubsaugersmitBürstenaufsatzvorsichtigdenStaubausdenÖffnungenundVertiefungendesComputerssowiezwischendenTasten
der Tastatur entfernen.
4. Einweiches,fusselfreiesTuchmitWasserodereinemspeziellenReinigungsmittelfürComputerbildschirmeanfeuchtenunddenComputersowiedie
Tastatur damit abwischen. Achten Sie darauf, dass kein Wasser vom Lappen zwischen das Touch-PadunddieAuflagefürdieHandgelenkegelangt.
Bildschirm
1. Den Computer herunterfahrenundausschalten,alleangeschlossenenGerätevomComputerundvonderSteckdosetrennen.
2. Alle installierten Akkus entfernen und den Netzadapter abziehen.
3. Einweiches,fusselfreiesTuchmitWasserodereinemspeziellenReinigungsmittelfürLCD-Bildschirme anfeuchten und den Bildschirm damit abwischen.
Touch-Pad
1. Den Computer herunterfahrenundausschalten,alleangeschlossenenGerätevomComputerundvonderSteckdosetrennen.
2. Alle installierten Akkus entfernen.
3. Ein weiches, fusselfreies Tuch mit Wasser anfeuchten und das Touch-Pad damit vorsichtig abwischen. Achten Sie darauf, dass kein Wasser vom Lappen
zwischen das Touch-PadunddieAuflagefürdieHandgelenkegelangt.
Diskettenlaufwerk
ReinigenSiedasDiskettenlaufwerknurmiteinemhandelsüblichenReinigungs-Kit. Diese Kits enthalten vorbehandelte Disketten, mit denen Schmutz entfernt
wird,dersichwährenddesBetriebsangesammelthat.
Optische Medien
WennProblemeauftreten,z.B.UnregelmäßigkeitenbeiderWiedergabequalitätderCDsoderDVDs,könnendieDiscsauffolgendeWeisegereinigtwerden:
1. DieDiscimmernuramRandanfassen.SiekönnenauchdeninnerenRandinderMittefassen.
VORSICHT: UmSchädenamComputeroderdemBildschirmzuvermeiden,darfdieReinigungsflüssigkeitnichtdirektaufdenBildschirmgesprüht
werden. Verwenden Sie nur Produkte, die speziell zum Reinigen von Computerbildschirmen vorgesehen sind, und befolgen Sie die mitgelieferten
Anweisungen zur Verwendung dieser Produkte.
VORSICHT: UmSchädenamComputeroderdemBildschirmzuvermeiden,darfdieReinigungsflüssigkeitnichtdirektaufdenBildschirmgesprüht
werden. Verwenden Sie nur Produkte, die speziell zum Reinigen von Computerbildschirmen vorgesehen sind, und befolgen Sie die mitgelieferten
Anweisungen zur Verwendung dieser Produkte.
VORSICHT: ReinigenSiedieLinseimLaufwerknurmitDruckluft.BefolgenSiedabeidieAnweisungenzurAnwendungdesDruckluftgerätes.Berühren
Sie niemals die Linse im Laufwerk.

2. Die Unterseite der Disc (die unbeschriftete Seite) vorsichtig mit einem weichen, trockenen und fusselfreien Tuch in gerader Linie von der Mitte zum Rand
hin reinigen.
SiekönnenauchhandelsüblicheProduktezumReinigenvonDiscserwerben,dieSchutzgegenStaub,FingerabdrückeundKratzerbieten.Reinigungsprodukte
fürCDseignensichinderRegelauchfürDVDs.
VORSICHT: ReinigenSiedieDisckeinesfallsinkreisförmigenBewegungen,damitdieOberflächenichtbeschädigtwird.

Einrichten des Desktops
Klassische Microsoft
®
Windows
®
-Ansicht
AuswähleneinesHintergrundbildes
AuswähleneinesBildschirmschoners
AuswähleneinesDesktop-Motivs
ErstellenundAnordnenvonVerknüpfungen
Desktopbereinigungs-Assistent
Klassische Microsoft
®
Windows
®
-Ansicht
SiekönnendasErscheinungsbilddesWindows-Desktops,desMenüsStartundderSystemsteuerungändern,damitdieseKomponentendervorherigen
VersiondesBetriebssystemsWindowsähneln.
Desktop
1. AufdieSchaltflächeStartundanschließendaufControl Panel (Systemsteuerung) klicken.
2. Unter Pickacategory(WählenSieeineKategorie) auf Appearance and Themes (Darstellung und Designs) klicken.
3. Unter Pickatask...(WählenSieeineAufgabe) auf Changethecomputer'stheme(DesigndesComputersändern) klicken.
4. Im Listenfeld Theme (Motiv) auf Windows Classic (Windows – klassisch) klicken.
5. Auf OK klicken.
Startmenü
1. MitderrechtenMaustasteaufdieSchaltflächeStartundanschließendaufProperties (Eigenschaften) klicken.
2. Auf die Registerkarte StartMenu(Startmenü) klicken.
3. Die Option ClassicStartmenu(KlassischesStartmenü)auswählenundaufOK klicken.
Systemsteuerung
1. AufdieSchaltflächeStartundanschließendaufControl Panel (Systemsteuerung) klicken.
2. Im linken Bereich auf Switch to Classic View (Zur klassischen Ansicht wechseln) klicken.
AuswähleneinesHintergrundbildes
SiekönnendieHintergrundfarbenund-muster auf dem Windows-Desktopanpassen,indemSieeinHintergrundbildauswählen:
1. AufdieSchaltflächeStart und dann auf Control Panel (Systemsteuerung)klickenundanschließendaufAppearance and Themes (Darstellung und
Designs).
2. Unter Pickatask...(WählenSieeineAufgabe) auf Changethedesktopbackground(Bildschirmhintergrundändern) klicken.
3. Im Fenster Display Properties (Eigenschaften von Anzeige) auf eine der folgenden Optionen klicken:
l Name des Hintergrundbildes
l (None) ([Kein]), wenn kein Hintergrundbild vorhanden ist
l Browse (Durchsuchen),umeinHintergrundbildauseinemVerzeichnisauszuwählen
4. UmeinengeeignetenPlatzfürdasHintergrundbildaufdemDesktopauszuwählen,klickenSieaufeinederfolgendenOptionenimListenfeldPosition:
l Tile (Nebeneinander), um mehrere Kopien eines Bildes nebeneinander auf dem Bildschirm anzuordnen.
l Center (Zentriert), um eine Kopie des Bildes in der Mitte des Bildschirms anzuordnen.
HINWEIS: DieindiesemDokumentbeschriebenenVorgängegeltenfürdieWindows-Standardansicht. Wenn Sie die klassische Windows-Ansicht
verwenden,treffendieBeschreibungenmöglicherweisenichtzu.
HINWEIS: SiekönneneinebeliebigeBilddatei,beispielsweiseeineDateimitderEndung.bmp, .jpeg oder .htmalsHintergrundauswählen.

l Stretch (Strecken),umeineKopiedesBildesaufdieGrößedesBildschirmsauszudehnen.
5. Auf OKklicken,umdieÄnderungenzuübernehmenunddasDialogfeldDisplay Properties (Eigenschaften von Anzeige)zuschließen.
AuswähleneinesBildschirmschoners
1. AufdieSchaltflächeStart und dann auf Control Panel (Systemsteuerung)klickenundanschließendaufAppearance and Themes (Darstellung und
Designs).
2. Unter Pickatask...(WählenSieeineAufgabe) auf Chooseascreensaver(NeuenBildschirmschonerwählen) klicken.
3. Im Listenfeld Screen Saver (Bildschirmschoner)einenBildschirmschonerauswählenoderauf(None) ([Kein]) klicken, wenn kein Bildschirmschoner
aktiviert werden soll.
WennSieeinenBildschirmschonerausgewählthaben,aufSettings (Einstellungen) klicken, um gegebenenfalls die einzelnen Funktionen des
Bildschirmschonerszuändern.
4. Auf Preview (Testen)klicken,umdenausgewähltenBildschirmschonerauszuführen,und drücken,umdieVorschauzubeenden.
5. Auf OKklicken,umdieÄnderungenzuübernehmenunddasDialogfeldDisplay Properties (Eigenschaften von Anzeige)zuschließen.
AuswähleneinesDesktop-Motivs
SoändernSiemitHilfederDesktop-MotivedieDarstellungdesDesktopsundfügenKlangeffektehinzu:
1. AufdieSchaltflächeStart und dann auf Control Panel (Systemsteuerung)klickenundanschließendaufAppearance and Themes (Darstellung und
Designs).
2. Unter Pickatask...(WählenSieeineAufgabe) auf Changethecomputer'stheme(DesigndesComputersändern) klicken.
3. Im Fenster Display Properties (Eigenschaften von Anzeige) ein Motiv aus dem Listenfeld Theme (Motiv)auswählen.
4. Auf OK klicken.
ErstellenundAnordnenvonVerknüpfungen
BeieinerVerknüpfunghandeltessichumeinSymbolaufdemDesktop,durchdasdirekterZugriffaufhäufigverwendeteProgramme,Dateien,Ordnerund
Laufwerkeermöglichtwird.
AnlegenvonVerknüpfungen
1. Das Fenster My Computer (Arbeitsplatz) oder den Windows-ExploreröffnenunddieDateioderdasProgrammmarkieren,fürdiebzw.dasdie
Verknüpfungerstelltwerdensoll.
2. Mit der rechten Maustaste auf das markierte Element klicken und Element auf den Windows-Desktop ziehen.
3. Im Kontextfeld auf CreateShortcut(s)Here(Verknüpfung[en]hiererstellen) klicken.
4. AufdasVerknüpfungssymboldoppelklicken,dasaufdemDesktopangezeigtwird,umdasElementzuöffnen.
AnordnenvonVerknüpfungen
UmeineVerknüpfungzuverschieben,dieVerknüpfungandiegewünschteStelleverschieben.
SoordnenSiealleVerknüpfungssymbolegleichzeitigan:
1. Mit der rechten Maustaste auf eine leere Stelle auf dem Windows-Desktopklicken,umeinKontextmenüanzuzeigen.
2. Auf Arrange Icons By (Symbole anordnen nach)zeigenundaufdiegewünschteOptionklicken.
Desktopbereinigungs-Assistent
HINWEIS: Wenn der Desktop nicht sichtbar ist, allegeöffnetenFensterminimieren, um den Desktop anzuzeigen.

StandardmäßigverschiebtderDesktopbereinigungs-AssistentsiebenTagenachdemerstenStartendesComputersProgrammverknüpfungen,dieselten
verwendetwerden,ineinendafürvorgesehenenOrdner.DanachwirdderDesktopalle60Tagebereinigt.DasErscheinungsbilddesMenüsStartändertsich,
wennProgrammverknüpfungenverschobenwerden.
So deaktivieren Sie den Desktopbereinigungs-Assistenten:
1. Mit der rechten Maustaste auf eine beliebige freie Stelle auf dem Desktop klicken und dann auf Properties (Eigenschaften) klicken.
2. Die Registerkarte DesktopauswählenundaufCustomize Desktop (Desktop anpassen) klicken.
3. Auf Run Desktop Cleanup Wizard every 60 days (Desktopbereinigungs-Assistentalle60Tageausführen)klicken,umdasKontrollkästchenzu
deaktivieren.
4. Auf OK klicken.
SoführenSiedenDesktopbereinigungs-Assistenten zu einem beliebigen Zeitpunkt aus:
1. Mit der rechten Maustaste auf eine beliebige freie Stelle auf dem Desktop klicken und dann auf Properties (Eigenschaften) klicken.
2. Die Registerkarte DesktopauswählenundaufCustomize Desktop (Desktop anpassen) klicken.
3. AufdieSchaltflächeClean Desktop Now (Desktop jetzt bereinigen) klicken.
4. Wenn das Fenster Desktop Cleanup Wizard (Desktopbereinigungs-Assistent) angezeigt wird, auf Next (Weiter) klicken.
5. InderListederVerknüpfungendieMarkierungallerVerknüpfungenaufheben,dieweiterhinaufdemDesktopverbleibensollen,undanschließendauf
Weiter klicken.
6. Auf Finish (Fertig stellen)klicken,umdieVerknüpfungenzuentfernenunddenAssistentenzuschließen.
HINWEIS: SiekönnendenDesktopbereinigungs-Assistentenjederzeitausführen.KlickenSiedazuunterRun Desktop Cleanup Wizard every 60 days
(Desktopbereinigungs-Assistentalle60Tageausführen) auf Clean Desktop Now (Desktop jetzt bereinigen).

Verwenden des Bildschirms
Einstellen der Helligkeit
Umschalten der Bildschirmanzeige
EinstellenderBildschirmauflösung
Einstellen der Helligkeit
Wenn der Dell
™
-ComputermitAkkustrombetriebenwird,könnenSieEnergiesparen,indemSiedieHelligkeitmitHilfederentsprechenden
TastenkombinationenfürdenBildschirmaufdieniedrigsteStufeeinstellen,beidernocheinangenehmesAblesenderAnzeigemöglichist.(Weitere
Informationen finden Sie im Benutzerhandbuch).
Der Brightness Meter (Helligkeitsregler) von Dell QuickSet zeigt die aktuelle Helligkeitseinstellung des Bildschirms an. Klicken Sie mit der rechten Maustaste
in der Taskleiste auf das Symbol , um den Helligkeitsregler im Fenster zu aktivieren oder zu deaktivieren.
SiekönnendenHelligkeitsreglerüberdasTaskleistenmenüvonQuickSetaktivierenoderdeaktivieren.WennderRegleraktiviertist,drückenSiefolgende
Tasten, um die Helligkeit einzustellen:
l DrückenSie ,umnurdieHelligkeitdesintegriertenBildschirms(nichtdesexternenMonitors)zuerhöhen.
l DrückenSie , um nur die Helligkeit des integrierten Bildschirms (nicht des externen Monitors) zu verringern.
WeitereInformationenüberQuickSetfindenSie,wennSiemitderrechtenMaustasteinderTaskleisteaufdasSymbol und dann auf Help (Hilfe) klicken.
Umschalten der Bildschirmanzeige
IstbeimStartendesComputerseinexternesGerät(beispielsweiseeinexternerMonitoroderProjektor)angeschlossenundeingeschaltet,kanndieAnzeige
entwederaufdeminternenBildschirmoderdemexternenGeräterscheinen.
DrückenSie ,umdieAnzeigezumBildschirm,zumBildschirmunddemexternenGerätgleichzeitigodernurzumexternenGerätumzuschalten.
EinstellenderBildschirmauflösung
DamiteinProgrammmiteinerbestimmtenBildschirmauflösungdargestelltwerdenkann,mussdiesesowohlvomGrafik-Controller als auch vom Bildschirm
1
Helligkeitsregler
HINWEIS: StandardmäßigwirdderHelligkeitsreglerinderrechtenunterenBildschirmeckeangezeigt.SiekönnenaufdenHelligkeitsreglerklickenund
ihnaneineandereStelleziehen.ErwirddannkünftigimmeranderneuenStelleangezeigt.
HINWEIS: Tastenkombinationen zur Einstellung der Helligkeit betreffen nur den Bildschirm des tragbaren Computers, aber nicht die externen
Bildschirme am tragbaren Computer oder Docking-Gerät.WennsichderComputerimModusCRT only (nur CRT)befindetundSiedieHelligkeitändern
möchten,wirdderHelligkeitsreglerangezeigt.DieHelligkeitdesBildschirmsändertsichjedochnicht.

unterstütztwerden,unddienötigenGrafiktreibermüsseninstalliertsein.(WeitereInformationenfindenSieimBenutzerhandbuch).
BevorSieÄnderungenandenStandardbildschirmeinstellungenvornehmen,notierenSiesichdieseStandardeinstellungen,fallsSiediesewiederherstellen
möchten.
WenneineAuflösungoderFarbpalettegewähltwird,diehöheralsdievomBildschirmunterstützteAuflösungist,werdendieEinstellungenautomatischandie
nächstmöglicheEinstellungangepasst.
Microsoft
®
Windows
®
XP
1. AufdieSchaltflächeStartundanschließendaufControl Panel (Systemsteuerung) klicken.
2. Unter Pickacategory(WählenSieeineKategorie) auf Appearance and Themes (Darstellung und Designs) klicken.
3. Unter Pickatask...(WählenSieeineAufgabe)aufdenBereichklicken,dergeändertwerdensoll,oderunteror pick a Control Panel icon (oder ein
Systemsteuerungssymbol) auf Display (Anzeige) klicken.
4. VerschiedeneEinstellungenfürColorquality(Farbqualität) und Screenresolution(Bildschirmauflösung) ausprobieren.

Arbeiten mit Dateien
Aktualisieren des Virenschutzprogramms
Virenschutzprogrammesollten,wieinderSoftwaredokumentationbeschrieben,regelmäßigaktualisiertunddieAktualisierungenunverzüglichgeladenwerden.
Anlegen von Sicherungskopien
UmeinenDatenverlustzuvermeidenodermöglichstgeringzuhalten,solltenSiemindestenseinmalproWocheeineSicherungskopieallerDateienaufder
FestplatteerstellenunddieDateien,diesichgeänderthaben,täglichsichern.CD-RW-LaufwerkekönnenzumSicherngroßerDatenmengenaufCD-Rs oder CD-
RWsverwendetwerden.VerwendenSiedieseLaufwerkeunddiedazugehörigeSoftwarealsGerätezurDatensicherung.JenachGrößederzusichernden
DateienkönnenSieauchDiskettenfürdieDatensicherungverwenden.
Vom Betriebssystem muss keine Sicherungskopie angelegt werden, da eine Betriebssystem-CDzusammenmitdemSystemgeliefertwird.Darüberhinauswird
jedes Programm, das Sie bestellt haben, auf Disketten bzw. CDs ausgeliefert. Die von Dell
™
vorinstallierten Treiber sowie die Online-Dokumentation sind auf
der Drivers and Utilities-CD gespeichert.
Suchen von Dateien
1. AufdieSchaltflächeStartundanschließendaufSearch (Suchen) klicken.
2. Unter what do you want to search for? (Wonach soll gesucht werden?) auf All files and folders (Allen Dateien und Ordnern) klicken.
3. Unter Searchbyanyorallofthecriteriabelow(DerSuchvorgangwirdentsprechendderuntenangegebenenKriteriendurchgeführt) im
entsprechendenFelddenNamenderDateioderdesOrdnerseingeben,nachderbzw.demSiesuchenmöchten.
4. Angeben, wo das Betriebssystem Microsoft
®
Windows
®
XP nach der Datei suchen soll, indem Sie auf das Listenfeld Look in (Suchen in:) klicken.
5. Auf Search (Suchen) klicken.
DieDateien,diedieSuchkriterienerfüllen,werdenimFensterSearch Results (Suchergebnisse)aufgeführt.
Kopieren von Dateien
Verwenden des Computers:
1. AufdieSchaltflächeStartundanschließendaufMy Computer (Arbeitsplatz) klicken.
2. DiezukopierendeDateisuchenundanschließendaufdieDateiklicken,umsieauszuwählen(zumarkieren).
3. Unter File and Folder Tasks (Datei- und Ordneraufgaben) auf Copy this file (Datei kopieren) klicken.
4. Im Fenster Copy Items (Elemente kopieren) auf den Ordner klicken, in den die Datei kopiert werden soll.
5. Auf Copy (Kopieren) klicken.
Aktualisieren des Virenschutzprogramms
Anlegen von Sicherungskopien
Suchen von Dateien
Kopieren von Dateien
Verschieben von Dateien
Umbenennen von Dateien
LöschenvonDateien
Wiederherstellen von Dateien aus dem Papierkorb
Leeren des Papierkorbs
VORSICHT: PrüfenSiejedeausnichtvertrautenQuellenstammendeSoftware,seiesausdemInternetodervonDisketten,vorderInstallationauf
Viren.ErstellenSieregelmäßigSicherungskopienallerDateien,umsichvoreinemdurcheinenVirusverursachtenDatenverlustzuschützen.
HINWEIS: Falls die Festplatte Ihres Computers im Rahmen der Garantie ausgetauscht werden muss, erhalten Sie von Dell eine leere, formatierte
Festplatte.SiemüssendanndieProgrammeneuinstallierenundIhreArbeitsdateienwiederherstellen.
HINWEIS: WennSiekeinVerzeichnisunverändertlassen,wirddiegesamteFestplatte(bzw.PartitionC:)durchsucht.

Verwenden des Windows-Explorers:
1. MitderrechtenMaustasteaufdieSchaltflächeStartundanschließendaufExplorerklicken,umWindowsExplorerzuöffnen.
2. DiezukopierendeDateisuchenundanschließendaufdieDateiklicken,umsieauszuwählen(zumarkieren).
3. AufdasMenüEdit (Bearbeiten) und dann auf Copy (Kopieren) klicken.
4. DenOrdneröffnen,indendieDateikopiertwerdensoll.
5. AufdasMenüBearbeiten und dann auf Paste(Einfügen) klicken.
Verschieben von Dateien
Verwenden des Computers:
1. AufdieSchaltflächeStartundanschließendaufMy Computer (Arbeitsplatz) klicken.
2. DieDateisuchen,dieSieverschiebenmöchten.AnschließendaufdieDateiklicken,umsieauszuwählen(zumarkieren).
3. Auf Move this file (Datei verschieben) klicken.
4. Im Fenster Move Items (Elemente verschieben) auf den Ordner klicken, in den die Datei verschoben werden soll.
5. Auf Move (Verschieben) klicken.
Verwenden von Windows-Explorer:
1. MitderrechtenMaustasteaufdieSchaltflächeStartundanschließendaufExplorerklicken,umWindowsExplorerzuöffnen.
2. DieDateisuchen,dieSieverschiebenmöchten.AnschließendaufdieDateiklicken,umsieauszuwählen(zumarkieren).
3. AufdasMenüEdit (Bearbeiten) und dann auf Cut (Ausschneiden) klicken.
4. DenOrdneröffnen,indendieDateikopiertwerdensoll.
5. AufdasMenüBearbeiten und dann auf Paste(Einfügen) klicken.
Umbenennen von Dateien
1. Mit Hilfe von Windows-Explorer oder ArbeitsplatzdieDateisuchen,dieSieumbenennenmöchten.AnschließendaufdieDateiklicken,umsie
auszuwählen(zumarkieren).
2. AufdasMenüFile (Datei) und dann auf Rename (Umbenennen) klicken.
3. Den neuen Dateinamen eingeben und drücken.
LöschenvonDateien
1. Mit Hilfe von Windows-Explorer oder My Computer (Arbeitsplatz)
dieDateisuchen,dieSielöschenmöchten.AnschließendaufdieDateiklicken,umsie
auszuwählen(zumarkieren).
2. AufdasMenüFile (Datei) und dann auf Delete(Löschen) klicken.
3. Auf Yes (Ja) klicken, um die Datei in den Papierkorb zu verschieben.
InformationenzumWiederherstellenvonversehentlichgelöschtenDateienfindenSieunterWiederherstellen von Dateien aus dem Papierkorb.
Wiederherstellen von Dateien aus dem Papierkorb
VORSICHT: VerschiebenSiekeineDateien,diezueineminstalliertenProgrammgehören.Dieskanndazuführen,dassdasProgrammnichtmehr
ausgeführtwerdenkann.
VORSICHT: ÄndernSiekeineDateinamenerweiterungen(dieletztendreiZeichennachdemPunkt),wennSieeinenneuenDateinameneingeben.Dies
könntedazuführen,dassdieDateinichtmehrangezeigtoderausgeführtwerdenkann.
VORSICHT: LöschenSiekeineDateien,diezueineminstalliertenProgrammgehören.Dieskönntedazuführen,dassdasProgrammnichtmehr
ausgeführtwerdenkann.

WenneineDateigelöschtwird,wirdsieindenPapierkorbverschoben,bisSiedenPapierkorbleeren.SostellenSieeineDateiwiederher:
1. Auf das Symbol Recycle Bin (Papierkorb) doppelklicken.
Das Fenster Papierkorbwirdgeöffnet,undeineListemitsämtlichengelöschtenDateien,derenursprünglichenPositionensowiedemjeweiligen
Löschdatumwirdangezeigt.
2. DieDateidurchAnklickenauswählen,dieSiewiederherstellenmöchten.AufdasMenüFile (Datei)undanschließendaufRestore (Wiederherstellen)
klicken.
DieDateiwirdausdemPapierkorbgelöschtundanihreursprünglichePositionverschoben.
Leeren des Papierkorbs
GelöschteDateienbleibensolangeimPapierkorbundbelegenSpeicherplatzaufderFestplatte,bisSiesieausdemPapierkorblöschen.
1. Auf das Symbol Recycle Bin (Papierkorb) doppelklicken.
Das Fenster Papierkorbwirdgeöffnet,undeineListemitsämtlichengelöschtenDateien,derenursprünglichenPositionensowiedemjeweiligen
Löschdatumwirdangezeigt.
2. AufdasMenüFile (Datei)undanschließendaufEmpty Recycle Bin (Papierkorb leeren)klicken.SiekönnenauchunterRecycle Bin Tasks
(Papierkorbaufgaben) auf Papierkorb leeren klicken.
3. WenndasDialogfeldzumBestätigendesLöschvorgangsangezeigtwird,aufJaklicken,umdieDatei(en)endgültigzulöschen.
SämtlicheDateienwerdenausdemPapierkorbgelöschtundendgültigausdemSystementfernt.
VORSICHT: Dateien,dievonDiskettenbzw.voneinemNetzlaufwerkgelöschtwerden,werdendauerhaftentfernt.SolcheDateienwerdennichtinden
Ordner Papierkorb verschoben.
Seite wird geladen ...
Seite wird geladen ...
Seite wird geladen ...
Seite wird geladen ...
Seite wird geladen ...
Seite wird geladen ...
Seite wird geladen ...
Seite wird geladen ...
Seite wird geladen ...
Seite wird geladen ...
Seite wird geladen ...
Seite wird geladen ...
Seite wird geladen ...
Seite wird geladen ...
Seite wird geladen ...
Seite wird geladen ...
Seite wird geladen ...
Seite wird geladen ...
Seite wird geladen ...
Seite wird geladen ...
Seite wird geladen ...
Seite wird geladen ...
Seite wird geladen ...
Seite wird geladen ...
Seite wird geladen ...
Seite wird geladen ...
Seite wird geladen ...
Seite wird geladen ...
Seite wird geladen ...
Seite wird geladen ...
Seite wird geladen ...
Seite wird geladen ...
-
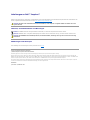 1
1
-
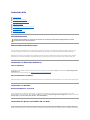 2
2
-
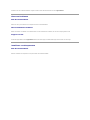 3
3
-
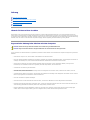 4
4
-
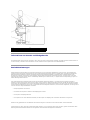 5
5
-
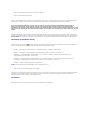 6
6
-
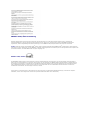 7
7
-
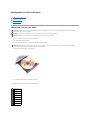 8
8
-
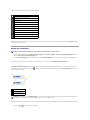 9
9
-
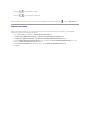 10
10
-
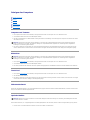 11
11
-
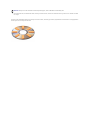 12
12
-
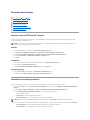 13
13
-
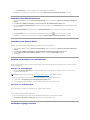 14
14
-
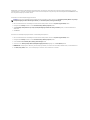 15
15
-
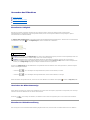 16
16
-
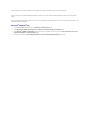 17
17
-
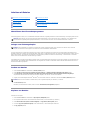 18
18
-
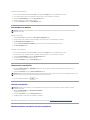 19
19
-
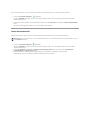 20
20
-
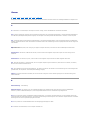 21
21
-
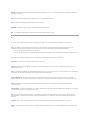 22
22
-
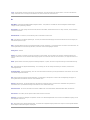 23
23
-
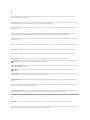 24
24
-
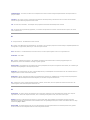 25
25
-
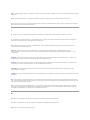 26
26
-
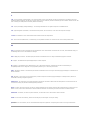 27
27
-
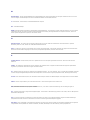 28
28
-
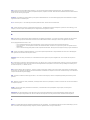 29
29
-
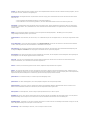 30
30
-
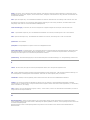 31
31
-
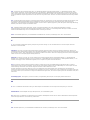 32
32
-
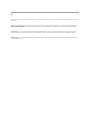 33
33
-
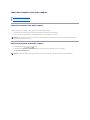 34
34
-
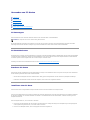 35
35
-
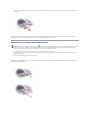 36
36
-
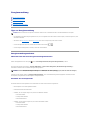 37
37
-
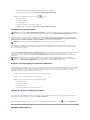 38
38
-
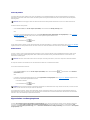 39
39
-
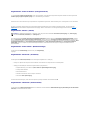 40
40
-
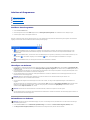 41
41
-
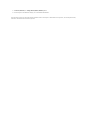 42
42
-
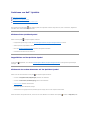 43
43
-
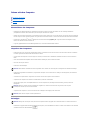 44
44
-
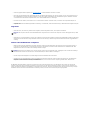 45
45
-
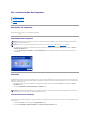 46
46
-
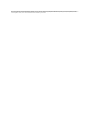 47
47
-
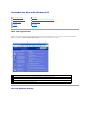 48
48
-
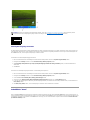 49
49
-
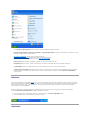 50
50
-
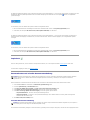 51
51
-
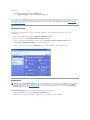 52
52
Dell Inspiron 8500 Benutzerhandbuch
- Typ
- Benutzerhandbuch
- Dieses Handbuch eignet sich auch für
Verwandte Artikel
-
Dell Inspiron XPS Gen 2 Spezifikation
-
Dell Precision M60 Benutzerhandbuch
-
Dell Inspiron 500m Spezifikation
-
Dell Precision 350 Benutzerhandbuch
-
Dell Latitude D600 Benutzerhandbuch
-
Dell Precision 650 Benutzerhandbuch
-
Dell Latitude D410 Benutzerhandbuch
-
Dell Latitude C810 Benutzerhandbuch
-
Dell Precision M20 Benutzerhandbuch
-
Dell Latitude X300 Benutzerhandbuch