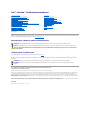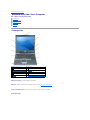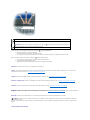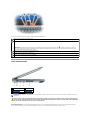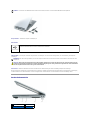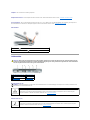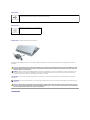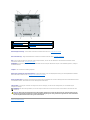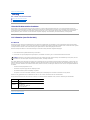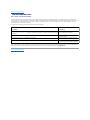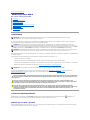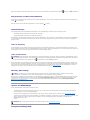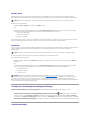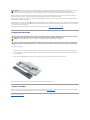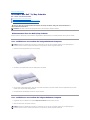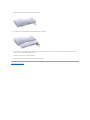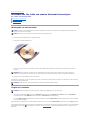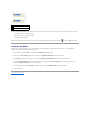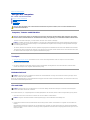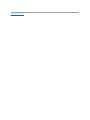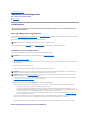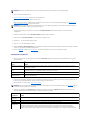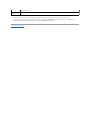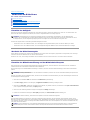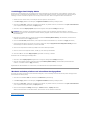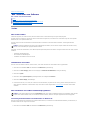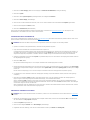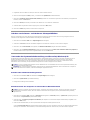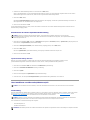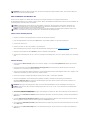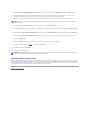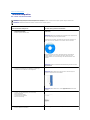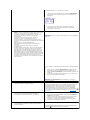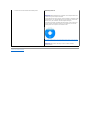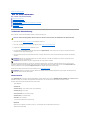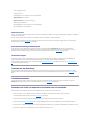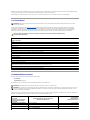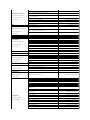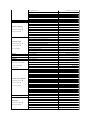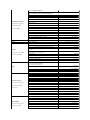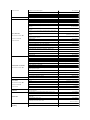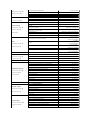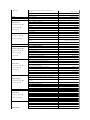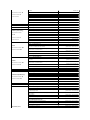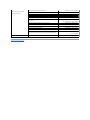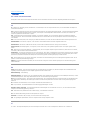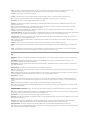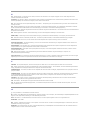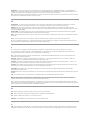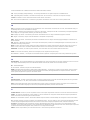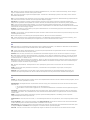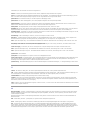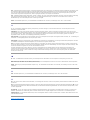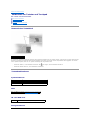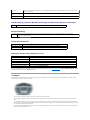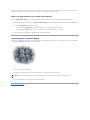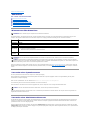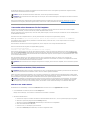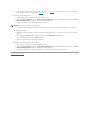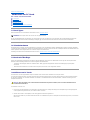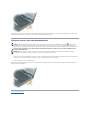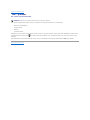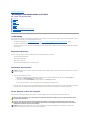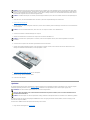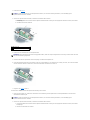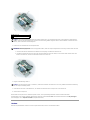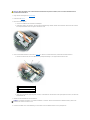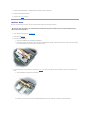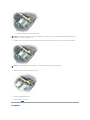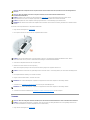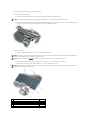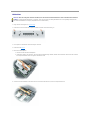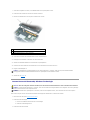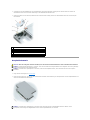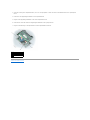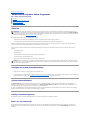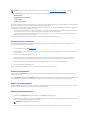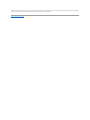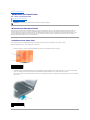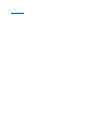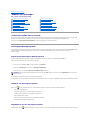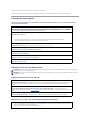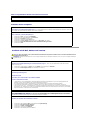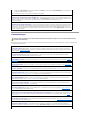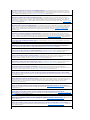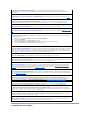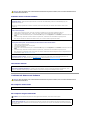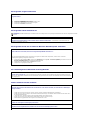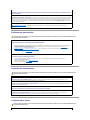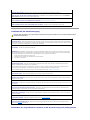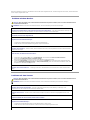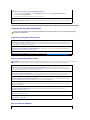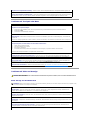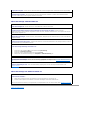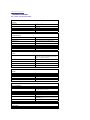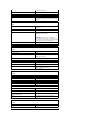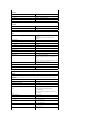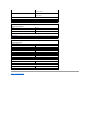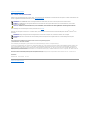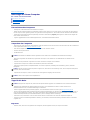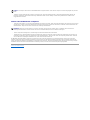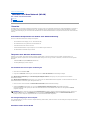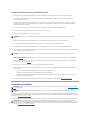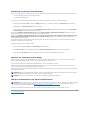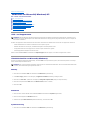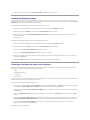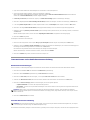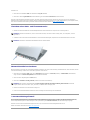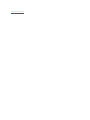Dell Latitude D410 Benutzerhandbuch
- Kategorie
- Notizbücher
- Typ
- Benutzerhandbuch

Dell™Latitude™D410Benutzerhandbuch
Modell PP06S
KlickenSieaufdieVerknüpfungenaufderlinkenSeite,umInformationenüberdieMerkmaleunddenBetriebIhresComputerszuerhalten.Informationenüber
weitere, mitgelieferte Dokumentationen finden Sie unter Informationsquellen.
Anmerkungen, Hinweise und Vorsichtshinweise
AbkürzungenundAkronyme
EinevollständigeListevonAbkürzungenundAkronymenfindenSieimGlossar.
WennSieeinenDell™-Computer der Serie N erworben haben, sind die Verweise in diesem Dokument auf die Betriebssysteme Microsoft
®
Windows
®
nicht
zutreffend.
DieindiesemDokumententhaltenenInformationenkönnensichohnevorherigeAnkündigungenändern.
©2004–2005DellInc.AlleRechtevorbehalten.
Nachdrucke jeglicher Art ohne die vorherige schriftliche Genehmigung von Dell Inc. sind strengstens untersagt.
In diesem Text verwendete Marken: Dell, das DELL-Logo, Dell TravelLite, DellNet, Axim, Inspiron, Dell Precision, Dimension, OptiPlex, Latitude, PowerEdge, PowerVault, PowerApp, Strike
Zone, und Dell OpenManage sind Marken von Dell Inc.;Intel, Pentium, und Intel SpeedStep sind eingetragene Marken der Intel Corporation; Microsoft, Windows, und Outlook sind
eingetragene Marken von Microsoft Corporation; Bluetooth ist eine eingetragene Marke von Bluetooth SIG, Inc. und wird von Dell unter Lizenz verwendet; ENERGY STAR ist eine
eingetrageneMarkederamerikanischenUmweltschutzbehördeU.S.EnvironmentalProtectionAgency.AlsENERGYSTAR-Partner hat Dell Inc. festgestellt, dass dieses Produkt die
ENERGY STAR-Energiesparrichtlinieneinhält.
AndereindiesemDokumentmöglicherweiseverwendeteMarkenundHandelsbezeichnungendienenausschließlichderIdentifikationderFirmen,denendieseMarkenundNamen
gehören,oderihrerProdukte.DellInc.verzichtetaufalleBesitzrechteanMarkenundHandelsbezeichnungen,dienichtihrEigentumsind.
Modell PP06S
Dezember2005Teilenr.W7405Rev.A02
Informationsquellen
WissenswertesüberIhrenComputer
Verwenden von Microsoft®Windows®XP
Dell™QuickSet
Verwenden von Tastatur und Touchpad
Verwenden des Bildschirms
VerwendendesDell™D/Bay-Schachts
Verwenden von CDs, DVDs und anderen Multimedia-Datenträgern
Verwenden eines Akkus
Wireless Local Area Network (WLAN)
Verwenden von PC Cards
Verwenden von Smart Cards
Unterwegs mit Ihrem Computer
Kennwörter
BehebenvonStörungen
AusführenvonDellDiagnostics
Reinigen des Computers
Neu Installieren von Software
HinzufügenundAustauschenvonTeilen
Verwenden des System-Setup-Programms
Wie Sie Hilfe bekommen
Technische Daten
Anhang
Warnstandardformat
Glossar
ANMERKUNG: EineANMERKUNGmachtaufwichtigeInformationenaufmerksam,mitdenenSiedenComputerbessereinsetzenkönnen.
HINWEIS: EinHINWEISwarntvormöglichenBeschädigungenderHardwareodervorDatenverlustundzeigt,wiediesevermiedenwerdenkönnen.
VORSICHT: DerHinweisVORSICHTweistaufGefahrenquellenhin,diematerielleSchäden,VerletzungenodersogardenTodvonPersonenzur
Folgehabenkönnen.
ANMERKUNG: EinigeLeistungsmerkmalesindmöglicherweisenichtfürIhrenComputeroderinbestimmtenLändernnichtverfügbar.
ANMERKUNG: Die Drivers and Utilities CD und die Betriebssystem-CDsindoptionalundmöglicherweisenichtimLieferumfangIhresComputers
enthalten.

ZurückzumInhaltsverzeichnis
WissenswertesüberIhrenComputer
Dell™Latitude™D410Benutzerhandbuch
Vorderansicht
Linke Seitenansicht
Rechte Seitenansicht
Rückansicht
Unterseite
Vorderansicht
Bildschirmverriegelung – HältdenBildschirmgeschlossen.
Bildschirm – Weitere Informationen zum Bildschirm finden Sie unter „Verwenden des Bildschirms“.
TastenzurLautstärkeregelung– DrückenSiedieseTasten,umdieLautstärkeeinzustellen.
Gerätestatusanzeigen
1
Bildschirmverriegelung
7
Touchpad
2
Bildschirm
8
Trackstick-/Touchpad-Tasten
3
TastenzurLautstärkeregelung
9
Trackstick
4
Gerätestatusanzeigen
10
Lautsprecher
5
Stummtaste
11
Netzschalter
6
Tastatur
12
Tastatur und Wireless-Statusanzeigen

Ist der Computer an eine Steckdose angeschlossen, leuchtet die -Anzeigefolgendermaßen:
¡ Stetiggrünleuchtend:DerAkkuwirdaufgeladen.
¡ Grünblinkend:DerAkkuistbeinahevollständigaufgeladen.
¡ Aus:DerAkkuwirdentsprechendgeladen(oderesistkeineexterneStromversorgungzumAufladendesAkkusverfügbar).
Wird der Computer mit Akkustrom versorgt, leuchtet die -Anzeigefolgendermaßen:
¡ Aus:DerAkkuistgenügendgeladen(oderderComputeristausgeschaltet).
¡ Orange blinkend: Die Akkuladung ist niedrig.
¡ Stetig orange leuchtend: Die Akkuladung hat einen kritisch niedrigen Stand erreicht.
Stummtaste – DrückenSiedieseTaste,umdieLautsprecherzudeaktivieren.
Tastatur – DieTastaturumfasstaußerdemeinennummerischenTastenblockunddieWindows-Logo-Taste.WeitereInformationenzudenunterstützten
Tastenkombinationen finden Sie unter „Verwenden von Tastatur und Touchpad“.
Touchpad – BietetdieFunktionalitäteinerMaus.WeitereInformationenfindenSieunter„Verwenden von Tastatur und Touchpad“.
Trackstick-/Touchpad-Tasten – BietendieFunktionalitäteinerMaus.WeitereInformationenfindenSieunter„Verwenden von Tastatur und Touchpad“.
Trackstick – BietetdieFunktionalitäteinerMaus.WeitereInformationenfindenSieunter„Verwenden von Tastatur und Touchpad“.
Lautsprecher – DrückenSiedieTastenzurLautstärkeregelung,dieStummtasteoderdieTastenkombinationenzurLautstärkeregelung,umdieLautstärkeder
integrierten Lautsprecher anzupassen. Weitere Informationen hierzu finden Sie unter „Verwenden von Tastatur und Touchpad“.
Netzschalter – DrückenSiedenNetzschalter,umdenComputereinzuschaltenoderdenEnergieverwaltungsmoduszubeenden.
WennderComputernichtmehrreagiert,haltenSiedenNetzschaltergedrückt,bisderComputervollständigausgeschaltetist.(DaskanneinigeSekunden
dauern.)
Tastatur und Wireless-Statusanzeigen
Leuchtet, wenn Sie den Computer einschalten, und blinkt, wenn sich der Computer im Energieverwaltungsmodus befindet.
Leuchtet, wenn der Computer Daten liest oder schreibt.
HINWEIS: Schalten Sie den Computer auf keinen Fall aus, wenn die -Anzeigeblinkt,dadieszuDatenverlustführenkann.
Leuchtet auf oder blinkt, um den Ladezustand des Akkus anzuzeigen.
HINWEIS: UmDatenverlustzuvermeiden,drückenSiezumAusschaltennichtdenNetzschalter,sondernfahrenSiedasBetriebssystemMicrosoft®
Windows®herunter.

DiegrünenundblauenAnzeigenoberhalbderTastaturweisenaufFolgendeshin:
Linke Seitenansicht
Sicherheitskabeleinschub – ÜberdenSicherheitskabeleinschubkanneinehandelsüblicheDiebstahlschutzvorrichtungandenComputerangeschlossen
werden.WeitereInformationenkönnenSiedenAnweisungenentnehmen,dieimLieferumfangderKomponenteenthaltensind.
Leuchtet, wenn Wireless-Geräteaktiviertsind.
Leuchtet, wenn Bluetooth®Wireless-Technologie aktiviert ist. Zum Aktivieren oder Deaktivieren von Bluetooth® Wireless-TechnologiedrückenSieauf
<Fn><F2>.
ANMERKUNG: Bluetooth Wireless-Technologie ist ein optionales Leistungsmerkmal Ihres Computers. Die -Anzeige leuchtet also nur, wenn Sie
Ihren Computer mit Bluetooth Wireless-Technologie bestellthaben.WeitereInformationenkönnenSiederimLieferumfangderBluetoothWireless-
Technologie enthaltenen Dokumentation entnehmen.
Leuchtet, wenn der nummerische Tastenblock aktiviert ist.
Leuchtet,wenndieGroßschreibungaktiviertist.
Leuchtet, wenn die Rollen-Tastenfunktion aktiviert ist.
1
Sicherheitskabeleinschub
4
Lüftungsschlitze
2
D/Bay-Anschluss
5
Infrarotsensor
3
USB-Anschluss
6
Lüftungsschlitze
ANMERKUNG: DerLüfterwirdeingeschaltet,wennsichderComputererhitzt.DasistnormalundweistnichtaufeinProblemmitdenLüfternoderdem
Computer hin.
VORSICHT: SteckenSiekeineGegenständeindieLüftungsschlitze,blockierenSiesienicht,undhaltenSiesiefreivonStaub.BewahrenSieden
Dell-Computer im eingeschalteten Zustand nicht in Bereichen mit mangelnder Luftzirkulation auf, etwa in einem Aktenkoffer. Ohne Luftzirkulation
kann der Computer Schaden nehmen oder sogar ein Brand entstehen.

D/Bay-Anschluss – SchließtdenComputeranDellD/Bayan.
USB-Anschluss
Lüftungsschlitze– DerComputerverwendetintegrierteLüfterzumAnsaugenvonLuftdurchdieLüftungsschlitze,umeineÜberhitzungdesComputers
vorzubeugen.
Infrarotsensor – MithilfedesInfrarotsensorskönnenSieDateienohneKabelverbindunganandereinfrarotfähigeKomponentenübertragen.
BeiderLieferungdesComputersistderSensordeaktiviert.SiekönnenihnmithilfedesSystem-Setup-Programmsaktivieren.InformationenzurÜbertragung
von Daten finden Sie in der Hilfe zu Windows, im Hilfe- undSupportcentervonWindowsoderinderDokumentationzudeminfrarotfähigenGerät.
Rechte Seitenansicht
HINWEIS: Vor dem Kauf eines Diebstahlschutzes sollten Sie sicherstellen, ob dieser mit dem Sicherheitskabeleinschub kompatibel ist.
Zum Anschluss von USB-Geräten,etwaMaus,TastaturoderDrucker.MithilfeeinesDiskettenlaufwerkkabelskönnenSieaucheinzusätzlich
erhältlichesDiskettenlaufwerkdirektandenUSB-Anschlussanschließen.
ANMERKUNG: DerLüfterwirdeingeschaltet,wennsichderComputererhitzt.DasistnormalundweistnichtaufeinProblemmitdemLüfteroderdem
Computer hin.
VORSICHT: SteckenSiekeineGegenständeindieLüftungsschlitze,blockierenSiesienicht,undhaltenSiesiefreivonStaub.BewahrenSieden
ComputerinangeschaltetemZustandnichtinschlechtdurchlüftetenUmgebungenwieeinergeschlossenenTragetascheauf.OhneLuftzirkulation
kann der Computer Schaden nehmen oder sogar ein Brand entstehen.
1
Festplatte
3
PC Card-Steckplatz
2
SteckplatzfürSmartCard
4
Audioanschlüsse (2)

Festplatte – Hier sind Software und Daten gespeichert.
SteckplatzfürSmartCard– DerSteckplatzunterstützteineSmartCard.WeitereInformationenfindenSieunter„Verwenden von Smart Cards“.
PC Card-Steckplatz – Der PC Card-SteckplatzunterstützteinePCCard,z.B.einModemodereinenNetzwerkadapter.BeiAuslieferungdesComputersist
eine Platzhalterkarte aus Kunststoff im Steckplatz eingesetzt. Weitere Informationen finden Sie unter „Verwenden von PC Cards“.
Audioanschlüsse
Rückansicht
Netzwerkanschluss (RJ-45)
Modemanschluss (RJ-11)
SchließenSieam -AnschlussKopfhöreran.
SchließenSieandenmitdemSymbol gekennzeichneten Anschluss ein Mikrofon an.
VORSICHT: SteckenSiekeineGegenständeindieLüftungsschlitze,blockierenSiesienicht,undhaltenSiesiefreivonStaub.BewahrenSieden
ComputerinangeschaltetemZustandnichtinschlechtdurchlüftetenUmgebungenwieeinergeschlossenenTragetascheauf.OhneLuftzirkulation
kann der Computer Schaden nehmen oder sogar ein Brand entstehen.
1
Netzwerkanschluss (RJ-45)
4
Monitoranschluss
2
Modemanschluss (RJ-11)
5
Netzteilanschluss
3
USB-Anschlüsse (2)
6
Lüftungsschlitze
HINWEIS: DerNetzwerkanschlussistetwasgrößeralsderModemanschluss.UmeineBeschädigungdesComputerszuvermeiden,schließenSiekein
Telefonkabel an den Netzwerkanschluss an.
DientdemAnschlussaneinNetzwerk.DiebeidenAnzeigennebendemAnschlussgebenStatusundAktivitätkabelgebundener
Netzwerkverbindungen an.
Informationen zur Verwendung des Netzwerkadapters finden Sie im Benutzerhandbuch zur Komponente, das im Lieferumfang des
Computers enthalten ist. Weitere Informationen finden Sie unter „Informationsquellen“.
Wenn Sie ein optionales internes Modem bestellt haben, verbinden Sie die Telefonleitung mit dem Modemanschluss.
Informationen zur Verwendung des Modems finden Sie in der Online-Dokumentation zum Modem, die im Lieferumfang des Computers
enthalten ist. Weitere Informationen finden Sie unter „Informationsquellen“.

USB-Anschlüsse
Monitoranschluss
Netzteilanschluss – SchließteinNetzteilandenComputeran.
DasNetzteilwandeltWechselstromindenvomComputerbenötigtenGleichstromum.SiekönnendasNetzteilbeiein- oder ausgeschaltetem Computer
anschließen.
Lüftungsschlitze– DerComputerverwendetintegrierteLüfterzumAnsaugenvonLuftdurchdieLüftungsschlitze,umeineÜberhitzungdesComputers
vorzubeugen.
Unterseite
AnschlussfürUSB-GerätewieMaus,TastaturoderDrucker.MithilfeeinesDiskettenlaufwerkkabelskönnenSieaucheinzusätzlich
erhältlichesDiskettenlaufwerkdirektandenUSB-Anschlussanschließen.
SchließteinVideogerätan,wiez.B.einenMonitor.
VORSICHT: DasNetzteileignetsichweltweitfüralleSteckdosen.DieSteckeroderSteckdosenleistenkönnenjedochunterschiedlichsein.Wird
einfalschesKabelverwendetoderdiesesnichtordnungsgemäßandieSteckerleisteoderdieSteckdoseangeschlossen,könneneinBrandoder
SchädenimSystemverursachtwerden.
HINWEIS: Ziehen Sie beim Trennen des Netzteilkabels vom Computer am Kabelstecker, und nicht am Kabel selbst, und ziehen Sie diesen fest, aber
nichtruckartigab,damitdasKabelnichtbeschädigtwird.WennSiedasNetzteilkabelaufwickeln,stellenSiesicher,dassSiedemKnickwinkeldes
AnschlussesaufdemNetzteilfolgen,umBeschädigungenamKabelzuvermeiden.
ANMERKUNG: DerLüfterwirdeingeschaltet,wennsichderComputererhitzt.DasistnormalundweistnichtaufeinProblemmitdemLüfteroderdem
Computer hin.
VORSICHT: SteckenSiekeineGegenständeindieLüftungsschlitze,blockierenSiesienicht,undhaltenSiesiefreivonStaub.BewahrenSieden
ComputerinangeschaltetemZustandnichtinschlechtdurchlüftetenUmgebungenwieeinergeschlossenenTragetascheauf.OhneLuftzirkulation
kann der Computer Schaden nehmen oder sogar ein Brand entstehen.

Akkufachfreigabevorrichtung – Gibt den Akku frei. Weitere Informationen finden Sie unter „Verwenden eines Akkus“.
Akku-Ladestandanzeige – Zeigt den Akkuladezustand an. Weitere Informationen finden Sie unter „Verwenden eines Akkus“.
Akku – WenneinAkkueingesetztist,könnenSiemitdemComputerarbeiten,ohneihnübereineSteckdoseandasStromnetzanzuschließen.Weitere
Informationen finden Sie unter „Verwenden eines Akkus“.
ANMERKUNG: DieVerwendungvonAkkussowohlinderMediaBasealsauchimComputerwährendderComputerinderMediaBasegedocktist,verlängert
die Akkubetriebsdauer.
Festplatte – Hier sind Software und Daten gespeichert.
AbdeckungfürSpeichermodulundKnopfzellenbatterie– SchütztdasGehäuse,indemsichdas/dieSpeichermodul(e)unddieKnopfzellenbatteriebefinden.
Weitere Informationen finden Sie unter „HinzufügenundAustauschenvonTeilen“.
Docking-Geräteanschluss– ErmöglichtdenAnschlussIhresComputersaneineMediaBaseodereinanderesDocking-Gerät.WeitereInformationenfindenSie
in der Dell-Dokumentation, die Sie zusammen mit Ihrem Docking-Geräterhaltenhaben.
Lüftungsschlitze– DerComputerverwendeteinenintegriertenLüfterzurAnsaugungvonLuftdurchdieLüftungsschlitze,umeinerÜberhitzungdes
Computers vorzubeugen.
ZurückzumInhaltsverzeichnis
1
Akkufachfreigabevorrichtungen (2)
5
Docking-Geräteanschluss
2
Akku-Ladestandanzeige
6
AbdeckungfürSpeichermodulundKnopfzellenbatterie
3
Akku
7
Lüftungsschlitze
4
Festplatte
ANMERKUNG: DerLüfterwirdeingeschaltet,wennsichderComputererhitzt.DasistnormalundweistnichtaufeinProblemmitdemLüfteroderdem
Computer hin.
VORSICHT: SteckenSiekeineGegenständeindieLüftungsschlitze,blockierenSiesienicht,undhaltenSiesiefreivonStaub.BewahrenSieden
ComputerinangeschaltetemZustandnichtinschlechtdurchlüftetenUmgebungenwieeinergeschlossenenTragetascheauf.OhneLuftzirkulation
kann der Computer Schaden nehmen oder sogar ein Brand entstehen.

ZurückzumInhaltsverzeichnis
Anhang
Dell™Latitude™D410Benutzerhandbuch
HinweisfürMacrovision-Produkte
FCCHinweise(nurfürdieUSA)
HinweisfürMacrovision-Produkte
Dieses Produkt ist durch eine spezielle Copyright-Technikgeschützt,diedurchVerfahrensansprüchebestimmter,indenUSAangemeldeterPatenteund
andererRechteaufgeistigesEigentumimBesitzderMacrovisionCorporationundandererBesitzergeschütztist.DieVerwendungdieserTechnikzumSchutz
desCopyrightsmussvonderMacrovisionCorporationgenehmigtwerdenundistnurfürdenprivatenGebrauchsowieeineanderweitigeeingeschränkte
Nutzungbestimmt,sofernnichtandersvonderMacrovisionCorporationfestgelegt.ZurückentwicklungoderDeassemblierungistnichtgestattet.
FCC-Hinweise(nurfürdieUSA)
FCC-Klasse B
DiesesGeräterzeugtundbenutztHochfrequenzenergieundkanndiesemöglicherweiseauchausstrahlen;eskannmöglicherweiseStörungenbeimRadio-
undFernsehempfangverursachen,wennesnichtdenAnweisungenimHandbuchdesHerstellersentsprechendinstalliertwurde.DiesesGerätwurdegetestet
und entspricht den in Abschnitt 15 der FCC-BestimmungenfürdigitaleGerätederKlasseBfestgelegtenGrenzwerten.
DiesesGerätentsprichtAbschnitt15derFCC-Bestimmungen. Der Betrieb unterliegt den beiden folgenden Bedingungen:
1. DiesesGerätdarfkeinegefährdendenStörungenverursachen.
2. DiesesGerätmussjedeempfangeneStörungakzeptieren,einschließlicheinerStörung,diezuunerwünschtemBetriebführenkönnte.
DieindiesenBestimmungenfestgelegtenGrenzwertesolleninWohngebieteneinenweitgehendstörungsfreienBetriebgewährleisten.Eskannjedochnicht
garantiertwerden,dassbeieinerbestimmtenInstallationnichtdochStörungenauftreten.WenndasGerätdenRadio- oderFernsehempfangstört,wassich
durch Aus- undwiederEinschaltendesGerätesfeststellenlässt,solltenSieversuchen,dieStörungenmithilfeeinerodermehrererderfolgendenMaßnahmen
zu beheben:
l Richten Sie die Empfangsantenne neu aus.
l DiePositiondesSystemsgegenüberdemEmpfängerändern.
l DenAbstandzwischenSystemundEmpfängervergrößern.
l DasSystemaneineandereSteckdoseanschließen,sodassSystemundEmpfängerüberverschiedeneStromkreiseversorgtwerden.
Wenden Sie sich gegebenenfalls an einen Mitarbeiter von Dell Inc. oder an einen erfahrenen Radio- und Fernsehtechniker.
DiefolgendenInformationenüberdasGerätoderdieGeräte,dieindiesemDokumentbehandeltwerden,dienenderEinhaltungderFCC-Richtlinien:
ZurückzumInhaltsverzeichnis
HINWEIS: BeachtenSie,dassgemäßderFCC-BestimmungenderGebrauchdesGerätsdurchÄnderungenbzw.ModifizierungendesSystems,dienicht
ausdrücklichvonderDellComputerCorporationgenehmigtwurden,unzulässigwerdenkann.
Produktname:
Dell™Latitude™D410
Modellnummer:
PP06S
Hersteller:
Dell Inc.
Worldwide Regulatory Compliance & Environmental Affairs
One Dell Way
Round Rock, TX 78682 USA
Tel: 512-338-4400

ZurückzumInhaltsverzeichnis
Warnstandardformat
Dell™Latitude™D410Benutzerhandbuch
ASF (Alert Standard Format, Warnstarndardformat) ist ein DMTF-Verwaltungsstandard, der die Warntechniken „Vor-Betriebssystem“ oder „Betriebssystem
nicht vorhanden“ festlegt.DerStandardistsokonzipiert,dassbeimöglichenSicherheits- und Fehlerbedingungen eine Warnung ausgegeben wird, wenn sich
das Betriebssystem im Standby-ModusbefindetoderderComputerausgeschaltetwurde.ASFwurdeentwickelt,umfrühereWarntechnologiendesTyps
„Betriebssystem nicht vorhanden“ zu ersetzen.
DerComputerunterstütztfolgendeASF-Warnungen und Remote-Funktionen:
Weitere Informationen zur ASF-Implementierung von Dell finden Sie unter ASF for Dell Portable Computers(ASFfürDellNotebooks)undimASF Administrator's
Guide for Dell Portable Computers(ASFVerwaltungshandbuchfürDellNotebooks)aufderDellSupport-Website support.dell.com.
ZurückzumInhaltsverzeichnis
Alert (Alarm)
Beschreibung
Chassis Intrusion – Physical Security Violation/Chassis Intrusion – Physical Security Violation
EventCleared(Gehäuseeingriff- Physische Sicherheitsverletzung - Physische Sicherheitsverletzung
aufgehoben)
Das Docking-Gerätwurdegeöffnet,undder
PCI-Steckplatz wurde manipuliert.
Failure to Boot to BIOS (Fehler beim Start zum BIOS)
Das BIOS wurde nach der Einleitung nicht
vollständiggeladen.
System Password Violation (Systemkennwortverletzung)
DasSystemkennwortistungültig(Warnung
tritt nach drei Fehlversuchen auf).
Entity Presence (Objekt vorhanden)
PeriodischeImpulsewurdenzurBestätigung
derAnwesenheitdesComputersübermittelt.

ZurückzumInhaltsverzeichnis
Verwenden eines Akkus
Dell™Latitude™D410Benutzerhandbuch
Akkuleistung
PrüfendesAkkuladezustands
Sparen von Akkuenergie
Energieverwaltungsmodi
Konfigurieren der Energieverwaltungseinstellungen
Aufladen des Akkus
Austauschen des Akkus
Lagern von Akkus
Akkuleistung
FüreineoptimaleLeistungdesComputersundzurBeibehaltungderBIOS-EinstellungenmüssenSiefürihrNotebookvonDell™immerdenHauptakku
verwenden.BeiAuslieferungiststandardmäßigbereitseinAkkuimAkkufachinstalliert.
DieAkkubetriebsdauerhängtvondenBetriebsbedingungenab.SiekönneneinenoptionalenzweitenAkkuimModulschachtinstallierenunddieBetriebsdauer
soerheblichverlängern.
DieBetriebsdauerwirdstarkbeeinträchtigt,wennSiebestimmteVorgängedurchführen.Dazugehörenu.A.:
l Verwenden von optischen Laufwerken
l Verwendung von Wireless-Kommunikationsgeräten,PCCards,ExpressCards,Medien-Speicherkarten oder USB-Geräten
l Verwenden von sehr hellen Bildschirmeinstellungen, von 3D-BildschirmschonernoderanderenProgrammen,dievielStrombenötigen,z.B.3D-Spielen
l BetreibendesComputersinHöchstleistungsmodus(sieheKonfigurieren der Energieverwaltungsseinstellungen).
SiekönnendieAkkuladungprüfen,bevorSiedenAkkuindenComputereinsetzen(sieheÜberprüfenderAkkuladung).AußerdemkönnenSiedie
Energieverwaltungsoptionensoeinstellen,dassSieübereineniedrigeAkkuladunginformiertwerden(sieheKonfigurieren der
Energieverwaltungseinstellungen).
PrüfendesAkkuladezustands
Die Akkuanzeige von Dell QuickSet, die Power Meter (Energieanzeige) von Microsoft Windows und das entsprechende Symbol , die Akkulade und
Akkuzustandsanzeige sowie die Warnung „Akku niedrig“ informierenSieüberdenLadezustanddesAkkus.
AkkuanzeigevonDell™QuickSet
WennDellQuickSetinstalliertist,drückenSie<Fn><F3>,umdieAkkuanzeigevonQuickSetanzuzeigen.InderAkkuanzeigewerdenStatus,Akkuzustand,
Ladestand und Ladedauer des Akkus im Computer angezeigt.
ANMERKUNG: Informationen zur Dell-GarantiefürIhrenComputerfindenSieimProduktinformationshandbuch oder auf dem separaten
Garantiedokument, das im Lieferumfang des Computers enthalten ist.
ANMERKUNG: DaderAkkubeimKaufdesComputersmöglicherweisenichtvollständiggeladenist,verwendenSieeinNetzteil,umIhrenneuen
ComputervordererstenVerwendunganeineSteckdoseanzuschließenunddenAkkuzuladen.SieerzielendiebestenErgebnisse,wennSieden
ComputersolangeübereinNetzteilbetreiben,bisderAkkuvollständiggeladenist.UmdenLadestatusdesAkkuszubetrachten,gehenSiezuControl
Panel (Systemsteuerung)® Power Options (Energieoptionen) und klicken Sie dann auf die Registerkarte Power Meter (Energieanzeige).
ANMERKUNG: DieBetriebsdauereinesAkkus(Zeit,wielangeeineAkkuladungvorhält)nimmtmitderZeitab.Jenachdem,wieoftundunterwelchen
BedingungenderAkkuverwendetwird,müssenSiemöglicherweisenochvorEndederLaufzeitIhresComputersdenAkkuersetzen.
ANMERKUNG: Eswirdempfohlen,denComputerbeimBeschreibenvonCDsoderDVDsaneineSteckdoseanzuschließen.
VORSICHT: Bei Verwendung ungeeigneter Akkus besteht Brand- oder Explosionsgefahr. Ersetzen Sie die Akkus nur mit einem kompatiblen Akku
von Dell. Der Lithium-Ionen-AkkuwurdefürdenEinsatzinDell-Computern konzipiert. Setzen Sie keine Akkus aus anderen Computern in Ihren
Computer ein.
VORSICHT: EntsorgenSieAkkusnichtimHausmüll.FallseinAkkunichtmehraufgeladenwerdenkann,wendenSiesichbitteaneinen
Recyclinghof vor Ort oder an eine Umweltorganisation, um Informationen zur Entsorgung von Lithium-Ionen-Akkus zu erhalten. Informationen
zur Akkuentsorgung finden Sie im entsprechenden Abschnitt im Produktinformationshandbuch.
VORSICHT: BeiunsachgemäßerVerwendungdesAkkusbestehtBrand- oderVerätzungsgefahr.SiedürfendenAkkunichtaufstechen,
verbrennen,auseinandernehmenoderTemperaturenüber65°Caussetzen.BewahrenSiedenAkkuaußerhalbderReichweitevonKindernauf.
HandhabenSiebeschädigteoderauslaufendeAkkusmitäußersterVorsicht.BeschädigteAkkuskönnenauslaufenundPersonen- oder
Sachschädenverursachen.

WeitereInformationenüberQuickSeterhaltenSie,wennSiemitderrechtenMaustasteinderTaskleisteaufdasSymbol und dann auf Help (Hilfe) klicken.
Energieanzeige von Microsoft®Windows®
Die Energie- bzw.AkkuanzeigevonWindowszeigtdieverbleibendeAkkuladungan.UmdieLadungzuüberprüfen,doppelklickenSieaufdasentsprechende
Symbol in der Taskleiste.
Wenn der Computer an eine Steckdose angeschlossen ist, wird das Symbol angezeigt.
Ladestandanzeige
Durch einmaligesDrückenoderGedrückthaltenderStatustasteanderLadestandsanzeigedesAkkuskönnenSieFolgendesprüfen:
l Akkuladung(PrüfungdurchDrückenundLoslassen der Statustaste)
l Akkuzustand(PrüfungdurchDrückenundHalten der Statustaste)
DieBetriebsdauerdesAkkushängtweitgehendvonderAnzahlderAufladungenab.DurchHunderteAuf- undEntladungenverlierenAkkusanLadekapazität,
d. h. der Akkuzustand verschlechtert sich. Dies bedeutet, dass ein Akku den Status „aufgeladen“ anzeigt,abernurübereineverminderteLadekapazität
(Zustand)verfügt.
PrüfenderAkkuladung
UmdieAkkuladungzuprüfen,drücken und lassen Sie die Statustaste in der Akku-Ladestandsanzeige los, damit die Akkustandsanzeigen aufleuchten. Jede
Anzeigerepräsentiertetwa20ProzentderGesamtladekapazitätdesAkkus.WennderAkkualsobeispielsweisenochzu80Prozentgeladenist,leuchtenvier
derfünfAnzeigenauf.WennkeinederAnzeigenaufleuchtet,istderAkkuvollständigentladen.
PrüfendesAkkuzustands
UmdenAkkuzustandmitderLadeanzeigezuüberprüfen,drückenundhalten Sie die Statustaste der Akku-Ladestandanzeige mindestens 3 Sekunden lang
gedrückt.WennkeinederAnzeigenaufleuchtet,istderAkkuingutemZustand,undmehrals80ProzentderursprünglichenLadekapazitätverbleiben.Jede
AnzeigestellteineprozentuelleVerschlechterungdar.WennfünfAnzeigenleuchten,verbleibenwenigerals60ProzentderLadekapazität.IndiesemFall
solltenSiedenAkkuersetzen.WeitereInformationenüberdieAkkubetriebsdauerfindenSieunterTechnische Daten.
Warnung „Akku niedrig“
WennderAkkuzuungefähr90Prozenterschöpftist,wirdstandardmäßigeinPopup-FenstermiteinementsprechendenWarnhinweisangezeigt.Siekönnen
die Einstellungen der Akkuwarnanzeigen in QuickSet oder dem Fenster Power Options Properties (Eigenschaften von Energieoptionen) einstellen. Siehe
Konfigurieren der EnergieverwaltungseinstellungenfürweitereInformationenzumZugriffaufQuickSetoderdasFensterPower Options Properties
(Eigenschaften von Energieoptionen).
Sparen von Akkuenergie
DiefolgendenMaßnahmenhelfenIhnen,Akkuenergiezusparen:
l DieBetriebsdauereinesAkkushängtweitgehenddavonab,wieofterverwendetundwiederaufgeladenwird.DahersolltenSieIhrenComputer,
soweitdiesmöglichist,immermitNetzstrombetreiben.
l Aktivieren Sie den Standby-ModusoderdenRuhemodus,wennSiedenComputerlängereZeitnichtverwenden(sieheEnergieverwaltungsmodi).
l VerwendenSiedenAssistentenfürdieEnergieverwaltungzumAuswählenderOptionenzurOptimierungdesStromverbrauchsIhresComputers. Diese
Optionenkönnenauchsodefiniertwerden,dasssiesichändern,wennSiedenNetzschalterdrücken,denBildschirmschließenoderdie
Tastenkombination <Fn><Esc>.
drücken.
Energieverwaltungsmodi
ANMERKUNG: EsgibtdiefolgendenbeidenMöglichkeiten,denZustandIhresAkkuszuüberprüfen:durchKontrollierenderLadestandanzeigeaufdem
Akku,wienachstehendbeschrieben,unddurchKontrollederAkkuanzeigeinDellQuickSet.WeitereInformationenüberQuickSeterhaltenSie,wennSie
mit der rechten Maustaste in der Taskleiste auf das -Symbol klicken und dann auf Help (Hilfe) klicken.
HINWEIS: UmDatenverlustzuvermeiden,solltenSieIhreArbeitsofortnacheinersolchenWarnungspeichern.SchließenSiedenComputer
anschließendaneineSteckdosean.IstderAkkuvollständigentladen,wirdautomatischderRuhemodusaktiviert.
ANMERKUNG: NähereInformationenzumSparenvonAkkuenergiefindenSieunterEnergieverwaltungsmodi.

Standby-Modus
Im Standby-ModuskannStromgespartwerden,indemderBildschirmunddieFestplattenacheinerfestgelegenZeitspannederInaktivität(Zeitlimit)
ausgeschaltet werden. Beim Verlassen des Standby-Modus wird der gleiche Betriebszustand wie vor dem Aktivieren des Standby-Modus wiederhergestellt.
So aktivieren Sie den Standby-Modus:
l Klicken Sie auf Start® Shut Down (Herunterfahren)® Stand by (Standby).
oder
l Je nachdem, wie die Energieverwaltungsoptionen im Fenster Power Options Properties (Eigenschaften von Energieoptionen) oder dem QuickSet-
AssistentenfürEnergieverwaltungeingestelltwurden,könnenSieeinederfolgendenMethodenverwenden:
¡ DrückenSiedenNetzschalter.
¡ SchließenSiedenBildschirm.
¡ DrückenSie<Fn><ESC>.
Um den Standby-Moduszubeenden,drückenSiedenNetzschalteroderöffnendenBildschirm,jenachdem,welcheEnergieverwaltungsoptioneneingestellt
wurden. Der Standby-ModuslässtsichnichtdurchDrückeneinerTasteoderBerührendesTouchpadsbzw.Tracksticksbeenden.
Ruhemodus
UmStromzusparen,werdenimRuhemodussämtlicheSystemdatenineinenreserviertenBereichaufderFestplattekopiert;danachwirddieStromzufuhrzum
Computervollständigabgeschaltet.BeimVerlassendesRuhemoduswirddergleicheBetriebszustandwievordemAktivierendesRuhemodus
wiederhergestellt.
Der Computer wechselt in den Ruhemodus, wenn der Ladezustand des Akkus auf ein kritisches Niveau absinkt.
So rufen Sie den Ruhemodus manuell auf:
l Klicken Sie auf Start® und dann auf Turn off computer(Ausschalten),haltenSieanschließend<Umschalt>gedrücktundklickenSieaufHibernate
(Ruhemodus).
oder
l Je nachdem, wie die Energieverwaltungsoptionen im Fenster Power Options Properties (Eigenschaften von Energieoptionen) oder dem QuickSet-
AssistentenfürEnergieverwaltungeingestelltwurden,verwendenSieeinederfolgendenMethodenzurEingabedesRuhemodus:
¡ DenNetzschalterdrücken.
¡ DenBildschirmschließen.
¡ <Fn><ESC>drücken.
UmdenRuhemoduszubeenden,drückenSiedenNetzschalter.EskanneinigeSekundendauern,bisderComputerdenRuhemodusbeendethat.Der
RuhemoduslässtsichnichtdurchDrückeneinerTasteoderBerührendesTouchpadsbzw.Tracksticksbeenden.NähereInformationenzumRuhemodusfinden
Sie in der mit dem Betriebssystem gelieferten Dokumentation.
Konfigurieren der Energieverwaltungseinstellungen
SiekönnendenQuickSet-AssistentenfürdieEnergieverwaltungoderdieWindows-Eigenschaften von Energieoptionen verwenden, um die
Energieverwaltungseinstellungen Ihres Computers zu konfigurieren.
l Zum Zugriff auf den QuickSet-AssistentenfürdieEnergieverwaltungdoppelklickenSieaufdasSymbol in der Taskleiste. Weitere Informationen zu
QuickSeterhaltenSie,indemSieaufdieSchaltflächeHelp(Hilfe)desAssistentenfürdieEnergieverwaltungklicken.
l Zum Zugriff auf das Fenster Power Options Properties(EigenschaftenvonEnergieoptionen)klickenSieaufdieSchaltflächeStart® Control Panel
(Systemsteuerung)® Performance and Maintenance (Leistung und Wartung)® Power Options (Energieoptionen). Weitere Informationen zu beliebigen
Feldern im Fenster „Eigenschaften von Energieoptionen“ erhalten Sie, indem Sie auf das Fragezeichensymbol auf der Titelleiste klicken und dann auf den
Bereichklicken,zudemSieInformationenwünschen.
Aufladen des Akkus
HINWEIS: Wenn die Versorgung mit Netz- oderAkkustromwährenddesStandby-Modus unterbrochen wird, kann es zu Datenverlust kommen.
HINWEIS: SiekönnenkeineGeräteentfernenoderdenComputervomDocking-Gerättrennen,wennsichderComputerimRuhemodusbefindet.
ANMERKUNG: ManchePCCardsoderExpressCardsarbeitenmöglicherweisenichtmehrkorrekt,nachdemderComputerausdemRuhemodus
zurückkehrt.EntfernenSiedaherdieKarteundsetzenSiesieneuein(sieheInstallieren einer PC Card), oder starten Sie den Computer einfach neu.

WennderComputerandasStromnetzangeschlossenodereinAkkuineinendaranangeschlossenenComputereingesetztwird,prüftderComputerden
LadezustandunddieTemperaturdesAkkus.DasNetzteillädtgegebenenfallsdenAkkuaufunderhältdieAkkuladung.
FallsderAkkudurchBetriebinIhremComputeroderaufgrundhoherUmgebungstemperaturenheißist,wirdderAkkubeiAnschlussdesComputersaneine
SteckdoseunterUmständennichtgeladen.
Beiabwechselndgrünundgelbblinkender -Anzeige ist die Akkutemperatur zu hoch und der Ladevorgang kann nicht erfolgen. Ziehen Sie den Netzstecker
ausderSteckdose,undlassenSieComputerundAkkuaufZimmertemperaturabkühlen.SchließenSiedenComputeranschließendwiederaneineSteckdose
an, und setzen Sie den Ladevorgang fort.
WeitereInformationenüberdasBehebenvonProblemenmitdemAkkufindenSieunterProbleme mit der Stromversorgung.
Austauschen des Akkus
So entfernen Sie den Akku:
1. Stellen Sie sicher, dass der Computer ausgeschaltet ist, sich in einem Energieverwaltungsmodus befindet oder mit einer Netzsteckdose verbunden ist.
2. Falls der Computer mit einem Docking-Gerätverbundenist,trennenSiedieVerbindung.WeitereAnweisungenhierzufindenSieinderDokumentation
zum Docking-Gerät.
3. ÖffnenSiedieAkkufachfreigabevorrichtungaufderUnterseitedesComputersundentnehmenSiedenAkkuausdemFach.
Um den Akku wieder einzusetzen, gehen Sie in umgekehrter Reihenfolge wie beim Herausnehmen vor.
Lagern von Akkus
EntfernenSiedenAkku,wennSiedenComputerfürlängereZeitlagernmöchten.AkkusentladensichwährendeinerlängerenLagerzeit.Nacheinelängeren
LagerungsolltenSiedenAkkuvollständigaufladen,bevorSieihnverwenden(sieheAufladen des Akkus).
ZurückzumInhaltsverzeichnis
ANMERKUNG: DurchDell™ExpressCharge™kanndasNetzteilbeiausgeschaltetemComputereinenvollständigentleertenAkkuinetwaeinerStunde
auf80ProzentundinetwazweiStundenauf100ProzentLadestandaufladen.BeieingeschaltetemComputerverlängertsichdieLadezeit
entsprechend.DerAkkukannbeliebiglangeimComputerverbleiben.EinindenAkkuintegrierterSchaltkreisverhindertdasÜberladendesAkkus.
VORSICHT: FührenSiediefolgendenSchritteaus,bevorSiefortfahren:Computerausschalten,NetzkabelausderSteckdoseunddemComputer
ziehen, Modem vom Wandanschluss und vom Computer trennen sowie alle externen Kabel vom Computer trennen.
HINWEIS: TrennenSiealleexternenKabelvomComputer,umBeschädigungenandenAnschlüssenzuvermeiden.
VORSICHT: Bei Verwendung ungeeigneter Akkus besteht Brand- oder Explosionsgefahr. Ersetzen Sie die Akkus nur mit einem kompatiblen Akku
vonDell.DerAkkuistfürdenEinsatzinIhremDell™-Computer vorgesehen. Setzen Sie keine Akkus aus anderen Computern in Ihren Computer
ein.

ZurückzumInhaltsverzeichnis
VerwendendesDell™D/Bay-Schachts
Dell™Latitude™D410Benutzerhandbuch
WissenswertesüberdenDellD/Bay-Schacht
Aus- undEinbauenvonGerätenbeiausgeschaltetemComputer
Aus- undEinbauenvonGerätenbeieingeschaltetemComputer
WissenswertesüberdenDellD/Bay-Schacht
SiekönnenGerätederDellLatitude™D-Serie installieren, beispielsweise ein Diskettenlaufwerk, ein Festplattenlaufwerk oder ein optisches Laufwerk.
Aus- undEinbauenvonGerätenbeiausgeschaltetemComputer
1. DrückenSieaufdieFreigabevorrichtung,bissiehervorspringt.
2. DasGerätanderFreigabevorrichtungausdemD/Bay-Schacht herausziehen.
3. DasneueGerätindenSchachteinsetzen.EssoweitindenSchachteinschieben,biseshörbareinrastet.DanndieFreigabevorrichtungnachunten
drücken,bissiemitdemSchachtbündigabschließt.
4. Das D/Bay-Kabel mit dem Dell D/Bay-Anschluss am Computer verbinden.
Aus- undEinbauenvonGerätenbeieingeschaltetemComputer
1. Doppelklicken Sie in der Taskleiste auf das Symbol Safely Remove Hardware (Hardware sicher entfernen).
2. KlickenSieaufdasGerät,dasentferntwerdensoll.
VORSICHT: BevorSiedieindiesemAbschnittbeschriebenenAnweisungendurchführen,befolgenSiedieSicherheitshinweiseim
Produktinformationshandbuch.
ANMERKUNG: DellD/BayistoptionalundmöglicherweisenichtimLieferumfangIhresComputersenthalten.
HINWEIS: BewahrenSieLaufwerkeaneinemsicheren,trockenenOrtauf,wennsienichtimComputerinstalliertsind,umBeschädigungenzu
vermeiden.DrückenSienichtmitGewaltaufdieLaufwerke,undlegenSiekeineschwerenGegenständedaraufab.
HINWEIS: BewahrenSieLaufwerkeaneinemsicheren,trockenenOrtauf,wennsienichtimComputerinstalliertsind,umBeschädigungenzu
vermeiden.DrückenSienichtmitGewaltaufdieLaufwerke,undlegenSiekeineschwerenGegenständedaraufab.

3. DrückenSieaufdieFreigabevorrichtung,bissiehervorspringt.
4. DasGerätanderFreigabevorrichtungausdemD/Bay-Schacht herausziehen.
5. DasneueGerätindenSchachteinsetzen.EssoweitindenSchachteinschieben,biseshörbareinrastet.DanndieFreigabevorrichtungnachunten
drücken,bissiemitdemSchachtbündigabschließt.
WindowsXPerkenntdasneueGerätautomatisch.
6. Gegebenenfalls das Kennwort eingeben, um das Laufwerk freizugeben.
ZurückzumInhaltsverzeichnis

ZurückzumInhaltsverzeichnis
Verwenden von CDs, DVDs und anderen Multimedia-Datenträgern
Dell™Latitude™D410Benutzerhandbuch
Wiedergabe von CDs oder DVDs
RegelnderLautstärke
Anpassen des Bildes
Wiedergabe von CDs oder DVDs
1. DrückenSieaufdieAuswurftasteaufderLaufwerkvorderseite.
2. Ziehen Sie die Laufwerkschublade heraus.
3. Legen Sie die CD oder DVD mit der beschrifteten Seite nach oben in die Mitte des Auflagefaches und lassen Sie die CD oder DVD in der Halterung
einrasten.
4. SchiebenSiedieLaufwerkschubladezurückindasLaufwerk.
Informationen zur Formatierung von CDs zur Speicherung von Daten, zur Erstellung von Musik-CDs oder zum Kopieren von CDs finden Sie in der CD-Software,
die mit Ihrem Computer geliefert wurde.
RegelnderLautstärke
1. KlickenSieaufdieSchaltflächeStart, zeigen Sie auf All Programs (Alle Programme) (oder Programme)® Accessories(Zubehör)® Entertainment
(Unterhaltungsmedien) (oder Multimedia) und klicken Sie dann auf Volume Control(Lautstärkeregelung).
2. Im Fenster Volume Control(Lautstärkeregelung)aufdenSchiebereglerinderSpalteVolume Control(Lautstärkeregelung)klickenundihnverschieben,
umdieLautstärkeanzupassen.
WeitereInformationenzuOptionenfürdieLautstärkeregelungerhaltenSie,wennSieimFensterVolume Control(Lautstärkeregelung)aufHelp (Hilfe) klicken.
DieLautstärkeregelungzeigtdieaktuelleLautstärkeunddieDeaktivierungderLautsprecheramComputeran.KlickenSieentwedermitderrechtenMaustaste
in der Taskleiste auf das Symbol ,oderdrückenSiedieTastenfürdieLautstärkeregelung,umdieLautstärkeregelungimFensterzuaktivierenoderzu
deaktivieren.
HINWEIS: DrückenSiedasLaufwerksfachfürCDsoderDVDsbeimÖffnenundSchließennichtnachunten.DasAuflagefachsolltegeschlossensein,
wenn Sie das Laufwerk nicht verwenden.
HINWEIS: BewegenSiedenComputernicht,währendCDsoderDVDsabgespieltwerden.
ANMERKUNG: WennSieeinModulverwenden,daszumLieferumfangeinesanderenComputersgehört,müssenSiedieTreiberundSoftware
installieren, die zum Abspielen oder zum Beschreiben von DVDs erforderlich sind. Weitere Informationen finden Sie auf der Drivers and Utilities CD.
ANMERKUNG: Stellen Sie sicher, dass Sie beim Erstellen von CDs keine Urheberrechtsgesetze verletzen.
ANMERKUNG: Wenn der Lautsprecher auf stumm gestellt ist, erfolgt keine Klangwiedergabe von der CD oder DVD.

WenndieLautstärkeregelungaktiviertist,stellenSiedieLautstärkemithilfederTastenfürdieLautstärkeregelungoderdurchDrückenfolgenderTastenein:
l <Fn><Bild nach oben, > :Lautstärkeerhöhen.
l <Fn><Bild nach unten> :Lautstärkeverringern.
l <Fn><ENDE> : Ton ausschalten.
WeitereInformationenüberQuickSetfindenSie,wennSiemitderrechtenMaustasteinderTaskleisteaufdasSymbol und dann auf Help (Hilfe) klicken.
Anpassen des Bildes
PassenSiedieAnzeigeeigenschaftenan,wenneineFehlermeldungdaraufhinweist,dassdieaktuelleAuflösungundFarbtiefezuvielArbeitsspeicher
beanspruchen und die DVD nicht wiedergegeben werden kann.
1. KlickenSieaufdieSchaltflächeStartundanschließendaufControl Panel (Systemsteuerung).
2. Klicken Sie unter Pick a category(WählenSieeineKategorie)aufAppearance and Themes (Darstellung und Designs).
3. Unter Pick a task...(WählenSieeineAufgabe...)aufdieOptionChange the screen resolution(Bildschirmauflösungändern)klicken.
4. Im Fenster Display Properties (Eigenschaften von Anzeige) auf den Schieberegler unter Screen resolution(Bildschirmauflösung)klicken,umdie
Einstellung in 1024 by 768 pixels (1024x768Pixel)zuändern.
5. Auf das Drop-Down-MenüunterColor quality(Farbqualität)klickenunddieOptionMedium (16 bit) (MittlereBit)auswählen.
6. Klicken Sie auf OK.
ZurückzumInhaltsverzeichnis
1
Lautstärkesymbol
2
Lautstärkeregler
3
SymbolfürdeaktivierteLautsprecher

ZurückzumInhaltsverzeichnis
Reinigen des Computers
Dell™Latitude™D410Benutzerhandbuch
Computer, Tastatur und Bildschirm
Touchpad
Diskettenlaufwerk
CDs und DVDs
Computer, Tastatur und Bildschirm
l Benutzen Sie eine Dose Druckluftspray, um Staub zwischen den Tasten auf der Tastatur zu beseitigen.
l Einweiches,fusselfreiesTuchmitWasserodereinemspeziellenReinigungsmittelfürLCD-Bildschirme anfeuchten und den Bildschirm damit abwischen.
l Feuchten Sie ein weiches, fusselfreies Tuch mit Wasser an und wischen Sie den Computer sowie die Tastatur damit ab. Achten Sie hierbei darauf, dass
keinWasserzwischendasTouchpadunddieumgebendeHandballenstützegelangt.
Touchpad
1. Fahren Sie den Computer herunterundschaltenSieihnaus.TrennenSiealleangeschlossenenGerätevomComputerundvonderSteckdose.
2. Entfernen Sie alle installierten Akkus.
3. Ein weiches, fusselfreies Tuch mit Wasser anfeuchten und das Touchpad damit vorsichtig abwischen. Achten Sie hierbei darauf, dass kein Wasser
zwischendasTouchpadunddieumgebendeHandballenstützegelangt.
Diskettenlaufwerk
ReinigenSiedasDiskettenlaufwerkmiteinemhandelsüblichenReinigungskit.DieseKitsenthaltenvorbehandelteDisketten,mitdenenSchmutzentferntwird,
dersichwährenddesBetriebsangesammelthat.
CDs und DVDs
WennProblemeauftreten,z.B.UnregelmäßigkeitenbeiderWiedergabequalitätderCDsoderDVDs,könnendieDiscsauffolgendeWeisegereinigtwerden:
1. FassenSiedieDiscimmernuramRandan.SiekönnenauchdeninnerenRandinderMitteanfassen.
2. Reinigen Sie die Unterseite der Disc (die unbeschriftete Seite) vorsichtig mit einem weichen und fusselfreien Tuch in gerader Linie von der Mitte zum
Rand hin.
BeihartnäckigemSchmutzkönnenSieWasserodereineschwacheLösungausWasserundmilderSeifeverwenden.Siekönnenauchhandelsübliche
ProduktezumReinigenvonDiscserwerben,dieSchutzgegenStaub,FingerabdrückeundKratzerbieten.ReinigungsproduktefürCDseignensichinder
RegelauchfürDVDs.
VORSICHT: BevorSieArbeitenandenindiesemAbschnittbeschriebenenKomponentenausführen,lesenSieerstdieSicherheitshinweiseim
Produktinformationshandbuch.
VORSICHT: Trennen Sie den Computer vor der Reinigung vom Stromnetz, und entfernen Sie alle installierten Akkus. Reinigen Sie den Computer
miteinemweichen,leichtbefeuchtetenTuch.VerwendenSiekeineFlüssig- oderSprühreiniger,dasieentzündlicheSubstanzenenthaltenkönnen.
HINWEIS: UmSchädenamComputeroderamBildschirmzuvermeiden,darfdieReinigungsflüssigkeitnichtdirektaufdenBildschirmgesprühtwerden.
Verwenden Sie nur Produkte, die speziell zum Reinigen von Computerbildschirmen vorgesehen sind, und befolgen Sie die mitgelieferten Anweisungen
zur Verwendung dieser Produkte.
HINWEIS: VersuchenSienicht,dieLeseköpfedesLaufwerksmiteinemWattestäbchenzureinigen.DasverändertdieJustierungderKöpfe,unddas
Laufwerk ist damit nicht mehr verwendbar.
HINWEIS: Reinigen Sie die Linse im CD-/DVD-LaufwerknurmitDruckluft.BefolgenSiedabeidieAnweisungenzumAnwendendesDruckluftgeräts.
BerührenSieaufkeinenFalldieLinseimLaufwerk.
HINWEIS: ReinigenSiedieMedienkeinesfallsinkreisförmigenBewegungen,damitdieOberflächenichtbeschädigtwird.
Seite wird geladen ...
Seite wird geladen ...
Seite wird geladen ...
Seite wird geladen ...
Seite wird geladen ...
Seite wird geladen ...
Seite wird geladen ...
Seite wird geladen ...
Seite wird geladen ...
Seite wird geladen ...
Seite wird geladen ...
Seite wird geladen ...
Seite wird geladen ...
Seite wird geladen ...
Seite wird geladen ...
Seite wird geladen ...
Seite wird geladen ...
Seite wird geladen ...
Seite wird geladen ...
Seite wird geladen ...
Seite wird geladen ...
Seite wird geladen ...
Seite wird geladen ...
Seite wird geladen ...
Seite wird geladen ...
Seite wird geladen ...
Seite wird geladen ...
Seite wird geladen ...
Seite wird geladen ...
Seite wird geladen ...
Seite wird geladen ...
Seite wird geladen ...
Seite wird geladen ...
Seite wird geladen ...
Seite wird geladen ...
Seite wird geladen ...
Seite wird geladen ...
Seite wird geladen ...
Seite wird geladen ...
Seite wird geladen ...
Seite wird geladen ...
Seite wird geladen ...
Seite wird geladen ...
Seite wird geladen ...
Seite wird geladen ...
Seite wird geladen ...
Seite wird geladen ...
Seite wird geladen ...
Seite wird geladen ...
Seite wird geladen ...
Seite wird geladen ...
Seite wird geladen ...
Seite wird geladen ...
Seite wird geladen ...
Seite wird geladen ...
Seite wird geladen ...
Seite wird geladen ...
Seite wird geladen ...
Seite wird geladen ...
Seite wird geladen ...
Seite wird geladen ...
Seite wird geladen ...
Seite wird geladen ...
Seite wird geladen ...
Seite wird geladen ...
Seite wird geladen ...
Seite wird geladen ...
Seite wird geladen ...
Seite wird geladen ...
Seite wird geladen ...
Seite wird geladen ...
Seite wird geladen ...
Seite wird geladen ...
Seite wird geladen ...
Seite wird geladen ...
Seite wird geladen ...
Seite wird geladen ...
Seite wird geladen ...
Seite wird geladen ...
Seite wird geladen ...
Seite wird geladen ...
Seite wird geladen ...
Seite wird geladen ...
Seite wird geladen ...
Seite wird geladen ...
Seite wird geladen ...
Seite wird geladen ...
Seite wird geladen ...
Seite wird geladen ...
-
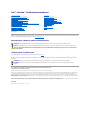 1
1
-
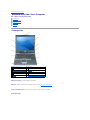 2
2
-
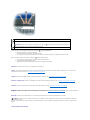 3
3
-
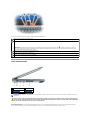 4
4
-
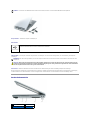 5
5
-
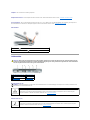 6
6
-
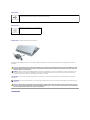 7
7
-
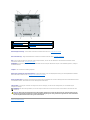 8
8
-
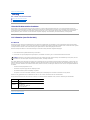 9
9
-
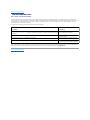 10
10
-
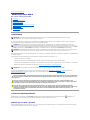 11
11
-
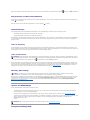 12
12
-
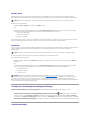 13
13
-
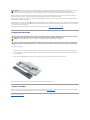 14
14
-
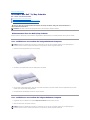 15
15
-
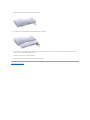 16
16
-
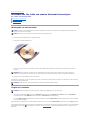 17
17
-
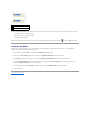 18
18
-
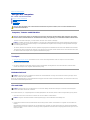 19
19
-
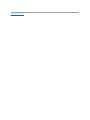 20
20
-
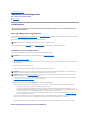 21
21
-
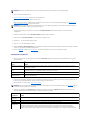 22
22
-
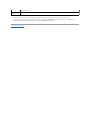 23
23
-
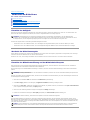 24
24
-
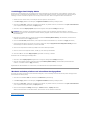 25
25
-
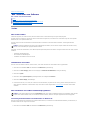 26
26
-
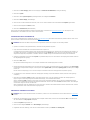 27
27
-
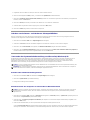 28
28
-
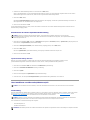 29
29
-
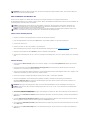 30
30
-
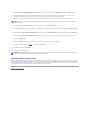 31
31
-
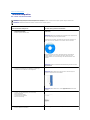 32
32
-
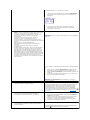 33
33
-
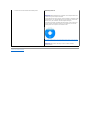 34
34
-
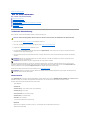 35
35
-
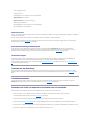 36
36
-
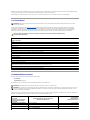 37
37
-
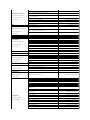 38
38
-
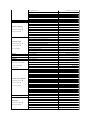 39
39
-
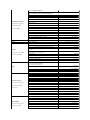 40
40
-
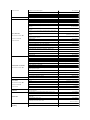 41
41
-
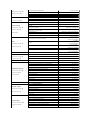 42
42
-
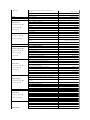 43
43
-
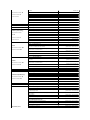 44
44
-
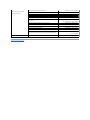 45
45
-
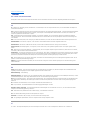 46
46
-
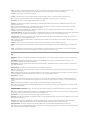 47
47
-
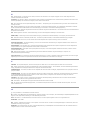 48
48
-
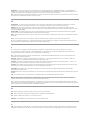 49
49
-
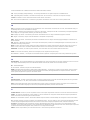 50
50
-
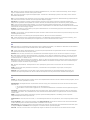 51
51
-
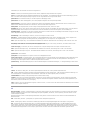 52
52
-
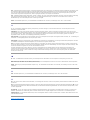 53
53
-
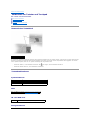 54
54
-
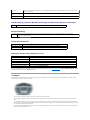 55
55
-
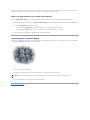 56
56
-
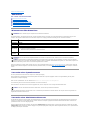 57
57
-
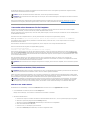 58
58
-
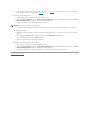 59
59
-
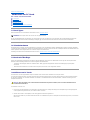 60
60
-
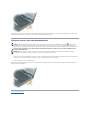 61
61
-
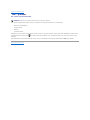 62
62
-
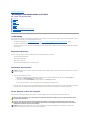 63
63
-
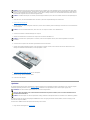 64
64
-
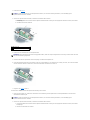 65
65
-
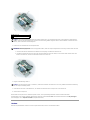 66
66
-
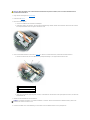 67
67
-
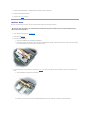 68
68
-
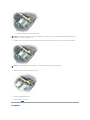 69
69
-
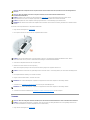 70
70
-
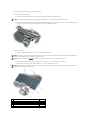 71
71
-
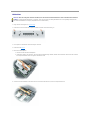 72
72
-
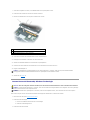 73
73
-
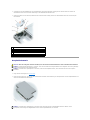 74
74
-
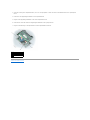 75
75
-
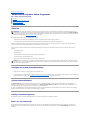 76
76
-
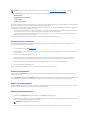 77
77
-
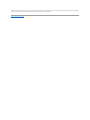 78
78
-
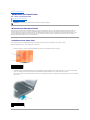 79
79
-
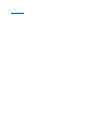 80
80
-
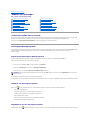 81
81
-
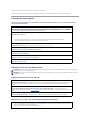 82
82
-
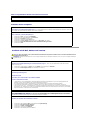 83
83
-
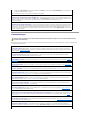 84
84
-
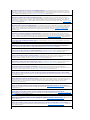 85
85
-
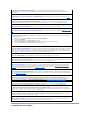 86
86
-
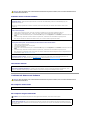 87
87
-
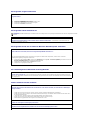 88
88
-
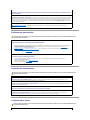 89
89
-
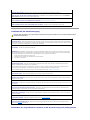 90
90
-
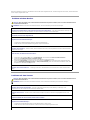 91
91
-
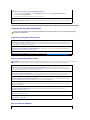 92
92
-
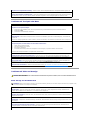 93
93
-
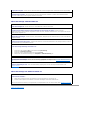 94
94
-
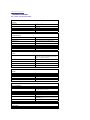 95
95
-
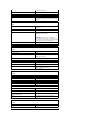 96
96
-
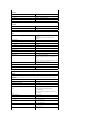 97
97
-
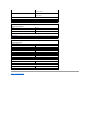 98
98
-
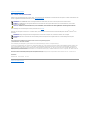 99
99
-
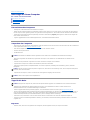 100
100
-
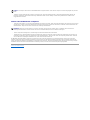 101
101
-
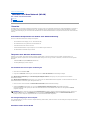 102
102
-
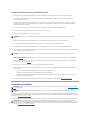 103
103
-
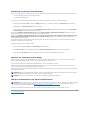 104
104
-
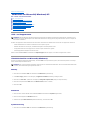 105
105
-
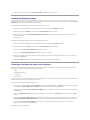 106
106
-
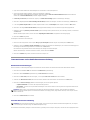 107
107
-
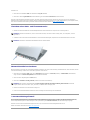 108
108
-
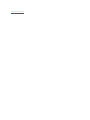 109
109
Dell Latitude D410 Benutzerhandbuch
- Kategorie
- Notizbücher
- Typ
- Benutzerhandbuch
Verwandte Artikel
-
Dell Precision M20 Benutzerhandbuch
-
Dell Latitude D610 Benutzerhandbuch
-
Dell Inspiron 9300 Bedienungsanleitung
-
Dell Inspiron XPS Gen 2 Bedienungsanleitung
-
Dell Latitude D820 Benutzerhandbuch
-
Dell Precision M65 Benutzerhandbuch
-
Dell PRECISION PP18L Benutzerhandbuch
-
Dell Latitude D420 Benutzerhandbuch
-
Dell Latitude D630c Benutzerhandbuch
-
Dell Latitude D810 Benutzerhandbuch