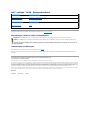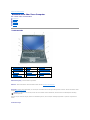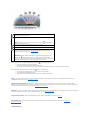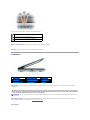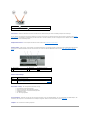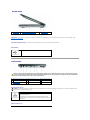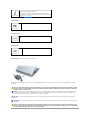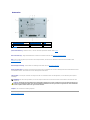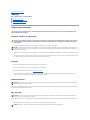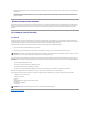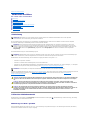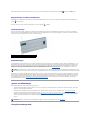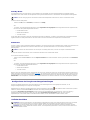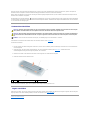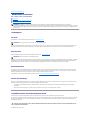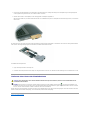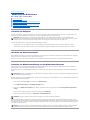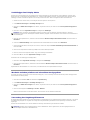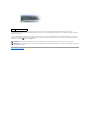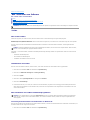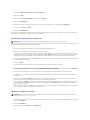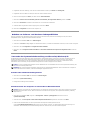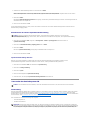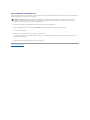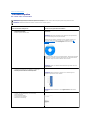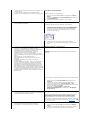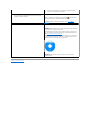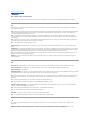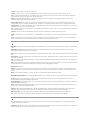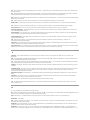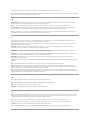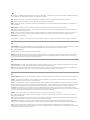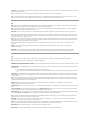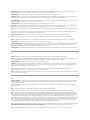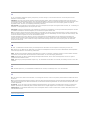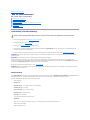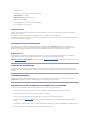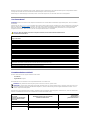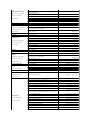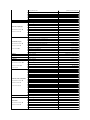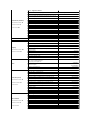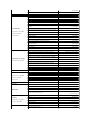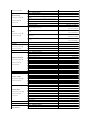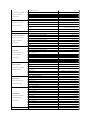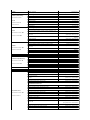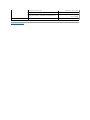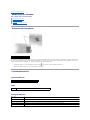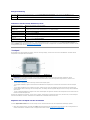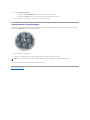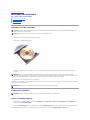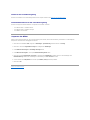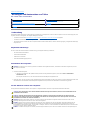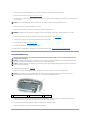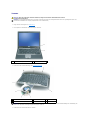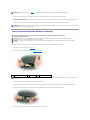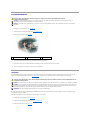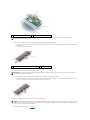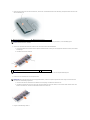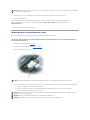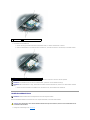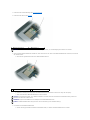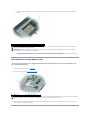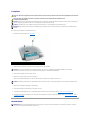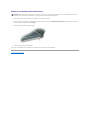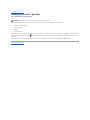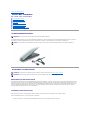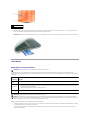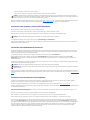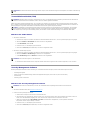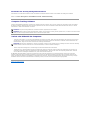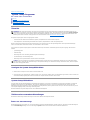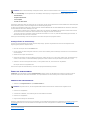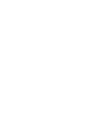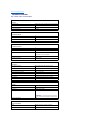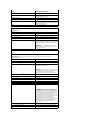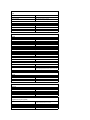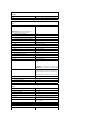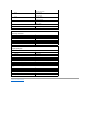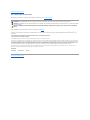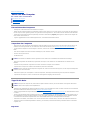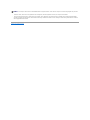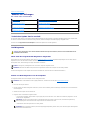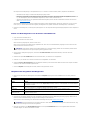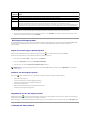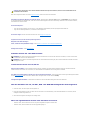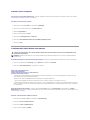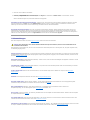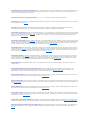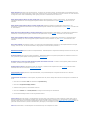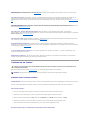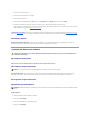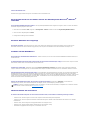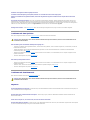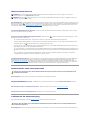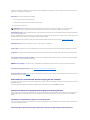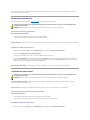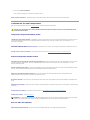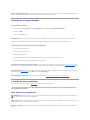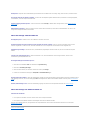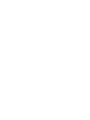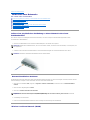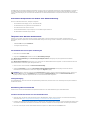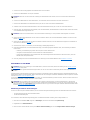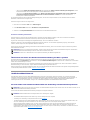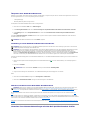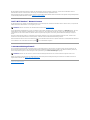Dell PRECISION PP18L Benutzerhandbuch
- Kategorie
- Notizbücher
- Typ
- Benutzerhandbuch
Dieses Handbuch ist auch geeignet für

Dell™Latitude™D620- Benutzerhandbuch
Informationenüberweitere,mitgelieferteDokumentationenfindenSieunterInformationsquellen.
Anmerkungen, Hinweise und Vorsichtshinweise
AbkürzungenundAkronyme
EinevollständigeListevonAbkürzungenundAkronymenfindenSieimGlossar.
WennSieeinenDell™-Computer der Serie N erworben haben, sind die Verweise in diesem Dokument auf die Betriebssysteme Microsoft
®
Windows
®
nicht
zutreffend.
DieindiesemDokumententhaltenenInformationenkönnensichohnevorherigeAnkündigungenändern.
©2005–2006DellInc.AlleRechtevorbehalten.
Nachdrucke jeglicher Art ohne die vorherige schriftliche Genehmigung von Dell Inc. sind strengstens untersagt.
In diesem Text verwendete Marken: Dell, das DELL-Logo, Inspiron, Dell Precision, Dimension, OptiPlex, Latitude, PowerEdge, PowerVault, PowerApp, ExpressCharge, TravelLite, Strike Zone,
Wi-Fi Catcher, Dell MediaDirect, XPS, und Dell OpenManage sind Marken von Dell Inc.; Core und Intel sind eingetragene Marken der Intel Corporation; Microsoft, Outlook, und Windows
sind eingetragene Marken der Microsoft Corporation; Bluetooth ist eine eingetragene Marke im Besitz von Bluetooth SIG, Inc. und wird von Dell unter Lizenz verwendet; TouchStrip
ist eine Marke von UPEK, Inc.; EMC ist eine eingetragene Marke der EMC Corporation; ENERGY STAR ist eine eingetragene Marke der U.S. Environmental Protection Agency
(amerikanischeUmweltschutzbehörde).AlsENERGYSTAR-Partner hat Dell Inc. festgestellt, dass dieses Produkt die ENERGY STAR-Energiesparrichtlinieneinhält.
AndereindiesemDokumentmöglicherweiseverwendeteMarkenundHandelsbezeichnungendienenausschließlichderIdentifikationderFirmen,denendieseMarkenundNamen
gehören,oderihrerProdukte.DellInc.verzichtetaufalleBesitzrechteanMarkenundHandelsbezeichnungen,dienichtihrEigentumsind.
Modell PP18L
Januar2006Teilenr.PC979Rev.A01
Informationsquellen
System-Setup-Programm
WissenswertesüberIhrenComputer
Neu Installieren von Software
Verwenden eines Akkus
HinzufügenundAustauschenvonTeilen
Verwenden der Tastatur
FunktionenvonDell™QuickSet
Verwenden des Bildschirms
Reisen mit dem Computer
Verwenden von Multimedia
Wie Sie Hilfe bekommen
Verwenden eines Netzwerks
Technische Daten
Verwenden von Karten
Anhang
Sichern des Computers
Glossar
BehebenvonStörungen
ANMERKUNG: EineANMERKUNGmachtaufwichtigeInformationenaufmerksam,mitdenenSiedenComputerbessereinsetzenkönnen.
HINWEIS: EinHINWEISwarntvormöglichenBeschädigungenderHardwareodervorDatenverlustundzeigt,wiediesevermiedenwerdenkönnen.
VORSICHT: DerHinweisVORSICHTweistaufGefahrenquellenhin,diematerielleSchäden,VerletzungenodersogardenTodvonPersonenzur
Folgehabenkönnen.

ZurückzumInhaltsverzeichnis
WissenswertesüberIhrenComputer
Dell™Latitude™D620- Benutzerhandbuch
Vorderansicht
Linke Seite
Rechte Seite
Rückansicht
Unterseite
Vorderansicht
Bildschirmverriegelung – HältdenBildschirmgeschlossen.
Bildschirm – WeitereInformationenüberIhrenBildschirmfindenSieunterVerwenden des Bildschirms.
Netzschalter – DrückenSiedenNetzschalter,umdenComputereinzuschaltenoderdenEnergieverwaltungsmoduszubeenden.WeitereInformationenfinden
Sie unter Energieverwaltungsmodi.
WennderComputernichtmehrreagiert,haltenSiedenNetzschaltergedrückt,bisderComputervollständigausgeschaltetist.(DaskanneinigeSekunden
dauern.)
Gerätestatusanzeigen
1
Bildschirmverriegelung
2
Bildschirm
3
Netzschalter
4
Gerätestatusanzeigen
5
Tastatur
6
Fingerabdruck-Lesegerät
(optional)
7
Lautsprecher
8
Touchpad-
Tasten/Trackstick
9
Tastaturstatusanzeigen
10
Tasten zur
Lautstärkeregelung
11
Umgebungslichtsensor
12
Stummtaste
HINWEIS: UmDatenverlustzuvermeiden,drückenSiezumAusschaltennichtdenNetzschalter,sondernfahrenSiedasBetriebssystemMicrosoft®
Windows®herunter.

Ist der Computer an eine Steckdose angeschlossen, leuchtet die -Anzeigefolgendermaßen:
¡ Stetiggrünleuchtend:DerAkkuwirdaufgeladen.
¡ Grünblinkend:DerAkkuistbeinahevollständigaufgeladen.
¡ Aus:DerAkkuwirdentsprechendgeladen(oderesistkeineexterneStromversorgungzumAufladendesAkkusverfügbar).
Wird der Computer mit Akkustrom versorgt, leuchtet die -Anzeigefolgendermaßen:
¡ Aus:DerAkkuistgenügendgeladen(oderderComputeristausgeschaltet).
¡ Orange blinkend: Die Akkuladung ist niedrig.
¡ Stetig orange leuchtend: Die Akkuladung hat einen kritisch niedrigen Stand erreicht.
Tastatur – DieTastaturumfasstaußerdemeinennummerischenTastenblockunddieWindows-Logo-Taste.WeitereInformationenüberunterstützte
Tastenkombinationen finden Sie unter Verwenden der Tastatur.
Fingerabdruck-Lesegerät(Optional)– HilftIhnen,IhrenDell™-Computersichererzumachen.WennSiemitIhremFingerüberdasLesegerätfahren,
überprüftesIhreIdentitätanhandIhreseinzigartigenFingerabdrucks.InformationenzumAktivierenundVerwendenderSecurity-Management-Software, die
den Fingerabdruck-Lesegerätsteuert,findenSieunterSecurity-Management-Software.
Lautsprecher – DrückenSiedieTastenzurLautstärkeregelung,dieStummtasteoderdieTastenkombinationenzurLautstärkeregelung,umdieLautstärkeder
integrierten Lautsprecher anzupassen. Weitere Informationen finden Sie unter Tastenkombinationen.
Touchpad-Tasten/Trackstick – BietendieFunktionalitäteinerMaus.WeitereInformationenfindenSieunterTouchpad.
Umgebungslichtsensor – UnterstütztdieSteuerungderBildschirmhelligkeit.WeitereInformationenfindenSieimAbschnittVerwenden des
Umbegungslichtsensors.
Tastaturstatusanzeigen
Leuchtet, wenn Sie den Computer einschalten, und blinkt, wenn sich der Computer im
Energieverwaltungsmodus befindet.
Leuchtet, wenn der Computer Daten liest oder schreibt.
HINWEIS: Schalten Sie den Computer auf keinen Fall aus, wenn die -Anzeige blinkt, da
dieszuDatenverlustführenkann.
Leuchtet auf oder blinkt, um den Ladezustand des Akkus anzuzeigen.
Leuchtet, wenn Wireless-Geräteaktiviertsind.
Leuchtet, wenn Bluetooth® Wireless-Technologie aktiviert ist. Stellen Sie zum Aktivieren oder
Deaktivieren von Bluetooth Wireless-Technologie den Wireless-Schalter in die Position „Ein“.
Weitere Informationen finden Sie unter Wireless-Schalter.
ANMERKUNG: Bluetooth Wireless-Technologie ist ein optionales Leistungsmerkmal Ihres
Computers. Die -Anzeige leuchtet also nur, wenn Sie Ihren Computer mit Bluetooth
Wireless-Technologiebestellthaben.WeitereInformationenkönnenSiederimLieferumfang
der Bluetooth Wireless-Technologie enthaltenen Dokumentation entnehmen.

DiegrünenAnzeigenoberhalbderTastaturweisenaufFolgendeshin:
TastenzurLautstärkeregelung– DrückenSiedieseTasten,umdieLautstärkeeinzustellen.
Stummtaste – DrückenSiedieseTaste,umdieLautsprecherzudeaktivieren.
Linke Seite
Lüftungsschlitze– DerComputerverwendetintegrierteLüfterzumAnsaugenvonLuftdurchdieLüftungsschlitze,umeineÜberhitzungdesComputers
vorzubeugen.
Sicherheitskabeleinschub – ÜberdenSicherheitskabeleinschubkanneinehandelsüblicheDiebstahlschutzvorrichtungandenComputerangeschlossen
werden. Weitere Informationen finden Sie unter Sicherheitskabelverschluss.
Audioanschlüsse
Leuchtet, wenn der nummerische Tastenblock aktiviert ist.
Leuchtet,wenndieGroßschreibungaktiviertist.
Leuchtet, wenn die Rollen-Tastenfunktion aktiviert ist.
1
Lüftungsschlitze
2
Sicherheitskabeleinschub
3
Audioanschlüsse (2)
4
Infrarotsensor
5
SteckplatzfürSmartCard
6
Wireless-Schalter
7
Wi-Fi Catcher™-Anzeige
8
PC Card-Steckplatz
9
Festplatte
VORSICHT: SteckenSiekeineGegenständeindieLüftungsschlitze,blockierenSiesienicht,undhaltenSiesiefreivonStaub.BewahrenSieden
Dell-Computer im eingeschalteten Zustand nicht in Bereichen mit mangelnder Luftzirkulation auf, etwa in einem Aktenkoffer. Ohne Luftzirkulation
kann der Computer Schaden nehmen oder sogar ein Brand entstehen.
ANMERKUNG: DerLüfterwirdeingeschaltet,wennsichderComputererhitzt.DasistnormalundweistnichtaufeinProblemmitdemLüfteroderdem
Computer hin.

Infrarotsensor – MithilfedesInfrarotsensorskönnenSieDateienohneKabelverbindunganandereinfrarotfähigeKomponentenübertragen.
BeiderLieferungdesComputersistderSensordeaktiviert.SiekönnenzumAktivierendesSensorsdasSystem-Setup-Programm verwenden (siehe System-
Setup-Programm).InformationenzurÜbertragungvonDatenfindenSieinderHilfezuWindows,imHilfe- und Supportcenter von Windows oder in der
DokumentationzudeminfrarotfähigenGerät.
SteckplatzfürSmartCard– DerSteckplatzunterstützteineSmartCard.SieheVerwenden von Smart Cards.
Wireless-Schalter – Dient zum Ein- und Ausschalten von Wireless-Komponenten, zum Beispiel von WiFi- und internen Karten mit Bluetooth-Technologie und
zum Suchen nach Wireless-Netzwerken. Weitere Informationen zum Suchen nach Wireless-Netzwerken finden Sie unter Dell™Wi-FiCatcher™Network-
Locator.
Wireless-Schalterstellungen
Wi-FiCatcher™Anzeige– Die Anzeigeleuchte funktioniert wie folgt:
¡ Grünblinkend:SuchenachNetzwerken
¡ Stetiggrünleuchtend:StarkesNetzwerkgefunden
¡ Stetig gelb leuchtend: Schwaches Netzwerk gefunden
¡ Gelb blinkend: Fehler
¡ Aus: Kein Signal gefunden
PC Card-Steckplatz – UnterstützteinePCCardwiezumBeispieleinModem,odereinenNetzwerkadapter,odereineExpressCard(mitPCMIA-Adapter). Bei
Auslieferung des Computers ist eine Platzhalterkarte im Steckplatz eingesetzt. Weitere Informationen finden Sie unter Kartentypen.
Festplatte – Hier sind Software und Daten gespeichert.
SchließenSieam -AnschlussKopfhöreran.
SchließenSieandenmitdemSymbol gekennzeichneten Anschluss ein Mikrofon an.
1
Aus-Position
2
Ein-Position
3
Momentary-Position
4
WiFi-Catcher-Anzeige
„Aus“
Deaktiviert Wireless-Geräte
„Ein“
Aktiviert Wireless-Geräte
„Momentary“
Scannt auf WiFi-Netzwerke. Weitere Informationen finden Sie unter Dell™Wi-
FiCatcher™Network-Locator.

Rechte Seite
Modulschacht – UnterstützteinDisketten- oderoptischesLaufwerk,einenzweitenAkku,einezweiteFestplatteodereinDellTravelLite™-Modul. Siehe
Verwenden von Multimedia.
Komponentenfreigabevorrichtung – Verwenden Sie die Freigabevorrichtung, um eine Komponente auszuwerfen.
USB-Anschlüsse
Rückansicht
Netzwerkanschluss (RJ-45)
Modemanschluss (RJ-11)
1
Modulschacht
2
Komponentenfreigabevorrichtung
3
USB-Anschlüsse (2)
AnschlussfürUSB-GerätewieMaus,TastaturoderDrucker.
VORSICHT: SteckenSiekeineGegenständeindieLüftungsschlitze,blockierenSiesienicht,undhaltenSiesiefreivonStaub.BewahrenSieden
ComputerinangeschaltetemZustandnichtinschlechtdurchlüftetenBehältnissenwieeinergeschlossenenTragetascheauf.OhneLuftzirkulation
kann der Computer Schaden nehmen oder sogar ein Brand entstehen.
1
Netzwerkanschluss (RJ-45)
2
Modemanschluss (RJ-11)
3
USB-Anschlüsse (2)
4
Serieller Anschluss
5
Monitoranschluss
6
Netzteilanschluss
7
Lüftungsschlitze
HINWEIS: DerNetzwerkanschlussistetwasgrößeralsderModemanschluss.UmeineBeschädigungdesComputerszuvermeiden,schließenSiekein
Telefonkabel an den Netzwerkanschluss an.
Dient dem Anschluss an ein Netzwerk. Die beiden Anzeigen neben dem
AnschlussgebenStatusundAktivitätkabelgebundener
Netzwerkverbindungen an.
Informationen zur Verwendung des Netzwerkadapters finden Sie im
Benutzerhandbuch zur Komponente, das im Lieferumfang des Computers
enthalten ist.

USB-Anschlüsse
Serieller Anschluss
Monitoranschluss
Netzteilanschluss – SchließteinNetzteilandenComputeran.
DasNetzteilwandeltWechselstromindenvomComputerbenötigtenGleichstromum.SiekönnendasNetzteilbeiein- oder ausgeschaltetem Computer
anschließen.
Lüftungsschlitze– DerComputerverwendetintegrierteLüfterzumAnsaugenvonLuftdurchdieLüftungsschlitze,umeineÜberhitzungdesComputers
vorzubeugen.
Wenn Sie ein optionales internes Modem bestellt haben, verbinden Sie die
Telefonleitung mit dem Modemanschluss.
Informationen zur Verwendung des Modems finden Sie in der Online-
Dokumentation zum Modem, die im Lieferumfang des Computers enthalten
ist. Siehe Informationsquellen.
AnschlussfürUSB-GerätewieMaus,TastaturoderDrucker.
AnschlussfüreineserielleKomponente,wieeineMausodereinHandheld-
Gerät
SchließteinVideogerätan,wiez.B.einenMonitor.
VORSICHT: DasNetzteileignetsichweltweitfüralleSteckdosen.DieSteckeroderSteckdosenleistenkönnenjedochunterschiedlichsein.Wird
einfalschesKabelverwendetoderdiesesnichtordnungsgemäßandieSteckerleisteoderdieSteckdoseangeschlossen,könneneinBrandoder
SchädenimSystemverursachtwerden.
HINWEIS: Ziehen Sie beim Trennen des Netzteilkabels vom Computer am Kabelstecker, und nicht am Kabel selbst, und ziehen Sie diesen fest, aber
nichtruckartigab,damitdasKabelnichtbeschädigtwird.WennSiedasNetzteilkabelaufwickeln,stellenSiesicher,dassSiedemKnickwinkeldes
AnschlussesaufdemNetzteilfolgen,umBeschädigungenamKabelzuvermeiden.
ANMERKUNG: DerLüfterwirdeingeschaltet,wennsichderComputererhitzt.DasistnormalundweistnichtaufeinProblemmitdemLüfteroderdem
Computer hin.
VORSICHT: SteckenSiekeineGegenständeindieLüftungsschlitze,blockierenSiesienicht,undhaltenSiesiefreivonStaub.BewahrenSieden
ComputerinangeschaltetemZustandnichtinschlechtdurchlüftetenBehältnissenwieeinergeschlossenenTragetascheauf.OhneLuftzirkulation
kann der Computer Schaden nehmen oder sogar ein Brand entstehen.

Unterseite
Speichermodulabdeckung – Bedeckt das Fach, in dem sich das zweite Speichermodul befindet. Siehe Speicher.
Akku-Ladestandanzeige – Zeigt den Akkuladezustand an. Weitere Informationen finden Sie unter PrüfendesAkkuladezustands.
Akku – WenneinAkkueingesetztist,könnenSiemitdemComputerarbeiten,ohneihnübereineSteckdoseandasStromnetzanzuschließen.Siehe
Verwenden eines Akkus.
Akkufachfreigabevorrichtung – Gibt den Akku frei. Anweisungen hierzu finden Sie unter Austauschen des Akkus.
Docking-Geräteanschluss– ErmöglichtdenAnschlussIhresComputersaneineMediaBaseodereinanderesDocking-Gerät.WeitereInformationenfindenSie
in der Dell-Dokumentation, die Sie zusammen mit Ihrem Docking-Geräterhaltenhaben.
Lüftungsschlitze– DerComputerverwendeteinenintegriertenLüfterzurLuftzirkulationdurchdieLüftungsschlitze,umeinerÜberhitzungdesComputers
vorzubeugen.
Festplatte – Hier sind Software und Daten gespeichert.
ZurückzumInhaltsverzeichnis
1
Speichermodulabdeckung
2
Akku-Ladestandanzeige
3
Akku
4
Akkufachfreigabevorrichtungen (2)
5
Docking-Geräteanschluss
6
Lüftungsschlitze
7
Festplatte
ANMERKUNG: DerLüfterwirdeingeschaltet,wennsichderComputererhitzt.DasistnormalundweistnichtaufeinProblemmitdemLüfteroderdem
Computer hin.
VORSICHT: SteckenSiekeineGegenständeindieLüftungsschlitze,blockierenSiesienicht,undhaltenSiesiefreivonStaub.BewahrenSieden
ComputerinangeschaltetemZustandnichtinschlechtdurchlüftetenBehältnissenwieeinergeschlossenenTragetascheauf.OhneLuftzirkulation
kann der Computer Schaden nehmen oder sogar ein Brand entstehen.

ZurückzumInhaltsverzeichnis
Anhang
Dell™Latitude™D620- Benutzerhandbuch
Reinigen des Computers
HinweisfürMacrovision-Produkte
FCC-Hinweise(nurfürdieUSA)
Reinigen des Computers
Computer, Tastatur und Bildschirm
l Benutzen Sie eine Dose Druckluftspray, um Staub zwischen den Tasten auf der Tastatur zu beseitigen.
l FeuchtenSieeinweiches,fusselfreiesTuchmitWasserodereinemspeziellenReinigungsmittelfürBildschirmean,undwischenSiedenBildschirmdamit
ab.
l Feuchten Sie ein weiches, fusselfreies Tuch mit Wasser an und wischen Sie den Computer sowie die Tastatur damit ab. Achten Sie hierbei darauf, dass
keinWasserzwischendasTouchpadunddieumgebendeHandballenstützegelangt.
Touchpad
1. Fahren Sie das Betriebssystem herunter und schalten Sie Ihren Computer aus.
2. TrennenSiealleangeschlossenenGerätevomComputerundvomStromnetz.
3. Entfernen Sie alle installierten Akkus. Siehe Austauschen des Akkus.
4. Feuchten Sie ein weiches, fusselfreies Tuch mit Wasser an und wischen Sie das Touchpad damit vorsichtig ab. Achten Sie hierbei darauf, dass kein
WasserzwischendasTouchpadunddieumgebendeHandballenstützegelangt.
Diskettenlaufwerk
ReinigenSiedasDiskettenlaufwerkmiteinemhandelsüblichenReinigungskit.DieseKitsenthaltenvorbehandelteDisketten,mitdenenSchmutzentferntwird,
dersichwährenddesBetriebsangesammelthat.
CDs und DVDs
WennProblemeauftreten,z.B.UnregelmäßigkeitenbeiderWiedergabequalitätderCDsoderDVDs,könnendieDiscsauffolgendeWeisegereinigtwerden.
1. FassenSiedieDiscimmernuramRandan.SiekönnenauchdeninnerenRandinderMitteanfassen.
VORSICHT: BevorSieArbeitenandenindiesemAbschnittbeschriebenenKomponentenausführen,lesenSieerstdieSicherheitshinweiseim
Produktinformationshandbuch.
VORSICHT: Trennen Sie den Computer vor der Reinigung vom Stromnetz, und entfernen Sie alle installierten Akkus. Reinigen Sie den Computer
miteinemweichen,leichtbefeuchtetenTuch.VerwendenSiekeineflüssigenReinigungsmitteloderSprühreiniger,dieeventuellentflammbare
Stoffe enthalten.
HINWEIS: UmSchädenamComputeroderamBildschirmzuvermeiden,darfdieReinigungsflüssigkeitnichtdirektaufdenBildschirmgesprühtwerden.
Verwenden Sie nur Produkte, die speziell zum Reinigen von Computermonitoren vorgesehen sind, und befolgen Sie die mitgelieferten Anweisungen zur
Verwendung dieser Produkte.
HINWEIS: VersuchenSienicht,dieLeseköpfedesLaufwerksmiteinemWattestäbchenzureinigen.DasverändertdieJustierungderKöpfe,unddas
Laufwerk ist damit nicht mehr verwendbar.
HINWEIS: Reinigen Sie die Linse im CD-/DVD-LaufwerknurmitDruckluft.BefolgenSiedabeidieAnweisungenzumAnwendendesDruckluftgeräts.
BerührenSieaufkeinenFalldieLinseimLaufwerk.
HINWEIS: ReinigenSiedieDisckeinesfallsinkreisförmigenBewegungen,damitdieOberflächenichtbeschädigtwird.

2. Wischen Sie die Unterseite der Disc (die nicht beschriftete Seite) vorsichtig mit einem weichen, fusselfreien Tuch in einer geraden Linie von der Mitte zur
Außenkanteab.
BeihartnäckigemSchmutzkönnenSieWasserodereineschwacheLösungausWasserundmilderSeifeverwenden.Siekönnenauchhandelsübliche
ProduktezumReinigenvonDiscserwerben,dieSchutzgegenStaub,FingerabdrückeundKratzerbieten.ReinigungsproduktefürCDseignensichinder
RegelauchfürDVDs.
HinweisfürMacrovision-Produkte
DiesesProduktverfügtübereineTechnologiezumSchutzdesUrheberrechts,dasdurchUS-amerikanische Patente und andere Rechte zum Schutz geistigen
Eigentumsgeschütztist.DieVerwendungdieserSchutztechnologiemussvonMacrovisiongenehmigtwerdenundistausschließlichfürdenHeimeinsatzund
andereeingeschränkteNutzungsbereichevorgesehen,fallsnichtandersvonMacrovisiongenehmigt.ZurückentwicklungoderDeassemblierungistnicht
gestattet.
FCC-Hinweise(nurfürdieUSA)
FCC-Klasse B
DiesesGeräterzeugtundbenutztHochfrequenzenergieundkanndiesemöglicherweiseauchausstrahlen;eskannmöglicherweiseStörungenbeimRadio-
undFernsehempfangverursachen,wennesnichtdenAnweisungenimHandbuchdesHerstellersentsprechendinstalliertwurde.DiesesGerätwurdegetestet
und entspricht den in Abschnitt 15 der FCC-BestimmungenfürdigitaleGerätederKlasseBfestgelegtenGrenzwerten.
DiesesGerätentsprichtAbschnitt15derFCC-Bestimmungen. Der Betrieb unterliegt den beiden folgenden Bedingungen:
1. DiesesGerätdarfkeinegefährdendenStörungenverursachen.
2. DiesesGerätmussjedeempfangeneStörungakzeptieren,einschließlicheinerStörung,diezuunerwünschtemBetriebführenkönnte.
DieindiesenBestimmungenfestgelegtenGrenzwertesolleninWohngebieteneinenweitgehendstörungsfreienBetriebgewährleisten.Eskannjedochnicht
garantiertwerden,dassbeieinerbestimmtenInstallationnichtdochStörungenauftreten.WenndasGerätdenRadio- oderFernsehempfangstört,wassich
durch Aus- undwiederEinschaltendesGerätesfeststellenlässt,solltenSieversuchen,dieStörungenmithilfeeinerodermehrererderfolgendenMaßnahmen
zu beheben:
l Richten Sie die Empfangsantenne neu aus.
l DiePositiondesSystemsgegenüberdemEmpfängerändern.
l DenAbstandzwischenSystemundEmpfängervergrößern.
l DasSystemaneineandereSteckdoseanschließen,sodassSystemundEmpfängerüberverschiedeneStromkreiseversorgtwerden.
Wenden Sie sich gegebenenfalls an einen Mitarbeiter von Dell Inc. oder an einen erfahrenen Radio- und Fernsehtechniker.
DiefolgendenInformationenüberdasGerätoderdieGeräte,dieindiesemDokumentbehandeltwerden,dienenderEinhaltungderFCC-Richtlinien:
l Produktname:Dell™Latitude™D620
l Modellnummer: PP18L
Firmenname:
Dell Inc.
Worldwide Regulatory Compliance & Environmental Affairs
One Dell Way
Round Rock, TX 78682 USA
512-338-4400
ZurückzumInhaltsverzeichnis
HINWEIS: BeachtenSie,dassgemäßderFCC-BestimmungenderGebrauchdesGerätsdurchÄnderungenbzw.ModifizierungendesSystems,dienicht
ausdrücklichvonderDellComputerCorporationgenehmigtwurden,unzulässigwerdenkann.
ANMERKUNG: Weitere Zulassungsinformationen finden Sie in Ihrem Produktinformationshandbuch.

ZurückzumInhaltsverzeichnis
Verwenden des Akkus
Dell™Latitude™D620- Benutzerhandbuch
Akkuleistung
PrüfendesAkkuladezustands
Sparen von Akkuenergie
Energieverwaltungsmodi
Konfigurieren der Energieverwaltungseinstellungen
Aufladen des Akkus
Austauschen des Akkus
Lagern von Akkus
Akkuleistung
FüreineoptimaleLeistungdesComputersundzurBeibehaltungderBIOS-EinstellungenmüssenSiefürihrNotebookvonDellimmerdenHauptakku
verwenden.BeiAuslieferungiststandardmäßigbereitseinAkkuimAkkufachinstalliert.
DieAkkubetriebsdauerhängtvondenBetriebsbedingungenab.
DieBetriebsdauerwirdstarkbeeinträchtigt,wennSiebestimmteVorgängedurchführen.Dazugehörenu.A.:
l Verwenden von optischen Laufwerken
l Verwenden von Wireless-Kommunikationsgeräten,PCCardsoderUSB-Geräten
l Verwenden von sehr hellen Bildschirmeinstellungen, von 3D-BildschirmschonernoderanderenProgrammen,dievielStrombenötigen,z.B.3D-Spielen
l Betreiben des Computers im Modus „Maximale Leistung“ (siehe Konfigurieren der Energieverwaltungseinstellungen)
SiekönnendenAkkuladezustandprüfen(sieheÜberprüfendesAkkuladezustands),bevorSiedenAkkuindenComputereinsetzen.AußerdemkönnenSiedie
Energieverwaltungsoptionensoeinstellen,dassSieübereinenniedrigenLadezustanddesAkkusinformiertwerden(sieheKonfigurieren der
Energieverwaltungseinstellungen).
PrüfendesAkkuladezustands
Die Akkuanzeige von Dell QuickSet, die Energieanzeige von Microsoft Windows und das Symbol , die Akkuladeanzeige sowie die Warnung „Akku niedrig“
informierenSieüberdenLadezustanddesAkkus.
AkkuanzeigevonDell™QuickSet
WennDellQuickSetinstalliertist,drückenSie<Fn><F3>,umdieAkkuanzeigevonQuickSetanzuzeigen.InderAkkuanzeigewerdenStatus,Akkuzustand,
Ladestand und Ladedauer des Akkus im Computer angezeigt.
ANMERKUNG: InformationenzurDell™-GarantiefürIhrenComputerfindenSieimProduktinformationshandbuch oder auf dem separaten
Garantiedokument, das im Lieferumfang des Computers enthalten ist.
ANMERKUNG: DaderAkkubeimKaufdesComputersmöglicherweisenichtvollständiggeladenist,verwendenSieeinNetzteil,umIhrenneuen
ComputervordererstenVerwendunganeineSteckdoseanzuschließenunddenAkkuzuladen.SieerzielendiebestenErgebnisse,wennSieden
ComputersolangeübereinNetzteilbetreiben,bisderAkkuvollständiggeladenist.UmdenLadestatusdesAkkuszubetrachten,klickenSieaufdie
SchaltflächeStart, klicken Sie auf Systemsteuerung, doppelklicken Sie auf EnergieoptionenundklickenSieanschließendaufdieRegisterkarte
Energieanzeige.
ANMERKUNG: Akkubetriebszeit(Zeit,wielangeeineAkkuladungvorhält)nimmtmitderZeitab.Jenachdem,wieoftundunterwelchenBedingungen
derAkkuverwendetwird,müssenSiemöglicherweisenochvorEndederLaufzeitIhresComputersdenAkkuersetzen.
ANMERKUNG: Eswirdempfohlen,denComputerbeimBeschreibenvonCDsoderDVDsaneineSteckdoseanzuschließen.
VORSICHT: Bei Verwendung ungeeigneter Akkus besteht Brand- oder Explosionsgefahr. Ersetzen Sie die Akkus nur mit einem kompatiblen Akku
vonDell.DerAkkuistfürdenEinsatzinIhremDell-Computer vorgesehen. Setzen Sie keine Akkus aus anderen Computern in Ihren Computer
ein.
VORSICHT: EntsorgenSieAkkusnichtimHausmüll.FallseinAkkunichtmehraufgeladenwerdenkann,wendenSiesichbitteaneinen
Recyclinghof vor Ort oder an eine Umweltorganisation, um Informationen zur Entsorgung von Lithium-Ionen-Akkus zu erhalten. Informationen
zur Akkuentsorgung finden Sie im entsprechenden Abschnitt im Produktinformationshandbuch.
VORSICHT: BeiunsachgemäßerVerwendungdesAkkusbestehtBrand- oderVerätzungsgefahr.SiedürfendenAkkunichtaufstechen,
verbrennen,auseinandernehmenoderTemperaturenüber65°Caussetzen.BewahrenSiedenAkkuaußerhalbderReichweitevonKindernauf.
HandhabenSiebeschädigteoderauslaufendeAkkusmitäußersterVorsicht.BeschädigteAkkuskönnenauslaufenundPersonen- oder
Sachschädenverursachen.

WeitereInformationenüberQuickSeterhaltenSie,wennSiemitderrechtenMaustasteinderTaskleisteaufdasSymbol und dann auf Hilfe klicken.
Energieanzeige von Microsoft Windows
Die Energie- bzw.AkkuanzeigevonWindowszeigtdieverbleibendeAkkuladungan.UmdieLadungzuüberprüfen,doppelklickenSieaufdasentsprechende
Symbol in der Taskleiste.
Wenn der Computer an eine Steckdose angeschlossen ist, wird das Symbol angezeigt.
Ladestandanzeige
BevorSieeinenAkkueinsetzen,drückenSiedieTastefürdenAkkuladestatus,damitdieAkku-Ladestandanzeigenaufleuchten.JedeAnzeigerepräsentiert
etwa20ProzentderGesamtladekapazitätdesAkkus.WennderAkkualsobeispielsweisenochzu80Prozentgeladenist,leuchtenvierderfünfAnzeigenauf.
WennkeinederAnzeigenaufleuchtet,istderAkkuvollständigentladen.
Zustandsanzeige
DieAkkubetriebszeithängtweitgehendvonderAnzahlderAufladungenab.DurchHunderteAuf- undEntladungenverlierenAkkusanLadekapazität,d.h.der
Akkuzustandverschlechtertsich.UmdenAkkuzustandzuüberprüfen,haltenSiedieStatustastederAkku-Ladestandanzeige mindestens drei Sekunden lang
gedrückt.WennkeinederAnzeigenaufleuchtet,istderAkkuingutemZustand,undmehrals80ProzentderursprünglichenLadekapazitätverbleiben.Jede
AnzeigestellteineprozentuelleVerschlechterungdar.WennfünfAnzeigenleuchten,verbleibenwenigerals60ProzentderLadekapazität.IndiesemFall
solltenSiedenAkkuersetzen.WeitereInformationenüberdieAkkubetriebszeitfindenSieunterTechnische Daten.
DieWarnungüberniedrigenLadezustandwirdangezeigt,wennderAkkuzuungefähr90Prozententladenist.EswirdeinSignaltonausgegeben,derdarauf
hinweist,dassnurnochdieMindestbetriebsdauerverbleibt.WährenddieserZeitgibtderLautsprecherinregelmäßigenAbständenSignaltöneaus.Fallszwei
Akkus installiert sind, bedeutet die Warnung „Akku niedrig“, dassdieGesamtkapazitätderbeidenAkkuszuetwa90Prozenterschöpftist.DerComputergeht
indenRuhemodusüber,wenndieAkkuladungeinkritischniedrigesNiveauerreichthat.WeitereInformationenzuWarnungenbezüglicheinesniedrigen
Akkuladezustands finden Sie unter Konfigurieren der Energieverwaltungseinstellungen.
Sparen von Akkuenergie
DiefolgendenMaßnahmenhelfenIhnen,Akkuenergiezusparen:
l DieAkkubetriebsdauerhängtweitgehenddavonab,wieofterverwendetundwiederaufgeladenwird.DahersolltenSieIhrenComputer,soweitdies
möglichist,immermitNetzstrombetreiben.
l Aktivieren Sie den Standby-ModusoderdenRuhemodus,wennSiedenComputerlängereZeitnichtverwenden(sieheEnergieverwaltungsmodi).
l VerwendenSiedenAssistentfürdieEnergieverwaltung(sieheKonfigurieren der Energieverwaltungseinstellungen)zumAuswählenderOptionenzur
OptimierungdesStromverbrauchsIhresComputers.DieseOptionenkönnenauchsodefiniertwerden,dasssiesichändern,wennSiedenNetzschalter
drücken,denBildschirmschließenoderdieTastenkombination<Fn><Esc>.
drücken.
Energieverwaltungsmodi
1
Akku
2
Akku-Ladestandanzeige
HINWEIS: UmDatenverlustzuvermeiden,solltenSieIhreArbeitsofortnacheinersolchenWarnungspeichern.SchließenSiedenComputerdannaneine
NetzsteckdoseanodersetzenSieeinenzweitenAkkuindenModulschachtein.IstderAkkuvollständigentladen,wirdautomatischderRuhemodusaktiviert.
ANMERKUNG: WeitereInformationenüberdensparsamenUmgangmitderAkkuversorgungfindenSieunterAkkuleistung.

Standby-Modus
Im Standby-ModuskannStromgespartwerden,indemderBildschirmunddieFestplattenacheinerfestgelegenZeitspannederInaktivität(Zeitlimit)
ausgeschaltet werden. Beim Verlassen des Standby-Modus wird der gleiche Betriebszustand wie vor dem Aktivieren des Standby-Modus wiederhergestellt.
So aktivieren Sie den Standby-Modus:
l Klicken Sie auf Start, dann auf Ausschalten,undwählenSienunStandby.
oder
l Je nachdem, wie die Energieverwaltungsoptionen im Fenster Eigenschaften von Energieoptionen auf der Registerkarte Erweitert eingestellt wurden,
könnenSiedenStandy-Modusfolgendermaßenaktivieren:
¡ DenNetzschalterdrücken.
¡ SchließenSiedenBildschirm.
¡ <Fn><ESC>drücken.
Um den Standy-Moduszubeenden,drückenSiedenNetzschalteroderöffnendenBildschirm,jenachdem,welcheOptionenaufderRegisterkarteErweitert
eingestellt wurden. Der Standby-ModuslässtsichnichtdurchDrückeneinerTasteoderBerührendesTouchpadsbzw.Tracksticksbeenden.
Ruhemodus
UmStromzusparen,werdenimRuhemodussämtlicheSystemdatenineinenreserviertenBereichaufderFestplattekopiert;danachwirddieStromzufuhrzum
Computervollständigabgeschaltet.BeimVerlassendesRuhemoduswirddergleicheBetriebszustandwievordemAktivierendesRuhemodus
wiederhergestellt.
Der Computer wechselt in den Ruhemodus, wenn der Ladezustand des Akkus auf ein kritisches Niveau absinkt.
So rufen Sie den Ruhemodus manuell auf:
l KlickenSieaufdieSchaltflächeStart und dann auf Computer ausschaltenklickensowieanschließend<Umschlt>gedrückthaltenundaufRuhemodus
klicken.
oder
l Je nachdem, wie die Energieverwaltungsoptionen im Fenster Eigenschaften von Energieoptionen auf der Registerkarte Erweitert eingestellt wurden,
könnenSiedenRuhemodusfolgendermaßenaktivieren:
¡ DenNetzschalterdrücken.
¡ SchließenSiedenBildschirm.
¡ <Fn><ESC>drücken.
ManchePCCardsoderExpressCardsarbeitenmöglicherweisenichtmehrkorrekt,nachdemderComputerausdemRuhemoduszurückkehrt.EntfernenSiein
diesem Fall die Karte und setzen Sie sie neu ein (siehe Kartentypen), oder starten Sie Ihren Computer einfach neu.UmdenRuhemoduszubeenden,drücken
SiedenNetzschalter.EskanneinigeSekundendauern,bisderComputerdenRuhemodusbeendethat.DerRuhemoduslässtsichnichtdurchDrückeneiner
TasteoderBerührendesTouchpadsbzw.Tracksticksbeenden.NähereInformationenzumRuhemodusfindenSieindermitdemBetriebssystemgelieferten
Dokumentation.
Konfigurieren der Energieverwaltungseinstellungen
SiekönnendenQuickSet-AssistentenfürdieEnergieverwaltungoderdieWindows-Eigenschaften von Energieoptionen verwenden, um die
Energieverwaltungseinstellungen Ihres Computers zu konfigurieren.
DoppelklickenSiezumStartendesQuickSetAssistentenfürdieEnergieverwaltungaufdasSymbol in der Taskleiste. Weitere Informationen zu QuickSet
erhaltenSie,indemSieaufdieSchaltflächeHilfedesAssistentenfürdieEnergieverwaltungklicken.
Um das Fenster Eigenschaften von Energieoptionenzuöffnen,klickenSieaufdieSchaltflächeStart® Systemsteuerung® Leistung und Wartung®
Energieoptionen. Weitere Informationen zu jedem Feld in dem Fenster Eigenschaften von Energieoptionen erhalten Sie, wenn Sie auf das
FragezeichensymbolinderTitelleisteklickenundanschließendaufdenBereich,überdenSieInformationenerhaltenmöchten,klicken.
Aufladen des Akkus
HINWEIS: Wenn die Versorgung mit Netz- oderAkkustromwährenddesStandby-Modus unterbrochen wird, kann es zu Datenverlust kommen.
HINWEIS: SiekönnenkeineGeräteentfernenoderdenComputervomDocking-Gerättrennen,wennsichderComputerimRuhemodusbefindet.
ANMERKUNG: DurchDell™ExpressCharge™kanndasNetzteilbeiausgeschaltetemComputereinenvollständigentleertenAkkuinetwaeinerStunde
auf80ProzentundinetwazweiStundenauf100ProzentLadestandaufladen.BeieingeschaltetemComputerverlängertsichdieLadezeit
entsprechend.DerAkkukannbeliebiglangeimComputerverbleiben.EinindenAkkuintegrierterSchaltkreisverhindertdasÜberladendesAkkus.
ANMERKUNG: Wenn Sie einen 9-Zellen-Akkuverwendenmöchten,umDellExpressChargedurchführenzukönnen,müssenSiediesenzusammenmit
einem 90-W-Netzteil verwenden.

WennderComputerandasStromnetzangeschlossenodereinAkkuineinendaranangeschlossenenComputereingesetztwird,prüftderComputerden
LadezustandunddieTemperaturdesAkkus.DasNetzteillädtgegebenenfallsdenAkkuaufunderhältdieAkkuladung.
FallsderAkkudurchBetriebinIhremComputeroderaufgrundhoherUmgebungstemperaturenheißist,wirdderAkkubeiAnschlussdesComputersaneine
SteckdoseunterUmständennichtgeladen.
Beiabwechselndgrünundgelbblinkender -Anzeige ist die Akkutemperatur zu hoch und der Ladevorgang kann nicht erfolgen. Ziehen Sie den Netzstecker
ausderSteckdose,undlassenSieComputerundAkkuaufZimmertemperaturabkühlen.SchließenSiedenComputeranschließendwiederaneineSteckdose
an, und setzen Sie den Ladevorgang fort.
Austauschen des Akkus
Informationen zum Austauschen des zweiten Akkus, falls zutreffend, finden Sie unter Modulschacht.
So entfernen Sie den Akku:
1. Falls der Computer mit einem Docking-Gerätverbundenist,trennenSiedieVerbindung.WeitereAnweisungenhierzufindenSieinderDokumentation
zum Docking-Gerät.
2. Stellen Sie sicher, dass der Computer ausgeschaltet ist, oder sich im Ruhemodus befindet (siehe Ruhemodus). Schieben Sie die zwei
Akkufachfreigabevorrichtungen in Richtung Computerseite, bis sie einrasten.
3. Nehmen Sie den Akku an der Akkulasche und ziehen Sie ihn waagerecht zur Vorderseite des Computers.
4. Heben Sie den Akku aus dem Akkufach heraus.
Um den Akku wieder einzusetzen, gehen Sie in umgekehrter Reihenfolge wie beim Herausnehmen vor.
Lagern von Akkus
EntfernenSiedenAkku,wennSiedenComputerfürlängereZeitlagernmöchten.AkkusentladensichwährendeinerlängerenLagerzeit.Nacheinelängeren
LagerungsolltenSiedenAkkuvollständigaufladen,bevorSieihnverwenden(sieheLaden des Akkus).
ZurückzumInhaltsverzeichnis
VORSICHT: FührenSiediefolgendenSchritteaus,bevorSiefortfahren:Computerausschalten,NetzkabelausderSteckdoseunddemComputer
ziehen, Modem vom Wandanschluss und vom Computer trennen sowie alle externen Kabel vom Computer trennen.
VORSICHT: Bei Verwendung ungeeigneter Akkus besteht Brand- oder Explosionsgefahr. Ersetzen Sie die Akkus nur mit einem kompatiblen Akku
vonDell.DerAkkuistfürdenEinsatzinIhremDell™-Computer vorgesehen. Setzen Sie keine Akkus aus anderen Computern in Ihren Computer
ein.
HINWEIS: TrennenSiealleexternenKabelvomComputer,umBeschädigungenandenAnschlüssenzuvermeiden.
1
Akku
2
Akkufachfreigabevorrichtungen (2)
3
Akkulasche

ZurückzumInhaltsverzeichnis
Verwenden von Karten
Dell™Latitude™D620- Benutzerhandbuch
Kartentypen
Installieren einer PC Card oder ExpressCard
Entfernen einer Karte oder Platzhalterkarte
Kartentypen
PC Cards
InformationenzuunterstütztenPCCardsfindenSieunterTechnische Daten.
Der PC Card-SteckplatzbesitzteinenAnschluss,dereineKartedesTypsIodereineKartedesTypsIIunterstützt.DerPCCard-Steckplatzunterstütztdie
Kartenbus-TechnologiesowiePCCardsmitÜberlänge.DerBegriff„Typ“ einerKartebeziehtsichaufderenDickeundnichtaufderenFunktionalität.
ExpressCards
WeitereInformationenüberunterstützteExpressCardsfindenSieunterTechnische Daten.
ExpressCards stellen eine Weiterentwicklung der PC Card-TechnologiedarundermöglichenaufschnelleundkomfortableWeisedasHinzufügenvonSpeicher,
kabelgebundenen und Wireless-Netzwerk-Kommunikationsdiensten(einschließlichWWAN[MobileBroadband]Netzwerkkommunikation),Multimediaund
SicherheitsfunktionenzuIhremComputer.UmeineExpressCardimSteckplatzfürPCCardszuverwenden,benötigenSieeinenAdapter.
Platzhalterkarten
IhrComputerwirdmiteinerPlatzhalterkarteausKunststoffgeliefert,dieindenKartensteckplätzeninstalliertist.Platzhalterkartenschützenunbenutzte
SteckplätzevorStaubundanderenFremdkörpern.BewahrenSiediePlatzhalterkarteaufundverwendenSiesie,wennsichkeinePCCardimSteckplatz
befindet.PlatzhalterkartenausanderenSystemenpasseninIhremComputermöglicherweisenicht.
Anweisungen zum Entfernen der Platzhalterkarte finden Sie unter Entfernen einer PC Card oder Platzhalterkarte.
KartenmitÜberlänge
EinePCCardmitÜberlänge(beispielsweiseeineKartefürWireless-Netzwerke)istlängeralseineStandard-PCCardundragtüberdenComputerhinaus.
Beachten Sie bei Verwendung erweiterter PC Cards die folgenden Sicherheitshinweise:
l SchützenSiedasfreiliegendeEndeeinerinstalliertenKarte.StößegegendasfreiliegendeEndekönneneineBeschädigungderSystemplatine
verursachen.
l Entfernen Sie eine erweiterte PC Card stets aus dem Computer, bevor Sie ihn in einer Tragetasche verstauen.
Installieren einer PC Card oder ExpressCard
PCCardskönnenauchbeieingeschaltetemComputerinstalliertwerden.KartenwerdenautomatischvomComputererkannt.
PC Cards sind im Allgemeinen durch ein Symbol (ein Dreieck oder einen Pfeil) gekennzeichnet, das angibt, welche Kartenseite in den Steckplatz einzusetzen
ist. Die Karten sind kodiert, um eine falsche Installation zu verhindern. In der Dokumentation zur Karte ist beschrieben, in welcher Ausrichtung sie in den
Steckplatz einzusetzen ist.
So installieren Sie eine PC Card:
ANMERKUNG: ElektrischeundelektronischeKomponentensindempfindlichgegenüberelektrostatischerEntladung(ESD).Beistärkeren
elektrostatischenEntladungenkannesvorkommen,dassdieKomponenteeinResetdurchführtunddieSoftwarederKomponenteversucht,erneuteine
Verbindung aufzubauen. Wenn die Software nach dem Auftreten einer elektrostatischen Entladung nicht funktioniert, starten Sie das Modem-Software-
Programm neu.
ANMERKUNG: Der Computer kann nicht von einer PC Card gestartet werden.
ANMERKUNG: EineExpressCardistkeinstartfähigesGerät.
VORSICHT: BevorSieArbeitenandenindiesemAbschnittbeschriebenenKomponentenausführen,lesenSieerstdieSicherheitshinweiseim
Produktinformationshandbuch.

1. DieKartemitderKartenoberseitesonachobenhalten,dassdasSymbolfürdierichtigeAusrichtungaufdenSteckplatzzeigt.DieVerriegelungstaste
mussmöglicherweisegedrücktwerden,umdieKarteeinsetzenzukönnen.
2. SchiebenSiedieKarteindenSteckplatz,bissieordnungsgemäßimSteckplatzeingerastetist.
ÜbenSiekeineGewaltaus,wennbeimEinschiebenderKartezuvielWiderstandzuspürenist.ÜberprüfenSiedieAusrichtungderKarte,undversuchen
Sie es erneut.
DerComputererkenntdiemeistenPCCardsundlädtautomatischdieentsprechendenGerätetreiber.VerwendenSiediemitIhrerPCCardgelieferteDiskette
oder CD, wenn das Konfigurationsprogramm Sie auffordert, die Treiber des Herstellers zu laden.
So installieren Sie eine ExpressCard:
1. Legen Sie die ExpressCard in den Adapter ein.
2. Installieren Sie die ExpressCard mit dem Adapter auf die gleiche Weise wie eine PC Card. Beachten Sie die Anweisungen zum Installieren einer PC Card.
Entfernen einer Karte oder Platzhalterkarte
DrückenSieaufdieVerriegelungstasteundnehmenSiediePC- bzw.Platzhalterkarteheraus.BeimanchenVerriegelungenmüssenSiezweimalaufdieTaste
drücken:einmal,damitdieTasteherausspringt,undeinzweitesMal,damitdieKarteherausspringt.
ZurückzumInhaltsverzeichnis
VORSICHT: BevorSieArbeitenandenindiesemAbschnittbeschriebenenKomponentenausführen,lesenSieerstdieSicherheitshinweiseim
Produktinformationshandbuch.
HINWEIS: Bevor Sie eine PC Card aus dem Computer entfernen, klicken Sie auf der Taskleiste auf das Symbol ,umeineKarteauszuwählen,und
deaktivierenSiediese.WennSiedieKartenichtmitdemKonfigurationsdienstprogrammdeaktivieren,gehenmöglicherweiseDatenverloren.Versuchen
Sie nicht, eine PC Card durch Ziehen am Kabel zu entfernen, sofern eines vorhanden ist.

ZurückzumInhaltsverzeichnis
Verwenden des Bildschirms
Dell™Latitude™D620- Benutzerhandbuch
Einstellen der Helligkeit
Wechseln der Bildschirmausgabe
EinstellenderBildschirmauflösungundderBildwiederholfrequenz
UnabhängigerDual-Display-Modus
WechselnzwischenprimärenundsekundärenAnzeigegeräten
Verwendung des Umgebungslichtsensors
Einstellen der Helligkeit
WennderDell™-ComputermitAkkustrombetriebenwird,könnenSieEnergiesparen,indemSiedieHelligkeitmitderTaste<Fn>undderNach-oben- oder
Nach-unten-TasteaufdieniedrigsteStufeeinstellen,beidernocheinangenehmesAblesenderAnzeigemöglichist.
SiekönnendiefolgendenTastenzurEinstellungderBildschirmhelligkeitverwenden:
l DrückenSieauf<Fn>unddieNach-oben-Taste,umnurdieHelligkeitdesintegriertenBildschirms(nichteinesexternenMonitors)zuerhöhen.
l DrückenSieauf<Fn>unddieNach-unten-Taste, um nur die Helligkeit des integrierten Bildschirms (nicht eines externen Monitors) zu verringern.
Wechseln der Bildschirmausgabe
IstbeimStartendesComputerseinexternesGerät(beispielsweiseeinexternerMonitoroderProjektor)angeschlossenundeingeschaltet,kanndieAnzeige
entwederaufdeminternenBildschirmoderdemexternenGeräterscheinen.
DrückenSie<Fn><F8>,umdieAnzeigezumBildschirmoderzumBildschirmundzumexternenGerätodernurzumexternenGerätumzuschalten.
EinstellenderBildschirmauflösungundderBildwiederholfrequenz
DamiteinProgrammmiteinerbestimmtenBildschirmauflösungdargestelltwerdenkann,mussdiesesowohlvonderVideo-Karte als auch vom Bildschirm
unterstütztwerdenunddieerforderlichenVideotreibermüsseninstalliertsein.
BevorSieÄnderungenandenStandardbildschirmeinstellungenvornehmen,notierenSiesichdieseStandardeinstellungen,fallsSiediesewiederherstellen
möchten.
WennSieeineAuflösungodereineFarbpalettewählen,diehöheralsdievomBildschirmunterstützteAuflösungist,werdendieEinstellungenautomatischan
dienächstmöglicheEinstellungangepasst.
1. KlickenSieaufdieSchaltflächeStartundanschließendaufSystemsteuerung.
2. Unter WählenSieeineKategorie auf Darstellung und Designs klicken.
3. Klicken Sie unter WählenSieeineAufgabeaufdenBereich,dergeändertwerdensoll,oderklickenSieunteroder ein Systemsteuerungssymbol auf
Anzeige.
4. Klicken Sie in dem Fenster Eigenschaften anzeigen auf die Registerkarte Einstellungen.
5. ProbierenSieverschiedeneEinstellungenfürFarbqualität und Bildschirmauflösung aus.
WenndieBildschirmauflösungdiemaximalevonderAnzeigeunterstützteAuflösungübersteigt,wirdderPan-Modus (Panorama-Modus) aktiviert. Im Pan-
Modus kann nicht der gesamte Bildschirm auf einmal angezeigt werden. Beispielsweise ist die Taskleiste, die normalerweise unten auf dem Desktop erscheint,
unterUmständennichtmehrzusehen.ZumAnzeigendesrestlichenBildschirmsmüssenSiemitdemTouchpadbzw.demTrackstickeinenBildlaufnachoben,
unten,linksundrechtsdurchführen.
ANMERKUNG: Tastenkombinationen zur Einstellung der Helligkeit betreffen nur die Bildanzeige Ihres Notebooks, nicht aber Bildschirme oder
Projektoren, die an Ihr Notebook oder Ihr Docking-Gerätangeschlossensind.WenneinexternerMonitorandenComputerangeschlossenistundSie
dieHelligkeitändern,kannderHelligkeitsreglerangezeigtwerden.DieHelligkeitdesexternenGerätsändertsichjedochnicht.
ANMERKUNG: VerwendenSieausschließlichdievonDellinstalliertenVideotreiber,dadiesefürdasvonDellvorinstallierteBetriebssystemoptimiertsind
undbestmöglicheAnzeigequalitätliefern.
ANMERKUNG: JehöherdieAuflösung,destokleinerwerdenSymboleundTextaufdemBildschirmdargestellt.
HINWEIS: DurchdasEinstelleneinernichtunterstütztenBildwiederholfrequenzkannderexterneMonitorbeschädigtwerden.VordemEinstellender
Bildwiederholfrequenz auf einem externen Monitor sollten Sie die entsprechenden Abschnitte im Benutzerhandbuch zum Monitor nachlesen.

UnabhängigerDual-Display-Modus
SiekönneneinenexternenMonitorodereinenProjektorandenComputeranschließenundalseineErweiterungzuIhremBildschirmverwenden(diese
Funktion wird auch als „unabhängigerDual-Display-Modus“ bzw. „erweiterter Desktop-Modus“ bezeichnet).IndiesemModuskönnenSiebeideAnzeigen
unabhängigvoneinanderverwendenundObjektevoneinerAnzeigeaufdieandereziehen.DadurchverdoppeltsicheffektivIhrArbeitsbereich.
1. SchließenSieeinenexternenMonitor,einFernsehgerätodereinenProjektorandenComputeran.
2. Unter WählenSieeineKategorie auf Darstellung und Designs klicken.
3. Klicken Sie unter WählenSieeineAufgabeaufdenBereich,dergeändertwerdensoll,oderklickenSieunteroder ein Systemsteuerungssymbol auf
Anzeige.
4. Klicken Sie in dem Fenster Eigenschaften anzeigen auf die Registerkarte Einstellungen.
5. KlickenSieaufdasSymbolMonitor2,markierenSiedasKontrollkästchenWindows-Desktop auf diesen Monitor erweitern und klicken Sie dann auf
Übernehmen.
6. ÄndernSiedieBildschirmauflösungaufdieentsprechendenWertefürbeideBildschirmeabundklickenSieaufÜbernehmen.
7. Wenn Sie aufgefordert werden, den Computer neu zu starten, markieren Sie die Option DieneuenFarbeinstellungenohneNeustartübernehmen und
klicken Sie auf OK.
8. Klicken Sie nach entsprechender Aufforderung auf OK,umdieGrößedesDesktopsanzupassen.
9. Klicken Sie, wenn Sie dazu aufgefordert werden, auf Ja,umdieÄnderungenbeizubehalten.
10. Klicken Sie auf OK, um das Fenster Eigenschaften von Anzeigezuschließen.
SodeaktivierenSiedenunabhängigenDual-Display-Modus:
1. Klicken Sie im Fenster Eigenschaften von Anzeige auf die Registerkarte Einstellungen.
2. KlickenSieaufdasSymbolMonitor2,deaktivierenSiedasKontrollkästchenWindows-Desktop auf diesen Monitor erweitern und klicken Sie dann auf
Übernehmen.
GegebenenfallsdieTastenkombination<Fn><F8>drücken,umdasBildwiederaufdemComputerbildschirmanzuzeigen.
WechselnzwischenprimärenundsekundärenAnzeigegeräten
SowechselnSiezwischendemprimärenunddemsekundärenAnzeigegerät(z.B.beiVerwendungdesexternenMonitorsalsprimäremAnzeigegerätnach
demAnschließeneinesDocking-Geräts):
1. KlickenSieaufdieSchaltflächeStartundanschließendaufSystemsteuerung.
2. Unter WählenSieeineKategorie auf Darstellung und Designs klicken.
3. Klicken Sie unter WählenSieeineAufgabeaufdenBereich,dergeändertwerdensoll,oderklickenSieunteroder ein Systemsteuerungssymbol auf
Anzeige.
4. Klicken Sie auf die Registerkarte Einstellungen® Erweitert® Bildschirm.
Weitere Informationen finden Sie in der Dokumentation, die Sie zusammen mit Ihrer Videokarte erhalten haben.
Verwendung des Umgebungslichtsensors
Der Umgebungslichtsensor befindet sich unten am Bedienungsfeld des Computerbildschirms. Der Umgebungslichtsensor (Ambient Light Sensor = ALS) erfasst
dasverfügbareUmgebungslichtundvergrößertoderverringertdieHintergrundbeleuchtungdesBildschirmszurKompensierungfürdunklereoderhellere
Umgebungen.
SiekönnendieTastenkombination<Fn>undlinkePfeiltastezurAktivierungoderDeaktivierungderALS-Funktion verwenden.
ANMERKUNG: WenneineAuflösungoderFarbpalettegewähltwird,diehöheralsdievomBildschirmunterstützteAuflösungist,werdendie
EinstellungenautomatischandienächstmöglicheunterstützteEinstellungangepasst.WeitereInformationenhierzufindenSieinderDokumentationzu
Ihrem Betriebssystem.
ANMERKUNG: Verdecken Sie den Umgebungslichtsensor nicht mit Klebeetiketten. Wenn er abgedeckt wird, stellt der Umgebungslichtsensor die
Bildschirmhelligkeit automatisch auf die Mindeststufe ein.

Der Umgebungslichtsensor ist deaktiviert, wenn Sie Ihren Computer erhalten. Wenn Sie den Umgebungslichtsensor aktivieren und dann eine der
Tastenkombinationen zur Einstellung der Bildschirmhelligkeit verwenden, wird der Umgebungslichtsensor deaktiviert und die Bildschirmhelligkeit entsprechend
vergrößertoderverringert.
Dell™QuickSetermöglichtdieAktivierungoderDeaktivierungderALS-Funktion.SiekönnenebenfallsdieMaximal- undMinimaleinstellungenfürdieHelligkeit
justieren, die bei Aktivierung der ALS-FunktioninKrafttreten.WeitereInformationenüberQuickSeterhaltenSie,wennSiemitderrechtenMaustasteinder
Taskleiste auf das Symbol und dann auf Hilfe klicken.
ZurückzumInhaltsverzeichnis
1
Umgebungslichtsensor
ANMERKUNG: BeimNeustartdesComputerswirdderUmgebungslichtsensoraufdieletzteEinstellung(aktiviertoderdeaktiviert)rückgesetzt.
ANMERKUNG: Der Umgebungslichtsensor stellt nur die Hintergrundbeleuchtung des Notebook-Bildschirms ein. Er regelt nicht die Helligkeit eines externen
Bildschirms oder Projektors.

ZurückzumInhaltsverzeichnis
Neu Installieren von Software
Dell™Latitude™D620- Benutzerhandbuch
Treiber
Beheben von Software- und Hardware-Inkompatibilitäten
Verwenden der Systemwiederherstellung von Microsoft®Windows®XP
Verwenden der Betriebssystem-CD
Treiber
Was ist ein Treiber?
TreibersindProgramme,dieGerätewieDrucker,MausoderTastatursteuern.AlleGerätebenötigenihreigenesTreiberprogramm.
Ein Treiber fungiert als „Übersetzer“ zwischendemGerätundallenanderenProgrammen,diedasGerätnutzen.JedesGerätverfügtübereinenspeziellen
Befehlssatz, den nur der passende Treiber kennt.
Auf Ihrem Computer wurden von Dell bereits alle erforderlichen Treiber vorinstalliert. Es sind keine weiteren Installations- und Konfigurationsschritte
erforderlich.
Viele Treiber, z. B. der Tastaturtreiber, sind bereits im Betriebssystem Microsoft®Windows®enthalten.InfolgendenFällenmüssenSieTreibereventuell
installieren:
l Aktualisieren des Betriebssystems
l Neu Installieren des Betriebssystems
l AnschließenoderInstalliereneinesneuenGeräts
Identifizieren der Treiber
WennmiteinemGerätProblemeauftreten,findenSieheraus,obderTreiberdieUrsacheistundaktualisierenSieihngegebenenfalls.
1. KlickenSieaufdieSchaltflächeStartundanschließendaufSystemsteuerung.
2. Klicken Sie unter WählenSieeineKategorie auf Leistung und Wartung.
3. Klicken Sie auf System.
4. Klicken Sie im Fenster Systemeigenschaften auf die Registerkarte Hardware.
5. Klicken Sie auf Geräte-Manager.
6. DurchsuchenSiedieListe,umzusehen,obeinGerätmiteinemAusrufezeichen(eingelberKreismiteinem[!])aufdemGerätesymbolmarkiertist.
WennnebeneinemGerätenameneinAusrufezeichensteht,müssenSiedenentsprechendenTreibermöglicherweiseerneutinstallierenodereinen
neuen Treiber installieren.
Neu Installieren von Treibern und Dienstprogrammen
VerwendungderRücksetzfunktionfürGerätetreibervonWindowsXP
WennnachdemInstallierenoderAktualisiereneinesTreibersProblemeauftreten,verwendenSiedieRücksetzfuntionfürGerätetreibervonWindowsXP,um
den Treiber wieder durch die vorige Version zu ersetzen.
1. KlickenSieaufdieSchaltflächeStartundanschließendaufSystemsteuerung.
ANMERKUNG: Die Drivers and Utilities CD und die Betriebssystem-CDsindoptionalundmöglicherweisenichtimLieferumfangIhresComputersenthalten.
HINWEIS: Die Drivers and UtilitiesCDkannauchTreiberfürBetriebssystemeenthalten,diesichnichtaufdemComputerbefinden.StellenSiesicher,
dassSienurfürIhrBetriebssystemgeeigneteSoftwareinstallieren.
HINWEIS: Auf der Support-Website von Dell unter support.dell.com sowie auf der optionalen Drivers and Utilities CD finden Sie die zugelassenen
TreiberfürDell™Computer.WennTreiberinstalliertwerden,dievonanderenHerstellernstammen,arbeitetderComputermöglicherweisenicht
ordnungsgemäß.
Seite laden ...
Seite laden ...
Seite laden ...
Seite laden ...
Seite laden ...
Seite laden ...
Seite laden ...
Seite laden ...
Seite laden ...
Seite laden ...
Seite laden ...
Seite laden ...
Seite laden ...
Seite laden ...
Seite laden ...
Seite laden ...
Seite laden ...
Seite laden ...
Seite laden ...
Seite laden ...
Seite laden ...
Seite laden ...
Seite laden ...
Seite laden ...
Seite laden ...
Seite laden ...
Seite laden ...
Seite laden ...
Seite laden ...
Seite laden ...
Seite laden ...
Seite laden ...
Seite laden ...
Seite laden ...
Seite laden ...
Seite laden ...
Seite laden ...
Seite laden ...
Seite laden ...
Seite laden ...
Seite laden ...
Seite laden ...
Seite laden ...
Seite laden ...
Seite laden ...
Seite laden ...
Seite laden ...
Seite laden ...
Seite laden ...
Seite laden ...
Seite laden ...
Seite laden ...
Seite laden ...
Seite laden ...
Seite laden ...
Seite laden ...
Seite laden ...
Seite laden ...
Seite laden ...
Seite laden ...
Seite laden ...
Seite laden ...
Seite laden ...
Seite laden ...
Seite laden ...
Seite laden ...
Seite laden ...
Seite laden ...
Seite laden ...
Seite laden ...
Seite laden ...
Seite laden ...
Seite laden ...
Seite laden ...
Seite laden ...
Seite laden ...
Seite laden ...
Seite laden ...
Seite laden ...
Seite laden ...
Seite laden ...
Seite laden ...
Seite laden ...
Seite laden ...
Seite laden ...
Seite laden ...
-
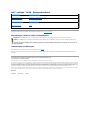 1
1
-
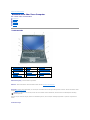 2
2
-
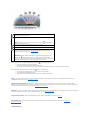 3
3
-
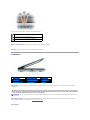 4
4
-
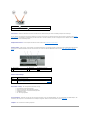 5
5
-
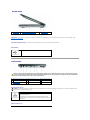 6
6
-
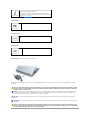 7
7
-
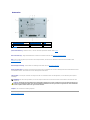 8
8
-
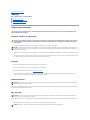 9
9
-
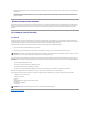 10
10
-
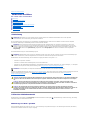 11
11
-
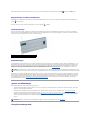 12
12
-
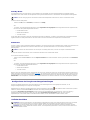 13
13
-
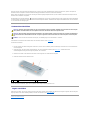 14
14
-
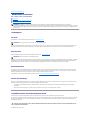 15
15
-
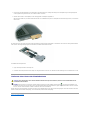 16
16
-
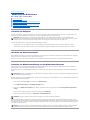 17
17
-
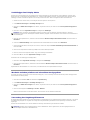 18
18
-
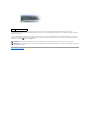 19
19
-
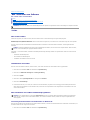 20
20
-
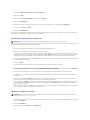 21
21
-
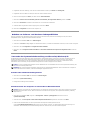 22
22
-
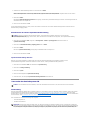 23
23
-
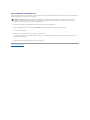 24
24
-
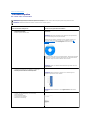 25
25
-
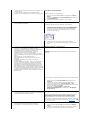 26
26
-
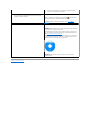 27
27
-
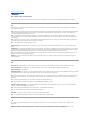 28
28
-
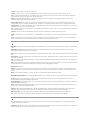 29
29
-
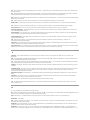 30
30
-
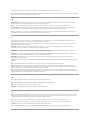 31
31
-
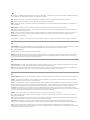 32
32
-
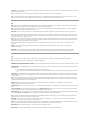 33
33
-
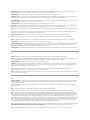 34
34
-
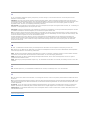 35
35
-
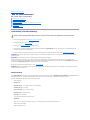 36
36
-
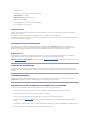 37
37
-
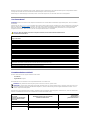 38
38
-
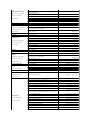 39
39
-
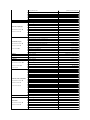 40
40
-
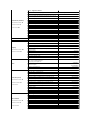 41
41
-
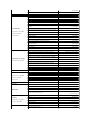 42
42
-
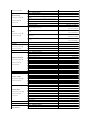 43
43
-
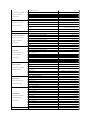 44
44
-
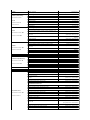 45
45
-
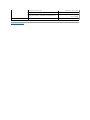 46
46
-
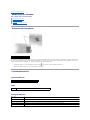 47
47
-
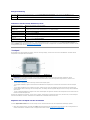 48
48
-
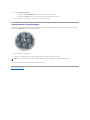 49
49
-
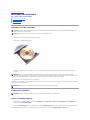 50
50
-
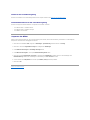 51
51
-
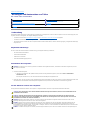 52
52
-
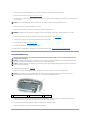 53
53
-
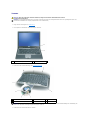 54
54
-
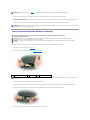 55
55
-
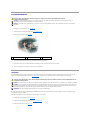 56
56
-
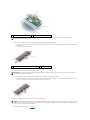 57
57
-
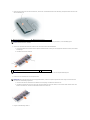 58
58
-
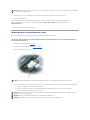 59
59
-
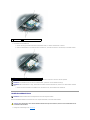 60
60
-
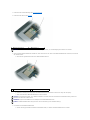 61
61
-
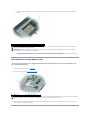 62
62
-
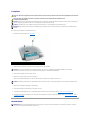 63
63
-
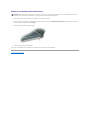 64
64
-
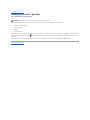 65
65
-
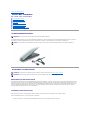 66
66
-
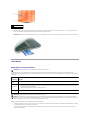 67
67
-
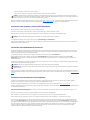 68
68
-
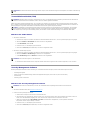 69
69
-
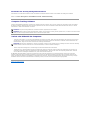 70
70
-
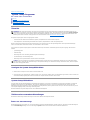 71
71
-
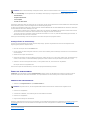 72
72
-
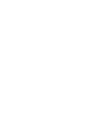 73
73
-
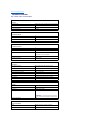 74
74
-
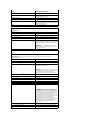 75
75
-
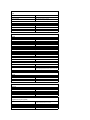 76
76
-
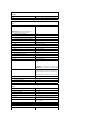 77
77
-
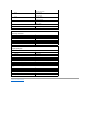 78
78
-
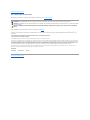 79
79
-
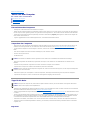 80
80
-
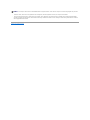 81
81
-
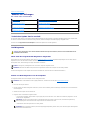 82
82
-
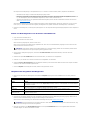 83
83
-
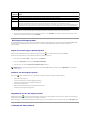 84
84
-
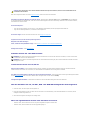 85
85
-
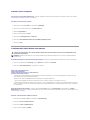 86
86
-
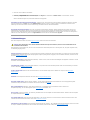 87
87
-
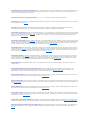 88
88
-
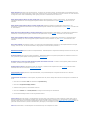 89
89
-
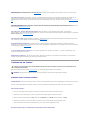 90
90
-
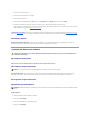 91
91
-
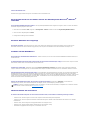 92
92
-
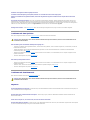 93
93
-
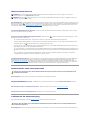 94
94
-
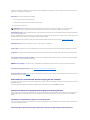 95
95
-
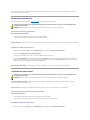 96
96
-
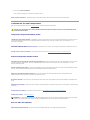 97
97
-
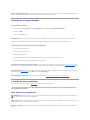 98
98
-
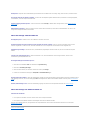 99
99
-
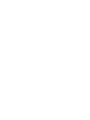 100
100
-
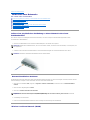 101
101
-
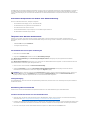 102
102
-
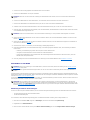 103
103
-
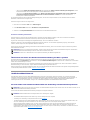 104
104
-
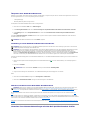 105
105
-
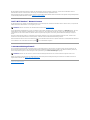 106
106
Dell PRECISION PP18L Benutzerhandbuch
- Kategorie
- Notizbücher
- Typ
- Benutzerhandbuch
- Dieses Handbuch ist auch geeignet für
Verwandte Papiere
-
Dell Precision M20 Benutzerhandbuch
-
Dell Latitude D620 ATG Schnellstartanleitung
-
Dell D620 Benutzerhandbuch
-
Dell Latitude D420 Benutzerhandbuch
-
Dell Latitude D820 Benutzerhandbuch
-
Dell Precision M65 Benutzerhandbuch
-
Dell XPS M1210 Bedienungsanleitung
-
Dell XPS M170 Bedienungsanleitung
-
Dell Latitude D410 Benutzerhandbuch
-
Dell Latitude D810 Benutzerhandbuch