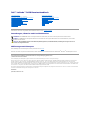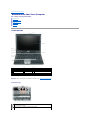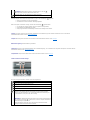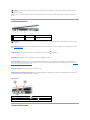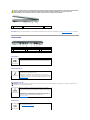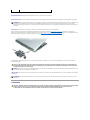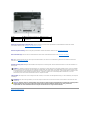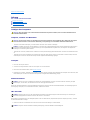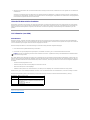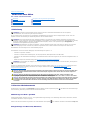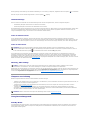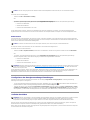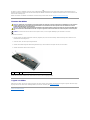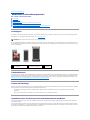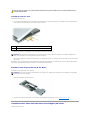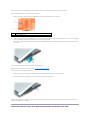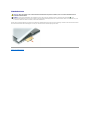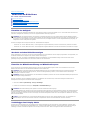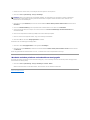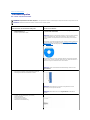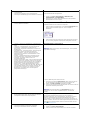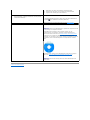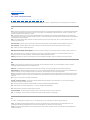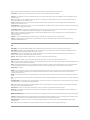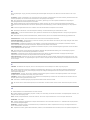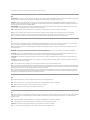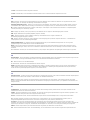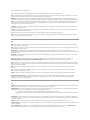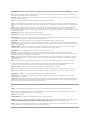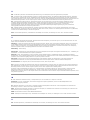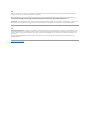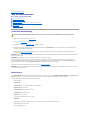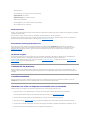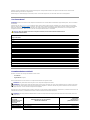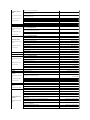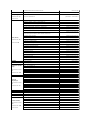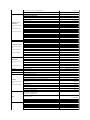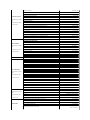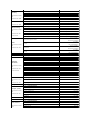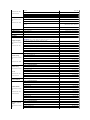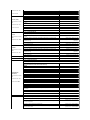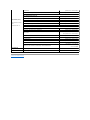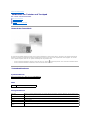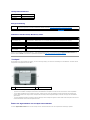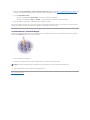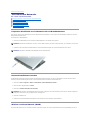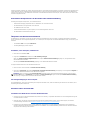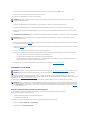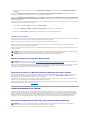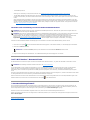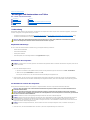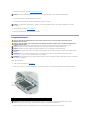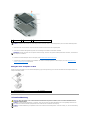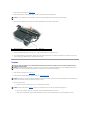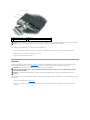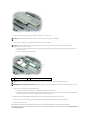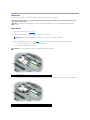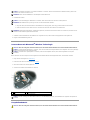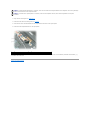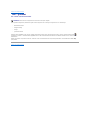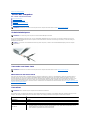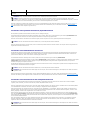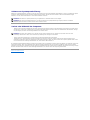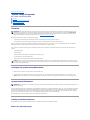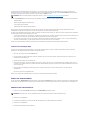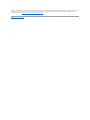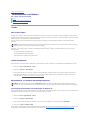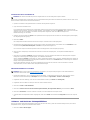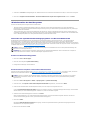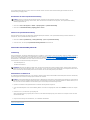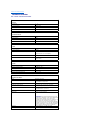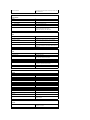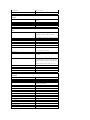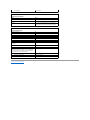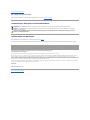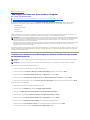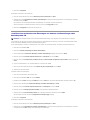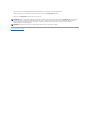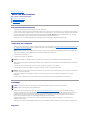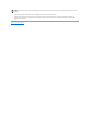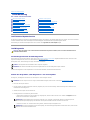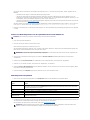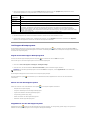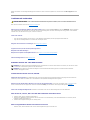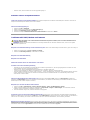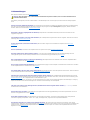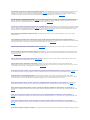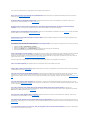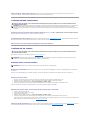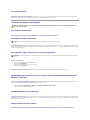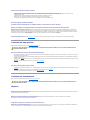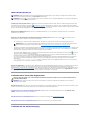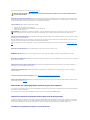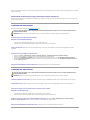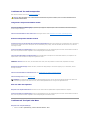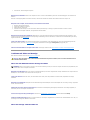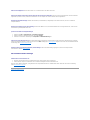Dell Latitude D420 Benutzerhandbuch
- Kategorie
- Notizbücher
- Typ
- Benutzerhandbuch

Dell™Latitude™D420Benutzerhandbuch
InformationenüberweiteremitgelieferteDokumentationenfindenSieunterInformationsquellen.
Anmerkungen, Hinweise und Vorsichtshinweise
AbkürzungenundAkronyme
EinevollständigeListevonAbkürzungenundAkronymenfindenSieimGlossar.
WennSieeinenDell™-Computer der Serie N besitzen, treffen alle Referenzen in diesem Dokument auf die Microsoft
®
Windows
®
-Betriebssysteme nicht zu.
DieindiesemDokumententhaltenenInformationenkönnenohnevorherigeAnkündigunggeändertwerden.
©2006DellInc.AlleRechtevorbehalten.
DieVervielfältigungoderWiedergabeinjeglicherWeiseistohneschriftlicheGenehmigungvonDellInc. strengstens untersagt.
Marken in diesem Text: Dell, das DELL-Logo, Inspiron, Dell Precision, Dimension, OptiPlex, Latitude, PowerConnect, PowerEdge, PowerVault, PowerApp, ExpressCharge, Strike Zone, Dell
TravelLite, Undock & Go, XPS, Wi-Fi Catcher, und Dell OpenManage sind Marken von Dell Inc.; Core ist eine Marke und Intel ist eine eingetragene Marke von Intel Corporation;
Microsoft, Outlook und Windows sind eingetragene Marken von Microsoft Corporation; Bluetooth ist eine eingetragene Marke im Besitz von Bluetooth SIG, Inc. und wird von Dell unter
Lizenz verwendet; EMC ist eine eingetragene Marke von EMC Corporation; ENERGY STARisteineeingetrageneMarkederamerikanischenUmweltschutzbehörde.AlsENERGYSTAR-
Partner hat Dell Inc. festgestellt, dass dieses Produkt die ENERGY STAR-Energiesparrichtlinieneinhält.
Alle anderen in dieser Dokumentation genannten Marken und Handelsbezeichnungen sind Eigentum der jeweiligen Hersteller und Firmen. Dell Inc. verzichtet auf alle Besitzrechte
an Marken und Handelsbezeichnungen, die nicht Eigentum von Dell sind.
Modell PP09S
April 2006 P/N PG124 Rev. A00
Informationsquellen
WissenswertesüberIhrenComputer
ÜbertragenvonDatenaufeinenanderenComputer
Verwenden eines Akkus
Verwenden von Tastatur und Touchpad
Verwenden des Bildschirms
Einrichten eines Netzwerks
Verwenden von Erweiterungskarten
Sichern des Computers
Fehlerbehebung
System-Setup-Programm
Neuinstallieren von Software
HinzufügenundAustauschenvonTeilen
Dell™QuickSet
Reisen mit dem Computer
Wie Sie Hilfe bekommen
Technische Daten
Glossar
Anhang
ANMERKUNG: EineANMERKUNGmachtaufwichtigeInformationenaufmerksam,mitdenenSiedenComputerbessereinsetzenkönnen.
HINWEIS: EinHINWEISweistaufmöglicheSchädenanderHardwareoderaufmöglichenDatenverlusthinundbeschreibtIhnen,wieSiedieses
Problemvermeidenkönnen.
VORSICHT: DurchVORSICHTwerdenSieaufGefahrenquellenhingewiesen,diematerielleSchäden,VerletzungenodersogardenTodvon
PersonenzurFolgehabenkönnen.

ZurückzumInhaltsverzeichnis
WissenswertesüberIhrenComputer
Dell™Latitude™D420Benutzerhandbuch
Vorderansicht
Linke Seitenansicht
Rechte Seitenansicht
Rückansicht
Unterseite
Vorderansicht
Bildschirm: Weitere Informationen zum Bildschirm finden Sie unter Verwenden des Bildschirms.
Gerätestatusanzeigen
1
Bildschirmverriegelung
5
Touchpadtasten
9
Tastatur-und Netzwerk-Statusanzeigen
2
Bildschirm
6
Trackstick
10
Umgebungslichtsensor
3
Gerätestatusanzeigen
7
Tastatur
4
Touchpad
8
Lautsprecher
Leuchtet, wenn der Computer eingeschaltet wird, und blinkt, wenn sich der Computer
im Standby-Modus befindet.
Leuchtet, wenn der Computer Daten liest oder schreibt.

WennderComputerandasStromnetzangeschlossenist,giltfürdieLeuchtanzeige Folgendes:
¡ Stetiggrünleuchtend:DerAkkuwirdaufgeladen.
¡ Grünblinkend:DerAkkuistbeinahevollständigaufgeladen.
Wird der Computer mit Akkustrom versorgt, leuchtet die Leuchtanzeige folgendermaßen:
¡ Aus:DerAkkuistgenügendgeladen(oderderComputeristausgeschaltet).
¡ Orange blinkend: Die Akkuladung ist niedrig.
¡ Stetig orange leuchtend: Die Akkuladung hat einen kritisch niedrigen Stand erreicht.
Tastatur: Die Tastatur umfasst einen numerischen Tastenblock und die Windows-Logo-Taste.WeitereInformationenzudenunterstützten
Tastenkombinationen finden Sie unter Tastenkombinationen.
Touchpad: ErfülltdiegleichenFunktionenwieeineMaus.WeitereInformationenfindenSieunterTouchpad.
Bildschirmverriegelung: HältdenBildschirmgeschlossen.
Lautsprecher: DrückenSiedieTastenkombinationenfürdieLautstärkeregelung,umdieLautstärkederintegriertenLautsprechereinzustellen.Weitere
Informationen finden Sie unter Tastenkombinationen.
Touchpadtasten: Entsprechen den Maustasten. Weitere Informationen finden Sie unter Touchpad.
Tastatur-und Netzwerk-Statusanzeigen
DiegrünenAnzeigenoberhalbderTastaturweisenaufFolgendeshin:
HINWEIS: Schalten Sie den Computer auf keinen Fall aus, wenn die
-Anzeigeblinkt,dadieszuDatenverlustführenkann.
Leuchtet oder blinkt, um den Ladezustand des Akkus anzuzeigen.
Leuchtet,wenndieGroßschreibungaktiviertist.
Leuchtet, wenn Wireless-Geräteaktiviertsind.
Leuchtet, wenn der numerische Tastenblock aktiviert ist.
Leuchtet, wenn die Rollen-Tastenfunktion aktiviert ist.
Leuchtet, wenn Bluetooth
®
-Wireless-Technologie aktiviert ist. Zur Aktivierung oder
Deaktivierung der Bluetooth Wireless-Technologie oder anderer Wireless-Geräte
drückenSiedenWireless-Schalter,derzugleichauchSchalterfürdieAktivierungder
WiFi-Suchfunktion ist, in die „Ein” -oder „Aus” -Stellung.
ANMERKUNG: Die Bluetooth Wireless-Technologie ist ein optionales Leistungsmerkmal
Ihres Computers. Die Anzeige leuchtet also nur, wenn Ihr Computer mit Bluetooth
Wireless-Technologie ausgestattet ist.
WeitereInformationenkönnenSiederimLieferumfangderBluetoothWireless-
Technologie enthaltenen Dokumentation entnehmen.

WennderComputernichtmehrreagiert,haltenSiedenNetzschaltergedrückt,bisderComputervollständigausgeschaltetist.(DaskanneinigeSekunden
dauern).
Linke Seitenansicht
Sicherheitskabeleinschub: HierlässtsicheinehandelsüblicheDiebstahlschutzvorrichtungandenComputeranschließen.WeitereInformationenfindenSie
unter Sicherheitskabelsperre.
Kopfhöreranschluss:ErmöglichtesIhnen,KopfhöreroderLautsprecherandenAnschluss anzuschließen.
Mikrofonanschluss: ErmöglichtesIhnen,einMikrofonandenAnschluss anzuschließen.
PC Card-Steckplatz: UnterstützteinePCCard(z.B.ModemoderNetzwerkadapter)odereineExpressCardmit34mmBreiteineinementsprechenden
Adapter. Bei Auslieferung des Computers ist eine Platzhalterkarte aus Kunststoff im Steckplatz eingesetzt. Weitere Informationen finden Sie unter Installieren
einerPCCardoderExpressCardmit34mmBreite.
Smart Card-Steckplatz: UnterstütztdieVerwendungeinerSmartCard.
SteckplatzfüreineSecureDigital-Speicherkarte: Der Secure-Digital-Speicherkarten-SteckplatzunterstützteineSecure-Digital-Speicherkarte. Mit Secure-
Digital-SpeicherkartenkönnenSieDatenspeichernodersichern.
Audioanschlüsse
Rechte Seitenansicht
HINWEIS: UmDatenverlustzuvermeiden,drückenSiezumAusschaltennichtdenNetzschalter,sondernfahrenSiedasBetriebssystemMicrosoft
®
Windows
®
herunter.
1
Sicherheitskabeleinschub
3
Kopfhöreranschluss
5
Smart Card-Steckplatz
2
Mikrofonanschluss
4
PC Card-Steckplatz
6
SteckplatzfürSecure-Digital (SD)-
Karte
ANMERKUNG: DerLüfterwirdeingeschaltet,wennsichderComputererhitzt.DasistnormalundweistnichtaufeinProblemmitdenLüfternoderdem
Computer hin.
SchließenSieeinMikrofonandenAnschluss an.
SchließenSieKopfhöreroderLautsprecherandenAnschluss an.

Netzschalter: DrückenSiedenNetzschalter,umdenComputereinzuschaltenoderumeinenEnergiesparmodus(sieheEnergieverwaltungsmodi) zu beenden.
Rückansicht
USB-Anschlüsse
Modemanschluss (RJ-11)
Netzwerkanschluss (RJ-45)
Monitoranschluss
VORSICHT: AchtenSiedarauf,dieLüftungsschlitzenichtzublockieren,schiebenSiekeineGegenständehineinundhaltenSiedieLüftungsschlitze
staubfrei.BewahrenSiedenComputerwährenddesBetriebsnichtinschlechtdurchlüftetenUmgebungenwieeinemgeschlossenen
Computerkoffer auf. Ohne Luftzirkulation kann der Computer Schaden nehmen oder sogar ein Brand entstehen.
1
Lüftungsschlitze
2
WiFi-Suchfunktion-Wireless-Schalter
3
Netzschalter
1
Netzwerkanschluss (RJ-45)
4
Monitoranschluss
7
IEEE 1394-Anschluss
2
Modemanschluss (RJ-11)
5
Erweiterter USB-Anschluss
8
Netzadapteranschluss
3
USB-Anschlüsse(2)
6
Infrarotsensor
FürdenAnschlussvonUSB-GerätenwieMaus,TastaturoderDrucker.
MithilfeeinesDiskettenlaufwerkkabelskönnenSieaucheinzusätzlich
erhältlichesDiskettenlaufwerkdirektandenUSB-Anschlussanschließen.
Wenn Sie ein optionales internes Modem bestellt haben, verbinden Sie die
Telefonleitung mit dem Modemanschluss.
Informationen zur Verwendung des Modems finden Sie in der Online-
Dokumentation zum Modem, die im Lieferumfang des Computers enthalten
ist. Hinweise zum Zugriff auf Online-BenutzerhandbücherfindenSieunter
Informationsquellen.
HINWEIS: DerNetzwerkanschlussistetwasgrößeralsderModemanschluss.UmeineBeschädigungdesComputerszuvermeiden,schließenSiekein
Telefonkabel an den Netzwerkanschluss an.
Dient dem Anschluss an ein Netzwerk. Die zwei Anzeigen unmittelbar
neben dem Schalter geben den Status sowohl der Verbindung als auch
derÜbertragungvonDatenfürkabelgebundeneNetzwerkkommunikation
an.
Informationen zur Verwendung des Netzwerkadapters finden Sie im
Benutzerhandbuch zur Komponente, das im Lieferumfang des Computers
enthalten ist. Entsprechende Hinweise finden Sie unter
Informationsquellen.
AnschlussfüreinenexternenMonitorWeitereInformationenfindenSie
unter Verwenden des Bildschirms.

Netzadapteranschluss: SchließenSiedenNetzadapterüberdiesenAnschlussamComputeran.
IEEE 1394-Anschluss: AnschlussfürIEEE1394-kompatibleGerätefürHochgeschwindigkeitsübertragungen,beispielsweisemanchedigitaleVideokameras.
Infrarotsensor: ErmöglichtdieÜbertragungvonDateienanandereinfrarotfähigeGeräteohneKabelverbindung.
BeiderLieferungdesComputersistderInfrarotsensordeaktiviert.SiekönnenihnmithilfedesSystem-Setup-Programms aktivieren. Informationen zur
ÜbertragungvonDatenfindenSieinderHilfe zu Windows, im Hilfe-undSupportcentervonWindowsoderinderDokumentationzudeminfrarotfähigenGerät.
Hinweise zum Zugriff auf das Hilfe- und Supportcenter finden Sie unter Hilfe- und Supportcenter von Microsoft Windows.
DerNetzadapterwandeltWechselstromindenvomComputerbenötigtenGleichstromum.SiekönnendenNetzadapterbeiein- oder ausgeschaltetem
Computeranschließen.
Lüftungsschlitze:DerComputeristmiteinemintegriertenLüfterversehen,derLuftdurchdieLüftungsschlitzeansaugt,umeinerÜberhitzungdesComputers
vorzubeugen.
Unterseite
ANMERKUNG: DasComputermodellD420wurdefürdenEinsatzinVerbindungmitderflachenMediaBase(Docking-Station) optimiert. Es ist jedoch auch
kompatibelmitdenGerätenD/portundD/DockderD-Produktfamilie.BeiVerwendungvonD/portundD/Dockkönnenbisaufden1394-Anschluss
sämtlicheAnschlüssegenutztwerden.FürdenFall,dassdieserAnschlusserforderlichist,wirdempfohlen,dieMediaBasealsprimäresDocking-Gerätzu
verwenden.
VORSICHT: DerNetzadaptereignetsichweltweitfüralleSteckdosen.DieSteckeroderSteckdosenleistenkönnenjedochunterschiedlichsein.
WirdeinfalschesKabelverwendetoderdiesesnichtordnungsgemäßandieSteckerleisteoderdieSteckdoseangeschlossen,könneneinBrand
oderSchädenimSystemverursachtwerden.
HINWEIS: Ziehen Sie beim Trennen des Netzadapterkabels vom Computer am Kabelstecker und nicht am Kabel selbst und ziehen Sie diesen fest, aber
nichtruckartigab,damitdasKabelnichtbeschädigtwird.
ANMERKUNG: DerLüfterwirdeingeschaltet,wennsichderComputererhitzt.DasistnormalundweistnichtaufeinProblemmitdemLüfteroderdem
Computer hin.
VORSICHT: AchtenSiedarauf,dieLüftungsschlitzenichtzublockieren,schiebenSiekeineGegenständehineinundhaltenSiedieLüftungsschlitze
staubfrei.BewahrenSiedenComputerwährenddesBetriebsnichtinschlechtdurchlüftetenUmgebungenwieeinemgeschlossenen
Computerkoffer auf. Ohne Luftzirkulation kann der Computer Schaden nehmen oder sogar ein Brand entstehen.

AbdeckungfürSpeichermodul&WLAN-Mini-Card: Deckt den Bereich ab, in dem sich ein Speichermodul und die WLAN Mini-Card befinden. Weitere
Informationen finden Sie unter HinzufügenundAustauschenvonTeilen.
Akkufach-Freigabevorrichtung: LöstdieVerriegelungdesAkkufachs.WeitereInformationenfindenSieunterVerwenden eines Akkus.
Akku-Ladestandanzeige: InformiertüberdenLadezustanddesAkkus.WeitereInformationenfindenSieunterVerwenden eines Akkus.
Akku: Wenn ein Akku installiert ist, kann der Computer verwendet werden, ohne dass er an eine Steckdose angeschlossen wird. Weitere Informationen
finden Sie unter Verwenden eines Akkus.
EinschubfürDocking-Gerät:ErmöglichtdasAnschließendesComputersaneinDocking-Gerät.WeitereInformationenfindenSieinderDokumentationzum
Docking-Gerät.
Lüftungsschlitze:DerComputeristmiteinemintegriertenLüfterversehen,derLuftdurchdieLüftungsschlitzeansaugt,umeinerÜberhitzungdesComputers
vorzubeugen.
ZurückzumInhaltsverzeichnis
1
Akku
3
Akkufach-Freigabevorrichtungen (2)
5
Lüftungsschlitze
2
Akku-
Ladestandanzeige
4
AbdeckungfürSpeichermodul&
WLAN-Mini-Card
6
EinschubfürDocking-
Gerät
HINWEIS: IhrComputerverfügtüberdieDellUndock&Go™-Technologie,mitderenHilfeSieIhrenComputerausdockenkönnen,ohneindenStandby-
Moduszuwechseln.DaIhrComputernachdemAusdockenmöglicherweisenichtautomatischindenStandby-Modus wechselt, stellen Sie sicher, dass
die Energieoptionen in der Systemsteuerung so eingestellt sind, dass sie den Computer nicht daran hindern, in den Standby-Modus zu wechseln. Wenn
inderSystemsteuerungdieEnergieoptionengeändertwerden,sodassderComputernichtindenStandby-Modus wechseln kann, ist es sehr
wahrscheinlich,dasssichderAkkuschnellerabnutztoderderComputerüberhitzt.
ANMERKUNG: DerLüfterwirdeingeschaltet,wennsichderComputererhitzt.DasistnormalundweistnichtaufeinProblemmitdemLüfteroderdem
Computer hin.
VORSICHT: AchtenSiedarauf,dieLüftungsschlitzenichtzublockieren,schiebenSiekeineGegenständehineinundhaltenSiedieLüftungsschlitze
staubfrei.BewahrenSiedenComputerwährenddesBetriebsnichtinschlechtdurchlüftetenUmgebungenwieeinemgeschlossenen
Computerkoffer auf. Ohne Luftzirkulation kann der Computer Schaden nehmen oder sogar ein Brand entstehen.

ZurückzumInhaltsverzeichnis
Anhang
Dell™Latitude™D420Benutzerhandbuch
Reinigen des Computers
HinweisfürMacrovision-Produkte
FCC-Hinweise (nur U.S.A.)
Reinigen des Computers
Computer, Tastatur und Bildschirm
l Benutzen Sie eine Dose Druckluftspray, um Staub zwischen den Tasten auf der Tastatur zu beseitigen.
l BefeuchtenSieeinweiches,fusselfreiesTuchmitWasserodereinemspeziellenReinigungsmittelfürBildschirmeundwischenSiedenBildschirmdamit
ab.
l BefeuchtenSieeinweiches,fusselfreiesTuchmitWasserundwischenSiedamitüberdenComputerunddieTastatur.AchtenSiedarauf,dasskeine
Wassertropfen von dem Tuch zwischen das Touchpad und die umgebende Handballenauflage gelangen.
Touchpad
1. Fahren Sie den Computer herunter.
2. TrennenSiealleangeschlossenenGerätevondemComputerundvonderSteckdose.
3. Entfernen Sie alle installierten Akkus (siehe Ersetzen des Akkus).
4. BefeuchtenSieeinweiches,staubfreiesTuchmitWasserundwischenSiedamitvorsichtigüberdieOberflächedesTouchpads.AchtenSiedarauf,dass
keine Wassertropfen von dem Tuch zwischen das Touchpad und die umgebende Handballenauflage gelangen.
Diskettenlaufwerk
ReinigenSiedasDiskettenlaufwerkmiteinemhandelsüblichenReinigungs-Kit. Solche Kits enthalten vorbehandelte Disketten, mit denen Ablagerungen und
VerunreinigungenderKöpfe,dieimnormalenBetriebentstehen,entferntwerdenkönnen.
CDs und DVDs
WennProblemeinZusammenhangmitderWiedergabequalitätvonCDsundDVDsauftreten(beispielsweiseSequenzenübersprungenwerden),versuchen
Sie, die betreffenden Disks zu reinigen.
1. HaltenSiedieDiskanderAußenkantefest.SiekönnenauchamInnenrandderÖffnunginderMitteanfassen.
VORSICHT: BevorSieArbeitenandenindiesemAbschnittbeschriebenenKomponentenausführen,lesenSieerstdieSicherheitshinweiseim
Produktinformationshandbuch.
VORSICHT: Trennen Sie den Computer vor der Reinigung vom Stromnetz und entfernen Sie alle installierten Akkus. Reinigen Sie den Computer
miteinemweichenfeuchtenTuch.VerwendenSiekeineFlüssig- oderSprühreiniger,dasieentzündlicheSubstanzenenthaltenkönnen.
HINWEIS: UmSchädenamComputeroderamBildschirmzuvermeiden,darfdieReinigungsflüssigkeitnichtdirektaufdenBildschirmgesprühtwerden.
VerwendenSieausschließlichProdukte,diespeziellzumReinigenvonComputerbildschirmenvorgesehensind,undbefolgenSiediemitgelieferten
Anweisungen zur Verwendung dieser Produkte.
HINWEIS: VersuchenSienicht,dieLeseköpfedesLaufwerksmiteinemWattestäbchenzureinigen.SiekönntendabeidieAusrichtungderKöpfe
beeinträchtigen,wasdazuführt,dassdasLaufwerknichtmehrordnungsgemäßarbeitenkann.
HINWEIS: Reinigen Sie die Linse im CD- bzw. DVD-LaufwerkausschließlichmitDruckluft.BefolgenSiedabeidieAnweisungenzurAnwendungdes
Druckluft-Reinigungsprodukts.BerührenSieaufkeinenFalldieLinseindemLaufwerk.
HINWEIS: ReinigenSiedieDisckeinesfallsinkreisförmigenBewegungen,damitdieOberflächenichtbeschädigtwird.

2. Wischen Sie die Unterseite der Disc (die nicht beschriftete Seite) vorsichtig mit einem weichen, fusselfreien Tuch in einer geraden Linie von der Mitte zur
Außenkanteab.
VersuchenSie,hartnäckigeFleckenmitWasserodereinerschwachkonzentriertenSeifenlösungzuentfernen.DarüberhinaussindimHandelProdukte
zurReinigungvonDiskserhältlich,diedanebeneinengewissenSchutzvorVerunreinigungen,FingerabdrückenundKratzernbieten.Reinigungsprodukte
fürCDskönnenauchgefahrlosfürDVDsverwendetwerden.
HinweisfürMacrovision-Produkte
DiesesProduktverfügtübereineTechnologiezumSchutzdesUrheberrechts,dasdurchUS-amerikanische Patente und andere Rechte zum Schutz geistigen
Eigentumsgeschütztist.DieVerwendungdieserSchutztechnologiemussvonMacrovisiongenehmigtwerdenundistausschließlichfürdenHeimeinsatzund
andereeingeschränkteNutzungsbereichevorgesehen,fallsnichtandersvonMacrovisiongenehmigt.ZurückentwicklungoderDeassemblierungistnicht
gestattet.
FCC-Hinweise (nur USA)
FCC-Klasse B
DiesesGeräterzeugt,verwendetundstrahltHochfrequenzenergieab.WenndiesesGerätnichtentsprechenddenAnweisungendesHerstellerhandbuchs
installiert und eingesetzt wird, kann es zu Interferenzen bei Funk- undFernsehempfangführen.DiesesGerätwurdegetestetundentsprichtdeninAbschnitt
15 der FCC-BestimmungenfürdigitaleGerätederKlasseBfestgelegtenGrenzwerten.
DiesesGerätentsprichtAbschnitt15derFCC-Bestimmungen. Der Betrieb unterliegt den beiden folgenden Bedingungen:
1. DiesesGerätdarfkeinegefährdendenStörungenverursachen.
2. DiesesGerätmussjedeempfangeneStörungakzeptieren,einschließlicheinerStörung,diezuunerwünschtemBetriebführenkönnte.
DieindiesenBestimmungenfestgelegtenGrenzwertesolleninWohngebieteneinenweitgehendstörungsfreienBetriebgewährleisten.Eskannjedochnicht
garantiertwerden,dassbeieinerbestimmtenInstallationnichtdochStörungenauftreten.WenndasGerätdenRadio- oderFernsehempfangstört,wassich
durch Aus- undWiedereinschaltendesGerätesfeststellenlässt,solltenSieversuchen,dieStörungenmithilfeeinerodermehrererderfolgendenMaßnahmen
zu beheben:
l Richten Sie die Empfangsantenne neu aus.
l StellenSiedasSystemrelativzudemEmpfängeraneinemanderenOrtauf.
l EntfernenSiedasSystemvondemEmpfänger.
l SchließenSiedasSystemaneineandereSteckdosean,sodassSystemundEmpfängerüberverschiedeneStromkreiseversorgtwerden.
WendenSiesichggf.aneinenzuständigenMitarbeitervonDellInc.odereinenerfahrenenRadio- undFernsehtechniker,umweitereVorschlägezuerhalten.
DiefolgendenInformationengelteninÜbereinstimmungmitdenFCC-Bestimmungenfürdas/dieindiesemDokumentbeschriebene(n)Gerät(e):
ZurückzumInhaltsverzeichnis
HINWEIS: Nach den FCC-BestimmungenkannbeinichtausdrücklichvonDellInc.zugelassenenÄnderungenoderModifikationendieBetriebserlaubnis
fürdasGerätentzogenwerden.
Produktname:
Dell™Latitude™D420
Modellnummer:
PP09S
Hersteller:
Dell Inc.
Worldwide Regulatory Compliance & Environmental Affairs
One Dell Way
Round Rock, TX 78682 USA
512-338-4400

ZurückzumInhaltsverzeichnis
Verwenden eines Akkus
Dell™Latitude™D420Benutzerhandbuch
Akkuleistung
FüreineoptimaleLeistungdesComputersundzurBeibehaltungderBIOS-EinstellungenmüssenSiefürIhrenLaptop-ComputervonDell™immerden
Hauptakkuverwenden.BeiAuslieferungiststandardmäßigbereitseinAkkuimAkkufachinstalliert.
DieBetriebsdauerdesAkkushängtstarkvondenBetriebsbedingungenab.
DieBetriebsdauerwirdunterbestimmtenBedingungenstarkbeeinträchtigt.Dazugehörenu.a.:
l Verwenden von optischen Laufwerken
l Verwenden von Wireless-Kommunikationsgeräten,PCCards,ExpressCards,MedienspeicherkartenoderUSB-Geräten
l Verwenden von sehr hellen Bildschirmeinstellungen, von 3D-Bildschirmschonern oder anderen Programmen, die einen hohen Energiebedarf haben, z. B.
3D-Spielen
l Betrieb des Computers mit maximaler Leistung (siehe Konfigurieren der Energieverwaltungs-Einstellungen)
SiekönnendenAkkuladezustandüberprüfen,bevorSiedenAkkuindenComputereinsetzen(siehePrüfendesAkkuladezustands).AußerdemkönnenSie
Energieverwaltungsoptionensoeinstellen,dassSieübereinenniedrigenLadezustanddesAkkusinformiertwerden(sieheKonfigurieren der
Energieverwaltungs-Einstellungen).
PrüfendesAkkuladezustands
Die Akkuanzeige von Dell QuickSet, die Energieanzeige von Microsoft Windows und das entsprechende Symbol , die Akkulade-und Akkuzustandsanzeige
sowie die Warnung „Akku niedrig” informierenüberdenLadezustanddesAkkus.
AkkuanzeigevonDell™QuickSet
IstDellQuickSetinstalliert,drückenSie<Fn><F3>,umdieQuickSet-Akkuanzeige anzuzeigen. In der Akkuanzeige werden Status, Akkuzustand, Ladestand
und Ladedauer des Akkus im Computer angezeigt.
KlickenSiefürweitereInformationenzuQuickSetmitderrechtenMaustasteaufdasSymbol inderTaskleisteundklickenSieanschließendaufHelp (Hilfe).
Energieanzeige von Microsoft
®
Windows
®
Akkuleistung
PrüfendesAkkuladezustands
Einsparen von Leistung
Energieverwaltungsmodi
Konfigurieren der Energieverwaltungs-Einstellungen
Aufladen des Akkus
Ersetzen des Akkus
Lagern eines Akkus
ANMERKUNG: Informationen zur Dell-GarantiefürIhrenComputerfindenSieimProduktinformationshandbuchoderaufdemseparaten
Garantiedokument, das im Lieferumfang des Computers enthalten ist.
ANMERKUNG: DaderAkkumöglicherweisenichtvollständigaufgeladenist,verwendenSiebeidererstmaligenVerwendungdesComputersden
Netzadapter,umdenComputeraneineSteckdoseanzuschließen.Eswirdempfohlen,denComputerunterVerwendungdesNetzadapterszubetreiben,
bisderAkkuvollständiggeladenist.SiekönnendenAkkuladezustandüberprüfen,indemSieinderSystemsteuerungaufEnergieoptionen und
anschließendaufdieRegisterkarteEnergieanzeigeklicken.
ANMERKUNG: DieBetriebsdauereinesAkkus(dieZeitspanne,indereineAkkuladungvorhält)nimmtmitderZeitab.Jenachdem,wieoftundunter
welchenBedingungenderAkkuverwendetwird,müssenSiemöglicherweisenochvorEndederLaufzeitIhresComputersdenAkkuersetzen.
ANMERKUNG: Eswirdempfohlen,beiVorgängen,dievielSystemleistungbeanspruchen(z.B.dasBeschreibenvonCDsoderDVDs),denComputeran
dasStromnetzanzuschließen.
VORSICHT: Bei Verwendung ungeeigneter Akkus besteht Brand-oder Explosionsgefahr. Ersetzen Sie die Akkus nur mit einem kompatiblen Akku
von Dell. Der Lithium-Ionen-AkkuistfürdenEinsatzinIhremDell-Computer vorgesehen. Setzen Sie keine Akkus aus anderen Computern in
Ihren Computer ein.
VORSICHT: EntsorgenSieAkkusnichtimHausmüll.FallseinAkkunichtmehraufgeladenwerdenkann,wendenSiesichbitteaneinen
Recyclinghof vor Ort oder an eine Umweltorganisation, um Informationen zur Entsorgung von Lithium-Ionen-Akkus zu erhalten. Informationen
zur Akkuentsorgung finden Sie im entsprechenden Abschnitt im Produktinformationshandbuch.
VORSICHT: BeiunsachgemäßerVerwendungdesAkkusbestehtBrand-oderVerätzungsgefahr.SiedürfendenAkkunichtaufstechen,verbrennen,
auseinandernehmenoderTemperaturenüber60°Caussetzen.BewahrenSiedenAkkuaußerhalbderReichweitevonKindernauf.Handhaben
SiebeschädigteoderauslaufendeAkkusmitäußersterVorsicht.BeschädigteAkkuskönnenauslaufenundPersonen-oderSachschäden
verursachen.

DieEnergieanzeigevonWindowszeigtdieverbleibendeAkkuladungan.UmdieLadungzuüberprüfen,doppelklickenSieaufdasSymbol in der Taskleiste.
Wenn der Computer an eine Steckdose angeschlossen ist, wird das Symbol angezeigt.
Ladestandanzeige
WennSieeinmalaufdieStatustasteaufderLadestandanzeigedrückenoderdieTastegedrückthalten,könnenSieFolgendesüberprüfen:
l Akkuladestand(ÜberprüfendurchDrückenundLoslassen der Statustaste)
l Akkuzustand(ÜberprüfendurchDrückenundGedrückthalten der Statustaste)
DieAkkulebensdauerhängtimWesentlichendavonab,wiehäufigderAkkuaufgeladenwird.NachHundertenvonLadungs-/Entladungszyklen verlieren Akkus
einenTeilihrerLadekapazität–der Akkuzustand verschlechtert sich. Ein Akku kann also den Ladestand „Aufgeladen” aufweisenunddennochübereine
verringerteLadekapazitätverfügen(undsichdamitineinemschlechterenZustandbefinden).
PrüfendesAkkuladezustands
UmdenAkkuladezustandzuüberprüfen,drücken Sie die Statustaste auf der Ladestandanzeigeundhaltensiemindestens3Sekundenlanggedrückt.
AnschließendleuchtendieLadezustandsanzeigenauf.JedeAnzeigerepräsentiertetwa20ProzentderGesamtladekapazitätdesAkkus.WennderAkkualso
beispielsweisenochzu80Prozentgeladenist,leuchtenvierderfünfAnzeigenauf.WennkeinederAnzeigenaufleuchtet,istderAkkuvollständigentladen.
PrüfendesAkkuzustands
UmdenAkkuzustandunterVerwendungderLadestandanzeigezuüberprüfen,drücken Sie die Statustaste auf der Ladestandanzeige und halten sie
mindestens3Sekundenlanggedrückt.WennkeinederAnzeigenaufleuchtet,istderAkkuingutemZustandundmehrals80Prozentderursprünglichen
Ladekapazitätverbleiben.Jedes(zusätzlich)aufleuchtendeAnzeigeelementweistaufeinezunehmendeVerringerungderLadekapazitäthin.Wennfünf
Anzeigeelementeaufleuchten,verbleibenwenigerals60ProzentderursprünglichenLadekapazitätundSiesollteninErwägungziehen,denAkkuzuersetzen.
Weitere Informationen zum Akku finden Sie unter Technische Daten.
Warnung „Akku niedrig”
StandardmäßigwirdeinPopupfenstermiteinerWarnungangezeigt,wennderLadezustandetwa10Prozenterreichthat.SiekönnendieEinstellungenfürdie
Warnmeldungen bzgl. des Akkuladestands in QuickSet oder im Fenster Eigenschaften von Energieoptionenändern.InformationenzumZugriffaufQuickSet
und das Fenster Eigenschaften von Energieoptionen finden Sie unter Konfigurieren der Energieverwaltungs-Einstellungen.
Einsparen von Leistung
MithilfederfolgendenMaßnahmenkönnenSiedieBetriebsdauerdesAkkusverlängern:
l SchließenSiedenComputerimmer,wennesmöglichist,aneineSteckdosean,denndieLebensdauerdesAkkushängtimWesentlichendavonab,wie
häufigderAkkuverwendetundwiederaufgeladenwird.
l Versetzen Sie den Computer in den Standby-ModusoderdenRuhezustand,wennSiedenComputerübereinenlängerenZeitraumnichtaktiv
benötigen(sieheEnergieverwaltungsmodi).
l Verwenden Sie den Energieverwaltungs-Assistenten,umdiegeeignetenOptionenfürdieOptimierungderEnergieaufnahmedesComputers
auszuwählen.SiekönnendieseOptionenauchdahingehendkonfigurieren,dasssiebeimDrückendesNetzschalters,beimSchließendesBildschirms
oderdurchDrückenderTastenkombination<Fn><Esc>geändertwerden.
Energieverwaltungsmodi
Standby-Modus
Im Standby-ModuswirdEnergieeingespart,indemderBildschirmunddieFestplattenacheinemfestgelegtenZeitraumvonInaktivität(demsogenannten
Timeout) abgeschaltet werden. Wenn der Computer aus Standby-ModusindenNormalbetriebzurückwechselt,wirdderZustandvordemAktivierendes
Standby-Modus wiederhergestellt.
ANMERKUNG: SiekönnendenAkkuzustandaufdiebeidenfolgendenWeisenüberprüfen:IndemSiedieLadestandanzeigeaufdemAkkuwie
nachstehend beschrieben verwenden oder indem Sie die Akkuanzeige in Dell QuickSet verwenden. Informationen zu QuickSet erhalten Sie, indem Sie
mit der rechten Maustaste auf das Symbol in der Taskleiste klicken und dann den Befehl Help(Hilfe)wählen.
HINWEIS: UmDatenverlustzuvermeiden,solltenSieIhreArbeitsofortnacheinersolchenWarnungspeichern.SchließenSiedenComputer
anschließendaneineSteckdosean.IstderAkkuvollständigleer,wechseltderComputerautomatischindenRuhezustand.
ANMERKUNG: Weitere Informationen zum Einsparen der Akkuleistung finden Sie unter Energieverwaltungsmodi.

So wechseln Sie in den Standby-Modus:
l Klicken Sie auf Start® Herunterfahren® Standby.
oder
l Je nachdem, wie die Energieverwaltungsoptionen im Fenster Eigenschaften von Energieoptionen oder mit dem QuickSet-Energieverwaltungs-
Assistenteneingestelltwurden,könnenSiedenStandby-Modusfolgendermaßenaktivieren:
¡ DrückenSiedenNetzschalter.
¡ SchließenSiedenBildschirm.
¡ DrückenSiedieTastenkombination<Fn><Esc>.
Um den Standby-Moduszubeenden,drückenSiedenNetzschalteroderöffnenSiedenBildschirm,jenachdem,wiedieEnergieverwaltungsoptionen
eingestelltwurden.AlleindurchDrückenaufeineTasteoderdurchBerührendesTouchpadswechseltderComputernichtausdemStandby-Moduszurück.
Ruhezustand
Im Ruhezustand wird die Energieaufnahme des Computers verringert, indem die Systemdaten in einen reservierten Bereich auf der Festplatte geschrieben
werdenundderComputeranschließendvollständigausgeschaltetwird.WennderComputerausRuhezustandindenNormalbetriebzurückwechselt,wirdder
Zustand vor dem Aktivieren des Ruhezustands wiederhergestellt.
Der Computer wechselt in den Ruhezustand, wenn der Ladezustand auf ein kritisches Niveau abgesunken ist.
So wechseln Sie manuell in den Ruhezustand:
l Klicken Sie auf Start® Computer ausschalten,drückenSiedie<Umschalttaste>undhaltenSiesiegedrücktundklickenSiedannaufRuhezustand.
oder
l Je nachdem, wie die Energieverwaltungsoptionen im Fenster Eigenschaften von Energieoptionen oder mit dem QuickSet-Energieverwaltungs-
Assistenteneingestelltwurden,könnenSiedenÜbergangindenRuhezustandfolgendermaßenherbeiführen:
¡ DrückenSiedenNetzschalter.
¡ SchließenSiedenBildschirm.
¡ DrückenSiedieTastenkombination<Fn><F1>.
UmdenRuhezustandzubeenden,drückenSiedenNetzschalter.MöglicherweisedauerteseinigeMomente,bisderComputerausdemRuhezustandinden
Normalbetriebzurückgewechseltist.AlleindurchDrückenaufeineTasteoderdurchBerührendesTouchpadswechseltderComputernichtausdem
Ruhezustandzurück.WeitereInformationenzumRuhezustandfindenSieinderDokumentationzuIhremBetriebssystem.
Konfigurieren der Energieverwaltungs-Einstellungen
Verwenden Sie den QuickSet-Energieverwaltungs-Assistenten oder das Dialogfeld Eigenschaften von Energieoptionen, um die Energieverwaltungs-
Einstellungen des Computers zu konfigurieren.
l Um auf den QuickSet-Energieverwaltungs-Assistenten zuzugreifen, doppelklicken Sie auf das Symbol in der Taskleiste. Weitere Informationen zu
QuickSet erhalten Sie, indem Sie im Energieverwaltungs-AssistentenaufdieSchaltflächeHelp (Hilfe) klicken.
l Gehen Sie wie folgt vor, um auf das Dialogfeld Eigenschaften von Energieoptionen zuzugreifen: Klicken Sie auf Start® Systemsteuerung® Leistung
und Wartung® Energieoptionen. Weitere Informationen zu den Feldern im Dialogfeld Eigenschaften von Energieoptionen erhalten Sie, indem Sie auf
dasFragezeichen(?)inderTitelleistedesDialogfeldsklickenundanschließendaufdenBereichklicken,zudemSieweitereInformationenbenötigen.
Aufladen des Akkus
WennderComputerandasStromnetzangeschlossenodereinAkkuineinendaranangeschlossenenComputereingesetztwird,prüftderComputerden
LadezustandunddieTemperaturdesAkkus.DerNetzadapterlädtgegebenenfallsdenAkkuaufunderhältdieAkkuladung.
FallsderAkkudurchdenBetriebimComputeroderaufgrundhoherUmgebungstemperaturenheißgewordenist,wirdderAkkubeiAnschlussdesComputers
aneineSteckdoseunterUmständennichtgeladen.
HINWEIS: Wenn die Versorgung mit Netz-oderAkkustromwährenddesStandby-Modus unterbrochen wird, kann es zu Datenverlust kommen.
HINWEIS: SiekönnenkeineGeräteentfernenoderdenComputerausdocken,wennsichderComputerimRuhezustandbefindet.
ANMERKUNG: ManchePCCardsoderExpressCardsfunktionierenmöglicherweisenachBeendendesRuhezustandsnichtrichtig.EntfernenSieindiesem
Fall die Karte und stecken Sie sie wieder ein (siehe InstalliereneinerPCCardodereinerExpressCardmit34mmBreite),oderführenSieeinfacheinen
Neustart Ihres Computers durch.
ANMERKUNG: MitDell™ExpressCharge™kannderNetzadapterbeiausgeschaltetemComputereinenvollständigentleertenAkkuinetwaeinerStunde
auf80ProzentundinetwazweiStundenauf100ProzentLadestandaufladen.BeieingeschaltetemComputerverlängertsichdieLadezeit
entsprechend.DerAkkukannbeliebiglangeimComputerbleiben.EinindenAkkuintegrierterSchaltkreisverhindertdasÜberladendesAkkus.

DerAkkuistzuheiß,umaufgeladenzuwerden,wenndieStatusanzeige abwechselndgrünundorangeblinkt.ZiehenSiedenNetzsteckerausder
SteckdoseundlassenSieComputerundAkkuaufZimmertemperaturabkühlen.SchließenSiedenComputeranschließendwiederaneineSteckdoseanund
setzen Sie den Ladevorgang fort.
Weitere Informationen zum Beheben von Problemen in Zusammenhang mit Akkus finden Sie unter Probleme mit der Stromversorgung.
Ersetzen des Akkus
So entfernen Sie den Akku:
1. Falls der Computer mit einem Docking-Gerätverbunden(angedockt)ist,trennenSiedieVerbindung.WeitereAnweisungenhierzufindenSieinder
Dokumentation zum Docking-Gerät.
2. Stellen Sie sicher, dass der Computer ausgeschaltet ist.
3. Schieben Sie die beiden Riegel der Akkufach-Freigabevorrichtung an der Unterseite des Computers zur Seite, bis sie einrasten.
4. Schieben Sie den Akku seitlich aus dem Computer.
Um den Akku zu ersetzen, schieben Sie den neuen Akku in das Fach, bis die Verriegelung einrastet.
Lagern von Akkus
EntfernenSiedenAkku,wennSiedenComputerfürlängereZeitlagernmöchten.AkkusentladensichwährendeinerlängerenLagerzeit.Nacheinerlangen
LagerungsolltenSiedenAkkuwiedervollständigaufladen,bevorSieihnverwenden(sieheAufladen des Akkus).
ZurückzumInhaltsverzeichnis
VORSICHT: SchaltenSievorDurchführungderfolgendenSchrittedenComputerab,ziehenSiedieSteckerdesNetzadaptersausderSteckdose
und dem Computer heraus, ziehen Sie die Stecker des Modems aus der Telefondose und dem Computer heraus und entfernen Sie auch alle
anderen Kabelverbindungen von dem Computer.
VORSICHT: Bei Verwendung ungeeigneter Akkus besteht Brand-oder Explosionsgefahr. Ersetzen Sie die Akkus nur mit einem kompatiblen Akku
vonDell.DerAkkuistfürdenEinsatzinIhremDell™-Computer vorgesehen. Setzen Sie keine Akkus aus anderen Computern in Ihren Computer
ein.
HINWEIS: SiemüssenalleexternenKabelvondemComputertrennen,umeinemöglicheBeschädigungderAnschlüssezuvermeiden.
1
Akku
2
Akkufach-Entriegelungsriegel (2)

ZurückzumInhaltsverzeichnis
Verwenden von Erweiterungskarten
Dell™Latitude™D420Benutzerhandbuch
Kartentypen
Platzhalterkarten
KartenmitÜberlänge
InstalliereneinerPCCardodereinerExpressCardmit34mmBreite
Installieren einer Smart Card oder einer Secure Digital (SD)-Karte
Entfernen einer PC Card, einer ExpressCard mit 34 mm Breite oder einer Platzhalterkarte
Kartentypen
DerComputerunterstütztdiefolgendenKartentypen:PCCards,ExpressCardsmit34mmBreite(inkl.Adapter),SmartCardsundSecureDigital(SD)-Karten.
InformationenüberunterstützteKartentypenfindenSieunterTechnische Daten.
Der PC Card-SteckplatzbesitzteinenAnschluss,dereineKartevomTypIoderIIbzw.einenAdapterfüreineExpressCardmit34mmBreiteunterstützt.Der
PC Card-SteckplatzunterstütztdieKartenbus-TechnologiesowiePCCardsmitÜberlänge.DerBegriff„Typ” einer Karte bezieht sich auf deren Dicke und nicht
aufderenFunktionalität.
Platzhalterkarten
BeiAuslieferungdesComputersisteinePlatzhalterkarteausKunststoffimKartensteckplatzinstalliert.PlatzhalterkartenschützennichtgenutzteSteckplätze
vorStaubundanderenFremdkörpern.BewahrenSiediePlatzhalterkartefürdenFallauf,dasskeineKarteimSteckplatzinstalliertist.Platzhalterkartenaus
anderenSystemenkönnenmöglicherweisenichtindiesemComputerverwendetwerden.AnweisungenzumEntfernenderPlatzhalterkartefindenSieunter
EntferneneinerPCCard,einerExpressCardmit34mmBreiteodereinerPlatzhalterkarte.
KartenmitÜberlänge
EineKartemitÜberlänge(beispielsweiseeineKartefürWireless-Netzwerke)istlängeralseineStandardkarteundragtüberdenComputerhinaus.Beachten
SiebeiVerwendungvonKartenmitÜberlängediefolgendenSicherheitshinweise:
l SchützenSiedasfreiliegendeEndeeinerinstalliertenKarte.StößegegendasfreiliegendeEndekönneneineBeschädigungderSystemplatine
verursachen.
l EntfernenSiestetsdieKartemitÜberlänge,bevorSiedenComputerinseinerTragetascheverstauen.
InstalliereneinerPCCardodereinerExpressCardmit34mmBreite
PCCardsoderExpressCardsmit34mmBreiteundAdapterkönnenauchbeieingeschaltetemComputerinstalliertwerden.DieKartenwerdenautomatisch
vom Computer erkannt.
PC Cards sind im Allgemeinen durch ein Symbol (ein Dreieck oder einen Pfeil) gekennzeichnet, das angibt, welche Kartenseite in den Steckplatz einzusetzen
ist.DieKartensindpassgeformt,umeinkorrektesEinsteckenzugewährleisten.FallsUnklarheitenbezüglichderAusrichtungderKartebestehen,könnenSie
entsprechende Informationen der mitgelieferten Dokumentation entnehmen.
ANMERKUNG: Der Computer kann nicht von einer PC Card gestartet werden.
1
ExpressCardmit54mmBreite
(nichtunterstützt)
2
ExpressCardmit34mmBreite
(unterstützt,mitAdapter)
3
PCCard
(unterstützt)

Installieren einer PC Card
So installieren Sie eine PC Card:
1. DieKartemitderKartenoberseitesonachobenhalten,dassdasSymbolfürdierichtigeAusrichtungaufdenSteckplatzzeigt.DieVerriegelungstaste
mussmöglicherweisegedrücktwerden,umdieKarteeinsetzenzukönnen.
2. SchiebenSiedieKarteindenSteckplatz,bissieordnungsgemäßimAnschlusseingerastetist.
ÜbenSiekeineGewaltaus,wennbeimEinschiebenderKartezuvielWiderstandzuspürenist.ÜberprüfenSiedieAusrichtungderKarteundversuchen
Sie es erneut.
DerComputererkenntdiemeistenKartenundlädtautomatischdieentsprechendenGerätetreiber.VerwendenSiediemitIhrerPCCardgelieferteDiskette
oder CD, wenn das Konfigurationsprogramm Sie auffordert, die Treiber des Herstellers zu laden.
InstalliereneinerExpresscardmit34mmBreite
SoinstallierenSieeineExpressCardmit34mmBreite:
1. Setzen Sie die ExpressCard in den Adapter ein.
2. Installieren Sie die ExpressCard zusammen mit dem Adapter auf dieselbe Weise wie eine PC Card. Siehe Installieren einer PC Card.
Installieren einer Smart Card oder einer Secure Digital (SD)-Karte
Installieren einer Smart Card:
VORSICHT: BevorSieArbeitenandenindiesemAbschnittbeschriebenenKomponentenausführen,lesenSieerstdieSicherheitshinweiseim
Produktinformationshandbuch.
1
Verriegelungstaste
2
Karte
ANMERKUNG: BeiVerwendungeinerExpressCardmit34mmBreitesetzenSiezuerstdieKarteindenAdaptereinundschiebenanschließendden
AdapterindenSteckplatz,biserordnungsgemäßimAnschlusseingerastetist.
ANMERKUNG: IhrComputerunterstützteineExpressCardmit34mmBreitenurinVerbindungmiteinemAdapter.DieVerwendungvonExpressCards
mit54mmBreitewirdnichtunterstützt.

SmartCardskönnenauchbeieingeschaltetemComputerinstalliertwerden.DieKartenwerdenautomatischvomComputererkannt.
GehenSiefolgendermaßenvor,umeineSmartCardzuinstallieren:
1. HaltenSiedieKarteso,dassdiegoldeneKontaktflächenachobenundzumSteckplatzderSmartCardzeigt.
2. SchiebenSiedieSmartCardindenSteckplatz,bissieordnungsgemäßimAnschlusseingerastetist.DieSmartCardragtca.1,27cmüberdenSteckplatz
hinaus.DerSteckplatzfürdieSmartCardbefindetsichunterdemPCCard-Steckplatz.
ÜbenSiekeineGewaltaus,wennbeimEinschiebenderKartezuvielWiderstandzuspürenist.ÜberprüfenSiedieAusrichtungderKarteundversuchen
Sie es erneut.
Um eine Smard Card zu entfernen, ziehen Sie die Karte aus dem Computer.
Weitere Informationen zu Smart Cards finden Sie unter WissenswertesüberSmartCards.
So installieren Sie eine Secure Digital (SD)-Karte:
1. Vergewissern Sie sich, dass die Karte korrekt ausgerichtet ist. Die goldenen Metallkontakte sollten nach unten zeigen.
2. SchiebenSiedieKarteindenSteckplatz,bissieordnungsgemäßimAnschlusseingerastetist.
Um eine Secure Digital-Kartezuentfernen,drückenSieinRichtungdesEinschubsgegendieKarte.DiesespringtdaraufhinausihrerHalterungnachaußen.
Entfernen Sie die Karte aus dem Computer.
EntferneneinerPCCard,einerExpressCardmit34mmBreiteodereiner
1
GoldeneKontaktfläche
2
Smart Card (Oberseite)

Platzhalterkarte
DrückenSiedieVerriegelungstasteundnehmenSiedieKartebzw.Platzhalterkarteheraus.BeieinigenVerriegelungenmüssenSiedieTastezweimaldrücken:
DasersteDrückenbewirktdasHerausspringenderTaste;einweiteresDrückendasHerausspringenderKarte.
ZurückzumInhaltsverzeichnis
VORSICHT: BevorSieArbeitenandenindiesemAbschnittbeschriebenenKomponentenausführen,lesenSieerstdieSicherheitshinweiseim
Produktinformationshandbuch.
HINWEIS: UmeineKarteauszuwählenundzudeaktivieren,bevorSiesieausdemComputerentfernen,klickenSieaufdasSymbol in der
Taskleiste.DasDeaktivierenderKarteohneVerwendungdesKonfigurationsdienstprogrammskannzuDatenverlustenführen.VersuchenSienicht,eine
PC Card durch Ziehen am Kabel zu entfernen, sofern eines vorhanden ist.

ZurückzumInhaltsverzeichnis
Verwenden des Bildschirms
Dell™Latitude™D420Benutzerhandbuch
Anpassen der Helligkeit
Wechseln zwischen Bildschirmanzeigen
EinstellenderBildschirmauflösungundBildwiederholfrequenz
UnabhängigerDual-Display-Modus
WechselnzwischenprimäremundsekundäremAnzeigegerät
Einstellen der Helligkeit
WennderDell™-ComputermitAkkustrombetriebenwird,könnenSieEnergiesparen,indemSiedieHelligkeitmit<Fn>undderNach-Oben- und Nach-Unten-
TasteaufdieniedrigsteStufeeinstellen,beidernocheinangenehmesAblesenderAnzeigemöglichist.
SiekönnendieHelligkeitüberdiefolgendenTastenbzw.Tastenkombinationenanpassen:
l DrückenSie<Fn>unddie<Nach-Oben-Taste>,umdieHelligkeitdesintegriertenBildschirms(nichtdesexternenMonitors)stufenweisezuerhöhen.
l DrückenSie<Fn>unddie<Nach-Unten-Taste>, um die Helligkeit des integrierten Bildschirms (nicht des externen Monitors) stufenweise zu verringern.
Wechseln zwischen Bildschirmanzeigen
IstbeimSystemstartandenComputereinexternesGerät(beispielsweiseeinexternerBildschirmodereinProjektor)angeschlossenundeingeschaltet,wird
dasBildaufdemBildschirmdesComputersoderaufdemexternenGerätangezeigt.
DrückenSie<Fn><F8>,umzwischenderausschließlichenAnzeigeaufdemBildschirm,derausschließlichenAnzeigeaufdemexternenGerätundder
gleichzeitigenAnzeigeaufdemBildschirmunddemexternenGeräthin- und herzuwechseln.
EinstellenderBildschirmauflösungundBildschirmfrequenz
UmeinProgrammmiteinerbestimmtenAuflösunganzeigenzukönnenmussdasbetreffendeProgrammsowohlvonderGrafikkartealsauchvondem
BildschirmunterstütztwerdenunddieerforderlichenGrafiktreibermüsseninstalliertsein.
WennSieeineAuflösungodereineFarbpaletteauswählen,dievomBildschirmnichtunterstütztwird,werdendieEinstellungenautomatischaufdie
bestmöglichendarunterliegendenunterstütztenWertezurückgesetzt.
1. Klicken Sie auf Start® Systemsteuerung® Anzeige® Einstellungen.
2. ProbierenSieverschiedeneEinstellungenfürFarbqualität und Bildschirmauflösung aus.
WenndieBildschirmauflösungdiemaximalevonderAnzeigeunterstützteAuflösungübersteigt,wirdderPanoramamodusaktiviert.ImPanoramamoduskann
derangezeigteInhaltnichtvollständigaufdemBildschirmdargestelltwerden.BeispielsweiseistdieTaskleiste,dienormalerweiseuntenaufdemDesktop
erscheint,unterUmständennichtmehrzusehen.ZumAnzeigendesrestlichenAnzeigeinhaltsmüssenSiemitdemTouchpadeinenBildlaufnachoben,unten,
linksundrechtsdurchführen.
UnabhängigerDual-Display-Modus
SiekönneneinenexternenMonitorodereinenProjektorandenComputeranschließenundalseineErweiterungzuIhremBildschirmverwenden(diese
Funktion wird auch als „unabhängigerDual-Display-Modus” bzw. „erweiterter Desktop-Modus” bezeichnet).IndiesemModuskönnenSiebeideAnzeigen
unabhängigvoneinanderverwendenundObjektevoneinerAnzeigeaufdieandereziehen.DadurchverdoppeltsicheffektivIhrArbeitsbereich.
ANMERKUNG: ÜberdieTastenkombinationenzurEinstellungderHelligkeitwirdlediglichderindenLaptop-Computer integrierte Bildschirm gesteuert.
Andere Bildschirme und Projektoren, die an den Laptop-Computer oder das Docking-Gerätangeschlossensind,werdendurchsienichtbeeinflusst.Istan
denComputereinexternerBildschirmangeschlossen,wirdbeidemVersuch,dieHelligkeitzuändern,zwardieHelligkeitsstatusanzeigeangezeigt,die
HelligkeitdesexternenGerätsjedochnichtgeändert.
ANMERKUNG: WennSiedieaktuelleEinstellungderBildschirmauflösungändern,kannderBildschirminhaltverwischtundunleserlicherscheinen.Sie
solltensichdaherdieaktuellenEinstellungennotieren,bevorSiedieAnzeigeeinstellungenändern,umsiebeiBedarfwiederaufdiebisherigen
Einstellungenzurücksetzenzukönnen.
ANMERKUNG: VerwendenSieausschließlichdievonDellinstalliertenVideotreiber,dadiesefürdasvonDellvorinstallierteBetriebssystemoptimiertsind
undbestmöglicheAnzeigequalitätliefern.
ANMERKUNG: MiterhöhterAuflösungwerdenSymboleundTextaufdemBildschirmkleinerangezeigt.
HINWEIS: DurchdasEinstelleneinernichtunterstütztenBildschirmfrequenzkannderexterneMonitorbeschädigtwerden.VordemEinstellender
BildschirmfrequenzfüreinemexternenMonitorsolltenSiedieentsprechendenHinweiseimBenutzerhandbuchzumMonitornachlesen.

1. SchließenSieeinenexternenMonitor,einFernsehgerätodereinenProjektorandenComputeran.
2. Klicken Sie auf Start® Systemsteuerung® Anzeige® Einstellungen.
3. Klicken Sie auf das Symbol Bildschirm 2,aktivierenSiedasKontrollkästchenWindows-Desktop auf diesen Monitor erweitern und klicken Sie auf
Übernehmen.
4. Passen Sie die BildschirmauflösungandieentsprechendeGrößefürbeideBildschirmeanundklickenSieaufÜbernehmen.
5. Wenn Sie aufgefordert werden, den Computer neu zu starten, klicken Sie auf DieneuenFarbeinstellungenohneNeustartübernehmen und
anschließendaufOK.
6. Klicken Sie nach entsprechender Aufforderung auf OK,umdieGrößedesDesktopsanzupassen.
7. Klicken Sie, wenn Sie dazu aufgefordert werden, auf Ja,umdieÄnderungenbeizubehalten.
8. Klicken Sie auf OK, um das Fenster Anzeigeeigenschaftenzuschließen.
SodeaktivierenSiedenunabhängigenDual-Display-Modus:
1. Klicken Sie im Fenster Anzeigeeigenschaften auf die Registerkarte Einstellungen.
2. Klicken Sie auf das Symbol Bildschirm 2,deaktivierenSiedasKontrollkästchenWindows-Desktop auf diesen Monitor erweitern und klicken Sie dann
auf Übernehmen.
DrückenSiegegebenenfallsdieTastenkombination<Fn><F8>,umdasBildwiederaufdemComputerbildschirmanzuzeigen.
WechselnzwischenprimäremundsekundäremAnzeigegerät
SowechselnSiezwischendemprimärenunddemsekundärenAnzeigegerät(z.B.beiVerwendungdesexternenMonitorsalsprimäremAnzeigegerätnach
demAnschließeneinesDocking-Geräts):
1. Klicken Sie auf Start® Systemsteuerung® Anzeige® Einstellungen® Erweitert® Monitor.
Weitere Informationen finden Sie in der Dokumentation, die Sie zusammen mit Ihrer Videokarte erhalten haben.
ZurückzumInhaltsverzeichnis
ANMERKUNG: WennSieeineAuflösungodereineFarbpaletteauswählen,dievomBildschirmnichtunterstütztwird,werdendieEinstellungen
automatischaufdiebestmöglichendarunterliegendenunterstütztenWertezurückgesetzt.WeitereInformationenhierzufindenSieinder
Dokumentation zu Ihrem Betriebssystem.

ZurückzumInhaltsverzeichnis
Informationsquellen
Dell™Latitude™D420Benutzerhandbuch
ANMERKUNG: EinigeFunktionenundMediensindoptionalundmöglicherweisenichtimLieferumfangIhresComputersenthalten.EinigeFunktionensind
möglicherweiseinbestimmtenLändernnichtverfügbar.
ANMERKUNG: ZusätzlicheInformationenwerdeneventuellmitdemComputergeliefert.
WelcheRessourcenoderInformationenbenötigenSie?
Hier finden Sie das Gesuchte:
l DiagnoseprogrammfürdenComputer
l TreiberfürdenComputer
l Benutzerhandbuch
l Notebook-Systemsoftware (NSS)
Drivers and Utilities CD (CD mit Treibern und Hilfsprogrammen, auch
als „ResourceCD” bezeichnet)
ANMERKUNG: LöschenSiediefolgendeAnmerkung,wennIhrSystemzusammen
mit der CD ausgeliefert wird, die CD jedoch optional ist. Die CD Drivers and
UtilitiesistoptionalundmöglicherweisenichtimLieferumfangIhresComputers
enthalten.
Dokumentation und Treiber sind bereits auf dem Computer installiert. Mithilfe der
CDkönnenSieTreiberneuinstallieren(sieheNeuinstallieren von Treibern und
Dienstprogrammen)unddasDiagnoseprogrammDellDiagnosticsausführen
(siehe Dell Diagnostics).
MöglicherweisefindenSieaufderCDReadme-Dateien. Diese Dateien enthalten
AngabenzudenneuestentechnischenÄnderungenbzw.Detailinformationenzu
technischenFragenfürerfahreneBenutzeroderTechniker.
ANMERKUNG: Treiber und Dokumentationsaktualisierungen finden Sie unter
support.dell.com.
l Anleitungen zum Einrichten des Computers
l GrundlegendeInformationenzurBehebungvonStörungen
l AnleitungzumAusführendesDellDiagnostics-Programms
l Anleitung zum Entfernen und Einbauen von Teilen
Schnellreferenzhandbuch
ANMERKUNG: DiesesDokumentistoptionalundmöglicherweisenichtim
Lieferumfang Ihres Computers enthalten.
ANMERKUNG: Dieses Dokument ist unter support.dell.com im PDF-Format
verfügbar.
l Garantieinformationen
l Verkaufs- undLieferbedingungen(nurfürUSA)
l Sicherheitshinweise
l Zulassungsinformationen
l Informationen zur Ergonomie
l Endbenutzer-Lizenzvereinbarung
Dell™Produktinformationshandbuch
Seite laden ...
Seite laden ...
Seite laden ...
Seite laden ...
Seite laden ...
Seite laden ...
Seite laden ...
Seite laden ...
Seite laden ...
Seite laden ...
Seite laden ...
Seite laden ...
Seite laden ...
Seite laden ...
Seite laden ...
Seite laden ...
Seite laden ...
Seite laden ...
Seite laden ...
Seite laden ...
Seite laden ...
Seite laden ...
Seite laden ...
Seite laden ...
Seite laden ...
Seite laden ...
Seite laden ...
Seite laden ...
Seite laden ...
Seite laden ...
Seite laden ...
Seite laden ...
Seite laden ...
Seite laden ...
Seite laden ...
Seite laden ...
Seite laden ...
Seite laden ...
Seite laden ...
Seite laden ...
Seite laden ...
Seite laden ...
Seite laden ...
Seite laden ...
Seite laden ...
Seite laden ...
Seite laden ...
Seite laden ...
Seite laden ...
Seite laden ...
Seite laden ...
Seite laden ...
Seite laden ...
Seite laden ...
Seite laden ...
Seite laden ...
Seite laden ...
Seite laden ...
Seite laden ...
Seite laden ...
Seite laden ...
Seite laden ...
Seite laden ...
Seite laden ...
Seite laden ...
Seite laden ...
Seite laden ...
Seite laden ...
Seite laden ...
Seite laden ...
Seite laden ...
Seite laden ...
Seite laden ...
Seite laden ...
Seite laden ...
Seite laden ...
Seite laden ...
-
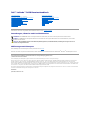 1
1
-
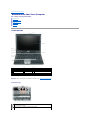 2
2
-
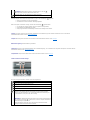 3
3
-
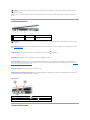 4
4
-
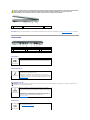 5
5
-
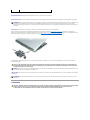 6
6
-
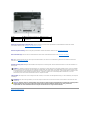 7
7
-
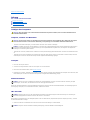 8
8
-
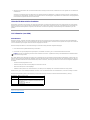 9
9
-
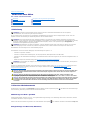 10
10
-
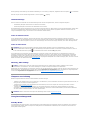 11
11
-
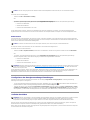 12
12
-
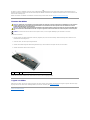 13
13
-
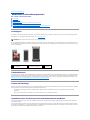 14
14
-
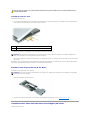 15
15
-
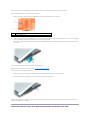 16
16
-
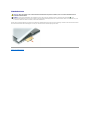 17
17
-
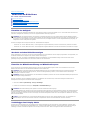 18
18
-
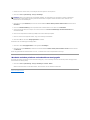 19
19
-
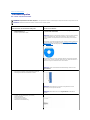 20
20
-
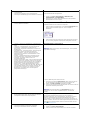 21
21
-
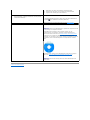 22
22
-
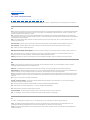 23
23
-
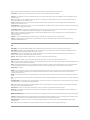 24
24
-
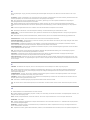 25
25
-
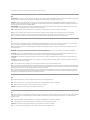 26
26
-
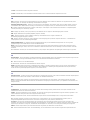 27
27
-
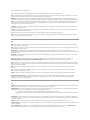 28
28
-
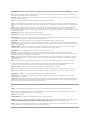 29
29
-
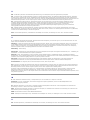 30
30
-
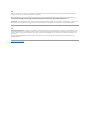 31
31
-
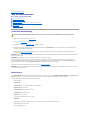 32
32
-
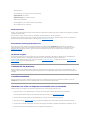 33
33
-
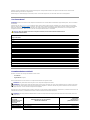 34
34
-
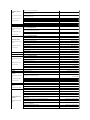 35
35
-
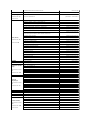 36
36
-
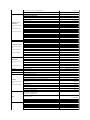 37
37
-
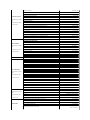 38
38
-
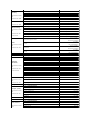 39
39
-
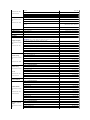 40
40
-
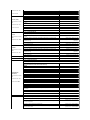 41
41
-
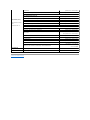 42
42
-
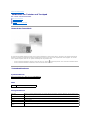 43
43
-
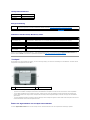 44
44
-
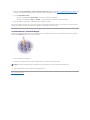 45
45
-
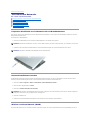 46
46
-
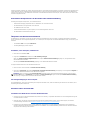 47
47
-
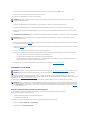 48
48
-
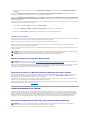 49
49
-
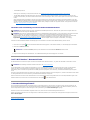 50
50
-
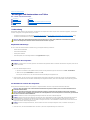 51
51
-
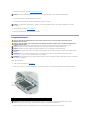 52
52
-
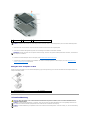 53
53
-
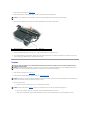 54
54
-
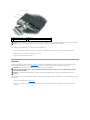 55
55
-
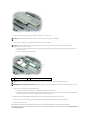 56
56
-
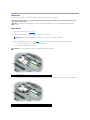 57
57
-
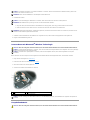 58
58
-
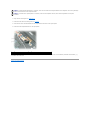 59
59
-
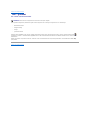 60
60
-
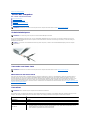 61
61
-
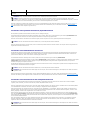 62
62
-
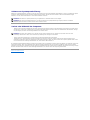 63
63
-
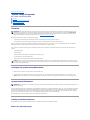 64
64
-
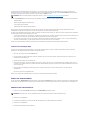 65
65
-
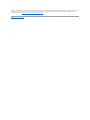 66
66
-
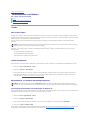 67
67
-
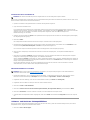 68
68
-
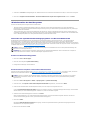 69
69
-
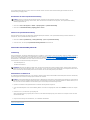 70
70
-
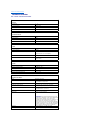 71
71
-
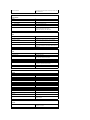 72
72
-
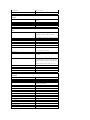 73
73
-
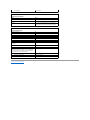 74
74
-
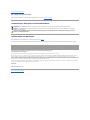 75
75
-
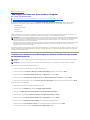 76
76
-
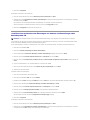 77
77
-
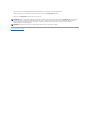 78
78
-
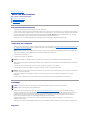 79
79
-
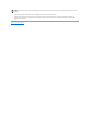 80
80
-
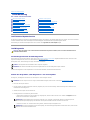 81
81
-
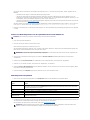 82
82
-
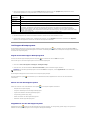 83
83
-
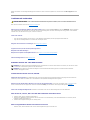 84
84
-
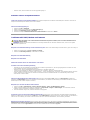 85
85
-
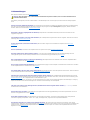 86
86
-
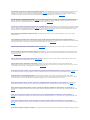 87
87
-
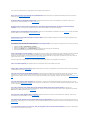 88
88
-
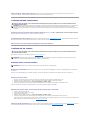 89
89
-
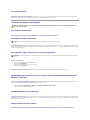 90
90
-
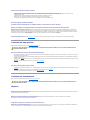 91
91
-
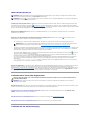 92
92
-
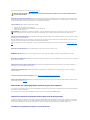 93
93
-
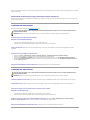 94
94
-
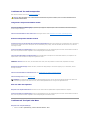 95
95
-
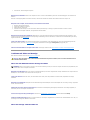 96
96
-
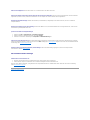 97
97
Dell Latitude D420 Benutzerhandbuch
- Kategorie
- Notizbücher
- Typ
- Benutzerhandbuch
Verwandte Papiere
-
Dell Precision M65 Benutzerhandbuch
-
Dell Latitude D830 Benutzerhandbuch
-
Dell Latitude D420 Schnellstartanleitung
-
Dell Latitude D631 Benutzerhandbuch
-
Dell Latitude D630 ATG Benutzerhandbuch
-
Dell PRECISION PP18L Benutzerhandbuch
-
Dell Latitude D610 Benutzerhandbuch
-
Dell Latitude D820 Benutzerhandbuch
-
Dell Latitude D430 Benutzerhandbuch
-
Dell Latitude D520 Benutzerhandbuch