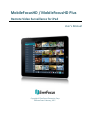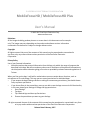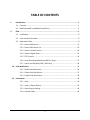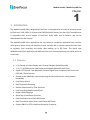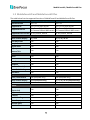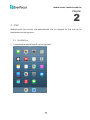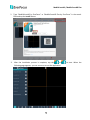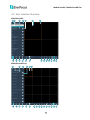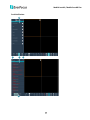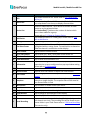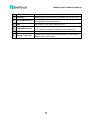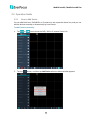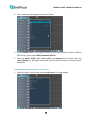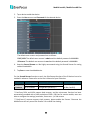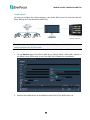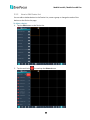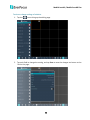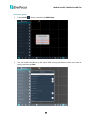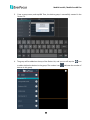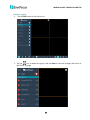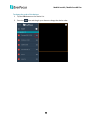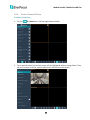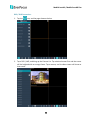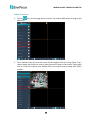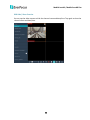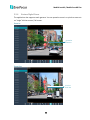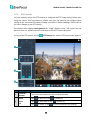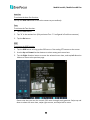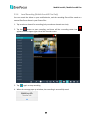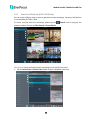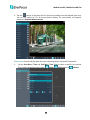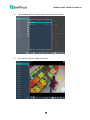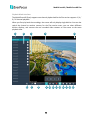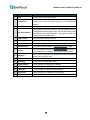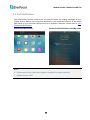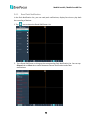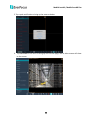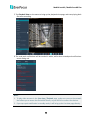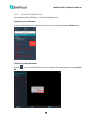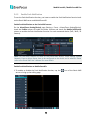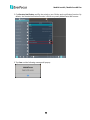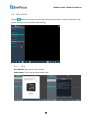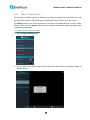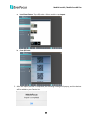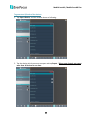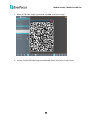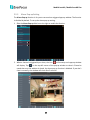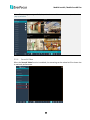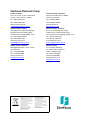EverFocus MobileFocus HD Plus Bedienungsanleitung
- Kategorie
- Digitale Videorecorder (DVR)
- Typ
- Bedienungsanleitung

MobileFocusHD / MobileFocusHD Plus
Remote Video Surveillance for iPad
User’s Manual
Copyright © EverFocus Electronics Corp.
Release Date: February, 2017

E V E RF O C U S E L E C T R O N I C S C O R P O R A T I O N
MobileFocusHD / MobileFocusHD Plus
User’s Manual
1995-2017 EverFocus Electronics Corp
www.everfocus.com
Disclaimer
All the images including product pictures or screen shots in this document are for example
only. The images may vary depending on the product and software version. Information
contained in this document is subject to change without notice.
Copyright
All rights reserved. No part of the contents of this manual may be reproduced or transmitted in
any form or by any means without written permission of the EverFocus Electronics
Corporation.
Privacy Policy
Use of your Personal Information
We collect and use the personal information from this App only within the range of purposes that
described in this App. We will not make any other uses or disclosures of the personal information to
the third parties unless otherwise giving prior notice or provided by relevant laws and regulations of
Taiwan.
When you first run the App, it will ask for authorization to access certain data or functions, such as
microphone or SD card storage. This way you can control permissions for individual Apps.
If you suspect the App of being malicious or asking for unnecessary permissions, you should choose
Deny to protect your device.
If you choose Deny in the trusted App, you may not able to use the App or access its full functionality.
In this case, please go to Settings to change the App permissions.
1. Go to Settings.
2. Tap Apps.
3. Tap a desired App and then tap Permissions.
4. Choose the permissions you want to grant the App.
All rights reserved. No part of the contents of this manual may be reproduced or transmitted in any form
or by any means without written permission of the EverFocus Electronics Corporation.
Release Date: February, 2017

ii
TABLE OF CONTENTS
1. Introduction ............................................................................................................... 1
1.1 Features ..................................................................................................................... 1
1.2 MobileFocusHD and MobileFocusHD Plus ................................................................ 2
2. iPad ........................................................................................................................... 3
2.1 Installation ................................................................................................................. 3
2.2 User Interface Overview ............................................................................................ 5
2.3 Operation Guide ........................................................................................................ 9
2.3.1 How to Add Device.......................................................................................... 9
2.3.2 How to Edit Device List ................................................................................. 13
2.3.3 How to Connect Device ................................................................................. 19
2.3.4 Gesture Digital Zoom .................................................................................... 23
2.3.5 PTZ Controls .................................................................................................. 24
2.3.6 Local Recording (MobileFocusHD Plus Only) ................................................ 27
2.3.7 Search and Playback (DVR / NVR Only) ........................................................ 28
2.4 Push Notification .............................................................................................................. 33
2.4.1 Read Push Notification.................................................................................. 34
2.4.2 Delete Push Notification ............................................................................... 37
2.4.3 Enable Push Notification ............................................................................... 38
2.5 Information ....................................................................................................................... 40
2.5.1 Help ............................................................................................................... 40
2.5.2 Import / Export Device .................................................................................. 41
2.5.3 Alarm Pop-up Setting .................................................................................... 45
2.5.4 Smooth Video................................................................................................ 46

MobileFocusHD / MobileFocusHD Plus
1
1. Introduction
The MobileFocusHD (Plus), designed by EverFocus, is the application for users to remotely access
to EverFocus’ DVRs, NVRs, IP Cameras and CMS (Genie XMS servers) on their iPad. The application
is compatible with current models of EverFocus’ DVRs, NVRs and IP Cameras, and can be
downloaded from the Internet.
The MobileFocusHD (Plus) applications not only feature a completely overhauled user interface
which gives a better clarity and simplicity in style, but also add or improve several functions such
as playback, local recording and device data backing up in QR Code. This brand new
MobileFocusHD (Plus) application will definitely take your remote monitoring via mobile device to
a next level.
1.1 Features
1 / 4 Channel Live View Display and 1 Channel Playback (MobileFocusHD)
1 / 4 / 9 / 16 Channel Live View Display and Playback (MobileFocusHD Plus)
Support PTZ Control, Two-Way Audio, Gesture Digital Zoom, Snapshots, Full Screen and
OSD Hide / Show Function
Second Stream (We highly recommend using the Second Stream for saving network
bandwidth)
Local Device Search
Real Time Video Streaming
Remote Video Search by Time and Event
Local recording (MobileFocusHD Plus)
Support Multi-language
Alarm Pop-up and Resize Functions
Push Notification from Genie XMS Server
Real Time Vehicle Video Stream from Genie XMS Server
Support ONVIF or RTSP compliant third-party IP cameras
Chapter
1

MobileFocusHD / MobileFocusHD Plus
2
1.2 MobileFocusHD and MobileFocusHD Plus
The table below lists the supported functions of MobileFocusHD and MobileFocusHD Plus.
Application
MobileFocusHD (Free)
MobileFocusHD Plus
Release Version
V1.1.12
V1.1.11
Supported OS
iOS 7.1.0 or later version
iOS 7.1.0 or later version
Supported Devices
EverFocus DVRs, NVRs,
IP Cameras & Genie XMS servers
EverFocus DVRs, NVRs,
IP Cameras & Genie XMS servers
Supported Video Format
H.264, MJPEG, MPEG4
H.264, MJPEG, MPEG4
Live View
Multi-channel Display
1 / 4 CH
1 / 4 / 9 / 16 CH
Two-way Audio
Yes
Yes
Snapshot
Yes
Yes
Digital Zoom
Yes
Yes
Display Time and
Camera Title
Yes
Yes
PTZ Control
Focus
Yes
Yes
IRIS
Yes
Yes
Auto Pan
Yes
Yes
Snapshot
Yes
Yes
Touch to Zoom in/out
Yes
Yes
Preset Point Setting
Yes
Yes
OSD Menu
Yes
Yes
Playback
Time / Event Search
Yes (DVR/NVR only)
Yes (DVR/NVR only)
Multi-channel Display
1 CH (DVR/NVR only)
1 / 4 / 9 / 16 CH (DVR/NVR only)
Audio
Yes
Yes
Others
Address Book
(Device List)
Yes
Yes
Help
Yes
Yes
IP Utility
Yes
Yes
Local Recording
-
Yes
Alarm Popup
Yes
Yes
Smooth Video
Yes
Yes
Push Notification
Yes
Yes

MobileFocusHD / MobileFocusHD Plus
3
2. iPad
MobileFocusHD (free version) and MobileFocusHD Plus are designed for iPad and can be
downloaded from the App Store.
2.1 Installation
1. To download the MobileFocusHD, tap the App Store.
Chapter
2

MobileFocusHD / MobileFocusHD Plus
4
2. Type “MobileFocusHD by EverFocus” or “MobileFocusHD Plus by EverFocus” in the search
field and tap the Install button.
3. After the installation process is complete, tap the or to start. When the
following page appears, you can now start to use the application.

MobileFocusHD / MobileFocusHD Plus
5
2.2 User Interface Overview
MobileFocusHD:
5
6 7
1
3 4
9
11
12
8
13 14
15
16
17 18
19
10
20
2
MobileFocusHD Plus:
5
6
7
1
43
8
9
11
12
13 14
15
16
17 21
18
19
23
22
10
20

MobileFocusHD / MobileFocusHD Plus
6
Push Notification:
24
25
26 27
28

MobileFocusHD / MobileFocusHD Plus
7
No.
Name
Function Description
1
Edit
Tap to edit the devices list. Please refer to 2.3.2 How to Edit
Device List.
2
Search Bar
In the Device List / Genie XMS Server List / Push Notification
List, swipe down from the top to display the search bar.
3
Device List
Shows the added devices. Tap a device to connect its video
stream on to the selected screen.
The Unclassified [*] indicates the number of devices which
haven’t been added to a group.
Please refer to 2.3.3 How to Connect Device.
4
Add Device
Tap to add new device or a new group. Please refer to 2.3.1
How to Add Device.
5
Settings
Tap to configure the device settings.
6
Live View Screen
Tap to select a desired channel. Selected channel will be
highlighted with an orange frame. Tap and hold on a channel to
show the channel in one division screen display.
7
Close Stream
Tap to close the camera stream.
8
DVR / NVR Device
Tap to show DVR / NVR / Genie XMS server device list.
9
IP Camera Device
Tap to show IP camera device list.
10
Push Notification
Tap to show Push Notification List.
11
Information
Tap to show user guide and release note, tap to import and
export device or tap to configure alarm pop-up window setting.
Please refer to 2.4 Information.
12
Disconnect
Tap to close all the camera streams.
13
Audio Volume
Tap and move the slide bar to adjust the audio volume.
14
PTZ Control
Tap to bring up the PTZ control panel. Please refer to 2.3.5 PTZ
Control.
15
Snapshot
Tap to take a snapshot; you can select to take a snapshot of all
channels or single channel. The snapshot files will be saved at
your Photos folder in iPad.
16
Microphone
Tap to enable or disable audio input device.
17
Audio
Tap to enable or disable audio function.
18
Single Division
Tap to display the channel in single division screen.
19
Quad Division
Tap to change to quad division screen display.
20
Full Screen
Tap to display live view in full screen.
21
Local Recording
Tap to record the video to the local mobile device (only record
one channel at a time). The recording files will be saved at your
Photos folder in your iPad. Please refer to 2.3.6 Local Recording.
(Plus version only).

MobileFocusHD / MobileFocusHD Plus
8
22
9-Division
Tap to change to 9-division screen display. (Plus version only)
23
16-Division
Tap to change to 16-division screen display. (Plus version only)
24
Genie XMS Server List
Shows the sources of the notifications. Tap to bring up the
corresponding Push Notification list.
25
Back
Tap to return to the Genie XMS Server List.
26
Push Notification List
Shows the received push notifications on the list. The Event List
[*/*] indicates the number of unread / total notifications.
27
Delete
Tap to delete all received push notifications.
28
General / xFleet Tab
Tap General to show the General notifications or tap xFleet to
show the xFleet notifications.

MobileFocusHD / MobileFocusHD Plus
9
2.3 Operation Guide
2.3.1 How to Add Device
You can add EverFocus’ DVRs/NVRs or IP cameras in the respective device lists, and you can
add the devices manually or automatically by Local Search.
To add IP devices manually:
1. Tap or icon to show the DVR / NVR or IP camera Device List.
2. Tap the button, and then tap Add Device when the below window appears.

MobileFocusHD / MobileFocusHD Plus
10
3. Then, the device setting page will pop up as below:
4. Tap the Model option to bring up the model list and scroll to select a model. For Genie
XMS Servers, please select XMS/Commander2/Elite2.
5. Enter the Name, IP/URL, Port, User account and Password of the device. Keep the
Second Stream on. We highly recommend using the Second Stream for saving network
bandwidth.
To add IP devices automatically by Local Search:
1. Follow the above 1 and 2 steps and tap Local Search. This page appears.

MobileFocusHD / MobileFocusHD Plus
11
2. Tap a device to add that device.
3. Enter the User account and Password of the selected device.
The default user account and password are as follows:
DVR / NVR: The default user account is admin and the default password is 11111111.
IP Camera: The default user account is user1 and the default password is 11111111.
4. Keep the Second Stream on. We highly recommend using the Second Stream for saving
network bandwidth.
5. Tap Save to save the added device.
For the Second Stream function to work, the Sub-Stream function of the IP devices has to be
enabled in advance. Please refer to the User’s Manual of your IP devices.
Device
Model
Sub-Stream (must be enabled)
Video Codec (optional)
DVR / NVR
All DVRs / NVRs
Auto-enabled *
Selectable
(H.264 / MJPEG)
IP Camera
All IP cameras
Configurable (Stream2)**
* EverFocus DVRs and NVRs support dual streams, and the sub-stream function has been
automatically enabled with a fixed resolution of 360 x 240; but for certain models, users are
able to configure the settings (resolution, frame rate…) of sub-stream.
** EverFocus IP cameras support triple streams, please enable the Stream 2 because the
MobileFocus will only source the Stream 2 for mobile live viewing.

MobileFocusHD / MobileFocusHD Plus
12
To add Vehicles:
You have to configure the Vehicle settings on the Genie XMS server first, and then add this
Genie XMS server to the MobileFocusHD (Plus).
Genie XMS Server
MobileFocusHD (Plus)
Vehicle
Mobile DVRs
Note: To connect the Vehicle through MobileFocusHD (Plus), your Mobile DVR in the Vehicle
need to equipped with 3G/4G module.
1. On the Maintain page of the Genie XMS server (Device Detail > Add), add a Vehicle to
the Xfleet Group. Please refer to the Genie XMS User’s Manual for more details.
2. Add this Genie XMS Server to the MobileFocusHD (Plus) DVR / NVR Device List.

MobileFocusHD / MobileFocusHD Plus
13
2.3.2 How to Edit Device List
You can edit or delete devices in the Device List, create a group or change the order of the
devices on the Device List page.
To delete a device:
1. Tap the Edit button on the Device List.
2. Tap the red circle first and tap the Delete button.

MobileFocusHD / MobileFocusHD Plus
14
To view or change settings of a device:
1. Tap the icon to bring up the editing page.
2. Tap each field to change the setting, and tap Save to save the changes and return to the
Device List page.

MobileFocusHD / MobileFocusHD Plus
15
To create a group:
1. Tap the Add button, and then tap Add Group.
2. You can search the device in the search field and tap the devices which you want to
group, and then tap Save.

MobileFocusHD / MobileFocusHD Plus
16
3. Enter a group name, and tap OK. Then, the device group is successfully created in the
Device List.
4. The group will be added on the top of the Device List, and you can still tap the icon
to add or delete the devices in the group. The number icon indicates the number of
devices in this group.

MobileFocusHD / MobileFocusHD Plus
17
To delete a group:
1. Tap the Edit button on the Device List.
2. Tap the icon to delete the group. And tap Done to save the changes and return to
the Device List page.
Seite wird geladen ...
Seite wird geladen ...
Seite wird geladen ...
Seite wird geladen ...
Seite wird geladen ...
Seite wird geladen ...
Seite wird geladen ...
Seite wird geladen ...
Seite wird geladen ...
Seite wird geladen ...
Seite wird geladen ...
Seite wird geladen ...
Seite wird geladen ...
Seite wird geladen ...
Seite wird geladen ...
Seite wird geladen ...
Seite wird geladen ...
Seite wird geladen ...
Seite wird geladen ...
Seite wird geladen ...
Seite wird geladen ...
Seite wird geladen ...
Seite wird geladen ...
Seite wird geladen ...
Seite wird geladen ...
Seite wird geladen ...
Seite wird geladen ...
Seite wird geladen ...
Seite wird geladen ...
Seite wird geladen ...
-
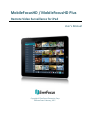 1
1
-
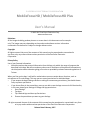 2
2
-
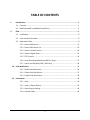 3
3
-
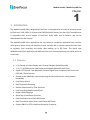 4
4
-
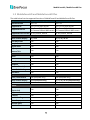 5
5
-
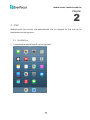 6
6
-
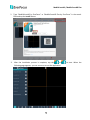 7
7
-
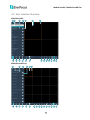 8
8
-
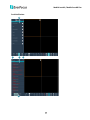 9
9
-
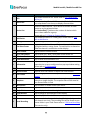 10
10
-
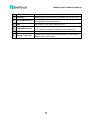 11
11
-
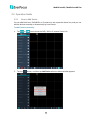 12
12
-
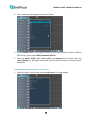 13
13
-
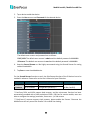 14
14
-
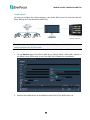 15
15
-
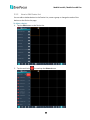 16
16
-
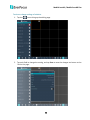 17
17
-
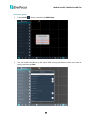 18
18
-
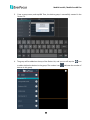 19
19
-
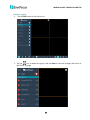 20
20
-
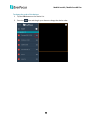 21
21
-
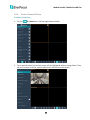 22
22
-
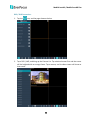 23
23
-
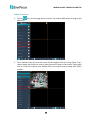 24
24
-
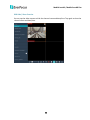 25
25
-
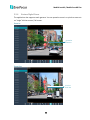 26
26
-
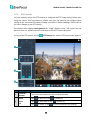 27
27
-
 28
28
-
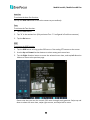 29
29
-
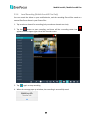 30
30
-
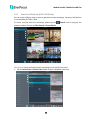 31
31
-
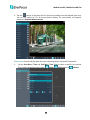 32
32
-
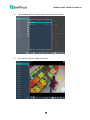 33
33
-
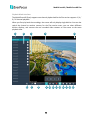 34
34
-
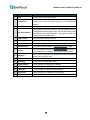 35
35
-
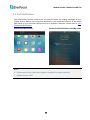 36
36
-
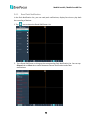 37
37
-
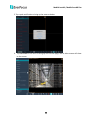 38
38
-
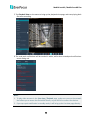 39
39
-
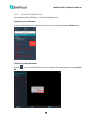 40
40
-
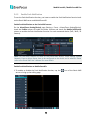 41
41
-
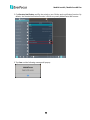 42
42
-
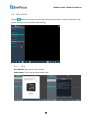 43
43
-
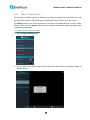 44
44
-
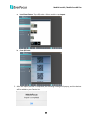 45
45
-
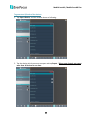 46
46
-
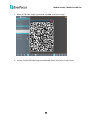 47
47
-
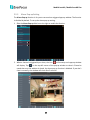 48
48
-
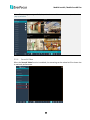 49
49
-
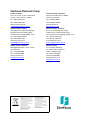 50
50
EverFocus MobileFocus HD Plus Bedienungsanleitung
- Kategorie
- Digitale Videorecorder (DVR)
- Typ
- Bedienungsanleitung
in anderen Sprachen
Verwandte Artikel
-
EverFocus MobileFocus HD Plus Bedienungsanleitung
-
EverFocus EEPPRR--11220 Benutzerhandbuch
-
EverFocus EP4CQ-FHD Bedienungsanleitung
-
EverFocus eZ.HD ELUX8 Bedienungsanleitung
-
EverFocus MobileFocus Bedienungsanleitung
-
EverFocus MobileFocus Bedienungsanleitung
-
EverFocus EMV800FHD Hybrid Bedienungsanleitung
-
EverFocus eIVP5600 Bedienungsanleitung
-
EverFocus TPMS Bedienungsanleitung