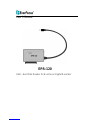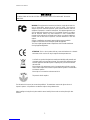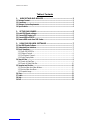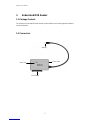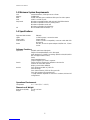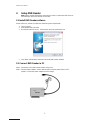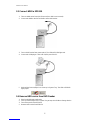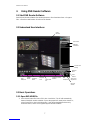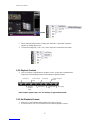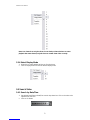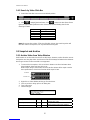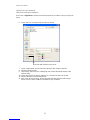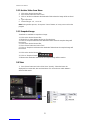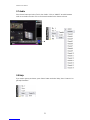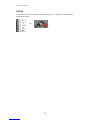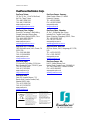EPR120 User’s Manual
WARNING
TO REDUCE RISK OF FIRE OR ELECTRIC SHOCK, DO NOT EXPOSE THIS APPLIANCE TO RAIN OR
MOISTURE.
WARNING: This equipment has been tested and found to comply with the limits for a
Class “A” digital device, pursuant to part 15 of the FCC Rules. These limits are
designed to provide reasonable protection against harmful interference when the
equipment is operated in a commercial environment. This equipment generates, uses
and can radiate radio frequency energy and, if not installed and used in accordance
with the instruction manual, may cause interference to radio communications.
Operation of this equipment in a residential area is likely to cause harmful interference
in which case the users will be required to correct the interference at their own
expense.
Changes or modifications not expressly approved by the party responsible for
compliance could void the user’s authority to operate the equipment.
This Class A digital apparatus meets all requirements of the Canadian Interference
Causing Equipment Regulations.
ATTENTION! This is a class A product which may cause radio interference in a domestic
environment; in this case, the user may be urged to take adequate measures.
Your EverFocus product is designed and manufactured with high quality materials and
components which can be recycled and reused. This symbol means that electrical and
electronic equipment should be disposed of separately from your household waste at
their end-of-life.
Please dispose of this equipment at your local community waste collection / recycling
centre. In the European Union, there are separate collection systems for used electrical
and electronic products.
Please help us to conserve the environment we live in!
This product is RoHS compliant.
The information in this manual was current when published. The manufacturer reserves the right to revise and
improve its products. All specifications are therefore subject to change without notice.
Before installing and using this unit, please read this manual carefully. Please make sure to keep it handy for later
reference.
1

EPR120 User’s Manual
Table of Contents
1. UNDERSTAND DVR READER...............................................................3
1.1 Package Content................................................................................................................ 3
1.2 Connectors......................................................................................................................... 3
1.3 Minimum System Requirements....................................................................................... 4
1.4 Specifications..................................................................................................................... 4
2. SETUP DVR READER.............................................................................5
2.1 Install DVR Reader software ............................................................................................. 5
2.2 Connect DVR Reader to PC............................................................................................... 5
2.3 Connect HDD to EPR120................................................................................................... 6
2.4 Remove HDD carrier from DVR Reader............................................................................ 6
3. USING DVR READER SOFTWARE ........................................................7
3.1 Start DVR Reader Software............................................................................................... 7
3.2 Understand User Interfaces .............................................................................................. 7
3.3 Basic Operations................................................................................................................ 7
3.3.1 Open DVR HDD/File.....................................................................................................7
3.3.2 Playback Controls.........................................................................................................8
3.3.3 Set Playback Channel................................................................................................... 8
3.3.4 Select Display Mode..................................................................................................... 9
3.4 Search Video...................................................................................................................... 9
3.4.1 Search by Date/Time.................................................................................................... 9
3.4.2 Search by Video Slide Bar.......................................................................................... 10
3.5 Snapshot and Archive..................................................................................................... 10
3.5.1 Archive Video from Video Window.............................................................................. 10
3.5.2 Archive Video from Menu............................................................................................ 12
3.5.3 Snapshot Image.......................................................................................................... 12
3.6 View................................................................................................................................... 12
3.7 Audio................................................................................................................................. 13
3.8 Help................................................................................................................................... 13
3.9 Exit .................................................................................................................................... 14
2

EPR120 User’s Manual
1.3 Minimum System Requirements
CPU Intel® Pentium® 4, 3GHz processor or faster
Memory 512MB RAM
HDD 100MB hard disk space; additional disk space for video capture
USB USB 2.0 or USB 3.0 port
Peripherals Windows-compatible display with at least 1024x768 resolution
Windows-compatible mouse or pointing device
Windows-compatible sound card
Windows-compatible CD-ROM drive
OS Microsoft® Windows® 2000/XP™/7
1.4 Specifications
Supported DVR Models EMV400
Lights 1 LED for power / connection status
Power switch Power ON/OFF
USB interface USB 3.0 (USB 2.0 compatible), connector cable with USB
plug type A
Power 12V DC, 2A max via power adapter 110/230 VAC, 5,5mm
socket
Software Functions
Operations 1/4/9/16 multi-channel playback
Playback forward/backward at 0.1~16x speed
Audio playback for 1~60FPS recordings (MPEG4 4CH/8CH/16CH
will not support audio function)
Pause
Step forward/backward
Jump to beginning or end of a segment
Search Search video by segment list, date/time and alarm list
Slide bar to move video pointer
Display current video date/time
Archive Save still image to BMP or JPEG file
Print still image
Save video to Motion JPEG AVI file up to 4GB
Save disk raw data into proprietary file
*: Length limitation depends on various PC hardware, disk and OS
configurations.
Operational Environment
Temperature 0 C ~ 50C (32 F ~ 122F)
Dimensions & Weight
Dimensions (W/H/D) 78 x 60 x 16 mm
Weight 200 g
4

EPR120 User’s Manual
2. Setup DVR Reader
Note: Please carefully follow these instructions to insert or remove the HDD carrier to
avoid damages to the DVR Reader or hard disk.
2.1 Install DVR Reader software
Please make sure, that the PC fulfills the minimum system requirements!
1. Turn on your PC
2. Insert DVR Reader CD-ROM
3. Run the file setup.exe on CD, if the program does not automatically run
4. Click “Next” and follow the instructions to install DVR Reader software
2.2 Connect DVR Reader to PC
Step 1: Connect the USB cable to DVR Reader and your PC.
Step 2: Connect power adapter’s cable to DVR Reader. Keep the power switch in OFF
position. Connect the power adapter to mains voltage.
5

EPR120 User’s Manual
2.3 Connect HDD to EPR120
1. Take out HDD carrier from DVR (Please refer to DVR user’s manual).
2. Connect the HDD to the SATA interface of the HDD reader.
3. Turn on DVR Reader from power switch. The LED at EPR120 lights red.
4. Connect the USB plug to a free USB 2.0/3.0 port of the PC.
5. Wait until the Remove/Eject icon shows up in System Tray. The LED at EPR120
lights purple.
2.4 Remove HDD carrier from DVR Reader
1. Exit from DVR Reader application.
2. Click on Remove/Eject icon in System Tray to stop the USB Mass Storage Device.
3. Turn off the power of the EPR120.
4. Remove HDD carrier from EPR120.
6

EPR120 User’s Manual
3. Using DVR Reader Software
3.1 Start DVR Reader Software
Start DVR HD Reader software from desktop shortcut or from Start Menu Start -> Program
Files -> EverFocus HD Reader > EverFocus HD Reader
3.2 Understand User Interfaces
Video
Window
DVR model
HDD/File
information
Playback
Time End
Date/Time Time frame
Adjustment
Video Slide
bar
Playback Control
Buttons
Start
Date/Time
HDD/File
Menu
Archive Time
Setting
Minimize
window
Close
window
Display
Mode Snapshot
button
3.3 Basic Operations
3.3.1 Open DVR HDD/File
1. Press “Menu” button and select “File”, then “Load Drive”. The PC will automatically
detect all the DVR models available. Choose the proper DVR model to be viewed. Or,
select “Open File” to load a disk image file ( *.edr). Note that HDD/File Menu only
shows the HDD’s, which are recognized by DVR Reader software.
7

EPR120 User’s Manual
2. Please wait while DVR Reader is reading disk information. “Status Bar” shows the
progress of reading disk process.
3. To load a disk image file ( *.edr / *.avr), select “Open File”) and browse file location.
3.3.2 Playback Controls
1. Click on Playback Control Buttons to Playback, Pause, reverse play, forward/reverse
single step, fast forward/rewind and increase/decrease playback speed.
Play/Pause
Reverse single
step
Forward single
step
Fast rewind
Decrease
Playback
Speed
Reverse play
Increase Playback
Speed
Fast forward
Note: Playback speed range is 0.1~16x and they are approximate speeds.
3.3.3 Set Playback Channel
1. Right click on Video Window where playback channel is to be set.
2. In Function Menu, click on Set Channel to choose desired playback channel.
8

EPR120 User’s Manual
Note: One channel can only be shown in one window. If two windows are set to
playback the same channel, only the last one set will show video correctly.
3.3.4 Select Display Mode
1. Right click on Video Window to bring up Function Menu.
2. Click on Display Mode and choose desired display mode.
3.4 Search Video
3.4.1 Search by Date/Time
1. Set desired Date/Time on Date/Time search drop-down box. Click on the value to be
adjusted first, then click
2. Click on GO button
9

EPR120 User’s Manual
3.4.2 Search by Video Slide Bar
1. Grab Video Slide Bar cursor to move to desired position.
2. Click to magnify the time frame. Click to reduce the time frame. Event
types are represented by different colors. Please refer to the following chart for the
meaning of events.
Color Event Type
Gray No event
Blue Video Loss
Orange Motion
Red Alarm
Yellow Other event
Note: When searching a video, if file size of the disk is large, the searching action will
take time and has no response, nor any notification will be given.
3.5 Snapshot and Archive
3.5.1 Archive Video from Video Window
DVR Reader can archive video into AVI file or disk image. However, archive functions are not
designed to save long time video. Archive to AVI file should always be limited to the minimum
time range. Archive AVI file over 4GB is not supported.
1. To set archive in/out points, click on Archive In button or Archive Out button when
video playback at the point you wish to set.
Note: for Disk Image (.edr) format, the actual Archive In time will be equal or earlier
than specified time, and Archive Out time will be equal or later.
2. Right click on Video Window to bring up Function Menu.
3. Click on Archive to bring up Save As dialog box.
4. Type in file name.
5. Choose file type.
Type Video Data
Motion JPEG Full Size (.avi) * Stretched and recompressed single
channel video. Slow.
Disk Image (.avr) Complete multi-channel archive. Fast. Can
only be read by DVR Reader software
Data only - Text (.txt) Data saved in text mode (reserved)
Archive Out
Archive In
10

EPR120 User’s Manual
*Optional to save to a separate file
Table 3.1 Archive Type Comparison
(Please refer to Appendix A for detail Recommended Download (Free Software to play the enlarged avi
video))
6. Check “Full Size” checkbox if full size video is desired.
Best view with 720x240 screen mode
7. Check “Capture Data” and choose Text or Binary if data capture is desired.
8. Select Archiving Encoder.
9. Text Overlay: select the color of Date/Time and Channel that will be shown on the
archived video.
10. Check “Add Text” if you wish to add text, you can select the text color as well.
11. Select “Interlaced” for the text interlaced.
12. Click “Save” to start archiving. Archive Encoder Selection dialog box will show up.
Please choose a video compressor available for your computer.
11

EPR120 User’s Manual
3.5.2 Archive Video from Menu
1. Click on the desired channel first.
2. Press “Menu” button and select “Tool”.
3. Click on “Archive” and browse the destination folder where the image will be archived
to.
4. Type in file name.
5. Choose file type: .avi , .avr or .txt.
Note: During Archive process, do not press “Cancel” button, as it may cause crash to the
program.
3.5.3 Snapshot Image
3 methods are available to snapshot an image:
1.1 Click on the desired channel first.
1.2 Right click on Video Window to bring up Function Menu.
1.3 Click on Snapshot and browse the destination folder where the snapshot image will
be saved to.
2.1 Click on the desired channel first
2.2 Press “Menu” button and select “Tool”.
2.3 Click on “Snapshot” and browse the destination folder where the snapshot image will
be saved to.
3.1 Click on the desired channel first.
3.2 Click on “Snapshot” button.
3.3 Browse the destination folder where the snapshot image will be saved to.
3.6 View
1. Press “Menu” button and select “View”, then “Overlay”. Select the item to be
displayed from camera title, time and meta data. Click on the item to switch between
show and hide mode.
12

EPR120 User’s Manual
3.7 Audio
Press “Menu” button and select “Tools”, then “Audio”. Click on “ON/OFF” to switch between
audio on and audio off mode. Click on the channel number for the camera to be set.
3.8 Help
If you need to get any assistance, press “Menu” button and select “Help”, then “Contact Us” to
get help information.
13

EPR120 User’s Manual
15
E
verFocus Electronics Corp.
EverFocus Taiwan:
12F, No.79, Sec. 1, Shin-Tai Wu Road,
Hsi-Chih, Taipei, Taiwan
TEL: +886 2 2698 2334
FAX: +886 2 2698 2380
www.everfocus.com.tw
EverFocus Europe - Germany:
Albert-Einstein-Strasse 1, D-46446
Emmerich, Germany
TEL: +49 2822 93940
FAX: +49 2822 939495
www.everfocus.de
EverFocus China - Beijing:
Room 609, Technology Trade Building,
Shangdi Information Industry Base,
Haidian District, Beijing 100085, China
TEL: +86 10 6297 3336~39
FAX: +86 10 6297 1423
www.everfocus.com.cn
EverFocus China - Shenzhen:
4F, No. 2, D4 Building, Wan Yelong
Industrial Park, Tangtou Road, Shiyan,
Baoan, Shenzhen, Guangdong 518101, China
TEL: +86 755 2765 1313
FAX: +86 755 2765 0337
www.everfocus.com.cn
EverFocus USA - California:
1801 Highland Avenue, Unit A, Duarte, CA
91010, USA
TEL: +1 626 844 8888
FAX: +1 626 844 8838
www.everfocus.com
EverFocus USA - New York:
415 Oser Avenue, Unit S, Hauppauge, NY 11788,
USA
TEL: +1 631 436 5070
FAX: +1 631 436 5027
www.everfocus.com
EverFocus Japan:
5F, Kinshicho City Building, 2-13-4 Koto-
Bashi,Sumida-Ku, Tokyo, 130-0022, Japan
TEL: +81 3 5625 8188
FAX: +81 3 5625 8189
www.everfocus.co.jp
EverFocus Europe - UK:
Unit 12, Spitfire Business Park,
Hawker Road, Croydon Surrey, CR0 4WD, UK
TEL: +44 20 8649 9757 / +44 845 430 9999
FAX: +44 20 8649 9907
www.everfocusuk.co.uk
EverFocus India:
Suite 803, Housefin Bhavan, C-21,
Bandra Kurla Complex, Bandra (East),
Mumbai 400051, India
TEL: +91 22 6128 8700
FAX: +91 22 6128 8705
www.everfocus.in
Ihr EverFocus Produkt wurde
entwickelt und hergestellt mit qualitativ
hochwertigen Materialien und
Komponenten, die recycelt und wieder
verwendet werden können.
Y
our EverFocus product is desi
g
ned
and manufactured with high quality
materials and components which can
be recycled and reused.
This symbol means that electrical and
electronic equipment, at their end-of-
life, should be disposed of separately
from your household waste.
Dieses Symbol bedeutet, dass
elektrische und elektronische Geräte
am Ende ihrer Nutzungsdauer vom
Hausmüll getrennt entsorgt werden
sollen.
Please, dispose of this equipment at
your local community waste
collection/recycling centre. Bitte entsorgen Sie dieses Gerät bei
Ihrer örtlichen kommunalen
Sammelstelle oder im Recycling C
Helfen Si
In the European Union there are
separate collection systems for used
electrical and electronic product.
Please, help us to conserve the
environment we live in!
entre.
e uns bitte, die Umwelt zu
erhalten, in der wir leben!
P/N: 4605P1EPR1B010A
-
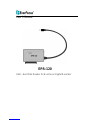 1
1
-
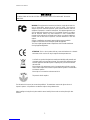 2
2
-
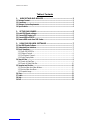 3
3
-
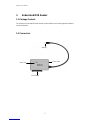 4
4
-
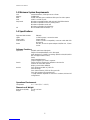 5
5
-
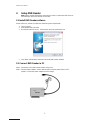 6
6
-
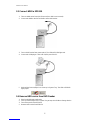 7
7
-
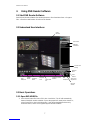 8
8
-
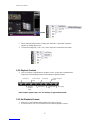 9
9
-
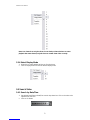 10
10
-
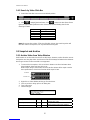 11
11
-
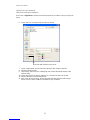 12
12
-
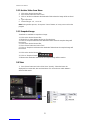 13
13
-
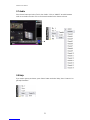 14
14
-
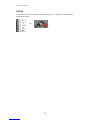 15
15
-
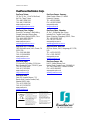 16
16
in anderen Sprachen
- English: EverFocus EEPPRR--11220 User manual
Verwandte Artikel
-
EverFocus eZ.HD ELUX8 Bedienungsanleitung
-
EverFocus EMV800FHD Hybrid Bedienungsanleitung
-
EverFocus MobileFocus HD Plus Bedienungsanleitung
-
EverFocus MobileFocus HD Plus Bedienungsanleitung
-
EverFocus MobileFocus Bedienungsanleitung
-
EverFocus MobileFocus Bedienungsanleitung
-
EverFocus EHD630s Bedienungsanleitung
-
EverFocus EZ930 eZ.HD Series Benutzerhandbuch