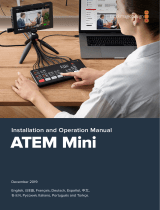Seite wird geladen ...

Willkommen
Danke, dass Sie sich Teranex Mini Konverter angeschafft haben.
Teranex Minis sind 12G-SDI-Konverter, mit denen Sie für die Broadcast-Arbeit
von unterwegs, vom Schreibtisch oder vom Rack-Mount aus Video und Audio
umwandeln können.
Verpackt in ein effizientes Kompaktdesign sind sie kaum größer als die Konverter der
Blackmagic Mini Converter Serie. So finden die Teranex Minis in jeder Produktions-
umgebung Platz, vom Ein-Mann-Postproduktionsstudio bis zu komplexen rackbasierten
SDI-Workflows. Wir freuen uns, Ihnen den Teranex Mini SDI to HDMI 8K HDR mit dualen
Onscreen-Scopes und Monitorkalibrierung vorzustellen.
Diese Bedienungsanleitung gibt Ihnen alle Informationen, die Sie für die Inbetriebnahme
Ihrer Teranex Mini Konverter brauchen.
Bitte sehen Sie auf der Support-Seite unter www.blackmagicdesign.com/de/support
nach der aktuellsten Auflage der Bedienungsanleitung und Aktualisierungen der
Produktsoftware Ihrer Teranex Mini Konverter. Indem Sie Ihre Software immer auf
dem aktuellsten Stand halten, sichern Sie sich den Zugriff auf die neuesten Features
ebenso wie Unterstützung für neue SDI-Formate, die die Zukunft bringen mag! Bitte
registrieren Sie beim Herunterladen von Software Ihre Kontaktdaten, damit wir Sie über
künftige Versionen informieren können. Oder folgen Sie uns auf Twitter und erhalten
so Benachrichtigungen über Softwareaktualisierungen. Wir arbeiten ständig an neuen
Features und Verbesserungen und würden uns freuen, von Ihnen zu hören!
Grant Petty
CEO, Blackmagic Design

Inhaltsverzeichnis
Teranex Mini Converters
Erste Schritte 299
Anschließen an das Stromnetz 299
Anschließen von Videogeräten 299
Anschließen von Audiogeräten 299
Installation der Verwaltungssoftware 300
Installation von Blackmagic
Teranex Setup 300
Installation eines Teranex Mini
Smart Panels 301
Funktionsmerkmale des Smart Panels 302
Einstellungen ändern 304
Einstellungen über die Switches ändern 304
Einstellungen mit Blackmagic
Teranex Setup ändern 304
Einstellungen mit dem Teranex
Mini Smart Panel ändern 306
Netzwerkeinstellungen ändern 307
Netzwerkeinstellungen per USB ändern 307
Netzwerkeinstellungen mit dem
Teranex Mini Smart Panel ändern 307
Teranex Mini Rack-Wanne 308
Die Teranex Mini Modelle 308
Teranex Mini – SDI to HDMI 8K HDR 308
Teranex Mini IP Video 12G 319
Teranex Mini – SDI to HDMI 12G 319
Teranex Mini – HDMI to SDI 12G 324
Teranex Mini – SDI to Analog 12G 329
Teranex Mini – Analog to SDI 12G 335
Teranex Mini – SDI to Audio 12G 340
Teranex Mini – Audio to SDI 12G 344
Teranex Mini– 12G-SDI to Quad SDI 349
Teranex Mini– Quad SDI to 12G-SDI 353
Teranex Mini– SDI Distribution 12G 357
Teranex Mini – Optical to HDMI 12G 359
Teranex Mini – HDMI to Optical 12G 364
Teranex Mini – Optical to Analog 12G 369
Teranex Mini – Analog to Optical 12G 375
Teranex Mini – Optical to Audio 12G 379
Teranex Mini – Audio to Optical 12G 384
Hilfe 390
Gesetzliche Vorschriften und
Sicherheitshinweise 391
Sicherheitshinweise 392
Garantie 393

Erste Schritte
Anschließen an das Stromnetz
Zur Inbetriebnahme brauchen Sie bloß ein Stromkabel einzustecken und Ihre Signalein- und
-ausgabequellen anzuschließen.
Stecken Sie ein Stromkabel gemäß IEC-Norm in die Strombuchse an der Rückseite Ihres Teranex Mini
Konverters, um ihn mit Netzstrom zu versorgen. Alternativ können Sie Ihren Teranex Mini auch per
Ethernet powern. Koppeln Sie das Gerät hierfür an einen kompatiblen Ethernet-Schalter, der PoE+ bzw.
„Power over Ethernet plus“ unterstützt.
SDI to HDMI 12G
Teranex Mini Konverter unterstützen 12G-SDI-Datenraten und schalten
automatisch zwischen SD, HD und Ultra HD bis 2160p/60 um
ETHERNET PoE+ SDI IN
L - ANALOG
AES/EBU
R - ANALOG
AES/EBU - T/C
HDMI OUT
SDI LOOP OUT
Ihr Teranex Mini Konverter wird über ein Stromkabel gemäß IEC-Norm mit Netzstrom versorgt.
Die Stromversorgung kann zudem über einen PoE+-kompatiblen Ethernet-Schalter erfolgen
Anschließen von Videogeräten
Koppeln Sie Ihr Quell-Videogerät an den Videoeingang Ihres Teranex Mini Konverters und den
Videoausgang an Ihr Ziel-Videogerät. Die Videoeingabe und -ausgabe hängen vom Konvertertyp ab.
Je nach Ihrem Teranex Mini Modell haben Sie ggf. die Wahl von Ein- und Ausgaben in SDI-,
Komponenten-, FBAS- oder S-Video.
Anschließen von Audiogeräten
Wenn Sie in SDI oder HDMI eingebettetes Audio verwenden, werden die Audiosignale sowieso
über die Videoeingabe transportiert. Bei Verwendung von externem digitalen oder analogen Audio
schließen Sie die Quellen an die XLR-Buchsen an. Kanal „R“ der XLR-Buchse kann für Timecode
verwendet werden. Einige Teranex Mini Geräte unterstützen Analogaudio über RCA oder Glasfaser.
Weitere Informationen finden Sie in den jeweiligen Abschnitten über die einzelnen Konverter.
SDI IN
L - ANALOG
AES/EBU
R - ANALOG
AES/EBU - T/C
OPTICAL
AUDIO
STEREO OUT
L R
SDI OUT
ETHERNET PoE+
Analoge oder digitale Audiogeräte sind über die Glasfaser-, RCA- oder
symmetrischen XLR-Buchsen Ihres Teranex Mini Konverters anzuschließen
Für den Einstieg war das schon alles. Jetzt können Sie Ihre Konvertierungseinstellungen ändern
und Ihren Teranex Mini in Betrieb nehmen. Weitere Informationen finden Sie im Abschnitt
„Einstellungen ändern“.
299Erste Schritte

Installation der Verwaltungssoftware
Installation von Blackmagic Teranex Setup
Das Blackmagic Teranex Setup Dienstprogramm dient der Aktualisierung Ihres Teranex Mini und der
Änderung von Video-, Audio- und Netzwerkeinstellungen.
Blackmagic Teranex Setup kann auf
Mac- und Windows-Computern installiert werden
Installation unter Mac
1 Laden Sie die Blackmagic Teranex Setup Software von unserer Firmenwebsite
www.blackmagicdesign.com/de herunter.
2 Entpacken Sie die heruntergeladene Datei und öffnen Sie das angezeigte Disk-Image,
um den Inhalt zu sichten.
3 Doppelklicken Sie auf das Installationsprogramm und folgen Sie den Anweisungen zur
Fertigstellung der Installation.
Das Teranex Setup Dienstprogramm ist nun installiert.
Installation unter Windows
1 Laden Sie Blackmagic Teranex Setup von www.blackmagicdesign.com/de herunter.
2 Entpacken Sie die heruntergeladene Datei. Nun müsste ein Ordner namens Blackmagic
Teranex Setup sichtbar sein. Dieser enthält eine PDF-Version dieses Handbuchs und das
Installationsprogramm für das Teranex Setup Dienstprogramm.
3 Doppelklicken Sie auf das Installationsprogramm und folgen Sie den Anweisungen zur
Fertigstellung der Installation.
4 Nach abgeschlossener Installation werden Sie aufgefordert, Ihren Computer neu zu starten.
Klicken Sie auf Neustart, um die Installation fertigzustellen.
Sobald der Computer erneut hochgefahren ist, ist die Blackmagic Teranex Setup Software
betriebsbereit.
300Installation der Verwaltungssoftware

Aktualisierung der Produktsoftware
Wichtig: Sorgen Sie dafür, dass Ihr Teranex Mini mit Strom versorgt wird, ehe Sie den Rechner und
Konverter per USB-Kabel verbinden.
1 Versorgen Sie Ihren Konverter mit Strom.
2 Verbinden Sie Computer und Konverter per USB-Kabel oder verbinden Sie sie via Ethernet,
um das Teranex Setup Dienstprogramm zu starten.
Wenn der Konverter fehlt oder nicht erkannt wird, meldet Blackmagic Teranex Setup „No Converter
Connected“ (Kein Konverter verbunden) in der Titelzeile. Andernfalls zeigt die Software den
Modellnamen Ihres Teranex Mini an.
Wenn das Blackmagic Teranex Setup eine neuere Produktsoftware als die in Ihrem Teranex Mini
installierte enthält, werden Sie zu einem Update aufgefordert. Folgen Sie einfach den Anweisungen
auf dem Bildschirm, um die Aktualisierung auszuführen. Wenn das Update Ihrer Produktsoftware
beendet ist, können Sie anhand des Teranex Mini Setup Dienstprogramms Einstellungsänderungen
an Ihrem Teranex Mini vornehmen.
Falls Sie auf Ihrem Teranex Mini zuvor Einstellungen für eine statische IP-Adresse
vorgenommen haben, ist sie auf Ihrem Netzwerk zu finden, indem Sie die IP-Adresse
über den Homescreen des Teranex Setup Dienstprogramms eingeben
Installation eines Teranex Mini Smart Panels
Einstellungsänderungen lassen sich auch über das optionale Teranex Mini Smart Panel vornehmen.
Dieses Bedienpanel lässt sich optional vorne auf den Teranex Mini aufstecken und ersetzt die
mitgelieferte Standard-Frontblende. Das Smart Panel bietet mittels Tasten und Drehregler schnellen
Zugriff auf Einstellungen und Sie haben alle eingehenden Signale auf dem integrierten LCD im Blick.
Die Installation Ihres optionalen Smart Panels ist einfach. Panel und Frontblende sind während des
Betriebs austauschbar, d.h. Ihr Teranex Mini Konverter braucht während der Installation nicht
ausgeschaltet zu werden.
1 Entfernen Sie die zwei M3-Schrauben auf beiden Seiten der Standard-Frontblende mithilfe
eines PZ-Schraubendrehers der Größe 2. Nehmen Sie die Blende vorsichtig von der
Vorderseite Ihres Teranex Mini ab.
2 An der Innenseite der Standardblende befindet sich in der unteren Ecke ein kleines
Plastikröhrchen. Dieses Röhrchen leitet das Licht der LED im Innern des Geräts an den
Statusindikator der Standardblende weiter und erleuchtet diesen. Belassen Sie das Röhrchen
daher an der Standardfrontblende.
TIPP Sollten Sie die Standardfrontblende erneut anbringen, vergewissern Siesich,
dass das Lichtröhrchen auf den Schlitz an der Vorderseite des Geräts ausgerichtet ist.
301Installation der Verwaltungssoftware

3 Richten Sie die Verbinder an der Rückseite des Smart Panels auf deren Gegenstücke an der
Front Ihres Teranex Mini Konverters aus. Drücken Sie das Smart Panel leicht gegen Ihren
Konverter bis die Verbinder fest sitzen. Das Smart Panel sollte präzise angelegt sein und fest
an der Vorderseite Ihres Teranex Mini Konverters einrasten.
4 Setzen Sie die vorhandenen M3-Schrauben der Original-Frontblende wieder ein.
Wenn Ihr Teranex Mini in einem Teranex Mini Rack installiert ist, nehmen Sie ihn aus dem Rack heraus,
um an die Schrauben der Frontblende zu gelangen. Weitere Informationen finden Sie im Abschnitt
„Teranex Mini Rack-Wanne“.
Auf den USB-Port des Teranex Mini kann auch bei Verwendung des Smart Panels zugegriffen
werden. Öffnen Sie einfach die USB-Gummiabdeckung, um an den Port zu gelangen. Das installierte
Smart Panel verdeckt die Mini-Switches (Minischalter) an der Frontblende, die man nun nicht mehr
betätigen kann. Stattdessen sind alle Schaltereinstellungen etc. über das Menü des Teranex Smart
Panels verfügbar und können über das LCD vorgenommen werden. Einstellungen sind von Gerät zu
Gerät verschieden, weil jedes Teranex Mini Modell über andere Features verfügt. Das auf dem
Display angezeigte Navigations-Layout ist auf allen Modellen gleich. So springen Sie zum Ändern von
Einstellungen flink zwischen mehreren Modellen hin und her.
Weitere Informationen über Einstellungsänderungen mit dem optionalen Teranex Mini Smart Panel
finden Sie im Abschnitt „Einstellungen ändern“. Falls Sie Ihren Teranex Mini hinten in einem Rack-
System oder an Orten mit vielen Kabeln oder Aktivitäten montieren müssen, können Sie jederzeit auf
die mitgelieferte, extrem robuste Standard-Frontblende zurückgreifen und diese wieder anbringen.
1
2
SET
VIDEO
MENU
AUDIO
Halten Sie das Teranex Mini Smart Panel zur Installation zwischen
Finger und Daumen und richten Sie es auf den Verbinder am Rücken
des Panels aus. So lässt sich das Panel leicht aufsetzen
HINWEIS Einige Teranex Mini Modelle verfügen über ein vorinstalliertes Smart
Panel anstelle der üblichen schlichten Frontblende mit verschiedenen kleinen
Schaltern. Das integrierte Smart Panel ist nicht abnehmbar, obwohl es genauso
funktioniert wie das optionale Teranex Mini Smart Panel.
Funktionsmerkmale des Smart Panels
LC-Display
Die erste sichtbare Feature auf dem LC-Display Ihres Teranex Mini Smart Panels ist der Homescreen
(Startbildschirm). Der Homescreen zeigt Ihnen wichtige Informationen an:
302Installation der Verwaltungssoftware

Bedientasten und Drehregler
Ihr Teranex Mini Smart Panel verfügt über einen Tastensatz und einen Drehregler, mit denen Sie
zwischen den Einstellungen im Menü Ihres Teranex Mini Konverters navigieren können.
Tasten 1 und 2
Drücken Sie diese Tasten, um numerische Einstellungen zu vergrößern oder zu verkleinern. Alternativ
bewegen Sie sich mit diesen Tasten auf- und abwärts durch die Menüeinstellungen.
SET
Nachdem Sie eine Einstellung mit den Tasten 1 und 2 vorgenommen haben, drücken Sie zur
Bestätigung die SET-Taste.
MENU
Drücken Sie die MENU-Taste (Menü), um zum Einstellungsmenü Ihres Teranex Mini Konverters zu
gelangen. Alternativ dient die MENU-Taste dazu, zurück zu den einzelnen Menüoptionen zu gelangen.
VIDEO- und AUDIO-Tasten
Drücken Sie die VIDEO- und AUDIO-Tasten, um direkt zu den Video- oder Audioeinstellungen Ihres
Teranex Mini Konverters zu gelangen. Die verfügbaren Einstellungen richten sich nach dem
jeweiligen Modell, an das Ihr Smart Panel angeschlossen ist.
Drehregler
Bewegen Sie den Drehregler im oder gegen den Uhrzeigersinn, um durch die Menüeinstellungen
zu navigieren und numerische Einstellungen anzupassen.
Timecode – Der in die
Videoeingabe eingebettete
Timecode oder über die
XLR-Buchse des Teranex Minis
eingehender externer Timecode
Konvertermodell – Das aktuell
an das Teranex Mini Smart
Panel angeschlossene Teranex
Mini Konvertermodell
Eingabevideoformat –
Format und Framerate
der an Ihren Teranex Mini
Konverter gekoppelten
Videoquelle
1 MENU
2 VIDEO
SET AUDIO
2160p59.94 SDI to Analog 12G
01:23:47:08
1 MENU
2 VIDEO
SET AUDIO
2160p59.94 SDI to Analog 12G
01:23:47:08
1 MENU
2 VIDEO
SET AUDIO
2160p59.94 SDI to Analog 12G
01:23:47:08
1 MENU
2 VIDEO
SET AUDIO
2160p59.94 SDI to Analog 12G
01:23:47:08
Videomonitor – Zeigt das Eingabeformat
Ihrer Videoquelle an und macht Ihre
Konvertierung sofort sichtbar
Audiopegelmesser – Zeigen die Audiopegel
für die an Ihren Teranex Mini Konverter
angeschlossene Videoquelle an
Bedientasten
1 MENU
2 VIDEO
SET AUDIO
2160p59.94 SDI to Analog 12G
01:23:47:08
1 MENU
2 VIDEO
SET AUDIO
2160p59.94 SDI to Analog 12G
01:23:47:08
1 MENU
2 VIDEO
SET AUDIO
2160p59.94 SDI to Analog 12G
01:23:47:08
1 MENU
2 VIDEO
SET AUDIO
2160p59.94 SDI to Analog 12G
01:23:47:08
1 MENU
2 VIDEO
SET AUDIO
2160p59.94 SDI to Analog 12G
01:23:47:08
Drehregler
303Installation der Verwaltungssoftware

Einstellungen ändern
Die Einstellungen auf Ihrem Teranex Mini lassen sich auf dreifache Art ändern. Verwenden Sie hierzu
entweder die Minischalter an der Frontblende oder das Blackmagic Teranex Setup Dienstprogramm.
Alternativ können Sie ein Teranex Mini Smart Panel installieren, um Einstellungsänderungen per
Bedientasten, Drehregler und LCD vorzunehmen.
Einstellungen über die Switches ändern
An der mitgelieferten Standard-Frontblende Ihres Teranex Mini befindet sich eine Gummiabdeckung,
hinter der sich die Minischalter befinden, mit denen Sie die Einstellungen Ihres Konverters
vornehmen. Die Ein- und Ausschalter (ON/OFF) dienen der Konfigurierung interner Einstellungen und
lassen sich einfach mit der Spitze eines Stifts umlegen.
Ein Einstellungsdiagramm für die Minischalter ist am Boden Ihres Konverters abgedruckt. Stellen Sie
sicher, dass Ihre Einstellungen mit der Legende übereinstimmen, indem Sie die Switch-Nummern von
1 bis 8 von rechts nach links beachten. Bei Gebrauch des optionalen Teranex Mini Smart Panels
werden die Switch-Einstellungen durch die Einstellungen per Smart Panel außer Kraft gesetzt. Ihr
Teranex Mini behält die letzten Einstellungen bei, unabhängig davon, ob sie via Switch, Smart Panel
oder über das Blackmagic Teranex Setup Dienstprogramm ausgeführt wurden. Wenn Sie das Smart
Panel entfernt oder Ihre Konvertereinstellungen über die Software geändert haben und zur Switch-
Steuerung zurückkehren, müssen Sie die einzelnen Schalter unter Umständen hin- und herbewegen,
um die neuen Einstellungen anzuwenden.
Eine ausführliche Beschreibung der Switches und ihrer Einstellungen finden Sie im Abschnitt des
jeweiligen Konvertermodells in diesem Handbuch. Obwohl die Switch-Einstellungen als Diagramm
am Boden Ihres Konverters aufgedruckt sind, empfiehlt es sich, in der aktuellsten Version dieses
Handbuchs nach der neuesten Version zu schauen. Künftige Updates beinhalten nämlich ggf. neue
Features und neue Einstellungen. Die aktuellste Version steht im Blackmagic Design Support Center
unter www.blackmagicdesign.com/de/support zum Download bereit.
ETHERNET PoE+ SDI IN
L - ANALOG
AES/EBU
R - ANALOG
AES/EBU - T/C
HDMI OUT
SDI LOOP OUT
SDI IN
L - ANALOG
AES/EBU
R - ANALOG
AES/EBU - T/C
HDMI OUT
SDI LOOP OUT
ETHERNET PoE+
1
ON
2 3 4 5 6 7 8
Einstellungen durch Umlegen der Switches mit einem Stift ändern
Einstellungen mit Blackmagic Teranex Setup ändern
Verbinden Sie nach erfolgreicher Installation auf Ihrem Computer Ihr Setup Dienstprogramm mit Ihrem
Teranex Mini via USB oder Ethernet. Wenn sich Ihr Teranex Mini nicht über Ethernet erkennen lässt,
müssen Sie das Gerät möglicherweise zuerst per USB konfigurieren, wie im Abschnitt
„Netzwerkeinstellungen ändern“ beschrieben.
Wenn Sie das Programm starten, sehen Sie zunächst die Homepage. Hier können Sie den zu
konfigurierenden Teranex Mini Konverter auswählen. Um Einstellungen zu ändern, drücken Sie auf
das Einstellungssymbol unterhalb der Abbildung Ihres Teranex Minis.
Sind mehr als ein Teranex Mini an Ihr Netzwerk gekoppelt, werden nur die relevanten Einstellungen
des ausgewählten Teranex Minis angezeigt. Wählen Sie den gewünschten Konverter aus, indem Sie
die Pfeile links und rechts auf der Homepage des Blackmagic Teranex Setup anklicken.
Justierungen werden sofort auf Ihrem Teranex Mini gespeichert. D.h. nach einem Stromausfall
werden Ihre Einstellungen nach Wiederherstellung der Stromversorgung rekonstruiert.
304Einstellungen ändern

Das Teranex Setup Dienstprogramm gestattet Ihnen, über einen
Mac- oder Windows-Rechner die Produktsoftware Ihres Teranex
Minis zu aktualisieren und seine Einstellungen anzupassen.
Der Reiter „Configure“ mit Konfigurationsanweisungen und „About“ mit anderen Informationen über
die Einstellungen Ihres Blackmagic Teranex Setup sind auf allen Teranex Mini Modellen gleich.
Der Reiter „Configure“
Der Konfigurations-Reiter ist für alle Teranex Mini Modelle gleich. Er enthält die
Netzwerkeinstellungen für Ihren Konverter. Hier können Sie zwischen dynamischen und statischen
Netzwerkadressen für Ihren Konverter hin- und herschalten sowie die IP-Adresse, Subnetz-Maske
und Gateway-Informationen für Ihren Teranex Mini einrichten. Weitere Informationen finden Sie unter
„Netzwerkeinstellungen ändern“.
Greifen Sie über den Reiter „Configure“ des Blackmagic Teranex
Setup Dienstprogramms auf die Netzwerkeinstellungen zu
Der Reiter „About“
Mit den Einstellungen unter diesem Reiter können Sie Ihren Teranex Mini benennen und einzelne
Konverter identifizieren. Um Ihren Teranex Mini Konverter zu benennen, klicken Sie auf das Textfeld
„Name“ und geben Sie Ihre gewünschte Konverterbezeichnung ein. Klicken Sie auf „Save“
(Speichern), um die Änderung zu bestätigen. Um Ihren ausgewählten Teranex Mini Konverter schnell
305Einstellungen ändern

zu identifizieren, klicken Sie auf die Dialogbox „Identify“ (Identifizieren). Dies bewirkt ein Blinken der
Indikator-LED an der Standard-Frontblende Ihres Teranex Minis. Bei Verwendung eines Teranex Mini
Smart Panels wechselt die Farbe der Modellbezeichnung auf dem LCD von Grau nach Rot.
Deaktivieren Sie die Dialogbox, um die Identifikationsanzeigen auszuschalten.
Das Menü „Software Settings“ (Softwareeinstellungen) unter dem Reiter „About“ erkennt, welche
Softwareversion Ihr Teranex Mini betreibt. Wenn die Produktsoftware Ihres Konverters älter ist als die
aktuell in Ihrem Blackmagic Teranex Setup enthaltene Version, erscheint an dieser Stelle ein Update-
Button, über den Sie die Software Ihres Konverters aktualisieren können.
Der Reiter „About“ des Blackmagic Teranex Setup Dienstprogramms dient
der Benennung und Identifizierung Ihres Teranex Minis. Hier können Sie auch
die Versionsnummer Ihres Setup-Dienstprogramms nachsehen
Einstellungen mit dem Teranex Mini Smart Panel ändern
Einstellungsänderungen lassen sich auch über das optionale Teranex Mini Smart Panel vornehmen.
Dieses Bedienpanel lässt sich optional vorne auf den Teranex Mini aufstecken und ersetzt die
mitgelieferte Standard-Frontblende. Das Smart Panel bietet mittels Tasten und Drehregler schnellen
Zugriff auf Einstellungen und Sie haben alle eingehenden Signale auf dem integrierten LCD im Blick.
Der integrierte USB-Port am Konverter bleibt auch mit installiertem Teranex Smart Panel zugänglich.
Öffnen Sie einfach die USB-Gummiabdeckung, um an den Port zu gelangen. Das installierte Teranex
Smart Panel verdeckt die Minischalter an der Frontblende, die man nun nicht mehr betätigen kann.
Stattdessen sind alle Einstellungen für die Switches u.a. über das Menü des Teranex Smart Panels
verfügbar und können über das LCD vorgenommen werden. Da jedes Teranex Mini Modell andere
Features aufweist, unterscheiden sich die verfügbaren Einstellungen von Gerät zu Gerät. Das auf dem
Bildschirm angezeigte Navigations-Layout ist auf allen Modellen gleich. So springen Sie zum Ändern
von Einstellungen flink zwischen mehreren Modellen hin und her.
1 MENU
2 VIDEO
SET AUDIO
2160p59.94 SDI to Analog 12G
01:23:47:08
Das optionale Teranex Mini Smart Panel ermöglicht die schnelle Kontrolle
von Einstellungen und gestattet neue Einstellungen. Das Smart Panel lässt
sich bequem vorne an Ihrem Teranex Mini Konverter installieren
306Einstellungen ändern

Netzwerkeinstellungen ändern
Die Verwaltung mehrerer Teranex Mini Konverter erfolgt am einfachsten über ein Netzwerk.
Dies geht mit dem Blackmagic Teranex Setup Dienstprogramm. Ihre Teranex Minis sind
vorkonfiguriert, automatisch eine Netzwerkadresse zu finden. Auf diese Weise kann eine Auswahl
direkt auf dem Blackmagic Teranex Setup Startlogo getroffen werden. Einzelheiten finden Sie im
Abschnitt „Einstellungen mit Blackmagic Teranex Setup ändern“.
Sollte ein Teranex Mini nicht in Ihrem Netzwerk erkannt werden, müssen Sie eventuell
Netzwerkeinstellungen lokal ändern. Gleiches gilt für den Fall, dass Sie zuvor Einstellungen für
eine statische Adresse vorgenommen haben, die nicht mit Ihrem aktuellen Netzwerk kompatibel ist.
Dies erfolgt per USB oder über das Teranex Mini Smart Panel.
Netzwerkeinstellungen per USB ändern
Um Netzwerkeinstellungen per USB zu ändern, schließen Sie Ihren Teranex Mini per USB-Kabel an
einen Computer mit dem Teranex Setup Dienstprogramm an. Der USB-Anschluss Ihres Teranex Minis
befindet sich an der Frontblende, unabhängig davon, ob Sie die mitgelieferte Standard-Frontblende
oder ein Smart Panel verwenden.
Sobald die Verbindung aufgebaut ist, wählen Sie Ihren Teranex Mini auf dem Startbildschirm des
Teranex Setup Dienstprogramms aus und wechseln Sie zum Reiter „About“. Hier können Sie Ihren
Konverter zwischen dynamischen und statischen Netzwerkadressen hin- und herschalten. Wenn Sie
eine statische IP auswählen, können Sie IP-Adresse, Subnetz-Maske und Gateway Ihres Konverters
manuell konfigurieren.
Netzwerkeinstellungen lassen sich unter dem Reiter „Configure“
Ihres Blackmagic Teranex Setup über USB ändern
Netzwerkeinstellungen mit dem Teranex Mini Smart Panel ändern
Eine nützliche Feature des Teranex Mini Smart Panels ist die lokale Änderung von
Netzwerkeinstellungen. Das geht so:
1 Halten Sie die MENU-Taste gedrückt, um das Einstellungsmenü aufzurufen.
2 Wählen Sie mit dem Drehregler oder den Tasten 1 und 2 „Network“ (Netzwerk) und
drücken Sie SET.
3 Wählen Sie „Configure IP“ (IP konfigurieren) mit dem Drehregler oder den Tasten 1 und 2 und
drücken Sie SET.
4 Wählen Sie „Manually“ (manuell) mit dem Drehregler oder den Tasten 1 und 2 und drücken
Sie SET. Wählen Sie Ihre „IP-Adresse“ nach dem gleichen Verfahren aus.
307Netzwerkeinstellungen ändern

5 Durchlaufen Sie die verfügbaren Nummern für Ihre IP-Adresse mit dem Drehregler oder den
Tasten 1 und 2. Drücken Sie zur Bestätigung SET. Wiederholen Sie diese Schritte, um die
Einstellungen für „Subnet“ (Subnetz) und Gateway vorzunehmen.
Verwenden Sie das „Network“-Menü auf Ihrem
Teranex Mini Smart Panel, um Netzwerkeinstellungen
für Ihren Teranex Mini Konverter vorzunehmen
Teranex Mini Rack-Wanne
Wenn Sie mehrere Teranex Minis betreiben, können Sie eine Teranex Mini Rack-Wanne benutzen,
um Ihre Konverter in einem Broadcast-Rack oder Roadcase zu installieren. In jeder der Teranex Mini
Rack-Wannen von 1HE finden drei Teranex Minis Platz. Die Installation einer Teranex Mini
Rack-Wanne ist einfach. Entfernen Sie etwaige Gummifüße von Ihren Konvertern und schrauben
Siediese einzeln an den Befestigungsbohrungen am Boden der Teranex Mini Rack-Wanne fest. Die
Teranex Mini Rack-Wanne wird mit zwei Standard-Zierblenden geliefert. Wenn Sie also nicht alle
Plätze in der Rack-Wanne mit weiteren Teranex Minis besetzen, decken Sie die verbleibenden Lücken
einfach mit den Zierblenden ab.
Weitere Einzelheiten finden Sie auf der Blackmagic Design Website unter
www.blackmagicdesign.com/de
Die Teranex Mini Modelle
Es gibt ein breites Sortiment an Teranex Mini Konvertern. Jeder hat spezielle Funktionsmerkmale für
den jeweiligen Konvertierungstyp mit von Modell zu Modell unterschiedlichen Einstellungen.
In den folgenden Abschnitten dieses Handbuches finden Sie die aktuellsten Informationen zu Ihrem
Teranex Mini Modell. Dies umfasst auch etwaige neue Einstellungen, die der neuesten Version Ihrer
Teranex Mini Produktsoftware hinzugefügt wurden.
Teranex Mini – SDI to HDMI 8K HDR
Für den Anschluss an 8K-HDMI-Monitore, -Fernseher und -Projektoren wandelt der Teranex Mini SDI
to HDMI 8K HDR 8K-SDI-Signale in HDMI um. Zwei Onscreen-Scopes können auf der HDMI-Ausgabe
zur Überprüfung von Waveform, Vektorskop, Histogramm oder Parade angezeigt werden.
Die Monitorkalibrierungsfunktion hilft Ihnen beim Erstellen von 3D-LUTs fürs genaue Monitoring auf
HDMI-Referenzgeräten. Sie können auch 3D-LUTs hochladen, um Ihre konvertierte Ausgabe mit
bestimmten Looks zu versehen.
308Teranex Mini – SDI to HDMI 8K HDR

A B
SDI LOOP OUT
HDMI A
SDI INPoE+
C D
HDMI OUT
STEREO OUT
HDMI B
HDMI C HDMI D
1
3 4
9
8
2
6 7
5
Anschlüsse
1 USB-C-Port
Dient zum Anschluss eines Mac- oder Windows-Rechners mit dem Blackmagic Teranex
Setup Dienstprogramm, über das man Einstellungen anpasst und die Produktsoftware Ihres
Teranex Minis aktualisiert. Schließen Sie Ihr Farbmessgerät für die Monitorkalibrierung an
den USB-C-Port an.
2 Frontblende
Das LC-Display zeigt wichtige Informationen an. Mit den Bedientasten und Drehreglern
navigieren Sie durch die Einstellungsmenüs.
3 Stromversorgung
Eingebaute IEC-konforme C14-Buchse zur Versorgung mit 90–240-Volt Wechselstrom.
4 ETHERNET PoE+
Zum Anschluss an einen Netzwerk-Switch oder Computer, damit Sie Einstellungen mithilfe
des Teranex Setup Dienstprogramms ändern können. Rechts neben dem Ethernet-Port
befindet sich eine weiße LED-Leuchte. Der Ethernet-Port unterstützt auch Power-over-
Ethernet-Plus.
5 SDI LOOP OUT
BNC-Ausgang für durchgeschleifte SDI-Videosignale.
6 SDI IN
Verwenden Sie diesen BNC-Verbinder, um Ihre SDI-Videoquelle anzuschließen. Eine weiße
LED-Leuchte rechts neben jedem mit „SDI IN“ beschrifteten BNC-Verbinder zeigt die
Synchronisierung der Videoeingabe an. 8K-Eingänge unterstützen Quad Square Division
oder Quad 2SI 12G-SDI bis 8Kp/60 oder Dual Link 12G-SDI bis 8Kp/30 über SDI IN Level
A und B. HD- und Ultra-HD-Video bis 2160p/60 kann als Single Link 12G-SDI in den
SDI-IN-A-Anschluss eingespeist werden.
7 HDMI OUT
Die HDMI-Ausgänge unterstützen Quad Square Division HDMI in 8K. HD- und Ultra-HD-
Video bis 2160p/60 wird über HDMI gesendet. Sollten Sie einen HD- oder Ultra-HD-Monitor
oder -Fernseher an den HDMI-A-Ausgang und einen Ultra-HD- oder 8K-Eingang
angeschlossen haben, wird die Bildwechselfrequenz der Videoquelle automatisch
konvertiert, auf HD oder Ultra HD abwärts skaliert und auf die Leistung Ihres Bildschirms
abgestimmt. Die Bildratenkonvertierung steht im Verhältnis zur Quellframerate,
beispielsweise 60 zu 30 Bilder pro Sekunde oder 59,94 zu 29,97 Bilder pro Sekunde.
8 Linker STEREO OUT
RCA-Buchse zur Ausgabe von linkskanaligem Analogaudio.
9 Rechter STEREO OUT
RCA-Buchse zur Ausgabe von rechtskanaligem Analogaudio.
309Teranex Mini – SDI to HDMI 8K HDR

Blackmagic Teranex Setup Einstellungen
Mithilfe des Teranex Setup Dienstprogramms lassen sich neben allen über die Frontblende
verfügbaren Einstellungen überdies zusätzliche Einstellungen verändern. Greifen Sie auf diese
Einstellungen jeweils über die Reiter „Video“, „Scopes“, „Audio“, „Configure“ (Konfigurieren) und
„About“ (Info) zu.
Näheres über die Reiter „About“ und „Configure“ finden Sie im Abschnitt „Einstellungen ändern“
in diesem Handbuch.
Mit Blackmagic Teranex Setup können Sie Einstellungen wie HDMI-
Instant-Lock anpassen, um das Videosignal sofort neu zu synchronisieren,
wenn Sie Quellen ändern oder neu verteilen, 3D-LUT-Dateien laden,
die Ausgangspegel von RCA-Analogaudio anpassen u. v. m.
„Video Output“-Menü
HDMI Output Range
Dieses Kontrollkästchen regelt das Abschneiden übersteuerter Signalanteile der HDMI-Ausgabe,
damit HDMI-Signale im zulässigen Pegelbereich bleiben. Es sollte standardmäßig aktiviert sein.
Wählen Sie „Normal“ aus, um die HDMI-Ausgabe auf gesetzliche Grenzwerte zu beschränken.
HDMI Instant Lock
Aktivieren Sie dieses Kontrollkästchen für HDMI-Instant-Lock, um Quellwechsel im selben Format
sauber und pannenfrei zu vollziehen. Bei eingeschaltetem HDMI-Instant-Lock wird der Ausgabefluss
des HDMI-Signals auch bei Quellwechseln aufrechterhalten. Da so bereits ein gesichertes Signal
vorhanden ist, braucht Ihr Konverter nicht auf die Signalbereitschaft des HDMI-Fernsehers oder
-Monitors zu warten, um das Ausgabevideo darzustellen. Wichtig: Diese Funktion funktioniert nur
beim Wechsel zwischen Quellen mit der gleichen Videonorm.
HDMI-Instant-Lock kann kurze Verzögerungen von Video und Ton verursachen. Wo es für Ihre
konvertierte Signalausgabe keine Verzögerung geben darf, umgehen Sie HDMI-Instant-Lock,
indem Sie das Kontrollkästchen deaktivieren.
33 Point 3D LUT
Ihr Teranex Mini SDI to HDMI 8K HDR unterstützt .cube-Dateien für 3D-LUTs. Diese können in
beliebigen Farbkorrektursoftwares wie bspw. DaVinci Resolve erstellt werden. DaVinci Resolve kann
Colorgradings als 3D-LUTs speichern.
Sie können zwei separate 3D-LUTs laden, indem Sie für jeden 3D-LUT-Slot auf „Load“ (Laden) klicken.
Wählen Sie dann die gewünschte .cube-Datei von Ihrem Computer aus und klicken Sie auf „Open“
(Öffnen). Bestätigen Sie Ihre Einstellungen durch Klicken auf „Save“ (Speichern). Der Dateiname für
die 3D-LUT wird über dem jeweiligen „Load“-Button angezeigt. So wissen Sie immer genau, welche
3D-LUT für „3D LUT 1“ oder „3D LUT 2“ verwendet wird.
310Teranex Mini – SDI to HDMI 8K HDR

Um eine 3D-LUT zu aktivieren, klicken Sie einfach auf die Option „Use 3D LUT 1“ oder „Use 3D LUT
2“. Sie können eine 3D LUT durch einen Klick auf „Bypass 3D LUT“ (3D-LUT umgehen) deaktivieren.
TIPP Eine 3D-LUT lässt sich auch durch Drücken der „1“- oder „2“-Taste an der
Frontblende des Geräts aktivieren. Drücken Sie die jeweilige Taste erneut, um die 3D-LUT
zu deaktivieren.
Bypass 3D LUT
Klicken Sie auf diese Option, um alle 3D-LUTs zu deaktivieren, sodass keine 3D-LUT mehr auf die
HDMI-Ausgabe angewendet wird.
Clear
Klicken Sie auf diesen Button, um die 3D-LUT 1 oder die 3D-LUT 2 aus dem internen Speicher Ihres
Konverters zu löschen.
Load
Klicken Sie auf den „Load“-Button, um eine 3D-LUT von Ihrem Computer zu laden.
Save As
Klicken Sie auf den „Save As“-Button, um eine geladene 3D-LUT in einem Ordner auf Ihrem
Computer zu speichern. Nach Generieren einer 3D-LUT für die Kalibrierung sollten Sie diese
unbedingt auf Ihrem Computer speichern.
Was ist eine 3D-LUT?
Eine 3D-LUT oder 3D-Lookup-Tabelle enthält eine Tabelle mit Informationen, die den in
einem dreidimensionalen Koordinatensystem (Würfel) dargestellten Farbraum eines Videos
anhand neuer RGB-Werte verändert.
Dieser Farbwürfel enthält alle Variationen einer jeden Grundfarbe und ist in räumlichen
Dimensionen entlang der X-, Y- und Z-Achsen definiert. Das bedeutet, dass die RGB-Kanäle
der SDI-Videoeingabe in der HDMI-Videoausgabe mit einer beliebigen anderen RGB-
Ausgabefarbe belegt werden können.
Es handelt sich hierbei um ein sehr wirksames Tool, da einer jeden Farbe eine beliebige
andere Farbe zugeordnet werden kann. Das ermöglicht sehr präzise Farbanpassungen, um
bspw. Displays zu kalibrieren oder um Log-Gamma-Kurven zu laden, wenn Sie am Set mit
unterschiedlichen RAW-Kameradateien arbeiten und dabei lineares Gamma sehen wollen.
Wie wirksam 3D-LUTs sein können, zeigt eine der Standard-LUTs, die Ihre Videoeingabe
nach Schwarz-Weiß konvertiert. Hierbei wird deutlich, dass alle RGB-Farben der Eingabe
anhand der 3D-LUT über den HDMI-Ausgang mit schwarzen und weißen RGB-
Ausgabewerten belegt werden.
Kreieren Sie Ihre eigenen 3D-LUTs und laden Sie diese über die Admin-Software hoch.
Mit DaVinci Resolve können Sie sogar eine Farbkorrektureinstellung in eine 3D-LUT
konvertieren und diese auf Ihren Teranex Mini SDI to HDMI 8K HDR laden. Die Anwendung
einer 3D-LUT auf die HDMI-Ausgabe ist optional. Die Ausgabe der durchgeschleiften
SDI-Videosignale erfolgt als Cleanfeed.
Weitere Informationen zum Erstellen einer .cube-Datei für eine 3D-LUT
finden Sie im DaVinci Resolve Handbuch, das Sie auf der
Blackmagic Design Website unter dem folgenden Link in englischer
Sprache herunterladen können: www.blackmagicdesign.com/support.
311Teranex Mini – SDI to HDMI 8K HDR

„Scopes“-Menü
Scope-Overlays konfigurieren
Der Teranex Mini SDI to HDMI 8K HDR kann auf den HDMI-Ausgaben bis zu zwei Scopes als Overlays
über Ihrem Material anzeigen. Um ein Scope auf 1/16 des Bildschirms anzuzeigen, wählen Sie im
„Scopes“-Menü die Option „Use large scope“ (Großes Scope verwenden) aus. Deaktivieren Sie diese
Option, um die Größe des Scopes auf 1/64 des Bildschirms einzustellen.
Sie können Scopes mithilfe der Teranex Setup Software konfigurieren oder das „Scopes“-Menü und
den Drehregler an der Frontblende benutzen. Folgende Scope-Einstellungen lassen sich anpassen:
horizontale und vertikale Ausrichtung, Hintergrund-Deckkraft und Scope-Helligkeit. Als Scope-Typ
stehen Waveform, 100%-Vektorskop, 75%-Vektorskop, Histogramm, RGB-Parade oder YUV-Parade
zur Wahl. Beachten Sie, dass das Vektorskop nur auf Scope 1 verfügbar ist.
„Audio“-Menü
Die RCA-Ausgabe anpassen
Über die „Audio Output“-Einstellungen können Sie die Verstärkung für den linken und rechten Kanal
des Analogaudios zusammen oder getrennt anpassen. Wählen Sie aus dem „De-embed“-Drop-down-
Menü ein Audiokanalpaar aus, bspw. „Channels 1 & 2“, um diese über die RCA-Ports auszugeben.
Ihr Teranex Mini behält die letzten, über die Frontblende oder das Teranex Setup Dienstprogramm
angewendeten Einstellungen bei.
Deaktivieren Sie die Verknüpfung der Kanäle, wenn Sie den
Pegel für jeden Kanal einzeln erhöhen oder verringern möchten
Audiopegelmeter konfigurieren
Unter „Audio Meters“ können Sie den anzuzeigenden Audiometertyp auswählen. Zur Auswahl stehen
folgende Referenzpegel: VU -18 dBFS, VU -20 dBFS, PPM -18 dBFS oder PPM -20 dBFS.
Vorgehensweise für die Monitorkalibrierung
Mit einem Farbmessgerät können Sie mithilfe des Teranex Mini SDI to HDMI 8K HDR eine 3D-LUT für
die Kalibrierung Ihres HDMI-Monitors generieren. Der Teranex Mini SDI to HDMI 8K HDR unterstützt
die Modelle Klein Instruments K10-A, SpectraCal C6 und X-Rite i1Display Pro. Dieser Vorgang
ermöglicht Ihnen selbst auf HDMI-Consumergeräten eine genaue Farbwiedergabe und Luminanz.
Ein Farbmessgerät ist ein kleines Gerät, das über einen Lichtsensor verfügt. Bei Ausrichtung auf Ihren
Monitor oder Fernseher scannt das Farbmessgerät die Farb- und Luminanzdaten, damit Ihr Teranex
Mini die HDMI-Ausgabe für Ihren Bildschirm optimieren kann.
Die Anzeigeeinstellungen auf Ihrem Fernseher oder Monitor sollten im Laufe des Kalibrierungs-
vorgangs schrittweise angepasst werden. Das ist ganz einfach und dauert nicht lange. Sollten Sie
zu irgendeinem Zeitpunkt einen Fehler machen, können Sie ganz einfach zurückgehen und den
Schritt wiederholen.
312Teranex Mini – SDI to HDMI 8K HDR

1 Monitoreinstellungen optimieren
Bevor Sie mit dem Kalibrierungsvorgang beginnen, sollten Sie das Menü Ihres Monitors oder
Fernsehers öffnen und einige Einstellungen ändern.
1.1 Schalten Sie im Menü Ihres Monitors alle Optionen für dynamischen Kontrast und Helligkeit
aus. Viele TV-Geräte verfügen über einen Bildverbesserungsmodus, das sogenannte „Motion
Smoothing“, „Motion Flow“ oder „Motion Interpolation“. Bitte schalten Sie diesen Modus aus.
1.2 Setzen Sie den Gammawert für Rec.709 auf 2,4 oder für DCI-P3 auf 2,6. Beide Farbräume
sind für reguläre Heimfernseher und digitales Kino konzipiert. Ihre Auswahl richtet sich
folglich nach den Deliverables Ihres Projekts. Liefern Sie bspw. auf YouTube zur Ansicht auf
Heimfernsehern aus, dann setzen Sie den Gammawert auf 2,4. Fürs Monitoring zur Ausgabe
im DCP-Format für den Kinovertrieb stellen Sie einen Gammawert von 2,6 ein.
2 Das Kalibrierungsgerät anschließen
Jetzt, da Sie die Einstellungen Ihres Monitors oder Fernsehers optimiert haben, schließen
Sie das Farbmessgerät an den USB-C-Port Ihres Teranex Mini SDI to HDMI 8K HDR an.
Nehmen Sie die Gummiabdeckung ab, um auf den USB-C-Port zuzugreifen.
3 Den Kalibrierungsvorgang starten
3.1 Drücken Sie die MENU-Taste an der Frontblende. Scrollen Sie mit dem Drehregler zum
„Color Calibration“-Menü und drücken Sie die SET-Taste.
3.2 Drücken Sie die SET-Taste, um die Liste unterstützter Kalibrierungsgeräte anzuzeigen. Zur
Auswahl stehen „i1Display Pro“, „SpectraCal C6“ und „Klein K10-A“. Scrollen Sie mithilfe des
Drehreglers durch die Liste und wählen Sie Ihr Farbmessgerät aus. Dann drücken Sie die
SET-Taste, um Ihre Auswahl zu bestätigen.
3.3 Navigieren Sie im „Color Calibration“-Menü mit dem Drehregler zu „Color Space“ (Farbraum)
und drücken Sie die SET-Taste. Wählen Sie einen passenden Farbraum für Ihren Monitortyp
aus und drücken Sie die SET-Taste.
3.4 Scrollen Sie im „Color Calibration“-Menü weiter zur „Target Gamma“-Option und drücken Sie
die SET-Taste. Zum Abgleich Ihres Monitors oder TV-Geräts geben Sie den Ziel-Gammawert
vor und drücken Sie die SET-Taste. Für Rec.709 wird ein Gammawert von 2,4 und für DCI-P3
ein Gammawert von 2,6 empfohlen.
313Teranex Mini – SDI to HDMI 8K HDR

3.5 Scrollen Sie im „Color Calibration“-Menü zu „Begin Color Calibration“ (Mit der
Farbkalibrierung beginnen) und drücken Sie die SET-Taste.
3.6 In diesem Schritt wird die Helligkeit Ihres Monitors so angepasst, dass keine Zeichnung in
den dunklen Bildpartien angezeigt wird. Erhöhen Sie Ihre Helligkeitspegel so, dass alle
dunklen Quadrate sichtbar werden. Verringern Sie die Helligkeitspegel so, dass das
jeweilige Quadrat sich nahezu in das Schwarz des Hintergrunds einfügt. Tippen Sie an Ihrem
Teranex Mini SDI to HDMI 8K HDR auf „Next“.
Kalibrierungsanweisungen für Helligkeitspegel auf dem LCD
Testmuster zur Kalibrierung von Zeichnung in den Schatten auf Ihrem HDMI-Monitor
3.7 In diesem Schritt wird der Kontrast auf Ihrem Monitor so angepasst, dass die Zeichnung in
den Lichtern angezeigt wird, ohne dass die Weißtöne abgeschnitten werden. Erhöhen Sie
Ihre Kontrastpegel so, dass alle hellen Quadrate sichtbar werden. Verringern Sie die
Kontrastpegel so, dass das jeweilige Quadrat sich nahezu in das Weiß des Hintergrunds
einfügt. Tippen Sie an Ihrem Teranex Mini SDI to HDMI 8K HDR auf „Next“.
Kalibrierungsanweisungen für Kontrastlevel auf Ihrem Teranex LCD
Testmuster zur Kalibrierung von Zeichnung in den Lichtern auf Ihrem HDMI-Monitor
314Teranex Mini – SDI to HDMI 8K HDR
/