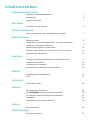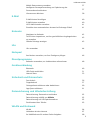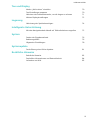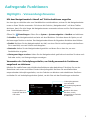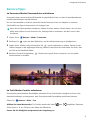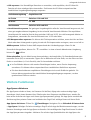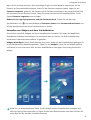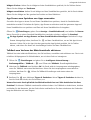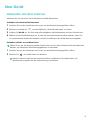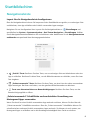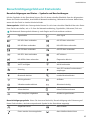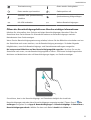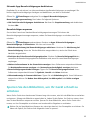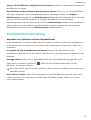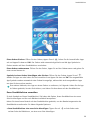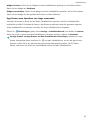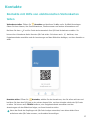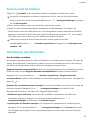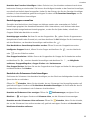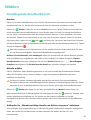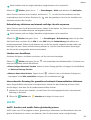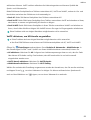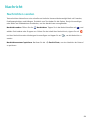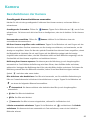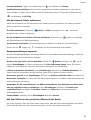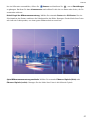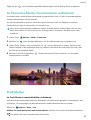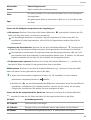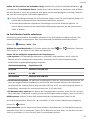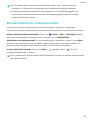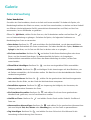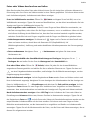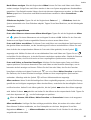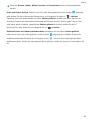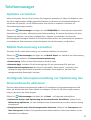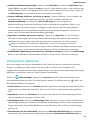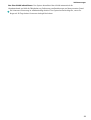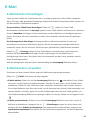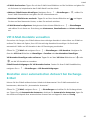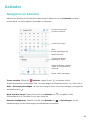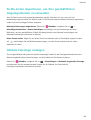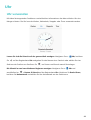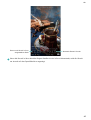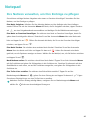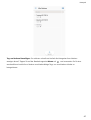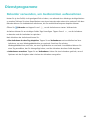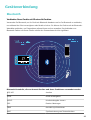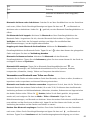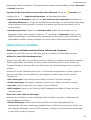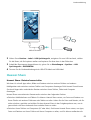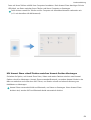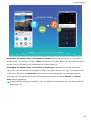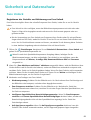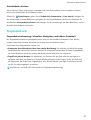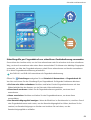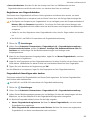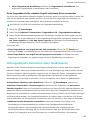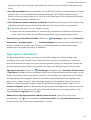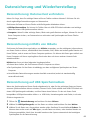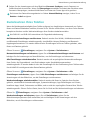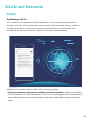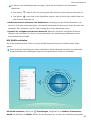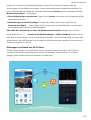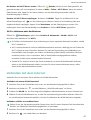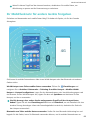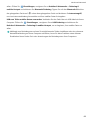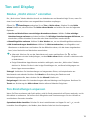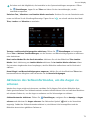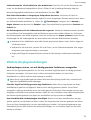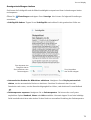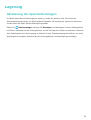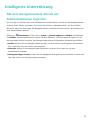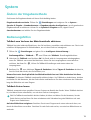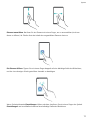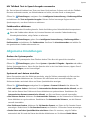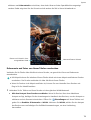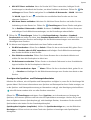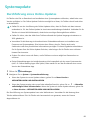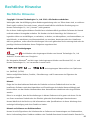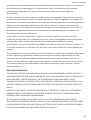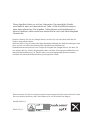Huawei Y7 - 2019 - DUB-LX1 Benutzerhandbuch
- Kategorie
- IP-Telefone
- Typ
- Benutzerhandbuch
Dieses Handbuch eignet sich auch für

Benutzerhandbuch

Inhaltsverzeichnis
Aufregende Funktionen
Highlights - Verwendungshinweise 1
Kamera-Tipps 2
Weitere Funktionen 3
Neu-Gerät
Verbinden mit dem Internet
6
Gesten und Betrieb
Einen Screenshot des gesamten Bildschirms erstellen
7
Startbildschirm
Navigationsleiste
8
Verwenden der Verknüpfungsschalter, um häug verwendete
Funktionen umgehend zu aktivieren
9
Benachrichtigungsfeld und Statusleiste 10
Sperren Sie den Bildschirm, um Ihr Gerät schnell zu schützen 12
Startbildschirm-Verwaltung 13
Kontakte
Kontakte mit Hilfe von elektronischen Visitenkarten teilen
17
Suchen nach Kontakten 18
Verwaltung von Kontakten 18
Drittanbieter-App-Kontakte zusammenführen 20
Wählen
Grundlegende Anruffunktionen
21
VoLTE 22
Nachricht
Nachrichten senden
24
Kamera
Basisfunktionen der Kamera
25
Mit AR-Objektiv Effekte zu Fotos hinzuzufügen 28
Im Panorama-Modus Panoramafotos aufnehmen 29
Pro-Modus 29
Benutzerdenierter Aufnahmemodus 32
Galerie
Foto-Verwaltung
33
Telefonmanager
Optimize verwenden
37
i

Mobile Datennutzung verwalten 37
Intelligente Stromsparverwaltung zur Optimierung des
Stromverbrauchs aktivieren
37
Virenscanner aktivieren 38
E-Mail
E-Mail-Konten hinzufügen 40
E-Mail-Konten verwalten 40
VIP-E-Mail-Kontakte verwalten 41
Einstellen einer automatischen Antwort bei Exchange-E-Mail 41
Kalender
Navigieren im Kalender
42
To-Do-Listen importieren, um Ihre geschäftlichen Angelegenheiten
zu verwalten
43
Globale Feiertage anzeigen 43
Uhr
Uhr verwenden
44
Notepad
Ihre Notizen verwalten, um Ihre Einträge zu
pegen 46
Dienstprogramme
Rekorder verwenden, um Audionotizen aufzunehmen
48
Geräteverbindung
Bluetooth
49
USB-Gerät anschließen 51
Huawei Share 53
Sicherheit und Datenschutz
Face Unlock
56
Fingerabdruck 57
Ortungsdienste aktivieren oder deaktivieren 60
App-Sperre aktivieren 61
Datensicherung und Wiederherstellung
Datensicherung: Datenverlust verhindern
62
Datensicherung mithilfe von HiSuite 62
Datensicherung auf USB-Speichermedium 62
Zurücksetzen Ihres Telefon 63
WLAN und Netzwerk
WLAN
64
Verbinden mit dem Internet 67
Ihr Mobilfunknetz für andere Geräte freigeben 68
Inhaltsverzeichnis
ii

Ton und Display
Modus „Nicht stören“ einstellen 70
Ton-Einstellungen anpassen 70
Aktivieren des Sehkomfortmodus, um die Augen zu schonen 71
Weitere Displayeinstellungen 72
Lagerung
Aktivierung des Speicherbereinigers 74
Intelligente Unterstützung
Mit dem Navigationsdock überall auf Telefonfunktionen zugreifen
75
System
Ändern der Eingabemethode
76
Bedienungshilfen 76
Allgemeine Einstellungen 78
Systemupdate
Durchführung eines Online-Updates
81
Rechtliche Hinweise
Rechtliche Hinweise
82
Persönliche Informationen und Datensicherheit 84
Anfordern von Hilfe 85
Inhaltsverzeichnis
iii

Aufregende Funktionen
Highlights - Verwendungshinweise
Mit dem Navigationsdock überall auf Telefonfunktionen zugreifen
Um eine App zu schließen oder zum Startbildschirm zurückzukehren, müssen Sie die Navigationsleiste
unten an Ihrem Telefon verwenden. Sie können die Funktion „Navigationsdock“ auf Ihrem Telefon
aktivieren, damit Sie nicht länger die Navigationstasten verwenden müssen und Ihr Gerät bequem mit
einer Hand bedienen können.
Öffnen Sie Einstellungen. Gehen Sie zu System > Systemnavigation > NaviDot und aktivieren
Sie NaviDot. Das Navigationsdock erscheint auf dem Bildschirm. Sie haben dann die Option, es auf
die bevorzugte Position zu ziehen. Das Navigationsdock kann die folgenden Aktivitäten durchführen:
l Zurück: Berühren Sie das Navigationsdock ein Mal, um einen Schritt zurückzugehen oder berühren
Sie es zwei Mal, um zwei Schritte zurückzugehen.
l Startseite: Halten Sie das Navigationsdock gedrückt und lassen Sie es dann los, um zum
Startbildschirm zu gehen.
l Hintergrund-Apps ansehen: Halten Sie das Navigationsdock gedrückt und streichen Sie dann nach
links oder rechts, um Hintergrundapps anzuzeigen.
Verwenden der Verknüpfungsschalter, um häug verwendete Funktionen
umgehend zu aktivieren
Möchten Sie mobile Daten oder WLAN schnell aktivieren oder deaktivieren? Streichen Sie von der
Statusleiste nach unten und öffnen Sie das Verknüpfungsfeld. Berühren Sie anschließend den
entsprechenden Verknüpfungsschalter, um eine Funktion zu aktivieren oder deaktivieren. Berühren
und halten Sie ein Verknüpfungsschalter-Symbol, um die Seite mit den Einstellungen aufzurufen.
Alle Verknüpfungstasten
anzeigen
Berühren Sie einen
Schalter, um die
entsprechende Funktion
zu aktivieren.
Zum Eingeben von
Symbolen berühren
und halten
Verknüpfungstasten
neu anordnen
1

Kamera-Tipps
Im Panorama-Modus Panoramafotos aufnehmen
Panoramen bieten einen breiteren Blickwinkel als gewöhnliche Fotos, so dass Sie atemberaubende
Landschaftsaufnahmen machen können.
Um ein Panoramabild zu erfassen, macht die Kamera mehrere Fotos von Objekten in unserem
Gesichtsfeld und fügt sie zusammen in ein einziges Foto.
Wenn Sie ein Panoramafoto aufnehmen,
nden Sie einen weiten, offenen Raum, der von dem
Motiv weit entfernt ist und versuchen Sie, Hintergründe zu vermeiden, die alle in einer Farbe
erscheinen.
1 Gehen Sie zu Kamera > Mehr > Panorama.
2 Berühren Sie unten auf dem Bildschirm, um die Aufnahmerichtung zu kongurieren.
3 Halten Sie Ihr Telefon ruhig und berühren Sie , um die Aufnahme zu starten. Ziehen Sie das
Telefon langsam in die angezeigte Richtung, halten Sie das Gerät fest und stellen Sie sicher, dass
der Pfeil an der Mittellinie bleibt.
4 Berühren Sie nach Fertigstellung . Die Kamera fügt die Fotos zusammen, um ein großes
Panoramafoto zu erstellen.
Im Pro-Modus Porträts aufnehmen
Sie möchten professionellere Porträtbilder aufnehmen? Der Pro-Modus ermöglicht es Ihnen, Ihre
Kameraeinstellungen so anzupassen, dass Sie professionelle Porträtbilder aufnehmen können.
Öffnen Sie Kamera > Mehr > Pro.
Wählen Sie einen Messmodus: Für Porträts werden die Modi oder empfohlen. Platzieren
Sie Ihr Motiv (z. B. ein Gesicht) in die Mitte des Bildsuchers.
Passen Sie die Helligkeit entsprechend der Umgebung an
Aufregende Funktionen
2

l ISO anpassen: Um übermäßiges Rauschen zu vermeiden, wird empfohlen, den ISO-Wert für
Porträts auf einen niedrigen Wert einzustellen. Sie können den ISO-Wert entsprechend der
tatsächlichen Umgebungsbedingungen anpassen.
Aufnahmeumgebung Empfohlene ISO
Im Freien Zwischen 100 und 200
Im Haus Ca. 400
Nachtszenen Zwischen 400 und 800
l Verschlusszeit anpassen: Bei geringem Umgebungslicht sollte die Verschlusszeit langsam sein, bei
einer gut ausgeleuchteten Umgebung ist eine schnelle Verschlusszeit effektiver. Die empfohlene
Verschlusszeit für statische Porträts liegt zwischen 1/80 und 1/125. Um sich bewegende Motive zu
fotograeren, verwenden Sie eine Verschlusszeit von 1/125 oder höher.
l EV-Kompensation anpassen: Sie können die EV-Kompensation erhöhen, wenn das Licht auf dem
Motiv oder dem Hintergrund zu gering ist oder die EV-Kompensation verringern, wenn es zu hell ist.
AWB anpassen: Wählen Sie den AWB entsprechend den Lichtbedingungen. Wenn Sie bei
Sonnenlicht fotograeren, können Sie auswählen. In einer schwach beleuchteten Umgebung
können Sie wählen.
Fokus einstellen: Um ein Motiv besser hervorzuheben, wird empfohlen, für Porträtaufnahmen den
manuellen Focus (MF) zu verwenden. Tippen Sie im Bildsucher auf eine Stelle, um den Fokus auf den
Punkt zu verschieben (z. B. ein Gesicht), den Sie hervorheben möchten.
l Im
Pro-Modus können sich manche Einstellungen ändern, wenn Sie eine Anpassung
vornehmen. Sie können diese entsprechend Ihrer tatsächlichen Bedürfnisse anpassen.
l Die oben beschriebenen empfohlenen Einstellungen sind nur als Richtlinien gedacht. Sie
können diese entsprechend der tatsächlichen Nutzungsbedingungen anpassen, um den
gewünschten Effekt zu erzielen.
Weitere Funktionen
App-Sperre aktivieren
Die App-Sperre erlaubt es Ihnen, ein Passwort für WeChat, Alipay oder andere wichtige Apps
festzulegen. Nach einem Neustart Ihres Telefon oder dem Entsperren des Bildschirms, werden Sie
beim ersten Aufrufen der Apps nach Ihrem App-Sperrpasswort gefragt. Die App-Sperre verstärkt die
Absicherung Ihrer privaten Daten und verhindert den Zugriff auf wichtige Daten auf Ihrem Gerät.
App-Sperre aktivieren: Öffnen Sie Einstellungen. Navigieren Sie zu Sicherheit & Datenschutz
> App-Sperre. Befolgen Sie beim erstmaligen Zugriff auf die App die Bildschirmanweisungen, um das
Passwort festzulegen und die App-Sperre aufzurufen. Bei nachfolgenden Zugriffen können Sie direkt
das App-Sperrpasswort eingeben. Aktivieren Sie auf dem App-Sperrbildschirm die App-Sperre der
Aufregende Funktionen
3

Apps, die Sie schützen möchten. Beim erstmaligen Zugriff auf eine gesperrte App müssen Sie das
Passwort im Passworttextfeld eingeben. Wenn Sie das Passwort vergessen haben, tippen Sie auf
Passwort vergessen, geben Sie die Antwort auf die Passwortschutzfrage in das entsprechende Feld
ein und setzen Sie das Passwort zurück. Wenn Sie keinen Passwortschutz festgelegt haben, ist die
Option Passwort vergessen nicht verfügbar.
Ändern Sie Ihr App-Sperrpasswort und den Passwortschutz: Tippen Sie auf dem App-
Sperrbildschirm auf und anschließend auf Passwort ändern oder Passwortschutz ändern, um
Ihr App-Sperrpasswort oder Ihren Passwortschutz zu ändern.
Verwalten von Widgets auf dem Startbildschirm
Sie möchten schnell die Widgets auf Ihrem Startbildschirm verwalten? Sie haben die Möglichkeit,
Startbildschirm-Widgets hinzuzufügen, zu verschieben oder zu löschen, um Ihren Startbildschirm
aufzuräumen und bedienerfreundlicher zu gestalten.
Widgets hinzufügen: Durch Gedrückthalten einer leeren Stelle auf dem Startbildschirm gelangen Sie
in den Startbildschirm-Bearbeitungsmodus. Tippen Sie auf Widgets, halten Sie ein Widget gedrückt
und ziehen Sie es an eine leere Stelle auf dem Startbildschirm oder tippen Sie auf das gewünschte
Widget.
Prüfen Sie, ob ausreichend leere Felder für das Widget auf dem Startbildschirm verfügbar sind.
Falls nicht genug Platz vorhanden ist, fügen Sie eine leere Bildschirmseite hinzu oder schaffen Sie
etwas Platz auf der aktuellen Startbildschirmseite.
Aufregende Funktionen
4

Widgets löschen: Halten Sie ein Widget auf dem Startbildschirm gedrückt, bis Ihr Telefon vibriert.
Ziehen Sie das Widget auf Entfernen.
Widgets verschieben: Halten Sie ein Widget auf dem Startbildschirm gedrückt, bis Ihr Gerät vibriert.
Ziehen Sie das Widget auf die gewünschte Position auf dem Bildschirm.
App Drawer zum Speichern von Apps verwenden
Sie wollen Ihre Apps an einem Ort auf Ihrem Startbildschirm speichern, damit Ihr Startbildschirm
ordentlicher aussieht? Sie haben die Option, App Drawer zu aktivieren und Ihre gesamten Apps auf
Ihrem Startbildschirm zu speichern und Platz auf Ihrem Startbildschirm freizugeben.
Öffnen Sie Einstellungen, gehen Sie zu Anzeige > Startbildschirmstil, und wählen Sie Drawer.
Wenn Sie zurück zu einem Standard-Startbildschirm wechseln möchten, wählen Sie Standard.
Ein App-Symbol aus App Drawer auf dem Startbildschirm hinzufügen: Nachdem Sie App
Drawer hinzugefügt haben, berühren Sie
auf dem Startbildschirm, um auf die App-Liste zu
kommen. Halten Sie in der App-Liste das gewünschte App-Symbol gedrückt, bis Ihr Telefon
vibriert, und ziehen Sie dieses auf eine beliebige Position auf dem Startbildschirm.
TalkBack zum Vorlesen des Bildschirminhalts aktivieren
TalkBack liest den Inhalt des Bildschirms, den Sie berühren, auswählen oder aktivieren vor. Dies ist ein
nützliches Hilfsprogramm für Sehbehinderte, um mit dem Gerät zu interagieren.
1 Öffnen Sie Einstellungen und gehen Sie zu Intelligente Unterstützung >
Bedienungshilfen > TalkBack >
zum Öffnen des TalkBack- Einstellungsbildschirms.
2 Aktivieren Sie TalkBack zum Berühren OK. Ihr Gerät wird ein Lernprogramm wiedergegeben,
wenn Sie TalkBack zum ersten Mal aktivieren. Wenn Sie das Lernprogramm erneut anhören
möchten, berühren Sie , öffnen Sie TalkBack-Einstellungen und starten dann das
Lernprogramm.
3
Berühren Sie
zum Aktivieren Tippen & Entdecken. Wenn Tippen & Entdecken aktiviert ist,
liest Ihr Gerät den Inhalt, den Sie berühren, vor.
Warum liest mein Gerät plötzlich den Bildschirminhalt laut vor? Wie deaktiviere ich diese
Funktion? Sie könnten TalkBack versehentlich aktiviert haben. Um TalkBack zu deaktivieren, drücken
und halten Sie die Netztaste, bis das Gerät vibriert und berühren Sie dann mindestens drei Sekunden
lang den Bildschirm mit zwei Fingern.
Aufregende Funktionen
5

Neu-Gerät
Verbinden mit dem Internet
Verbinden Sie sich mit Ihrem Gerät mühelos mit WLAN-Netzwerken.
Verbinden mit einem WLAN-Netzwerk
1 Streichen Sie von der Statusleiste nach unten, um das Benachrichtigungsfeld zu öffnen.
2 Berühren und halten Sie , um den Bildschirm „WLAN-Einstellungen“ zu öffnen.
3 Schalten Sie WLAN ein. Ihr Gerät zeigt alle verfügbaren WLAN-Netzwerke an Ihrem Standort aus.
4 Wählen Sie das WLAN-Netzwerk aus, zu dem Sie eine Verbindung herstellen möchten. Wenn Sie
ein verschlüsseltes Netzwerk auswählen, müssen Sie außerdem das WLAN-Kennwort eingeben.
Verbinden mithilfe von mobilen Daten
Stellen Sie vor der Verwendung mobiler Daten sicher, dass Sie einen Datentarif bei Ihrem Betreiber
besitzen, um überhöhte Datennutzungsgebühren zu vermeiden.
1 Streichen Sie von der Statusleiste nach unten, um das Benachrichtigungsfeld zu öffnen.
2 Berühren Sie , um mobile Daten zu aktivieren.
Wenn Sie keinen Zugriff auf das Internet brauchen, deaktivieren Sie mobile Daten, um
Akkuleistung zu sparen und die Datennutzung zu reduzieren.
6

Gesten und Betrieb
Einen Screenshot des gesamten Bildschirms erstellen
Die Tastenkombination zum Erstellen eines Screenshots verwenden: Drücken und halten Sie
gleichzeitig die Ein/Aus-Taste und die Leiser-Taste, um einen Screenshot des gesamten Bildschirms zu
erstellen.
Den Verknüpfungsschalter zum Erstellen eines Screenshots verwenden: Streichen Sie von der
Statusleiste nach unten und öffnen Sie das Verknüpfungsfeld. Berühren Sie anschließend , um
einen Screenshot des gesamten Bildschirms zu erstellen.
Berühren Sie nach Erstellen des Screenshots oder , um den Screenshot zu bearbeiten oder
freizugeben. Der Screenshot wird standardmäßig in der Galerie gespeichert.
7

Startbildschirm
Navigationsleiste
Layout für die Navigationsleiste kongurieren
Über die Navigationsleiste können Sie bequem auf den Startbildschirm zugreifen, zur vorherigen Seite
zurückkehren, eine App schließen oder kürzlich verwendete Apps anzeigen.
Navigieren Sie zur Konguration Ihres Layouts für die Navigationsleiste zu Einstellungen und
anschließend zu System > Systemnavigation > Drei-Tasten-Navigation > Einstellungen. Wählen
Sie die Navigationstastenkombination aus und aktivieren oder deaktivieren Sie die Navigationstasten
ausblenden entsprechend Ihren Nutzungsgewohnheiten.
l „Zurück“-Taste: Berühren Sie diese Taste, um zur vorherigen Seite zurückzukehren oder eine
App zu schließen. Berühren Sie diese Taste, um die Bildschirmtastatur zu schließen, wenn Sie einen
Text eingeben.
l „Zuletzt verwendet“-Taste: Berühren Sie diese Taste, um eine Liste der zuletzt verwendeten
Apps anzuzeigen. Berühren und halten, um den geteilten Bildschirmmodus zu aktivieren.
l Taste zum Herunterziehen von Benachrichtigungen: Berühren Sie diese Taste, um das
Benachrichtigungsfeld zu öffnen.
„Zuletzt verwendet“-Schaltäche zur komfortablen Verwaltung von
Hintergrund-Apps verwenden
Wenn Sie schnell zu einer kürzlich verwendeten App wechseln möchten, können Sie dies über die
„Zuletzt verwendet“-Schaltäche versuchen. Über die „Zuletzt verwendet“-Schaltäche können Sie
schnell zwischen mehreren kürzlich verwendeten Apps wechseln. Sie können sie auch nutzen, um
Hintergrund-Apps zu schließen und so die Betriebsgeschwindigkeit Ihres Geräts zu erhöhen.
8

Tippen Sie auf . Sie können kürzlich verwendete Hintergrund-Apps anzeigen, schließen, sperren
und zwischen ihnen wechseln:
l Zuletzt verwendete Apps anzeigen: Zuletzt verwendet Apps werden auf dem Bildschirm
angezeigt und Sie können diese durch Streichen nach oben oder nach unten überprüfen.
l Zu einer kürzlich verwendeten App wechseln: Streichen Sie auf dem Bildschirm nach oben oder
nach unten, um die App zu nden, die Sie verwenden möchten, und tippen Sie auf die App-
Registerkarte.
l Eine App schließen: Streichen Sie auf der App-Registerkarte nach links oder rechts oder tippen Sie
in der oberen linken Ecke der App-Registerkarte auf , um die entsprechende App zu schließen.
l Alle Apps schließen: Tippen Sie auf , um alle Apps zu schließen.
l Eine App sperren: Wenn Sie eine App nicht schließen, sondern weiter im Hintergrund ausführen
lassen möchten, können Sie diese auch sperren. Sobald eine App gesperrt wurde, kann sie durch
Tippen auf nicht mehr geschlossen werden. Tippen Sie zum Sperren einer App auf in der
oberen rechten Ecke der App-Registerkarte. Sie können eine gesperrte App entsperren, in dem Sie in
der oberen rechten Ecke der App-Registerkarte auf
tippen.
Verwenden der Verknüpfungsschalter, um
häug
verwendete Funktionen umgehend zu aktivieren
Möchten Sie mobile Daten oder WLAN schnell aktivieren oder deaktivieren? Streichen Sie von der
Statusleiste nach unten und öffnen Sie das Verknüpfungsfeld. Berühren Sie anschließend den
entsprechenden Verknüpfungsschalter, um eine Funktion zu aktivieren oder deaktivieren. Berühren
und halten Sie ein Verknüpfungsschalter-Symbol, um die Seite mit den Einstellungen aufzurufen.
Alle Verknüpfungstasten
anzeigen
Berühren Sie einen
Schalter, um die
entsprechende Funktion
zu aktivieren.
Zum Eingeben von
Symbolen berühren
und halten
Verknüpfungstasten
neu anordnen
Startbildschirm
9

Benachrichtigungsfeld und Statusleiste
Benachrichtigungen und Status – Symbole und Beschreibungen
Mit den Symbolen in der Statusleiste können Sie sich einen schnellen Überblick über den allgemeinen
Status des Geräts verschaffen, einschließlich Netzwerkverbindung, Akkustand und neuer Nachrichten,
wenn sich das Gerät im Lautlos-Modus bendet.
Statussymbole: Mithilfe der Statussymbole können Sie sich einen schnellen Überblick über den Status
Ihres Geräts verschaffen, wie z. B. über die Netzwerkverbindung, Signalstärke, Akkustand, Zeit usw.
Die Netzwerk-Statussymbole können je nach Region und Serviceanbieter variieren.
Signalstärke Kein Signal
Mit 4G+-Netz verbunden Mit 3G-Netz verbunden
Mit 4G-Netz verbunden Mit HSPA-Netz verbunden
Mit 2G-Netz verbunden
LTE
LTE
Mit LTE-Netz verbunden
LTE
LTE
Mit LTE+-Netz verbunden NFC aktiviert
Mit HSPA+-Netz verbunden Flugmodus aktiviert
VoLTE verfügbar WLAN verbunden
Roaming
Vom GPS werden Positionsdaten
empfangen
Bluetooth aktiviert Lautlos-Modus aktiviert
WLAN gefunden Auaden
Vibrationsmodus aktiviert Akkustand niedrig
Alarm aktiviert Keine SIM-Karte erkannt
Akku komplett aufgeladen Headset angeschlossen
Benachrichtigungssymbole: Wenn Sie eine neue Nachricht, Benachrichtigung oder Erinnerung auf
Ihrem Gerät erhalten, wird das entsprechende Symbol in der Statusleiste angezeigt.
Verpasster Anruf
Neue E-Mails
Daten werden heruntergeladen Neue Mailbox-Nachrichten
Startbildschirm
10

Terminerinnerung Daten werden hochgeladen
Daten werden synchronisiert Gerätespeicher voll
Anmelde- oder Synchronisierung-
sproblem
Synchronisierung fehlgeschlagen
Mit VPN verbunden Weitere Benachrichtigungen
Öffnen des Benachrichtigungsfelds zum Abrufen wichtiger Informationen
Möchten Sie sicherstellen, dass Sie keine wichtigen Benachrichtigungen übersehen? Über die
Statusleiste Ihres Geräts können Sie Echtzeitinformationen zu Benachrichtigungen und den
Betriebsstatus Ihres Geräts anzeigen.
Wenn Sie eine Benachrichtigungserinnerung erhalten, können Sie den Bildschirm einschalten und von
der Statusleiste nach unten streichen, um die Benachrichtigung anzuzeigen. Sie haben folgende
Möglichkeiten, um auf die Benachrichtigungs- und Statusleisteneinstellungen zuzugreifen:
Bei entsperrtem Bildschirm auf das Benachrichtigungsfeld zugreifen: Streichen Sie von der
Statusleiste nach unten, um das Benachrichtigungsfeld zu öffnen. Sie können Verknüpfungsschalter
aktivieren und deaktivieren oder auf Benachrichtigungen tippen, um Details anzuzeigen.
Sie möchten, dass in der Benachrichtigungs- und Statusleiste lediglich die Anzahl der
Benachrichtigungen oder aber keine Benachrichtigungen angezeigt werden? Tippen Sie auf Ein
stellungen und gehen Sie zu Apps & Benachrichtigungen > Benachrichtigungs- & Statusleiste >
Benachrichtigungsmethode. Wählen Sie dann nach Bedarf Anzahl oder Keine aus.
Startbildschirm
11

Störende App-Benachrichtigungen deaktivieren
Empnden Sie es als störend, so viele verschiedene App-Benachrichtigungen zu empfangen? Sie
können App-Benachrichtigungen festlegen und deaktivieren, um dies zu verhindern.
Öffnen Sie Einstellungen und gehen Sie zu Apps & Benachrichtigungen >
Benachrichtigungsverwaltung. Dort haben Sie folgende Optionen:
l Alle Push-Benachrichtigungen deaktivieren: Berühren Sie Stapelverwaltung und deaktivieren
Sie dann Alle.
Benachrichtigen anpassen
Sie sind kein Freund von Standard-Benachrichtigungserinnerungen? Sie können die
Benachrichtigungserinnerungen anpassen, sodass Sie Benachrichtigungen so erhalten, wie Sie es
möchten.
Öffnen Sie Einstellungen und navigieren Sie dann zu Apps & Benachrichtigungen >
Benachrichtigungs- & Statusleiste. Von hier aus können Sie:
l Bildschirmaktivierung bei Benachrichtigungen aktivieren: Aktivieren Sie Aktivierung bei
Benachrichtigung. Wenn der Telefon-Bildschirm ausgeschaltet ist, wird er bei Erhalt einer
Nachricht eingeschaltet.
l Einrichten der Pulse-Benachrichtigungsleuchte: Schalten Sie Benachrichtigungslicht ein,
woraufhin die Benachrichtigungsleuchte aufblinken wird, wenn Sie neue Benachrichtigungen
empfangen.
l Weitere Informationen in der Statusleiste anzeigen: Ihren Präferenzen entsprechend können
Sie Netzbetreibernamen anzeigen oder Netzwerkgeschwindigkeit anzeigen aktivieren.
l Benachrichtigungsmethode festlegen: Tippen Sie auf Benachrichtigungsmethode. Ihren
Präferenzen entsprechend können Sie Symbole, Anzahl oder Keine aktivieren.
l Akkustandanzeige in Prozent aktivieren: Tippen Sie auf Akkuladung in %. Ihren Präferenzen
entsprechend können Sie Neben dem Akkusymbol, Im Akkusymbol oder Nicht anzeigen
aktivieren.
Sperren Sie den Bildschirm, um Ihr Gerät schnell zu
schützen
Wenn Sie Ihr Gerät einen bestimmten Zeitraum lang nicht nutzen, wird sich der Bildschirm ausschalten
und sperren. Solange der Bildschirm angeschaltet ist, haben Sie die Option, Ihr Gerät zu nutzen, ohne
dass Sie den Bildschirm entsperren müssen. Sperren Sie Ihren Bildschirm, wenn Sie Ihr Gerät nicht
nutzen, um Ihre Privatsphäre zu schützen und versehentliche Eingaben zu verhindern.
Richten Sie ein Sperrbildschirm-Passwort ein; das trägt dazu bei, Ihre Privatsphäre zu schützen. Sie
haben die Option, Ihr Gerät auf die folgenden Arten zu sperren:
Startbildschirm
12

Sperren Sie den Bildschirm umgehend mit der Netztaste: Drücken Sie jederzeit die Netztaste, um
den Bildschirm zu sperren.
Den Bildschirm mit der One-Touch-Bildschirmsperre sperren: Ziehen Sie auf dem Startbildschirm
zwei Finger zusammen, um zum Bearbeitungsbildschirm zu gelangen. Berühren Sie Widgets >
Bildschirmsperre und fügen Sie das Bildschirmsperre-Widget Ihrem Startbildschirm hinzu. Das trägt
dazu bei, den Verschleiß Ihrer Netztaste zu verringern. Nachdem Sie den Startbildschirm-
Bearbeitungsmodus verlassen haben, berühren Sie das Bildschirmsperre-Widget, um Ihren Bildschirm
sofort zu sperren. Um Ihren Bildschirm auf diese Weise zu sperren, wechseln Sie zunächst auf die
Startbildschirmseite, auf der sich das Bildschirmsperre-Widget bendet.
Startbildschirm-Verwaltung
Verwalten von Symbolen auf dem Startbildschirm
Ist Ihr Startbildschirm mit App-Symbolen übersät? Sie haben die Option, Symbole vom Startbildschirm
zu verschieben oder zu löschen sowie zu sortieren und zur bequemeren Anwendung in Ordner zu
verschieben.
Ein Symbol auf dem Startbildschirm verschieben: Halten Sie ein App-Symbol auf dem
Startbildschirm gedrückt, bis Ihr Gerät vibriert, und ziehen Sie es auf die gewünschte Position auf dem
Bildschirm.
Eine App Löschen: Halten Sie auf dem Startbildschirm die zu deinstallierende App gedrückt, bis Ihr
Gerät vibriert, und ziehen Sie diese auf . Folgen Sie den Eingabeaufforderungen auf dem
Bildschirm, um die App zu löschen.
Um sicherzustellen, dass das System normal läuft, können einige vorinstallierte System-Apps nicht
deinstalliert werden.
Einen Ordner erstellen: Halten Sie ein App-Symbol auf dem Startbildschirm gedrückt, bis ihr Gerät
vibriert, und ziehen Sie es dann über eine andere App. Die beiden Symbole werden nun in einem
neuen Ordner platziert.
Startbildschirm
13

Einen Ordner löschen: Öffnen Sie den Ordner, tippen Sie auf , heben Sie die Auswahl aller Apps
auf und tippen Sie dann auf OK. Der Ordner wird automatisch gelöscht und alle App-Symbole im
Ordner werden auf Ihren Startbildschirm verschoben.
Einen Ordner umbenennen: Öffnen Sie den Ordner, tippen Sie auf den Ordnernamen und geben Sie
einen neuen Namen ein.
Symbole in einen Ordner hinzufügen oder löschen: Öffnen Sie den Ordner, tippen Sie auf ,
wählen Sie Apps aus oder heben Sie die Auswahl auf und tippen Sie dann auf OK. Die ausgewählten
App-Symbole werden automatisch dem Ordner hinzugefügt, während die nicht ausgewählten Apps
aus dem Ordner entfernt werden.
Eine weitere Methode, eine App aus einem Ordner zu entfernen, ist Folgende: Halten Sie die App
im Ordner gedrückt, bis das Gerät vibriert, und ziehen Sie diese dann auf den Startbildschirm.
Ihren Startbildschirm verwalten
Zu viele Symbole auf Ihrem Startbildschirm? Sie haben die Option, Ihrem Startbildschirm eine neue
Seite hinzuzufügen und ihn nach Belieben individuell anzupassen.
Halten Sie einen leeren Bereich auf dem Startbildschirm gedrückt, um den Bearbeitungsmodus des
Startbildschirms aufzurufen. Sie haben folgende Optionen:
l Dem Startbildschirm eine neue Seite hinzufügen: Tippen Sie auf
auf der linken oder
rechten Seite des Bildschirms, um eine neue Seite hinzufügen.
Startbildschirm
14

l Eine leere Startbildschirmseite löschen: Tippen Sie auf , um die Seite zu löschen.
Startbildschirmseiten mit App-Symbolen oder Widgets darauf können nicht gelöscht werden.
l Eine Startbildschirmseite verändern: Halten Sie die zu verschiebende Startbildschirmseite
gedrückt und ziehen Sie sie dann an die gewünschte Position.
l Eine Standard-Startbildschirmseite festlegen: Tippen Sie im oberen Bereich des Startbildschirms
auf , um die ausgewählte Bildschirmseite als Ihre standardmäßige Startbildschirmseite
festzulegen.
Verwalten von Widgets auf dem Startbildschirm
Sie möchten schnell die Widgets auf Ihrem Startbildschirm verwalten? Sie haben die Möglichkeit,
Startbildschirm-Widgets hinzuzufügen, zu verschieben oder zu löschen, um Ihren Startbildschirm
aufzuräumen und bedienerfreundlicher zu gestalten.
Widgets hinzufügen: Durch Gedrückthalten einer leeren Stelle auf dem Startbildschirm gelangen Sie
in den Startbildschirm-Bearbeitungsmodus. Tippen Sie auf Widgets, halten Sie ein Widget gedrückt
und ziehen Sie es an eine leere Stelle auf dem Startbildschirm oder tippen Sie auf das gewünschte
Widget.
Prüfen Sie, ob ausreichend leere Felder für das Widget auf dem Startbildschirm verfügbar sind.
Falls nicht genug Platz vorhanden ist, fügen Sie eine leere Bildschirmseite hinzu oder schaffen Sie
etwas Platz auf der aktuellen Startbildschirmseite.
Startbildschirm
15

Widgets löschen: Halten Sie ein Widget auf dem Startbildschirm gedrückt, bis Ihr Telefon vibriert.
Ziehen Sie das Widget auf Entfernen.
Widgets verschieben: Halten Sie ein Widget auf dem Startbildschirm gedrückt, bis Ihr Gerät vibriert.
Ziehen Sie das Widget auf die gewünschte Position auf dem Bildschirm.
App Drawer zum Speichern von Apps verwenden
Sie wollen Ihre Apps an einem Ort auf Ihrem Startbildschirm speichern, damit Ihr Startbildschirm
ordentlicher aussieht? Sie haben die Option, App Drawer zu aktivieren und Ihre gesamten Apps auf
Ihrem Startbildschirm zu speichern und Platz auf Ihrem Startbildschirm freizugeben.
Öffnen Sie Einstellungen, gehen Sie zu Anzeige > Startbildschirmstil, und wählen Sie Drawer.
Wenn Sie zurück zu einem Standard-Startbildschirm wechseln möchten, wählen Sie Standard.
Ein App-Symbol aus App Drawer auf dem Startbildschirm hinzufügen: Nachdem Sie App
Drawer hinzugefügt haben, berühren Sie
auf dem Startbildschirm, um auf die App-Liste zu
kommen. Halten Sie in der App-Liste das gewünschte App-Symbol gedrückt, bis Ihr Telefon
vibriert, und ziehen Sie dieses auf eine beliebige Position auf dem Startbildschirm.
Startbildschirm
16
Seite wird geladen ...
Seite wird geladen ...
Seite wird geladen ...
Seite wird geladen ...
Seite wird geladen ...
Seite wird geladen ...
Seite wird geladen ...
Seite wird geladen ...
Seite wird geladen ...
Seite wird geladen ...
Seite wird geladen ...
Seite wird geladen ...
Seite wird geladen ...
Seite wird geladen ...
Seite wird geladen ...
Seite wird geladen ...
Seite wird geladen ...
Seite wird geladen ...
Seite wird geladen ...
Seite wird geladen ...
Seite wird geladen ...
Seite wird geladen ...
Seite wird geladen ...
Seite wird geladen ...
Seite wird geladen ...
Seite wird geladen ...
Seite wird geladen ...
Seite wird geladen ...
Seite wird geladen ...
Seite wird geladen ...
Seite wird geladen ...
Seite wird geladen ...
Seite wird geladen ...
Seite wird geladen ...
Seite wird geladen ...
Seite wird geladen ...
Seite wird geladen ...
Seite wird geladen ...
Seite wird geladen ...
Seite wird geladen ...
Seite wird geladen ...
Seite wird geladen ...
Seite wird geladen ...
Seite wird geladen ...
Seite wird geladen ...
Seite wird geladen ...
Seite wird geladen ...
Seite wird geladen ...
Seite wird geladen ...
Seite wird geladen ...
Seite wird geladen ...
Seite wird geladen ...
Seite wird geladen ...
Seite wird geladen ...
Seite wird geladen ...
Seite wird geladen ...
Seite wird geladen ...
Seite wird geladen ...
Seite wird geladen ...
Seite wird geladen ...
Seite wird geladen ...
Seite wird geladen ...
Seite wird geladen ...
Seite wird geladen ...
Seite wird geladen ...
Seite wird geladen ...
Seite wird geladen ...
Seite wird geladen ...
Seite wird geladen ...
Seite wird geladen ...
-
 1
1
-
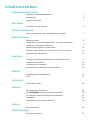 2
2
-
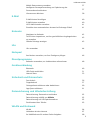 3
3
-
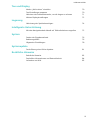 4
4
-
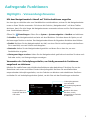 5
5
-
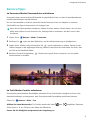 6
6
-
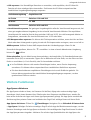 7
7
-
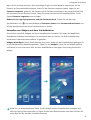 8
8
-
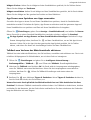 9
9
-
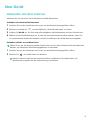 10
10
-
 11
11
-
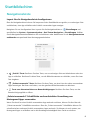 12
12
-
 13
13
-
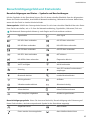 14
14
-
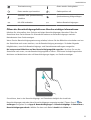 15
15
-
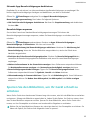 16
16
-
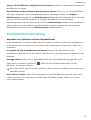 17
17
-
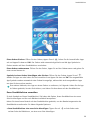 18
18
-
 19
19
-
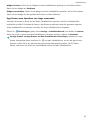 20
20
-
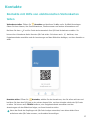 21
21
-
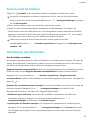 22
22
-
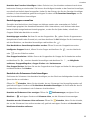 23
23
-
 24
24
-
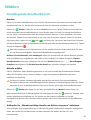 25
25
-
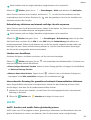 26
26
-
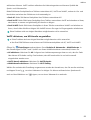 27
27
-
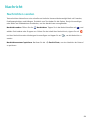 28
28
-
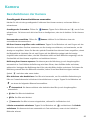 29
29
-
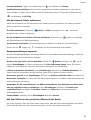 30
30
-
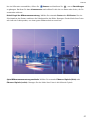 31
31
-
 32
32
-
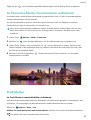 33
33
-
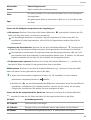 34
34
-
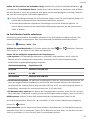 35
35
-
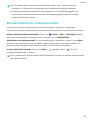 36
36
-
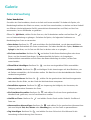 37
37
-
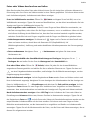 38
38
-
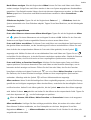 39
39
-
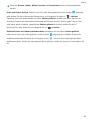 40
40
-
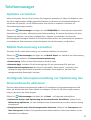 41
41
-
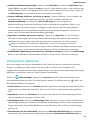 42
42
-
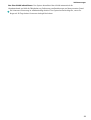 43
43
-
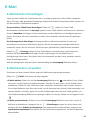 44
44
-
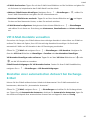 45
45
-
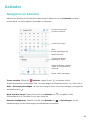 46
46
-
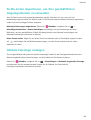 47
47
-
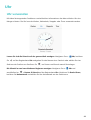 48
48
-
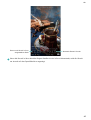 49
49
-
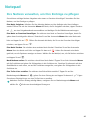 50
50
-
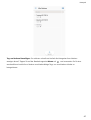 51
51
-
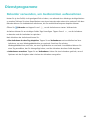 52
52
-
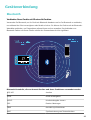 53
53
-
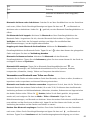 54
54
-
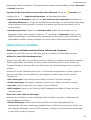 55
55
-
 56
56
-
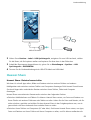 57
57
-
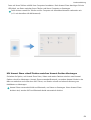 58
58
-
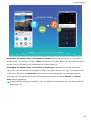 59
59
-
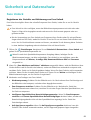 60
60
-
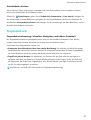 61
61
-
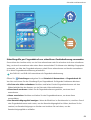 62
62
-
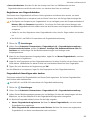 63
63
-
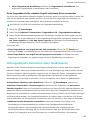 64
64
-
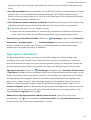 65
65
-
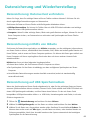 66
66
-
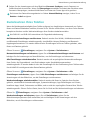 67
67
-
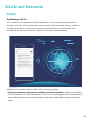 68
68
-
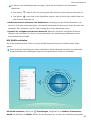 69
69
-
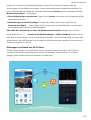 70
70
-
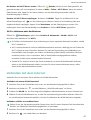 71
71
-
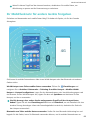 72
72
-
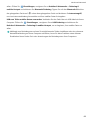 73
73
-
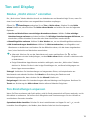 74
74
-
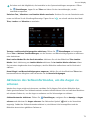 75
75
-
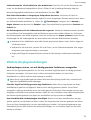 76
76
-
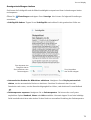 77
77
-
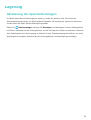 78
78
-
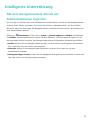 79
79
-
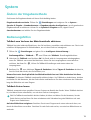 80
80
-
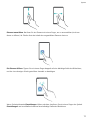 81
81
-
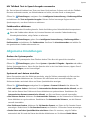 82
82
-
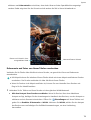 83
83
-
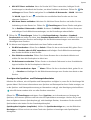 84
84
-
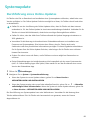 85
85
-
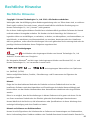 86
86
-
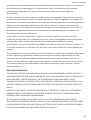 87
87
-
 88
88
-
 89
89
-
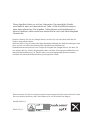 90
90
Huawei Y7 - 2019 - DUB-LX1 Benutzerhandbuch
- Kategorie
- IP-Telefone
- Typ
- Benutzerhandbuch
- Dieses Handbuch eignet sich auch für
Verwandte Artikel
-
Huawei HUAWEI P20 Bedienungsanleitung
-
Huawei Mate 10 Pro Benutzerhandbuch
-
Huawei P Smart plus - INE-LX1 Benutzerhandbuch
-
Huawei Mate20 Pro Bedienungsanleitung
-
Huawei Mate 20 Pro - LYA-L09 Bedienungsanleitung
-
Huawei Mate 20 Pro - LYA-L09 Benutzerhandbuch
-
Huawei Mate 20 X - EVR-L29 Benutzerhandbuch
-
Huawei HUAWEI Y6 2018 Benutzerhandbuch
-
Huawei MediaPad T5 - AGS2-W09 Benutzerhandbuch
-
Huawei P20 Pro Benutzerhandbuch