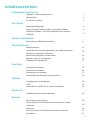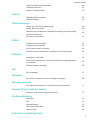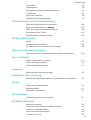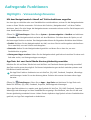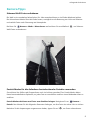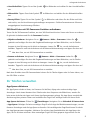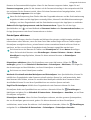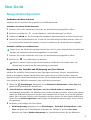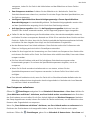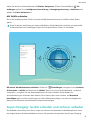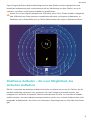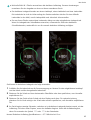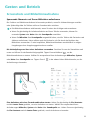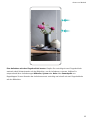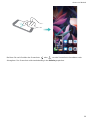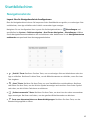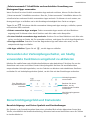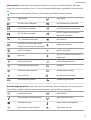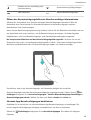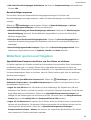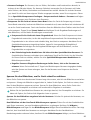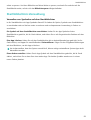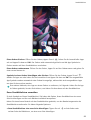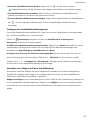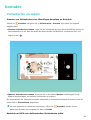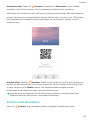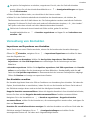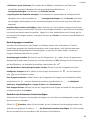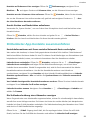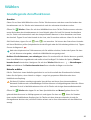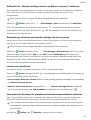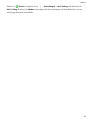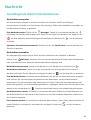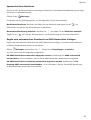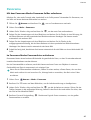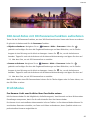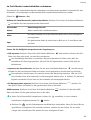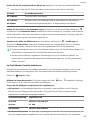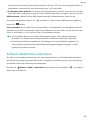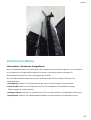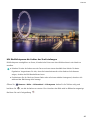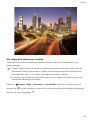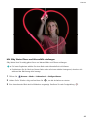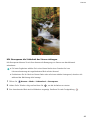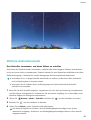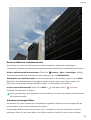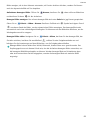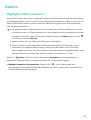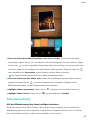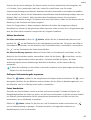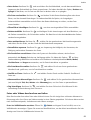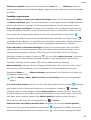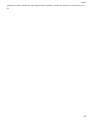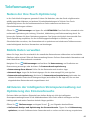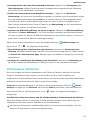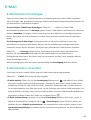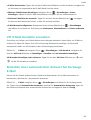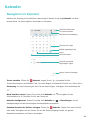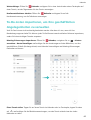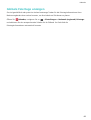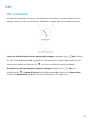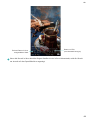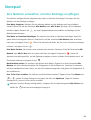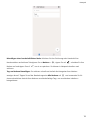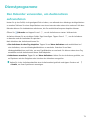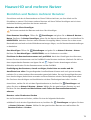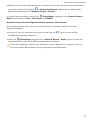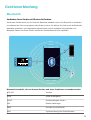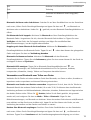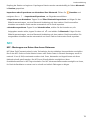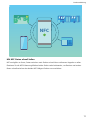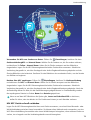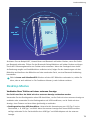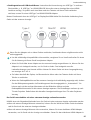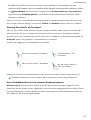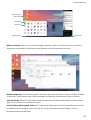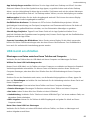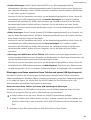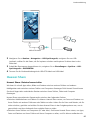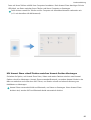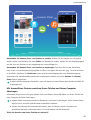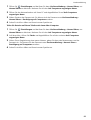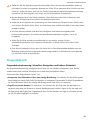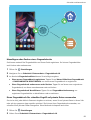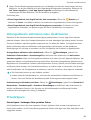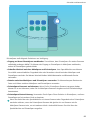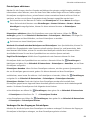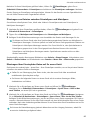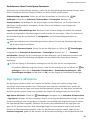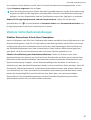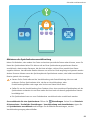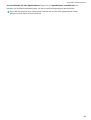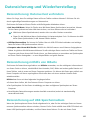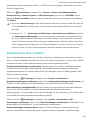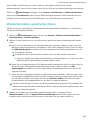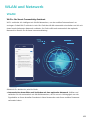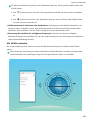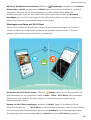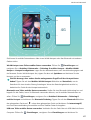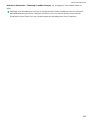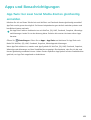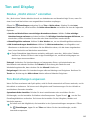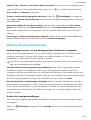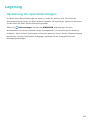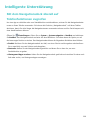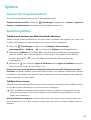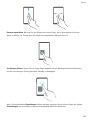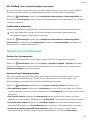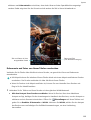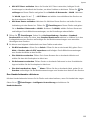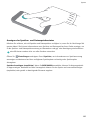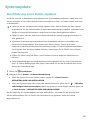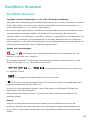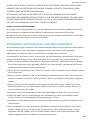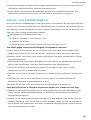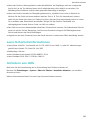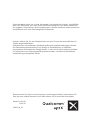Huawei Mate 20 Pro - LYA-L09 Bedienungsanleitung
- Kategorie
- IP-Telefone
- Typ
- Bedienungsanleitung
Dieses Handbuch eignet sich auch für

Benutzerhandbuch

Inhaltsverzeichnis
Aufregende Funktionen
Highlights - Verwendungshinweise 1
Kamera-Tipps 2
Ihr Telefon verwalten 3
Neu-Gerät
Neugerätekonguration
6
Super-Charging: Geräte schneller und sicherer auaden 8
Drahtloses Auaden – die neue Möglichkeit des einfachen
Auadens
9
Gesten und Betrieb
Screenshots und Bildschirmaufnahme
11
Startbildschirm
Navigationsleiste
15
Verwenden der Verknüpfungsschalter, um häug verwendete
Funktionen umgehend zu aktivieren
16
Benachrichtigungsfeld und Statusleiste 16
Bildschirm sperren und freigeben 19
Startbildschirm-Verwaltung 21
Kontakte
Visitenkarten verwalten
25
Suchen nach Kontakten 26
Verwaltung von Kontakten 27
Drittanbieter-App-Kontakte zusammenführen 29
Wählen
Grundlegende Anruffunktionen
30
VoLTE 32
Verwenden Sie VoWiFi für ein neues Anruferlebnis 32
Nachricht
Grundlegende Nachrichtenfunktionen
34
Kamera
Basisfunktionen der Kamera
36
Porträt-Modus für die Aufnahme beeindruckender Porträts
verwenden
39
Panorama 40
360-Grad-Fotos mit 3D-Panorama-Funktion aufnehmen 41
Pro-Modus 41
i

Schwarz-Weiß-Fotos aufnehmen 44
Lichtmalerei-Modus 45
Weitere Aufnahmemodi 50
Galerie
Highlights-Alben anpassen 53
Foto-Verwaltung 54
Telefonmanager
Nutzen der One-Touch-Optimierung 60
Mobile Daten verwalten 60
Aktivieren der intelligenten Stromsparverwaltung zur Optimierung
des Stromverbrauchs
60
Virenscanner aktivieren 61
E-Mail
E-Mail-Konten hinzufügen
62
E-Mail-Konten verwalten 62
VIP-E-Mail-Kontakte verwalten 63
Einstellen einer automatischen Antwort bei Exchange-E-Mail 63
Kalender
Navigieren im Kalender
64
To-Do-Listen importieren, um Ihre geschäftlichen Angelegenheiten
zu verwalten
65
Globale Feiertage anzeigen 66
Uhr
Uhr verwenden
67
Notepad
Ihre Notizen verwalten, um Ihre Einträge zu
pegen 69
Dienstprogramme
Den Rekorder verwenden, um Audionotizen aufzunehmen
71
Huawei-ID und mehrere Nutzer
Einrichten und Nutzen mehrerer Benutzer
72
Geräteverbindung
Bluetooth
74
NFC 76
Desktop-Modus 79
USB-Gerät anschließen 83
Huawei Share 85
Sicherheit und Datenschutz
Inhaltsverzeichnis
ii

Face Unlock 89
Fingerabdruck 90
Ortungsdienste aktivieren oder deaktivieren 92
PrivateSpace 92
App-Sperre aktivieren 96
Weitere Sicherheitseinstellungen 97
Datensicherung und Wiederherstellung
Datensicherung: Datenverlust verhindern 100
Datensicherung mithilfe von HiSuite 100
Datensicherung auf USB-Speichermedium 100
Zurücksetzen Ihres Telefon 101
Wiederherstellen gesicherter Daten 102
WLAN und Netzwerk
WLAN
103
Verbinden mit dem Internet 106
Ihr Mobilfunknetz für andere Geräte freigeben 106
Apps und Benachrichtigungen
App-Twin: bei zwei Social Media-Konten gleichzeitig anmelden
109
Ton und Display
Modus „Nicht stören“ einstellen
110
Ton-Einstellungen anpassen 110
Weitere Displayeinstellungen 111
Lagerung
Aktivierung des Speicherbereinigers
113
Intelligente Unterstützung
Mit dem Navigationsdock überall auf Telefonfunktionen zugreifen
114
System
Ändern der Eingabemethode
115
Bedienungshilfen 115
Allgemeine Einstellungen 117
Systemupdate
Durchführung eines Online-Updates
121
Rechtliche Hinweise
Rechtliche Hinweise
122
Persönliche Informationen und Datensicherheit 124
Wasser- und Staubdichtigkeit 125
Laser-Sicherheitsinformationen 126
Anfordern von Hilfe 126
Inhaltsverzeichnis
iii

Aufregende Funktionen
Highlights - Verwendungshinweise
Mit dem Navigationsdock überall auf Telefonfunktionen zugreifen
Um eine App zu schließen oder zum Startbildschirm zurückzukehren, müssen Sie die Navigationsleiste
unten an Ihrem Telefon verwenden. Sie können die Funktion „Navigationsdock“ auf Ihrem Telefon
aktivieren, damit Sie nicht länger die Navigationstasten verwenden müssen und Ihr Gerät bequem mit
einer Hand bedienen können.
Öffnen Sie Einstellungen. Gehen Sie zu System > Systemnavigation > NaviDot und aktivieren
Sie NaviDot. Das Navigationsdock erscheint auf dem Bildschirm. Sie haben dann die Option, es auf
die bevorzugte Position zu ziehen. Das Navigationsdock kann die folgenden Aktivitäten durchführen:
l Zurück: Berühren Sie das Navigationsdock ein Mal, um einen Schritt zurückzugehen oder berühren
Sie es zwei Mal, um zwei Schritte zurückzugehen.
l Startseite: Halten Sie das Navigationsdock gedrückt und lassen Sie es dann los, um zum
Startbildschirm zu gehen.
l Hintergrund-Apps ansehen: Halten Sie das Navigationsdock gedrückt und streichen Sie dann nach
links oder rechts, um Hintergrundapps anzuzeigen.
App-Twin: bei zwei Social Media-Konten gleichzeitig anmelden
Möchten Sie sich auf Ihrem Telefon bei zwei WeChat- und Facebook-Konten gleichzeitig anmelden?
App-Twin macht genau das möglich. Sie können beispielsweise ganz einfach zwischen privaten und
beruichen Konten wechseln.
Die App-Twin-Funktion funktioniert nur mit WeChat, QQ, LINE, Facebook, Snapchat, WhatsApp
und Messenger. Laden Sie vor der Nutzung dieser Funktion die neusten Versionen dieser Apps
herunter.
Öffnen Sie Einstellungen. Gehen Sie zu Apps > App-Twin und aktivieren Sie App-Twin nach
Bedarf für WeChat, QQ, LINE, Facebook, Snapchat, WhatsApp oder Messenger.
Wenn App-Twin aktiviert ist, werden zwei App-Symbole für WeChat, QQ, LINE, Facebook, Snapchat,
WhatsApp oder Messenger auf dem Startbildschirm angezeigt. Dies bedeutet, dass Sie sich bei zwei
Konten gleichzeitig anmelden können. Halten Sie das duplizierte App-Symbol auf dem Startbildschirm
gedrückt, um App-Twin umgehend zu deaktivieren.
1

Kamera-Tipps
Schwarz-Weiß-Fotos aufnehmen
Die Welt ist ein wunderbar farbenfroher Ort. Aber manchmal kann zu viel Farbe ablenkend wirken.
Der Monochrom-Modus ltert die Farbe heraus, ermöglicht so die Betonung von Licht und Schatten
und verleiht Fotos mehr Stimmung und Atmosphäre.
Berühren Sie Kamera > Mehr > Monochrom und berühren Sie anschließend , um Schwarz-
Weiß-Fotos aufzunehmen.
Porträt-Modus für die Aufnahme beeindruckender Porträts verwenden
Sie möchten Ihre Seles und Gruppenfotos noch viel schöner gestalten? Der Porträt-Modus bietet
Ihnen benutzerdenierte Optionen, um jedes Foto zu verschönern und ihm einen bleibenden Wert zu
verleihen.
Porträt-Modus aktivieren und Fotos zum Strahlen bringen: Navigieren Sie zu Kamera >
Porträt. Nun können Sie die folgenden Parameter festlegen, um Ihre Fotos ins rechte Licht zu rücken.
Nachdem Sie die Anpassungen vorgenommen haben, tippen Sie auf
, um Fotos aufzunehmen.
Aufregende Funktionen
2

l Unschärfeeffekt: Tippen Sie auf das Symbol im Bildsucher und wählen Sie den Unschärfeeffekt
aus.
l Bühnenlicht: Tippen Sie auf das Symbol im Bildsucher und wählen Sie den Bühnenlichteffekt
aus.
l Beauty-Effekt: Tippen Sie auf das Symbol im Bildsucher und ziehen Sie den Slider nach links
oder rechts, um die Verschönerungseinstellungen anzupassen. Größere Parameterwerte führen zu
ausgeprägteren Verschönerungs-Effekten.
360-Grad-Fotos mit 3D-Panorama-Funktion aufnehmen
Testen Sie die 3D-Panorama-Funktion, um eine 360-Grad-Ansicht einer Szene oder Person zu erfassen.
Es gibt drei Aufnahmemodi für die Panorama-Funktion:
l Objekte aufnehmen: Navigieren Sie zu Kamera > Mehr > Panorama. Halten Sie
gedrückt und befolgen Sie dann die Eingabeaufforderungen auf dem Bildschirm, um Ihr Telefon
langsam in eine Richtung um Ihr Motiv zu bewegen. Lassen Sie los, um die Aufnahme zu
beenden. Tippen Sie nach der Aufnahme auf die Kamera-Miniaturanzeige und tippen Sie dann auf
3D
über dem Foto, um ein 3D-Panoramafoto zu erstellen.
l Szenen aufnehmen: Navigieren Sie zu Kamera > Mehr > Panorama. Halten Sie
gedrückt und befolgen Sie dann die Eingabeaufforderungen auf dem Bildschirm, um Ihr Telefon
langsam in eine Richtung um Ihr Motiv zu bewegen. Lassen Sie los, um die Aufnahme zu
beenden. Tippen Sie nach der Aufnahme auf die Kamera-Miniaturanzeige und tippen Sie dann auf
3D
über dem Foto, um ein 3D-Panoramafoto zu erstellen.
Nach dem Erstellen eines 3D-Panoramafotos können Sie Ihr Telefon kippen oder Ihr Fotos ziehen, um
den 3D-Effekt zu sehen.
Ihr Telefon verwalten
App-Sperre aktivieren
Die App-Sperre erlaubt es Ihnen, ein Passwort für WeChat, Alipay oder andere wichtige Apps
festzulegen. Nach einem Neustart Ihres Telefon oder dem Entsperren des Bildschirms, werden Sie
beim ersten Aufrufen der Apps nach Ihrem App-Sperrpasswort gefragt. Die App-Sperre verstärkt die
Absicherung Ihrer privaten Daten und verhindert den Zugriff auf wichtige Daten auf Ihrem Gerät.
App-Sperre aktivieren: Öffnen Sie
Einstellungen. Navigieren Sie zu Sicherheit & Datenschutz
> App-Sperre. Befolgen Sie beim erstmaligen Zugriff auf die App die Bildschirmanweisungen, um das
Passwort festzulegen und die App-Sperre aufzurufen. Bei nachfolgenden Zugriffen können Sie direkt
das App-Sperrpasswort eingeben. Aktivieren Sie auf dem App-Sperrbildschirm die App-Sperre der
Apps, die Sie schützen möchten. Beim erstmaligen Zugriff auf eine gesperrte App müssen Sie das
Aufregende Funktionen
3

Passwort im Passworttextfeld eingeben. Wenn Sie das Passwort vergessen haben, tippen Sie auf
Passwort vergessen, geben Sie die Antwort auf die Passwortschutzfrage in das entsprechende Feld
ein und setzen Sie das Passwort zurück. Wenn Sie keinen Passwortschutz festgelegt haben, ist die
Option Passwort vergessen nicht verfügbar.
Wenn Sie die Entsperrung Ihres Telefon über den Fingerabdrucksensor und die Gesichtserkennung
eingerichtet haben und die App-Sperre erstmalig öffnen, können Sie die Bildschirmanweisungen
befolgen, um Ihren Fingerabdruck und Ihre Gesichtserkennung mit der App-Sperre zu verbinden.
Ändern Sie Ihr App-Sperrpasswort und den Passwortschutz: Tippen Sie auf dem App-
Sperrbildschirm auf und anschließend auf Passwort ändern oder Passwortschutz ändern, um
Ihr App-Sperrpasswort oder Ihren Passwortschutz zu ändern.
PrivateSpace aktivieren
Machen Sie sich Sorgen, dass Ihre Freunde und Kollegen Ihre privaten, möglicherweise peinlichen
Informationen sehen könnten, wenn Sie ihnen Fotos oder andere Dinge auf Ihrem Telefon zeigen?
PrivateSpace ermöglicht es Ihnen, private Daten in einem versteckten Bereich auf Ihrem Gerät zu
speichern, auf den nur mit Ihrem Fingerabdruck oder Passwort zugegriffen werden kann.
Sie können bis zu drei Benutzer zu Telefon und PrivateSpace auf Ihrem Nutzer hinzufügen.
Wenn Sie bereits drei Benutzer unter Einstellungen > Nutzer & Konten > Nutzer > Nutzer
hinzufügen hinzugefügt haben, können Sie keine weiteren Benutzer zu PrivateSpace
hinzufügen.
PrivateSpace aktivieren: Wenn Sie PrivateSpace zum ersten Mal nutzen, öffnen Sie Ein
stellungen, gehen Sie zu Sicherheit & Datenschutz > PrivateSpace > Aktivieren, und folgen Sie
den Anweisungen auf dem Bildschirm, um Ihren PrivateSpace zu erstellen.
Sie können nur einen PrivateSpace erstellen.
Wechseln Sie schnell zwischen MainSpace und PrivateSpace: Vom Sperrbildschirm, können Sie
mithilfe Ihres Fingerabdrucks oder Passworts schnell zwischen Spaces hin- und herwechseln. Nach
dem Neustart Ihres Telefon, müssen Sie zunächst den MainSpace mithilfe Ihres Passworts öffnen.
Anschließend können Sie von Ihrem Sperrbildschirm aus zwischen Spaces wechseln.
Zugriff auf PrivateSpace: Mithilfe Ihres Fingerabdrucks oder Passworts können Sie Ihren
PrivateSpace direkt vom Sperrbildschirm aus erreichen. Alternativ öffnen Sie
Einstellungen in
MainSpace und gehen Sie zu Sicherheit & Datenschutz > PrivateSpace > Anmelden, um auf Ihren
PrivateSpace zuzugreifen.
PrivateSpace beenden: Wenn Sie Ihren PrivateSpace verlassen, wird der gesamte Systemspeicher,
der von PrivateSpace genutzt wurde, geleert. Sie können dennoch zu Ihrem PrivateSpace
zurückkehren, wann immer Sie möchten. Um PrivateSpace zu beenden, öffnen Sie Einstellungen,
und gehen Sie zu Sicherheit & Datenschutz > PrivateSpace > PrivateSpace beenden.
Aufregende Funktionen
4

PrivateSpace löschen: Durch das Löschen Ihres PrivateSpace werden alle innerhalb Ihres
PrivateSpace gespeicherten Apps und Daten dauerhaft gelöscht und können nicht wiederhergestellt
werden. Sie können PrivateSpace auf die folgenden Arten löschen:
l Vom MainSpace aus öffnen Sie Einstellungen, dann gehen Sie zu Sicherheit & Datenschutz
> PrivateSpace und berühren Sie > PrivateSpace löschen.
l Vom PrivateSpace aus öffnen Sie Einstellungen, dann gehen Sie zu Sicherheit & Datenschutz
> PrivateSpace > PrivateSpace löschen.
Aufregende Funktionen
5

Neu-Gerät
Neugerätekonguration
Verbinden mit dem Internet
Verbinden Sie sich mit Ihrem Gerät mühelos mit WLAN-Netzwerken.
Verbinden mit einem WLAN-Netzwerk
1 Streichen Sie von der Statusleiste nach unten, um das Benachrichtigungsfeld zu öffnen.
2 Berühren und halten Sie , um den Bildschirm „WLAN-Einstellungen“ zu öffnen.
3 Schalten Sie WLAN ein. Ihr Gerät zeigt alle verfügbaren WLAN-Netzwerke an Ihrem Standort aus.
4 Wählen Sie das WLAN-Netzwerk aus, zu dem Sie eine Verbindung herstellen möchten. Wenn Sie
ein verschlüsseltes Netzwerk auswählen, müssen Sie außerdem das WLAN-Kennwort eingeben.
Verbinden mithilfe von mobilen Daten
Stellen Sie vor der Verwendung mobiler Daten sicher, dass Sie einen Datentarif bei Ihrem Betreiber
besitzen, um überhöhte Datennutzungsgebühren zu vermeiden.
1 Streichen Sie von der Statusleiste nach unten, um das Benachrichtigungsfeld zu öffnen.
2 Berühren Sie , um mobile Daten zu aktivieren.
Wenn Sie keinen Zugriff auf das Internet brauchen, deaktivieren Sie mobile Daten, um
Akkuleistung zu sparen und die Datennutzung zu reduzieren.
Registrieren des Gesichts und Aktivierung von Face Unlock
Möchten Sie schnell Ihr Gerät entsperren oder Zahlungen vornehmen, ohne Ihr Sperrbildschirm-
Passwort einzugeben? Huawei Geräte bieten Ihnen hierzu die Face Unlock-Funktion. Nach der
Registrierung Ihrer Gesichtsinformationen können Sie im Handumdrehen ohne ein Passwort mithilfe
Ihres Gesichts den Bildschirm entsperren oder eine Zahlung vornehmen.
1 Öffnen Sie Einstellungen. Navigieren Sie zu Sicherheit & Datenschutz > Face Scan und
geben Sie Ihr Sperrbildschirm-Passwort ein.
2 „Zum Aktivieren aufrichten“ aktivieren, um Face Unlock weiter zu verbessern ist
standardmäßig ausgewählt. Der Bildschirm Ihres Geräts wird aktiviert und Ihr Gesicht wird erkannt,
sodass der Bildschirm automatisch entsperrt wird, nachdem Sie Ihr Gerät vor Ihr Gesicht gehalten
haben. Wenn Sie diese Funktion nicht verwenden möchten, können Sie diese Option deaktivieren.
Tippen Sie auf Gesicht registrieren und befolgen Sie die Bildschirmanweisungen, um Ihr Gesicht
zu registrieren.
3 Methoden zum Festlegen von Face Unlock:
l Direktentsperrung: Navigieren Sie zu Einstellungen > Sicherheit & Datenschutz > Face
Scan und geben Sie Ihr Sperrbildschirm-Passwort ein. Wählen Sie auf dem Face Scan-
Bildschirm die Option Direktes Entsperren aus. Anschließend können Sie den Bildschirm
6

entsperren, indem Sie Ihr Gerät in die Höhe heben und den Bildschirm an Ihrem Gesicht
ausrichten.
l Zum Entsperren streichen: Schalten Sie den Bildschirm ein. Nachdem Ihr Gerät Ihre
Gesichtsinformationen erkannt hat, streichen Sie mit dem Finger über den Sperrbildschirm, um
Ihr Gerät zu entsperren.
l Intelligente Sperrbildschirm-Benachrichtigungsanzeige: Clevere Sperrbildschirm-
Benachrichtigungen ist standardmäßig aktiviert. Die Benachrichtigungsdetails werden nicht
auf dem Sperrbildschirm angezeigt, bis Ihr Gerät Ihre Gesichtszüge erkennt.
l Auf App-Sperre zugreifen: Wenn Sie Auf App-Sperre zugreifen aktivieren, kann die
Funktion Face Unlock verwendet werden, um auf Apps und gesperrte Apps zuzugreifen.
l Stellen Sie bei der Registrierung der Gesichtsdaten sicher, dass das Kameraobjektiv sauber ist,
und halten Sie einen unversperrten Abstand von 20 bis 50 cm zwischen Ihrem Gesicht und dem
Gerät ein. Stellen Sie sicher, dass sich Ihr Gesicht innerhalb des Registrierungsfensters
bendet,
und drehen Sie dann langsam Ihren Kopf, um die Gesichtsdaten zu registrieren.
l Nur der Besitzer kann Face Unlock aktivieren. Diese Funktion steht nicht für Benutzer oder
Gäste zur Verfügung und wird nicht in PrivateSpace unterstützt.
l Halten Sie Ihre Augen bei der Verwendung von Face Unlock zum Entsperren Ihres Geräts offen
und schauen Sie direkt auf Ihr Gerät. Ihr Gerät kann nicht mithilfe eines Bilds, Fotos oder Videos
entsperrt werden.
l Die Face Unlock-Funktion wird nach fünf erfolglosen Gesichtserkennungsversuchen
hintereinander gesperrt. Sie müssen das Sperrbildschirmpasswort eingeben, um sie zu
entsperren.
l Wenn Sie Ihr Gerät erstmals einschalten oder es neu starten, müssen Sie das
Sperrbildschirmpasswort zum Entsperren verwenden. In diesem Fall ist Face Unlock nicht
verfügbar.
l Face Unlock funktioniert nicht, wenn Ihr Gerät sich im Schnellanrufmodus bendet oder der
Bildschirm während eines eingehenden Anrufs eingeschaltet ist. Nachdem der Anruf beendet
ist, wird Face Unlock erneut aktiviert.
Zum Entsperren aufnehmen
Öffnen Sie Einstellungen und gehen Sie zu Sicherheit & Datenschutz > Face Scan. Wählen Sie
„Zum Aktivieren aufrichten“ aktivieren, um Face Unlock weiter zu verbessern beim Einrichten
der Gesichtsdaten aus und stellen Sie die Face Unlock-Methode auf Direktes Entsperren. Nachdem
das Setup abgeschlossen wurde, können Sie einfach Ihr Telefon aufnehmen, um den Bildschirm ohne
Passwort oder Fingerabdruck zu entsperren.
Wenn Sie „Zum Aktivieren aufrichten“ aktivieren, um Face Unlock weiter zu verbessern beim
Einrichten der Gesichtsdaten nicht ausgewählt haben, können Sie diese Funktion auch später
einrichten: Öffnen Sie Einstellungen, gehen Sie zu Sicherheit & Datenschutz > Face Scan und
Neu-Gerät
7

stellen Sie die Face Unlock-Methode auf Direktes Entsperren. Öffnen Sie anschließend Ein
stellungen, gehen Sie zu Intelligente Unterstützung > Bewegungssteuerung > Aufrichten und
wählen Sie Gerät aktivieren aus.
Mit WLAN verbinden
Durch die Verbindung Ihres Geräts mit einem WLAN-Netzwerk können Sie effektiv mobile Daten
sparen.
Seien Sie bei der Verbindung mit einem öffentlichen WLAN-Netzwerk vorsichtig, um potenzielle
Sicherheitsrisiken (wie unbefugten Zugriff auf Ihre persönlichen Daten) zu vermeiden.
Mit einem WLAN-Netzwerk verbinden: Öffnen Sie Einstellungen, navigieren Sie zu Drahtlos
& Netzwerke > WLAN und aktivieren Sie WLAN. Tippen Sie auf ein WLAN-Netzwerk, um darauf
zuzugreifen, und geben Sie das Netzwerkpasswort ein oder schließen Sie bei Bedarf die
Authentizierung ab. Alternativ dazu können Sie im Menü nach unten scrollen, auf Netzwerk
hinzufügen tippen und die Anweisungen auf dem Bildschirm befolgen, um durch die Eingabe des
Namens und Passworts einen Netzwerk-Hotspot hinzuzufügen.
Super-Charging: Geräte schneller und sicherer
auaden
Das Auaden eines Akkus kann Zeit in Anspruch nehmen und alternative Schnellladeoptionen rufen
bei einigen Nutzern Sicherheitsbedenken hervor. Die optimale Lösung bietet Ihnen Super-Charging.
Neu-Gerät
8

Super-Charging stellt eine direkte Verbindung zwischen dem Telefon und dem Ladegerät her und
koordiniert Ladespannung und -strom basierend auf der Akkuleistung von dem Telefon, um so ein
smarteres, schnelleres und sichereres Auaden zu gewährleisten.
Nutzen Sie nur das Original-Ladegerät und -USB-Kabel, wenn Sie Ihr Telefon auaden. Ladegeräte
oder USB-Kabel von Dritten können zu wiederholten Neustarts, zu längeren Auadezeiten, zu
Überhitzen und in Extremfällen auch zu Telefon-Akkuschäden oder sogar zu Explosionen führen.
Drahtloses Auaden – die neue Möglichkeit des
einfachen Auadens
EMUI 8.1 unterstützt das drahtlose Auaden und macht es einfacher als je zuvor. Ein Telefon, das die
drahtlose Auadung unterstützt, kann zusammen mit einem Ladegerät verwendet werden. Das
Ladegerät kann entweder als separates Zubehör verwendet oder im Auto, im Hotel oder an Möbeln
installiert werden, was das Auaden bedeutend einfacher macht, da es so keine Probleme durch nicht
kompatible Auadebuchsen, das Suchen von Steckdosen, Platzmangel oder zu viele Kabel und Stecker
gibt.
Neu-Gerät
9

l Nicht alle EMUI 8.1 Telefon unterstützen die drahtlose Auadung. Genaue Anweisungen
entnehmen Sie den Angaben zu dem von Ihnen erworbenen Gerät.
l Ein drahtloses Ladegerät besteht aus einem Ladekopf, einem Ladekabel und einer Ladeschale.
Die Ladeschale ist nicht im Lieferumfang des Gerätes enthalten. Kaufen Sie eine ofzielle
Ladeschale in der vMall, um die Ladequalität und -sicherheit sicherzustellen.
l Der von Ihrem Telefon unterstützte Lademodus hängt von dem mitgelieferten Ladegerät ab.
Wenn Ihr Ladegerät das Schnellladen unterstützt, verwendet Ihr Gerät den drahtlosen
Schnelllademodus; andernfalls ist nur die normale drahtlose Auadung verfügbar.
Sie können Ihr drahtloses Ladegerät wie folgt verwenden:
1 Schließen Sie die Ladeschale an die Stromversorgung an. Nutzen Sie den mitgelieferten Ladekopf
und das Kabel und die dazugekaufte Ladeschale.
2 Platzieren Sie die Schale auf einer horizontalen
Oberäche oder dem spezischen, vom Hersteller
empfohlenen Ort.
3 Platzieren Sie das Gerät auf der Schale mit dem Display nach oben. Für optimale Leistung
platzieren Sie Ihr Gerät mittig in der Schale oder an dem spezischen, vom Hersteller empfohlenen
Ort.
4 Ihr Gerät beginnt wenige Sekunden, nachdem es im drahtlosen Ladegerät platziert wurde, mit der
Auadung. Sie hören einen Piepton, wenn das Auaden beginnt. Wenn das Auaden beginnt,
sehen Sie entweder das Symbol oder in der Statusleiste.
Huawei Drahtlose Auadung Spezikationen: < 37.7 dBuA/m bei 10 m.
Neu-Gerät
10

Gesten und Betrieb
Screenshots und Bildschirmaufnahme
Spannende Momente auf Ihrem Bildschirm aufnehmen
Die Funktion zur Bildschirmaufnahme ist besonders praktisch, wenn Sie Videoanleitungen erstellen
oder Spielerfolge über Ihr Telefon mit Ihren Freunden teilen möchten.
l Die Bildschirmaufnahme wird beendet, wenn Sie einen Anruf tätigen oder annehmen.
l Wenn Sie gleichzeitig die Aufnahmefunktion auf Ihrem Telefon verwenden, können Sie
entweder System oder Keine über die Soundquelle auswählen.
l Wenn Sie Mikrofon über Soundquelle ausgewählt haben, wird Ihr Telefon alle Geräusche und
Aktionen aufnehmen. Hierzu zählen auch die Geräusche, die Sie durch das Berühren des
Bildschirms verursachen. Es wird empfohlen, Bildschirmaufnahmen ausschließlich in ruhigen
Umgebungen ohne Umgebungsgeräusche zu erstellen.
Die Verknüpfung zum Start einer Aufnahme verwenden: Streichen Sie von der Statusleiste nach
unten und öffnen Sie das Benachrichtigungsfeld. Tippen Sie anschließend , um die
Bildschirmaufnahme zu starten. Wählen Sie entsprechend Ihren Anforderungen Mikrofon, System
oder Keine über Soundquelle aus. Tippen Sie auf in der oberen linken Bildschirmecke, um die
Aufzeichnung zu beenden.
Eine Aufnahme mit einer Tastenkombination starten: Halten Sie gleichzeitig die Ein-/Austaste
und die Lauter-Taste gedrückt, um eine Aufnahme zu starten. Wählen Sie entsprechend Ihren
Anforderungen Mikrofon, System oder Keine über Soundquelle aus. Halten Sie erneut gleichzeitig
die Ein-/Austaste und die Lauter-Taste gedrückt, um die Aufnahme zu beenden.
11

Eine Aufnahme mit dem Fingerknöchel starten: Klopfen Sie vorsichtig mit zwei Fingerknöcheln
zweimal schnell hintereinander auf den Bildschirm, um die Aufnahme zu starten. Wählen Sie
entsprechend Ihren Anforderungen Mikrofon, System oder Keine über Soundquelle aus.
Doppeltippen Sie zum Beenden der Aufnahme erneut vorsichtig und schnell mit zwei Fingerknöcheln
auf den Bildschirm.
Gesten und Betrieb
12

Sie können die Bildschirmaufnahmen in der Galerie ansehen.
Einen Screenshot des gesamten Bildschirms erstellen
Die Tastenkombination zum Erstellen eines Screenshots verwenden: Drücken und halten Sie
gleichzeitig die Ein/Aus-Taste und die Leiser-Taste, um einen Screenshot des gesamten Bildschirms zu
erstellen.
Den Verknüpfungsschalter zum Erstellen eines Screenshots verwenden: Streichen Sie von der
Statusleiste nach unten und öffnen Sie das Verknüpfungsfeld. Berühren Sie anschließend , um
einen Screenshot des gesamten Bildschirms zu erstellen.
Einen Screenshot mit dem Fingerknöchel erstellen: Klopfen Sie zweimal schnell hintereinander
mit dem Fingerknöchel auf den Bildschirm, um einen Screenshot des gesamten Bildschirms zu
erstellen.
Gesten und Betrieb
13

Berühren Sie nach Erstellen des Screenshots oder , um den Screenshot zu bearbeiten oder
freizugeben. Der Screenshot wird standardmäßig in der Galerie gespeichert.
Gesten und Betrieb
14

Startbildschirm
Navigationsleiste
Layout für die Navigationsleiste kongurieren
Über die Navigationsleiste können Sie bequem auf den Startbildschirm zugreifen, zur vorherigen Seite
zurückkehren, eine App schließen oder kürzlich verwendete Apps anzeigen.
Navigieren Sie zur Konguration Ihres Layouts für die Navigationsleiste zu Einstellungen und
anschließend zu System > Telefonnavigation > Drei-Tasten-Navigation > Einstellungen. Wählen
Sie die Navigationstastenkombination aus und aktivieren oder deaktivieren Sie die Navigationstasten
ausblenden entsprechend Ihren Nutzungsgewohnheiten.
l „Zurück“-Taste: Berühren Sie diese Taste, um zur vorherigen Seite zurückzukehren oder eine
App zu schließen. Berühren Sie diese Taste, um die Bildschirmtastatur zu schließen, wenn Sie einen
Text eingeben.
l „Start“-Taste: Berühren Sie diese Taste, um zum Startbildschirm zurückzukehren. Berühren
und halten Sie diese Taste, um das HiVoice-Symbol anzuzeigen und streichen Sie auf dem Symbol
nach oben, um die HiVoice-Funktionen zu aktivieren.
l „Zuletzt verwendet“-Taste: Berühren Sie diese Taste, um eine Liste der zuletzt verwendeten
Apps anzuzeigen. Berühren und halten, um den geteilten Bildschirmmodus zu aktivieren.
l
Taste zum Herunterziehen von Benachrichtigungen: Berühren Sie diese Taste, um das
Benachrichtigungsfeld zu öffnen.
15

„Zuletzt verwendet“-Schaltäche zur komfortablen Verwaltung von
Hintergrund-Apps verwenden
Wenn Sie schnell zu einer kürzlich verwendeten App wechseln möchten, können Sie dies über die
„Zuletzt verwendet“-Schaltäche versuchen. Über die „Zuletzt verwendet“-Schaltäche können Sie
schnell zwischen mehreren kürzlich verwendeten Apps wechseln. Sie können sie auch nutzen, um
Hintergrund-Apps zu schließen und so die Betriebsgeschwindigkeit Ihres Geräts zu steigern.
Tippen Sie auf . Sie können kürzlich verwendete Hintergrund-Apps anzeigen, schließen, sperren
und zwischen ihnen wechseln:
l Zuletzt verwendete Apps anzeigen: Zuletzt verwendete Apps werden auf dem Bildschirm
angezeigt und Sie können diese durch Streichen nach links oder rechts überprüfen.
l Zu einer kürzlich verwendeten App wechseln: Streichen Sie auf dem Bildschirm nach links oder
rechts, um die App zu nden, die Sie verwenden möchten, und tippen Sie auf die App-Registerkarte.
l Eine App schließen: Streichen Sie auf der Registerkarte App nach oben oder unten, um die
entsprechende App zu schließen.
l Alle Apps schließen: Tippen Sie auf , um alle Apps zu schließen.
Verwenden der Verknüpfungsschalter, um
häug
verwendete Funktionen umgehend zu aktivieren
Möchten Sie mobile Daten oder WLAN schnell aktivieren oder deaktivieren? Streichen Sie von der
Statusleiste nach unten und öffnen Sie das Verknüpfungsfeld. Berühren Sie anschließend den
entsprechenden Verknüpfungsschalter, um eine Funktion zu aktivieren oder deaktivieren. Berühren
und halten Sie ein Verknüpfungsschalter-Symbol, um die Seite mit den Einstellungen aufzurufen.
Alle Verknüpfungstasten
anzeigen
Berühren Sie einen
Schalter, um die
entsprechende Funktion
zu aktivieren.
Zum Eingeben von
Symbolen berühren
und halten
Verknüpfungstasten
neu anordnen
Benachrichtigungsfeld und Statusleiste
Benachrichtigungs- und Status-Symbole und Beschreibungen
Die Symbole in der Statusleiste geben Ihnen einen schnellen Blick auf den allgemeinen Status Ihres
Telefon, einschließlich der Netzwerkverbindung, Akkustand und neuen Nachrichten wenn Ihr Telefon
im Lautlos-Modus ist.
Startbildschirm
16
Seite wird geladen ...
Seite wird geladen ...
Seite wird geladen ...
Seite wird geladen ...
Seite wird geladen ...
Seite wird geladen ...
Seite wird geladen ...
Seite wird geladen ...
Seite wird geladen ...
Seite wird geladen ...
Seite wird geladen ...
Seite wird geladen ...
Seite wird geladen ...
Seite wird geladen ...
Seite wird geladen ...
Seite wird geladen ...
Seite wird geladen ...
Seite wird geladen ...
Seite wird geladen ...
Seite wird geladen ...
Seite wird geladen ...
Seite wird geladen ...
Seite wird geladen ...
Seite wird geladen ...
Seite wird geladen ...
Seite wird geladen ...
Seite wird geladen ...
Seite wird geladen ...
Seite wird geladen ...
Seite wird geladen ...
Seite wird geladen ...
Seite wird geladen ...
Seite wird geladen ...
Seite wird geladen ...
Seite wird geladen ...
Seite wird geladen ...
Seite wird geladen ...
Seite wird geladen ...
Seite wird geladen ...
Seite wird geladen ...
Seite wird geladen ...
Seite wird geladen ...
Seite wird geladen ...
Seite wird geladen ...
Seite wird geladen ...
Seite wird geladen ...
Seite wird geladen ...
Seite wird geladen ...
Seite wird geladen ...
Seite wird geladen ...
Seite wird geladen ...
Seite wird geladen ...
Seite wird geladen ...
Seite wird geladen ...
Seite wird geladen ...
Seite wird geladen ...
Seite wird geladen ...
Seite wird geladen ...
Seite wird geladen ...
Seite wird geladen ...
Seite wird geladen ...
Seite wird geladen ...
Seite wird geladen ...
Seite wird geladen ...
Seite wird geladen ...
Seite wird geladen ...
Seite wird geladen ...
Seite wird geladen ...
Seite wird geladen ...
Seite wird geladen ...
Seite wird geladen ...
Seite wird geladen ...
Seite wird geladen ...
Seite wird geladen ...
Seite wird geladen ...
Seite wird geladen ...
Seite wird geladen ...
Seite wird geladen ...
Seite wird geladen ...
Seite wird geladen ...
Seite wird geladen ...
Seite wird geladen ...
Seite wird geladen ...
Seite wird geladen ...
Seite wird geladen ...
Seite wird geladen ...
Seite wird geladen ...
Seite wird geladen ...
Seite wird geladen ...
Seite wird geladen ...
Seite wird geladen ...
Seite wird geladen ...
Seite wird geladen ...
Seite wird geladen ...
Seite wird geladen ...
Seite wird geladen ...
Seite wird geladen ...
Seite wird geladen ...
Seite wird geladen ...
Seite wird geladen ...
Seite wird geladen ...
Seite wird geladen ...
Seite wird geladen ...
Seite wird geladen ...
Seite wird geladen ...
Seite wird geladen ...
Seite wird geladen ...
Seite wird geladen ...
Seite wird geladen ...
Seite wird geladen ...
Seite wird geladen ...
-
 1
1
-
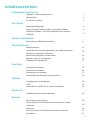 2
2
-
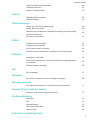 3
3
-
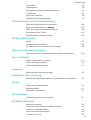 4
4
-
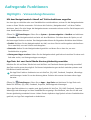 5
5
-
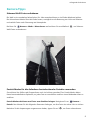 6
6
-
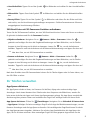 7
7
-
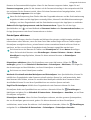 8
8
-
 9
9
-
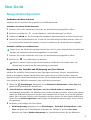 10
10
-
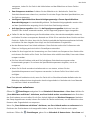 11
11
-
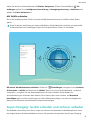 12
12
-
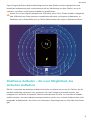 13
13
-
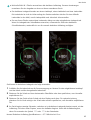 14
14
-
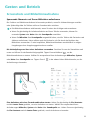 15
15
-
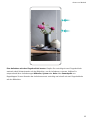 16
16
-
 17
17
-
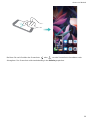 18
18
-
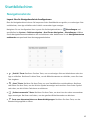 19
19
-
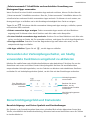 20
20
-
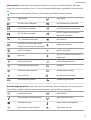 21
21
-
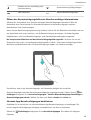 22
22
-
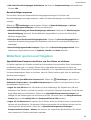 23
23
-
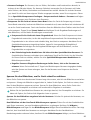 24
24
-
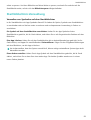 25
25
-
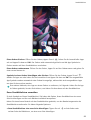 26
26
-
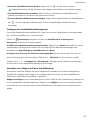 27
27
-
 28
28
-
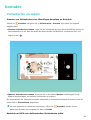 29
29
-
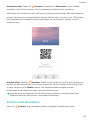 30
30
-
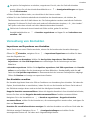 31
31
-
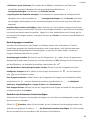 32
32
-
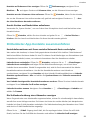 33
33
-
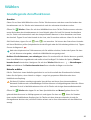 34
34
-
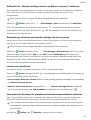 35
35
-
 36
36
-
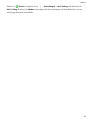 37
37
-
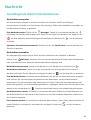 38
38
-
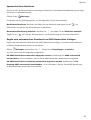 39
39
-
 40
40
-
 41
41
-
 42
42
-
 43
43
-
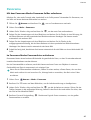 44
44
-
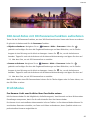 45
45
-
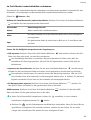 46
46
-
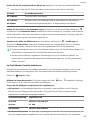 47
47
-
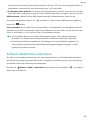 48
48
-
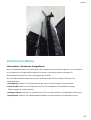 49
49
-
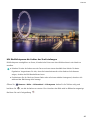 50
50
-
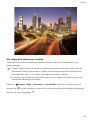 51
51
-
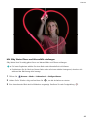 52
52
-
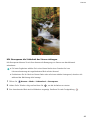 53
53
-
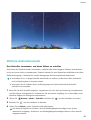 54
54
-
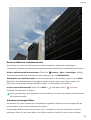 55
55
-
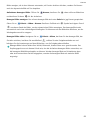 56
56
-
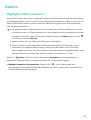 57
57
-
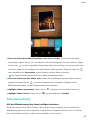 58
58
-
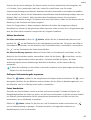 59
59
-
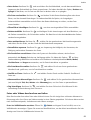 60
60
-
 61
61
-
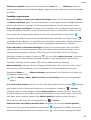 62
62
-
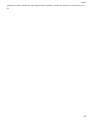 63
63
-
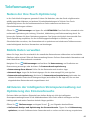 64
64
-
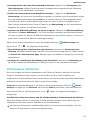 65
65
-
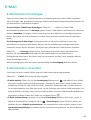 66
66
-
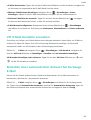 67
67
-
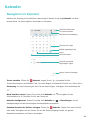 68
68
-
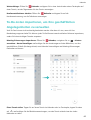 69
69
-
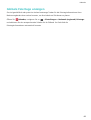 70
70
-
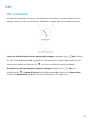 71
71
-
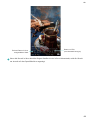 72
72
-
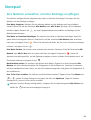 73
73
-
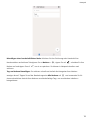 74
74
-
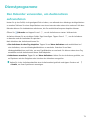 75
75
-
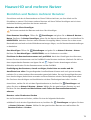 76
76
-
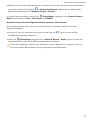 77
77
-
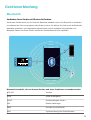 78
78
-
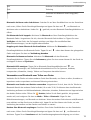 79
79
-
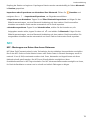 80
80
-
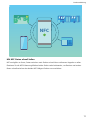 81
81
-
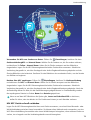 82
82
-
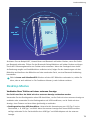 83
83
-
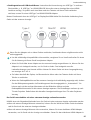 84
84
-
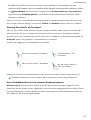 85
85
-
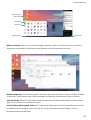 86
86
-
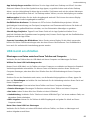 87
87
-
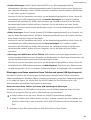 88
88
-
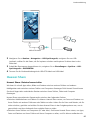 89
89
-
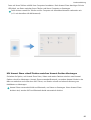 90
90
-
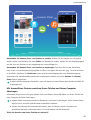 91
91
-
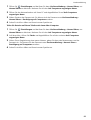 92
92
-
 93
93
-
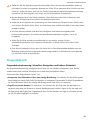 94
94
-
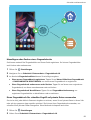 95
95
-
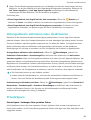 96
96
-
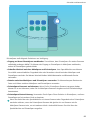 97
97
-
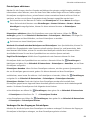 98
98
-
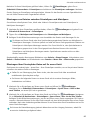 99
99
-
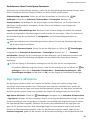 100
100
-
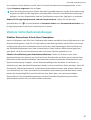 101
101
-
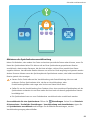 102
102
-
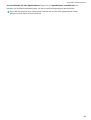 103
103
-
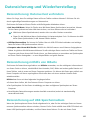 104
104
-
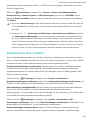 105
105
-
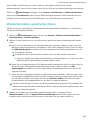 106
106
-
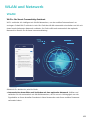 107
107
-
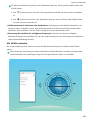 108
108
-
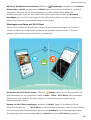 109
109
-
 110
110
-
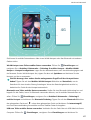 111
111
-
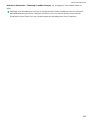 112
112
-
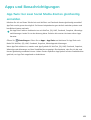 113
113
-
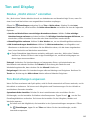 114
114
-
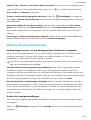 115
115
-
 116
116
-
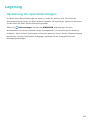 117
117
-
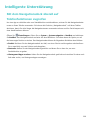 118
118
-
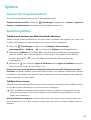 119
119
-
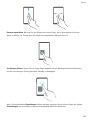 120
120
-
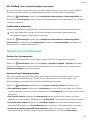 121
121
-
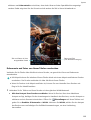 122
122
-
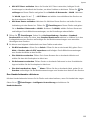 123
123
-
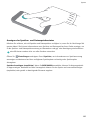 124
124
-
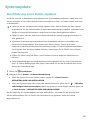 125
125
-
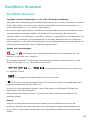 126
126
-
 127
127
-
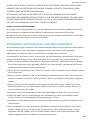 128
128
-
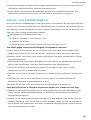 129
129
-
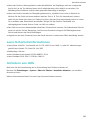 130
130
-
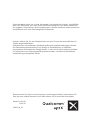 131
131
Huawei Mate 20 Pro - LYA-L09 Bedienungsanleitung
- Kategorie
- IP-Telefone
- Typ
- Bedienungsanleitung
- Dieses Handbuch eignet sich auch für
Verwandte Artikel
-
Huawei Mate20 Pro Bedienungsanleitung
-
Huawei Mate 20 Pro - LYA-L09 Benutzerhandbuch
-
Huawei Mate 20 X - EVR-L29 Benutzerhandbuch
-
Huawei P Smart plus - INE-LX1 Benutzerhandbuch
-
Huawei P20 Benutzerhandbuch
-
Huawei P20 Pro Benutzerhandbuch
-
Huawei Mate 10 Pro Benutzerhandbuch
-
Huawei Y7 2019 Benutzerhandbuch
-
Huawei P smart Pro Benutzerhandbuch
-
Huawei HUAWEI P20 Bedienungsanleitung