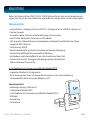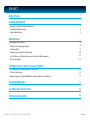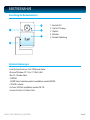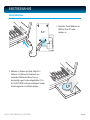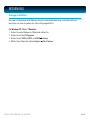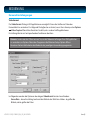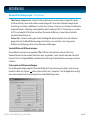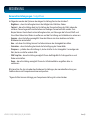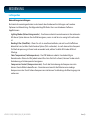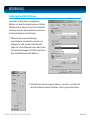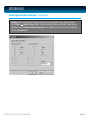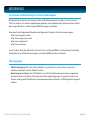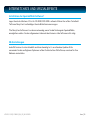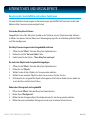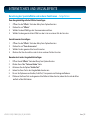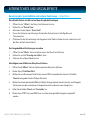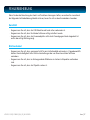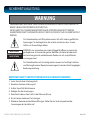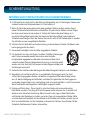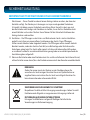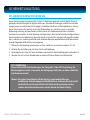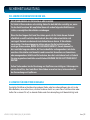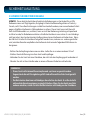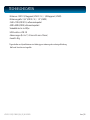Modell : iCM10 / iCM15 / iCM20
Bedienungsanleitung
Mini-Webcam für Laptops
German

SPY CAM FRE
E
EINLEITUNG
Vielen Dank für den Kauf des iCM10 / iCM15 / iCM20. Entfernen Sie das Gerät aus der Verpackung und
vergewissern Sie sich, dass alle Zubehörteile sicher aufbewahrt werden, damit sie nicht verloren gehen.
Webcam mit Clip
· Hochqualitativer 1,3-Megapixel-Sensor (iCM10/15) / 3-Megapixel-Sensor (iCM20) für Laptops und
Desktop-Computer
· Universeller Laptop-Clip für die einfache Befestigung an Ihrem Laptop
· Ideal für Video-Konferenzen, Aufnahmen und Standbilder
· VoIP-Gespräche / Video-Konferenzen mit eingebautem, hochqualitativem Mikrofon über Skype,
Google Talk, MSN, Yahoo, etc.
· Unterstützungs-USB 2.0
· Objektiv-Abdeckung für gesicherte Privatsphäre und Spionage-Vorbeugung
· Automatischer Weißabgleich für eine deutliche Ablichtung
· Verschiedene visuelle Spezialeekte für extra Spaß und kreative Video-Chats
· Automatisches Gesichts-Tracking für mehr Bewegungsfreiheit des Benutzers
· Selbstinstallierendes Plug-and-Play
In-Ohr-Kopfhörer mit Fernsteuerung und Mikrofon (Modell iCM15)
· Eingebautes Mikrofon für Privatgespräche
· Musik-Steuerung über iTunes auf neueren Mac-Computern mit In-Line-Fernbedienung
· Y-Adapterkabel für die Benutzung des Mikrofons am PC
Verpackungsinhalt
· Bedienungsanleitungs-/Software-CD
· Y-Adapterkabel (Modell iCM15)
· In-Ohr-Kopfhörer mit Fernsteuerung und Mikrofon (Modell iCM15)
· USB Kabel
· Kurzanleitung
· Garantiekarte
iLuv | 1iCM10/15/20 | V10M10_IM_GR_08182010

iLuv | 2
EINLEITUNG
INBETRIEBNAHME
Anordnung der Bedienelemente
Systemanforderungen
Inbetriebnahme
BEDIENUNG
Anzeige von Bildern
Kamera-Einstellungungen
Lichtquellen
Audiosignal und Einstellungen
Installation und Benutzung von Internet-Messengern
Wartungstipps
INTERNETCHATS UND SPEZIALEFFEKTE
Installation der Spezialeekt-Software*
IM-Einstellungen
Benutzung von Spezialeekten und anderen Funktionen
FEHLERBEHEBUNG
SICHERHEITSANLEITUNG
TECHNISCHE DATEN
INHALT
1
3
3
4
5
6
9
10
12
12
13
13
14
17
18
24
iCM10/15/20 | V10M10_IM_GR_08182010

1. Kontroll-LED
2. Clip für PC/Laptop
3. Objektiv
4. Mikrofon
5. Schiebe-Abdeckung
Anordnung der Bedienelemente
INBETRIEBNAHME
1
3
5
4
2
Systemanforderungen
• Intel-Pentium-Prozessor 4 mit 2.0GHz oder höher
• Microsoft Windows XP / Vista / 7 (32bit, 64bit)
• Mac OS 10.4 oder höher
• 1GB RAM
• 160 MB freier Festplattenspeicher (empfohlen werden 260 MB)
• CD-ROM-Laufwerk
• Ein freier USB-Port (empfohlen werden USB 2.0)
• Internet-Anschluss für Video-Chats
iLuv | 3iCM10/15/20 | V10M10_IM_GR_08182010

iLuv | 4iCM10/15/20 | V10M10_IM_GR_08182010
2. Webcam ist Stecker und Spiel, folglich ist
Software-Installation für Gebrauch von
speziellen Eekten des ManyCam nur
notwendig. Legen Sie die mitgelieferte CD in
Ihr CD/DVD-ROM-Laufwerk und folgen Sie den
Anweisungen des Installationsdialogs.
INBETRIEBNAHME
Inbetriebnahme
1. Schließen Sie die Webcam am
USB-Port Ihres PCs oder
Laptops an.

BEDIENUNG
Nach der Installation der USB-Webcam, können Sie die Bildbearbeitungs- und Video-Software
benutzen, um sicher zu gehen, dass alles richtig eingestellt ist.
Für Windows XP / Vista / 7 Benutzer:
1. Klicken Sie unter Windows auf Start und wählen Sie:
2. Klicken Sie auf das All Programs.
3. Klicken Sie auf iCM10, iCM15, ou iCM20 Amcap
4. Wählen Sie im Menü die Option Capture Start Capture
Anzeige von Bildern
iLuv | 5iCM10/15/20 | V10M10_IM_GR_08182010

iLuv | 6iCM10/15/20 | V10M10_IM_GR_08182010
BEDIENUNG
Videoformat
Der Videoformat-Dialog in IM-Applikationen ermöglicht Ihnen die Größe und Farbe des
Kamerabilds zu verändern. Das folgende Dialogfenster erscheint, wenn Sie in Amcap unter Options
Video Capture Pin wählen. Beachten Sie bitte, dass andere Grakapplikationen
Einstellungsfenster mit entsprechenden Funktionen besitzen.
Kamera-Einstellungungen
Hinweis: In den meisten Fällen müssen Sie, um die Videoeinstellungen Ihrer IM-Applikation
zu verändern, im Options-Menü des Programms die Webcam-Setup-Option önen.
Besuchen Sie bei Unklarheiten die Webseite des jeweiligen Anwendungsprogramms.
Im folgenden werden die Optionen des obigen Videoformat-Fensters beschrieben:
· Frame Rate – diese Einstellung bestimmt die Bildrate des Bilds bzw. Videos. Je größer die
Bildrate, desto größer die Datei.

BEDIENUNG
Spezialeekte und Bildverzierungen
Diese Webcam wird mit einer speziellen Eekt-Software, die bei Ihren Internet-Chats und
Videoaufnahmen für besondere Kreativität sorgt, ausgeliefert. Lesen Sie dazu bitte den Abschnitt
Internet-Chats und Spezialeekte am Ende dieser Anleitung für detaillierte Anweisungen zu dieser
Funktion.
Kamera-Einstellungungen - fortgefahren
· Color Space/ Compression – diese Einstellung bestimmt wie viele Farben dargestellt werden.
Je höher der Wert, desto mehr Farben werden dargestellt. Eine hohe Farbtiefe ermöglicht die
Darstellung von Videos und Bildern in realistischen Farben. Es können verschiedene Farbformate
eingestellt werden. Allerdings wird empfohlen die Einstellung „RGB 24“ zu benutzen, es sei denn
Ihr PC kann lediglich 256 Farben darstellen. Wie bei der Auösung ist eine höhere Farbtiefe
wesentlich datenintensiver.
· Output Size – diese Einstellung bestimmt die Bildgröße, die letztendlich durch die Software
dargestellt wird. Größere Bilder benötigen mehr Daten, was dazu führt, dass langsamere
Bildraten zur Verfügung stehen, als bei kleineren Auösungen.
Videosignal und Videoeinstellungen
Der Videosignaldialog ermöglicht Ihnen die Bildqualität Ihrer Kamera einzustellen. Unter Amcap
klicken Sie bitte auf „Options Video Capture Filter“ bzw. „Properties“. Ihre IM-Applikation verfügt
über ein entsprechendes Einstellungsfenster (siehe Abbildung unten).
iLuv | 7iCM10/15/20 | V10M10_IM_GR_08182010

iLuv | 8iCM10/15/20 | V10M10_IM_GR_08182010
BEDIENUNG
Im folgenden werden die Optionen des obigen Einstellungsfensters beschrieben* :
· Brightness – diese Einstellung bestimmt die Helligkeit des Bilds bzw. Videos.
· Contrast – diese Einstellung dient zur Einstellung des Tonwertumfangs des Bilds, indem die
mittleren Tonwerte gesenkt und die hohen und niedrigen Tonwerte erhöht werden. Zum
Beispiel können Sie die Konstrasteinstellung benutzen, um Störungen bei Schwarz/Weiß- und
Graustufen-Videos bzw. Bildern zu entfernen und die Darstellung von Farbbildern zu verbessern.
· Gamma – diese Einstellung ermöglicht Ihnen die Balance zwischen dunklen und hellen
Bildelementen einzustellen.
· Hue – mit dieser Einstellung können Sie Farbvariationen des Anzeigebild einstellen.
· Saturation – diese Einstellung bestimmt die Farbsättigung des Kamerabilds.
· Sharpness – je höher diese Einstellung ist, desto schärfer ist das Anzeigebild. Je niedriger der
Wert, desto unschärfer wird das Bild.
· VGA SnapSize – diese Einstellung ermöglicht Ihnen die Bildgröße für Schnappschüsse und
Videos einzustellen.
· Zoom – diese Einstellung ermöglicht Ihnen das Aufnahmebild zu vergrößern bzw. zu
verkleinern.
Bitte beachten Sie, dass die oben beschriebenen Einstellungen, der normalen Benutzung von
Farbfernsehern und Computermonitoren entsprechen.
* Eigenschaften können abhängig von Computereinstellung sich unterscheiden.
Kamera-Einstellungungen - fortgefahren

BEDIENUNG
Beleuchtungseinstellungen
Bestimmte Anwendungen bieten zu den bereits beschriebenen Einstellungen noch weitere
Optionen zur Beleuchtung. Die folgenden Begrie nden Sie in verschiedenen Software-
Applikationen:
Lichtquellen
· Lighting Modes (Beleuchtungsmodus) - Ihre Kamera arbeitet normalerweise im Normalmodus.
Mit dieser Option können Sie das Bild korrigieren, wenn zu viel bzw. zu wenig Licht vorhanden
ist.
· Banding Filter (Bandlter) - Wenn Sie sich in eine Raum benden, der mit Leuchtstoröhren
beleuchtet wird, wählen Sie bitte diese Option (falls vorhanden). Je nach dem welche Frequenz
für Wechselspannung in Ihrem Land verwendet wird, wählen Sie bitte 50 Hz oder 60 Hz als
Filtertyp.
· Color Temperature (Farbtemperature) - Die USB-Webcam arbeitet standardmäßig im
Normalmodus. Wenn das Bild jedoch einen Blau- bzw. Rotstich aufweist, können Sie dies durch
Veränderung er Farbtemperatur korrigieren.
· Compression Control (Kompressionsrate) - Durch die Veränderung der Kompressionsrate
können Sie die Bildrate beeinussen. Normalerweise benutzt die Webcam eine niedrige
Kompressionsrate. Durch höhere Kompressionsrate können Sie allerdings die Übertragungsrate
verbessern.
iLuv | 9iCM10/15/20 | V10M10_IM_GR_08182010

iLuv | 10iCM10/15/20 | V10M10_IM_GR_08182010
BEDIENUNG
Audiosignal und Einstellungen
Ihre Kamera verfügt über ein eingebautes
Mikrofon, mit dem Sie Gespräche ohre zusätzliche
Mikrofone führen können. Damit Sie das Mikrofon
auf Ihrem Computer benutzen können, benutzen
Sie bitte die folgenden Einstellungen:
1. Önen Sie die Systemeinstellungen
unter Windows und wählen Sie „Sound- und
Audiogeräte“ oder „Sound und Multimedia“.
Gehen Sie auf die Audioseite und stellen Sie das
Standardaufnahmegerät auf „USB Audio Device“
bzw. die Modellnummer der Webcam.
2. Wählen Sie die darunter liegende Option „Lautstärke“ und stellen Sie
die Aufnahmelautstärke des Mikrofons auf das gewünschte Niveau.

BEDIENUNG
Audiosignal und Einstellungen - fortgefahren
Wichtig: Wenn Sie die Kamerasoftware (Amcap) das erste Mal benutzen, gehen Sie bitte
auf „Options Audio Capture Filter“. Um die Audiolautstärke zu erhöhen, stellen Sie die
Optionen unter „AudioInputMixer Properties“ ein. Wählen Sie im Pin-Line-Auswahlfeld die
Option „Microphone“.
iLuv | 11iCM10/15/20 | V10M10_IM_GR_08182010

iLuv | 12iCM10/15/20 | V10M10_IM_GR_08182010
BEDIENUNG
Installation und Benutzung von Internet-Messengern
Wartungstipps
IM-Applikationen können zusammen mit der USB-Webcam benutzt werden, um Live-Internet-
Chats zu machen. Zu solchen Applikationen gehören unter Anderem die häug benutzten Yahoo!
Messenger, Windows Live Messenger (MSN Messenger) und Skype.
Besuchen Sie die folgenden Webseiten und folgenden Sie den Installationsanweisungen:
• http://messenger.msn.com
• http://messenger.yahoo.com
• http://www.skype.com
• http://www.aim.com
Lesen Sie dazu bitte den Abschnitt „Internet-Chats und Spezialeekte“ am Ende dieser Anleitung
für detaillierte Installationsanweisungen und Spezialeekte zu dieser Funktion.
• Objektivreinigung: Wenn das Kameraobjektiv verschmutzt ist, wischen Sie es mit einem
weichen, trockenen und fusselfreien Tuch ab.
• Benutzung im im Freien: Ihre USB-Webcam ist nicht für die Benutzung im Freien vorgesehen
und sollte ohne zusätzlichen Schutz keinen Witterungsbedingungen ausgesetzt werden. Die
Kamera sollte grundsätzlich keinen Extremtemperaturen und hoher Luftfeuchtigkeit ausgesetzt
werden.

INTERNETCHATS UND SPEZIALEFFEKTE
Installation der Spezialeekt-Software*
IM-Einstellungen
Legen Sie die Installations-CD in Ihr CD-ROM/DVD-ROM-Laufwerk. Klicken Sie auf das Tastenfeld
“Software ManyCam” und befolgen Sie die Bildschirmanweisungen.
*Die ManyCam-Software ist nur dann notwendig, wenn Sie die Nutzung der Spezialeekte
ermöglichen wollen. Für den allgemeinen Gebrauch der Kamera ist die Software nicht nötig.
Jeder IM-Service ist unterschiedlich und kann benötigt u. U. verschiedene Updates. Bitte
verwenden Sie die verfügbaren Optionen auf der Taskleiste Ihrer IM-Software, um diese für Ihre
Webcam einzustellen.
iLuv | 13iCM10/15/20 | V10M10_IM_GR_08182010

iLuv | 14iCM10/15/20 | V10M10_IM_GR_08182010
INTERNETCHATS UND SPEZIALEFFEKTE
Benutzung der Spezialeekte und anderer Funktionen
Für mehr detaillierte Anweisungen zur Verwendung der Spezialeekt-Software lesen Sie bitte die
Webseite http://www.manycam.com/getstarted
Starten der ManyCam-Software
Doppelklicken Sie auf das ManyCam-Symbol in der Taskleiste, um das Optionsmenü der Software
zu önen. Hier können Sie Ihre Webcam als Videoeingangssignal für verschiedene grasche Eekte
und Filter kongurieren.
Das ManyCam.com Logo aus dem Ausgabebild entfernen
1. Önen Sie die “Eects”-Seite des ManyCam-Optionsfensters.
2. Klicken Sie auf die “Text over Video”-Seite.
3. Deaktivieren Sie die Option - “Show ManyCam.com Logo”.
Ein statisches Objekt in das Ausgabebild eingefügen
1. Önen Sie die “Eects”-Seite des ManyCam-Optionsfensters.
2. Klicken Sie auf “Objects”.
3. Wählen Sie die Art des Objekts, das Sie verwenden möchten.
4. Wählen Sie ein einzelnes Objekt aus der Liste im unteren Teil des Fensters.
5. Platzieren Sie das ausgewählte Objekt auf die gewünschte Stelle im Video-Fenster, indem Sie
es mit der Maus einfach darauf ziehen.
Ändern des Hintergrunds im Ausgabebild
1. Önen Sie die “Eects”-Seite des ManyCam-Optionsfensters.
2. Klicken Sie auf “Backgrounds”.
3. Wählen Sie den Hintergrundtyp (statisch oder dynamisch), den Sie verwenden möchten.
4. Wählen Sie einen individuellen Hintergrund aus der Liste im unteren Teil des Fensters.

INTERNETCHATS UND SPEZIALEFFEKTE
Benutzung der Spezialeekte und anderer Funktionen - fortgefahren
iLuv | 15iCM10/15/20 | V10M10_IM_GR_08182010
Dem Ausgabebild grasche Eekte hinzufügen
1. Önen Sie die “Eects”-Seite des ManyCam-Optionsfensters.
2. Klicken Sie auf “Eects”.
3. Wählen Sie den Eekttyp, den Sie anwenden möchten.
4. Wählen Sie den gewünschten Eekt aus der Liste im unteren Teil des Fensters.
Gesichtsmuster hinzufügen
1. Önen Sie die “Eects”-Seite des ManyCam-Optionsfensters.
2. Klicken Sie auf “Face Accessories”.
3. Wählen Sie das gewünschte Gesichtsmuster.
4. Machen Sie Ihre Auswahl aus der Liste im unteren Teil des Fensters.
Benutzertext in das Ausgabebild einfügen
1. Önen Sie die “Eects”-Seite des ManyCam-Optionsfensters.
2. Klicken Sie auf die “Text over Video”-Seite.
3. Aktivieren Sie die Option “Enable Text”.
4. Geben Sie Ihren Text in das Eingabefeld darunter ein.
5. Passen Sie Optionen wie Scrollen, Schriftart, Transparenz und Hintergrundfarbe an.
6. Platzieren Sie Ihren Text an die gewünschte Stelle im Video-Fenster, indem Sie ihn mit der Maus
einfach auf das Bild ziehen.

iLuv | 16iCM10/15/20 | V10M10_IM_GR_08182010
Benutzung der Spezialeekte und anderer Funktionen - fortgefahren
INTERNETCHATS UND SPEZIALEFFEKTE
Das aktuelle Datum und Uhrzeit auf dem Ausgabebild anzeigen
1. Önen Sie das “ Eects “ des ManyCam Optionen-Fenster.
2. Klicken Sie auf “Date & Time”.
3. Aktivieren Sie die Option “Show Clock”.
4. Passen Sie Optionen wie Uhrentyp, Uhrzeit oder Datum-Format, Schriftgröße und
Transparenz an.
5. Platzieren Sie die Uhrzeitanzeige auf die gewünschte Stelle im Video-Fenster, indem Sie es mit
der Maus einfach darauf ziehen.
Das Ausgabebild mit Zeichnungen versehen
1. Önen Sie die “Eects”-Seite im Optionsmenü der ManyCam-Software.
2. Klicken Sie auf die “Drawing over Video”-Seite.
3. Zeichnen Sie auf dem Video-Fenster.
Hinzufügen neuer Eekte zur ManyCam-Software
1. Önen Sie die “Eects”-Seite im Optionsmenü der ManyCam-Software.
2. Klicken Sie auf “Add New Eect”.
3. Wählen Sie eine Ressourcen-Datei für den neuen Eekt (verwenden Sie dazu das Tastenfeld
“Browse” oder geben Sie den Pfad per Hand ein).
4. Wählen Sie die entsprechende Eektart (Objekt, Hintergrund oder Gesichtsmuster) und Kategorie
(Sie können eine der vorhandenen Kategorien benutzen oder eine neue anlegen) aus.
5. Füllen Sie die Felder “Name” und “Created by” aus.
6. Klicken Sie auf “OK“. Der neue Eekt kann nun über die eingestellte Kategorie ausgewählt
werden.

FEHLERBEHEBUNG
Wenn Sie bei der Benutzung des Geräts auf Funktionsstörungen stoßen, versuchen Sie sie anhand
der folgenden Fehlerbehebungstabelle zu lösen, bevor Sie sich an den Kundendienst wenden.
· Vergewissern Sie sich, dass das USB-Kabel korrekt und sicher verbunden ist.
· Vergewissern Sie sich, dass Ihre Video-Software richtig installiert wurde.
· Vergewissern Sie sich, dass das Kameraobjektiv nicht durch Fremdgegenstände abgedeckt ist
und in die richtig Richtung zeigt.
Kein Bild
· Vergewissern Sie sich, dass genügend Licht für ein Aufnahmebild vorhanden ist. Gegebenenfalls
können Sie die Helligkeit- bzw. Kontrasteinstellungen der von Ihnen benutzten Software
verändern.
· Vergewissern Sie sich, dass im Hintergrund des Bild keine zu starken Lichtquellen vorhanden
sind.
· Vergewissern Sie sich, dass das Objektiv sauber ist.
Bild zu dunkel
iLuv | 17iCM10/15/20 | V10M10_IM_GR_08182010

iLuv | 18iCM10/15/20 | V10M10_IM_GR_08182010
SICHERHEITSANLEITUNG
· ZUR VERMEIDUNG VON FEUER- ODER STROMSCHLAGGEFAHR, SETZEN SIE DIESES GERÄT BITTE
NIEMALS REGEN ODER STARKER FEUCHTIGKEIT AUS.
· DIESES GERÄT SOLLTE KEINEN WASSERTROPFEN UND -SPRITZERN AUSGESETZT WERDEN.
GEGENSTÄNDE DIE MIT FLÜSSIGKEITEN GEFÜLLT SIND SOLLTEN NICHT AUF DAS GERÄT GESTELLT
WERDEN.
WARNUNG
Das Dreieckszeichen mit Blitzsymbol verweist auf nicht isolierte „gefährliche
Spannungen“ im Gerätegehäuse, die so hoch sein können, dass sie eine
Gefahr von Stromschlägen bilden.
ACHTUNG
STROMSCHLAGGEFAHR
NICHT ÖFFNEN!
WARNUNG: zur vermeidung von stromschlaggefahr önen sie niemals das
gerätegehäuse. Im inneren des gerätes benden sich keine teile die durch
den benutzer gewartet werden können. Wenden sie sich an qualiziertes
wartungspersonal.
Das Dreieckszeichen mit Ausrufungszeichen verweist auf wichtige Funktions-
und Wartungshinweise (Reparaturanweisungen) in der dem Gerät beigelegten
Bedienungsanleitung.
IMPORTANT SAFETY INSTRUCTIONSWICHTIGE SICHERHEITSHINWEISE
1. Lesen Sie sich diese Anleitung durch.
2. Bewahren Sie diese Anleitung auf.
3. Achten Sie auf alle Warnhinweise.
4. Befolgen Sie alle Anweisungen.
5. Benutzen Sie dieses Gerät nicht in der Nähe von Wasser.
6. Nur mit einem trockenem Tuch reinigen.
7. Blockieren Sie keine der Ventilationsönungen. Stellen Sie das Gerät entsprechend der
Anweisungen des Herstellers auf.

iLuv | 19iCM10/15/20 | V10M10_IM_GR_08182010
SICHERHEITSANLEITUNG
8. Installieren Sie das Gerät nicht in der Nähe von Hitzequellen, wie z. B. Heizungen, Herden oder
anderen Geräten die Hitze produzieren (z. B. Verstärker) auf.
9. Wenn Ihr Gerät über einen polarisierten oder geerdeten Stecker verfügt, machen Sie auf
keinen Fall diese Sicherheitsfunktion unbrauchbar. Ein polarisierter Stecker hat zwei Flügel,
bei denen einer breiter als der andere ist. Verfügt der Stecker über eine Erdung, so ist
ein dritter Erdungsügel vorhanden. Der breite und der Erdungsügel sind eingebaute
Sicherheitvorrichtungen. Wenn der Stecker Ihres Geräts nicht in Ihre Steckdose passt, wenden
Sie sich bitte an einen ausgebildeten Elektriker.
10. Schützen Sie das Netzkabel vor Druckeinwirkung, insbesondere am Stecker, Steckdosen oder
am Ausgangspunkts des Geräts.
11. Verwenden Sie lediglich vom Hersteller angegebenes Zubehör.
12. Das Gerät darf nur dann mit Wagen, Gestellen, Dreifüßen, Halterungen
oder Tischen verwendet werden, wenn diese vom Hersteller
entsprechend angegeben wurden oder zusammen mit dem Gerät
verkauft wurden. Wenn ein Wagen benutzt wird, muss darauf geachtet
werden, dass das Gerät nicht zusammen mit dem Wagen umkippt und
Verletzungen verursacht.
13. Ziehen Sie bei Gewittern oder bei längerer Nichtbenutzung den Stecker aus der Steckdose.
14. Wenden Sie sich im Wartungsfall nur an ausgebildetes Wartungspersonal. Das Gerät
sollte in Wartung gegeben werden, nachdem es in irgendeiner Weise beschädigt wurde,
wie z. B. bei Beschädigung des Netzkabels, nachdem Flüssigkeit über das Gerät gegossen
wurde oder Gegenstände in das Gerät gelangt sind, es herunter gefallen ist, nicht auf normale
Weise funktioniert oder Regen bzw. Feuchtigkeit ausgesetzt wurde.
15. Erdung und Polarisation – Dieses Gerät ist unter Umständen mit einem polarisierten
Netzstecker versehen. This plug will t into the power outlet only one way. Es handelt sich
dabei um eine Sicherheitsvorrichtung. Wenn Sie nicht in der Lage sind den Netzstecker
vollständig in die Steckdose zu stecken, versuchen Sie es mit umgedrehtem Stecker. Sollte
es immer noch nicht möglich sein den Stecker in die Steckdose zu stecken, wenden Sie sich
bitte an einen Elektriker, um Ihre Steckdose auszuwechseln. Machen Sie auf keinen Fall die
Sicherheitsfunktionen des Steckers unbrauchbar.
IMPORTANT SAFETY INSTRUCTIONSWICHTIGE SICHERHEITSHINWEISE
Seite wird geladen ...
Seite wird geladen ...
Seite wird geladen ...
Seite wird geladen ...
Seite wird geladen ...
Seite wird geladen ...
-
 1
1
-
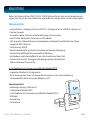 2
2
-
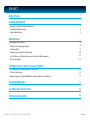 3
3
-
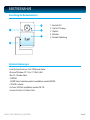 4
4
-
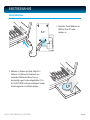 5
5
-
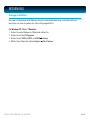 6
6
-
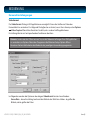 7
7
-
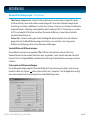 8
8
-
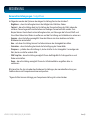 9
9
-
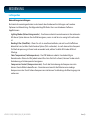 10
10
-
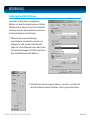 11
11
-
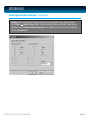 12
12
-
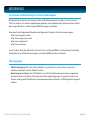 13
13
-
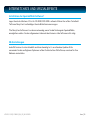 14
14
-
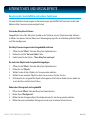 15
15
-
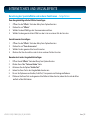 16
16
-
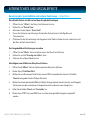 17
17
-
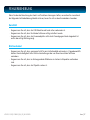 18
18
-
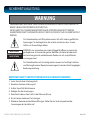 19
19
-
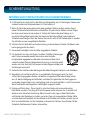 20
20
-
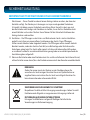 21
21
-
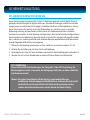 22
22
-
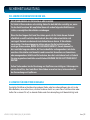 23
23
-
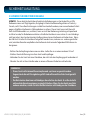 24
24
-
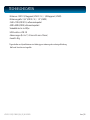 25
25
-
 26
26
iLuv iCM10 Bedienungsanleitung
- Typ
- Bedienungsanleitung