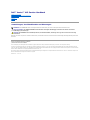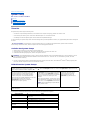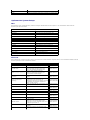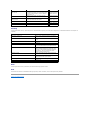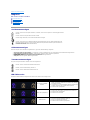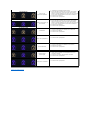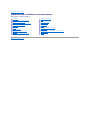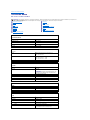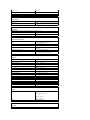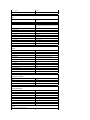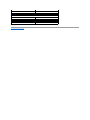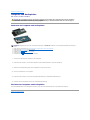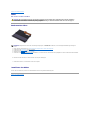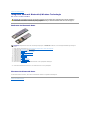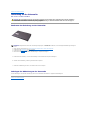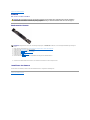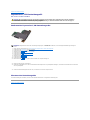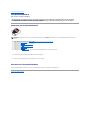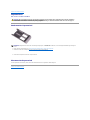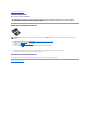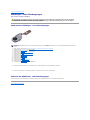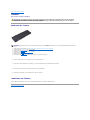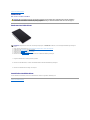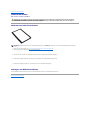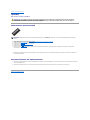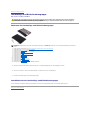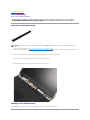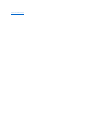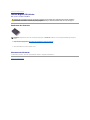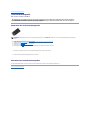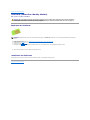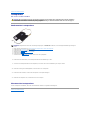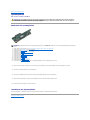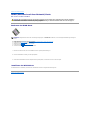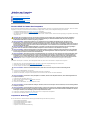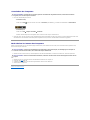Dell™Vostro™V13Service-Handbuch
Anmerkungen, Vorsichtshinweise und Warnungen
WennSieeinenDell™-Computer der n-Reiheerworbenhaben,sindsämtlicheVerweiseindiesemDokumentaufMicrosoft®Windows®-Betriebssysteme nicht
zutreffend.
IrrtümerundtechnischeÄnderungenvorbehalten.
©2010DellInc.AlleRechtevorbehalten.
DieVervielfältigungoderWiedergabedieserMaterialieninjeglicherWeiseohnevorherigeschriftlicheGenehmigungvonDellInc.sindstrengstensuntersagt.
In diesem Text enthaltene Marken: Dell, das DELL-Logo undVostro sind Marken von Dell Inc.; Intel, Core und Celeron sind entweder Marken oder eingetragene Marken der Intel
Corporation; Microsoft, Windows, Windows Vista, die Windows Vista-Startschaltfläche sind entweder Marken oder eingetragene Marken der Microsoft Corporation in den USA und/oder
anderenLändern;Bluetooth ist eine eingetragene Marke der Bluetooth SIG, Inc.
Alle anderen in diesem Dokument genannten Marken und Handelsbezeichnungen sind Eigentum der entsprechenden Hersteller und Firmen. Dell Inc. erhebt keinen Anspruch auf
Marken und Handelsbezeichnungen mit Ausnahme der eigenen.
Februar2010Rev.A00
Arbeiten am Computer
Entfernen und Installieren von Komponenten
Technische Daten
System-Setup
Diagnose
ANMERKUNG:EineANMERKUNGmachtaufwichtigeInformationenaufmerksam,mitdenenSiedasSystembessereinsetzenkönnen.
VORSICHTSHINWEIS: EinVORSICHTSHINWEISmachtaufmerksamaufmöglicheBeschädigungderHardwareoderVerlustvonDatenbei
Nichtbefolgung von Anweisungen.
WARNUNG: EineWARNUNGweistaufGefahrenquellenhin,diematerielleSchäden,VerletzungenodersogardenTodvonPersonenzurFolge
habenkönnen.

ZurückzumInhaltsverzeichnis
System-Setup
Dell™Vostro™V13Service-Handbuch
Übersicht
Aufrufen des System-Setups
Bildschirme des System-Setups
Optionen des System-Setups
Übersicht
Das System-SetupwirdfürfolgendeZweckegenutzt:
l ZumÄndernderSystemkonfigurationsdaten,wennHardwaredemComputerhinzugefügt,geändertoderentferntwurde
l ZurEinstellungoderÄnderungeinervomBenutzerwählbarenOptionwiez.B.Benutzerkennwort
l ZumAbfragenderaktuellenSpeichergrößeoderdesinstalliertenFestplattenlaufwerktyps
Vor der Verwendung des System-Setups sollten Sie die Einstellungen des System-Setup-Bildschirmsnotieren,umgegebenenfallsspäterdaraufzurückgreifen
zukönnen.
Aufrufen des System-Setups
1. SchaltenSiedenComputereinoderführenSieeinenNeustartdurch.
2. WenndasDELL™-Logoangezeigtwird,achtenSieaufdieAufforderungzumDrückenderTaste<F2>.
3. SobalddieseAufforderungangezeigtwird,drückenSieumgehendauf<F2>.
4. Falls Sie zu lange gewartet haben und das Betriebssystem-Logo erscheint, warten Sie weiter, bis der Microsoft
®
Windows
®
-Desktop angezeigt wird.
Fahren Sie dann den Computer herunter und versuchen Sie es erneut.
Bildschirme des System-Setups
MitdenfolgendenTastenkombinationenkönnenSiedurchdieSystem-Setup-Bildschirme navigieren:
VORSICHTSHINWEIS: DieEinstellungenindiesemProgrammsolltennurvonerfahrenenComputerbenutzerngeändertwerden.Bestimmte
Änderungenkönnendazuführen,dassderComputernichtmehrordnungsgemäßfunktioniert.
ANMERKUNG: DieF2-Eingabeaufforderungzeigtan,dassdieTastaturinitialisiertwurde.DieseEingabeaufforderungistunterUmständennurkurzzu
sehen.BeobachtenSiedaheraufmerksamdenBildschirmunddrückenSiedann<F2>.WennSie<F2>vorderAufforderungdrücken,hatdieser
Tastendruck keine Auswirkung.
Menu (Menü)– Wird im oberen Bereich des System-Setup-Fenstersangezeigt.IndiesemBereichisteinMenüzumAufrufenderSystem-Setup-Optionen
enthalten.DrückenSiezumNavigierendieTasten<¬> und <® >. Wenn eine Menüoption markiert ist, werden in der OptionslistedieOptionenfürdieauf
IhremComputerinstallierteHardwareaufgeführt.
Optionsliste – Dieser Bereich wird auf der linken Seite
des System-Setup-Fensters angezeigt. Hier werden die
Funktionenaufgeführt,diedieKonfigurationIhres
Computers bestimmen, wie zum Beispiel installierte
Hardware, Energiespar- und Sicherheitsfunktionen.
BlätternSiemitdenvertikalenPfeiltastendurchdieListe.
Wenn eine Option markiert wird, werden im
Optionsbereich dieaktuellenundverfügbaren
Einstellungen der Option angezeigt.
Optionsbereich – Dieser Bereich wird rechts von der
der OptionslisteangezeigtundenthältInformationen
überdieeinzelneninderOptionslisteaufgeführten
Optionen.IndiesemBereichkönnenSiedieaktuellen
EinstellungeneinsehenundÄnderungendaran
vornehmen.
DrückenSiedieEingabetaste,umÄnderungenanden
aktuellenEinstellungenvorzunehmen.DrückenSieauf
die Taste <Esc>, um zur Optionslistezurückzukehren.
HINWEIS: Nicht alle Einstellungen im Optionsbereich
könnengeändertwerden.
Help (Hilfe) – Dieser Bereich wird auf der
rechten Seite des System-Setup-
Fenstersangezeigtundenthält
Hilfeinformationen zu der in der
OptionslisteausgewähltenOption.
Key Functions (Funktionstasten) – Dieser Bereich wird unter dem OptionsbereichangezeigtundenthältdieTastenundderenFunktionenimaktiven
System-Setup-Feld.
Tastenkombination
Aktion
<F2>
AnzeigenvonInformationenzubeliebigenausgewähltenElementenim
System-Setup
<Esc>
Beenden der aktuellen Ansicht oder Wechseln von der aktuellen Ansicht
zur Seite Exit (Beenden) im System-Setup
<Nach oben>- oder <Nach
unten>-Pfeiltasten
AuswählenvonanzuzeigendenElementen
<Nach links>- oder <Nach rechts>-
Pfeiltasten
AuswählenvonanzuzeigendenMenüs
– oder +
ÄnderndesWertseinesElements
<Eingabetaste>
AuswählenvonUntermenüsoderAusführenvonBefehlen

Optionen des System-Setups
Main
DieRegisterkarte"Main"(Hauptregisterkarte)enthältdiewichtigstenHardwarefunktionendesComputers.IndernachstehendenTabellewerdendie
Funktionen jeder Option beschrieben.
Advanced
ÜberdieRegisterkarte"Advanced"(Erweitert)könnenverschiedeneBoot- und DOS-Funktionen eingestellt werden. In der nachstehenden Tabelle werden die
FunktionenjederOptionsowieihrStandardwerterläutert.
<F9>
Laden der Setup-Standardwerte
<F10>
Speichern der aktuellen Konfiguration und Beenden des System-Setups
Main
System Time
LegtdieZeitfürdieinterneSystemuhrfest.
System Date
LegtdieZeitfürdeninternenKalenderfest.
BIOS Version
Zeigt die aktuelle BIOS-Version an.
CPU TYPE
Zeigt den Prozessortyp an.
CPU Speed
Zeigt die Taktrate des Prozessors an.
CPU Cache Size
ZeigtdieGrößedesProzessor-Caches an.
CPU ID
Zeigt die Prozessorkennung an.
Product Name
Zeigt den Modellnamen des Computers an.
Fixed HDD
Zeigt die Modellnummer der Festplatte an.
HDD Size
ZeigtdieGrößederFestplattean.
System Memory
ZeigtdieGesamtgrößedesHauptspeichersan.
Extended Memory
ZeigtdieGesamtgrößedesErweiterungspeichersan.
Memory speed
Zeigt die Speichertaktrate an.
AC Adapter Type
Zeigt den Netzteiltyp an.
Advanced
Boot-time Diagnostic
Legtfest,obdieSysteminformationenwährenddes
POST auf dem Bildschirm angezeigt werden sollen.
Standardeinstellung:
Disabled (Deaktiviert)
QuickBoot Mode
ErmöglichtdasÜberspringenbestimmterTests
währenddesPOSTdurchdasSystem-Setup,
wodurch der Systemstart beschleunigt wird.
Standardeinstellung:
Enabled (Aktiviert)
Intel®SpeedStep™Technology
ErmöglichtdasdynamischeÄndernder
Taktgeschwindigkeit des Prozessors durch
Software bei gleichzeitiger Minimierung von
StromverbrauchundWärmeabgabe.
Standardeinstellung:
Enabled (Aktiviert)
No-Execute Mode Memory
Protection
ErmöglichtbesserenSchutzvorPufferüberlauf-
Angriffen.
Standardeinstellung:
Enabled (Aktiviert)
Intel®Virtualization
Technology
ErmöglichtdasAusführenmehrerer
Betriebssysteme und Anwendungen auf
unabhängigenPartitioneneinerPlattformundsomit
das Einrichten eines einzelnen Computers als
mehrere virtuelle Computer.
Standardeinstellung:
Disabled (Deaktiviert)
Integrated NIC
Aktiviert oder deaktiviert die Stromversorgung zum
integrierten Netzwerkadapter.
Standardeinstellung:
Enabled (Aktiviert)
WLAN Control
Aktiviert oder deaktiviert das Wireless-LAN-Modul.
Standardeinstellung:
Enabled (Aktiviert)
WWAN Control
Aktiviert oder deaktiviert das Wireless-WAN-Modul.
Standardeinstellung:
Enabled (Aktiviert)
Bluetooth
Aktiviert oder deaktiviert das Bluetooth-Modul.
Standardeinstellung:
Enabled (Aktiviert)
USB Outside Ports
Aktiviert oder deaktiviert die USB-Anschlüsse.
Standardeinstellung:
Enabled (Aktiviert)
USB BIOS Legacy Support
Aktiviert oder deaktiviert den Legacy-Supportfür
die USB-Controller.
Standardeinstellung:
Enabled (Aktiviert)
USB Wake Support
ErmöglichtdasAktivierendesComputersdurch
USB-GeräteausdemStandby-Modus. Diese
Funktion kann nur dann verwendet werden, wenn
ein Netzteil angeschlossen ist.
Standardeinstellung:
Enabled (Aktiviert)
ExpressCard
Aktiviert oder deaktiviert den ExpressCard-
Steckplatz.
Standardeinstellung:
Enabled (Aktiviert)
Card Reader
AktiviertoderdeaktiviertdenSteckplatzfürdas
Kartenlesegerät.
Standardeinstellung:
Enabled (Aktiviert)

Security
AufderRegisterkarte"Security"(Sicherheit)wirdderSicherheitsstatusangezeigt.HierhabenSiedieMöglichkeit,dieSicherheitsfunktionendesComputerszu
verwalten.
Boot
AufderRegisterkarte"Boot"(Systemstart)kanndieStartreihenfolgegeändertwerden.
Exit
IndiesemBereichkönnenSieStandardeinstellungenspeichern,löschenundladen,bevorSiedasSystem-Setup beenden.
ZurückzumInhaltsverzeichnis
Wake On LAN
ErmöglichtdasEinschaltendesComputersvon
einem Remote-Standort aus. Diese Funktion kann
nur dann verwendet werden, wenn ein Netzteil
angeschlossen ist.
Standardeinstellung:
Enabled (Aktiviert)
SATA Mode Selection
ErmöglichtdasEinstellendesSATA-Controller-
Modus auf entweder "ATA" oder "AHCI".
Standardeinstellung:
AHCI
Camera Control
Aktiviert oder deaktiviert die Kamera.
Standardeinstellung:
Enabled (Aktiviert)
Microphone Control
Aktiviert oder deaktiviert das Mikrofon.
Standardeinstellung:
Enabled (Aktiviert)
Keyboard Click
AktiviertoderdeaktiviertTastenklickgeräusche.
Standardeinstellung:
Disabled (Deaktiviert)
Security
Supervisor Password is
Gibt an, ob ein Supervisor-Kennwort zugewiesen
wurde.
User Password Is
Gibt an, ob ein Benutzerkennwort zugewiesen
wurde.
Set Supervisor Password
ErmöglichtdasFestlegeneinesSupervisor-
Kennworts.
Set User Password
ErmöglichtdasFestlegeneinesBenutzerkennworts.
DasBenutzerkennwortkannwährenddesPOSTnicht
zum Aufrufen des BIOS-Setup verwendet werden.
Set HDD Password
ErmöglichtdasFestlegeneinesKennwortsfürdas
interne Festplattenlaufwerk des Computers. Das
KennwortfürdasFestplattenlaufwerkbleibtauch
dann aktiviert, wenn das Laufwerk auf einem
anderen Computer installiert wird.
Password on boot
Aktiviert oder deaktiviert die Authentifizierung bei
jedem Hochfahren des Computers.
Set Service Tag
ErmöglichtdasAngebeneinerService-Tag-Nummer
beim Austauschen der Systemplatine.
Service Tag
Zeigt die aktuelle Service-Tag-Nummer des
Computers an.
Asset Tag
Zeigt die Systemkennnummer an.

ZurückzumInhaltsverzeichnis
Diagnose
Dell™Vostro™V13Service-Handbuch
Gerätestatusanzeigen
Akkustatusanzeigen
Tatstaturstatusanzeigen
LED-Fehlercodes
Gerätestatusanzeigen
Akkustatusanzeigen
WennderComputerandenNetzstromangeschlossenist,giltfürdieAkkustatusanzeigeFolgendes:
l Abwechselnd gelbes und blaues Blinken - AmLaptopisteinnichtzugelassenesodernichtunterstütztesDell-fremdes Netzteil angeschlossen.
l Gelbes Blinken bei stetig blauem Leuchten - vorübergehenderAusfalldesAkkus,Netzteilangeschlossen.
l Konstant gelbes Blinken - schwerwiegender Ausfall des Akkus, Netzteil angeschlossen.
l Keine Anzeige - Akkuvollständiggeladen,Netzteilangeschlossen.
l Stetig blau - Akku wird geladen, Netzteil angeschlossen.
Tatstaturstatusanzeigen
DiegrünenAnzeigenoberhalbderTastaturweisenaufFolgendeshin:
LED-Fehlercodes
DiefolgendeTabelleenthältdiemöglichenLED-Codes in einer Situation ohne erfolgten POST.
Leuchtet, wenn Sie den Computer einschalten, und blinkt, wenn sich der Computer in einem Energiesparzustand
befindet.
Leuchtet, wenn der Computer Daten liest oder schreibt.
Leuchtet stetig oder blinkt, um den Ladestand des Akkus anzuzeigen.
Leuchtet, wenn das Wireless-Netzwerk aktiviert ist.
Leuchtet, wenn eine Karte mit Bluetooth®Wireless-Technologie aktiviert ist. Zum selektiven Deaktivieren der
Bluetooth-FunktionenklickenSiemitderrechtenMaustasteimSystembereichaufdasSymbolundwählenSie
Disable Bluetooth Radio (Bluetooth deaktivieren).
Leuchtet, wenn der nummerische Tastenblock aktiviert ist.
Leuchtet,wenndieGroßschreibungaktiviertist.
Leuchtet, wenn die Rollen-Tastenfunktion aktiviert ist.
Darstellung
Beschreibung
NächsterSchritt
AN-BLINKT-BLINKT
Es sind keine SODIMMs
installiert.
1. InstallierenSieunterstützteSpeichermodule.
2. Wenn bereits Speichermodule installiert sind, sollten Sie die
Module nacheinander entfernen und wieder in ihre jeweiligen
Steckplätzeeinsetzen.
3. VersuchenSieesmitfunktionsfähigenSpeichermoduleneines
anderen Computers, oder ersetzen Sie den Speicher.
4. Ersetzen Sie die Systemplatine.
BLINKT-AN-AN
Fehler der Systemplatine
1. Entfernen Sie den Prozessor und setzen Sie ihn wieder ein.
2. Ersetzen Sie die Systemplatine.
3. Ersetzen Sie den Prozessor.
BLINKT-AN-BLINKT
Bildschirmfehler
1. Stecken Sie das Bildschirmkabel wieder ein.
2. Bringen Sie den Bildschirm wieder an.
3. Ersetzen Sie die Grafikkarte/Systemplatine.

ZurückzumInhaltsverzeichnis
AUS-BLINKT-AUS
Fehler bei der
Speicherkompatibilität
1. Installieren Sie kompatible Speichermodule.
2. Wenn zwei Module installiert sind, entfernen Sie ein Modul.
FührenSiedanneinenTestdurch.SetzenSiedasandere
ModulindenselbenSteckplatzein.FührenSiedanneinenTest
durch. Testen Sie beide Module in dem anderen Steckplatz.
3. Ersetzen Sie den Speicher.
4. Ersetzen Sie die Systemplatine.
AN-BLINKT-AN
Speicher wurde erkannt, ist
aber fehlerhaft.
1. Entfernen Sie den Speicher und setzen Sie ihn wieder ein.
2. Wenn zwei Module installiert sind, entfernen Sie ein Modul.
FührenSiedanneinenTestdurch.SetzenSiedasandere
ModulindenselbenSteckplatzein.FührenSiedanneinenTest
durch. Testen Sie beide Module in dem anderen Steckplatz.
3. Ersetzen Sie den Speicher.
4. Ersetzen Sie die Systemplatine.
AUS-BLINKT-BLINKT
Modemfehler
1. TrennenSiedasModemundschließenSieeswiederan.
2. Ersetzen Sie das Modem.
3. Ersetzen Sie die Systemplatine.
BLINKT-BLINKT-BLINKT
Fehler der Systemplatine
1. Ersetzen Sie die Systemplatine.
BLINKT-BLINKT-AUS
Option-ROM-Fehler
1. TrennenSiedasGerätundschließenSieeswiederan.
2. ErsetzenSiedasGerät.
3. Ersetzen Sie die Systemplatine.
AUS-AN-AUS
Fehler bei einem
Speichergerät
1. Entfernen Sie die Festplatte und das optische Laufwerk und
setzen Sie sie wieder ein.
2. Testen Sie den Computer nur mit Festplatte und nur mit
optischem Laufwerk.
3. ErsetzenSiedasGerät,dasdenFehlerverursacht.
4. Ersetzen Sie die Systemplatine.
BLINKT-BLINKT-AN
Fehler bei der Grafikkarte
1. Ersetzen Sie die Systemplatine.

ZurückzumInhaltsverzeichnis
Entfernen und Installieren von Komponenten
Dell™Vostro™V13Service-Handbuch
ZurückzumInhaltsverzeichnis
ExpressCard
SIM-Karte (Subscriber Identity Module)
Abdeckung an der Unterseite
WLAN (Wireless Local Area Network)-Karte
Festplatte und Audioplatine
Lautsprecher
Speicher
Knopfzellenbatterie
Kühlkörper- undLüfterbaugruppe
Bildschirm
Handauflage und Bildschirmbaugruppe
Secure Digital (SD)-Karte
Akku
SIM-Kartenlesegerät
Bildschirmsensor
LED-Abdeckung
Tastatur
ExpressCard-/SD-Kartenlesegerät
Systemplatine
Integrierte Karte mit Bluetooth®Wireless-Technologie
Bildschirmrahmen
Kamera

ZurückzumInhaltsverzeichnis
Technische Daten
Dell™Vostro™V13Service-Handbuch
Anmerkung: DieAngebotekönnenjenachRegionabweichen.WeitereInformationenzurKonfigurationIhresComputerserhaltenSie,indemSieauf
Start® Hilfe und SupportklickenunddieOptionzumAnzeigenvonInformationenüberIhrenComputerauswählen.
Systeminformationen
Speicher
Audio
ExpressCard
Bildschirm
Touchpad
Netzteil
Umgebungsbedingungen
Prozessor
Grafik
Kommunikation
AnschlüsseundSteckplätze
Tastatur
Akku
Abmessungen und Gewicht
Systeminformationen
Chipsatz
Mobile Intel®GS45 Express-Chipsatz
DRAM-Busbreite
64-Bit-Busse
Adressbusbreite (Prozessor)
36 Bit
Flash-EPROM
SPI 16 MBit
PCI-Bus
32 Bit, 33 MHz
Prozessor
Typen
Intel®Celeron®Ultra Low Voltage (ULV)
IntelCore™2SoloULV
Intel Core2 Duo ULV
L2-Cache
Intel Celeron ULV – 1MB
Intel Core2 Solo ULV – 3MB
Intel Core2 Duo ULV – 3MB
Externe Busfrequenz
800 MHz
Speicher
Typ
DDR3 SDRAM
Taktrate
1067 MHz
ANMERKUNG: AufgrundderBeschränkungendes
Frontside-Busses(FSB)beträgtdieTaktratedes
Arbeitsspeichers800MHz.
Anschlüsse
einbenutzerzugänglicherSODIMM-Sockel
Modulgrößen
1GB,2GBund4GB
Speicher (Mindestwert)
1 GB
Speicher(Höchstwert)
4 GB
Grafik
Typ
auf Systemplatine integriert
Controller und Speicher
Intel GMA X4500HD
Ausgang
VGA-Anschluss, 15-polig
Audio
Typ
Zweikanal-High-Definition-Audio
Controller
Realtek ALC269
Stereoumwandler
24-Bit (Analog-zu-Digital und Digital-zu-Analog)
Schnittstelle:
Intern
High-Definition-Audio (HDA)
Extern
Mikrofonbuchse,Anschlussfür
Stereokopfhörer/externeLautsprecher

Lautsprecher
1,5WMono
InternerVerstärker
1,5WMono
Lautstärkeregler
Tastatur-FunktionstastenundProgrammmenüs
Kommunikation
Netzwerkadapter
Ethernet-LAN mit 10/100/1000 Mbit/s
Wireless
Dedizierte WLAN-, WWAN- und Bluetooth®Wireless-
Unterstützung(mitoptionalzuerwerbendenKarten)
ExpressCard
ANMERKUNG: Der ExpressCard-SteckplatzunterstütztKEINEPCCards.
ExpressCard-Anschluss
ExpressCard-Steckplatz
UnterstützteKarten
34-mm-ExpressCards
AnschlüsseundSteckplätze
Audio
Mikrofonanschluss, Anschluss
fürStereokopfhörer-/Lautsprecher
Grafik
VGA-Anschluss, 15-polig
Netzwerkadapter
RJ-45-Anschluss
USB
Ein 4-poliger USB 2.0-Anschluss, ein eSATA/USB 2.0-
Anschluss
Speicherkarten-Lesegerät
5-in-1-Speicherkartenlesegerät
Mini-Card
PCIe Half-Mini Card-SupportfürWLAN
PCIe Full-Mini Card-SupportfürWWAN
Bildschirm
Typ
WLED-Bildschirm (White Light Emitting Diode)
Größe
13,3-Zoll High Definition (HD)
Aktiver Bereich (X/Y)
293,4mm×165,0mm
Abmessungen:
Höhe
188,8mm(7,43Zoll)
Breite
314,1mm(12,37Zoll)
Diagonale
337,8mm(13,3Zoll)
MaximaleAuflösung
1366×768bei262KFarben
Maximale Helligkeit
200cd/qm
Betriebswinkel
0°(geschlossen)bis135°
Bildwiederholfrequenz
60 Hz
Betrachtungswinkel:
Horizontal
40/40
Vertikal
15/30
Bildpunktgröße
0,2148mm
Tastatur
Anzahl der Tasten
USA:86Tasten
Großbritannien:87Tasten
Brasilien:87Tasten
Japan:90Tasten
Layout
QWERTZ/QWERTZ/Kanji
Touchpad
Aktiver Bereich:

X-Achse
80,0 mm
Y-Achse
40,7mm
Akku
Typ
"Intelligenter" Lithium-Ionen-Akkumit6Zellen
(30Wh)
Ladedauer bei ausgeschaltetem Computer
Etwa4Stunden(beivollständigentleertemAkku)
Betriebsdauer
DieAkkubetriebsdauerhängtvonden
Betriebsbedingungen ab und kann bei
verbrauchsintensivenBedingungenwesentlichkürzer
sein.
Lebensdauer
Ungefähr300Lade-/Entladezyklen
Abmessungen:
Tiefe
155,20mm
Höhe
5,65mm
Breite
177,60mm
Spannung
11,10VGleichstrom
Temperaturbereich:
Betrieb
0°Cbis35°C
Lagerung
-40°Cbis65°C
Knopfzellenbatterie
3-V-Lithium-Knopfzellenbatterie (CR2032)
Netzteil
Typ
Eingangsspannung
100-240VWechselspannung
Eingangsstrom (maximal)
1,5 A
Eingangsfrequenz
50–60Hz
Ausgangsstrom
4,34A(max.bei4-Sekunden-Impulsen)
3,34A(konstanteStromabgabe)
Ausgangsspannung
19,5VGleichstrom(+/-1,0V)
Abmessungen:
Höhe
16mm
Breite
66mm
Tiefe
127mm
Temperaturbereich:
Betrieb
0°Cbis35°C
Lagerung
-40°Cbis65°C
AbmessungenundGewicht
Höhe(vorn/hinten)
16,5mmbis19,7mm
Breite
330mm
Tiefe
230mm
Gewicht (bei Akku mit 6 Zellen)
<1,6kg
Umgebungsbedingungen
Temperaturbereich:
Betrieb
0°Cbis35°C
Lagerung
40°Cbis65°C
Relative Luftfeuchtigkeit (max.):
Betrieb
10% bis 90% (nicht kondensierend)
Lagerung
5% bis 95% (nicht kondensierend)
MaximalezulässigeErschütterung:
Betrieb
0,66 G (2–600 Hz)
Lagerung
1,30 G (2–600 Hz)
ANMERKUNG: DieErschütterungwirdübereinVibrationsspektrumgemessen,daseineBenutzerumgebung
simuliert.
MaximalezulässigeStoßeinwirkung:

ZurückzumInhaltsverzeichnis
Betrieb
142 G (2 ms)
Lagerung
162 G (2 ms)
ANMERKUNG: DieStoßeinwirkungwirdmiteinemFestplattenlaufwerkinParkstellungundeiner
Halbsinuswellevon2msgemessen.
Höhe:
Betrieb
-15,2 m bis 3048 m
Lagerung
-15,2 m bis 10 668 m
Luftverschmutzungsklasse
G2oderniedrigergemäßISA-S71.04-1985

ZurückzumInhaltsverzeichnis
Festplatte und Audioplatine
Dell™Vostro™V13Service-Handbuch
Entfernen der Festplatte und Audioplatine
1. Folgen Sie den Anweisungen unter Vor der Arbeit an Komponenten im Innern des Computers.
2. Entfernen Sie die ExpressCard (sofern vorhanden).
3. Entfernen Sie die SD-Karte (sofern vorhanden).
4. Nehmen Sie die Abdeckung an der Unterseite ab.
5. Entfernen Sie den Akku.
6. Trennen Sie das Lautsprecherkabel von der Audioplatine.
7. Trennen Sie das Datenkabel der Festplatte von der Audioplatine.
8. Entfernen Sie die Schrauben, mit denen die Audioplatine und das Festplattenlaufwerk am Computer befestigt sind.
9. Nehmen Sie die Festplattenbaugruppe und die Audioplatine aus dem Computer heraus.
10. LösenSiedieAudioplatinevonderFestplatte.
11. Entfernen Sie die Schrauben, mit denen die Festplattenlaufwerkhalterung am Festplattenlaufwerk befestigt ist.
12. Entnehmen Sie das Festplattenlaufwerk aus der Festplattenlaufwerkhalterung.
Einsetzen der Festplatte und Audioplatine
UmdasFestplattenlaufwerkunddieAudioplatineeinzusetzen,führenSiedieobenstehendenSchritteinumgekehrterReihenfolgeaus.
ZurückzumInhaltsverzeichnis
WARNUNG: BevorSieArbeitenimInnerendesComputersausführen,lesenSiezunächstdieimLieferumfangdesComputersenthaltenen
Sicherheitshinweise.ZusätzlicheInformationenzurbestmöglichenEinhaltungderSicherheitsrichtlinienfindenSieaufderHomepagezur
Richtlinienkonformitätunterwww.dell.com/regulatory_compliance.
ANMERKUNG: MöglicherweisemüssenSiedenAdobe®Flash®Player von Adobe.com installieren, um die nachfolgenden Abbildungen anzeigen zu
können.

ZurückzumInhaltsverzeichnis
Akku
Dell™Vostro™V13Service-Handbuch
Entfernen des Akkus
1. Folgen Sie den Anweisungen unter Vor der Arbeit an Komponenten im Innern des Computers.
2. Entfernen Sie die ExpressCard (sofern vorhanden).
3. Entfernen Sie die SD-Karte (sofern vorhanden).
4. Nehmen Sie die Abdeckung an der Unterseite ab.
5. HebenSiedieschwarzeFreigabelaschedesAkkukabelsan,umdiesesausdemAnschlussaufderSystemplatinezulösen.EntfernenSiedasAkkukabel.
6. Entfernen Sie die Schrauben, mit denen der Akku am Computer befestigt ist.
7. Heben Sie den Akku an, und entfernen Sie ihn vom Computer.
Installieren des Akkus
UmdenAkkuzuinstallieren,führenSiedieobenstehendenSchritteinumgekehrterReihenfolgeaus.
ZurückzumInhaltsverzeichnis
WARNUNG: BevorSieArbeitenimInnerendesComputersausführen,lesenSiezunächstdieimLieferumfangdesComputersenthaltenen
Sicherheitshinweise.ZusätzlicheInformationenzurbestmöglichenEinhaltungderSicherheitsrichtlinienfindenSieaufderHomepagezur
Richtlinienkonformitätunterwww.dell.com/regulatory_compliance.
ANMERKUNG: MöglicherweisemüssenSiedenAdobe®Flash®Player von Adobe.com installieren, um die nachfolgenden Abbildungen anzeigen zu
können.

ZurückzumInhaltsverzeichnis
Integrierte Karte mit Bluetooth®Wireless-Technologie
Dell™Vostro™V13Service-Handbuch
Entfernen der Bluetooth-Karte
1. Folgen Sie den Anweisungen unter Vor der Arbeit an Komponenten im Innern des Computers.
2. Entfernen Sie die ExpressCard (sofern vorhanden).
3. Entfernen Sie die SD-Karte (sofern vorhanden).
4. Nehmen Sie die Abdeckung an der Unterseite ab.
5. Entfernen Sie den Akku.
6. Entfernen Sie die Festplatte und Audioplatine.
7. Entfernen Sie die WLAN-Karte.
8. Nehmen Sie die LED-Abdeckung ab.
9. Entfernen Sie den Speicher.
10. Entfernen Sie die Tastatur.
11. Entfernen Sie das Kartenlesegerät.
12. Entfernen Sie die Knopfzellenbatterie.
13. Entfernen Sie die Systemplatine.
14. Entfernen Sie die Schraube, mit der die Bluetooth-Karte an der Systemplatine befestigt ist.
15. Ziehen Sie die Bluetooth-Karte nach oben, und entfernen Sie sie von der Systemplatine.
Einsetzen der Bluetooth-Karte
Um die Bluetooth-Karteeinzusetzen,führenSiedieobenstehendenSchritteinumgekehrterReihenfolgeaus.
ZurückzumInhaltsverzeichnis
WARNUNG: BevorSieArbeitenimInnerendesComputersausführen,lesenSiezunächstdieimLieferumfangdesComputersenthaltenen
Sicherheitshinweise.ZusätzlicheInformationenzurbestmöglichenEinhaltungderSicherheitsrichtlinienfindenSieaufderHomepagezur
Richtlinienkonformitätunterwww.dell.com/regulatory_compliance.
ANMERKUNG: MöglicherweisemüssenSiedenAdobe®Flash®Player von Adobe.com installieren, um die nachfolgenden Abbildungen anzeigen zu
können.

ZurückzumInhaltsverzeichnis
Abdeckung an der Unterseite
Dell™Vostro™V13Service-Handbuch
Entfernen der Abdeckung an der Unterseite
1. Folgen Sie den Anweisungen unter Vor der Arbeit an Komponenten im Innern des Computers.
2. Entfernen Sie die ExpressCard (sofern vorhanden).
3. Entfernen Sie die SD-Karte (sofern vorhanden).
4. Entfernen Sie die Schrauben, mit denen die Abdeckung am Computer befestigt ist.
5. EntfernenSiedieSchrauben,mitdenendieAbdeckunganderRückseitedesComputersbefestigtist.
6. Schieben Sie die Abdeckung in Richtung Vorderseite des Computers.
7. Heben Sie die Abdeckung nach oben, und entfernen Sie sie vom Computer.
Anbringen der Abdeckung an der Unterseite
UmdieAbdeckunganderUnterseiteanzubringen,führenSiedieobenstehendenSchritteinumgekehrterReihenfolgeaus.
ZurückzumInhaltsverzeichnis
WARNUNG: BevorSieArbeitenimInnerendesComputersausführen,lesenSiezunächstdieimLieferumfangdesComputersenthaltenen
Sicherheitshinweise.ZusätzlicheInformationenzurbestmöglichenEinhaltungderSicherheitsrichtlinienfindenSieaufderHomepagezur
Richtlinienkonformitätunterwww.dell.com/regulatory_compliance.
ANMERKUNG: MöglicherweisemüssenSiedenAdobe®Flash®Player von Adobe.com installieren, um die nachfolgenden Abbildungen anzeigen zu
können.

ZurückzumInhaltsverzeichnis
Kamera
Dell™Vostro™V13Service-Handbuch
Entfernen der Kamera
1. Folgen Sie den Anweisungen unter Vor der Arbeit an Komponenten im Innern des Computers.
2. Entfernen Sie die ExpressCard (sofern vorhanden).
3. Entfernen Sie die SD-Karte (sofern vorhanden).
4. Nehmen Sie die Abdeckung an der Unterseite ab.
5. Entfernen Sie den Akku.
6. Entfernen Sie den Bildschirmrahmen.
7. Entfernen Sie den Bildschirm.
8. LösenSiedasKameramodulmiteinemKunststoffstiftvorsichtigausdemBildschirmrahmen.
9. Trennen Sie das Kamerakabel von der Kamera, und nehmen Sie die Kamera aus dem Computer heraus.
Installieren der Kamera
UmdieKamerazuinstallieren,führenSiedieobenstehendenSchritteinumgekehrterReihenfolgeaus.
ZurückzumInhaltsverzeichnis
WARNUNG: BevorSieArbeitenimInnerendesComputersausführen,lesenSiezunächstdieimLieferumfangdesComputersenthaltenen
Sicherheitshinweise.ZusätzlicheInformationenzurbestmöglichenEinhaltungderSicherheitsrichtlinienfindenSieaufderHomepagezur
Richtlinienkonformitätunterwww.dell.com/regulatory_compliance.
ANMERKUNG: MöglicherweisemüssenSiedenAdobe®Flash®Player von Adobe.com installieren, um die nachfolgenden Abbildungen anzeigen zu
können.

ZurückzumInhaltsverzeichnis
ExpressCard-/SD-Kartenlesegerät
Dell™Vostro™V13Service-Handbuch
Entfernen des ExpressCard-/SD-Kartenlesegeräts
1. Folgen Sie den Anweisungen unter Vor der Arbeit an Komponenten im Innern des Computers.
2. Entfernen Sie die ExpressCard (sofern vorhanden).
3. Entfernen Sie die SD-Karte (sofern vorhanden).
4. Nehmen Sie die Abdeckung an der Unterseite ab.
5. Entfernen Sie den Akku.
6. Entfernen Sie die Festplatte und Audioplatine.
7. Entfernen Sie die WLAN-Karte.
8. Nehmen Sie die LED-Abdeckung ab.
9. Entfernen Sie den Speicher.
10. Entfernen Sie die Tastatur.
11. Entfernen Sie die Schrauben, mit denen der Kartenleser am Computer befestigt ist.
12. Drehen Sie den Computer vorsichtig um.
13. Heben Sie die Halteklammer an, mit der das Datenkabel der Festplatte an der Systemplatine befestigt ist, und ziehen Sie das Kabel aus dem Anschluss
auf der Systemplatine.
14. HebenSiedasKartenlesegerätnachobenan,undziehenSieesausdemComputerheraus.
EinsetzendesKartenlesegeräts
UmdasKartenlesegeräteinzusetzen,führenSiedieobenstehendenSchritteinumgekehrterReihenfolgeaus.
ZurückzumInhaltsverzeichnis
WARNUNG: BevorSieArbeitenimInnerendesComputersausführen,lesenSiezunächstdieimLieferumfangdesComputersenthaltenen
Sicherheitshinweise.ZusätzlicheInformationenzurbestmöglichenEinhaltungderSicherheitsrichtlinienfindenSieaufderHomepagezur
Richtlinienkonformitätunterwww.dell.com/regulatory_compliance.
ANMERKUNG: MöglicherweisemüssenSiedenAdobe®Flash®Player von Adobe.com installieren, um die nachfolgenden Abbildungen anzeigen zu
können.

ZurückzumInhaltsverzeichnis
Knopfzellenbatterie
Dell™Vostro™V13Service-Handbuch
Entfernen der Knopfzellenbatterie
1. Folgen Sie den Anweisungen unter Vor der Arbeit an Komponenten im Innern des Computers.
2. Entfernen Sie die ExpressCard (sofern vorhanden).
3. Entfernen Sie die SD-Karte (sofern vorhanden).
4. Nehmen Sie die Abdeckung an der Unterseite ab.
5. Entfernen Sie den Akku.
6. Entfernen Sie die Festplatte und Audioplatine.
7. Nehmen Sie die LED-Abdeckung ab.
8. Entfernen Sie die Tastatur.
9. Entfernen Sie das Kartenlesegerät.
10. Entfernen Sie den Klebestreifen, mit dem das Kabel der Knopfzellenbatterie am Computer befestigt ist.
11. Trennen Sie das Kabel der Knopfzellenbatterie von der Systemplatine.
12. Entfernen Sie die Knopfzellenbatterie und das Kabel aus dem Computer.
Einsetzen der Knopfzellenbatterie
UmdieKnopfzellenbatterieeinzusetzen,führenSiedieobenstehendenSchritteinumgekehrterReihenfolgeaus.
ZurückzumInhaltsverzeichnis
WARNUNG: BevorSieArbeitenimInnerendesComputersausführen,lesenSiezunächstdieimLieferumfangdesComputersenthaltenen
Sicherheitshinweise.ZusätzlicheInformationenzurbestmöglichenEinhaltungderSicherheitsrichtlinienfindenSieaufderHomepagezur
Richtlinienkonformitätunterwww.dell.com/regulatory_compliance.
ANMERKUNG: MöglicherweisemüssenSiedenAdobe®Flash®Player von Adobe.com installieren, um die nachfolgenden Abbildungen anzeigen zu
können.

ZurückzumInhaltsverzeichnis
ExpressCard
Dell™Vostro™V13Service-Handbuch
Entfernen der ExpressCard
1. Folgen Sie den Anweisungen unter Vor der Arbeit an Komponenten im Innern des Computers.
2. DrückenSieleichtaufdieExpressCard,bissieausdemComputerherausspringt.
3. Ziehen Sie die ExpressCard aus dem Computer heraus.
Einsetzen der ExpressCard
UmdieExpressCardeinzusetzen,führenSiedieobenstehendenSchritteinumgekehrterReihenfolgeaus.
ZurückzumInhaltsverzeichnis
WARNUNG: BevorSieArbeitenimInnerendesComputersausführen,lesenSiezunächstdieimLieferumfangdesComputersenthaltenen
Sicherheitshinweise.ZusätzlicheInformationenzurbestmöglichenEinhaltungderSicherheitsrichtlinienfindenSieaufderHomepagezur
Richtlinienkonformitätunterwww.dell.com/regulatory_compliance.
ANMERKUNG: MöglicherweisemüssenSiedenAdobe®Flash®Player von Adobe.com installieren, um die nachfolgenden Abbildungen anzeigen zu
können.

ZurückzumInhaltsverzeichnis
Bildschirmsensor
Dell™Vostro™V13Service-Handbuch
Entfernen des Bildschirmsensors
1. Folgen Sie den Anweisungen unter Vor der Arbeit an Komponenten im Innern des Computers.
2. Entfernen Sie die ExpressCard (sofern vorhanden).
3. Entfernen Sie die SD-Karte (sofern vorhanden).
4. Nehmen Sie die Abdeckung an der Unterseite ab.
5. Entfernen Sie den Akku.
6. Entfernen Sie die Schraube, mit der die Bildschirmsensorplatine am Computer befestigt ist.
7. EntriegelnSiedieweißeLasche,umdasVerbindungskabelzwischendemBildschirmsensorunddemComputerzulösen.
8. Ziehen Sie den Bildschirmsensor vorsichtig aus dem Computer heraus.
Einsetzen des Bildschirmsensors
UmdenBildschirmsensoreinzusetzen,führenSiedieobenstehendenSchritteinumgekehrterReihenfolgeaus.
ZurückzumInhaltsverzeichnis
WARNUNG: BevorSieArbeitenimInnerendesComputersausführen,lesenSiezunächstdieimLieferumfangdesComputersenthaltenen
Sicherheitshinweise.ZusätzlicheInformationenzurbestmöglichenEinhaltungderSicherheitsrichtlinienfindenSieaufderHomepagezur
Richtlinienkonformitätunterwww.dell.com/regulatory_compliance.
ANMERKUNG: MöglicherweisemüssenSiedenAdobe®Flash®Player von Adobe.com installieren, um die nachfolgenden Abbildungen anzeigen zu
können.
Seite laden ...
Seite laden ...
Seite laden ...
Seite laden ...
Seite laden ...
Seite laden ...
Seite laden ...
Seite laden ...
Seite laden ...
Seite laden ...
Seite laden ...
Seite laden ...
Seite laden ...
Seite laden ...
Seite laden ...
Seite laden ...
-
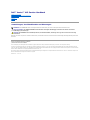 1
1
-
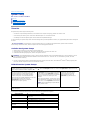 2
2
-
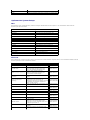 3
3
-
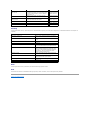 4
4
-
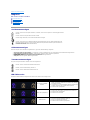 5
5
-
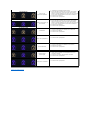 6
6
-
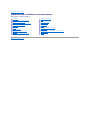 7
7
-
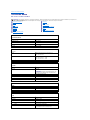 8
8
-
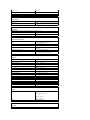 9
9
-
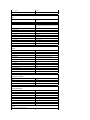 10
10
-
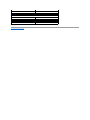 11
11
-
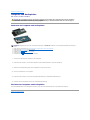 12
12
-
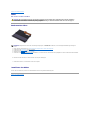 13
13
-
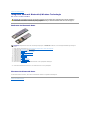 14
14
-
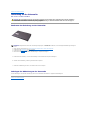 15
15
-
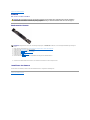 16
16
-
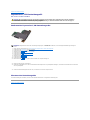 17
17
-
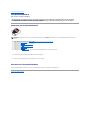 18
18
-
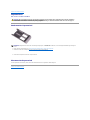 19
19
-
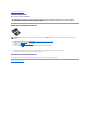 20
20
-
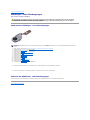 21
21
-
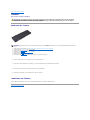 22
22
-
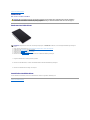 23
23
-
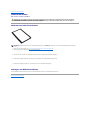 24
24
-
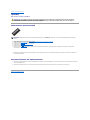 25
25
-
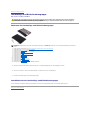 26
26
-
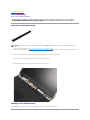 27
27
-
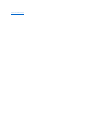 28
28
-
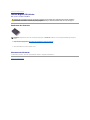 29
29
-
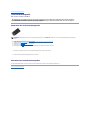 30
30
-
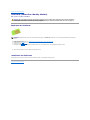 31
31
-
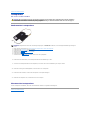 32
32
-
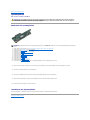 33
33
-
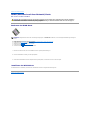 34
34
-
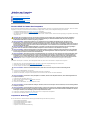 35
35
-
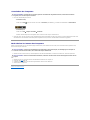 36
36
Verwandte Papiere
-
Dell Vostro 3300 Benutzerhandbuch
-
Dell Vostro V13 Bedienungsanleitung
-
Dell Vostro 1220 Benutzerhandbuch
-
Dell Latitude 13 Benutzerhandbuch
-
Dell Vostro 3400 Benutzerhandbuch
-
Dell Vostro 3700 Benutzerhandbuch
-
Dell Vostro 3500 Benutzerhandbuch
-
Dell Latitude E5420 Bedienungsanleitung
-
Dell Latitude E5520 Bedienungsanleitung
-
Dell Vostro 1440 Bedienungsanleitung