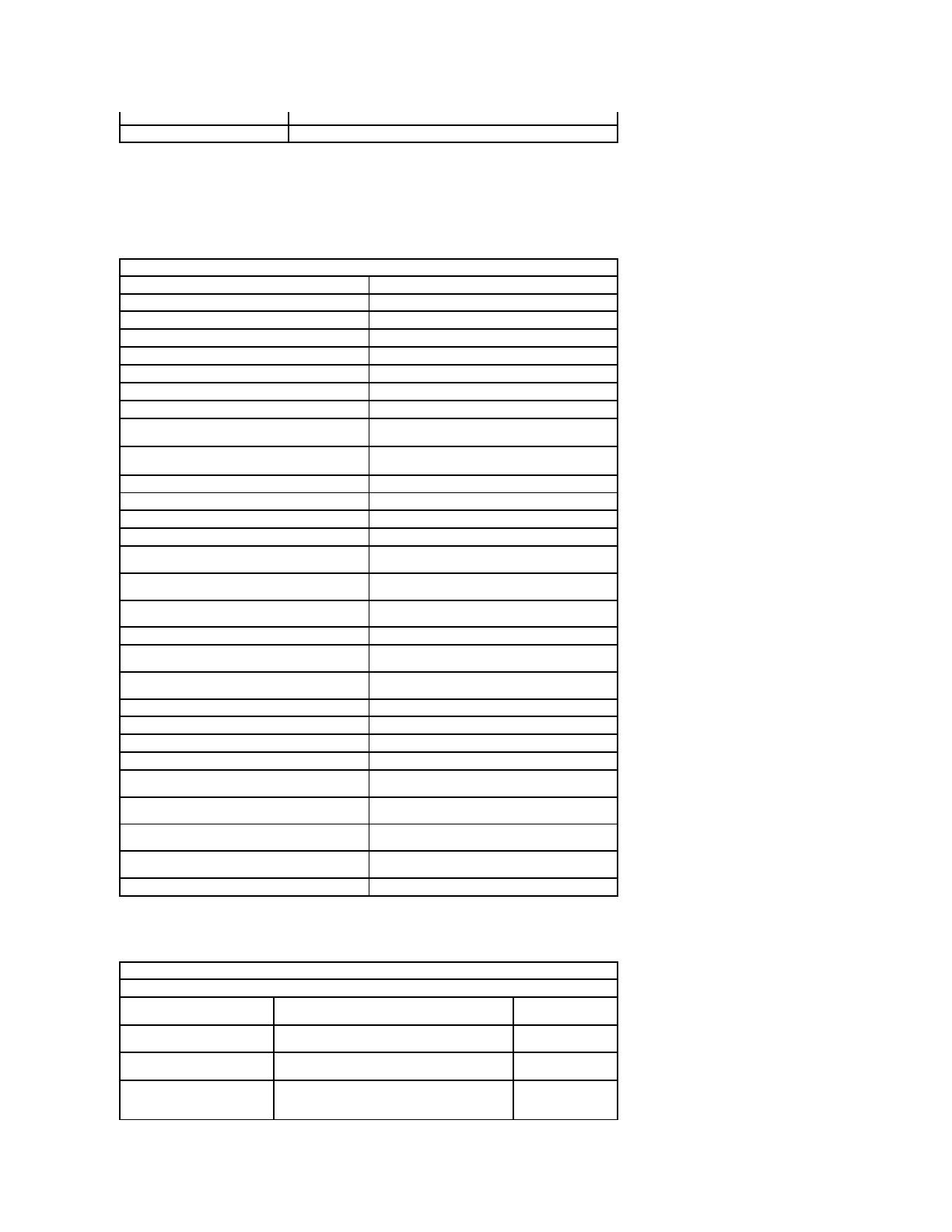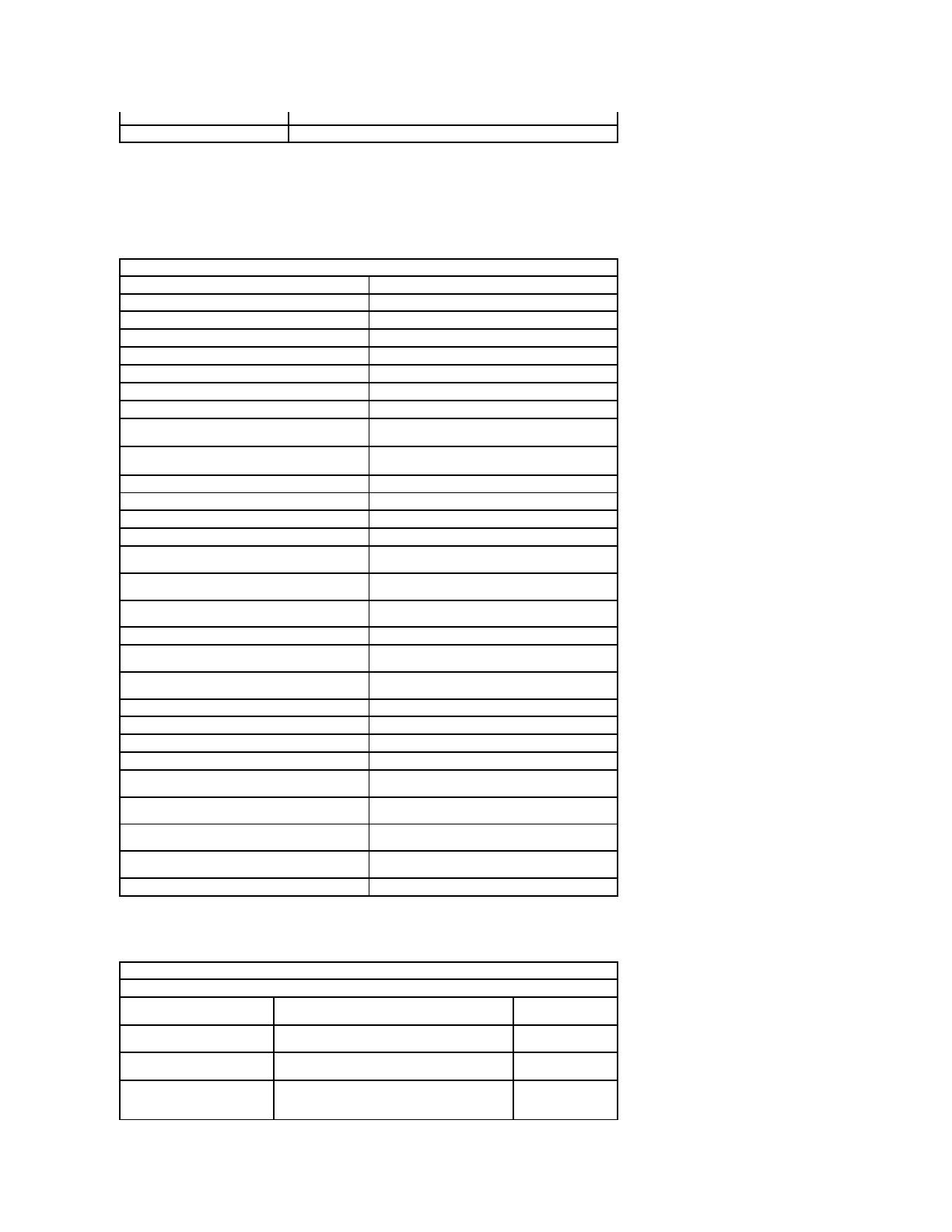
Optionen des System-Setup
Main (Zentrale)
Die Registerkarte „Zentrale” enthälteineÜbersichtderprimärenHardware-Merkmale des Computers. In der nachstehenden Tabelle werden die Funktionen
jeder Option beschrieben.
Advanced (Erweitert)
AufderRegisterkarteAdvanced(Erweitert)stehenverschiedeneFunktionenzurVerfügung,diesichaufdieLeistungdesComputersauswirken.Inder
nachstehendenTabellewerdendieFunktionenjederOptionsowieihrStandardwerterläutert.
Laden der Setup-Standardwerte
Speichern der aktuellen Konfiguration und Beenden des System-Setups
Zeigt die Nummer des Computermodells an.
Dell Bios Version Name (Dell BIOS-Versionsname)
Zeigt die BIOS-Version an.
System Date (Systemdatum)
LegtdasDatumfürdeninternenKalenderfest.
System Time (Systemuhrzeit)
LegtdieZeitfürdieinterneSystemuhrfest.
Processor Type (Prozessortyp)
Zeigt den Prozessortyp an.
Processor Cores (Prozessorkerne)
Zeigt die Anzahl der Prozessorkerne an.
Processor ID (Prozessor-ID)
Zeigt die Prozessorkennung an.
Processor Speed (Prozessortaktrate)
Zeigt die Taktrate des Prozessors an.
Processor Minimum Clock Speed (Minimale
Prozessortaktrate)
Zeigt die minimale Taktrate des Prozessors an.
Processor Maximum Clock Speed (Maximale
Prozessortaktrate)
Zeigt die maximalen Taktrate des Prozessors an.
L2 Cache Size (L2-Cachegröße)
ZeigtdieGrößedesProzessor-L2-Caches an.
L3 Cache Size (L3-Cachegröße)
ZeigtdieGrößedesProzessor-L3-Cache an.
System Memory (Systemspeicher)
ZeigtdieGesamtgrößedesHauptspeichersan.
Memory Speed (Speichergeschwindigkeit)
Zeigt die Speichertaktrate an.
Memory Channel Mode (Speicherkanalbetriebsart)
Zeigt die Speicherkanalbetriebsart an (Ein oder
Zweikanal).
DIMMASize(GrößeDIMMA)
ZeigtdieGrößeesinDIMM-Sockel A installierten
Speichers an.
DIMMBSize(GrößeDIMMB)
ZeigtdieGrößeesinDIMM-Sockel B installierten
Speichers an.
Internal HDD (Interne Festplatte)
Zeigt die Modellnummer der Festplatte an.
FixedBayDevice(FesteingebautesSchachtgerät)
Zeigt die Modellnummer des Laufwerks im fest
eingebauten Schacht an.
Video Controller (Grafikcontroller)
Zeigt die Modellnummer der im Computer
eingebauten Videokarte an.
Video BIOS Version (Grafik-BIOS-Version)
Zeigt die BIOS-Version der Videokarte an.
Video Memory (Grafikspeicher)
ZeigtdieVideospeichergrößean.
Panel Type (Bildschirmtyp)
Zeigt den Bildschirmtyp an.
NativeResolution(NativeAuflösung)
ZeigtdienativeAuflösungdesBildschirmsan.
Audio Controller (Audio-Controller)
Zeigt den Typ des im Computer eingebauten
Audiocontrollers an.
Zeigt den Typ der im Computer eingebauten WWAN-
Karte an.
Bluetooth Device (Bluetooth-Gerät)
Zeigt den Typ der im Computer eingebauten
Bluetooth®-Karte an.
Wireless Device (Wireless-Gerät)
Zeigt den Typ der im Computer eingebauten
Wireless-Karte an.
AC Adapter Type (Netzadaptertyp)
Zeigt den Netzadaptertyp an.
System Configuration (Systemkonfiguration)
Integrated NIC (Integrierter
NIC)
Aktiviert oder deaktiviert die Stromversorgung der
integrierten Netzwerkkarte.
Standardeinstellung:
Enabled (Aktiviert)
ErmöglichtdasEinstellendesSATA-Controller-
Modus auf entweder.
Standardeinstellung:
AHCI
External USB ports (Externe
USB-Anschlüsse)
Aktiviert oder deaktiviert die externen USB-
Anschlüsse.
Standardeinstellung:
Enabled (Aktiviert)
PC card or IEEE 1394 port (PC
Card- oder IEEE 1394-
Anschluss)
Aktiviert oder deaktiviert den IEEE 1394-Anschluss.
Standardeinstellung:
Enabled (Aktiviert)