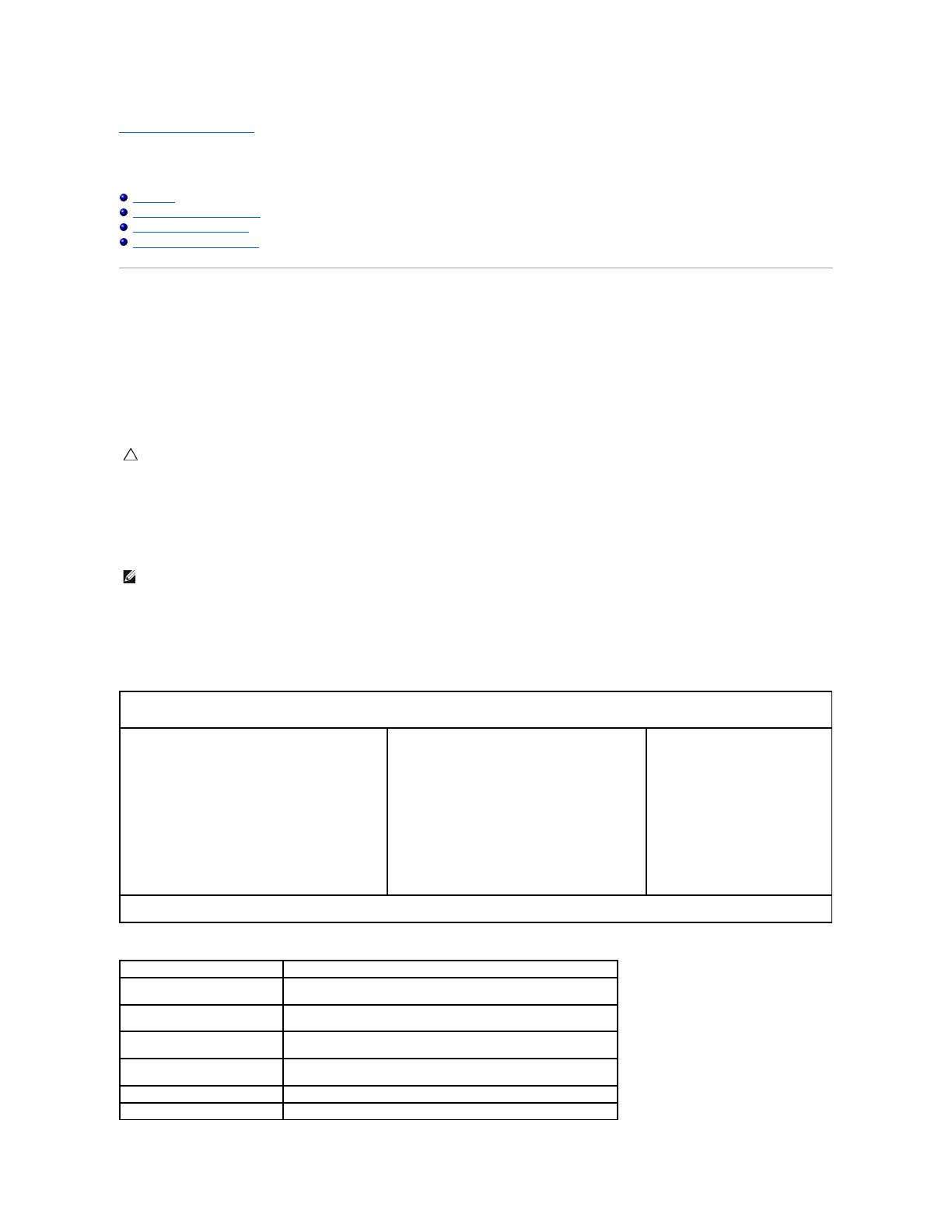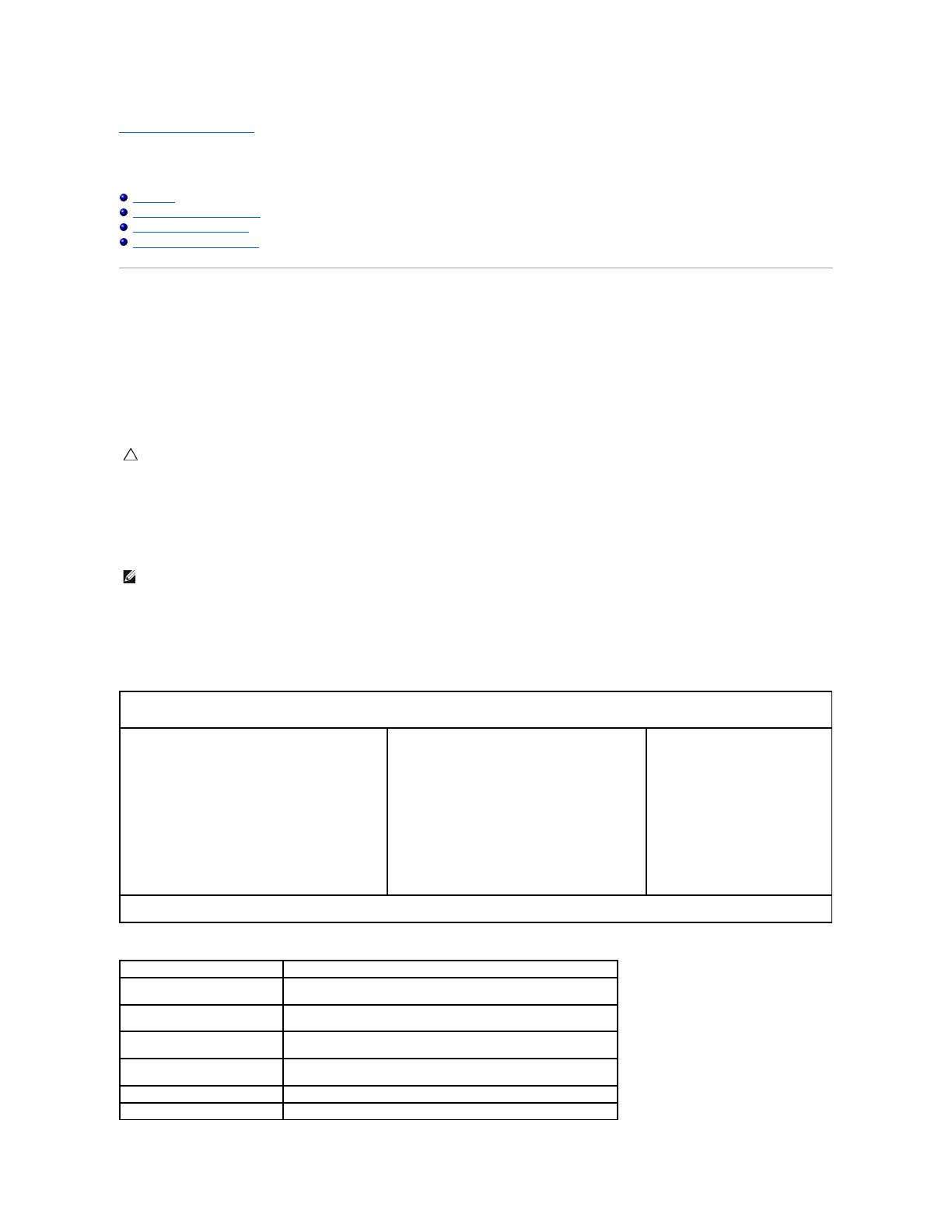
ZurückzumInhaltsverzeichnis
System Setup (System-Setup-Programm)
Dell™Vostro™3300Service-Handbuch
Übersicht
Aufrufen des System-Setups
System-Setup-Bildschirme
Optionen des System-Setup
Übersicht
Das System-SetupwirdfürfolgendeZweckegenutzt:
l ZumÄndernderSystemkonfigurationsinformationen,nachdemSieHardwarekomponentenhinzugefügt,geändertoderentfernthaben
l ZumEinstellenoderÄnderneinerbenutzerdefiniertenOption,z.B.demBenutzer-Kennwort
l ZumAbfragenderaktuellenSpeichergrößeoderzumFestlegendesinstalliertenFestplattentyps
Vor der Verwendung des System-Setups sollten Sie die Einstellungen des System-Setup-Bildschirmsnotieren,umgegebenenfallsspäterdaraufzurückgreifen
zukönnen.
Aufrufen des System-Setups
1. SchaltenSiedenComputerein,oderführenSieeinenNeustartaus.
2. WenndasblaueDELL™-Logo angezeigt wird, warten Sie auf die F2-Eingabeaufforderung.
3. SobalddieseAufforderungangezeigtwird,drückenSieumgehendauf<F2>.
4. Falls Sie zu lange gewartet haben und das Betriebssystem-Logo erscheint, warten Sie weiter, bis der Microsoft
®
Windows
®
-Desktop angezeigt wird.
Fahren Sie dann den Computer herunter und versuchen Sie es erneut.
System-Setup-Bildschirme
MitdenfolgendenTastenkombinationenkönnenSiedurchdieSystem-Setup-Bildschirme navigieren:
VORSICHT: DieEinstellungenindiesemProgrammsolltennurvonerfahrenenComputeranwenderngeändertwerden.BestimmteÄnderungenkönnen
dazuführen,dassderComputernichtmehrordnungsgemäßarbeitet.
ANMERKUNG: DieAufforderungzumDrückenvon<F2>bedeutet,dassdieTastaturinitialisiertwurde.DieseEingabeaufforderungistunterUmständen
nurkurzzusehen.BeobachtenSiedaheraufmerksamdenBildschirmunddrückenSiedann<F2>.WennSie<F2>vorderAufforderungdrücken,hat
dieser Tastendruck keine Auswirkung.
Menu (Menü)— Wird im oberen Bereich des System-Setup-Fenstersangezeigt.IndiesemFeldisteinMenüzumAufrufenderSystem-Setup-Optionen
enthalten.DrückenSiedie<Nachlinks>- oder <Nach rechts>-Pfeiltasten zum Navigieren. Wenn eine Menüoption markiert ist, werden in der Optionsliste die
OptionenfürdieaufIhremComputerinstallierteHardwareaufgeführt.
Options List (Optionsliste) — Dieses Feld wird auf der
linken Seite des System-Setup-Fensters angezeigt. Hier
werdendieFunktionenaufgeführt,diedieKonfiguration
Ihres Computers bestimmen, wie zum Beispiel installierte
Hardware, Energiespar- und Sicherheitsfunktionen.
BlätternSiemitdenNach-oben- und Nach-unten-Tasten
durch die Liste. Wenn eine Option markiert ist, werden im
Optionsfeld dieaktuellenundverfügbarenEinstellungen
der Option angezeigt.
Options Field (Optionsfeld) — Dieses Feld wird auf der
rechten Seite der Optionslisteangezeigtundenthält
InformationenüberdieeinzelneninderOptionsliste
aufgeführtenOptionen.IndiesemFeldkönnenSie
Informationen zu Ihrem Computer einsehen und die
aktuellenEinstellungenändern.
DrückenSiedieEingabetaste,umÄnderungenanden
aktuellenEinstellungenvorzunehmen.DrückenSieauf
die Taste <Esc>, um zur Optionslistezurückzukehren.
ANMERKUNG: Nicht alle Einstellungen im Optionsfeld
könnengeändertwerden.
Help (Hilfe) — Dieses Feld wird auf der
rechten Seite des System-Setup-
Fenstersangezeigtundenthält
Hilfeinformationen zu der in der
OptionslisteausgewähltenOption.
Key Functions (Tastenfunktionen) — Dieses Feld wird unter dem OptionsfeldangezeigtundenthältdieTastenundderenFunktionenimaktivenSystem-
Setup-Feld.
AnzeigenvonInformationenzubeliebigenausgewähltenElementenim
System-Setup
Beenden der aktuellen Ansicht oder Wechseln von der aktuellen Ansicht
zur Seite Exit (Beenden) im System-Setup
<Nach oben>- oder <Nach
unten>-Pfeiltasten
AuswählenvonanzuzeigendenElementen
<Nach links>- oder <Nach rechts>-
Pfeiltasten
AuswählenvonanzuzeigendenMenüs
ÄnderndesWertseinesElements
AuswählenvonUntermenüsoderAusführenvonBefehlen