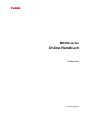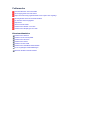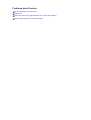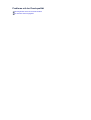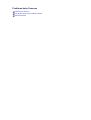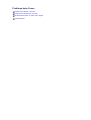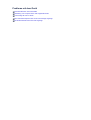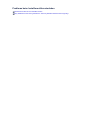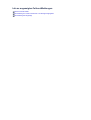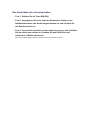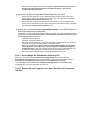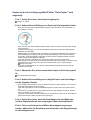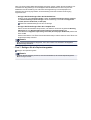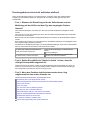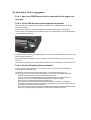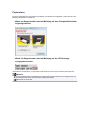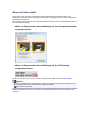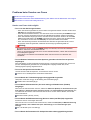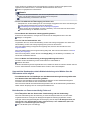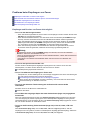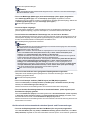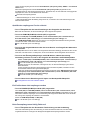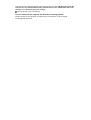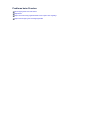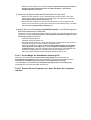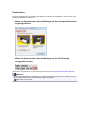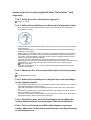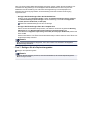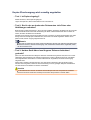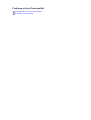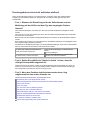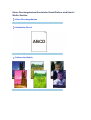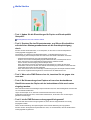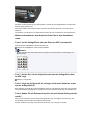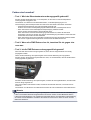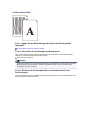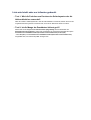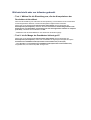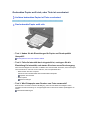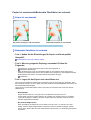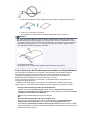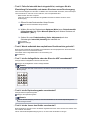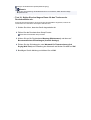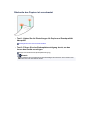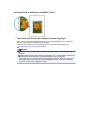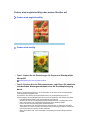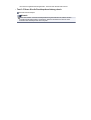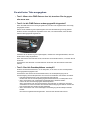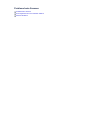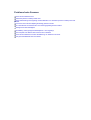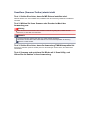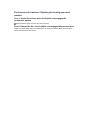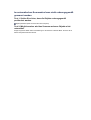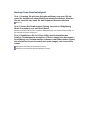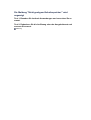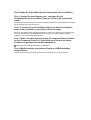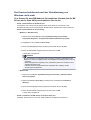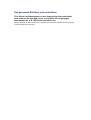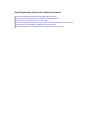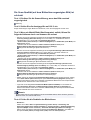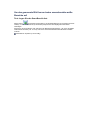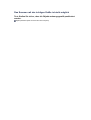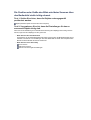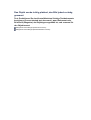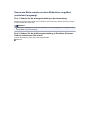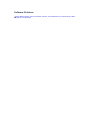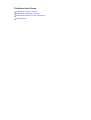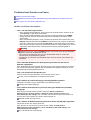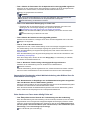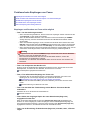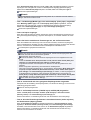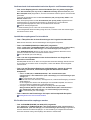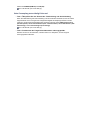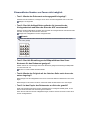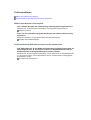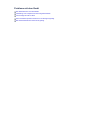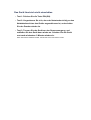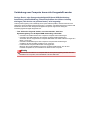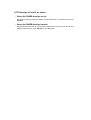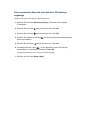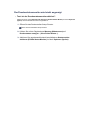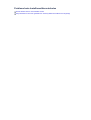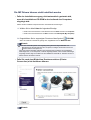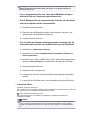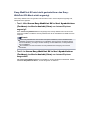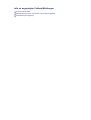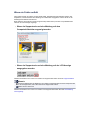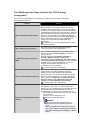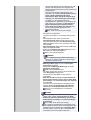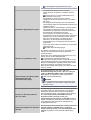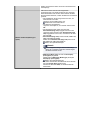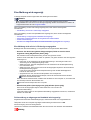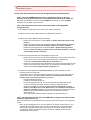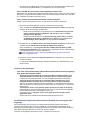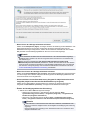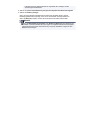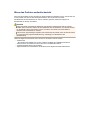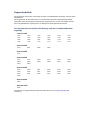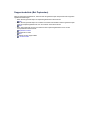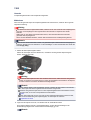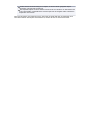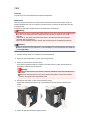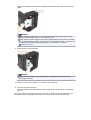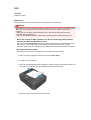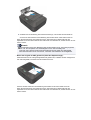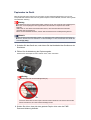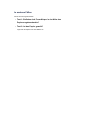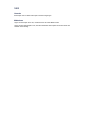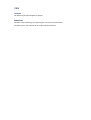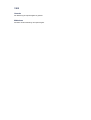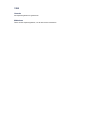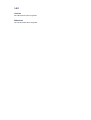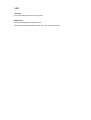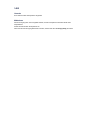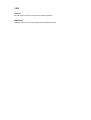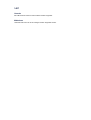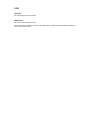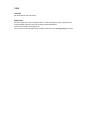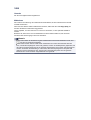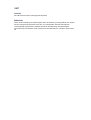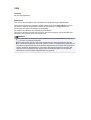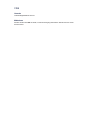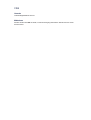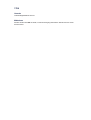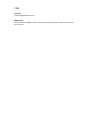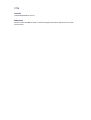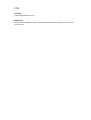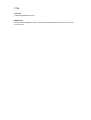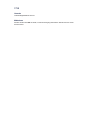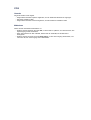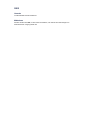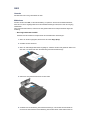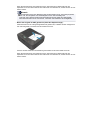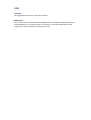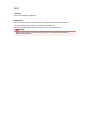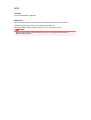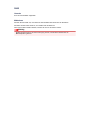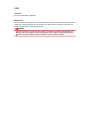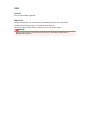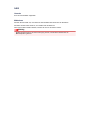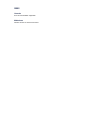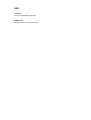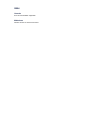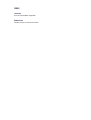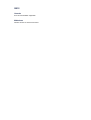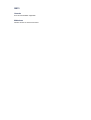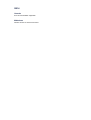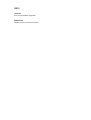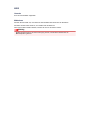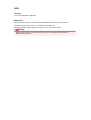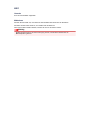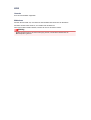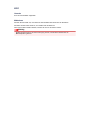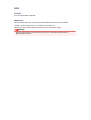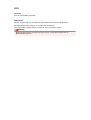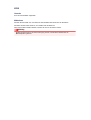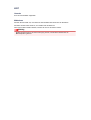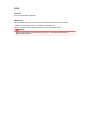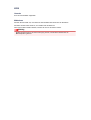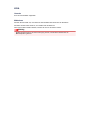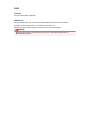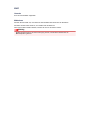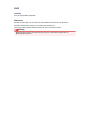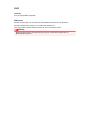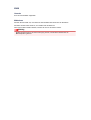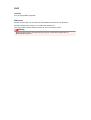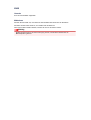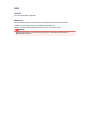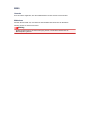MX390 series
Online-Handbuch
Fehlersuche
Deutsch (German)

Fehlersuche
Das Gerät lässt sich nicht einschalten
Druckvorgang lässt sich nicht starten
Papier wird nicht richtig zugeführt/Fehler "Kein Papier" wird angezeigt
Druckergebnisse sind nicht zufrieden stellend
Es wird keine Tinte ausgegeben
Papierstaus
Wenn ein Fehler auftritt
Probleme beim Senden von Faxen
Probleme beim Empfangen von Faxen
Einzelsuchfunktion
Probleme beim Drucken
Probleme mit der Druckqualität
Probleme beim Scannen
Probleme beim Faxen
Probleme mit dem Gerät
Probleme beim Installieren/Herunterladen
Info zu angezeigten Fehlern/Meldungen
Wenn das Problem weiterhin besteht

Das Gerät lässt sich nicht einschalten
• Test 1: Drücken Sie die Taste EIN (ON).
• Test 2: Vergewissern Sie sich, dass der Netzstecker richtig an den
Netzkabelanschluss des Geräts angeschlossen ist, und schalten Sie
den Drucker wieder ein.
• Test 3: Trennen Sie das Gerät von der Stromversorgung, und schließen
Sie das Gerät dann wieder an. Schalten Sie das Gerät erst nach
mindestens 3 Minuten wieder ein.
Wenn das Problem weiterhin besteht, wenden Sie sich an das Service-Center.

Druckvorgang lässt sich nicht starten
• Test 1: Vergewissern Sie sich, dass der Netzstecker richtig
angeschlossen ist, und schalten Sie das Gerät dann wieder ein.
Das Gerät wird initialisiert, wenn die Anzeige POWER blinkt. Warten Sie, bis die POWER-Anzeige
nicht mehr blinkt, sondern leuchtet.
Hinweis
Wenn Sie große Datenmengen wie z. B. Fotos oder Grafiken drucken, wird der Druckauftrag
möglicherweise erst mit einiger Verzögerung gestartet. Während die POWER-Anzeige grün blinkt,
verarbeitet der Computer Daten und sendet sie an das Gerät. Warten Sie, bis der Druckvorgang
gestartet wird.
•
Test 2: Vergewissern Sie sich, dass das USB-Kabel richtig an das Gerät
und den Computer angeschlossen ist.
Wenn das Gerät über ein USB-Kabel mit dem Computer verbunden ist, prüfen Sie die folgenden
Punkte:
• Wenn Sie ein Verteilergerät, wie z. B. einen USB-Hub, verwenden, entfernen Sie es, und
schließen Sie das Gerät direkt an den Computer an. Wiederholen Sie anschließend den
Druckvorgang. Wird der Druckvorgang normal gestartet, besteht ein Problem mit dem
Verteilergerät. Weitere Informationen erhalten Sie bei dem Händler, bei dem Sie das
Verteilergerät erworben haben.
• Es besteht auch die Möglichkeit, dass das Problem durch das USB-Kabel verursacht wird.
Tauschen Sie das USB-Kabel aus, und wiederholen Sie den Druckvorgang.
•
Test 3: Vergewissern Sie sich, dass das vordere Fach geöffnet ist.
•
Test 4: Löschen Sie nicht benötigte Druckaufträge, wenn Sie über den
Computer drucken.
Löschen nicht benötigter Druckaufträge
•
Test 5: Der Gerätename muss im Dialogfeld Drucken ausgewählt sein.
Wenn Sie einen Treiber für einen anderen Drucker verwenden, kann der Druckvorgang am Gerät nicht
korrekt ausgeführt werden.
Der Gerätename muss im Dialogfeld Drucken ausgewählt sein.
Hinweis
Wählen Sie Als Standarddrucker festlegen (Set as Default Printer) aus, um das Gerät als
Standarddrucker festzulegen.
• Test 6: Konfigurieren Sie den Druckeranschluss entsprechend.
Der Druckeranschluss muss ordnungsgemäß konfiguriert sein.
1.
Melden Sie sich bei einem Benutzerkonto mit Administratorrechten an.
2.
Wählen Sie im Menü Start die folgenden Einträge.
•
Klicken Sie unter Windows 7 im Menü Start auf Geräte und Drucker (Devices and
Printers).
•
Klicken Sie unter Windows Vista auf das Menü Start > Systemsteuerung (Control Panel)
> Hardware und Sound (Hardware and Sound) > Drucker (Printers).

• Klicken Sie unter Windows XP auf das Menü Start > Systemsteuerung (Control Panel) >
Drucker und andere Hardware (Printers and Other Hardware) > Drucker und
Faxgeräte (Printers and Faxes).
3. Öffnen Sie die Eigenschaften des Druckertreibers für das Gerät.
•
Klicken Sie unter Windows 7 mit der rechten Maustaste auf das Symbol "Canon XXX
Printer" (wobei "XXX" für den Namen Ihres Geräts steht), und wählen Sie anschließend
Druckereigenschaften (Printer properties) aus.
• Klicken Sie unter Windows Vista oder Windows XP mit der rechten Maustaste auf das
Symbol "Canon XXX Printer" (wobei "XXX" für den Namen Ihres Geräts steht), und wählen
Sie anschließend Eigenschaften (Properties) aus.
4.
Klicken Sie auf die Registerkarte Anschlüsse (Ports), um die Einstellungen für
den Druckeranschluss zu überprüfen.
Vergewissern Sie sich, dass der Anschluss "USBnnnW" (wobei "n" für eine Zahl steht) mit "Canon
XXX Printer" in der Spalte Drucker (Printer) für Auf folgenden Anschlüssen drucken (Print to
the following port(s)) ausgewählt ist.
•
Falls die Einstellung falsch ist:
Installieren Sie die MP Drivers neu.
•
Der Druckvorgang startet nicht, obwohl das Gerät über ein USB-Kabel mit dem Computer
verbunden ist und der Anschluss "USBnnn" ausgewählt wurde:
Klicken Sie auf Start, und wählen Sie Alle Programme (All programs), Canon Utilities,
Canon My Printer, Canon My Printer und dann Diagnose und Reparatur (Diagnose
and Repair Printer). Legen Sie entsprechend den Anweisungen auf dem Bildschirm den
richtigen Druckeranschluss fest, und wählen Sie dann den Gerätenamen aus.
Wenn das Problem weiterhin besteht, installieren Sie die MP Drivers neu.
•
Test 7: Ist die Menge der Druckdaten äußerst groß?
Klicken Sie auf der Registerkarte Seite einrichten (Page Setup) des Druckertreibers auf
Druckoptionen (Print Options). Setzen Sie anschließend im angezeigten Dialogfeld die Option
Vermeiden von Druckdatenverlust (Prevention of Print Data Loss) auf Ein (On).
* Wenn Ein (On) unter Vermeiden von Druckdatenverlust (Prevention of Print Data Loss)
ausgewählt wird, kann die Druckqualität verringert sein.
•
Test 8: Starten Sie den Computer neu, wenn Sie über den Computer
drucken.

Papier wird nicht richtig zugeführt/Fehler "Kein Papier" wird
angezeigt
•
Test 1: Stellen Sie sicher, dass Papier eingelegt ist.
Einlegen von Papier
•
Test 2: Achten Sie beim Einlegen von Papier auf die folgenden Punkte.
•
Wenn Sie zwei oder mehrere Blätter Papier einlegen, achten Sie darauf, den Papierstapel vor
dem Einlegen zu lockern.
• Wenn Sie zwei oder mehrere Blätter Papier einlegen, achten Sie darauf, dass die Kanten bündig
ausgerichtet sind.
•
Achten Sie beim Einlegen von mehr als zwei Blättern Papier darauf, dass der Papierstapel die
Füllgrenze nicht übersteigt.
Möglicherweise wird das Papier aber trotz Beachten der maximalen Kapazität nicht eingezogen.
Dies ist abhängig vom Papiertyp oder den Umgebungsbedingungen (sehr hohe oder niedrige
Temperatur und Luftfeuchtigkeit). Reduzieren Sie die Anzahl der eingelegten Blätter in diesem
Fall auf weniger als die Hälfte der Füllgrenze.
• Legen Sie das Papier unabhängig von der Druckausrichtung stets im Hochformat ein.
• Beim Einlegen von Papier muss die zu bedruckende Seite nach UNTEN zeigen. Schieben Sie die
Papierführungen so weit nach innen, dass sie auf beiden Seiten eng am Papier anliegen.
Einlegen von Papier
• Legen Sie den Papierstapel so ein, dass die Vorderkante des Papiers am hinteren Ende des
vorderen Fachs anliegt.
•
Test 3: Überprüfen Sie, ob das verwendete Papier zu dick oder gewellt
ist.
Nicht verwendbare Medientypen
• Test 4: Achten Sie beim Einlegen von Hagaki-Papier und Umschlägen
auf die folgenden Punkte.
•
Wenn Hagaki-Papier gewellt ist, wird es möglicherweise nicht richtig eingezogen, auch wenn der
Papierstapel die Füllgrenze nicht übersteigt.
Legen Sie Hagaki-Papier mit einer Postleitzahlenspalte am hinteren Ende des vorderen Fachs
ein.
•
Informationen zum Bedrucken von Umschlägen finden Sie unter Einlegen von Papier. Bereiten
Sie die Umschläge vor dem Drucken vor.
Legen Sie die Umschläge nach dem Vorbereiten im Hochformat ein. Wenn Sie die Umschläge im
Querformat einlegen, werden sie nicht richtig eingezogen.
•
Test 5: Stellen Sie sicher, dass die Einstellungen für den Medientyp
und das Papierformat mit dem eingelegten Papier übereinstimmen.
•
Test 6: Falls vom Gerät mehrere Blätter Normalpapier eingezogen
werden, wählen Sie die Einstellung zum Verhindern des Doppeleinzugs
von Normalpapier aus.

Falls vom Gerät mehrere Blätter Normalpapier eingezogen werden, wählen Sie die Einstellung zum
Verhindern des Doppeleinzugs von Normalpapier über das Bedienfeld oder den Computer aus.
Deaktivieren Sie die Einstellung zum Verhindern des Doppeleinzugs von Normalpapier nach
Abschluss des Druckvorgangs wieder, da die Einstellung sonst beim nächsten Druckvorgang
angewendet wird.
• So legen Sie Einstellungen über das Bedienfeld fest
Drücken Sie die Taste Einrichten (Setup), wählen Sie Geräteeinstellungen (Device settings)
und Druckeinstellungen (Print settings) in dieser Reihenfolge, und setzen Sie Doppeleinz.
verhind. (Prevent double-feed) auf EIN (ON).
Ändern der Geräteeinstellungen auf der LCD-Anzeige
• So legen Sie Einstellungen über den Computer fest
Öffnen Sie das Druckertreiber-Setup-Fenster, und aktivieren Sie auf der Registerkarte Wartung
(Maintenance) unter Benutzerdefinierte Einstellungen (Custom Settings) das
Kontrollkästchen Doppelten Papiereinzug vermeiden (Prevent paper double-feed). Klicken Sie
dann auf OK.
Weitere Informationen zum Öffnen des Druckertreiber-Setup-Fensters finden Sie unter Öffnen des
Druckertreiber-Setup-Fensters.
Hinweis
Die Druckgeschwindigkeit ist langsamer, wenn die Funktion zum Verhindern des doppelten
Papiereinzugs aktiviert ist.
•
Test 7: Reinigen Sie die Papiereinzugwalze.
Reinigen der Papiereinzugwalze
Hinweis
Führen Sie die Reinigung nur durch, wenn sie erforderlich ist, da sich die Papiereinzugwalze
beim Reinigen abnutzt.

Druckergebnisse sind nicht zufrieden stellend
Wenn das Druckergebnis aufgrund von weißen Streifen, versetzten Linien oder ungleichmäßiger
Farbgebung nicht zufrieden stellend ist, überprüfen Sie zuerst die Einstellungen für Papier und
Druckqualität.
•
Test 1: Stimmen die Einstellungen für das Seitenformat und den
Medientyp mit der Größe und dem Typ des eingelegten Papiers
überein?
Wenn diese Einstellungen nicht richtig sind, kann kein zufrieden stellendes Druckergebnis erzielt
werden.
Wenn Sie ein Foto oder eine Abbildung drucken, können falsche Papiertypeinstellungen die Qualität
des Ausdrucks verschlechtern.
Beim Drucken mit einer falschen Papiertypeinstellung kann außerdem die Druckoberfläche verkratzt
werden.
Beim randlosen Druck kann je nach Kombination aus eingestelltem Papiertyp und eingelegtem Papier
eine ungleichmäßige Farbgebung auftreten.
Die Methode zur Bestätigung der Papier- und Druckqualitätseinstellungen richtet sich im Wesentlichen
danach, welche Aktionen Sie mit dem Gerät durchführen möchten.
So führen Sie mithilfe des Bedienfelds am
Gerät einen Kopiervorgang aus
Prüfen Sie die Einstellungen am Bedienfeld des
Geräts.
Optionen festlegen
So drucken Sie von einem Computer
Prüfen Sie die Einstellungen im Druckertreiber.
Drucken mit einfacher Installation
•
Test 2: Stellen Sie mithilfe der Tabelle in Schritt 1 sicher, dass die
richtige Druckqualität eingestellt ist.
Wählen Sie eine für das Papier und das zu druckende Bild geeignete Druckqualität aus. Wenn der
Ausdruck verschwommen ist oder ungleichmäßige Farben aufweist, erhöhen Sie die Einstellung für
die Druckqualität, und starten Sie den Druckvorgang erneut.
•
Test 3: Wenn das Problem nicht behoben werden kann, liegt
möglicherweise eine andere Ursache vor.
Weitere Informationen finden Sie in den Abschnitten unten:
Druckauftrag kann nicht abgeschlossen werden
Keine Druckergebnisse/Unscharfer Druck/Farben sind falsch/Weiße Streifen
Farben sind unscharf
Linien sind schief
Linie wird nicht oder nur teilweise gedruckt
Bild wird nicht oder nur teilweise gedruckt
Gedrucktes Papier wellt sich, oder Tinte ist verschmiert
Papier ist verschmutzt/Bedruckte Oberfläche ist verkratzt
Rückseite des Papiers ist verschmutzt
Im Ausdruck erscheinen vertikale Linien
Farben sind ungleichmäßig oder weisen Streifen auf

Es wird keine Tinte ausgegeben
• Test 1: Wenn eine FINE-Patrone leer ist, tauschen Sie sie gegen eine
neue aus.
• Test 2: Ist die FINE-Patrone ordnungsgemäß eingesetzt?
Wenn die FINE-Patrone nicht richtig eingesetzt ist, kann die Tinte möglicherweise nicht richtig
ausgegeben werden.
Öffnen Sie die Abdeckung der Papierausgabe. Dann wird die Abdeckung für Kopf geöffnet.
Drücken Sie den Tintenpatronen-Sperrhebel nach oben, um sicherzustellen, dass die FINE-Patrone
ordnungsgemäß eingesetzt ist.
Schließen Sie die Abdeckung der Papierausgabe, nachdem Sie sichergestellt haben, dass die FINE-
Patrone richtig eingesetzt ist.
Wenn das Problem nicht behoben wurde, entnehmen Sie die FINE-Patronen, und setzen Sie sie
erneut ein.
Informationen zum Einsetzen von FINE-Patronen finden Sie unter Austauschen einer FINE-Patrone.
•
Test 3: Sind die Druckkopfdüsen verstopft?
Drucken Sie das Düsentestmuster, um zu überprüfen, ob die Tinte von den Druckkopfdüsen
ordnungsgemäß ausgegeben wird.
Informationen zum Drucken eines Düsentestmusters, zur Druckkopfreinigung und zur
Intensivreinigung des Druckkopfs finden Sie unter Druck wird blasser oder Farben sind falsch.
• Falls das Düsentestmuster nicht ordnungsgemäß gedruckt wird:
Drucken Sie nach der Druckkopfreinigung das Düsentestmuster, und überprüfen Sie es.
•
Wenn das Problem nach zweimaliger Druckkopfreinigung weiterhin besteht:
Führen Sie eine Intensivreinigung des Druckkopfs durch.
Wenn das Problem nach der Intensivreinigung nicht behoben ist, sollten Sie das Gerät
ausschalten und nach 24 Stunden eine erneute Intensivreinigung durchführen. Ziehen Sie beim
Ausschalten des Geräts nicht das Netzkabel.
•
Wenn das Problem auch nach zweimaliger Intensivreinigung des Druckkopfs weiterhin besteht:
Die Tinte ist möglicherweise aufgebraucht. Tauschen Sie die FINE-Patrone aus.

Papierstaus
Bei einem Papierstau wird automatisch eine Meldung zur Fehlersuche ausgegeben. Führen Sie die in der
Meldung beschriebenen Schritte aus.
• Wenn ein Supportcode und eine Meldung auf dem Computerbildschirm
angezeigt werden:
•
Wenn ein Supportcode und eine Meldung auf der LCD-Anzeige
ausgegeben werden:
Informationen zum Entfernen von gestautem Papier finden Sie unter Supportcodeliste (Bei Papierstau).
Hinweis
Sie können Maßnahmen zur Behebung von Fehlern mit Supportcodes auf Ihrem Computer oder der
LCD-Anzeige finden, indem Sie nach einem Supportcode suchen.
Klicken Sie zur Suche hier

Wenn ein Fehler auftritt
Wenn beim Drucken ein Fehler auf dem Gerät auftritt, beispielsweise bei fehlendem Papier oder
Papierstaus, wird automatisch eine Meldung zur Fehlersuche ausgegeben. Führen Sie die in der Meldung
beschriebenen Schritte aus.
Beim Auftreten eines Fehlers wird ein Supportcode (Fehlernummer) auf dem Computerbildschirm oder auf
der LCD-Anzeige angezeigt.
•
Wenn ein Supportcode und eine Meldung auf dem Computerbildschirm
angezeigt werden:
•
Wenn ein Supportcode und eine Meldung auf der LCD-Anzeige
ausgegeben werden:
Weitere Informationen zum Lösen von Fehlern mit Supportcodes finden Sie unter Supportcodeliste.
Hinweis
Sie können Maßnahmen zur Behebung von Fehlern mit Supportcodes auf Ihrem Computer oder der
LCD-Anzeige finden, indem Sie nach einem Supportcode suchen.
Klicken Sie zur Suche hier
Weitere Informationen zum Lösen von Fehlern ohne Supportcodes finden Sie unter Eine Meldung wird
angezeigt.

Probleme beim Senden von Faxen
Senden von Faxen nicht möglich
Sequentielles Rundsenden mittels Wahlwiederholung oder Wählen über die Zifferntasten nicht möglich
Beim Senden von Faxen treten häufig Fehler auf
Senden von Faxen nicht möglich
• Test 1: Ist das Gerät eingeschaltet?
•
Wenn das Gerät ausgeschaltet ist, können keine Faxe gesendet werden. Drücken Sie die Taste
EIN (ON), um das Gerät einzuschalten.
•
Wenn Sie das Netzkabel abziehen, ohne das Gerät vorher auszuschalten (die POWER-Anzeige
leuchtet), wird das Gerät beim Einstecken des Netzkabels automatisch wieder eingeschaltet.
•
Wenn das Netzkabel abgezogen wurde, nachdem Sie das Gerät durch Drücken der Taste EIN
(ON) ausgeschaltet haben (die POWER-Anzeige leuchtet nicht), stecken Sie das Kabel wieder
ein, und drücken Sie dann die Taste EIN (ON), um das Gerät wieder einzuschalten.
•
Wenn das Gerät aufgrund eines Stromausfalls oder Ähnlichem ausgeschaltet wurde, wird es
automatisch wieder eingeschaltet, sobald die Stromversorgung wiederhergestellt ist.
Wichtig
Vergewissern Sie sich, dass die POWER-Anzeige nicht leuchtet, bevor Sie das Netzkabel
abziehen. Ziehen Sie das Netzkabel dann ab.
Wenn ein Stromausfall auftritt oder wenn Sie das Netzkabel abziehen, werden alle Faxdokumente
im Gerätespeicher gelöscht.
Informationen zum Abziehen des Netzkabels finden Sie unter Hinweis zum Abziehen des
Netzkabels.
• Test 2: Wird das Dokument aus dem Speicher gesendet oder das Fax im Speicher
empfangen?
Wenn die Meldung für das Senden/den Empfang auf der LCD-Anzeige angezeigt wird, wird ein Fax
aus dem Gerätespeicher gesendet bzw. im Gerätespeicher abgelegt. Warten Sie, bis die
Übertragung/der Empfang abgeschlossen ist.
•
Test 3: Ist der Speicher des Geräts voll?
Löschen Sie den Inhalt des Speichers, und senden Sie das Fax erneut.
Löschen von im Gerätespeicher vorhandenen Dokumenten
• Test 4: Wurde der Telefonleitungstyp ordnungsgemäß eingestellt?
Überprüfen und ändern Sie ggf. die Einstellung des Telefonleitungstyps.
Einstellen des Telefonleitungstyps
• Test 5: Wurde Hörertasteneinst. (On-hook setting) auf Deaktivieren (Disable)
festgelegt?
Wenn Sie Faxe manuell senden möchten, wählen Sie Aktivieren (Enable) für Hörertasteneinst. (On-
hook setting) in Sicherheit einstell. (Security control) unter Faxeinstellungen (Fax settings) aus,
und wählen Sie die Nummer. Sie können die Nummer auch auf dem Telefon wählen, das mit dem
Gerät verbunden ist.
Sicherheit einstell. (Security control)
•
Test 6: Wurde die Wähltonerkennung (Dial tone detect) auf EIN (ON) eingestellt?
Senden Sie das Fax nach einiger Zeit erneut.
Wenn Sie das Fax noch immer nicht senden können, wählen Sie AUS (OFF) für Wähltonerkennung
(Dial tone detect) in Erw. FAX-Einstell. (Adv. FAX settings) unter Faxeinstellungen (Fax
settings).
Erw. FAX-Einstell. (Adv. FAX settings)
•
Test 7: Wurde die Faxnummer für die Speicherwahl ordnungsgemäß registriert?

Prüfen Sie die Fax-/Telefonnummer des Empfängers, korrigieren Sie die für die Speicherwahl
registrierte Fax-/Telefonnummer, und senden Sie das Dokument dann erneut.
Ändern von gespeicherten Informationen
Hinweis
Sie können die SPEICHERWAHL TEL.NR.LISTE (MEMORY DIAL TELEPHONE NO. LIST)
drucken, um die Informationen für die Speicherwahl zu überprüfen.
Zusammenfassung von Berichten und Listen
•
Test 8: Tritt während der Übertragung ein Fehler auf?
•
Überprüfen Sie, ob eine Meldung auf der LCD-Anzeige ausgegeben wird. Wenn eine Meldung auf
der LCD-Anzeige angezeigt wird, prüfen Sie die Ursache.
Eine Meldung zum Faxen wird auf der LCD-Anzeige ausgegeben
•
Drucken Sie den AKTIVITÄTSBER. (ACTIVITY REPORT), und suchen Sie nach einem Fehler.
Zusammenfassung von Berichten und Listen
• Test 9: Wurde das Dokument ordnungsgemäß geladen?
Entfernen Sie das Dokument, und legen Sie es erneut auf die Auflagefläche oder in den ADF.
Auflegen von Originalen
• Test 10: Tritt ein Druckerfehler auf?
Vergewissern Sie sich, ob eine Fehlermeldung auf der LCD-Anzeige ausgegeben wird. Wenn eine
Fehlermeldung auf der LCD-Anzeige angezeigt wird, prüfen Sie die Ursache.
Wenn die Fehlermeldung mit Supportcode angezeigt wird, lesen Sie die Informationen unter
Supportcodeliste.
Wenn die Fehlermeldung ohne Supportcode angezeigt wird, lesen Sie die Informationen unter Eine
Meldung wird angezeigt.
Wenn Sie es eilig haben, drücken Sie die Taste Stopp (Stop), um die Meldung zu schließen, und
senden Sie anschließend das Fax.
•
Test 11: Wurde die Telefonleitung ordnungsgemäß angeschlossen?
Schließen Sie die Telefonleitung erneut an die Buchse für Telefonkabel an.
Einfacher Anschluss
Sollte die Telefonleitung korrekt angeschlossen sein, besteht mit dieser ein Problem. Wenden Sie sich
an Ihren Telefonanbieter und den Hersteller Ihres Terminal- oder Telefonadapters.
Sequentielles Rundsenden mittels Wahlwiederholung oder Wählen über die
Zifferntasten nicht möglich
• Test: Wurde bereits ein Empfänger aus der Wahlwiederholungsliste ausgewählt oder
eine Nummer über die Zifferntasten gewählt?
Sie können einen Empfänger für das sequentielle Rundsenden aus der Wahlwiederholungsliste
auswählen oder seine Nummer über die Zifferntasten wählen.
Wenn Sie bereits mithilfe des Wahlwiederholungsverlaufs oder mit den Zifferntasten gewählt haben,
wählen Sie den Empfänger aus der Code-Speicherwahlliste aus.
Beim Senden von Faxen treten häufig Fehler auf
•
Test: Überprüfen Sie den Zustand der Telefonleitung oder die Verbindung.
Wenn die Telefonleitung oder die Verbindung in einem schlechten Zustand ist, kann der Fehler
möglicherweise durch Verringern der Startgeschwindigkeit der Übertragung behoben werden.
Verringern Sie die Startgeschwindigkeit der Übertragung über die Option SE-Startgeschwind. (TX
start speed) in Erw. Kommunikation (Adv. communication) in Erw. FAX-Einstell. (Adv. FAX
settings) unter Faxeinstellungen (Fax settings).
Erw. FAX-Einstell. (Adv. FAX settings)
Seite wird geladen ...
Seite wird geladen ...
Seite wird geladen ...
Seite wird geladen ...
Seite wird geladen ...
Seite wird geladen ...
Seite wird geladen ...
Seite wird geladen ...
Seite wird geladen ...
Seite wird geladen ...
Seite wird geladen ...
Seite wird geladen ...
Seite wird geladen ...
Seite wird geladen ...
Seite wird geladen ...
Seite wird geladen ...
Seite wird geladen ...
Seite wird geladen ...
Seite wird geladen ...
Seite wird geladen ...
Seite wird geladen ...
Seite wird geladen ...
Seite wird geladen ...
Seite wird geladen ...
Seite wird geladen ...
Seite wird geladen ...
Seite wird geladen ...
Seite wird geladen ...
Seite wird geladen ...
Seite wird geladen ...
Seite wird geladen ...
Seite wird geladen ...
Seite wird geladen ...
Seite wird geladen ...
Seite wird geladen ...
Seite wird geladen ...
Seite wird geladen ...
Seite wird geladen ...
Seite wird geladen ...
Seite wird geladen ...
Seite wird geladen ...
Seite wird geladen ...
Seite wird geladen ...
Seite wird geladen ...
Seite wird geladen ...
Seite wird geladen ...
Seite wird geladen ...
Seite wird geladen ...
Seite wird geladen ...
Seite wird geladen ...
Seite wird geladen ...
Seite wird geladen ...
Seite wird geladen ...
Seite wird geladen ...
Seite wird geladen ...
Seite wird geladen ...
Seite wird geladen ...
Seite wird geladen ...
Seite wird geladen ...
Seite wird geladen ...
Seite wird geladen ...
Seite wird geladen ...
Seite wird geladen ...
Seite wird geladen ...
Seite wird geladen ...
Seite wird geladen ...
Seite wird geladen ...
Seite wird geladen ...
Seite wird geladen ...
Seite wird geladen ...
Seite wird geladen ...
Seite wird geladen ...
Seite wird geladen ...
Seite wird geladen ...
Seite wird geladen ...
Seite wird geladen ...
Seite wird geladen ...
Seite wird geladen ...
Seite wird geladen ...
Seite wird geladen ...
Seite wird geladen ...
Seite wird geladen ...
Seite wird geladen ...
Seite wird geladen ...
Seite wird geladen ...
Seite wird geladen ...
Seite wird geladen ...
Seite wird geladen ...
Seite wird geladen ...
Seite wird geladen ...
Seite wird geladen ...
Seite wird geladen ...
Seite wird geladen ...
Seite wird geladen ...
Seite wird geladen ...
Seite wird geladen ...
Seite wird geladen ...
Seite wird geladen ...
Seite wird geladen ...
Seite wird geladen ...
Seite wird geladen ...
Seite wird geladen ...
Seite wird geladen ...
Seite wird geladen ...
Seite wird geladen ...
Seite wird geladen ...
Seite wird geladen ...
Seite wird geladen ...
Seite wird geladen ...
Seite wird geladen ...
Seite wird geladen ...
Seite wird geladen ...
Seite wird geladen ...
Seite wird geladen ...
Seite wird geladen ...
Seite wird geladen ...
Seite wird geladen ...
Seite wird geladen ...
Seite wird geladen ...
Seite wird geladen ...
Seite wird geladen ...
Seite wird geladen ...
Seite wird geladen ...
Seite wird geladen ...
Seite wird geladen ...
Seite wird geladen ...
Seite wird geladen ...
Seite wird geladen ...
Seite wird geladen ...
Seite wird geladen ...
Seite wird geladen ...
Seite wird geladen ...
Seite wird geladen ...
Seite wird geladen ...
Seite wird geladen ...
Seite wird geladen ...
Seite wird geladen ...
Seite wird geladen ...
Seite wird geladen ...
Seite wird geladen ...
Seite wird geladen ...
Seite wird geladen ...
Seite wird geladen ...
Seite wird geladen ...
Seite wird geladen ...
Seite wird geladen ...
Seite wird geladen ...
Seite wird geladen ...
Seite wird geladen ...
Seite wird geladen ...
Seite wird geladen ...
Seite wird geladen ...
Seite wird geladen ...
Seite wird geladen ...
Seite wird geladen ...
Seite wird geladen ...
Seite wird geladen ...
Seite wird geladen ...
-
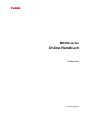 1
1
-
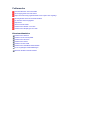 2
2
-
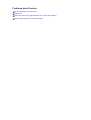 3
3
-
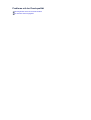 4
4
-
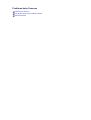 5
5
-
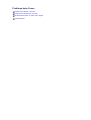 6
6
-
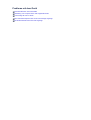 7
7
-
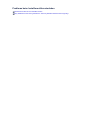 8
8
-
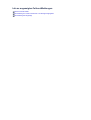 9
9
-
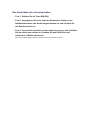 10
10
-
 11
11
-
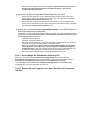 12
12
-
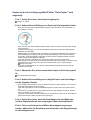 13
13
-
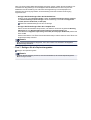 14
14
-
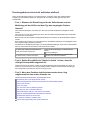 15
15
-
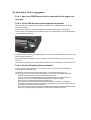 16
16
-
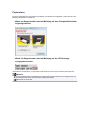 17
17
-
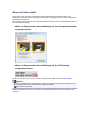 18
18
-
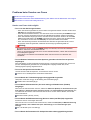 19
19
-
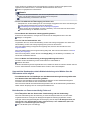 20
20
-
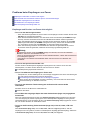 21
21
-
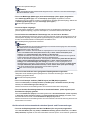 22
22
-
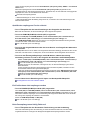 23
23
-
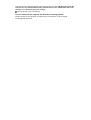 24
24
-
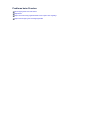 25
25
-
 26
26
-
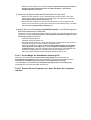 27
27
-
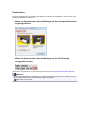 28
28
-
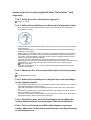 29
29
-
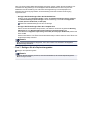 30
30
-
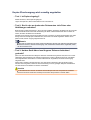 31
31
-
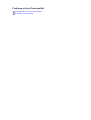 32
32
-
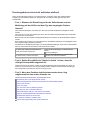 33
33
-
 34
34
-
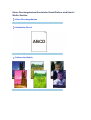 35
35
-
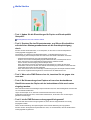 36
36
-
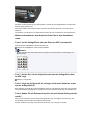 37
37
-
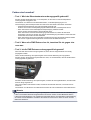 38
38
-
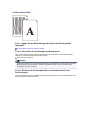 39
39
-
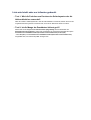 40
40
-
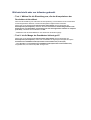 41
41
-
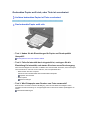 42
42
-
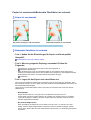 43
43
-
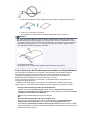 44
44
-
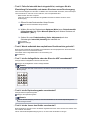 45
45
-
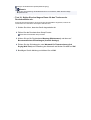 46
46
-
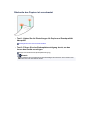 47
47
-
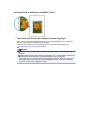 48
48
-
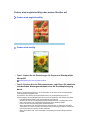 49
49
-
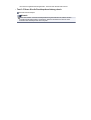 50
50
-
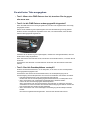 51
51
-
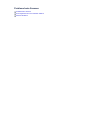 52
52
-
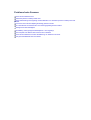 53
53
-
 54
54
-
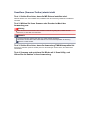 55
55
-
 56
56
-
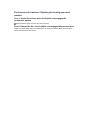 57
57
-
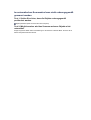 58
58
-
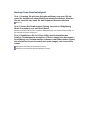 59
59
-
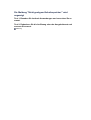 60
60
-
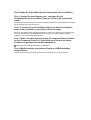 61
61
-
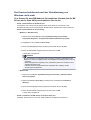 62
62
-
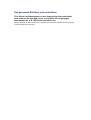 63
63
-
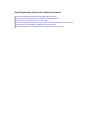 64
64
-
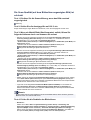 65
65
-
 66
66
-
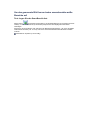 67
67
-
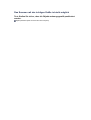 68
68
-
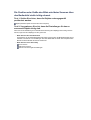 69
69
-
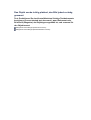 70
70
-
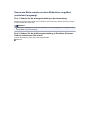 71
71
-
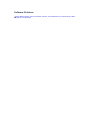 72
72
-
 73
73
-
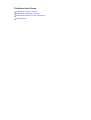 74
74
-
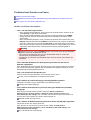 75
75
-
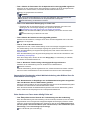 76
76
-
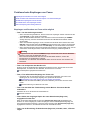 77
77
-
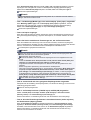 78
78
-
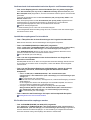 79
79
-
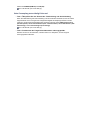 80
80
-
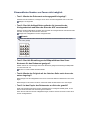 81
81
-
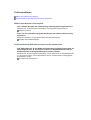 82
82
-
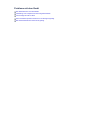 83
83
-
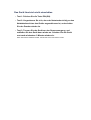 84
84
-
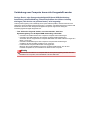 85
85
-
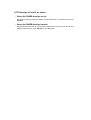 86
86
-
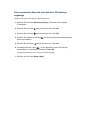 87
87
-
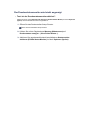 88
88
-
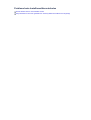 89
89
-
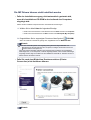 90
90
-
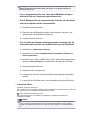 91
91
-
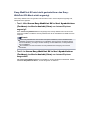 92
92
-
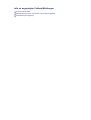 93
93
-
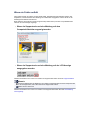 94
94
-
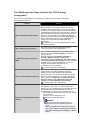 95
95
-
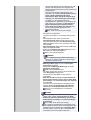 96
96
-
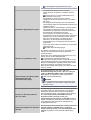 97
97
-
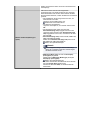 98
98
-
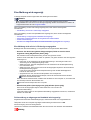 99
99
-
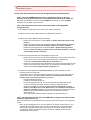 100
100
-
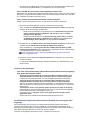 101
101
-
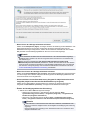 102
102
-
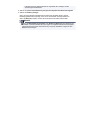 103
103
-
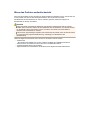 104
104
-
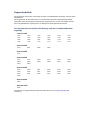 105
105
-
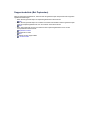 106
106
-
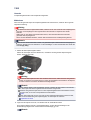 107
107
-
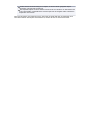 108
108
-
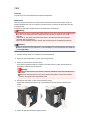 109
109
-
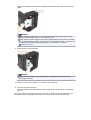 110
110
-
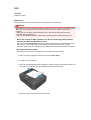 111
111
-
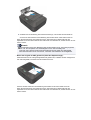 112
112
-
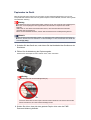 113
113
-
 114
114
-
 115
115
-
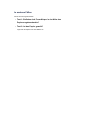 116
116
-
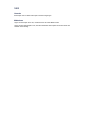 117
117
-
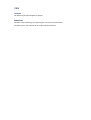 118
118
-
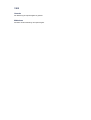 119
119
-
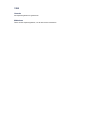 120
120
-
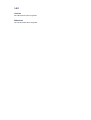 121
121
-
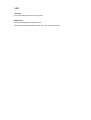 122
122
-
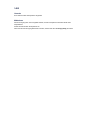 123
123
-
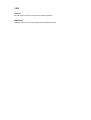 124
124
-
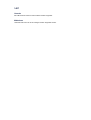 125
125
-
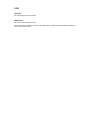 126
126
-
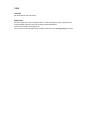 127
127
-
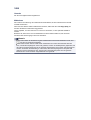 128
128
-
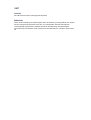 129
129
-
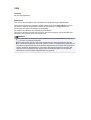 130
130
-
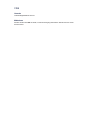 131
131
-
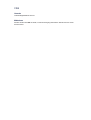 132
132
-
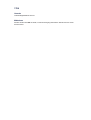 133
133
-
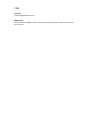 134
134
-
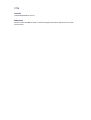 135
135
-
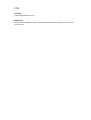 136
136
-
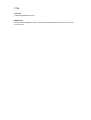 137
137
-
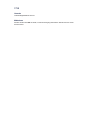 138
138
-
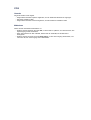 139
139
-
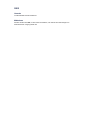 140
140
-
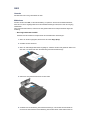 141
141
-
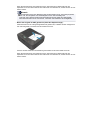 142
142
-
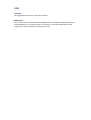 143
143
-
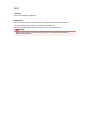 144
144
-
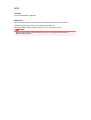 145
145
-
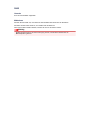 146
146
-
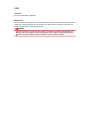 147
147
-
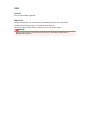 148
148
-
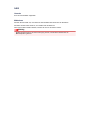 149
149
-
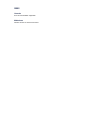 150
150
-
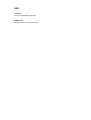 151
151
-
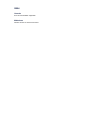 152
152
-
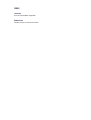 153
153
-
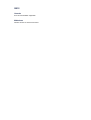 154
154
-
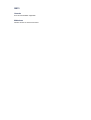 155
155
-
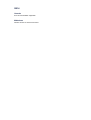 156
156
-
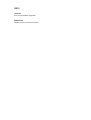 157
157
-
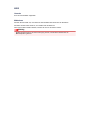 158
158
-
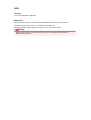 159
159
-
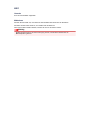 160
160
-
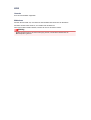 161
161
-
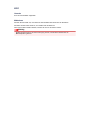 162
162
-
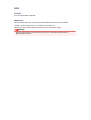 163
163
-
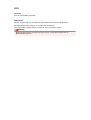 164
164
-
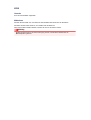 165
165
-
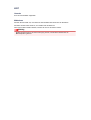 166
166
-
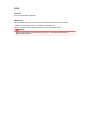 167
167
-
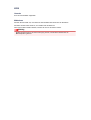 168
168
-
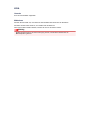 169
169
-
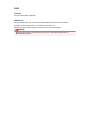 170
170
-
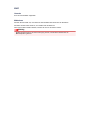 171
171
-
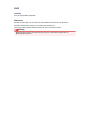 172
172
-
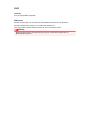 173
173
-
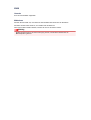 174
174
-
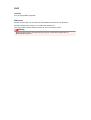 175
175
-
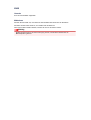 176
176
-
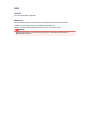 177
177
-
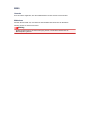 178
178
Canon MX395 Bedienungsanleitung
- Typ
- Bedienungsanleitung
- Dieses Handbuch eignet sich auch für
Verwandte Artikel
-
Canon PIXMA MX454 Benutzerhandbuch
-
Canon Pixma MX450 serie Bedienungsanleitung
-
Canon PIXMA MX524 Benutzerhandbuch
-
Canon PIXMA MX925 Benutzerhandbuch
-
Canon PIXMA MX725 Benutzerhandbuch
-
Canon Pixma MX920 Benutzerhandbuch
-
Canon Pixma MX720 series - Windows Benutzerhandbuch
-
Canon PIXMA MX474 Bedienungsanleitung
-
Canon PIXMA MX534 Bedienungsanleitung