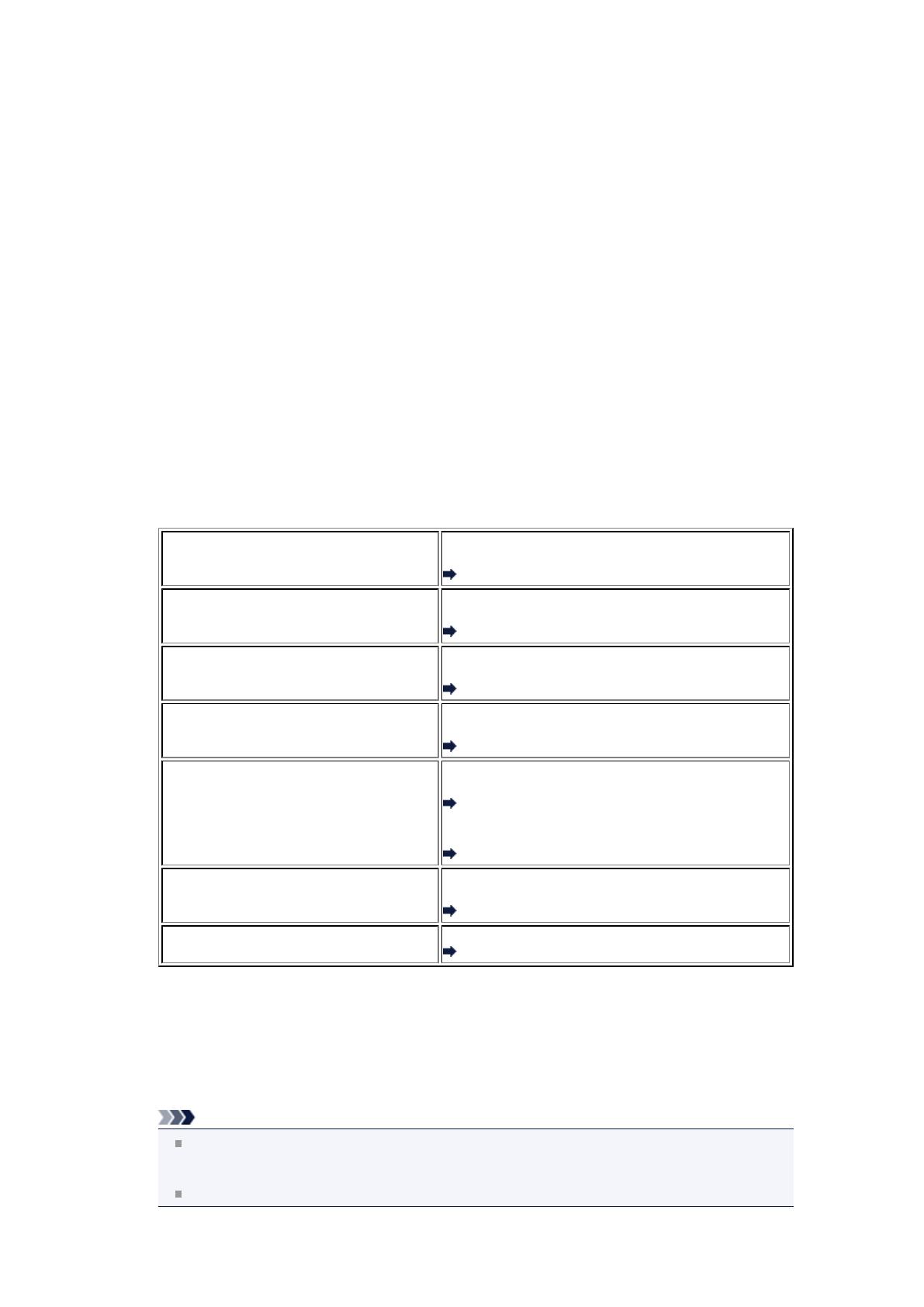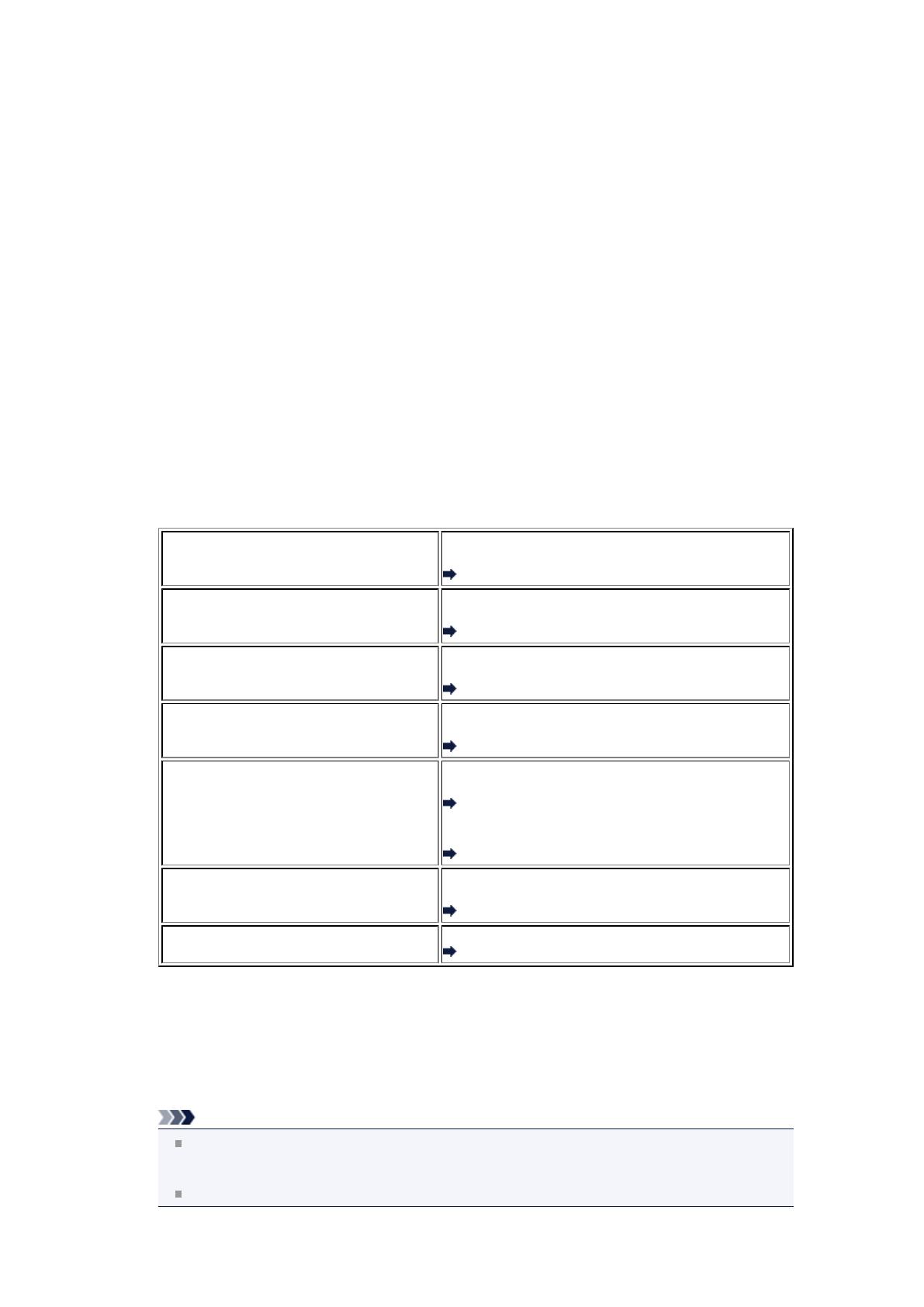
Druckergebnisse sind nicht zufrieden stellend
Wenn das Druckergebnis aufgrund von weißen Streifen, versetzten Linien oder ungleichmäßiger
Farbgebung nicht zufrieden stellend ist, überprüfen Sie zuerst die Einstellungen für Papier und
Druckqualität.
•
Test 1: Stimmen die Einstellungen für das Seitenformat und den
Medientyp mit der Größe und dem Typ des eingelegten Papiers
überein?
Wenn diese Einstellungen nicht richtig sind, kann kein zufrieden stellendes Druckergebnis erzielt
werden.
Wenn Sie ein Foto oder eine Abbildung drucken, können falsche Papiertypeinstellungen die Qualität
des Ausdrucks verschlechtern.
Beim Drucken mit einer falschen Papiertypeinstellung kann außerdem die Druckoberfläche verkratzt
werden.
Beim randlosen Druck kann je nach Kombination aus eingestelltem Papiertyp und eingelegtem Papier
eine ungleichmäßige Farbgebung auftreten.
Die Methode zur Bestätigung der Papier- und Druckqualitätseinstellungen richtet sich im Wesentlichen
danach, welche Aktionen Sie mit dem Gerät durchführen möchten.
So führen Sie mithilfe des Bedienfelds am
Gerät einen Kopiervorgang aus
Prüfen Sie die Einstellungen am Bedienfeld des
Geräts.
Optionen festlegen
So führen Sie mithilfe des Bedienfelds am
Gerät einen Kopiervorgang für ein Foto aus
Prüfen Sie die Einstellungen am Bedienfeld des
Geräts.
Kopieren von Fotos
So drucken Sie mithilfe des Bedienfelds am
Gerät Dokumente von einem USB-
Flashlaufwerk
Prüfen Sie die Einstellungen am Bedienfeld des
Geräts.
Optionen festlegen
So drucken Sie mithilfe des Geräts ein Foto
in einem Online-Fotoalbum
Prüfen Sie die Einstellungen am Bedienfeld des
Geräts.
Drucken von Fotos im Online-Fotoalbum
So drucken Sie von einem PictBridge-
kompatiblen Gerät
Prüfen Sie die Einstellungen am PictBridge-
kompatiblen Gerät.
Info zu PictBridge-Einstellungen
Prüfen Sie die Einstellungen am Bedienfeld des
Geräts.
PictBridge-Einstellungen
So drucken Sie von einem Mobiltelefon
Prüfen Sie die Einstellungen am Bedienfeld des
Geräts.
Einstell. für Drucken vom Mobilt.
So drucken Sie von einem Computer
Prüfen Sie die Einstellungen im Druckertreiber.
Drucken mit einfacher Installation
• Test 2: Stellen Sie mithilfe der Tabelle in Schritt 1 sicher, dass die
richtige Druckqualität eingestellt ist.
Wählen Sie eine für das Papier und das zu druckende Bild geeignete Druckqualität aus. Wenn der
Ausdruck verschwommen ist oder ungleichmäßige Farben aufweist, erhöhen Sie die Einstellung für
die Druckqualität, und starten Sie den Druckvorgang erneut.
Hinweis
Beim Drucken von einem PictBridge-kompatiblen Gerät müssen Sie die Druckqualität über das
Bedienfeld des Geräts festlegen.
Sie können diese Einstellung nicht am PictBridge-kompatiblen Gerät vornehmen.
Sie können die Druckqualität für einen Druck von einem Mobiltelefon nicht ändern.