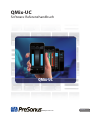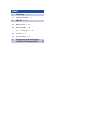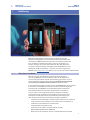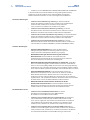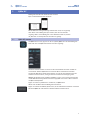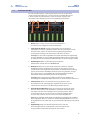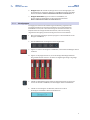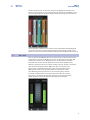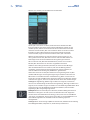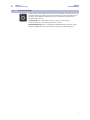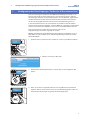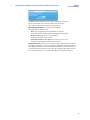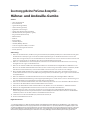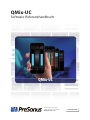PRESONUS StudioLive 32SC Benutzerhandbuch
- Typ
- Benutzerhandbuch

QMix-UC
Software Referenzhandbuch
www.presonus.com
®
Deutsch
QMix-UC

1
1 Einführung
1.1 Über dieses Handbuch
QMix-UC
Referenzhandbuch
1 Einführung
QMix-UC für iOS (iPhone und iPod touch) und Android™ gibt den
Musikern die Möglichkeit, ihren persönlichen Monitor-(Aux-)Mix selbst
einzustellen. In QMix-UC können Sie die Aux-Send-Pegel in jedem Kanal
Ihres StudioLive nach Bedarf einstellen und bis zu vier Gruppen aus
Kanälen erzeugen, die Sie mit dem praktischen „Me“-Rad gemeinsam
aussteuern. Hierfür benötigen Sie lediglich einen WLAN-Router und ein
Mobilgerät mit iOS oder Android – und schon sind Sie Ihr eigener Herr.
Hinweis: Unter www.presonus.com finden Sie eine Liste der unterstützten Android-Geräte.
1.1 Über dieses Handbuch
Bitte lesen Sie sich diese Bedienungsanleitung vollständig durch,
um sich mit QMix-UC vertraut zu machen, bevor Sie die Software zur
Fernsteuerung Ihres Mixers nutzen. Diese Anleitung geht davon aus, dass
Sie Ihr Netzwerk entsprechend der Anleitung Netzwerkeinrichtung für die
Fernsteuerung mit StudioLive Remote Control eingerichtet haben.
In dieser Anleitung stoßen Sie immer wieder auf Profi-Tipps Diese Tipps werden
Ihnen helfen, sich mit QMix-UC vertraut zu machen und die einzigartigen
Funktionen für den Workflow und andere Merkmale kennenzulernen.
Grundsätzlich arbeiten die Konsolen und Rackmixer der StudioLive
Series III und AI-Series weitgehend identisch. Aufgrund bestimmter
Unterschiede in der grundlegenden Architektur stehen jedoch einige
Funktionen nicht für jede Serie und jeden Mixertyp zur Verfügung. In
solchen Fällen werden diese Unterschiede wie folgt ausgewiesen:
• StudioLive Series III Mischpulte: StudioLive 64S, StudioLive 32S, StudioLive
32SX, StudioLive 32SC, StudioLive 32, StudioLive 24 und StudioLive 16
• StudioLive Series III Rackmixer: StudioLive 16R,
StudioLive 24R und StudioLive 32R
• StudioLive AI-Series Mixer: 16.4.2AI, 24.4.2AI, 32.4.2AI,
RM16AI, RM32AI, RML16AI und RML32AI
• Mix-Konsolen der StudioLive AI-Series: 16.4.2AI, 24.4.2AI und 32.4.2AI

2
1 Einführung
1.1 Über dieses Handbuch
QMix-UC
Referenzhandbuch
• StudioLive AI-Series RM/RML-Mixer: RM16AI, RM32AI, RML16AI und RML32AI
In diesem Handbuch werden die Merkmale und grundlegenden Routing-
Funktionen des Audio-Interfaces Ihres StudioLive Mixers beschrieben.
Weitere Informationen finden Sie auch in den folgenden Handbüchern:
Hardware-Anleitungen:
• StudioLive Series III Bedienungsanleitung. In diesem Handbuch
werden alle Hardware-Funktionen Ihres StudioLive Series III Mischpults
(StudioLive 64S, StudioLive 32S, StudioLive 32SX, StudioLive
32SC, StudioLive 32, StudioLive 24, StudioLive 16) erklärt.
• StudioLive Series III Rackmixer Bedienungsanleitung. In diesem
Handbuch werden alle Hardware-Funktionen Ihres StudioLive Series III
Rackmixers (StudioLive 32R, StudioLive 24R, StudioLive 16R) erklärt.
• StudioLive AI-Series Mischpult Bedienungsanleitung. In diesem Handbuch
werden alle Hardware-Funktionen Ihres StudioLive AI-Series Mischpults
(StudioLive 32.4.2AI, StudioLive 24.4.2AI, StudioLive 16.4.2AI) erklärt.
• StudioLive AI-Series Rackmixer Bedienungsanleitung. In diesem
Referenzhandbuch werden alle Hardware-Funktionen Ihres StudioLive AI-
Series Rackmixers (StudioLive RM/RML32, StudioLive RM/RML16) erklärt.
Software-Anleitungen:
• Capture 3 Referenzhandbuch. Die jedem StudioLive Mixer
beiliegende digitale Mehrspur-Recording-Software Capture ist
auf eine besonders unkomplizierte Bedienung ausgelegt.
• Netzwerkeinrichtung für die Fernsteuerung mit StudioLive
Remote Control. Dieses Handbuch unterstützt Sie bei der
Vorbereitung Ihres Netzwerks für die Fernsteuerung Ihres StudioLive
über einen Computer, ein Tablet oder ein Mobilgerät.
• Referenzhandbuch Integrierte Funktionen von Studio One. Studio One
Artist ist im Lieferumfang jedes StudioLive Mixers enthalten. Studio One ist
nicht nur eine leistungsfähige DAW, sondern bietet auch einzigartige Routing-
Funktionen und eine einmalige Integration. Dieses Handbuch soll Ihnen helfen,
Ihren StudioLive Mixer optimal mit Studio One oder Studio One Artist zu nutzen.
• UC Surface Referenzhandbuch. In diesem Handbuch werden die
Merkmale und Funktionen von UC Surface für die einzelnen StudioLive
Mixer-Modelle beschrieben. Mit UC Surface lassen sich praktisch alle
Funktionen in Ihrem StudioLive Mixer oder, abhängig von den vergebenen
Zugriffsrechten, auch spezifische Funktionen fernsteuern. Oder Sie verwandeln
Ihr Tablet damit in einen zusätzlichen Bildschirm für Ihren Mixer.
• Referenzhandbuch zum Einsatz Ihres StudioLive als Audio-
Interface mit Universal Control. In diesem Handbuch werden die
Merkmale und Funktionen von Universal Control sowie der Einsatz Ihres
StudioLive Mixers als Audio-Interface mit Ihrer DAW beschrieben.
Zusätzliche Ressourcen:
• StudioLive Series III AVB-Netzwerkhandbuch. In diesem
Handbuch wird die Konfiguration eines AVB-Netzwerks
für StudioLive Series III Mixer im Detail erklärt.
• StudioLive Series III Addendum zum Stagebox-Modus. Die StudioLive
Series III Rackmixer (StudioLive 32R, StudioLive 24R, StudioLive 16R)
lassen sich als Stageboxen mit erweiterten Funktionen für die StudioLive
Series III Mischpulte (StudioLive 64S, StudioLive 32S, StudioLive 32SX,
StudioLive 32SC, StudioLive 32, StudioLive 24, StudioLive 16) nutzen.
• StudioLive Series III Addendum zur Studio One DAW-Steuerung Die
StudioLive Series III Mischpulte (StudioLive 64S, StudioLive 32S, StudioLive
32SX, StudioLive 32SC, StudioLive 32, StudioLive 24, StudioLive 16) können
als Controller für Studio One und Studio One Artist genutzt werden.

3
2 QMix-UC
2.1 QMix-UC starten
QMix-UC
Referenzhandbuch
2 QMix-UC
Mobilgeräte mit iOS und Android bieten mit dem
Quer- und Hochformat zwei Ansichten.
QUERFORMAT
HOCHFORMAT
Mit der Wahl der Anzeigerichtung bestimmt man auch, was angezeigt
wird. Wenn Sie Ihr Mobilgeräte quer halten, wird die Seite Aux Mix
angezeigt. Wenn Sie Ihr Mobilgerät in das Hochformat drehen, werden
die „Me“-Rad- und Group-Masters-Ansichten angezeigt.
2.1 QMix-UC starten
Um QMix-UC zu starten, tippen Sie auf das Symbol „QMix-UC“ auf dem Mobilgerät.
Nach dem Start von QMix-UC wird die Startseite angezeigt.
Auf dieser Startseite finden Sie eine Liste aller im Netzwerk erkannten StudioLive
Series III bzw. AI-Mixer. QMix-UC kann auch mit Mixer-Simulationen betrieben
werden. Mit Hilfe dieser Simulationen können Sie sich mit der Funktionsweise der
Software vertraut machen, wenn gerade kein StudioLive zur Verfügung steht.
Hinweis: Bei den klassischen StudioLive-Modellen (16.0.2, 16.4.2, 24.4.2 und 32.4.2) lässt
sich die Monitormischung über die kostenlose App QMix steuern. Diese Mixer sind nicht
mit QMix-UC kompatibel.
Tippen Sie auf das Symbol für das StudioLive, um QMix-UC zu
öffnen und den Mixer über Ihr Mobilgerät zu bedienen.
Tippen Sie auf die Schaltfläche „Reconnect“, um das Netzwerk automatisch nach dem
zuletzt mit QMix-UC verbundenen StudioLive Mixer zu durchsuchen.

4
2 QMix-UC
2.2 Die Seite Aux Mix
QMix-UC
Referenzhandbuch
2.2 Die Seite Aux Mix
Die Seite Aux Mix zeigt den Send-Pegel für jeden Kanal auf alle Aux-Busse,
auf die das Gerät zugreifen kann. Sie entspricht zwar dem Aux-Mix-Fenster
in Ihrem StudioLive, jedoch werden nur die Send-Pegel angezeigt. Um
die Aux-Mix-Seite aufzurufen, müssen Sie Ihr Mobilgerät quer halten.
1 3 4
5 72 6
8 9
1. Home. Tippen Sie hier, um zur Startseite zurückzukehren
und die Liste der verfügbaren Geräte einzublenden.
2. Send-Pegel der Kanäle. Anzeige und Einstellen der Send-Pegel im
jeweiligen Kanal auf den gewählten Aux-Bus. Um den Send-Pegel in einem
Kanal zu ändern, tippen Sie einfach auf die zugehörige Pegelanzeige
und bewegen den Finger auf dem Display nach oben oder unten.
Profi-Tipp: Sie müssen den Finger dabei nicht genau in der Mitte der Pegelanzeige
bewegen. Nachdem Sie einen Send-Regler angetippt haben, können Sie den Finger
an beliebiger Stelle des Displays auf und ab bewegen, um die Einstellung zu ändern.
3. Einstellungen. Öffnet das Einstellungsmenü. (Weitere
Informationen dazu finden Sie in Abschnitt 2.4.)
4. Drehsperre. Wenn Sie die Taste für die Drehsperre aktivieren, verbleibt
Ihr Mobilgerät immer im Querformat. Solange die Taste aktiv ist, kann die
„Me“-Rad-Seite nicht aufgerufen werden. Wenn Sie die Bildschirmausrichtung
sperren, wird auch die Schaltfläche für die Startseite ausgeblendet. Solange
diese Sperre aktiv ist, wechselt QMix-UC nach dem Verbindungsaufbau
mit dem Pult wieder zum zuletzt gesperrten Anzeigeformat.
Profi-Tipp: Wenn sich die Anzeige in QMix-UC nicht umstellt, sobald Sie die
Ausrichtung Ihres Mobilgeräts ändern, überprüfen Sie, ob die Drehsperre aktiviert ist.
5. Stereoposition. Wenn eine Stereomischung ausgewählt ist, wird
über jedem Kanal ein Panning-Regler eingeblendet, über den Sie die
relative Position des Kanals in der Mischung bearbeiten können.
6. Auswahl der Aux-Mischung. Zeigt die Send-Pegel der Kanäle auf diesen
Aux-Bus. Auch hier kann man „umblättern“, indem man mit einem Finger
von rechts nach links oder umgekehrt über das Display „wischt“. Wenn
Sie nach links wischen, wird der Screen nach links umgeblättert. Wenn
Sie nach rechts wischen, wird der Screen nach rechts umgeblättert.
Hinweis: Der Zugriff des Geräts auf die Aux-Mischungen wird durch den StudioLive
Mixer vorgegeben. Wenn Sie nur auf eine Aux-Mischung Zugriff haben, müssen Sie
die Zugriffsrechte in UC Surface oder im System-Menü Ihres Mischpults entsprechend
ändern.
7. Pegelanzeige. Zeigt den aktuellen Pegel im Kanal an. Anhand
dieser Anzeigen können Sie überprüfen, ob ein Kanal überhaupt
ein Signal führt und wie hoch der Pegel vor dem Send ist.

5
2 QMix-UC
2.2 Die Seite Aux Mix
QMix-UC
Referenzhandbuch
8. Gruppen. QMix-UC erlaubt die Anlage von bis zu vier Kanalgruppen, um
die Verwaltung zu erleichtern. Über diese Schaltfläche wird diese Funktion
aktiviert/deaktiviert. Weitere Informationen finden Sie in Abschnitt 2.2.1.
9. Gruppen bearbeiten. Tippen Sie auf diese Schaltfläche, um
die vier Gruppen einzublenden und ihnen Kanäle zuzuweisen.
Weitere Informationen finden Sie in Abschnitt 2.2.1.
2.2.1 Kanalgruppen
Kanalgruppen erleichtern die Verwaltung Ihrer Mischung ungemein. Mit
Kanalgruppen können Sie Kanäle zusammenfassen und alle enthaltenen
Einzelkanäle steuern, ohne die relativen Pegel zu verändern. Erstellen Sie
beispielsweise eine Gruppe für alle Drum-Kanäle, sodass Sie das fertig
abgemischte Schlagzeug mit einem einzigen Fader aussteuern können.
1. Um eine Gruppe anzulegen (oder vier), tippen Sie auf den Pfeil neben der
Gruppen-Schaltfläche.
2. Die Schaltflächen für die Gruppen werden eingeblendet.
3. Tippen Sie auf eine der Gruppen-Schaltflächen, um Kanäle hinzuzufügen oder zu
entfernen.
4. Tippen Sie diejenigen Kanäle an, die Sie der Gruppe hinzufügen möchten.
Ausgewählte Kanäle werden in der Farbe der zugehörigen Gruppe angezeigt.
5. Sobald Sie die Bearbeitung der Gruppen abgeschlossen haben, tippen Sie
erneut auf die Pfeil-Schaltfläche, um den Gruppen-Editor auszublenden.
6. Sobald Sie neue Gruppen erstellt haben, können Sie sie über
die Gruppen-Schaltfläche aktivieren/deaktivieren.

6
2 QMix-UC
2.3 „Me“-Rad
QMix-UC
Referenzhandbuch
Um Ihre Group-Masters zu verwalten, halten Sie Ihr Mobilgerät hochkant und
blättern Sie zum dritten Screen. Die Group-Masters-Ansicht wird geöffnet, auf der
Sie die Gesamtpegel der einzelnen Gruppen für die Mischung anpassen können.
Um eine Gruppe umzubenennen und mit einem individuellen Beschriftungsfeld
zu versehen, tippen Sie auf den voreingestellten Namen (Group 1, Group 2, etc.).
Geben Sie den neuen Namen für die Master-Gruppe über die Bildschirmtastatur ein.
2.3 „Me“-Rad
Über das „Me“-Rad in QMix-UC können Sie alle Gesangs- und/oder Instrumental-
Kanäle ebenso einfach wie effektiv aussteuern. Um die Seite mit dem „Me“-Rad
aufzurufen, brauchen Sie das Mobilgerät nur in das Hochformat zu drehen.
Daraufhin wird das „Me“-Rad eingeblendet und der zuletzt gewählten Aux-
Mischung zugeordnet (wenn Sie auf der Aux-Mix-Seite z. B. Aux-Bus 3 anwählen,
wird dieser dem Eingaberad beim Öffnen der „Me“-Seite zugewiesen).
Zuerst sollten Sie Ihre Monitormischung aber auf der Aux-Mix-Seite in
QMix-UC, UC Surface oder auf Ihrem StudioLive vorbereiten. Sobald
diese Mischung vorliegt, brauchen Sie nur noch anzugeben, welchen
Kanal bzw. welche Kanäle Sie für sich beanspruchen. Alle diese Kanäle
können dann als Gruppe mit dem „Me“-Rad lauter/leiser gestellt werden,
wobei die Balance innerhalb dieser Kanal-Gruppe gewahrt bleibt.

7
2 QMix-UC
2.3 „Me“-Rad
QMix-UC
Referenzhandbuch
Wischen Sie nach links, um Ihre ME-Kanäle auszuwählen.
Auf der „Me“-Seite sehen Sie sofort, welche Kanäle im aktuellen Aux-Mix
Ihnen zugeordnet sind. Wenn Sie beispielsweise Background-Vocals singen
und Bass spielen, wollen Sie sicherlich mehr von diesen Kanälen hören und
daher diese Kanäle für Ihre „Me“-Seite auswählen. Wenn Sie als Bassist neben
Ihrem Bass auch den Bassdrum-Pegel entsprechend der Basslautstärke
steuern möchten, fügen Sie diesen Kanal ebenso Ihrer „Me“-Seite hinzu.
Wählen Sie einfach alle für Sie relevanten Kanäle als „Me“-Kanäle aus, um
diese gemeinsam mit dem „Me“-Rad zu steuern: Auf diese Weise bilden Sie
DCA-Gruppen mit den für Ihre Monitormischung wichtigsten Kanälen.
Um zur Seite mit dem „Me“-Rad zurückzukehren, wischen Sie nach rechts.
Mit dem „Me“-Rad steuern Sie alle zuvor ausgewählten Kanäle im
Verhältnis zu den übrigen Kanälen (der Band) aus. Wenn Sie den ME-Pegel
über den Maximalwert hinaus anheben, wird nicht der ME-Pegel weiter
angehoben, sondern die Pegel der übrigen Kanäle werden reduziert, was
einer zusätzlichen Erweiterung des „ME-Bereichs“ gleichkommt.
Auf beiden Seiten neben dem „Me“-Rad finden Sie Pegelanzeigen für die „Me“-
und Band-Mischungen. Diese Pegelanzeigen zeigen die Balance zwischen den
ME-Kanälen und den Band-Kanälen. Die Bezeichnung „Band“ verweist auf alle
Kanäle, die Sie nicht den ME-Kanälen zugeordnet haben. Diese Anzeigen werden
automatisch angepasst, wenn Sie das „Me“-Rad nach oben oder unten bewegen.
Profi-Tipp: Die Pegelanzeige „BAND“ zeigt erst dann einen Pegel an, wenn auf der
Aux-Seite eine Aux-Mischung erstellt wurde. Die Pegelanzeige „ME“ zeigt erst dann einen
Pegel an, wenn Sie auf der Assign-Seite mindestens einen Kanal ausgewählt haben. Wenn
Sie auf der Assign-Seite alle Kanäle dem „ME“-Bereich zuordnen, kann nur auf der
Pegelanzeige „ME“ ein Pegel angezeigt werden.
Drehsperre. Wenn Sie die Drehsperre aktivieren, bleibt Ihr Mobilgerät immer im
Hochformat. Solange das der Fall ist, kann die Aux-Mix-Seite nicht aufgerufen
werden. Wenn Sie die Bildschirmausrichtung sperren, wird auch die Schaltfläche
„Start Page“ ausgeblendet. Solange diese Sperre aktiv ist, wechselt QMix-UC nach
dem Verbindungsaufbau mit dem Pult wieder zum zuletzt gesperrten
Anzeigeformat.
Profi-Tipp: Wenn sich die Anzeige in QMix-UC nicht umstellt, sobald Sie die Ausrichtung
Ihres Mobilgeräts ändern, überprüfen Sie, ob die Drehsperre aktiviert ist.

8
2 QMix-UC
2.4 Die Seite Settings
QMix-UC
Referenzhandbuch
2.4 Die Seite Settings
Um die Settings-Seite zu öffnen, tippen Sie auf der „Aux Mix“-Seite oder der Seite mit
dem „Me“-Rad auf die Settings-Taste (mit dem stilisierten Zahnrad) Hier können Sie
einstellen, wie in QMix-UC umgeblättert wird, und die Namen der Kanäle und
Aux-Mischungen ändern.
Scroll by Page. Wenn diese Option inaktiv ist, werden die Kanalzüge
einzeln verschoben, was bisweilen praktischer sein kann.
Peak Hold Metering. Wenn Sie die Option Peak Hold Metering aktivieren, zeigen
alle Meter in QMix-UC permanent den zuletzt gemessenen Maximalpegel an.

9
QMix-UC
Referenzhandbuch
3 Konfiguration der Berechtigungen (StudioLive AI Konsolenmischer)
3
Konfiguration der Berechtigungen (StudioLive AI Konsolenmischer)
Die Fernsteuerung Ihres StudioLive über QMix-UC für Mobilgeräte erlaubt es, das
Pult von jeder Stelle des Veranstaltungsortes aus zu bedienen. Wenn es mehrere
Anwender gibt, möchten Sie wahrscheinlich nicht, dass alle Benutzer Zugriff auf alle
StudioLive-Parameter haben. Genau deshalb bietet Ihr StudioLive eine Funktion,
mit der sich die Zugriffsrechte für mehrere Geräte individuell festlegen lassen.
In der Liste „Remote Devices“ im System-Menü des StudioLive sind alle mobilen
Geräte in Ihrem Funknetz aufgeführt, auf denen QMix-UC ausgeführt wird. Die Geräte
werden nach Gerätename aufgeführt, sodass Sie sie schnell identifizieren können.
Nach der Vernetzung und Einrichtung Ihrer Geräte müssen die
Zugriffsprivilegien nur einmal eingestellt zu werden.
Hinweis: Informationen zur Konfiguration der Berechtigungen für StudioLive Series III
Mixer finden Sie in der StudioLive Series III Bedienungsanleitung und dem UC Surface
Referenzhandbuch.
1. Drücken Sie die System-Taste Ihres StudioLive, um das System-Menü zu öffnen.
2. Blättern Sie zu Page 3: iOS Setup.
3. Mit dem Value-Endlosregler blättern Sie durch die Liste der verfügbaren iOS-
Geräte.
4. Wenn Sie das Gerät ausgewählt haben, dessen Zugriffsrechte Sie bearbeiten
möchten, öffnen Sie mit der Next-Taste das erste Berechtigungsfeld. Stellen Sie
mit dem Value-Endlosregler die gewünschte Berechtigung ein.

10
QMix-UC
Referenzhandbuch
3 Konfiguration der Berechtigungen (StudioLive AI Konsolenmischer)
Für QMix-UC-Anwender lassen sich die Berechtigungen wahlweise
für alle Aux-Mischungen, nur einen Aux-Bus oder nur für das
„Me“-Rad (Eingaberad auf der „Me“-Seite) freischalten.
Berechtigungsfeld Mix. Hier legen Sie die über QMix-
UC ausführbaren Funktionen fest.
• None. Das ausgewählte iPhone/iPod Touch ist nicht zur
Fernsteuerung des StudioLive Mixers über QMix-UC berechtigt.
• All Auxes. Über QMix-UC lassen sich die Send-
Pegel aller Aux-Mischungen steuern.
• Individual Aux Mixes. Über QMix-UC lassen sich nur die Send-
Pegel der ausgewählten Aux-Mischungen steuern.
Other Permissions. Wählen Sie hier entweder „Wheel Only“ oder „None“. In der
Einstellung „Wheel Only“ ist die Seite „Aux Mix“ in QMix-UC deaktiviert. Wenn Sie
diese Option aktivieren, kann der betreffende Anwender mit dem „Me“-Rad nur
den freigeschalteten Aux-Bus steuern. Solange die Option „Wheel Only“ aktiv ist,
kann diesem Benutzer nur eine einzige Aux-Mischung zugeordnet werden.

© 2019 PreSonus Audio Electronics, Inc. Alle Rechte vorbehalten. AudioBox, CoActual, DigiMax, Eris, FireStudio, Nimbit, PreSonus, QMix, Riff to Release, Sceptre, StudioLive, Active
Integration und XMAX sind Warenzeichen oder eingetragene Warenzeichen von PreSonus Audio Electronics, Inc. Capture, Impact, Mixer Presence, RedLightDist, SampleOne, Studio
One und Tricomp sind Warenzeichen oder eingetragene Warenzeichen von PreSonus Software Ltd. Mac und Mac OS sind eingetragene Warenzeichen von Apple, Inc., in den USA und
in anderen Ländern. Windows ist ein eingetragenes Warenzeichen von Microsoft, Inc., in den USA und in anderen Ländern. Alle weiteren Produktnamen in dieser Anleitung sind
Warenzeichen ihrer jeweiligen Hersteller. Änderungen der technischen Daten ohne vorherige Ankündigung vorbehalten. Nur am Rezept möchten wir rein gar nichts ändern.
Guten Appetit!
Das streng geheime PreSonus-Rezept für…
Hühner- und Andouille-Gumbo
Zutaten:
• 1 Tasse Haushaltsmehl
• ¾ Tasse Pflanzenöl
• 1 große Zwiebel (gewürfelt)
• 1 kleine Zwiebel (geviertelt)
• 6 gewürfelte Selleriestangen
• 1 große grüne Paprikaschote (gewürfelt)
• 3 Knoblauchzehen (2 kleingehackt, 1 ganze)
• 500 g Andouille (Räucherwurst)
• 4 Hühnerkeulen
• 4 l Wasser
• 4 Lorbeerblätter
• 1 Teelöffel Thymian
• 1 Teelöffel „Old Bay“-Gewürz
• 1-2 Tassen tiefgefrorene Okra, in Scheiben
• ¼ Tasse frische kleingehackte Petersilie
• 6-8 Eier (optional)
Zubereitung:
1. Geben Sie die Hühnerkeulen, das Wasser, die geviertelte Zwiebel, das „Old Bay“-Gewürz, die 2 Lorbeerblätter und die ganze
Knoblauchzehe in den Topf. Legen Sie den Deckel auf den Topf und bringen Sie das Ganze zum Sieden. Lassen Sie das
Ganze dann so lange köcheln, bis sich das Hühnerfleisch von den Knochen löst. Lösen Sie das Fleisch von den Knochen und
legen Sie es beiseite. Holen Sie die Zwiebel, den Lorbeer und den Knoblauch aus dem Sud.
2. Geben Sie 1 Teelöffel Öl in eine schwere Bratpfanne und bräunen Sie die Andouille-Räucherwurst darin: Sie muss richtig
durchgebraten sein. Legen Sie die Wurst beiseite.
3. Geben Sie das verbleibende Öl in dieselbe Bratpfanne. Geben Sie das Mehl unter ständigem Rühren teelöffelweise in das
Öl. Lassen Sie die Mehlschwitze dunkelbraun werden (sie muss aussehen wie geschmolzene schwarze Schokolade). Das Öl
darf auf keinen Fall zu heiß werden, sonst brennt das Mehl an und Sie müssen noch einmal von vorn anfangen.
4. Wenn die Mehlschwitze dunkelbraun ist, geben Sie die gewürfelten Zwiebeln, den Sellerie, den Paprika und den feinge-
hackten Knoblauch hinzu. Lassen Sie diese Mischung so lange köcheln, bis das Gemüse gar ist. Legen Sie keinen Deckel auf
den Topf/die Pfanne.
5. Geben Sie allmählich 1 Liter Hühnerbrühe hinzu und lassen Sie die Mischung unter ständigem Rühren aufkochen.
6. Geben Sie die Mehlschwitze-Mischung in einen Suppentopf und bringen Sie sie zum Sieden. Lassen Sie den Deckel weg, weil
sich die Mehlschwitze sonst auf dem Boden des Topfes ablagert und anbrennt.
7. Geben Sie die verbleibende Hühnerbrühe, den Lorbeer und den Thymian hinzu. Lassen Sie das Ganze 30 Minuten köcheln.
8. Schneiden Sie das Hühnerfleisch und die Andouille-Wurst in kleine Stücke.
9. Geben Sie das Hühnerfleisch und die Andouille-Wurst in den „Gumbo“. Lassen Sie das Ganze 30 – 45 Minuten köcheln.
10. Rühren Sie die tiefgekühlte Okra und Petersilie unter und lassen Sie den Gumbo kurz aufkochen.
11. Optional: Geben Sie ein Ei in eine Teetasse und rühren Sie es zügig unter den siedenden Gumbo. Wiederholen Sie das
mit den übrigen Eiern. Achten Sie jedoch darauf, dass sich keine Klumpen bilden. Wenn die Eier wieder an der Oberfläche
schwimmen, müssen Sie die Hitze reduzieren und den Gumbo köcheln lassen.
12. Schmecken Sie ihn mit Salz und Pfeffer (rot, weiß und/oder schwarz) ab.
13. An Reis und Kartoffelsalat servieren.
Ergibt 12 Portionen

18011 Grand Bay Ct. • Baton Rouge,
Louisiana 70809 USA• 1-225-216-7887
www.presonus.com
Part# 70-62000081-B
®
QMix-UC
Software Referenzhandbuch
QMix-UC
-
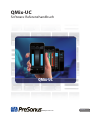 1
1
-
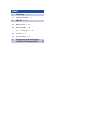 2
2
-
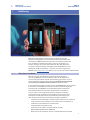 3
3
-
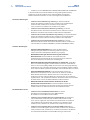 4
4
-
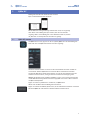 5
5
-
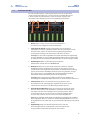 6
6
-
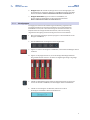 7
7
-
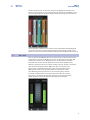 8
8
-
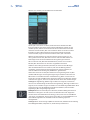 9
9
-
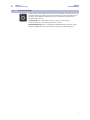 10
10
-
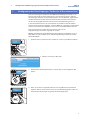 11
11
-
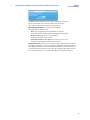 12
12
-
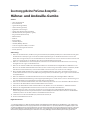 13
13
-
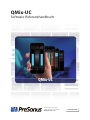 14
14
PRESONUS StudioLive 32SC Benutzerhandbuch
- Typ
- Benutzerhandbuch
Verwandte Artikel
-
PRESONUS StudioLive 16.0.2 USB Benutzerhandbuch
-
PRESONUS StudioLive RM32AI Bedienungsanleitung
-
PRESONUS StudioLive 64S Benutzerhandbuch
-
PRESONUS QMix Benutzerhandbuch
-
PRESONUS StudioLive 16.0.2 Benutzerhandbuch
-
PRESONUS StudioLive 16R Benutzerhandbuch
-
PRESONUS StudioLive 24.4.2AI Benutzerhandbuch
-
PRESONUS StudioLive 64S Bedienungsanleitung
-
PRESONUS StudioLive 64S Bedienungsanleitung
-
PRESONUS StudioLive 64AI Mix System Schnellstartanleitung