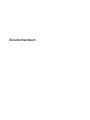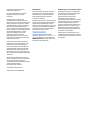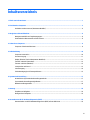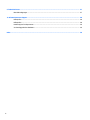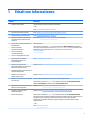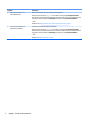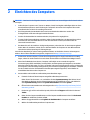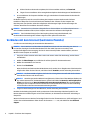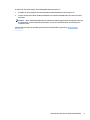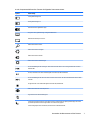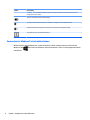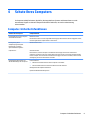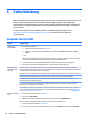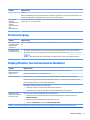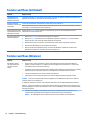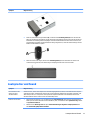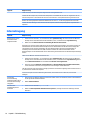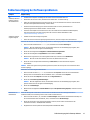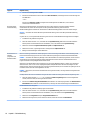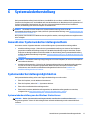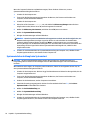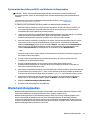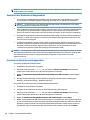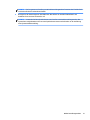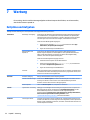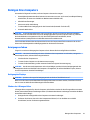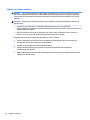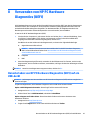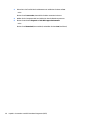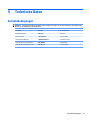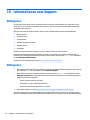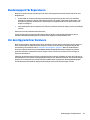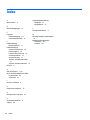HP ENVY Phoenix 860-100 Desktop PC series Benutzerhandbuch
- Typ
- Benutzerhandbuch

Benutzerhandbuch

© Copyright 2014 Hewlett-Packard
Development Company, L.P.
Microsoft und Windows sind in den USA
eingetragene Marken der Microsoft
Corporation.
HP haftet nicht für technische oder
redaktionelle Fehler oder Auslassungen in
diesem Dokument. Ferner übernimmt sie keine
Haftung für Schäden, die direkt oder indirekt
auf die Bereitstellung, Leistung und Nutzung
dieses Materials zurückzuführen sind. HP
haftet – ausgenommen für die Verletzung des
Lebens, des Körpers, der Gesundheit oder nach
dem Produkthaftungsgesetz – nicht für
Schäden, die fahrlässig von HP, einem
gesetzlichen Vertreter oder einem
Erfüllungsgehilfen verursacht wurden. Die
Haftung für grobe Fahrlässigkeit und Vorsatz
bleibt hiervon unberührt.
Inhaltliche Änderungen dieses Dokuments
behalten wir uns ohne Ankündigung vor. Die
Informationen in dieser Veröffentlichung
werden ohne Gewähr für ihre Richtigkeit zur
Verfügung gestellt. Insbesondere enthalten
diese Informationen keinerlei zugesicherte
Eigenschaften. Alle sich aus der Verwendung
dieser Informationen ergebenden Risiken trägt
der Benutzer.
Die Garantien für HP Produkte und Services
werden ausschließlich in der zum Produkt bzw.
Service gehörigen Garantieerklärung
beschrieben. Aus dem vorliegenden Dokument
sind keine weiterreichenden
Garantieansprüche abzuleiten.
Erste Ausgabe: November 2014
Dokumentennummer: 800889-041
Produkthinweis
In diesem Handbuch werden die Funktionen
beschrieben, die von den meisten Modellen
unterstützt werden. Einige der Funktionen
stehen möglicherweise nicht auf Ihrem
Computer zur Verfügung.
Nicht alle Funktionen stehen in allen Versionen
von Windows zur Verfügung. Dieser Computer
benötigt eventuell aktualisierte und/oder
separat zu erwerbende Hardware, Treiber und/
oder Software, um die Windows Funktionen in
vollem Umfang nutzen zu können. Weitere
Informationen erhalten Sie unter
http://www.microsoft.com.
Um auf das neueste Benutzerhandbuch
zuzugreifen, gehen Sie zu http://www.hp.com/
support und wählen Sie Ihr Land. Wählen Sie
Treiber & Downloads und folgen Sie dann den
Anleitungen auf dem Bildschirm.
Bestimmungen zur Verwendung der Software
Durch Installieren, Kopieren, Herunterladen
oder anderweitiges Verwenden jeglichen auf
diesem Computer vorinstallierten
Softwareprodukts stimmen Sie den
Bedingungen des HP Endbenutzer-
Lizenzvertrags (EULA) zu. Wenn Sie mit diesen
Lizenzbedingungen nicht einverstanden sind,
besteht Ihr einziger Anspruch darin, das
gesamte unbenutzte Produkt (Hardware und
Software) innerhalb von 14 Tagen für eine
Rückerstattung des Kaufpreises gemäß der
Rückerstattungsregelung des Verkäufers an
den Verkäufer zurückzugeben.
Wenn Sie weitere Informationen bzw. eine
volle Rückerstattung des Kaufpreises für den
Computer wünschen, wenden Sie sich bitte an
den Verkäufer.

Inhaltsverzeichnis
1 Erhalt von Informationen ............................................................................................................................... 1
2 Einrichten des Computers .............................................................................................................................. 3
Verbinden mit dem Internet (bestimmte Modelle) ............................................................................................... 4
3 Navigation auf dem Bildschirm ....................................................................................................................... 6
Navigieren mithilfe von Fingerbewegungen ......................................................................................................... 6
Verwenden der Aktionstasten auf der Tastatur ................................................................................................... 6
4 Schutz Ihres Computers ................................................................................................................................. 9
Computer-Sicherheitsfunktionen ......................................................................................................................... 9
5 Fehlerbehebung .......................................................................................................................................... 10
Computer startet nicht ........................................................................................................................................ 10
Stromversorgung ................................................................................................................................................ 11
Display (Monitor) (nur bei bestimmten Modellen) .............................................................................................. 11
Tastatur und Maus (mit Kabel) ............................................................................................................................ 12
Tastatur und Maus (Wireless) ............................................................................................................................. 12
Lautsprecher und Sound ..................................................................................................................................... 13
Internetzugang .................................................................................................................................................... 14
Fehlerbeseitigung bei Softwareproblemen ........................................................................................................ 15
6 Systemwiederherstellung ............................................................................................................................ 17
Auswahl einer Systemwiederherstellungsmethode .......................................................................................... 17
Systemwiederherstellungsmöglichkeiten .......................................................................................................... 17
Wiederherstellungsmedien ................................................................................................................................. 19
7 Wartung ..................................................................................................................................................... 22
Zeitpläne und Aufgaben ...................................................................................................................................... 22
Reinigen Ihres Computers ................................................................................................................................... 23
8 Verwenden von HP PC Hardware Diagnostics (UEFI) ........................................................................................ 25
Herunterladen von HP PC Hardware Diagnostics (UEFI) auf ein USB-Gerät ....................................................... 25
iii

9 Technische Daten ........................................................................................................................................ 27
Betriebsbedingungen .......................................................................................................................................... 27
10 Informationen zum Support ....................................................................................................................... 28
Hilfequellen ......................................................................................................................................................... 28
Hilfequellen ......................................................................................................................................................... 28
Kundensupport für Reparaturen ......................................................................................................................... 29
Vor dem Upgrade Ihrer Hardware ....................................................................................................................... 29
Index ............................................................................................................................................................. 30
iv

1 Erhalt von Informationen
Aufgaben Anleitungen
●
Einrichten des Computers Setupanweisungen oder Kurzanleitung zur Installation
– oder –
Siehe „Einrichten des Computers“ auf Seite 3.
●
Eine Internetverbindung herstellen Siehe Verbinden mit dem Internet (bestimmte Modelle) auf Seite 4.
●
Werkseinstellungen wiederherstellen Siehe „Systemwiederherstellung“ auf Seite 17.
●
Ansehen von Videos mit Informationen
zur Verwendung der Funktionen Ihres
Computers
Gehen Sie zu http://www.hp.com/supportvideos (nur in Englisch).
●
Erlernen der Verwendung des Windows®
Betriebssystems
●
Suchen der Windows
Kennwortinformationen
●
Suchen nach Links für
Treiberaktualisierungen
●
Lesen von häufig gestellten Fragen
Hilfe und Support:
Geben Sie auf der Startseite hilfe ein, und wählen Sie dann Hilfe und Support. Informationen
zum Support in den USA erhalten Sie unter http://www.hp.com/go/contactHP. Informationen zum
weltweiten Support erhalten Sie unter http://welcome.hp.com/country/us/en/
wwcontact_us.html.
●
Beseitigung der am häufigsten
auftretenden Hardware- und
Softwareprobleme
Siehe „Fehlerbehebung“ auf Seite 10.
●
Auffinden von elektronischen
Benutzerhandbüchern und technischen
Daten für Ihr Computermodell
●
Ersatzteilbestellung und weitere Hilfe zur
Fehlerbeseitigung finden
Navigieren Sie zu http://welcome.hp.com/country/us/en/wwcontact_us.html.
●
Aufrüsten oder Ersetzen von
Computerkomponenten
Navigieren Sie zu http://welcome.hp.com/country/us/en/wwcontact_us.html.
●
Auffinden von Informationen zur Garantie
des Computers
Handbuch Weltweite Herstellergarantie und technischer Support von HP:
Geben Sie auf der Startseite Support ein und wählen Sie dann die App HP Support Assistant.
Wählen Sie Arbeitsplatz und wählen Sie dann Garantie und Services.
●
Aktuelle Informationen und Hilfe von der
Windows Community erhalten
Navigieren Sie zu http://www.hp.com/support/consumer-forum.
●
Verbinden mit einem TV-Gerät
(bestimmte Modelle)
Navigieren Sie zu http://welcome.hp.com/country/us/en/wwcontact_us.html.
●
Warten des Computers Geben Sie auf der Startseite Support ein und wählen Sie dann die App HP Support Assistant.
Oder klicken Sie auf dem Windows-Desktop im Infobereich (außen rechts in der Taskleiste) auf das
Fragezeichen-Symbol. HP Support Assistant hält mithilfe von automatischen Updates,
Diagnosetools und geführter Unterstützung die Leistung Ihres Computers aufrecht und löst
Probleme schnell.
– oder –
Siehe „Wartung“ auf Seite 22.
1

Aufgaben Anleitungen
●
Suchen nach Sicherheits- und
Zulassungshinweisen
Hinweise zu Zulassung, Sicherheit und Umweltverträglichkeit:
Geben Sie auf der Startseite Support ein und wählen Sie dann die App HP Support Assistant.
Oder klicken Sie auf dem Windows-Desktop im Infobereich (außen rechts in der Taskleiste) auf das
Fragezeichen-Symbol. Wählen Sie Arbeitsplatz und wählen Sie dann Benutzerhandbücher.
– oder –
Navigieren Sie zu http://welcome.hp.com/country/us/en/wwcontact_us.html.
●
Suchen nach Informationen zu
ergonomischen Aspekten
Handbuch für sicheres und angenehmes Arbeiten:
Geben Sie auf der Startseite Support ein und wählen Sie dann die App HP Support Assistant.
Oder klicken Sie auf dem Windows-Desktop im Infobereich (außen rechts in der Taskleiste) auf das
Fragezeichen-Symbol. Wählen Sie Arbeitsplatz und wählen Sie dann Benutzerhandbücher.
– oder –
Navigieren Sie zu http://www.hp.com/ergo.
2 Kapitel 1 Erhalt von Informationen

2 Einrichten des Computers
VORSICHT! Beachten Sie die folgenden Hinweise, um das Risiko von Stromschlägen oder Geräteschäden zu
verringern:
●
Stellen Sie den Computer so auf, dass er vor Wasser, Staub, Feuchtigkeit und Ruß geschützt ist. Diese
Umwelteinflüsse können zu einer Erhöhung der Temperatur im Inneren des Computers führen oder
einen Brand oder Tod durch Stromschlag verursachen.
●
Der Erdungskontakt des Netzkabels darf unter keinen Umständen deaktiviert werden. Der
Erdungskontakt erfüllt eine wichtige Sicherheitsfunktion.
●
Stecken Sie das Netzkabel in eine Netzsteckdose, die jederzeit frei zugänglich ist.
●
Trennen Sie die Stromverbindung zum Gerät, indem Sie das Netzkabel aus der Netzsteckdose ziehen.
Versuchen Sie nicht, das Gehäuse des CD- bzw. DVD-Laufwerks zu öffnen, da anderenfalls der
Laserstrahl austreten kann.
●
Das Netzteil ist auf das Land bzw. die Region abgestimmt, in dem bzw. der Sie den Computer gekauft
haben. Wenn Sie umziehen, müssen Sie vor dem Anschließen des Computers an eine Netzsteckdose
zunächst die örtliche Spannung in Erfahrung bringen.
Lesen Sie das Handbuch für sicheres und angenehmes Arbeiten, um das Risiko schwerer Verletzungen zu
mindern. Um auf dieses Handbuch zuzugreifen, navigieren Sie zu http://www.hp.com/ergo.
1. Positionieren Sie den Computer so, dass alle Lüftungsöffnungen frei liegen und Kabel nicht im Weg
liegen, sodass Sie weder darauf treten noch diese durch Aufstellen von Möbeln beschädigen können.
2. Wenn Sie alle Netzkabel vom Monitor, Computer und Zubehör an eine unterbrechungsfreie
Stromversorgung (USV) anschließen, wird empfohlen, ein Überspannungsschutzgerät zu verwenden.
Wenn der Computer über einen TV-Tuner, ein Modem oder einen Telefonanschluss verfügt, schützen Sie
den Computer, indem Sie Überspannungsschutz auch mit diesen Signaleingängen verwenden. Schließen
Sie das TV-Kabel oder das Telefonkabel an das Überspannungsschutzgerät an, und schließen Sie
anschließend das Gerät an den Computer an.
3. Herunterladen und installieren von Betriebssystem-Aktualisierungen.
a. Ermitteln Sie die auf Ihrem Computer ausgeführte Betriebssystemversion.
Geben Sie auf der Startseite s ein, und wählen Sie dann Systemsteuerung. Oder klicken Sie auf
dem Windows-Desktop mit der rechten Maustaste auf die Schaltfläche „Start“, und wählen Sie
dann
Systemsteuerung. Wählen Sie System und Sicherheit und danach System.
b. Öffnen Sie Ihren Internetbrowser und navigieren Sie zu http://welcome.hp.com/country/us/en/
wwcontact_us.html.
c. Klicken Sie ggf. auf Ihr Land und Ihre Sprache, klicken Sie auf Support und klicken Sie dann auf
Treiber.
d. Geben Sie den Computermodellnamen und die Computermodellnummer in das Feld Suche nach
Produkt ein und klicken Sie dann auf Los.
e. Wählen Sie gegebenenfalls unter Ergebnis der Produktsuche Ihr Computermodell aus.
f. Wählen Sie das Betriebssystem Ihres Computers aus.
3

g. Klicken Sie neben den einzelnen Updates, die Sie herunterladen möchten, auf Download.
h. Folgen Sie zum Installieren der heruntergeladenen Updates den Anleitungen auf dem Bildschirm.
4. Im Versandkarton des Computers befinden sich ggf. zusätzliches Informationsmaterial oder aktuelle
Ergänzungen.
Bei Bedarf können Sie nach der ersten Einrichtung des Computers weitere Hardware oder Software
installieren. Überprüfen Sie vor dem Erwerb neuer Hardware oder Software für den Computer das
Betriebssystem, den Speicher und andere aufgelistete Anforderungen Folgen Sie den Anleitungen des
Software-Herstellers zur Installation der neuen Software.
HINWEIS: Verwenden Sie nur lizenzierte Originalsoftware. Die Installation von Softwarekopien kann zu
einer instabilen Installation führen, Ihren Computer mit einem Virus infizieren oder illegal sein.
HINWEIS: Eine Sicherheitslösung soll zur Abschreckung dienen, kann jedoch Diebstahl, eine
missbräuchliche Verwendung oder Software-Angriffe nicht in jedem Fall verhindern.
Verbinden mit dem Internet (bestimmte Modelle)
So stellen sie eine Verbindung mit einem Wireless-Netzwerk her:
HINWEIS: Um ein Wireless Local Area Network (WLAN) einzurichten und eine Verbindung zum Internet
herzustellen, benötigen Sie ein Breitbandmodem (DSL oder Kabel) (separat zu erwerben), einen
Hochgeschwindigkeits-Internetzugang, den Sie von einem Internetprovider erworben haben, und einen
Wireless-Router (separat zu erwerben).
1. Zeigen Sie auf der Startseite in die obere rechte oder untere rechte Ecke der Anzeige, um die Charms
einzublenden.
2. Wählen Sie Einstellungen aus, und klicken Sie auf das Symbol für den Netzwerkstatus.
3. Wählen Sie ein WLAN aus der Liste aus.
4. Klicken Sie auf Verbinden.
Wenn die Sicherheitsfunktionen des WLAN aktiviert sind, werden Sie zur Eingabe eines Sicherheitscodes
aufgefordert. Geben Sie den Code ein, und klicken Sie auf Anmelden, um die Verbindung herzustellen.
HINWEIS: Sind keine WLANs aufgelistet, befinden Sie sich möglicherweise außerhalb der Reichweite
eines Wireless-Routers oder Access Points.
HINWEIS: Wenn das gewünschte WLAN nicht aufgelistet ist, klicken Sie auf dem Windows-Desktop mit
der rechten Maustaste auf das Netzwerkstatus-Symbol und wählen Sie Netzwerk- und Freigabecenter
öffnen aus. Klicken Sie auf Neue Verbindung oder neues Netzwerk einrichten. Über die anschließend
angezeigte Liste von Optionen können Sie manuell nach einem Netzwerk suchen und eine Verbindung
zu ihm herstellen oder eine neue Netzwerkverbindung erstellen.
5. Folgen Sie den Anleitungen auf dem Bildschirm, um die Verbindung abzuschließen.
Nachdem die Verbindung hergestellt wurde, positionieren Sie den Mauszeiger über dem Symbol für den
Netzwerkstatus im Infobereich ganz rechts in der Taskleiste, um den Namen und Status der Verbindung zu
überprüfen.
Weitere Informationen zur Wireless-Technologie finden Sie in den Themenseiten von „Hilfe und Support“ und
auf den dort verlinkten Websites. Geben Sie auf der Startseite hilfe ein, und wählen Sie dann Hilfe und
Support
.
4 Kapitel 2 Einrichten des Computers

So stellen Sie eine Verbindung zu einem kabelgebundenen Netzwerk her:
1. Schließen Sie ein 8-poliges RJ-45-Netzwerkkabel an die Netzwerkbuchse am Computer an.
2. Stecken Sie das andere Ende des Netzwerkkabels in eine Netzwerk-Wandbuchse oder einen Anschluss
am Router.
HINWEIS: Wenn das Netzwerkkabel über eine Rauschunterdrückungsschaltung verfügt, die Störungen
durch Rundfunk- und Fernsehempfang verhindert, richten Sie das Kabelende mit der Schaltung zum
Computer hin aus.
Falls Sie beim Herstellen der Verbindung zum Internet Probleme haben, gehen Sie zu Internetzugang
auf Seite 14.
Verbinden mit dem Internet (bestimmte Modelle) 5

3 Navigation auf dem Bildschirm
Die Navigation auf dem Bildschirm kann erfolgen mit:
●
Fingerbewegungen (bestimmte Modelle)
●
Tastatur und Maus
Bestimmte Computermodelle verfügen zur Ausführung von Routineaufgaben über spezielle Aktionstasten
oder Tastenkombinationen auf der Tastatur.
Navigieren mithilfe von Fingerbewegungen
Sie können die Fingerbewegungen durch Ändern von Einstellungen, Tastenkonfigurationen,
Klickgeschwindigkeit und Zeigeroptionen nach Bedarf anpassen.
Geben Sie auf der Startseite s ein, und wählen Sie dann Systemsteuerung. Oder klicken Sie auf dem
Windows-Desktop mit der rechten Maustaste auf die Schaltfläche „Start“, und wählen Sie dann
Systemsteuerung. Wählen Sie Hardware und Sound. Wählen Sie unter Geräte und Drucker die Option Maus
aus.
HINWEIS: Nicht alle Apps unterstützen Fingerbewegungen.
Verwenden der Aktionstasten auf der Tastatur
Mit Tastatur und Maus können Sie Eingaben machen, Elemente auswählen, einen Bildlauf durchführen und
die gleichen Funktionen verwenden wie mit Fingerbewegungen. Mit der Tastatur können Sie nicht nur
schreiben, sondern auch bestimmte Funktionen mit den Aktionstasten und Tastenkombinationen ausführen.
TIPP:
Die Windows Taste auf der Tastatur ermöglicht die schnelle Rückkehr von einer geöffneten
App oder dem Windows Desktop zur Startseite. Durch erneutes Drücken der Windows Taste kehren Sie zum
vorherigen Bildschirm zurück.
HINWEIS: Je nach Land oder Region kann Ihre Tastatur Tasten und Tastaturfunktionen aufweisen, die von
den in diesem Abschnitt beschriebenen abweichen.
Verwenden der Aktionstasten oder Tastenkombinationen
Sie können durch das Verwenden bestimmter Tasten und Tastenkombinationen schnell auf Informationen
zugreifen oder Funktionen ausführen.
●
Aktionstasten – Führen eine zugewiesene Funktion aus. Die Symbole auf den Funktionstasten oben an
der Tastatur zeigen die der jeweiligen Taste zugewiesene Funktion an.
Um die einer Aktionstaste zugewiesene Funktion zu verwenden, drücken Sie die Taste und halten Sie sie
gedrückt.
●
Tastenkombinationen – Eine Kombination der fn-Taste und der Esc-Taste, der Leertaste oder der
entsprechenden Aktionstaste.
Um eine Tastenkombination zu verwenden, drücken Sie kurz die fn-Taste und drücken Sie dann kurz die
zweite Taste der Kombination.
6 Kapitel 3 Navigation auf dem Bildschirm

Je nach Computermodell kann Ihre Tastatur die folgenden Tasten unterstützen.
Symbol Beschreibung
Listet geöffnete Apps auf.
Dockt geöffnete Apps an.
Wechselt zwischen geöffneten Apps.
Zeigt die in einer geöffneten App verfügbaren Befehle an.
Blendet den Desktop ein oder aus.
Öffnet den Charm für Suche.
Öffnet den Charm für Freigabe.
Öffnet den Charm für Geräte.
Öffnet den Charm für Einstellungen.
Startet die Wiedergabe des vorherigen Titels auf einer Audio-CD bzw. des vorherigen Abschnitts auf einer
DVD oder BD.
Startet, unterbricht oder setzt die Wiedergabe einer Audio-CD, DVD oder BD fort.
Startet die Wiedergabe des nächsten Titels auf einer Audio-CD bzw. des nächsten Abschnitts auf einer DVD
oder BD.
Stoppt die Audio- oder Videowiedergabe einer Audio-CD, DVD oder BD.
Öffnet das Fenster für die Druckoptionen.
Fügt den Inhalt der Zwischenablage ein.
Leitet den Energiesparmodus ein. Ihre Daten werden im Systemspeicher abgelegt. Das Display und andere
Systemkomponenten werden ausgeschaltet und es wird Strom gespart.
Um den Energiesparmodus zu beenden, drücken Sie kurz die Betriebstaste.
Verwenden der Aktionstasten auf der Tastatur 7

Symbol Beschreibung
ACHTUNG: Um die Gefahr eines Datenverlusts zu verringern, speichern Sie Ihre Arbeit, bevor Sie den
Energiesparmodus einleiten.
Aktiviert oder deaktiviert die Stummschaltung.
Verringert schrittweise die Lautsprecher-Lautstärke, solange Sie die Taste gedrückt halten.
Erhöht schrittweise die Lautsprecher-Lautstärke, solange Sie die Taste gedrückt halten.
Zeigt Optionen für ein ausgewähltes Objekt an.
Verwenden der Windows Tastenkombinationen
Windows bietet Tastenkombinationen, sodass Sie Aktionen schnell ausführen können. Drücken Sie die
Windows Taste alleine oder in Kombination mit einer bestimmten Taste, um eine zugewiesene Aktion
auszuführen.
8 Kapitel 3 Navigation auf dem Bildschirm

4 Schutz Ihres Computers
Ihr Computer enthält Funktionen, die helfen, die Integrität Ihres Systems und dessen Daten vor nicht
autorisiertem Zugriff zu schützen. Überprüfen Sie diese Funktionen, um eine korrekte Nutzung
sicherzustellen.
Computer-Sicherheitsfunktionen
Gefahren für den Computer Computerfunktion
Unbefugte Benutzung des Computers
oder des Benutzerkontos
Benutzerkennwort
Ein Kennwort ist eine von Ihnen ausgewählte Zeichengruppe. Diese Zeichen müssen eingegeben werden,
um den Zugriff auf Ihre Computerdaten zu autorisieren.
Unbefugter Zugriff auf
Setupdienstprogramm, BIOS-
Einstellungen und andere
Systemidentifizierungsdaten
Administratorkennwort
Computerviren Antivirus-Software
Das kostenlose, auf Ihrem Computer vorinstallierte Antivirenprogramm kann die meisten Viren
entdecken, sie entfernen und in den meisten Fällen den durch die Viren verursachten Schaden beheben.
Um den Computer auch nach dieser kostenlosen Periode gegen neue Viren zu schützen, können Sie eine
Verlängerung des Service-Abonnements erwerben.
Unbefugter Zugriff auf Daten und
aktuelle Bedrohungen des Computers
Firewall-Software
●
Windows hat Firewall-Software auf dem Computer vorinstalliert.
●
Die vorinstallierte Antivirus-Software enthält eine Firewall-Software.
Wichtige Sicherheits-Updates für Windows
Updates des Windows Betriebssystems
Computer-Sicherheitsfunktionen 9

5 Fehlerbehebung
Wenn Sie Probleme bei der Benutzung von Peripheriegeräten wie z. B. einem Monitor oder einem Drucker mit
Ihrem Computer haben, lesen Sie die Dokumentation des jeweiligen Herstellers, um ausführlichere
Informationen zur Fehlerbeseitigung zu erhalten. In den folgenden Tabellen sind Probleme aufgeführt, die
bei der Installation, beim Start oder bei der Verwendung Ihres Computers auftreten können, und mögliche
Lösungen dafür.
Für weitere Informationen oder zusätzliche Optionen zur Fehlerbeseitigung navigieren Sie zu
http://welcome.hp.com/country/us/en/wwcontact_us.html und suchen Sie dann nach Ihrem
Computermodell.
Computer startet nicht
Symptom Mögliche Lösung
Fehlermeldung:
Festplattenfehler
1. Starten Sie den Computer neu.
a. Drücken Sie die Tastenkombination Strg+Alt+Entf.
b. Klicken Sie in der unteren rechten Ecke des Bildschirms auf das Symbol Ein/Aus und anschließend auf Neu
starten.
– oder –
Halten Sie die Betriebstaste des Computers mindestens 5 Sekunden lang gedrückt, um den Computer auszuschalten,
und drücken Sie die Betriebstaste anschließend erneut, um den Computer einzuschalten.
2. Sichern Sie nach dem Start von Windows umgehend alle wichtigen Daten auf einer Sicherungsfestplatte.
3. Wenden Sie sich an den Support (unabhängig davon, ob Windows gestartet wurde oder nicht).
Der Computer lässt
sich nicht einschalten
oder starten
Vergewissern Sie sich, dass das Netzkabel des Computers richtig an die Netzsteckdose angeschlossen ist. Die grüne
Netzteil-LED am Computer sollte leuchten. Wenn dies nicht der Fall ist, versuchen Sie eine andere Netzsteckdose. Wenn Sie
weiterhin Probleme haben, wenden Sie sich an den Support.
Stellen Sie sicher, dass die Betriebsspannung der Netzsteckdose für die elektrischen Spannung des Computers geeignet ist.
Prüfen Sie die Funktionsfähigkeit der Netzsteckdose, indem Sie ein anderes elektrisches Gerät anschließen.
Entfernen Sie, wenn möglich, alle Filter und Stabilisierungsvorrichtungen von der Steckdose, und schließen Sie den
Netzstecker direkt an die Netzsteckdose an.
Trennen Sie alle Peripheriegeräte, und drücken Sie die Betriebstaste mindestens 15 Sekunden lang. Drücken Sie die
Betriebstaste, um den Computer einzuschalten.
Falls der Monitor schwarz ist, ist er eventuell nicht richtig angeschlossen. Schließen Sie den Monitor an den Computer an,
stecken Sie das Netzkabel in eine Netzsteckdose, und schalten Sie anschließend den Monitor ein. Siehe Display (Monitor)
(nur bei bestimmten Modellen) auf Seite 11.
Der Computer reagiert
nicht
1. Drücken Sie die Tastenkombination Strg+Alt+Entf.
2. Klicken Sie auf Task-Manager.
3. Wählen Sie die nicht mehr reagierenden Programme, und klicken Sie dann auf Aufgabe beenden.
Wenn das Schließen von Programmen das Problem nicht löst, starten Sie den Computer neu.
1. Drücken Sie die Tastenkombination Strg+Alt+Entf.
2. Klicken Sie in der unteren rechten Ecke des Bildschirms auf das Symbol Ein/Aus und anschließend auf Neu starten.
10 Kapitel 5 Fehlerbehebung

Symptom Mögliche Lösung
– oder –
Halten Sie die Betriebstaste des Computers mindestens 5 Sekunden lang gedrückt, um den Computer auszuschalten, und
drücken Sie die Betriebstaste anschließend erneut, um den Computer einzuschalten.
Fehlermeldung:
Ungültiger
Systemdatenträger
oder Kein
Systemdatenträger
oder
Datenträgerfehler
Wenn kein Zugriff mehr auf das Laufwerk erfolgt, nehmen Sie die optische Disc aus dem optischen Laufwerk, und drücken
Sie dann die Leertaste auf der Tastatur.
Stromversorgung
Symptom Mögliche Lösung
Der Computer schaltet
sich nicht aus, wenn
die Betriebstaste
gedrückt wird
Halten Sie die Betriebstaste gedrückt, bis sich der Computer ausschaltet. Schalten Sie den Computer anschließend wieder
ein.
Der Computer fährt
automatisch herunter
●
Der Computer hat sich sehr stark erhitzt (z. B durch eine hohe Umgebungstemperatur). Lassen Sie ihn abkühlen.
●
Vergewissern Sie sich, dass die Lüftungsschlitze des Computers nicht blockiert sind. Siehe Reinigen Ihres Computers
auf Seite 23.
HINWEIS: Wenn Ihr Computer einen internen Lüfter hat, stellen Sie sicher, dass der interne Lüfter funktioniert.
Display (Monitor) (nur bei bestimmten Modellen)
Symptom Mögliche Lösung
Bildschirm ist schwarz und
Betriebsanzeige des
Monitors ist aus
Schließen Sie das Netzkabel erneut an der Rückseite des Monitors und an der Netzsteckdose an.
Schalten Sie den Monitor über den Betriebsschalter ein.
Schwarzer Bildschirm Drücken Sie die Leertaste auf der Tastatur oder bewegen Sie die Maus, um den Bildschirm erneut anzuzeigen.
Drücken Sie die Energiespartaste (bestimmte Modelle) oder die Taste Esc, um den Energiesparmodus zu beenden.
Drücken Sie die Betriebstaste, um den Computer einzuschalten.
Überprüfen Sie das Monitorkabel auf verbogene Stifte.
●
Wenn Stifte verbogen sind, müssen Sie das Monitorkabel austauschen.
●
Wenn keine Stifte verbogen sind, schließen Sie das Monitorkabel wieder an den Computer an.
Darstellung auf dem
Bildschirm ist zu groß, zu
klein oder unscharf
Passen Sie die Einstellung für die Bildschirmauflösung in Windows an.
1. Klicken Sie mit der rechten Maustaste auf eine leere Stelle auf dem Desktop, und klicken Sie dann auf
Bildschirmauflösung.
2. Wählen Sie eine andere Auflösung aus dem Dropdown-Menü aus.
3. Klicken Sie auf Übernehmen und dann auf Änderungen beibehalten.
HINWEIS: Neben den hier aufgelisteten Informationen sollten Sie auch die mit dem Monitor gelieferte Dokumentation zu Rate ziehen.
Stromversorgung 11

Tastatur und Maus (mit Kabel)
Symptom Mögliche Lösung
Tastaturbefehle und -
eingaben werden vom
Computer nicht erkannt
Verwenden Sie die Maus, um den Computer auszuschalten. Trennen Sie die Tastatur, schließen Sie sie wieder an der
Rückseite des Computers an, und starten Sie dann den Computer neu.
Eine Maus (mit Kabel)
funktioniert nicht oder wird
nicht erkannt
Trennen Sie das Mauskabel, und schließen Sie es dann wieder an den Computer an.
Wenn die Maus immer noch nicht erkannt wird, schalten Sie den Computer aus, trennen Sie das Mauskabel, schließen
Sie es wieder an, und starten Sie dann den Computer neu.
Cursor reagiert nicht, wenn
Sie die Pfeiltasten auf dem
Ziffernblock verwenden
Drücken Sie die num-Taste auf der Tastatur zum Ausschalten der num-Taste, damit die Pfeiltasten auf dem
Ziffernblock verwendet werden können.
Der Cursor reagiert nicht
auf Mausbewegungen
1. Drücken Sie Alt+Tab, um zu einem offenen Programm zu navigieren.
2. Drücken Sie Strg+s, um die Änderungen im ausgewählten Programm zu speichern (Strg+s ist in den meisten –
jedoch nicht allen – Programmen die Tastenkombination zum Speichern).
3. Wiederholen Sie Schritt 1 und Schritt 2, um die Änderungen in allen offenen Programmen zu speichern.
4. Drücken Sie die Betriebstaste, um den Computer auszuschalten.
5. Wenn der Computer heruntergefahren wurde, trennen Sie das Mauskabel, schließen Sie es wieder an der
Rückseite des Computers an, und starten Sie dann den Computer neu.
Tastatur und Maus (Wireless)
Symptom Mögliche Lösung
Eine Wireless-Tastatur
oder -Maus funktioniert
nicht oder wird nicht
erkannt
●
Stellen Sie sicher, dass sich die Wireless-Tastatur oder die Wireless-Maus in Reichweite des Empfängers
befindet, und zwar innerhalb von ca. 10 Metern für den Normalgebrauch und innerhalb von ca. 30 cm bei der
Erstinstallation oder erneuten Synchronisierung.
●
Vergewissern Sie sich, dass sich die Maus nicht im Standby-Modus befindet. Dieser wird aktiviert, wenn die Maus
20 Minuten lang nicht bewegt wird. Klicken Sie die linke Maustaste, um die Maus wieder zu aktivieren.
●
Tauschen Sie die Batterien in der Tastatur und/oder in der Maus aus.
●
Synchronisieren Sie die Tastatur und die Maus neu mit dem Empfänger mithilfe der folgenden Schritte:
HINWEIS: Je nach Ihrem Computermodell kann der Empfänger in einem USB-Anschluss, der nicht von außen am
Computer sichtbar ist, vorinstalliert sein.
Ihr Empfänger, Ihre Wireless-Tastatur und Ihre Wireless-Maus können von den folgenden Abbildungen abweichen.
WICHTIG: Platzieren Sie die Wireless-Tastatur und die Wireless-Maus bei der Durchführung dieser Schritte auf der
Höhe des Empfängers, und zwar in einem Abstand von max. 30 cm zum Empfänger, und so, dass andere Geräte keine
Störungen verursachen.
1. Trennen Sie den Empfänger und schließen Sie ihn wieder an einen USB-Anschluss des Computers an. Ihr
Computermodell verfügt möglicherweise über einen dedizierten Anschluss für den Empfänger.
HINWEIS: Der Empfänger für Tastatur und Maus kann etwas anders aussehen als in der Abbildung.
12 Kapitel 5 Fehlerbehebung

Symptom Mögliche Lösung
2. Prüfen Sie, dass die Maus eingeschaltet ist (A), und halten Sie die Verbindungstaste (B) an der Unterseite der
Maus 5 bis 10 Sekunden lang gedrückt, bis die LED-Anzeige am Empfänger leuchtet oder nicht mehr blinkt. Das
Zeitlimit für die Verbindung mit dem Empfänger wird nach 60 Sekunden überschritten. Stellen Sie sicher, dass
eine Verbindung hergestellt und keine Zeitüberschreitung aufgetreten ist, indem Sie die Maus bewegen und die
Reaktion auf dem Bildschirm prüfen.
3. Wenn die Tastatur nicht reagiert, halten Sie die Verbindungstaste (C) auf der Unterseite der Tastatur 5 bis
10 Sekunden lang gedrückt, bis die LED-Anzeige am Empfänger leuchtet oder nicht mehr blinkt.
Lautsprecher und Sound
Symptom Mögliche Lösung
Die Lautstärke ist sehr
niedrig oder nicht
zufriedenstellend
Stellen Sie sicher, dass Sie die Lautsprecher an die Audioausgangsbuchse (schwarz) an der Rückseite des Computers
angeschlossen haben. (Für Mehrkanal-Lautsprecher werden zusätzliche Audiobuchsen verwendet.) Getrennte, nicht
aktive Lautsprecher (d. h. Lautsprecher ohne separate Stromquelle wie Batterien oder Netzkabel) liefern keinen
zufriedenstellenden Sound. Ersetzen Sie sie durch Aktivlautsprecher.
Es ist kein Ton zu hören 1. Geben Sie auf der Startseite s ein, und wählen Sie dann Systemsteuerung. Oder klicken Sie auf dem Windows-
Desktop mit der rechten Maustaste auf die Schaltfläche „Start“, und wählen Sie dann Systemsteuerung. Wählen
Sie System und Sicherheit.
2. Wählen Sie unter Wartungscenter die Option Problembehandlung für allgemeine Computerprobleme und
dann Audiowiedergabeprobleme behandeln.
Lautsprecher und Sound 13

Symptom Mögliche Lösung
Stellen Sie sicher, dass Aktivlautsprecher angeschlossen und eingeschaltet sind.
Schalten Sie den Computer aus, trennen Sie die Lautsprecher und schließen Sie sie erneut an. Vergewissern Sie sich,
dass die Lautsprecher an eine Audiobuchse und nicht an eine Mikrofon- oder Kopfhörerbuchse angeschlossen sind.
Drücken Sie die Energiespartaste (bestimmte Modelle) oder die Taste Esc, um den Energiesparmodus zu beenden.
Trennen Sie die Verbindung zu einem eventuell an den Computer (oder das Lautsprechersystem) angeschlossenen
Kopfhörer.
Internetzugang
Symptom Mögliche Lösung
Die Verbindung mit dem
Internet kann nicht
hergestellt werden
1. Geben Sie auf der Startseite s ein, und wählen Sie dann Systemsteuerung. Oder klicken Sie auf dem Windows-
Desktop mit der rechten Maustaste auf die Schaltfläche „Start“, und wählen Sie dann Systemsteuerung.
2. Wählen Sie unter Netzwerk und Internet Verbindung mit dem Internet herstellen.
Überprüfen Sie, ob Sie die richtigen Kabel für Ihre Art der Internetverbindung verwenden. Ihr Computer kann über ein
Einwählmodem und einen Ethernet-Netzwerkadapter (auch als Netzwerkkarte oder NIC bezeichnet) verfügen. Bei
einem Modem wird ein Standard-Telefonkabel, bei einem Netzwerkadapter hingegen ein Netzwerkkabel zur
Verbindung mit einem lokalen Netzwerk (LAN) verwendet. Verbinden Sie weder ein Telefonkabel mit dem
Netzwerkadapter noch ein Netzwerkkabel mit der Telefonleitung. Anderenfalls kann der Netzwerkadapter beschädigt
werden.
Führen Sie den Wireless-Installationsassistenten aus.
1. Geben Sie auf der Startseite s ein, und wählen Sie dann Systemsteuerung. Oder klicken Sie auf dem Windows-
Desktop mit der rechten Maustaste auf die Schaltfläche „Start“, und wählen Sie dann Systemsteuerung. Klicken
Sie auf Netzwerk und Internet und anschließend auf Netzwerk- und Freigabecenter.
2. Klicken Sie im Fenster Netzwerk- und Freigabecenter auf Neue Verbindung oder neues Netzwerk einrichten,
um den Assistenten aufzurufen, und folgen Sie dann den Anleitungen auf dem Bildschirm.
Falls Ihr System über eine externe Antenne verfügt, positionieren Sie die Antenne günstiger. Wenn die Antenne intern
ist, ändern Sie den Standort des Computers.
Versuchen Sie später erneut eine Verbindung herzustellen, oder wenden Sie sich an Ihren ISP, wenn Sie Hilfe
benötigen.
Es kann keine
Internetverbindung
hergestellt werden, aber es
wird keine Fehlermeldung
ausgegeben
1. Klicken Sie auf dem Windows-Desktop im Infobereich (außen rechts in der Taskleiste) mit der rechten Maustaste
auf das Symbol für den Netzwerkstatus.
2. Wählen Probleme beheben.
Keine Netzwerk-
Verbindungssymbol im
Infobereich
1. Geben Sie auf der Startseite Reparieren ein.
2. Wählen Sie Netzwerkprobleme identifizieren und reparieren, und folgen Sie dann den Anleitungen auf dem
Bildschirm.
14 Kapitel 5 Fehlerbehebung

Fehlerbeseitigung bei Softwareproblemen
Symptom Mögliche Lösung
Um
Softwareprobleme zu
beheben, probieren
Sie diese Methoden:
●
Schalten Sie den Computer vollständig aus und schalten Sie ihn anschließend wieder ein.
●
Aktualisieren Sie die Treiber. Siehe „Aktualisieren der Gerätetreiber“ im nächsten Eintrag.
●
Stellen Sie eine Konfiguration Ihres Computers wieder her, die vor der Installation der Software verwendet wurde.
Siehe „Microsoft Systemwiederherstellung“ in dieser Tabelle.
●
Installieren Sie das Softwareprogramm oder den Hardwaretreiber neu. Siehe „Neuinstallation von
Softwareprogrammen und Hardwaretreibern“ in dieser Tabelle.
●
Löschen Sie die Festplatte und formatieren Sie sie neu, und installieren Sie anschließend das Betriebssystem,
Programme und Treiber neu. Dieser Vorgang löscht alle von Ihnen erstellten Datendateien. Siehe
„Systemwiederherstellung“ auf Seite 17.
Softwareprogramme
reagieren langsam
●
Schließen Sie alle nicht benötigten Programme.
●
Führen Sie Virenscans und andere Systemprogramme dann aus, wenn der Computer nicht verwendet wird.
Verhindern Sie das Laden von Anwendungen beim Systemstart (z. B. Messaging-Software und Multimedia-Anwendungen).
1. Geben Sie auf dem Startbildschirm msconfig ein, und wählen Sie anschließend msconfig aus.
HINWEIS: Wenn Sie aufgefordert werden, ein Administratorkennwort oder eine Bestätigung einzugeben, dann
geben Sie Ihr Kennwort ein oder geben Sie die Bestätigung.
2. Klicken Sie auf der Registerkarte Allgemein auf Benutzerdefinierter Systemstart.
3. Klicken Sie auf die Registerkarte Systemstart und anschließend auf Öffnen.
4. Wählen Sie das Programm aus, das nicht ausgeführt werden soll, und klicken Sie auf Deaktivieren.
HINWEIS: Wenn Sie sich bei einem Element nicht sicher sind, deaktivieren Sie es nicht.
5. Klicken Sie nach der entsprechenden Aufforderung auf Neu starten, um einen Neustart des Computers
durchzuführen.
HINWEIS: Damit ein Programm beim Systemstart geladen wird, starten Sie den Computer neu und machen Sie diese
Schritte rückgängig.
Deaktivieren Sie nicht benötigte Grafikfunktionen.
1. Geben Sie auf der Startseite Explorer ein, und wählen Sie dann Explorer. Oder klicken Sie auf dem Windows-
Desktop mit der rechten Maustaste auf die Schaltfläche „Start“, und wählen Sie dann Explorer.
2. Klicken Sie auf das Menü Computer und wählen Sie dann Eigenschaften aus.
3. Klicken Sie auf Erweiterte Systemeinstellungen.
HINWEIS: Wenn Sie aufgefordert werden, ein Administratorkennwort oder eine Bestätigung einzugeben, dann
geben Sie Ihr Kennwort ein oder geben Sie die Bestätigung.
4. Klicken Sie auf Einstellungen.
5. Wählen Sie auf der Registerkarte Visuelle Effekte die Option Für optimale Leistung anpassen, und klicken Sie dann
auf OK.
Aktualisieren von
Gerätetreibern
Führen Sie die folgenden Schritte durch, um einen Treiber zu aktualisieren oder eine vorherige Treiberversion
wiederherzustellen, wenn die Störung mit dem neuen Treiber nicht behoben wird.
1. Geben Sie auf der Startseite g ein, und wählen Sie Geräte-Manager. Oder klicken Sie auf dem Windows-Desktop mit
der rechten Maustaste auf die Schaltfläche „Start“, und wählen Sie dann Geräte-Manager.
2. Klicken Sie auf den Pfeil, um die Liste des Gerätetyps zu erweitern, dessen Treiber Sie aktualisieren oder
zurücksetzen möchten (z. B. DVD/CD-ROM-Laufwerke).
3. Doppelklicken Sie auf das spezifische Gerät (beispielsweise HP DVD Writer 640b).
Fehlerbeseitigung bei Softwareproblemen 15

Symptom Mögliche Lösung
4. Klicken Sie auf die Registerkarte Treiber.
5. Klicken Sie zum Aktualisieren eines Treibers auf Treiber aktualisieren, und befolgen Sie dann die Anweisungen auf
dem Bildschirm.
– oder –
Klicken Sie auf Vorheriger Treiber und folgen Sie den Anleitungen auf dem Bildschirm, um eine frühere
Treiberversion wiederherzustellen.
Microsoft System-
wiederherstellung
Wenn Sie ein Problem feststellen, das möglicherweise auf von Ihnen auf Ihrem Computer installierte Software
zurückzuführen ist, können Sie den Computer mit der Systemwiederherstellung auf einen früheren
Wiederherstellungspunkt zurücksetzen. Das Erstellen von Wiederherstellungspunkten kann auch manuell erfolgen.
WICHTIG: Verwenden Sie stets die Microsoft Systemwiederherstellung, bevor Sie die HP Systemwiederherstellung
einsetzen.
So gehen Sie vor, um eine Systemwiederherstellung zu starten oder manuell Wiederherstellungspunkte hinzuzufügen:
1. Schließen Sie alle geöffneten Programme.
2. Geben Sie auf der Startseite s ein, und wählen Sie dann Systemsteuerung. Oder klicken Sie auf dem Windows-
Desktop mit der rechten Maustaste auf die Schaltfläche „Start“, und wählen Sie dann Systemsteuerung.
3. Wählen Sie nacheinander System und Sicherheit, System und Computerschutz aus.
4. Wählen Sie im Fenster „Systemeigenschaften“ die Registerkarte Computerschutz aus.
5. Befolgen Sie die Anweisungen auf dem Bildschirm.
Neuinstallation von
Software-
programmen und
Hardwaretreibern
Wenn ein werkseitig vorinstalliertes Softwareprogramm oder ein werkseitig vorinstallierter Treiber beschädigt wurde,
können Sie das Softwareprogramm bzw. den Treiber mit HP Recovery Manager neu installieren (bestimmte Modelle).
HINWEIS: Verwenden Sie HP Recovery Manager nicht zur Neuinstallation von Softwareprogrammen, die auf einer dem
Versandkarton des Computers beigelegten CD oder DVD ausgeliefert wurden. Führen Sie die Neuinstallation dieser
Programme direkt von der jeweiligen CD bzw. DVD aus durch.
Stellen Sie vor der Deinstallation eines Programms sicher, dass Sie die Möglichkeit haben, es später neu zu installieren.
Stellen Sie sicher, dass es noch von der ursprünglichen Quelle (beispielsweise Discs oder Internet) verfügbar ist. Oder
stellen Sie sicher, dass sich das Programm in der Liste der Programme befindet, die Sie von HP Recovery Manager aus neu
installieren können (siehe die unten aufgeführten Schritte).
HINWEIS: Bei Systemen, die ohne Microsoft Windows-Version geliefert werden, sind einige Funktionen möglicherweise
nicht verfügbar.
So überprüfen Sie die Liste der installierbaren Programme oder installieren ein Programm in HP Recovery Manager neu:
1. Geben Sie auf der Startseite recovery ein, und wählen Sie HP Recovery Manager. Wenn Sie dazu aufgefordert
werden, klicken Sie auf Ja, um das Programm fortzusetzen.
2. Klicken Sie auf Software Program Reinstallation (Neuinstallation von Softwareprogrammen) oder Hardware Driver
Reinstallation (Neuinstallation von Hardwaretreibern), und folgen Sie dann den Anleitungen auf dem Bildschirm.
So deinstallieren Sie ein Programm:
1. Schließen Sie alle geöffneten Softwareprogramme und Ordner.
2. Geben Sie auf der Startseite s ein, und wählen Sie dann Systemsteuerung. Oder klicken Sie auf dem Windows-
Desktop mit der rechten Maustaste auf die Schaltfläche „Start“, und wählen Sie dann Systemsteuerung.
3. Wählen Sie unter Programme die Option Programm deinstallieren aus.
4. Wählen Sie das Programm aus, das Sie entfernen möchten, und klicken Sie dann auf Deinstallieren.
16 Kapitel 5 Fehlerbehebung
Seite wird geladen ...
Seite wird geladen ...
Seite wird geladen ...
Seite wird geladen ...
Seite wird geladen ...
Seite wird geladen ...
Seite wird geladen ...
Seite wird geladen ...
Seite wird geladen ...
Seite wird geladen ...
Seite wird geladen ...
Seite wird geladen ...
Seite wird geladen ...
Seite wird geladen ...
-
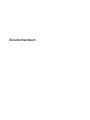 1
1
-
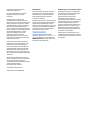 2
2
-
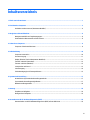 3
3
-
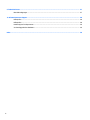 4
4
-
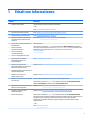 5
5
-
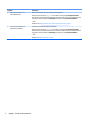 6
6
-
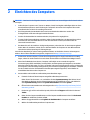 7
7
-
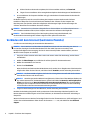 8
8
-
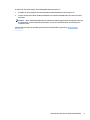 9
9
-
 10
10
-
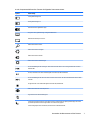 11
11
-
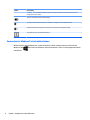 12
12
-
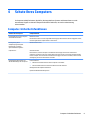 13
13
-
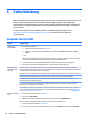 14
14
-
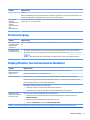 15
15
-
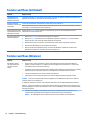 16
16
-
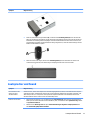 17
17
-
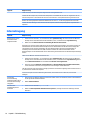 18
18
-
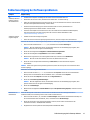 19
19
-
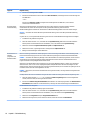 20
20
-
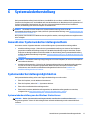 21
21
-
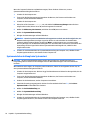 22
22
-
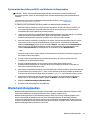 23
23
-
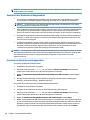 24
24
-
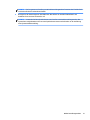 25
25
-
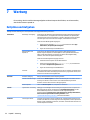 26
26
-
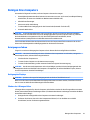 27
27
-
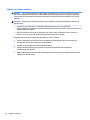 28
28
-
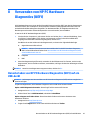 29
29
-
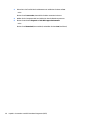 30
30
-
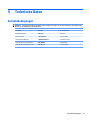 31
31
-
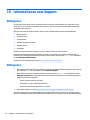 32
32
-
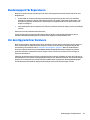 33
33
-
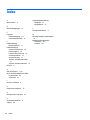 34
34
HP ENVY Phoenix 860-100 Desktop PC series Benutzerhandbuch
- Typ
- Benutzerhandbuch
Verwandte Artikel
-
HP ENVY Rove 20-k200 Mobile All-in-One Desktop PC series Benutzerhandbuch
-
HP Pavilion 15-b100 Ultrabook Benutzerhandbuch
-
HP ENVY Sleekbook 6-1100 Benutzerhandbuch
-
HP ENVY dv6-7200 Notebook PC series Benutzerhandbuch
-
HP ENVY dv7-7300 Notebook PC series Benutzerhandbuch
-
HP Pavilion a6600 Desktop PC series Benutzerhandbuch