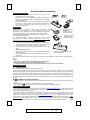Gigabyte GKM-WM01C Installationsanleitung
- Typ
- Installationsanleitung

Schnellinstallationsanleitung
Hardwareinstallation
Vorderansicht des Rückseite des
USB-Steckers USB-Steckers
(--)
(+)
(+)
(--)
1. Verbinden Sie den Empfänger mit Ihrem PC, indem Sie den
Empfängerstecker in den PC einstecken.
2. Vergewissern Sie sich, dass die Batterien der Tastatur und Maus richtig
eingelegt sind. Beachten Sie hierfür die Markierung für die Polarität der
Batterien im Batteriefach.
3. Bitte vergewissern Sie sich, dass der Schiebeschalter an der Rückseite
der Maus auf “on [ein]” gestellt ist, bevor Sie die Maus verwenden. Wenn
Sie die Maus nicht verwenden, stellen Sie den Schalter bitte auf “off
[aus]”, um Strom zu sparen.
Verbindung
Dieses Funkset kann unmittelbar verwenden werden, nachdem Sie den
USB-Stecker des Empfängers an einen USB-Anschluss Ihres PCs
angeschlossen haben. Falls das Set nicht sofort funktioniert, befolgen Sie bitte
die nachstehenden Schritte, um die ID-Einstellung des Funksets zu ändern.
Die Koppelungs-/Verbindungstaste ist die LED oben am Empfänger. Die LED
zeigt den Verbindungszustand an.
Die ID-Erkennungsfunktion verhindert Interferenzen durch andere
Funkprodukte in der selben Umgebung. Bitte denken Sie daran, die ID
zurückzusetzen, falls andere Funkprodukte Ihre Maus beeinträchtigen.
Mauskoppelungsvorgang:
1. Drücken Sie die Koppelungs-/Verbindungstaste oben am Empfänger.
Die Empfänger-LED blinkt langsam und zeigt an, dass sie bereit ist, die
Verbindungsinformationen von Tastatur und Maus zu empfangen.
2. Drücken Sie danach die Koppelungs-/Verbindungstaste unten an der
Maus.
Tastaturkoppelungsvorgang:
1. Drücken Sie anschließend erneut die Koppelungs-/Verbindungstaste
oben am Empfänger.
2. Drücken Sie zum Abschluss die Koppelungs-/Verbindungstaste unten an
der Tastatur.
Connect Button
Power Switch
Die Empfänger-LED blinkt 3 Mal in kurzer Abfolge, um anzuzeigen, dass der Empfänger mit dieser Tastatur und Maus gekoppelt
wird.
Achtung:
- Jeder Vorgang sollte innerhalb von 60 Sekunden abgeschlossen werden.
- Ihr PC muss eingeschaltet sein, um die ID-Einstellung zu ändern.
- Den Koppelungsvorgang brauchen Sie nach dem Tauschen der Batterien nicht erneut durchzuführen.
Treiberinstallation
USB-Gerätetreiber
Der USB-Gerätetreiber ist im Windows-Betriebssystem enthalten.
Bei der ersten Installation des USB-Geräts, erkennt das System automatisch eine neue Hardware, und das Dialogfenster
"Hardware-Assistent" wird angezeigt. Unter Windows® ME, Windows® 2000 und Windows® XP führt das System die Installation
automatisch durch. Unter Windows® 98SE befolgen Sie bitte die Anweisungen des Assistenten für den USB-Treiber, um den
USB-Gerätetreiber zu installieren. Sobald die Installation abgeschlossen wurde, können die Grundfunktionen des USB-Geräts unter
dem Betriebssystem verwendet werden. Die zusätzlichen Funktionen stehen nach der Installation des Programms KeyMaestro zur
Verfügung.
KeyMaestro Eingabegerätetreiber
1. Nach dem Herunterladen des Treibers suchen Sie bitte die Datei “SetupKey.exe” im Verzeichnis und doppelklicken Sie auf diese
Datei.
2. Befolgen Sie danach die Anleitung auf dem Bildschirm, um den Treiber zu installieren.
3. Das Treibersymbol wird nach dem Laden des Treibers in der Windows-Systemablage angezeigt.
Wichtige Informationen
- Für das Betriebssystem Windows® 98SE besuchen Sie bitte die Website http://www.gigabyte.com..tw/, um den “KeyMaestro Input
Device Driver” herunterzuladen und zu installieren, damit Ihnen die Funktionen des Internet-Tastenblocks und des
Multimediatastenblocks zur Verfügung stehen.
- Bei den Betriebssystemen Windows® ME, Windows® 2000 und Windows® XP können Sie die Tastatur sofort verwenden,
nachdem Sie den Stecker der Tastatur an den PC angeschlossen haben. Um die vollen Funktionsmöglichkeiten der Tastatur
auszuschöpfen, besuchen Sie bitte unsere Website http://www.gigabyte.com.tw/, um den “KeyMaestro Input Device Driver”
herunterzuladen und zu installieren. Nachdem der Treiber installiert wurde, sind diese Funktionstasten mit Ausnahme von Lauter /
Leiser und Ton aus neu programmierbar. Sie können als Kettenzeichen, Kombinationstasten aber auch Verknüpfungen zu einer
Website, einer existierenden Datei oder einer Funktion, die der Treiber vorab für Sie definiert hat, konfiguriert werden.
Koppelungs-/Verbindungstaste an der
Unterseite der Tastatur
Koppelungs-/Verbind
ungstaste am
Empfänger (mit einer
LED unter der Taste)
Koppelungs-/Verbind
ungstaste an der
Unterseite der Maus
Deutsch
6301URF GIGABYTE QIG 3100506715 Version 1.0 德文 – 第四頁
-
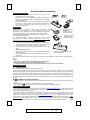 1
1
Gigabyte GKM-WM01C Installationsanleitung
- Typ
- Installationsanleitung
Andere Dokumente
-
HP Wireless Audio Benutzerhandbuch
-
BTC 2001BRF Quick Installation Manual
-
Sony VGC-RC202 Bedienungsanleitung
-
Sony VGC-RC204 Bedienungsanleitung
-
Sony VGC-RA304 Bedienungsanleitung
-
Sony VGC-RC102 Bedienungsanleitung
-
Emprex 9019URF Quick Installation Manual
-
HP ENVY Phoenix 860-100 Desktop PC series Benutzerhandbuch
-
BTC 8190URF Quick Installation Manual