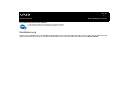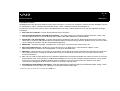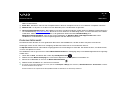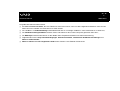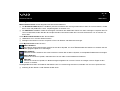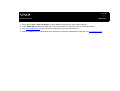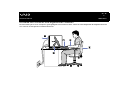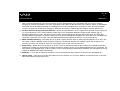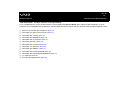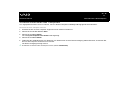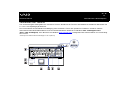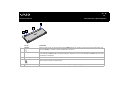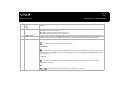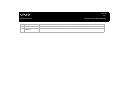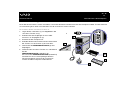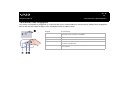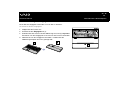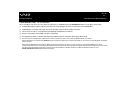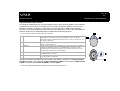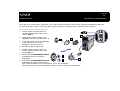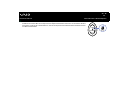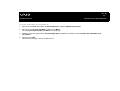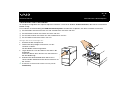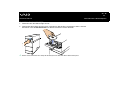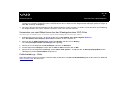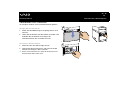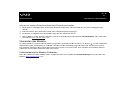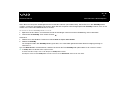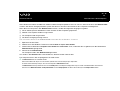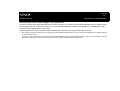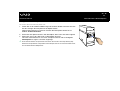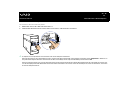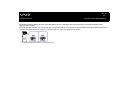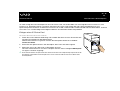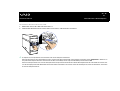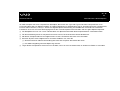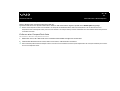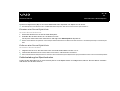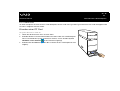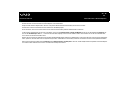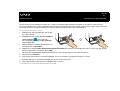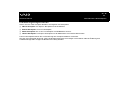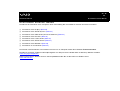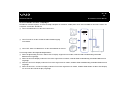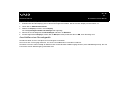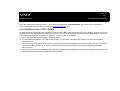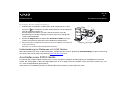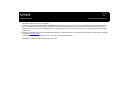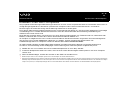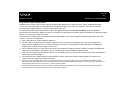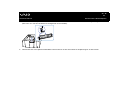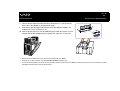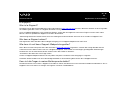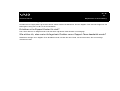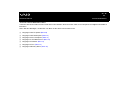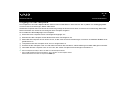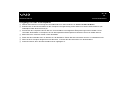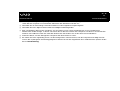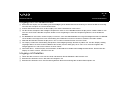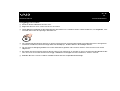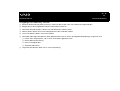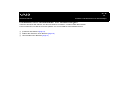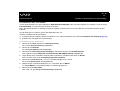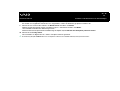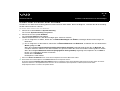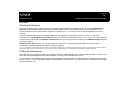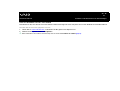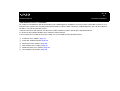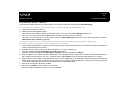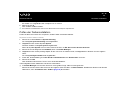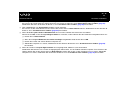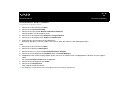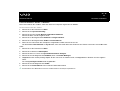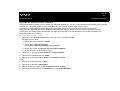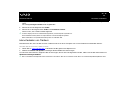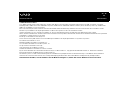1
nN
Bitte unbedingt zuerst lesen
Benutzerhandbuch
Bitte unbedingt zuerst lesen
Hinweis
© 2004 Sony Corporation. Alle Rechte vorbehalten.
Ohne vorherige schriftliche Genehmigung darf dieses Handbuch und die darin beschriebene Software weder vollständig noch in Auszügen kopiert, übersetzt oder in
eine maschinenlesbare Form gebracht werden.
Die Sony Corporation übernimmt keine Gewähr für die Richtigkeit der Angaben in diesem Handbuch sowie für die Software oder andere darin enthaltenen Angaben.
Jede konkludente Gewährleistung, Zusicherung marktgängiger Qualität oder Eignung für einen bestimmten Zweck hinsichtlich des Handbuchs, der Software und
anderer Angaben wird hiermit ausdrücklich abgelehnt. Die Sony Corporation haftet unter keinen Umständen für mittelbare oder unmittelbare Folgeschäden oder
besondere Schadensfolgen, die sich aus oder in Verbindung mit diesem Handbuch ergeben, gleichgültig, ob diese aufgrund unerlaubter Handlungen, eines Vertrages
oder sonstigen Gründen in Verbindung mit diesem Handbuch, der Software oder darin enthaltener oder verwendeter Angaben entstehen.
Macrovision: Dieses Produkt unterliegt dem Urheberrechtsschutz (Copyright) und ist durch US-Patente sowie andere Rechte an geistigem Eigentum geschützt. Die
Verwendung dieser urheberrechtlich geschützten Technologie bedarf der ausdrücklichen Genehmigung der Firma Macrovision und ist auf die private Benutzung und
andere eingeschränkte Vorführungen begrenzt, sofern keine andere Genehmigung der Macrovision Corporation vorliegt. Die Rückentwicklung oder Dekompilierung
des Produkts ist untersagt.
Auf die Kennzeichnung ™ oder ® wird in diesem Handbuch verzichtet.
Sony behält sich das Recht vor, dieses Handbuch oder die darin enthaltenen Informationen jederzeit ohne Ankündigung zu ändern. Die darin beschriebene Software
unterliegt den Bedingungen eines gesonderten Lizenzvertrags.
Bitte beachten Sie, dass die Illustrationen in diesem Handbuch möglicherweise nicht für Ihr Modell gelten. Weitere Informationen zu der spezifischen
Konfiguration Ihres VAIO-Computers finden Sie im Beiblatt Technische Daten.
ENERGY STAR
Da Sony ein Partner von ENERGY STAR ist, erfüllen die Produkte von Sony die ENERGY STAR-Richtlinien zur Energieeinsparung. Das
internationale
ENERGY STAR-Programm für Bürogeräte ist ein weltweites Programm zur Förderung der Energieeinsparung bei der
Benutzung von Computern und anderen Bürogeräten. Das Programm unterstützt die Entwicklung und Verbreitung von Produkten mit
Funktionen, die effektiv zur Energieeinsparung beitragen. Es handelt sich um ein offenes Programm, an dem die beteiligten Unternehmen
freiwillig teilnehmen. Zielprodukte hierfür sind alle Bürogeräte wie Computer, Monitore, Drucker, Faxgeräte und Kopierer. Die
einzuhaltenden Standards sowie die Logos sind für alle teilnehmenden Nationen gleich.
ENERGY STAR ist ein in den USA eingetragenes Warenzeichen.

2
nN
Bitte unbedingt zuerst lesen
Benutzerhandbuch
Umweltschutzinformation
Für das Gehäuse wurde kein Halogenflammschutzmittel verwendet.
Für die Verpackung wird als Polstermaterial Wellpappe verwendet.
Gerätekennung
Seriennummer, Modellnummer und Produktcode befinden sich auf der Rückseite Ihres Sony-VAIOs. Halten Sie zu jedem Anruf bei
VAIO-Link bitte die Nummer Ihres Computers bereit. Siehe hierzu auch das gedruckte Dokument Technische Daten.

3
nN
Willkommen
Benutzerhandbuch
Willkommen
Wir beglückwünschen Sie zum Erwerb eines Sony VAIO-Computers. Um Ihnen ein Computer nach dem neuesten Stand der Technik
zur Verfügung zu stellen, setzt Sony die führenden Audio-, Video- und Kommunikationstechnologien ein.
Sie kommen nicht nur in den Genuss einer außergewöhnlichen Leistung, sondern profitieren auch von den folgenden wichtigen
Funktionen:
❑ Zwei optische Laufwerke – Nutzen Sie die Vorteile zweier Laufwerke.
❑ Zwei Festplattenlaufwerke mit RAID-Unterstützung* - Der VAIO enthält zwei separate Festplattenlaufwerke, so dass Sie
schneller arbeiten können, wenn Sie beispielsweise Videos oder Bilder produzieren und bearbeiten.
❑ Sony-Audio- und -Videoqualität – Dank der hochwertigen Grafikkarte und externen Stereolautsprecher kommen Sie in den
vollen Genuss anspruchsvoller Multimedia-Anwendungen, Spiele und Unterhaltungssoftware. Sie können Ihren PC an Ihre Home
Cinema-Anlage anschließen und den Surround Sound genießen.
❑ Multimedia – Genießen Sie Audio- und Video-CDs sowie DVDs, und zeichnen Sie selbst welche auf.
❑ Dual-Layer-Videospeicher – Mit diesem neuen DVD-Format ist ein Speichern in zwei Schichten möglich, um die
Speicherkapazität zu erhöhen (8,5 GB gegenüber 4,7 GB einer Standard-DVD).
❑ VAIO Zone – Nutzen Sie diese neue Software-Anwendung, mit der Sie Musik, Videos und Fotos lokal oder über Ihr Netzwerk zu
Hause genießen können. Verfügt Ihr Computer über TV-Tuner-Funktionalität, können Sie auch TV-Inhalte auf Ihrem VAIO
ansehen/aufzeichnen.
❑ tvtv – Mit tvtv erhält Ihr VAIO optimierte TV-Funktionen. Mithilfe der Fernaufzeichnung über das Internet auf Ihren mit TV-Tuner
ausgestatteten VAIO versäumen Sie Ihr Lieblingsfernsehprogramm nie mehr. Der interaktive Programmhinweis von tvtv bietet
Ihnen einen umfangreichen Überblick darüber, welches Programm wann ausgestrahlt wird. Dies wird mit Ihrem VAIO
synchronisiert, ganz gleich ob Sie in diesem Moment in der Nähe sind oder nicht.
❑ Sony Memory Stick PRO/Duo-Steckplatz – Dank der Digitalspeicherfunktionen können Sie problemlos Bild-, Klang-, Daten-
und Textdateien zwischen Kameras, Computern und anderen Geräten übertragen.
* Weitere Informationen dazu finden Sie im gedruckten RAID-Flyer.

4
nN
Willkommen
Benutzerhandbuch
❑ Interkonnektivität – Ihr Computer verfügt über Memory Stick, USB 2.0, i.LINK, CompactFlash, xD Picture und Secure Digital/
MMC-Funktionalitäten.
❑ Serial ATA – Mit diesem Port auf Ihrer Festplatte können Sie Ihren Computer mit bis zu 2 zusätzlichen Festplatten erweitern.
❑ Windows XP – Ihr System ist mit dem neuesten Betriebssystem von Microsoft ausgestattet.
❑ Hervorragender Kundenservice – Bei Problemen mit Ihrem Computer finden Sie auf der VAIO-Link-Website nützliche Hinweise
zur Fehlerbehebung: www.vaio-link.com. Bevor Sie sich mit VAIO-Link in Verbindung setzen, versuchen Sie bitte, das Problem
zu beheben, indem Sie in diesem Handbuch, in der gedruckten Dokumentation Fehlerbehebung und
Wiederherstellungshandbuch sowie in den Online-Hilfedateien im Windows Hilfe- und Supportcenter oder in den
Handbüchern und Hilfedateien zu den Peripheriegeräten oder der Software nachlesen.
Dokumentationssatz
Die Dokumentation besteht aus einer gedruckten Broschüre und Handbüchern, die Sie auf dem Computer lesen können.
Anleitungen stehen in PDF-Format zur Verfügung, die Sie leicht durchsuchen und ausdrucken können.
Die My Info Centre-Portale stellen ideale Ausgangspunkte zur Verwendung Ihres VAIO dar. Hier finden Sie alles, was Sie brauchen,
um Ihren PC optimal zu nutzen.
Die Handbücher stehen gesammelt im Ordner Meine Dokumentation zur Verfügung, der je nach Modell folgendermaßen angezeigt
werden kann:
1 Gehen Sie zu Start, und klicken Sie auf das Symbol My Info Centre .
2 Wählen Sie unter Meine Homepage Ihr Land und Ihre Sprache in den Dropdown-Listenfeldern aus.
3 Klicken Sie im Bild oben im Fenster auf Meine Dokumentation .
4 Wählen Sie das Handbuch aus, das Sie lesen möchten.
✍ Um manuell nach den Online-Handbüchern zu suchen, gehen Sie zu Arbeitsplatz > VAIO (C:) (dem Laufwerk C) > Meine Dokumentation > Documentation, und öffnen
Sie danach den Ordner für Ihre Sprache.
Eventuell erhalten Sie eine separate Disk für die Begleitdokumentation von Zubehör, das im Lieferumfang enthalten ist.

5
nN
Willkommen
Benutzerhandbuch
Gedruckte Dokumentation
Die gedruckte Dokumentation enthält:
❑ Ein Beiblatt Technische Daten, das eine Tabelle mit technischen Daten, eine Liste der mitgelieferten Software sowie auf der
Rückseite einen Leitfaden zum Einrichten Ihres VAIO enthält.
❑ Das Handbuch zur Fehlerbehebung enthält Abhilfemaßnahmen zu häufigen Problemen sowie Informationen zu VAIO-Link;
❑ Das Wiederherstellungshandbuch erläutert Zweck und Gebrauch der mit dem Computer gelieferten VAIO-Disc;
❑ Der RAID-Flyer enthält Informationen zu den beiden VAIO-Festplattenlaufwerken mit RAID-Unterstützung;
❑ Folgende Dokumente: Sony Garantiebedingungen, Sicherheitsleitfaden, Leitfaden für die Modemeinstellungen und
Wireless LAN-Leitfaden;
❑ Wireless LAN Accessories Regulations Guide für das Wireless-LAN-Zubehör PCWA-A320.

6
nN
Willkommen
Benutzerhandbuch
Nicht gedruckte Dokumentation
Meine Dokumentation enthält folgende VAIO-Benutzerhandbücher:
❑ Das Benutzerhandbuch (dieses Handbuch) erläutert ausführlich die Leistungsmerkmale Ihres VAIO. Es veranschaulicht, wie Sie
diese sicher und problemlos nutzen, Peripheriegeräte anschließen usw.
❑ Das VAIO Zone-Handbuch erklärt die wichtigsten Funktionen des Multimedia-Portals von VAIO. Verfügt Ihr Computer über TV-
Tuner-Funktionalität, finden Sie dort die entsprechenden Informationen über das Fernsehen/Aufzeichnen von TV-Inhalten auf
Ihrem VAIO.
Unter Meine Dokumentation finden Sie außerdem:
❑ Hilfedateien zum Lesen der Dokumentation.
❑ Wichtige Informationen zu Ihrem Computer in Form von Notizen und Bekanntmachungen.
Unter My Info Centre finden Sie auch:
Meine Software
Sie möchten kreativ tätig werden? Klicken Sie auf dieses Symbol, um einen Überblick über Ihre Software zu erhalten und sich
über Upgrade-Optionen zu erkundigen.
Mein Zubehör
Möchten Sie die Funktionen Ihres VAIO erweitern? Klicken Sie auf dieses Symbol, um kompatible Zubehörteile anzuzeigen.
Meine Websites
Klicken Sie auf dieses Symbol, und informieren Sie sich über unsere beliebtesten Websites.
Mein ISP
Klicken Sie auf dieses Symbol, um die bevorzugten Angebote von unseren Partnern anzuzeigen und um Zugriff auf das
Internet zu erhalten.
Die Begleitdokumentation von Zubehör und Software, das im Lieferumfang enthalten ist, befinden sich auf einer separaten Disc:
❑ Anleitung für das Wireless-LAN-Zubehör PCWA-A320.

7
nN
Willkommen
Benutzerhandbuch
Weitere Informationsquellen
❑ Gehen Sie zu Start > Hilfe und Support für VAIO-Support-Informationen sowie Tipps und Tricks.
❑ In der Online-Hilfe der Software finden Sie weitere Informationen zur Funktionsweise und Fehlerbehebung.
❑ Unter www.club-vaio.com finden Sie Online-Lernprogramme für Ihre VAIO-Software.
❑ Weitere Handbücher zum modellspezifischen Einrichten von Drahtlosverbindungen finden Sie unter www.vaio-link.com.

9
nN
Willkommen
Benutzerhandbuch
❑ Position von Tastatur und Maus – Stellen Sie die Tastatur unmittelbar vor sich auf (1). Bei Eingaben über die Tastatur oder die
Maus achten Sie bitte darauf, dass Ihre Unterarme mit Ihren Handgelenken eine Linie bilden und sich in einer neutralen,
entspannten Position (2) befinden, also nicht angewinkelt sind. Halten Sie die Oberarme ganz natürlich seitlich am Oberkörper.
Verwenden Sie die Handgelenkauflage nur vorübergehend, um Ihre Handgelenke zu entspannen, wenn Sie keine Eingaben
machen. Positionieren Sie die Maus auf gleicher Höhe wie die Tastatur, und bewegen Sie die Maus mit dem ganzen Arm.
❑ Position und Betrachtungswinkel des Monitors – Stellen Sie den Monitor in einem angenehmen Abstand zu Ihren Augen ein
(3). Achten Sie darauf, dass sich der Monitor in oder etwas unter Augenhöhe befindet. Neigen Sie den Monitor ggf. zur
Einstellung der besten Position. Die Belastung Ihrer Augen und Ermüdung Ihrer Muskeln können Sie durch Einstellen des
richtigen Betrachtungswinkels verringern. Stellen Sie auch die richtige Bildschirmhelligkeit ein. Wenn Sie einen CRT-Bildschirm
verwenden, sollten Sie sicher stellen, dass die Bildwiederholfrequenz optimal (mindestens 75 Hz) eingestellt ist.
❑ Möbel und Körperhaltung – Verwenden Sie einen Stuhl mit guter Rückenstütze (4). Stellen Sie die Sitzhöhe so ein, dass Ihre
Füße flach auf dem Fußboden stehen. Eventuell sorgt eine Fußstütze für bequemeres Arbeiten. Sitzen Sie entspannt und
aufrecht. Sie sollten sich weder zu stark nach vorn beugen noch zu weit nach hinten lehnen.
❑ Beleuchtung – Stellen Sie Ihren Computer so auf, dass Fenster und Beleuchtung auf dem Display keine Spiegelungen oder
Reflexionen erzeugen. Zur Vermeidung von hellen Lichtflecken auf dem Display ist eine indirekte Beleuchtung zu verwenden. Zur
Verminderung von Spiegelungen auf Ihrem Display sind im Handel geeignete Zubehörteile erhältlich. Eine richtige Beleuchtung
steigert Ihr Wohlbefinden und Ihre Effektivität.
❑ Belüftung – Lassen Sie auf jeden Fall mindestens 25 cm Abstand hinter dem und links und rechts vom Hauptgerät (5).
❑ Und vor allem – Legen Sie Pausen bei der Arbeit mit Ihrem Computer ein. Zu langes Arbeiten am Computer kann zu Muskel-
oder Sehnenüberanstrengungen führen.

10
nN
Verwenden Ihres VAIO-Computers
Benutzerhandbuch
Verwenden Ihres VAIO-Computers
Lesen und befolgen Sie zuerst die Informationen in dem Beiblatt Technische Daten, dann haben Sie die Grundlage, um Ihren
Computer sicher und problemlos zu benutzen. Auf den folgenden Seiten erfahren Sie, wie Sie Ihren VAIO-Computer optimal nutzen.
❑ Sicheres Ausschalten des Computers (Seite 11)
❑ Verwenden von VAIO Control Center (Seite 12)
❑ Verwenden der Tastatur (Seite 13)
❑ Verwenden des Zeigegerät (Seite 19)
❑ Verwenden der TV-Funktion (Seite 21)
❑ Verwenden der Maus (Seite 22)
❑ Verwenden der Laufwerke (Seite 26)
❑ Verwenden von Disketten (Seite 30)
❑ Verwenden des Modems (Seite 31)
❑ Verwenden der Energiesparmodi (Seite 32)
❑ Verwenden der Datenträger-Steckplätzen (Seite 35)
❑ PC Card-Info (Seite 45)
❑ Erweiterungsmöglichkeiten (Seite 48)

11
nN
Verwenden Ihres VAIO-Computers
Benutzerhandbuch
Sicheres Ausschalten des Computers
Um ungespeicherte Daten nicht zu verlieren, müssen Sie den Computer unbedingt ordnungsgemäß herunterfahren.
So fahren Sie Ihren Computer herunter:
1 Schalten Sie alle an Ihren Computer angeschlossenen externen Geräte aus.
2 Klicken Sie auf die Schaltfläche Start.
3 Klicken Sie auf Ausschalten.
Das Dialogfeld Computer ausschalten wird angezeigt.
4 Klicken Sie auf Ausschalten.
5 Folgen Sie den Aufforderungen zum Speichern von Dokumenten und zur Berücksichtigung anderer Benutzer, und warten Sie,
bis sich der Computer automatisch ausschaltet.
Die Stromversorgungsanzeige erlischt.
✍ Bei Problemen mit dem Ausschalten des Computers siehe das gedruckte Fehlerbehebung.

12
nN
Verwenden Ihres VAIO-Computers
Benutzerhandbuch
Verwenden von VAIO Control Center
VAIO Control Center enthält eine Auswahl der am häufigsten verwendeten Einstellungen, die Sie auch in der Windows-
Systemsteuerung finden können.
VAIO Control Center bietet Ihnen schnellen Zugriff auf Ihre VAIO-Einstellungen, so dass Sie sie problemlos abrufen oder ändern
können.
Zum Abrufen bzw. Ändern der VAIO-Einstellungen mit VAIO Control Center gehen Sie bitte folgendermaßen vor:
1 Klicken Sie auf Start und wählen Sie Alle Programme und dann VAIO Control Center.
2 In VAIO Control Center können Sie die VAIO-Einstellungen in einer der drei folgenden Registerkarten abrufen bzw. ändern:
❑ Kategorien: Hier erhalten Sie eine Übersicht über alle Einstellungen, und zwar nach Kategorien sortiert. Jede Kategorie
enthält eine Liste aller Einstellungen, die Sie abrufen bzw. ändern können.
❑ Liste: Hier sehen Sie alle Einstellungen, die Sie abrufen bzw. ändern können, in einer Listenansicht.
❑ Letzte Einstellungen: Hier sehen Sie eine Liste aller Einstellungen, die Sie zuletzt abgerufen bzw. geändert haben.
3 Heben Sie die abzurufende Einstellung hervor und klicken Sie auf Öffnen oder doppelklicken Sie auf die Einstellung.
Sie können die ausgewählte Einstellung nun lesen oder ändern.

13
nN
Verwenden Ihres VAIO-Computers
Benutzerhandbuch
Verwenden der Tastatur
Zum Lieferumfang des VAIO gehört eine schnurlose Tastatur. Sie können die Tastatur nach Belieben innerhalb einer Reichweite von
ca. 10 m* zum Empfänger positionieren.
Die Tastatur bietet eine Standard-Tastenbelegung sowie zusätzliche Tasten, die spezifische Funktionen ausführen. Weitere
Informationen über die Standard-Schlüssel und Tastenkombinationen finden Sie im Windows Hilfe- und Supportcenter
(Start > Hilfe und Support). Auch die VAIO-Link-Website (www.vaio-link.com
) verfügt über Glossarinformationen zur Verwendung
der Tastatur.
* Wirkungsvoller Verbrauchabstand abhängig von der Umgebung.

14
nN
Verwenden Ihres VAIO-Computers
Benutzerhandbuch
TASTE FUNKTION
1 Standby Drücken Sie die Taste, um den Computer in den Standby-Modus zu schalten. Drücken Sie kurz den Netzschalter oder
die Taste Standby, um wieder in den Normalbetrieb zu wechseln.
2 Zehner-Tastatur Verwenden Sie die numerische Tastatur, um Zahlen einzugeben oder um grundlegende Berechnungen vorzunehmen.
Durch Betätigen der Num Lock-Taste wird der Ziffernblock aktiviert. Durch erneutes Betätigen der Num Lock-Taste wird
der Ziffernblock deaktiviert.
3 Richtungstasten Mit den Auf- und Ab-Tasten und den Links-/Rechts-Tasten können Sie den Mauszeiger auf dem Bildschirm bewegen.
4 Anwendungen Mit der Anwendungstaste wird ein Kontextmenü für bestimmte Softwareprogramme angezeigt. Diese Taste hat die
gleiche Funktion wie die rechte Maustaste.
5 Zeigegerät Weitere Informationen finden Sie unter Vor Verwendung des Zeigegeräts (page 20).

15
nN
Verwenden Ihres VAIO-Computers
Benutzerhandbuch
6 Windows Die Taste Microsoft Windows zeigt das Menü Start an. Diese Taste hat also die gleiche Funktion wie Taste Start in der
Taskleiste.
7 <Fn>-Taste Diese Taste dient in Kombination mit anderen Tasten zur Eingabe von Befehlen.
<Fn>+<F2>: Stellt die Tonausgabe ab.
<Fn>+<F3>: Verringert die Lautstärke der Lautsprecher.
<Fn>+<F4>: Erhöht die Lautstärke der Lautsprecher.
8 Funktionstasten Die zwölf Funktionstasten am oberen Rand der Tastatur werden dazu verwendet, festgelegte Aufgaben auszuführen. Die
Aufgabe, die einer Funktionstaste zugewiesen ist, kann sich von einer Anwendung zur anderen unterscheiden.
9LED-Display Num Lock:
Leuchtet auf, wenn der integrierte Ziffernblock aktiv ist.
Umschalttaste:
Leuchtet auf, wenn die Feststelltaste gedrückt wurde und demzufolge nur Großbuchstaben geschrieben werden.
Bei eingeschalteter <Feststell>-Taste werden die eingegebenen Zeichen nach Betätigen der Umschalt-Taste wieder
klein geschrieben.
Scroll Lock:
Leuchtet, wenn der Bildschirminhalt softwareabhängig umgeblättert werden kann (wird nicht von allen
Anwendungen unterstützt).
Akku:
Eine LED-Anzeige für den Akku gibt an, ob der Akku voll oder leer ist.
TASTE FUNKTION

16
nN
Verwenden Ihres VAIO-Computers
Benutzerhandbuch
10 Akkufach Aufbewahrungsfach für die AA-Akkus.
11 Füße der Tastatur Damit kann die Höhe der Tastatur eingestellt werden.
12 VERBINDUNGSTASTE
(CONNECT)
Drücken Sie die Taste, um die Kommunikation der Tastatur mit dem Computer zu ermöglichen.
TASTE FUNKTION

17
nN
Verwenden Ihres VAIO-Computers
Benutzerhandbuch
Vor der Verwendung der Tastatur
Bevor Sie die schnurlose Tastatur verwenden, müssen Sie die Kommunikation zwischen dem Computer und der Tastatur aktivieren.
Im Lieferumfang Ihres VAIO sind 4 AA-Akkus für die schnurlose Tastatur enthalten.
So schließen Sie die schnurlose Tastatur an:
1 Legen Sie die 4 AA-Akkus (1) wie abgebildet in die
schnurlose Tastatur ein (1).
2 Schließen Sie den Empfänger an einen USB-
Anschluss am Hauptgerät an (2).
3 Schalten Sie den Computer ein.
4 Schieben Sie den Netzschalter auf der rechten Seite
der Tastatur, um die Tastatur (3) einzuschalten.
5 Drücken Sie die VERBINDUNGSTASTE (4) Ihres
Empfängers.
6 Drehen Sie die schnurlose Tastatur um, und drücken
Sie die
VERBINDUNGSTASTE (CONNECT) (5).
Sie müssen die VERBINDUNGSTASTE (CONNECT)
innerhalb von 50 cm vom Empfänger drücken!
Die Kommunikation zwischen der schnurlosen
Tastatur und dem Computer wurde aktiviert.

18
nN
Verwenden Ihres VAIO-Computers
Benutzerhandbuch
✍ Funktioniert die schnurlose Tastatur nicht richtig, müssen Sie möglicherweise die Akkus austauschen.Um ein
Auslaufen der Akkus zu vermeiden, schalten Sie die schnurlose Tastatur aus, wenn Sie sie längere Zeit nicht
verwenden wollen. Verwenden Sie immer neue Akkus derselben Marke.
Möchten Sie die Tastatur in eine ’ergonomischere’ Position stellen, klappen Sie die Füße der Tastatur aus.

19
nN
Verwenden Ihres VAIO-Computers
Benutzerhandbuch
Verwenden des Zeigegerät
Die Tastatur verfügt über ein Zeigegerät (1), mit dem Sie den Cursor auf dem Bildschirm steuern können. Mithilfe dieses Zeigegeräts
können Sie den Mauszeiger bewegen sowie auf Objekte klicken und daran ziehen.
Vorgang Beschreibung
Zeigen Fahren Sie mit einem Finger über das Zeigegerät, und positionieren Sie den
Mauszeiger (2) auf ein Element oder Objekt.
Klicken Sie auf Drücken Sie die linke Taste (3) einmal.
Doppelklicken Drücken Sie die linke Taste zweimal kurz nacheinander.
Klicken mit der rechten Taste Drücken Sie die rechte Taste (4) einmal. In vielen Anwendungen wird dadurch ein
Kontextmenü eingeblendet.
Auswählen und verschieben Fahren Sie mit einem Finger über das Zeigegerät, und halten Sie dabei die linke
Taste gedrückt.
Seite wird geladen ...
Seite wird geladen ...
Seite wird geladen ...
Seite wird geladen ...
Seite wird geladen ...
Seite wird geladen ...
Seite wird geladen ...
Seite wird geladen ...
Seite wird geladen ...
Seite wird geladen ...
Seite wird geladen ...
Seite wird geladen ...
Seite wird geladen ...
Seite wird geladen ...
Seite wird geladen ...
Seite wird geladen ...
Seite wird geladen ...
Seite wird geladen ...
Seite wird geladen ...
Seite wird geladen ...
Seite wird geladen ...
Seite wird geladen ...
Seite wird geladen ...
Seite wird geladen ...
Seite wird geladen ...
Seite wird geladen ...
Seite wird geladen ...
Seite wird geladen ...
Seite wird geladen ...
Seite wird geladen ...
Seite wird geladen ...
Seite wird geladen ...
Seite wird geladen ...
Seite wird geladen ...
Seite wird geladen ...
Seite wird geladen ...
Seite wird geladen ...
Seite wird geladen ...
Seite wird geladen ...
Seite wird geladen ...
Seite wird geladen ...
Seite wird geladen ...
Seite wird geladen ...
Seite wird geladen ...
Seite wird geladen ...
Seite wird geladen ...
Seite wird geladen ...
Seite wird geladen ...
Seite wird geladen ...
Seite wird geladen ...
Seite wird geladen ...
Seite wird geladen ...
Seite wird geladen ...
Seite wird geladen ...
Seite wird geladen ...
Seite wird geladen ...
Seite wird geladen ...
Seite wird geladen ...
Seite wird geladen ...
Seite wird geladen ...
Seite wird geladen ...
Seite wird geladen ...
Seite wird geladen ...
Seite wird geladen ...
Seite wird geladen ...
Seite wird geladen ...
Seite wird geladen ...
Seite wird geladen ...
Seite wird geladen ...
Seite wird geladen ...
Seite wird geladen ...
-
 1
1
-
 2
2
-
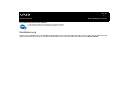 3
3
-
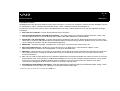 4
4
-
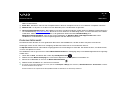 5
5
-
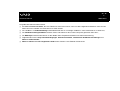 6
6
-
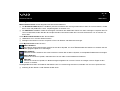 7
7
-
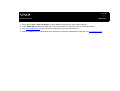 8
8
-
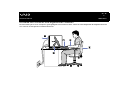 9
9
-
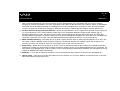 10
10
-
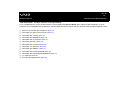 11
11
-
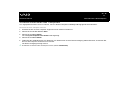 12
12
-
 13
13
-
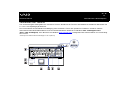 14
14
-
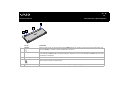 15
15
-
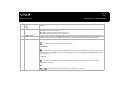 16
16
-
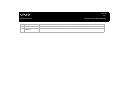 17
17
-
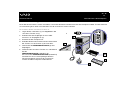 18
18
-
 19
19
-
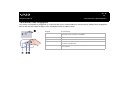 20
20
-
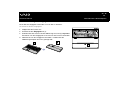 21
21
-
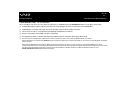 22
22
-
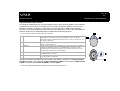 23
23
-
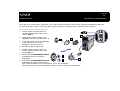 24
24
-
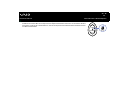 25
25
-
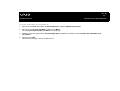 26
26
-
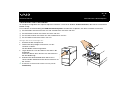 27
27
-
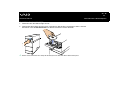 28
28
-
 29
29
-
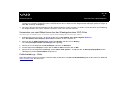 30
30
-
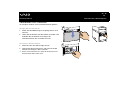 31
31
-
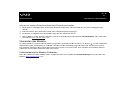 32
32
-
 33
33
-
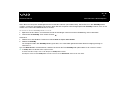 34
34
-
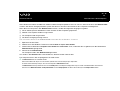 35
35
-
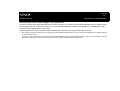 36
36
-
 37
37
-
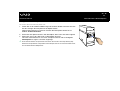 38
38
-
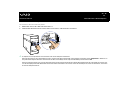 39
39
-
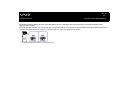 40
40
-
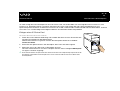 41
41
-
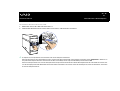 42
42
-
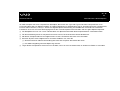 43
43
-
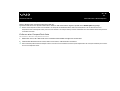 44
44
-
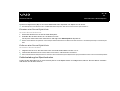 45
45
-
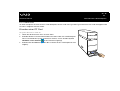 46
46
-
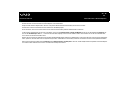 47
47
-
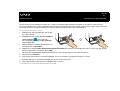 48
48
-
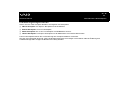 49
49
-
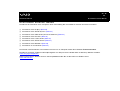 50
50
-
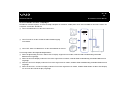 51
51
-
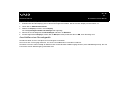 52
52
-
 53
53
-
 54
54
-
 55
55
-
 56
56
-
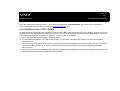 57
57
-
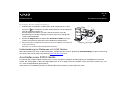 58
58
-
 59
59
-
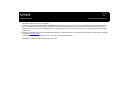 60
60
-
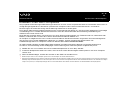 61
61
-
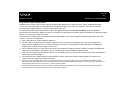 62
62
-
 63
63
-
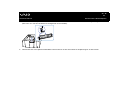 64
64
-
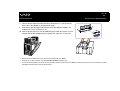 65
65
-
 66
66
-
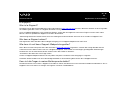 67
67
-
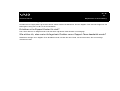 68
68
-
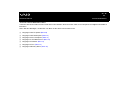 69
69
-
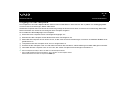 70
70
-
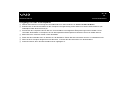 71
71
-
 72
72
-
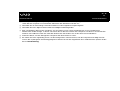 73
73
-
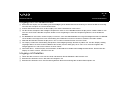 74
74
-
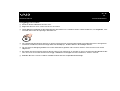 75
75
-
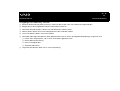 76
76
-
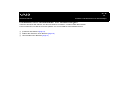 77
77
-
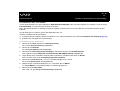 78
78
-
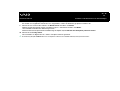 79
79
-
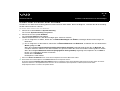 80
80
-
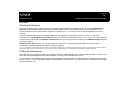 81
81
-
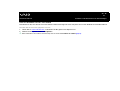 82
82
-
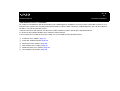 83
83
-
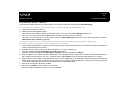 84
84
-
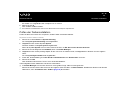 85
85
-
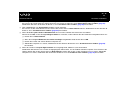 86
86
-
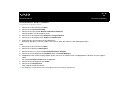 87
87
-
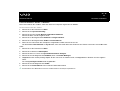 88
88
-
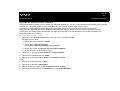 89
89
-
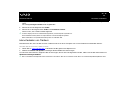 90
90
-
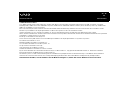 91
91
Verwandte Artikel
-
Sony VGC-V2S Bedienungsanleitung
-
Sony VGC-RA204 Bedienungsanleitung
-
Sony VGC-RC202 Bedienungsanleitung
-
Sony VGC-RC204 Bedienungsanleitung
-
Sony VGC-M1 Bedienungsanleitung
-
Sony VGC-RC102 Bedienungsanleitung
-
Sony VGC-V3S Bedienungsanleitung
-
Sony VGN-A295HP Bedienungsanleitung
-
Sony PCV-V1 Bedienungsanleitung
-
Sony VGN-A197VP Bedienungsanleitung