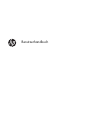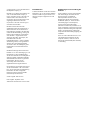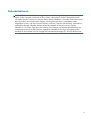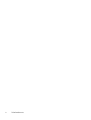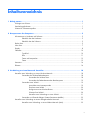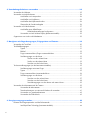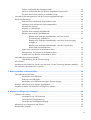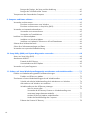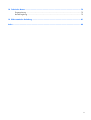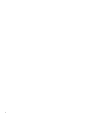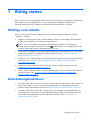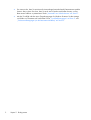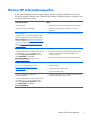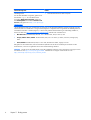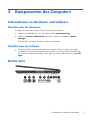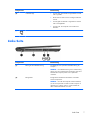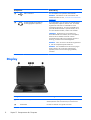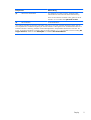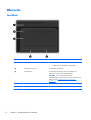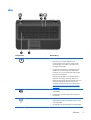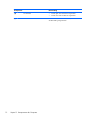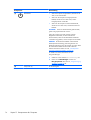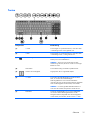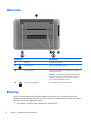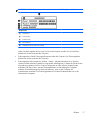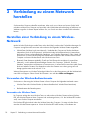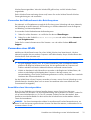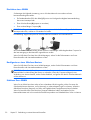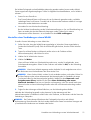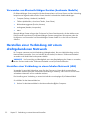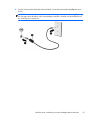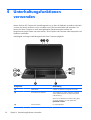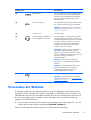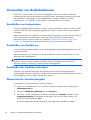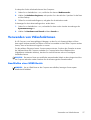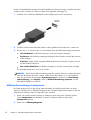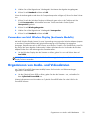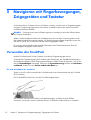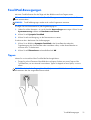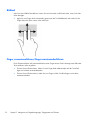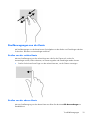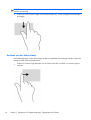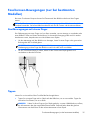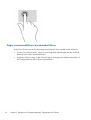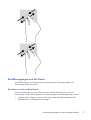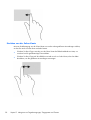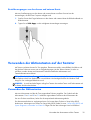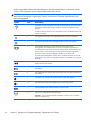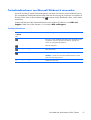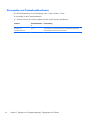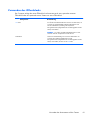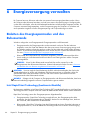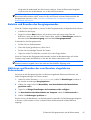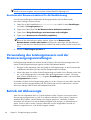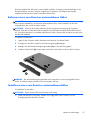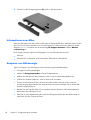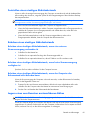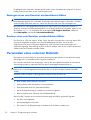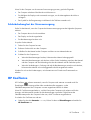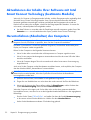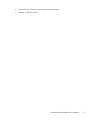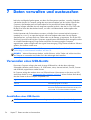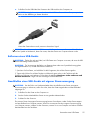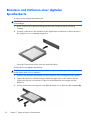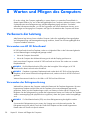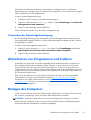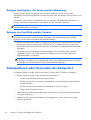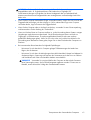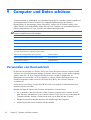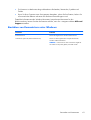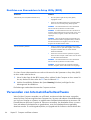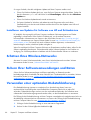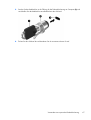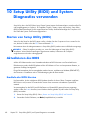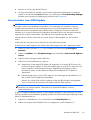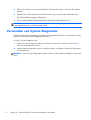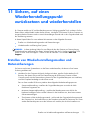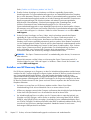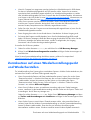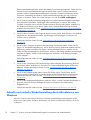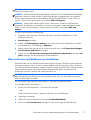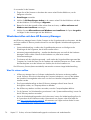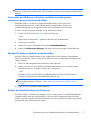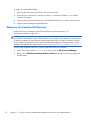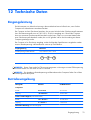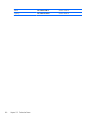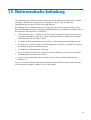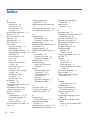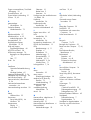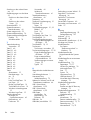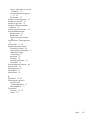Benutzerhandbuch

© Copyright 2012, 2013 Hewlett-Packard
Development Company, L.P.
Bluetooth ist eine Marke ihres Inhabers und
wird von Hewlett-Packard Company in
Lizenz verwendet. Intel ist in den USA und
anderen Ländern eine Marke der Intel
Corporation. Microsoft und Windows sind
eingetragene Marken der Microsoft
Corporation in den USA. Das SD Logo ist
eine Marke ihres Inhabers.
HP haftet nicht für technische oder
redaktionelle Fehler oder Auslassungen in
diesem Dokument. Ferner übernimmt sie
keine Haftung für Schäden, die direkt oder
indirekt auf die Bereitstellung, Leistung und
Nutzung dieses Materials zurückzuführen
sind. HP haftet – ausgenommen für die
Verletzung des Lebens, des Körpers, der
Gesundheit oder nach dem
Produkthaftungsgesetz – nicht für Schäden,
die fahrlässig von HP, einem gesetzlichen
Vertreter oder einem Erfüllungsgehilfen
verursacht wurden. Die Haftung für grobe
Fahrlässigkeit und Vorsatz bleibt hiervon
unberührt.
Inhaltliche Änderungen dieses Dokuments
behalten wir uns ohne Ankündigung vor. Die
Informationen in dieser Veröffentlichung
werden ohne Gewähr für ihre Richtigkeit zur
Verfügung gestellt. Insbesondere enthalten
diese Informationen keinerlei zugesicherte
Eigenschaften. Alle sich aus der
Verwendung dieser Informationen
ergebenden Risiken trägt der Benutzer.
Die Garantien für HP Produkte und Services
werden ausschließlich in der zum Produkt
bzw. Service gehörigen Garantieerklärung
beschrieben. Aus dem vorliegenden
Dokument sind keine weiterreichenden
Garantieansprüche abzuleiten.
Zweite Ausgabe: Februar 2013
Erste Ausgabe: September 2012
Teilenummer des Dokuments: 697167-042
Produkthinweis
In diesem Handbuch werden die Funktionen
beschrieben, die von den meisten Modellen
unterstützt werden. Einige Funktionen sind
auf Ihrem Computer möglicherweise nicht
verfügbar.
Bestimmungen zur Verwendung der
Software
Durch Installieren, Kopieren, Herunterladen
oder anderweitiges Verwenden der auf
diesem Computer vorinstallierten
Softwareprodukte erkennen Sie die
Bedingungen des HP Lizenzvertrags für
Endbenutzer (EULA) an. Wenn Sie diese
Lizenzbedingungen nicht akzeptieren,
müssen Sie das unbenutzte Produkt
(Hardware und Software) innerhalb von 14
Tagen zurückgeben und können als einzigen
Anspruch die Rückerstattung des Kaufpreises
fordern. Die Rückerstattung unterliegt der
entsprechenden Rückerstattungsregelung des
Verkäufers.
Wenn Sie weitere Informationen bzw. eine
volle Erstattung des Kaufpreises für den
Computer wünschen, setzen Sie sich mit
Ihrer lokalen Verkaufsstelle (dem Verkäufer)
in Verbindung.

Sicherheitshinweis
VORSICHT! Um eventuelle Verbrennungen oder eine Überhitzung des Computers zu vermeiden,
stellen Sie den Computer nicht direkt auf Ihren Schoß, und blockieren Sie die Lüftungsschlitze nicht.
Verwenden Sie den Computer nur auf einer festen, ebenen Oberfläche. Vermeiden Sie die Blockierung
der Luftzirkulation durch andere feste Objekte, wie beispielsweise einen in unmittelbarer Nähe
aufgestellten Drucker, oder durch weiche Objekte, wie Kissen, Teppiche oder Kleidung. Vermeiden Sie
während des Betriebs außerdem direkten Kontakt des Netzteils mit der Haut und mit weichen
Oberflächen, wie Kissen, Teppichen oder Kleidung. Der Computer und das Netzteil entsprechen den
Temperaturgrenzwerten für dem Benutzer zugängliche Oberflächen, die durch den internationalen
Standard für die Sicherheit von Einrichtungen der Informationstechnologie (IEC 60950) definiert sind.
iii

iv Sicherheitshinweis

Inhaltsverzeichnis
1 Richtig starten .................................................................................................................. 1
Wichtige erste Schritte .............................................................................................................. 1
Unterhaltungsfunktionen ............................................................................................................ 1
Weitere HP Informationsquellen ................................................................................................. 3
2 Komponenten des Computers ........................................................................................... 5
Informationen zu Hardware und Software ................................................................................... 5
Überblick über die Hardware ..................................................................................... 5
Überblick über die Software ....................................................................................... 5
Rechte Seite ............................................................................................................................ 5
Linke Seite ............................................................................................................................... 7
Display ................................................................................................................................... 8
Oberseite .............................................................................................................................. 10
TouchPad ............................................................................................................... 10
LEDs ...................................................................................................................... 11
Tasten und Lautsprecher ........................................................................................... 13
Tasten .................................................................................................................... 15
Unterseite .............................................................................................................................. 16
Etiketten ................................................................................................................................ 16
3 Verbindung zu einem Netzwerk herstellen ..................................................................... 18
Herstellen einer Verbindung zu einem Wireless-Netzwerk ........................................................... 18
Verwenden der Wireless-Bedienelemente ................................................................... 18
Verwenden der Wireless-Taste ................................................................... 18
Verwenden der Bedienelemente des Betriebssystems ..................................... 19
Verwenden eines WLAN .......................................................................................... 19
Auswählen eines Internetproviders .............................................................. 19
Einrichten eines WLAN ............................................................................. 20
Konfigurieren eines Wireless-Routers ........................................................... 20
Schützen Ihres WLAN ............................................................................... 20
Herstellen einer Verbindung zu einem WLAN .............................................. 21
Verwenden von Bluetooth-fähigen Geräten (bestimmte Modelle) .................................... 22
Herstellen einer Verbindung mit einem drahtgebundenen Netzwerk ............................................. 22
Herstellen einer Verbindung zu einem lokalen Netzwerk (LAN) ..................................... 22
v

4 Unterhaltungsfunktionen verwenden .............................................................................. 24
Verwenden der Webcam ........................................................................................................ 25
Verwenden von Audiofunktionen .............................................................................................. 26
Anschließen von Lautsprechern ................................................................................. 26
Anschließen von Kopfhörern ..................................................................................... 26
Anschließen des Kopfhörermikrofons ......................................................................... 26
Überprüfen der Soundwiedergabe ............................................................................ 26
Verwenden von Videofunktionen .............................................................................................. 27
Anschließen eines HDMI-Geräts ................................................................................ 27
HDMI-Audioeinstellungen konfigurieren ....................................................... 28
Verwenden von Intel Wireless Display (bestimmte Modelle) .......................................... 29
Organisieren von Audio- und Videodateien ............................................................................... 29
5 Navigieren mit Fingerbewegungen, Zeigegeräten und Tastatur ...................................... 30
Verwenden des TouchPad ....................................................................................................... 30
TouchPad-Bewegungen ........................................................................................................... 31
Tippen ................................................................................................................... 31
Bildlauf .................................................................................................................. 32
Finger zusammenführen/Finger auseinanderführen ..................................................... 32
Streifbewegungen von der Kante .............................................................................. 33
Streifen von der rechten Kante ................................................................... 33
Streifen von der oberen Kante .................................................................... 33
Streichen von der linken Kante ................................................................... 34
Touchscreen-Bewegungen (nur bei bestimmten Modellen) ............................................................ 35
Streifbewegungen mit einem Finger ........................................................................... 35
Tippen ................................................................................................................... 35
Finger zusammenführen/auseinanderführen ............................................................... 36
Streifbewegungen von der Kante .............................................................................. 37
Streichen von der rechten Kante ................................................................. 37
Streichen von der linken Kante ................................................................... 38
Streichbewegungen von der oberen und unteren Kante ................................. 39
Verwenden der Aktionstasten auf der Tastatur ............................................................................ 39
Verwenden der Aktionstasten .................................................................................... 39
Tastenkombinationen von Microsoft Windows 8 verwenden ......................................... 41
Verwenden von Tastenkombinationen ........................................................................ 42
Verwenden des Ziffernblocks .................................................................................... 43
6 Energieversorgung verwalten ......................................................................................... 44
Einleiten des Energiesparmodus und des Ruhezustands ............................................................... 44
Intel Rapid Start Technology (bestimmte Modelle) ........................................................ 44
vi

Einleiten und Beenden des Energiesparmodus ............................................................. 45
Aktivieren und Beenden des vom Benutzer eingeleiteten Ruhezustands ........................... 45
Einrichten des Kennwortschutzes für die Reaktivierung ................................................. 46
Verwendung des Leistungsmessers und der Stromversorgungseinstellungen .................................... 46
Betrieb mit Akkuenergie .......................................................................................................... 46
Entfernen eines vom Benutzer austauschbaren Akkus ................................................... 47
Installieren eines vom Benutzer austauschbarenAkkus .................................................. 47
Informationen zum Akku .......................................................................................... 48
Einsparen von Akkuenergie ...................................................................................... 48
Feststellen eines niedrigen Akkuladestands ................................................................. 49
Beheben eines niedrigen Akkuladestands ................................................................... 49
Beheben eines niedrigen Akkuladestands, wenn eine externe
Stromversorgung vorhanden ist .................................................................. 49
Beheben eines niedrigen Akkuladestands, wenn keine Stromversorgung
verfügbar ist ............................................................................................ 49
Beheben eines niedrigen Akkuladestands, wenn der Computer den
Ruhezustand nicht beenden kann ............................................................... 49
Lagern eines vom Benutzer austauschbaren Akkus ....................................................... 49
Entsorgen eines vom Benutzer austauschbaren Akkus .................................................. 50
Ersetzen eines vom Benutzer austauschbaren Akkus .................................................... 50
Verwenden eines externen Netzteils ......................................................................................... 50
Fehlerbehebung bei der Stromversorgung .................................................................. 51
HP CoolSense ........................................................................................................................ 51
Aktualisieren der Inhalte Ihrer Software mit Intel Smart Connect Technology (bestimmte Modelle) ..... 52
Herunterfahren (Abschalten) des Computers .............................................................................. 52
7 Daten verwalten und austauschen .................................................................................. 54
Verwenden eines USB-Geräts .................................................................................................. 54
Anschließen eines USB-Geräts .................................................................................. 54
Entfernen eines USB-Geräts ...................................................................................... 55
Anschließen eines USB-Geräts mit eigener Stromversorgung ......................................... 55
Einsetzen und Entfernen einer digitalen Speicherkarte ................................................................. 56
Freigabe von Daten und Laufwerken und Zugriff auf Software ..................................................... 57
8 Warten und Pflegen des Computers ................................................................................ 58
Verbessern der Leistung .......................................................................................................... 58
Verwenden von HP 3D DriveGuard ........................................................................... 58
Verwenden der Defragmentierung ............................................................................. 58
Verwenden der Datenträgerbereinigung .................................................................... 59
Aktualisieren von Programmen und Treibern .............................................................................. 59
Reinigen des Computers ......................................................................................................... 59
vii

Reinigen des Displays, der Seiten und der Abdeckung ................................................. 60
Reinigen des TouchPad und der Tastatur .................................................................... 60
Transportieren oder Versenden des Computers .......................................................................... 60
9 Computer und Daten schützen ........................................................................................ 62
Verwenden von Kennwörtern ................................................................................................... 62
Einrichten von Kennwörtern unter Windows ................................................................ 63
Einrichten von Kennwörtern in Setup Utility (BIOS) ....................................................... 64
Verwenden von Internetsicherheitssoftware ................................................................................ 64
Verwenden von Antivirensoftware ............................................................................. 65
Verwenden von Firewallsoftware ............................................................................... 65
Installieren von Software-Updates ............................................................................................. 65
Installation von Windows-Updates ............................................................................. 65
Installieren von Updates für Software von HP und Drittanbietern .................................... 66
Schützen Ihres Wireless-Netzwerks ........................................................................................... 66
Sichern Ihrer Softwareanwendungen und Daten ......................................................................... 66
Verwenden einer optionalen Diebstahlsicherung ........................................................................ 66
10 Setup Utility (BIOS) und System Diagnostics verwenden ................................................ 68
Starten von Setup Utility (BIOS) ................................................................................................ 68
Aktualisieren des BIOS ........................................................................................................... 68
Ermitteln der BIOS-Version ........................................................................................ 68
Herunterladen eines BIOS-Update ............................................................................. 69
Verwenden von System Diagnostics .......................................................................................... 70
11 Sichern, auf einen Wiederherstellungspunkt zurücksetzen und wiederherstellen ........... 71
Erstellen von Wiederherstellungsmedien und Datensicherungen ................................................... 71
Erstellen von HP Recovery Medien ............................................................................. 72
Zurücksetzen auf einen Wiederherstellungspunkt und Wiederherstellen ......................................... 73
Schnelle und einfache Wiederherstellung durch Aktualisieren von Windows ................... 74
Alles entfernen und Windows neu installieren ............................................................. 75
Wiederherstellen mit dem HP Recovery Manager ........................................................ 76
Was Sie wissen sollten ............................................................................. 76
Verwenden der HP Recovery Partition zur Wiederherstellung eines
minimierten Images (bestimmte Modelle). .................................................... 77
Mit dem HP Recovery Medium wiederherstellen ........................................... 77
Ändern der Boot-Reihenfolge des Computers ............................................... 77
Entfernen der Partition HP Recovery ........................................................................... 78
viii

12 Technische Daten .......................................................................................................... 79
Eingangsleistung .................................................................................................................... 79
Betriebsumgebung .................................................................................................................. 79
13 Elektrostatische Entladung ............................................................................................ 81
Index ................................................................................................................................. 82
ix

x

1 Richtig starten
Dieser Computer ist ein leistungsstarkes Produkt, das Ihnen bei Arbeit und Unterhaltung Freude bereiten
wird. Arbeiten Sie dieses Kapitel durch, um mehr über bewährte Verfahren nach dem Setup,
Unterhaltungsfunktionen des Computers und weitere HP Informationsquellen zu erfahren.
Wichtige erste Schritte
Führen Sie nach dem Einrichten und Registrieren des Computers folgende Schritte aus, um Ihren
Computer zu schützen:
●
Nehmen Sie sich eine Minute Zeit, um das Handbuch Windows 8 Grundlagen durchzuarbeiten
und die neuen Funktionen von Windows® kennenzulernen.
TIPP: Um von einer offenen Anwendung oder dem Desktop schnell zum Startbildschirm
zurückzukehren, drücken Sie die Windows-Taste
auf Ihrer Tastatur. Nochmaliges Drücken der
Windows-Taste bringt Sie zum vorherigen Bildschirm zurück.
●
Stellen Sie eine Verbindung zu einem drahtgebundenen oder Wireless-Netzwerk her, sofern dies
nicht bereits geschehen ist’. Nähere Informationen finden Sie unter
„Verbindung zu einem
Netzwerk herstellen“ auf Seite 18.
●
Machen Sie sich mit der Hardware und der Software des Computers vertraut. Informationen hierzu
finden Sie unter
„Komponenten des Computers“ auf Seite 5 und „Unterhaltungsfunktionen
verwenden“ auf Seite 24.
●
Aktualisieren oder erwerben Sie Antivirensoftware. Weitere Informationen finden Sie unter
„Verwenden von Antivirensoftware“ auf Seite 65.
●
Sichern Sie Ihre Festplatte, indem Sie Wiederherstellungs-Discs oder ein Wiederherstellungs-Flash-
Laufwerk erstellen. Siehe
„Sichern, auf einen Wiederherstellungspunkt zurücksetzen und
wiederherstellen“ auf Seite 71.
Unterhaltungsfunktionen
●
Sie wissen sicher, dass Sie auf dem Computer YouTube-Videos ansehen können. Aber wussten Sie
schon, dass Sie Ihren Computer mit einem Fernsehgerät oder einer Spielekonsole verbinden
können? Weitere Informationen finden Sie unter
„Anschließen eines HDMI-Geräts“ auf Seite 27.
●
Sie wissen sicher, dass Sie über den Computer Musik herunterladen und wiedergeben können.
Aber wussten Sie schon, dass Sie auch Live-Radiosendungen auf den Computer übertragen und
Musik- oder Gesprächsbeiträge aus aller Welt anhören können? Siehe
„Verwenden von
Audiofunktionen“ auf Seite 26.
Wichtige erste Schritte
1

●
Sie wissen sicher, dass Sie mit Microsoft Anwendungen beeindruckende Präsentationen erstellen
können. Aber wussten Sie schon, dass Sie auch einen Projektor anschließen können, um Ihre
Ideen einem Publikum zu präsentieren? Siehe
„Verwenden von Videofunktionen“ auf Seite 27.
●
Mit dem TouchPad und den neuen Fingerbewegungen für Windows 8 steuern Sie die Anzeige
von Bildern und Textseiten sehr komfortabel. Siehe
„TouchPad-Bewegungen“ auf Seite 31 und
„Touchscreen-Bewegungen (nur bei bestimmten Modellen)“ auf Seite 35.
2 Kapitel 1 Richtig starten

Weitere HP Informationsquellen
In den Setup-Anleitungen haben Sie bereits erfahren, wie der Computer hochgefahren wird und wo
sich dieses Handbuch befindet. Diese Tabelle hilft Ihnen dabei, Produktinformationen, Anleitungen und
sonstige Informationen zu finden.
Informationsquelle Inhalt
Setup-Anleitungen
●
Überblick über die Einrichtung und Merkmale des Computers
Handbuch Windows 8 Grundlagen
●
Übersicht zur Verwendung und Navigation von und mit
Windows 8.
Hilfe und Support
Geben Sie h ein, um die Option "Hilfe und Support"
über die Startseite aufzurufen und wählen Sie dann
Hilfe und Support. Informationen zum Support in
den USA finden Sie unter
http://www.hp.com/go/
contactHP. Informationen zum Support weltweit finden
Sie unter
http://welcome.hp.com/country/us/en/
wwcontact_us.html.
●
Eine Vielzahl von Anleitungen und Tipps zur Fehlerbeseitigung
Handbuch für sicheres und angenehmes Arbeiten
Um auf dieses Handbuch zuzugreifen, geben Sie auf
der Startseite Support ein und wählen Sie die
Anwendung HP Support Assistant, wählen Sie
dann Arbeitsplatz und schließlich
Benutzerhandbücher, oder gehen Sie zu
http://www.hp.com/ergo.
●
Sachgerechte Einrichtung des Arbeitsplatzes
●
Richtlinien für die richtige Haltung und gesundheitsbewusstes
Arbeiten, die den Komfort erhöhen und das Risiko einer
Verletzung verringern.
●
Informationen zur elektrischen und mechanischen Sicherheit
Webseite für weltweiten Support
Support in Ihrer Sprache finden Sie unter
http://welcome.hp.com/country/us/en/
wwcontact_us.html.
●
Online-Chat mit einem HP-Techniker
●
Support per E-Mail.
●
Telefonnummern des Supports finden
●
Ein HP Service-Center finden
Hinweise zu Zulassung, Sicherheit und
Umweltverträglichkeit
Um auf dieses Handbuch zuzugreifen, geben Sie auf
der Startseite Support ein und wählen Sie die
Anwendung HP Support Assistant, wählen Sie
dann Arbeitsplatz und schließlich
Benutzerhandbücher.
●
Wichtige Zulassungshinweise, einschließlich Informationen zur
ordnungsgemäßen Entsorgung von Akkus
Weitere HP Informationsquellen
3

Informationsquelle Inhalt
Herstellergarantie*
Um auf dieses Handbuch zuzugreifen, geben Sie auf
der Startseite Support ein und wählen Sie die
Anwendung HP Support Assistant, wählen Sie
dann Arbeitsplatz und schließlich Garantie und
Services, oder gehen Sie zu
http://www.hp.com/go/
orderdocuments.
●
Garantieinformationen für diesen Computer
*Die HP Herstellergarantie für Ihr Produkt finden Sie zusammen mit den Benutzerhandbüchern auf Ihrem Computer und/oder
auf der CD/DVD im Ve rsandkarton. In einigen Ländern/Regionen ist möglicherweise eine gedruckte HP Herstellergarantie im
Versandkarton enthalten. In Ländern/Regionen, in denen keine gedruckte Garantieerklärung im Lieferumfang enthalten ist,
können Sie diese unter
http://www.hp.com/go/orderdocuments anfordern oder schreiben Sie an:
●
Nordamerika: Hewlett-Packard, MS POD, 11311 Chinden Blvd., Boise, ID 83714, USA
●
Europa, Naher Osten, Afrika: Hewlett-Packard, POD, Via G. Di Vittorio, 9, 20063, Cernusco s/Naviglio (MI),
Italien
●
Asien/Pazifik: Hewlett-Packard, POD, P.O. Box 200, Alexandra Post Office, Singapur 911507
Bitte geben Sie die Produktnummer, den Garantiezeitraum (befindet sich auf dem Service-Etikett), Ihren Namen und Ihre
Postanschrift an, wenn Sie eine gedruckte Version Ihrer Garantieerklärung anfordern.
WICHTIG: Senden Sie Ihr HP Produkt NICHT an die oben aufgeführten Adressen zurück. Informationen zum Support in den
USA finden Sie unter
http://www.hp.com/go/contactHP. Informationen zum Support weltweit finden Sie unter
http://welcome.hp.com/country/us/en/wwcontact_us.html.
4 Kapitel 1 Richtig starten

2 Komponenten des Computers
Informationen zu Hardware und Software
Überblick über die Hardware
So zeigen Sie eine Liste der auf dem Computer installierten Hardware an:
1. Geben Sie im Startbildschirm s ein und wählen Sie dann Systemsteuerung.
2. Wählen Sie System und Sicherheit und wählen Sie dann im Systembereich Geräte-
Manager.
Eine Liste aller im Computer installierten Geräte wird angezeigt.
Überblick über die Software
▲
Um herauszufinden, welche Software auf Ihrem Computer installiert ist, klicken Sie auf dem
Startbildschirm mit der rechten Maustaste oder streichen Sie von oben über das TouchPad oder
den Touchscreen (bestimmte Modelle), um die Apps anzuzeigen. Wählen Sie das Symbol Alle
Apps.
Rechte Seite
Informationen zu Hardware und Software
5

Komponente Beschreibung
(1)
Betriebsanzeige
●
Leuchtet weiß: Der Computer ist eingeschaltet.
●
Blinkt weiß: Der Computer befindet sich im
Energiesparmodus. Der Computer unterbricht die
Stromversorgung zum Display und anderen nicht
benötigten Komponenten.
●
Leuchtet nicht: Der Computer ist ausgeschaltet oder
befindet sich im Ruhezustand. Beim Ruhezustand
handelt es sich um den Energiesparmodus mit dem
geringsten Stromverbrauch.
HINWEIS: Bei bestimmten Modellen ist das Merkmal
Intel® ® Rapid Start Technology werksseitig aktiviert.
Mit Rapid Start Technology kann der Computer nach
einer Phase der Inaktivität den Betrieb schnell wieder
aufnehmen. Weitere Informationen finden Sie unter
„Intel Rapid Start Technology (bestimmte Modelle)“
auf Seite 44.
(2)
Festplattenanzeige
●
Blinkt weiß: Auf die Festplatte wird in diesem Moment
zugegriffen.
●
Leuchtet gelb: HP 3D DriveGuard hat die Festplatte
vorübergehend in die Parkposition gebracht.
HINWEIS: Informationen zu HP 3D DriveGuard
finden Sie unter
„Verwenden von HP 3D DriveGuard“
auf Seite 58.
(3)
Steckplatz für digitale Medien Unterstützt digitale Karten der folgenden Formate:
●
SD-Speicherkarte (Secure Digital)
●
Secure Digital High Capacity-Speicherkarte (SDHC)
●
Secure Digital Extended Capacity-Speicherkarte (SDxC)
●
MultiMediaCard (MMC)
(4)
USB 3.0-Anschlüsse (2) Zum Anschließen optionaler USB 3.0-Geräte. Bieten eine
verbesserte Stromversorgung für USB-Geräte.
HINWEIS: Informationen zu den verschiedenen USB-
Anschlüssen finden Sie unter „Verwenden eines USB-Geräts“
auf Seite 54.
(5)
HDMI-Anschluss Zum Anschließen eines optionalen Anzeige- oder
Audiogeräts, z. B. eines High-Definition-Fernsehgeräts oder
eines anderen kompatiblen digitalen oder Audiogeräts.
(6) RJ-45-Netzwerkbuchsen-LEDs
●
Leuchtet weiß: Der Computer ist mit einem Netzwerk
verbunden.
●
Blinkt gelb: Daten werden übertragen.
HINWEIS: Wenn beide LEDs am Computer nicht leuchten,
ist keine Verbindung mit einem Netzwerk hergestellt.
(7)
RJ-45-Netzwerkbuchse Zum Anschließen eines Netzwerkkabels.
6 Kapitel 2 Komponenten des Computers

Komponente Beschreibung
(8) Netzteilanzeige
●
Leuchtet weiß: Das Netzteil ist angeschlossen und der
Akku ist geladen.
●
Blinkt weiß: Der Akku hat einen niedrigen Ladestand
erreicht.
●
Leuchtet gelb: Das Netzteil ist angeschlossen und der
Akku wird aufgeladen.
●
Leuchtet nicht: Der Computer wird mit Akkustrom
betrieben.
(9)
Netzanschluss Zum Anschließen eines Netzteils.
Linke Seite
Komponente Beschreibung
(1) Öffnung für die Diebstahlsicherung Zum Befestigen einer optionalen Diebstahlsicherung am
Computer.
HINWEIS: Die Diebstahlsicherung soll zur Abschreckung
dienen, kann eine missbräuchliche Verwendung oder einen
Diebstahl des Computers jedoch nicht in jedem Fall
verhindern.
(2) Lüftungsschlitz Ermöglicht die erforderliche Luftzirkulation zum Kühlen
interner Komponenten.
HINWEIS: Der Lüfter des Computers startet automatisch,
um interne Komponenten zu kühlen und den Computer vor
Überhitzung zu schützen. Das Ein- und Ausschalten des
Lüfters während des Betriebs ist normal.
Linke Seite
7

Komponente Beschreibung
(3)
USB 2.0-Anschluss Zum Anschließen eines optionalen USB 2.0-Geräts
HINWEIS: Informationen zu den verschiedenen USB-
Anschlüssen finden Sie unter „Verwenden eines USB-Geräts“
auf Seite 54.
(4)
Audioausgangsbuchse (Kopfhörer)/
Audioeingangsbuchse (Mikrofon)
Zur Audioausgabe, wenn das System an optionale Stereo-
Aktivlautsprecher, Kopfhörer, Ohrhörer bzw. ein Headset
angeschlossen oder über ein Audiokabel mit einem
Fernsehgerät verbunden ist. Auch zum Anschließen eines
optionalen Headset-Mikrofons. Optionale Geräte, die nur
aus einem Mikrofon bestehen, werden nicht unterstützt.
VORSICHT! Reduzieren Sie zur Vermeidung von
Gesundheitsschäden die Lautstärke, bevor Sie Kopfhörer,
Ohrhörer oder ein Headset verwenden. Weitere
Sicherheitshinweise finden Sie im Dokument Hinweise zu
Zulassung, Sicherheit und Umweltverträglichkeit.
HINWEIS: Wenn ein Gerät an der Buchse angeschlossen
ist, sind die Computerlautsprecher deaktiviert.
HINWEIS: Das Gerätekabel muss über einen 4-poligen
Stecker verfügen, der sowohl einen Audioausgang
(Kopfhörer) als auch einen Audioeingang (Mikrofon)
unterstützt.
Display
Komponente Beschreibung
(1) WLAN-Antennen (2)* Zum Senden und Empfangen von Wireless-Signalen, um mit
WLANs (Wireless Local Area Networks) zu kommunizieren.
(2) Webcam-LED Leuchtet: Die Webcam wird gerade verwendet.
8 Kapitel 2 Komponenten des Computers

Komponente Beschreibung
(3) HP TrueVision HD Webcam Zum Aufnehmen von Videos und Fotos. Ermöglicht zudem
Videokonferenzen und Online-Chat mittels Video-Streaming.
Wenn Sie eine Webcam verwenden wollen, geben Sie auf der
Startseite s ein und wählen dann CyberLink YouCam.
(4) Internes Mikrofon Für Audioaufnahmen.
*Die Antennen sind außen am Computer nicht sichtbar. Achten Sie im Sinne einer optimalen Übertragung darauf, dass sich
keine Gegenstände in unmittelbarer Umgebung der Antennen befinden. Zulassungshinweise für Wireless-Geräte finden Sie im
Dokument Hinweise zu Zulassung, Sicherheit und Umweltverträglichkeit im entsprechenden Abschnitt für Ihr Land bzw. Ihre
Region. Um auf dieses Handbuch zuzugreifen, geben Sie auf der Startseite Support ein und wählen Sie die Anwendung HP
Support Assistant, wählen Sie dann Arbeitsplatz und schließlich Benutzerhandbücher.
Display
9

Oberseite
TouchPad
Komponente Beschreibung
(1) TouchPad-LED
●
Leuchtet gelb: Das TouchPad ist ausgeschaltet.
●
Leuchtet nicht: Das TouchPad ist eingeschaltet.
(2) TouchPad-Ein/Aus-Taste TouchPad-Ein-/Aus-Schalter
(3) TouchPad-Feld Zum Bewegen des Zeigers und zum Auswählen und
Aktivieren von Elementen auf dem Bildschirm.
HINWEIS: Das TouchPad unterstützt auch
Streifbewegungen von der Kante aus. Weitere Informationen
finden Sie unter
„Streifbewegungen von der Kante “
auf Seite 33.
(4) Linke TouchPad-Taste Funktioniert wie die linke Taste einer externen Maus.
(5) Rechte TouchPad-Taste Funktioniert wie die rechte Taste einer externen Maus.
10 Kapitel 2 Komponenten des Computers
Seite wird geladen ...
Seite wird geladen ...
Seite wird geladen ...
Seite wird geladen ...
Seite wird geladen ...
Seite wird geladen ...
Seite wird geladen ...
Seite wird geladen ...
Seite wird geladen ...
Seite wird geladen ...
Seite wird geladen ...
Seite wird geladen ...
Seite wird geladen ...
Seite wird geladen ...
Seite wird geladen ...
Seite wird geladen ...
Seite wird geladen ...
Seite wird geladen ...
Seite wird geladen ...
Seite wird geladen ...
Seite wird geladen ...
Seite wird geladen ...
Seite wird geladen ...
Seite wird geladen ...
Seite wird geladen ...
Seite wird geladen ...
Seite wird geladen ...
Seite wird geladen ...
Seite wird geladen ...
Seite wird geladen ...
Seite wird geladen ...
Seite wird geladen ...
Seite wird geladen ...
Seite wird geladen ...
Seite wird geladen ...
Seite wird geladen ...
Seite wird geladen ...
Seite wird geladen ...
Seite wird geladen ...
Seite wird geladen ...
Seite wird geladen ...
Seite wird geladen ...
Seite wird geladen ...
Seite wird geladen ...
Seite wird geladen ...
Seite wird geladen ...
Seite wird geladen ...
Seite wird geladen ...
Seite wird geladen ...
Seite wird geladen ...
Seite wird geladen ...
Seite wird geladen ...
Seite wird geladen ...
Seite wird geladen ...
Seite wird geladen ...
Seite wird geladen ...
Seite wird geladen ...
Seite wird geladen ...
Seite wird geladen ...
Seite wird geladen ...
Seite wird geladen ...
Seite wird geladen ...
Seite wird geladen ...
Seite wird geladen ...
Seite wird geladen ...
Seite wird geladen ...
Seite wird geladen ...
Seite wird geladen ...
Seite wird geladen ...
Seite wird geladen ...
Seite wird geladen ...
Seite wird geladen ...
Seite wird geladen ...
Seite wird geladen ...
Seite wird geladen ...
-
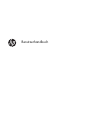 1
1
-
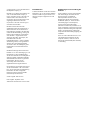 2
2
-
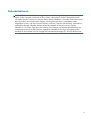 3
3
-
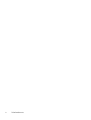 4
4
-
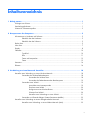 5
5
-
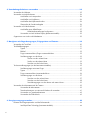 6
6
-
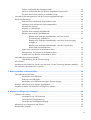 7
7
-
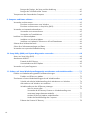 8
8
-
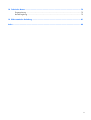 9
9
-
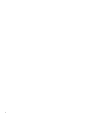 10
10
-
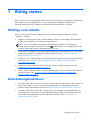 11
11
-
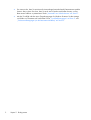 12
12
-
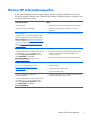 13
13
-
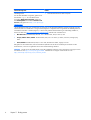 14
14
-
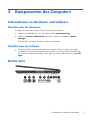 15
15
-
 16
16
-
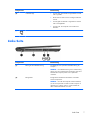 17
17
-
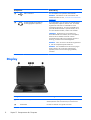 18
18
-
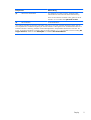 19
19
-
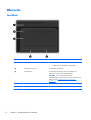 20
20
-
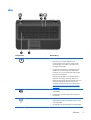 21
21
-
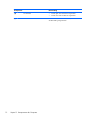 22
22
-
 23
23
-
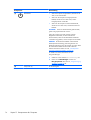 24
24
-
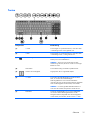 25
25
-
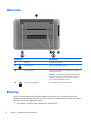 26
26
-
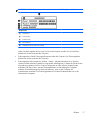 27
27
-
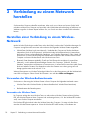 28
28
-
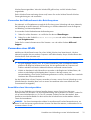 29
29
-
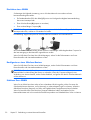 30
30
-
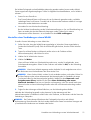 31
31
-
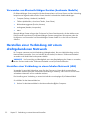 32
32
-
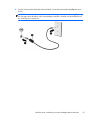 33
33
-
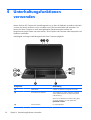 34
34
-
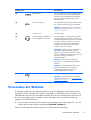 35
35
-
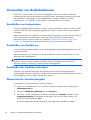 36
36
-
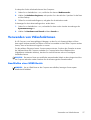 37
37
-
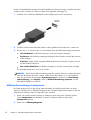 38
38
-
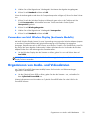 39
39
-
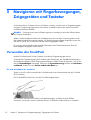 40
40
-
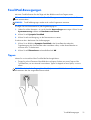 41
41
-
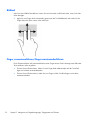 42
42
-
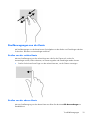 43
43
-
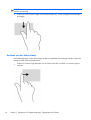 44
44
-
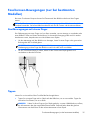 45
45
-
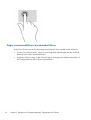 46
46
-
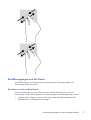 47
47
-
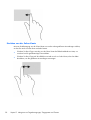 48
48
-
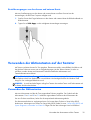 49
49
-
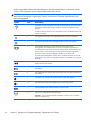 50
50
-
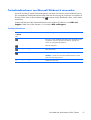 51
51
-
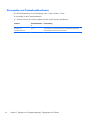 52
52
-
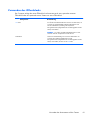 53
53
-
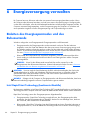 54
54
-
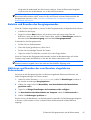 55
55
-
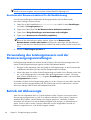 56
56
-
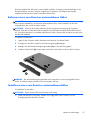 57
57
-
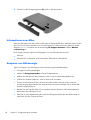 58
58
-
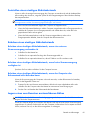 59
59
-
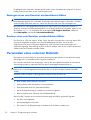 60
60
-
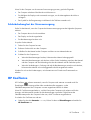 61
61
-
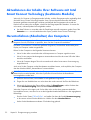 62
62
-
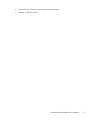 63
63
-
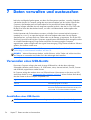 64
64
-
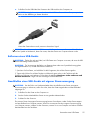 65
65
-
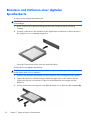 66
66
-
 67
67
-
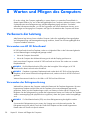 68
68
-
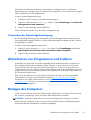 69
69
-
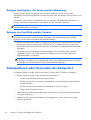 70
70
-
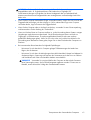 71
71
-
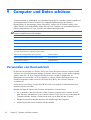 72
72
-
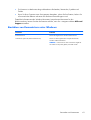 73
73
-
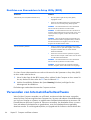 74
74
-
 75
75
-
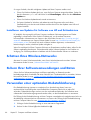 76
76
-
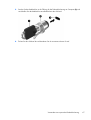 77
77
-
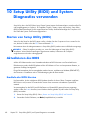 78
78
-
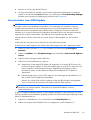 79
79
-
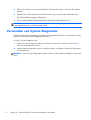 80
80
-
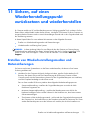 81
81
-
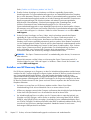 82
82
-
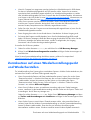 83
83
-
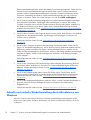 84
84
-
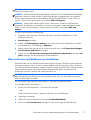 85
85
-
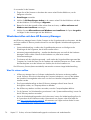 86
86
-
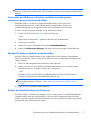 87
87
-
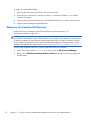 88
88
-
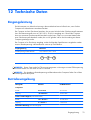 89
89
-
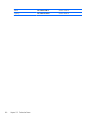 90
90
-
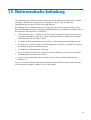 91
91
-
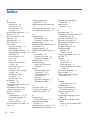 92
92
-
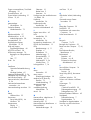 93
93
-
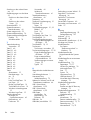 94
94
-
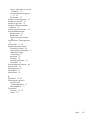 95
95
HP Pavilion 15-b100 Ultrabook Benutzerhandbuch
- Typ
- Benutzerhandbuch
- Dieses Handbuch eignet sich auch für
Verwandte Artikel
-
HP Pavilion TouchSmart 15-b000 Sleekbook Benutzerhandbuch
-
HP Pavilion g6-2200 Notebook PC series Benutzerhandbuch
-
HP Pavilion 17-e100 Notebook PC series Benutzerhandbuch
-
HP Pavilion g7-2000 Notebook PC series Benutzerhandbuch
-
HP ENVY dv7-7300 Notebook PC series Benutzerhandbuch
-
HP ENVY dv6-7200 Notebook PC series Benutzerhandbuch
-
HP Pavilion 17-f000 Notebook PC series Benutzerhandbuch
-
HP ENVY Phoenix 860-100 Desktop PC series Benutzerhandbuch
-
HP Pavilion 14-c025us Chromebook Benutzerhandbuch