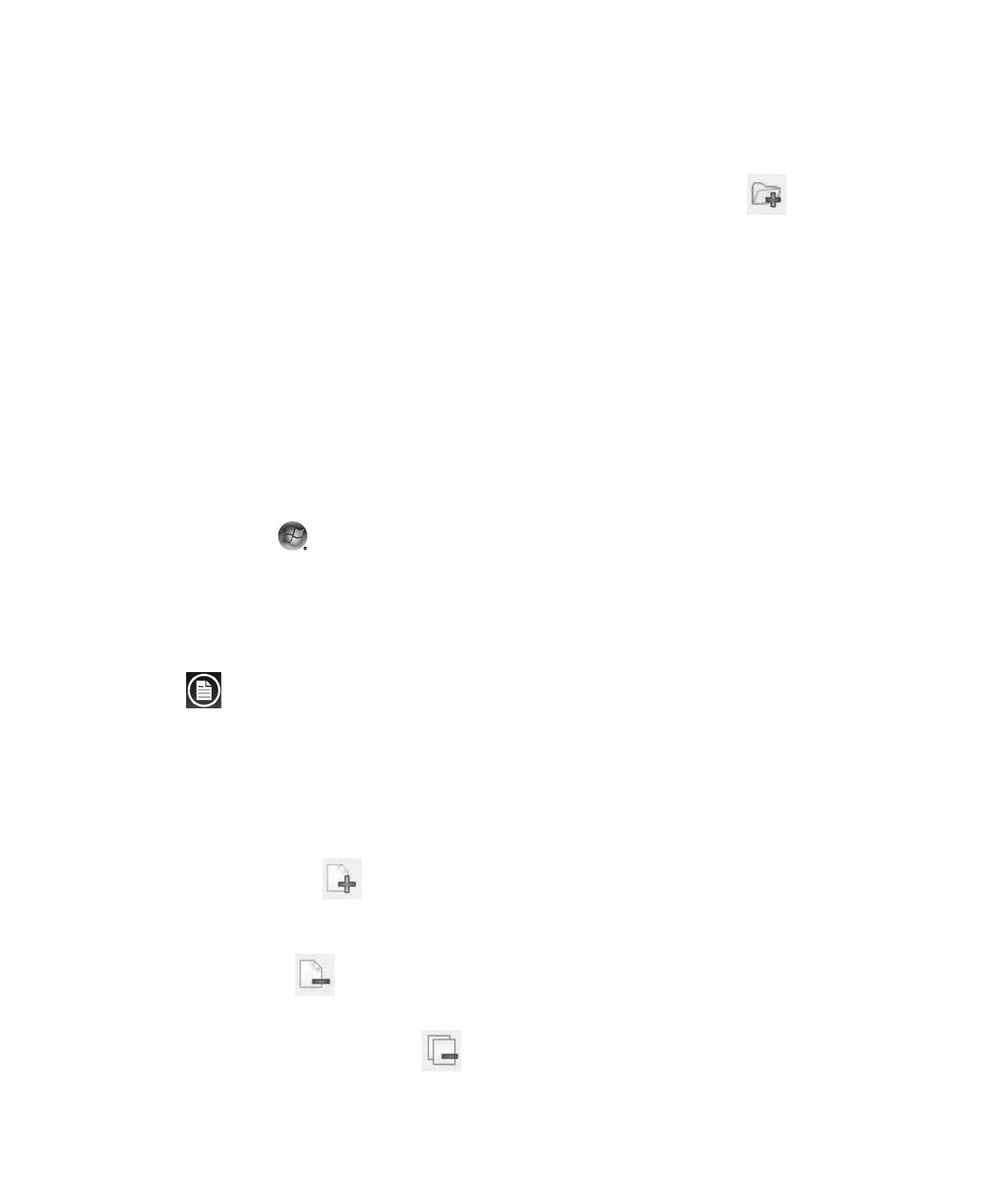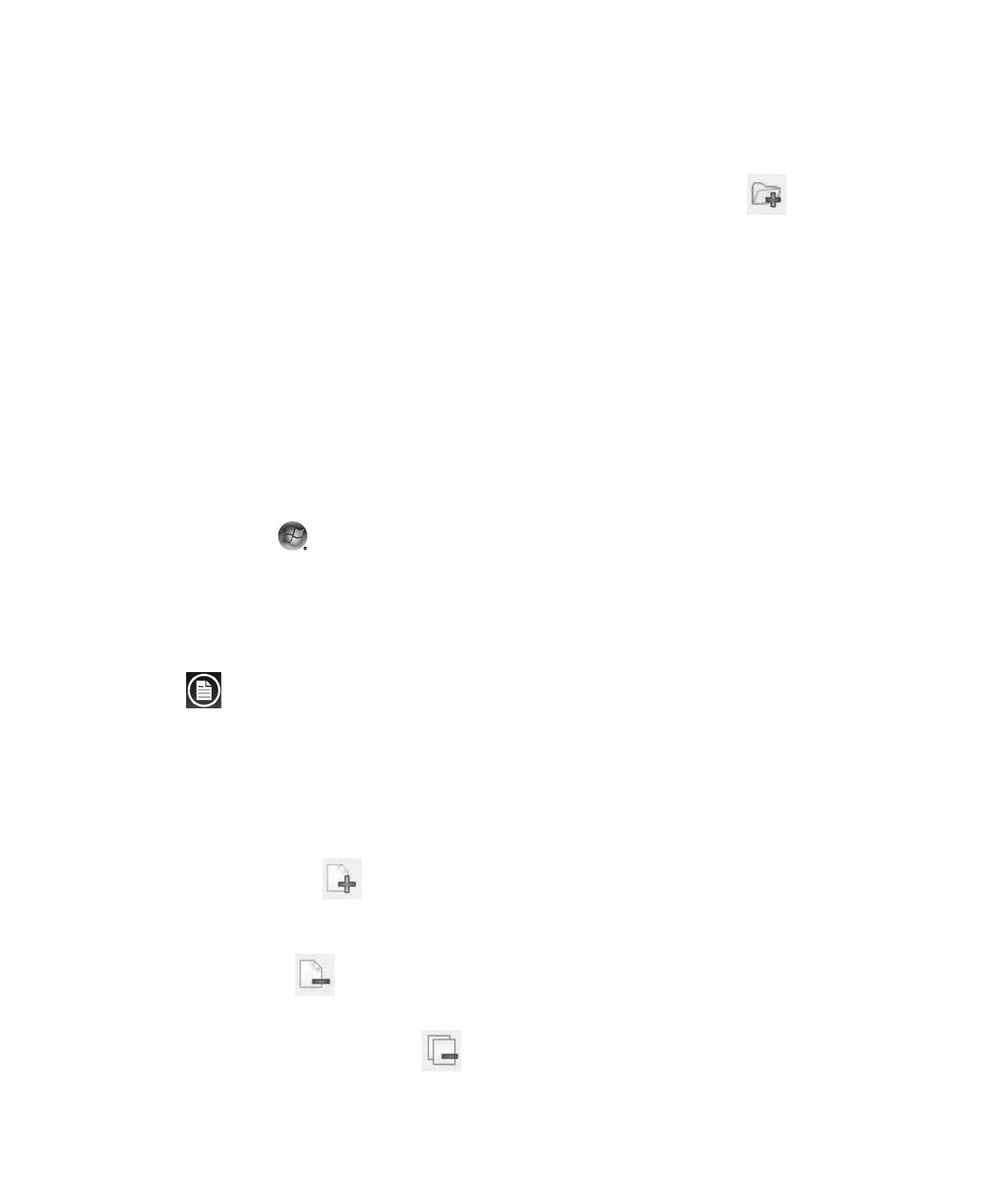
Wartung 1
Wartung
Dieser Abschnitt enthält Informationen über
Maßnahmen, die Sie durchführen können, um
einen problemlosen Betrieb Ihres Computers zu
gewährleisten, und um die Wiederherstellung
wichtiger Daten auf dem Computer zu ermöglichen,
falls in Zukunft Probleme auftreten.
Sicherungs-Discs erstellen
Sie können die auf Ihrem Computer installierte CD-
oder DVD-Brennsoftware (beispielsweise CyberLink
Power2Go) zur Erstellung von Sicherungs-Discs für
wichtige Daten (darunter persönliche Dateien, E-Mails
und Website-Lesezeichen) verwenden. Sie können Daten
auch auf ein externes Festplattenlaufwerk verschieben.
Die folgende Anleitung beschreibt eine von mehreren
möglichen Arten der Datensicherung. Weitere
Informationen erhalten Sie in Hilfe und Support.
1 Klicken Sie auf die Windows Vista™-
Startschaltfläche , Alle Programme,
und dann auf CyberLink DVD Suite.
Nun wird das CyberLink-Registrierungsfenster
angezeigt. Registrieren Sie sich jetzt oder zu
einem späteren Zeitpunkt.
2 Klicken Sie oben im Fenster auf das Symbol
Daten .
3 Klicken Sie auf Daten-DVD erstellen oder
Daten-CD erstellen.
Das Fenster „Power2Go“ wird geöffnet und zeigt
Ihre Ordner.
4 Markieren Sie die Dateien oder Ordner, die Sie
verschieben wollen, und klicken Sie dann auf
das Symbol Hinzufügen .
Um eine Datei zu löschen, wählen Sie
diese und klicken dann auf das Symbol
Ordner löschen .
Um alle Dateien zu löschen, klicken Sie auf
das Symbol Alle Ordner löschen .
Um einen neuen Ordner im Verzeichnis
zu erstellen, klicken Sie auf das Symbol
Ordner hinzufügen .
Daraufhin wird im aktuellen Verzeichnis ein
Ordner erstellt.
5 Wenn Sie mit dem Hinzufügen von Dateien fertig
sind, klicken Sie auf das Symbol Brennen.
Auf der Registerkarte „Brenner“ erscheint das
Konfigurations-/Informations-Fenster, wo Sie
die Aufnahmekonfiguration festlegen können.
Verändern Sie die Standardeinstellungen nicht.
6 Legen Sie den Datenträger ein, wenn Sie dazu
aufgefordert werden.
Power2Go beginnt damit, die Daten auf die Disc
aufzunehmen und zeigt eine Statusleiste.
7 Wenn die Meldung Daten-Disc: erfolgreich
abgeschlossen erscheint, klicken Sie auf OK.
Der Datenträger wird automatisch ausgeworfen.
8 Entfernen Sie die Disc aus dem Disc-Laufwerk,
beschriften Sie sie und bewahren Sie sie an
einem sicheren Ort auf.
Wenn Sie Daten auf eine Sicherungs-Disc
schreiben, sollten Sie Software mit einer
Schreibverifizierungsfunktion verwenden
(CyberLink Power2Go hat diese Funktion). Diese
Verifizierungsfunktion vergleicht die Daten auf Ihrer
Festplatte mit den auf die Disc kopierten Daten, um
sicherzustellen, dass es sich um eine exakte Kopie
handelt. Je nachdem, welche Brennsoftware Sie
verwenden, müssen Sie diese Funktion eventuell
manuell aktivieren (weitere Informationen finden
Sie in der Dokumentation zu Ihrer Software).
Sollten beim Brennen Probleme auftreten, verwenden Sie
einen alternativen Datenträger (andere Art oder andere
Marke). Verwenden Sie außerdem Windows Explorer,
um Ihre Dateien anzusehen und zu überprüfen, ob der
Inhalt kopiert wurde. Um Windows Explorer zu öffnen,
klicken Sie mit der rechten Maustaste auf der Taskleiste
auf die
Windows Vista-Startschaltfläche
, und
klicken Sie dann auf
Explorer
.