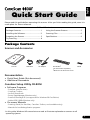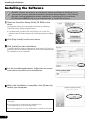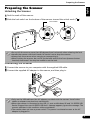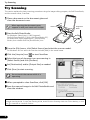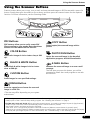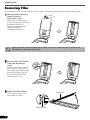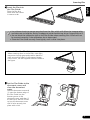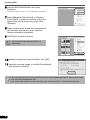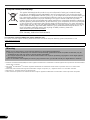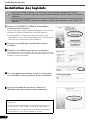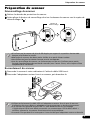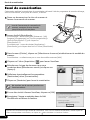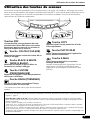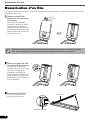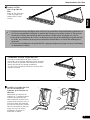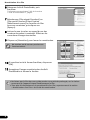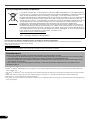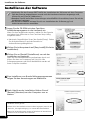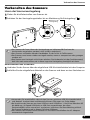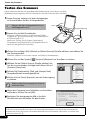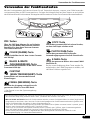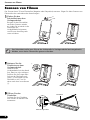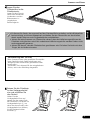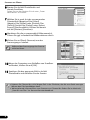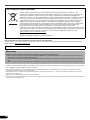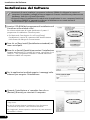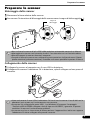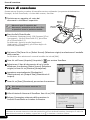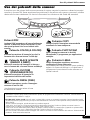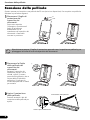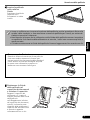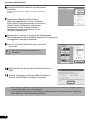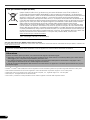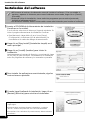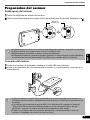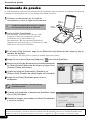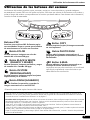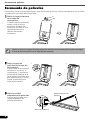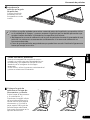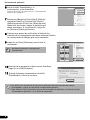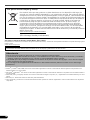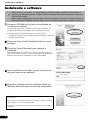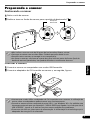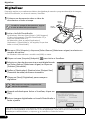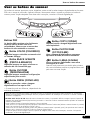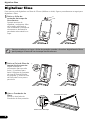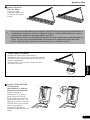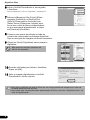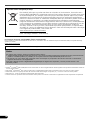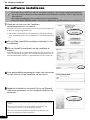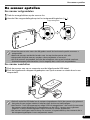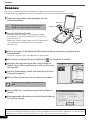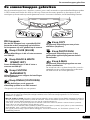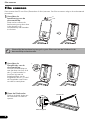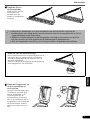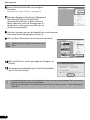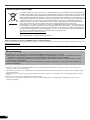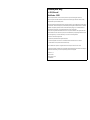Canon CanoScan 4400F Schnellstartanleitung
- Kategorie
- Scanner-Transparenzadapter
- Typ
- Schnellstartanleitung
Dieses Handbuch eignet sich auch für
Seite wird geladen ...
Seite wird geladen ...
Seite wird geladen ...
Seite wird geladen ...
Seite wird geladen ...
Seite wird geladen ...
Seite wird geladen ...
Seite wird geladen ...
Seite wird geladen ...
Seite wird geladen ...
Seite wird geladen ...
Seite wird geladen ...
Seite wird geladen ...
Seite wird geladen ...
Seite wird geladen ...
Seite wird geladen ...
Seite wird geladen ...
Seite wird geladen ...
Seite wird geladen ...
Seite wird geladen ...
Seite wird geladen ...

1
Deutsch
Bitte lesen Sie dieses Handbuch vor der Inbetriebnahme des Scanners. Bewahren Sie das Handbuch
nach dem Durchlesen gut auf, damit Sie später darauf zurückgreifen können!
Verpackungsinhalt
Scanner und Zubehör
Dokumentation
• Schnellstart-Referenz (dieses Dokument)
• Weitere Dokumente
CD-ROM mit dem CanoScan-Installationsprogramm
• Programme
- ScanGear (Scannertreiber)
- CanoScan Toolbox
- ArcSoft PhotoStudio
- Presto! PageManager (nur Windows)
- ScanSoft OmniPage SE (keine Unterstützung für Windows 98 First Edition)
- Adobe RGB (1998) (nur Windows)
• Online-Handbücher
- Scanner-Benutzerhandbuch (für ScanGear, CanoScan Toolbox und Störungsbeseitigung)
- Anleitungen für die im Lieferumfang enthaltene Bundle-Software
*In diesem Handbuch werden Punkte, die alle Betriebssysteme betreffen, mit Screenshots von
Windows XP illustriert.
Inhalt
Verpackungsinhalt ....................................... 1 Verwenden der Funktionstasten................. 5
Installieren der Software............................. 2 Scannen von Filmen..................................... 6
Vorbereiten des Scanners ............................ 3 Technische Daten ......................................... 9
Testen des Scanners ..................................... 4
Schnellstart-Referenz
Schnellstart-Referenz
Scanner USB-
Schnittstellenkabel
Filmleiste
*
(für 35-mm-Filmstreifen/Diapositive)
*Im Vorlagendeckel integriert
Netzteil
Schirm

Installieren der Software
2
Installieren der Software
1 Legen Sie die CD-ROM mit dem CanoScan-
Installationsprogramm in das Laufwerk ein.
Wenn Sie dazu aufgefordert werden, wählen Sie Ihre Sprache
und geben Ihren Wohnsitz an. Das CanoScan Setup Utility-
Programm startet.
• Macintosh: Doppelklicken Sie auf das Symbol [Setup]. Geben
Sie die Administrator-ID und das Passwort im
Authentifizierungsdialogfeld ein.
2 Klicken Sie im Hauptmenü auf [Easy Install] (Einfache
Installation).
3 Klicken Sie auf [Install] (Installieren) um mit der
Installation zu beginnen.
Lesen Sie die Lizenzvereinbarung aufmerksam durch und
klicken Sie dann zur Fortsetzung auf [Yes] (Ja). Alle
Softwareprogramme und Online-Handbücher werden auf
Ihrem Computer installiert.
4 Zum Installieren von Bunde-Softwareprogrammen
folgen Sie den Anweisungen am Bildschirm.
5 Nach Abschluss der Installation klicken Sie auf
[Restart] (Neustart) um den Computer neu zu
starten.
• Verbinden Sie den Scanner ERST NACH der Installation der Software mit dem Computer.
Falls der Scanner angeschlossen wurde und der Hardware-Assistent angezeigt wird,
klicken Sie auf [Cancel] (Abbrechen).
• Beenden Sie alle laufenden Anwendungen einschließlich Viruswächter, bevor Sie mit der
Installation beginnen.
• Bei Windows 2000/XP müssen Sie sich zur Installation der Software ggf. mit
Administratorrechten anmelden.
• Vergessen Sie nicht, die CD-ROM auf dem Laufwerk zu nehmen.
Bewahren Sie sie gut auf.
• Sollten Sie bei der Installation einem Problem begegnen, lesen Sie den
Abschnitt „Störungsbeseitigung“ im Sc anner-Benutzerhandbuch.
• Wenn Sie Ihr Betriebssystem später auf Windows XP aktualisieren,
müssen Sie die Software neu installieren.

Vorbereiten des Scanners
3
Deutsch
Vorbereiten des Scanners
Lösen der Scannerverriegelung
1 Ziehen Sie die Klebestreifen vom Scanner ab.
2 Schieben Sie den Verriegelungsschalter bis zur Markierung für Entriegelung ( ).
Anschließen des Scanners
1
Verbinden Sie den Scanner über das mitgelieferte USB-Schnittstellenkabel mit dem Computer.
2 Schließen Sie das mitgelieferte Netzteil an den Scanner und dann an eine Steckdose an.
• Der Scanner darf zum Lösen der Verriegelung um höchstens 90 Grad von der
Horizontalen angehoben werden (nicht einfach umdrehen!).
• Den Scanner mit beiden Händen handhaben. Er darf nicht zu Fall kommen.
• Der Scanner muss immer wieder verriegelt werden, wenn er transportiert oder getragen
werden soll.
• Den Scanner zum Verriegeln nicht hinten anheben. Die Vorderseite (mit den Funktionstasten)
darf nicht nach unten weisen, da in dieser Lage eine Verriegelung unmöglich sein kann.
• Verwenden Sie ausschließlich das mit dem Scanner gelieferte USB-Schnittstellenkabel
und Netzteil. Andere Kabel und Netzteile können Störungen zur Folge haben.
• Bei Anschluss des Scanners an einen USB-Port nach USB-Norm 1.1 kann bei Windows XP
die Meldung „Hi-Speed USB-Gerät an USB-Port angeschlossen, der diese
Geschwindigkeit nicht unterstützt“ erscheinen. Ignorieren Sie diese Meldung einfach.
Der Scanner arbeitet auch in diesem Fall ohne Probleme.
• Der Scanner hat keinen Ein/Aus-Schalter. Er wird beim Anschließen des AC-Adapters
automatisch eingeschaltet.
Markierung für
Entriegelung

Testen des Scanners
4
Testen des Scanners
Dieser Abschnitt erläutert die grundlegenden Bedienschritte zum Scannen mit dem
Bildbearbeitungsprogramm ArcSoft PhotoStudio und dem Scannertreiber ScanGear.
1 Legen Sie eine Vorlage auf dem Vorlagenglas
an und schließen Sie den Vorlagendeckel.
2 Starten Sie ArcSoft PhotoStudio.
Windows: Wählen Sie [start] - [(All) Programs] ((Alle)
Programme) - [ArcSoft PhotoStudio 5.5] und klicken Sie
auf [PhotoStudio 5.5].
Macintosh: Öffnen Sie die Ordner [Applications]
(Programme) und [PhotoStudio] und doppelklicken Sie
dann auf das Symbol [PhotoStudio].
3 Klicken Sie im Menü [File] (Datei) auf [Select Source] (Quelle wählen) und wählen Sie
das Scannermodell.
Windows: Wählen Sie nicht den Scanner mit [WIA] im Modellnamen.
4 Klicken Sie auf das Symbol [Acquire] (Erfassen) um ScanGear zu starten.
5 Wählen Sie bei [Select Source] (Quelle wählen) die
Art der zu scannenden Vorlage und klicken Sie auf
[Preview] (Vorschau).
6 Richten Sie [Destination] (Ziel) und [Output Size]
(Ausgabeformat) wunschgemäß ein.
7 Klicken Sie auf [Scan] (Scannen) um den Scanvorgang
zu starten.
8 Wenn der Computer zum Schließen von ScanGear
auffordert, klicken Sie auf [OK].
9 Speichern Sie das gescannte Bild in ArcSoft
PhotoStudio und schließen Sie das Fenster.
Klappen Sie den Vorlagendeckel bis zur
Anschlagposition auf.
Während des Scanvorgangs den Scanner
nicht berühren.
• Weitergehende Informationen über das Scannen mit ScanGear, die Bundle-Anwendungen und die Störungsbeseitigung
finden Sie im Online-Handbuch mit dem Titel Scanner-Benutzerhandbuch. Zum Öffnen des Scan-Handbuchs
doppelklicken Sie auf das Symbol Scanner-Benutzerhandbuch auf dem Desktop oder klicken in ScanGear bzw.
CanoScan Toolbox auf .
Oben
Unten
Anlegemarkierung

Verwenden der Funktionstasten
5
Deutsch
Verwenden der Funktionstasten
Mit den Funktionstasten des Scanners können Sie auf Tastendruck kopieren, scannen, eine E-Mail versenden
und gescannte Bilder im PDF-Format speichern. Sie legen die Vorlage einfach auf dem Scanner an und drücken
dann die betreffende Funktionstaste. Weitergehende Informationen finden Sie im Scanner-Benutzerhandbuch.
•Die Funktionstasten arbeiten nur, wenn Sie alle Softwareprogramme mit der Option [Easy Install] (Einfache Installation)
der CanoScan Setup Utility installiert haben. Siehe „Installieren der Software“ auf Seite 2.
•Mac OS X 10.3 und 10.2.8: Damit die Funktionstasten arbeiten, müssen Sie Digitale Bilder (im Ordner [Applications]
(Programme)) so einrichten, dass CanoScan Toolbox beim Betätigen einer Funktionstaste automatisch geöffnet wird.
Starten Sie Digitale Bilder und gehen Sie dann folgendermaßen vor:
- Mac OS X 10.3: Klicken Sie auf [Options] (Optionen) und wählen Sie bei
[
When a scanner button is pressed, open:
]
(Öffnen, wenn Scannertaste gedrückt wird:) CanoScan Toolbox.
- Mac OS X 10.2.8: Klicken Sie bei [When a scanner button is pressed, open:]
(Öffnen, wenn Scannertaste gedrückt
wird:)
auf [Other] (Andere). Wählen Sie CanoScan Toolbox und klicken Sie auf [Open] (Öffnen).
Klicken Sie auf [OK] und beenden Sie Digitale Bilder dann Weitergehende Informationen finden Sie in der
„Störungsbeseitigung“ im Scanner-Benutzerhandbuch.
P
D
F
C
O
P
Y
P
H
O
T
O
/
F
I
L
M
E
-
M
A
I
L
PDF-Tasten
Über die PDF-Taste können Sie auf einfache
W
eise je nach Bedarf PDF-Dateien erstellen.
Beachten Sie, dass diese Taste am Scanner
nicht beschriftet sind.
COLOR (FARBE)-Taste
Scannt Farbbilder im A4- bzw. Letter-Format
*
mit 300 dpi.
BLACK & WHITE
(SCHWARZWEISS)-Taste
Scannt Schwarzweißbilder im A4- bzw. Letter-
Format
*
mit 300 dpi.
CUSTOM
(BENUTZERDEFINIERT)-Taste
Scannt Bilder mit benutzerdefinierten
Einstellungen.
FINISH (BEENDEN)-Taste
Beendet den Vorgang und speichert die
g
escannten Bilder in einer PDF-Datei.
* Das Format ist von der Systemumgebung
abhängig.
COPY-Taste
Druckt das gescannte Bild mit einem Drucker,
so dass eine Kopie erhalten wird.
PHOTO/FILM-Taste
Öffnet das gescannte Bild im Bundle-
Anwendungsprogramm ArcSoft PhotoStudio.
E-MAIL-Taste
Hängt das gescannte Bild an eine neue E-Mail-
Nachricht an.
Bei der ersten Betätigung dieser Taste werden Sie
aufgefordert, das E-Mail-Programm zu wählen, auf
das diese Funktion zugreifen soll.

Scannen von Filmen
6
Scannen von Filmen
Der Scanner kann 35-mm-Filmstreifen (Negative oder Diapositive) scannen. Folgen Sie beim Scannen von
Filmstreifen den nachstehenden Anweisungen.
1 Ziehen Sie das
Schutzblatt aus dem
Vorlagendeckel.
Bringen Sie das Schutzblatt
nach dem Scannen wieder
an, indem Sie es wieder in die
Führungen am
Vorlagendeckel einpassen
und bis zum Anschlag nach
unten schieben.
2 Nehmen Sie die
Filmleiste aus dem
Vorlagendeckel.
Halten Sie den
Vorlagendeckel mit der Hand
fest, damit er nicht zuklappt.
Drücken Sie die Zunge oben
links an der Filmleiste nach
unten a und kippen Sie die
Filmleiste zu sich, um Sie
dann nach oben zu entfernen
b.
3 Öffnen Sie den
Filmhalter.
Drücken Sie den Filmhalter
zum Öffnen an beiden Ende
zusammen.
Das Schutzblatt sollte zum Schutz der Lichtquelle im Vorlagendeckel stets angebracht
bleiben, wenn keine Filmstreifen gescannt werden.
ab
Kalibrierungsschlitz
Filmhalter

Scannen von Filmen
7
Deutsch
4 Legen Sie den
Filmstreifen in die
Filmleiste ein.
Legen Sie den Film mit
nach unten weisender
Vorderseite und den
Bildnummern in
umgekehrter
Reihenfolge ein.
5 Setzen Sie die Filmleiste
in den Vorlagendeckel
ein und schließen Sie
den Deckel.
Halten Sie den
Vorlagendeckel fest und
passen Sie das untere Ende
der Filmleiste in die Nuten im
Vorlagendeckel ein a, um
dann das obere Ende in den
Vorlagendeckel zu drücken,
bis die Filmleiste hörbar
einrastet b.
• Entfernen Sie Staub, der eventuell auf der Filmoberfläche anhaftet und die Bildqualität
beeinträchtigt, mit einem Blasepinsel und halten Sie den Filmstreifen an den Kanten,
damit weder Schmutz noch Fingerabdrücke zurückbleiben.
• Achten Sie beim Scannen von Filmstreifen darauf, dass der Kalibrierungsschlitz an der
Filmleiste nicht blockiert wird. Bei verdecktem Kalibrierungsschlitz werden Farben nicht
ordnungsgemäß gescannt.
• Achten Sie darauf, dass die Filmleiste fest geschlossen wird. Drücken Sie leicht mit dem
Finger, bis sie hörbar einrastet.
Verwendung des Schirms
Beim Scannen kurzer oder gewölbter Filmstreifen
kann Streulicht durch Spalte eindringen und
farbige Streifen am Rand der gescannten Bilder
hervorrufen.
Verwenden Sie in diesem Fall den mitgelieferten
Schirm, wie in der Abbildung dargestellt
.
ab

Scannen von Filmen
8
6 Starten Sie ArcSoft PhotoStudio und
danach ScanGear.
Folgen Sie nun den Schritten 2 bis 4 unter „Testen
des Scanners“ auf Seite 4.
7 Wählen Sie je nach Art des zu scannenden
Filmstreifens [Negative Film (Color)]
(Negativ-Film (Farbe)) oder [Positive Film
(Color)] (Positiv-Film (Farbe)) unter [Select
Source] (Quelle wählen). Klicken Sie danach
auf die [Preview] (Vorschau).
8 Markieren Sie die zu scannende(n) Bildnummer(n).
Führen Sie ggf. erforderliche Bildkorrekturen durch.
9 Klicken Sie auf [Scan] (Scannen) um den
Scanvorgang zu starten.
10 Wenn der Computer zum Schließen von ScanGear
auffordert, klicken Sie auf [OK].
11 Speichern Sie das gescannte Bild in ArcSoft
PhotoStudio und schließen Sie das Fenster.
Während des Scanvorgangs den Scanner
nicht berühren.
• Belassen Sie Filmstreifen nicht längere Zeit in der Filmleiste, das die vom Gerät erzeugte
Wärme den Film beschädigen kann.
• Weitergehende Informationen zum Scannen von Filmstreifen finden Sie im Abschnitt
„Scannen von Film“ im Scanner-Benutzerhandbuch.

Technische Daten
9
Deutsch
Technische Daten
*1
Die optische Auflösung steht für die maximale Abtastrate nach ISO 14473.
*2
Nur zum Scannen von Film.
*3
Die schnellste Geschwindigkeit im Modus USB 2.0 Hi-Speed auf einem Windows-PC. Übertragungszeit
nicht berücksichtigt. Die Scangeschwindigkeit variiert je nach Vorlagentyp, Scaneinstellungen und
Spezifikationen des Computers.
*4
Kalibrierungszeit nicht berücksichtigt.
*5
Die Ausführung des Netzteils ist je nach Absatzgebiet unterschiedlich.
Nur in der Anleitung aufgeführte Netzadapter verwenden. (Canon Netzadapter: K30279 ist für
Großbritannien und K30278 für andere EU-Länder). Nicht für andere Produkte verwenden.
• Technische Änderungen vorbehalten.
Maschinenlärminformations-Verordnung 3. GPSGV:
Der höchste Schalldruckpegel beträt 70dB(A) oder weniger gemäss EN ISO 7779
Scannertyp Flachbett
Scanelement CCD, 6-zeilig, Farbe
Lichtquelle Kaltkathoden-Leuchtstofflampe
Optische Auflösung
*1
4800 x 9600 dpi
Wählbare Auflösung 25 – 19200 dpi (ScanGear)
Scan-Bit-Tiefe
Farbe
48 Bit Eingabe (16 Bit für jede Farbe)
48 Bit oder 24 Bit Ausgabe (16 Bit oder 8 Bit pro Farbe)
Graustufen
48 Bit Eingabe (16 Bit pro Farbe)
16 Bit
*2
oder 8 Bit Ausgabe
Scangeschwindigkeit
*3
(Foto oder Dokument)
Farbe 7,7 ms/Zeile (2400 dpi), 14,8 ms/Zeile (4800 dpi)
Graustufen,
Schwarzweiß
7,7 ms/Zeile (2400 dpi), 14,8 ms/Zeile (4800 dpi)
Scangeschwindigkeit
*3
(Film)
7,4 – 74,0 ms/Zeile
Vorscangeschwindigkeit
*3*4
Ca. 5 s
Schnittstelle USB 2.0 Hi-Speed
Maximales Vorlagenformat A4/Letter: 216 x 297 mm
Filmtyp/Anzahl von Einzelbildern
35-mm-Negativstreifen (max. 6 Einzelbilder)/35-mm-
Positivstreifen (max. 4 Einzelbilder)
Funktionstasten 7 Tasten (PDF x 4, COPY, PHOTO/FILM, E-MAIL)
Betriebsumgebung
Temperatur
10
qC bis 35qC (50qF bis 95qF)
Luftfeuchtigkeit
10% bis 90% rel., 20% bis 80% rel. beim Scannen von
Film (nicht kondensierend)
Stromversorgung
Netzteil (100/120/230/240V)
*5
Stromaufnahme
Beim Betrieb: max. 17 Watt; Standby: 4 Watt
(bei Verwendung des mitgelieferten Netzteils)
Abmessungen 259 x 474 x 83 mm
Gewicht Ca. 2,8 kg
Optionaler Zubehörsatz Zubehörsatz CSAK-4400F

10
Nur für Kunden in Europa, im Mittleren Osten, in Afrika und in Russland
Ansprechpartner des Canon Customer Support finden Sie auf der hinteren Umschlagseite der EWS-Broschüre (European Warranty
System) oder bei www.canon-europe.com.
• Adobe
®
und Adobe
®
RGB (1998) sind entweder eingetragene Warenzeichen oder Warenzeichen von Adobe Systems Incorporated in
den Vereinigten Staaten und/oder anderen Ländern.
•Microsoft
®
und Windows
®
sind entweder eingetragene Warenzeichen oder Warenzeichen von Microsoft Corporation in den
Vereinigten Staaten und/oder anderen Ländern.
• Macintosh, Mac und das Mac-Logo sind Warenzeichen von Apple Computer, Inc., die in den Vereinigten Staaten und anderen
Ländern eingetragen sind.
•
©ArcSoft, Inc. Alle Rechte für PhotoStudio vorbehalten.
• Andere Produkt- und Markennamen, die oben nicht erwähnt sind, können ebenfalls eingetragene Warenzeichen oder Warenzeichen
des jeweiligen Herstellers sein.
Nur Europäische Union (und EWR).
Dieses Symbol weist darauf hin, dass dieses Produkt gemäß Richtlinie über Elektro- und
Elektronik-Altgeräte (2002/96/EG) und nationalen Gesetzen nicht über den Hausmüll entsorgt
werden darf. Dieses Produkt muss bei einer dafür vorgesehenen Sammelstelle abgegeben
werden. Dies kann z. B. durch Rückgabe beim Kauf eines ähnlichen Produkts oder durch Abgabe
bei einer autorisierten Sammelstelle für die Wiederaufbereitung von Elektro- und Elektronik-
Altgeräten geschehen. Der unsachgemäße Umgang mit Altgeräten kann aufgrund potentiell
gefährlicher Stoffe, die häufig in Elektro- und Elektronik-Altgeräte enthalten sind, negative
Auswirkungen auf die Umwelt und die menschliche Gesundheit haben. Durch die sachgemäße
Entsorgung dieses Produkts tragen außerdem Sie zu einer effektiven Nutzung natürlicher
Ressourcen bei. Informationen zu Sammelstellen für Altgeräte erhalten Sie bei Ihrer
Stadtverwaltung, dem öffentlich-rechtlichen Entsorgungsträger, einer autorisierten Stelle für die
Entsorgung von Elektro-und Elektronik-Altgeräten oder Ihrer Müllabfuhr. Weitere Informationen
zur Rückgabe und Entsorgung von Elektro- und Elektronik-Altgeräten finden Sie unter
www.canon-europe.com/environment.
(EWR: Norwegen, Island und Liechtenstein)
Die Netzsteckdose muss sich in der Nähe des Geräts befinden und leicht erreichbar sein.
Warnung
Beachten Sie beim Gebrauch des Geräts die folgenden gesetzlichen Regelungen:
• Das Scannen gewisser Vorlagen wie Geldscheine (Banknoten), Bundesobligationen und Urkunden ist untersagt und
kann straf- und zivilrechtlich verfolgt werden.
• Zum Scannen urheberrechtlich geschützten Materials kann die Genehmigung des Urheberrechtsinhabers erforderlich
sein.
In Fällen, in denen Sie sich bezüglich der rechtlichen Lage nicht sicher sind, fragen Sie vorsorglich Ihren Rechtsberater.
Seite wird geladen ...
Seite wird geladen ...
Seite wird geladen ...
Seite wird geladen ...
Seite wird geladen ...
Seite wird geladen ...
Seite wird geladen ...
Seite wird geladen ...
Seite wird geladen ...
Seite wird geladen ...
Seite wird geladen ...
Seite wird geladen ...
Seite wird geladen ...
Seite wird geladen ...
Seite wird geladen ...
Seite wird geladen ...
Seite wird geladen ...
Seite wird geladen ...
Seite wird geladen ...
Seite wird geladen ...
Seite wird geladen ...
Seite wird geladen ...
Seite wird geladen ...
Seite wird geladen ...
Seite wird geladen ...
Seite wird geladen ...
Seite wird geladen ...
Seite wird geladen ...
Seite wird geladen ...
Seite wird geladen ...
Seite wird geladen ...
Seite wird geladen ...
Seite wird geladen ...
Seite wird geladen ...
Seite wird geladen ...
Seite wird geladen ...
Seite wird geladen ...
Seite wird geladen ...
Seite wird geladen ...
Seite wird geladen ...
Seite wird geladen ...
Seite wird geladen ...
-
 1
1
-
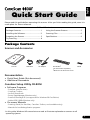 2
2
-
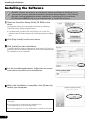 3
3
-
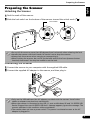 4
4
-
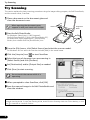 5
5
-
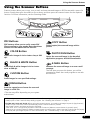 6
6
-
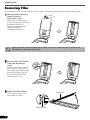 7
7
-
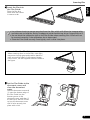 8
8
-
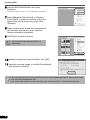 9
9
-
 10
10
-
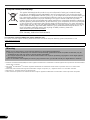 11
11
-
 12
12
-
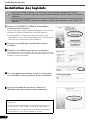 13
13
-
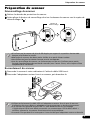 14
14
-
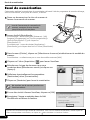 15
15
-
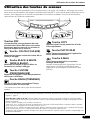 16
16
-
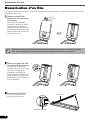 17
17
-
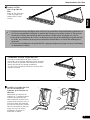 18
18
-
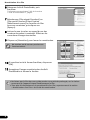 19
19
-
 20
20
-
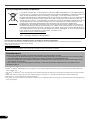 21
21
-
 22
22
-
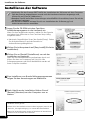 23
23
-
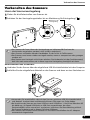 24
24
-
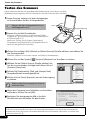 25
25
-
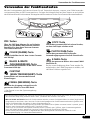 26
26
-
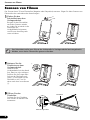 27
27
-
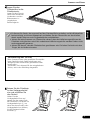 28
28
-
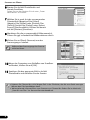 29
29
-
 30
30
-
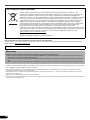 31
31
-
 32
32
-
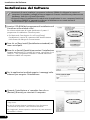 33
33
-
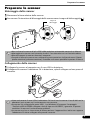 34
34
-
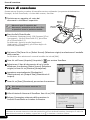 35
35
-
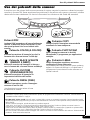 36
36
-
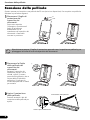 37
37
-
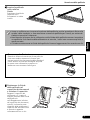 38
38
-
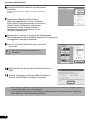 39
39
-
 40
40
-
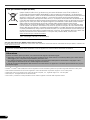 41
41
-
 42
42
-
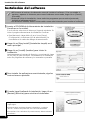 43
43
-
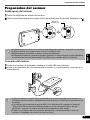 44
44
-
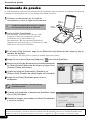 45
45
-
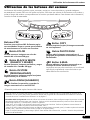 46
46
-
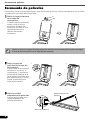 47
47
-
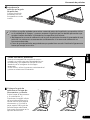 48
48
-
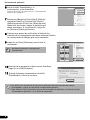 49
49
-
 50
50
-
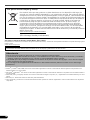 51
51
-
 52
52
-
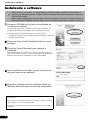 53
53
-
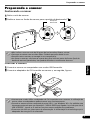 54
54
-
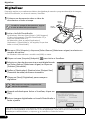 55
55
-
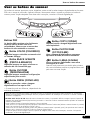 56
56
-
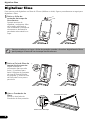 57
57
-
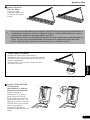 58
58
-
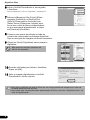 59
59
-
 60
60
-
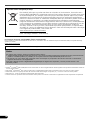 61
61
-
 62
62
-
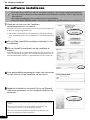 63
63
-
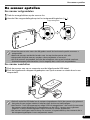 64
64
-
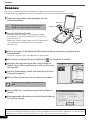 65
65
-
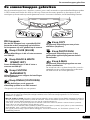 66
66
-
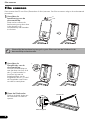 67
67
-
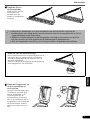 68
68
-
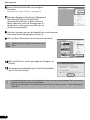 69
69
-
 70
70
-
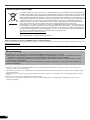 71
71
-
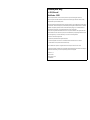 72
72
-
 73
73
Canon CanoScan 4400F Schnellstartanleitung
- Kategorie
- Scanner-Transparenzadapter
- Typ
- Schnellstartanleitung
- Dieses Handbuch eignet sich auch für
in anderen Sprachen
- English: Canon CanoScan 4400F Quick start guide
- français: Canon CanoScan 4400F Guide de démarrage rapide
- español: Canon CanoScan 4400F Guía de inicio rápido
- italiano: Canon CanoScan 4400F Guida Rapida
- Nederlands: Canon CanoScan 4400F Snelstartgids
- português: Canon CanoScan 4400F Guia rápido
Verwandte Artikel
-
Canon 600F - CanoScan LiDE Benutzerhandbuch
-
Canon 8600F - CanoScan Schnellstartanleitung
-
Canon lide 25 Benutzerhandbuch
-
Canon CanoScan 3200 Bedienungsanleitung
-
Canon CanoScan 9000F Mark II Bedienungsanleitung
-
Canon CanoScan 9950F Bedienungsanleitung
-
Canon CanoScan 9000F Mark II Benutzerhandbuch
-
Canon CanoScan 4200F Bedienungsanleitung
-
Canon CanoScan LiDE 500F Bedienungsanleitung
-
Canon CanoScan 9000F Mark II Schnellstartanleitung
Andere Dokumente
-
Fujitsu fi-5110EOX2 Benutzerhandbuch
-
iON DOCUSCAN Schnellstartanleitung
-
iON DOCUSCAN Benutzerhandbuch
-
HP PS100 Benutzerhandbuch
-
BenQ 5450U Bedienungsanleitung
-
HP DesignJet T1120 SD Multifunction Printer series Referenzhandbuch
-
Plustek Scanner 17-07-2A65707-C Benutzerhandbuch
-
Nikon ADAPTATEURS DE FILM EN BANDE AVEC BOBINEUSE SA-30 Benutzerhandbuch
-
Epson perfection v750 Bedienungsanleitung
-
Mustek BearPaw 1200CU+ Benutzerhandbuch