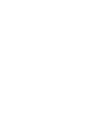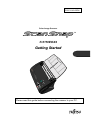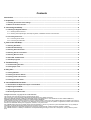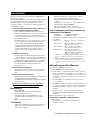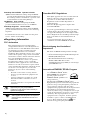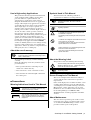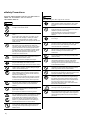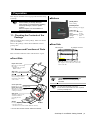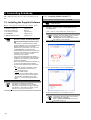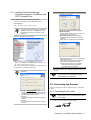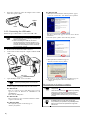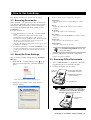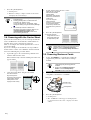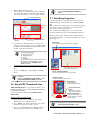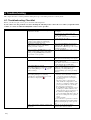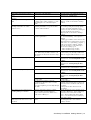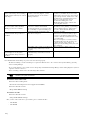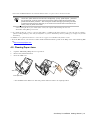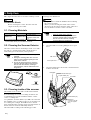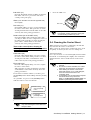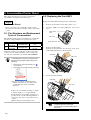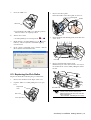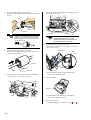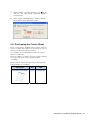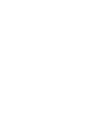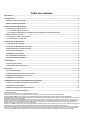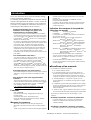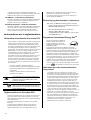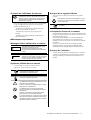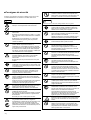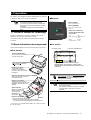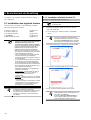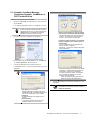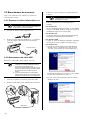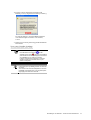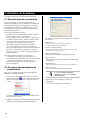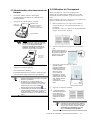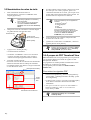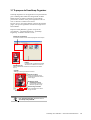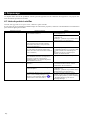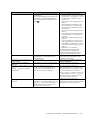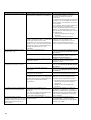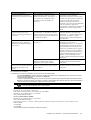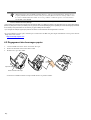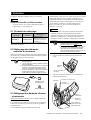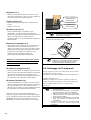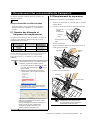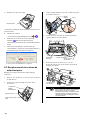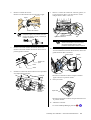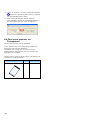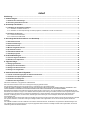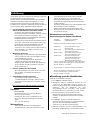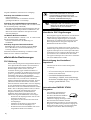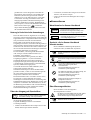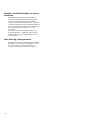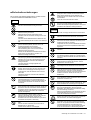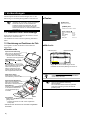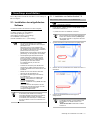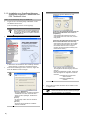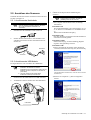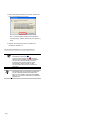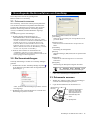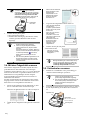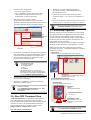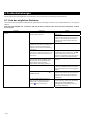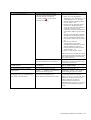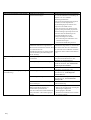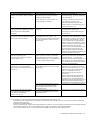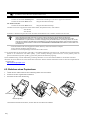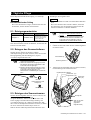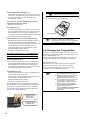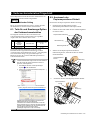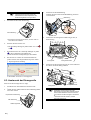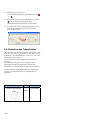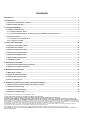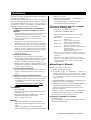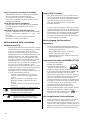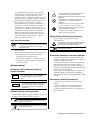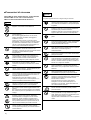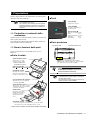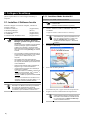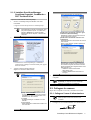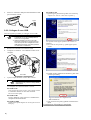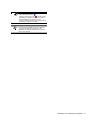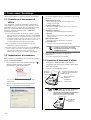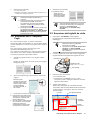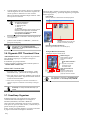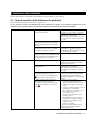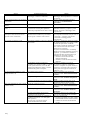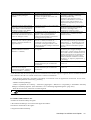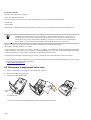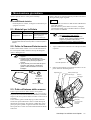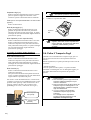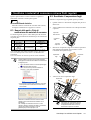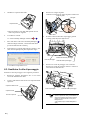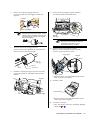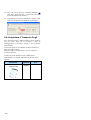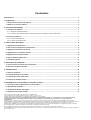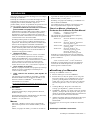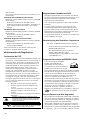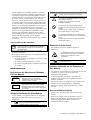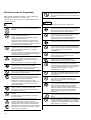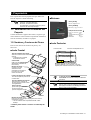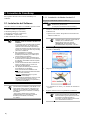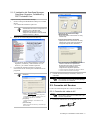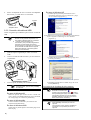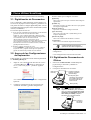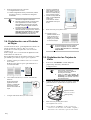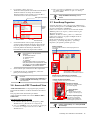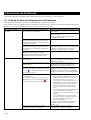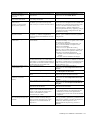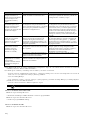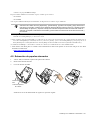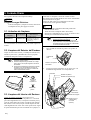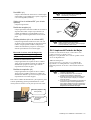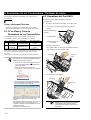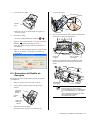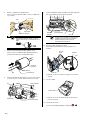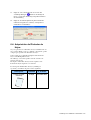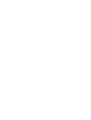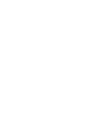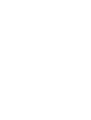Fujitsu fi-5110EOX2 Benutzerhandbuch
- Kategorie
- Scanner-Transparenzadapter
- Typ
- Benutzerhandbuch
Seite wird geladen ...
Seite wird geladen ...
Seite wird geladen ...
Seite wird geladen ...
Seite wird geladen ...
Seite wird geladen ...
Seite wird geladen ...
Seite wird geladen ...
Seite wird geladen ...
Seite wird geladen ...
Seite wird geladen ...
Seite wird geladen ...
Seite wird geladen ...
Seite wird geladen ...
Seite wird geladen ...
Seite wird geladen ...
Seite wird geladen ...
Seite wird geladen ...
Seite wird geladen ...
Seite wird geladen ...
Seite wird geladen ...
Seite wird geladen ...
Seite wird geladen ...
Seite wird geladen ...
Seite wird geladen ...
Seite wird geladen ...
Seite wird geladen ...
Seite wird geladen ...
Seite wird geladen ...
Seite wird geladen ...
Seite wird geladen ...
Seite wird geladen ...
Seite wird geladen ...
Seite wird geladen ...
Seite wird geladen ...
Seite wird geladen ...
Seite wird geladen ...
Seite wird geladen ...
Seite wird geladen ...
Seite wird geladen ...
Seite wird geladen ...
Seite wird geladen ...
Seite wird geladen ...
Seite wird geladen ...
Seite wird geladen ...
Seite wird geladen ...
Seite wird geladen ...
Seite wird geladen ...
Seite wird geladen ...
Seite wird geladen ...
Seite wird geladen ...
Seite wird geladen ...

Farbbild-Scanner
fi-5110EOX2
L
L
o
o
s
s
G
G
e
e
h
h
t
t
’
’
s
s
P3PC-1142-02DE
TM
Bitte lesen Sie dieses Handbuch vor dem Anschluss des Scanners an Ihren PC.

Inhalt
Einführung............................................................................................................................................................. 1
1. Vorbereitungen.................................................................................................................................................. 6
1.1. Kontrolle des Lieferumfangs................................................................................................................................................................6
1.2. Bezeichnung und Funktionen der Teile
......................................................................................................................................................6
2. ScanSnap anschließen..................................................................................................................................... 7
2.1. Installation der mitgelieferten Software ..............................................................................................................................................7
2.1.1. Installation von Adobe Acrobat 7.0 ...................................................................................................................................................7
2.1.2. Installation von ScanSnap Manager, ScanSnap Organizer, CardMinder und PDF Thumbnail View ...............................................8
2.2. Anschluss des Scanners ......................................................................................................................................................................9
2.2.1. Anschluss des Netzkabels................................................................................................................................................................9
2.2.2. Anschluss des USB-Kabels ..............................................................................................................................................................9
3. Grundlegende Bedienverfahren von ScanSnap ...........................................................................................11
3.1. Dokumente scannen ...........................................................................................................................................................................11
3.2. Die Scaneinstellungen ........................................................................................................................................................................11
3.3. Dokumente scannen ...........................................................................................................................................................................11
3.4. Mit dem Trägerblatt scannen..............................................................................................................................................................12
3.5. Visitenkarten scannen ........................................................................................................................................................................12
3.6. Über PDF Thumbnail View..................................................................................................................................................................13
3.7. ScanSnap Organizer ...........................................................................................................................................................................13
4. Problembehebungen ...................................................................................................................................... 14
4.1. Liste der möglichen Probleme ...........................................................................................................................................................14
4.2. Beheben eines Papierstaus................................................................................................................................................................18
5. Tägliche Pflege................................................................................................................................................ 19
5.1. Reinigungsmaterialen .........................................................................................................................................................................19
5.2. Reingen des Scanneräußeren............................................................................................................................................................19
5.3. Reinigen des Scannerinneren............................................................................................................................................................19
5.4. Reinigen des Trägerblattes ................................................................................................................................................................20
6. Verbrauchsmaterialien/Trägerblatt................................................................................................................ 21
6.1. Teile-Nr und Ersetzungs-Zyklen der Verbrauchsmaterialien..........................................................................................................21
6.2. Austausch der Papierseparations-Einheit ........................................................................................................................................21
6.3. Austausch der Einzugsrolle ...............................................................................................................................................................22
6.4. Erwerben des Trägerblattes ...............................................................................................................................................................24
Alle Rechte Vorbehalten, Copyright© PFU LIMITED 2005.
Der Inhalt dieses Handbuchs kann ohne vorherige Ankündigung geändert werden.
Kein Teil dieses Handbuchs darf ohne Genehmigung in irgendeiner Form reproduziert werden.
LESEN SIE DIESES HANDBUCH SORGFÄLTIG UND VOLLSTÄNDIG DURCH, BEVOR SIE DIESES PRODUKT VERWENDEN. BEI
UNSACHGEMÄßER VERWENDUNG KÖNNEN DER BENUTZER ODER ANWESENDE ZU SCHADEN KOMMEN.
Bei derZusammenstellung des Handbuchs wurden alle Anstrengungen unternommen, um für die Richtigkeit und Vollständigkeit der darin
enthaltenen Informationen zu sorgen. PFU LIMITED übernimmt jedoch keine Haftung für Schäden, die einer Partei aufgrund etwaiger Fehler
und Auslassungen oder aufgrund von Anweisungen beliebiger Art in diesem Handbuch, dessen Aktualisierungen oder Ergänzungen
entstehen, unabhängig davon, ob diese Fehler, Auslassungen oder Anweisungen auf Fahrlässigkeit, Zufall oder andere Ursachen
zurückzuführen sind.
PFU LIMITED übernimmt ferner keine Haftung für Schäden, die aus der Anwendung oder dem Gebrauch eines hier beschriebenen Produktes
oder Systems entstehen; sowie keine Haftung für zufällige Schäden oder Folgeschäden, die aus der Verwendung dieses Handbuchs
entstehen.
PFU LIMITED schließt für die hier enthaltenen Informationen alle ausdrücklichen, konkludenten und gesetzlichen Gewährleistungen aus.
PFU LIMITED übernimmt keine Haftung für Ansprüche gegenüber dritten Parteien für zufällige Schäden oder Folgeschäden, die aus der
Verwendung dieses Produktes entstehen.

ScanSnap fi-5110EOX2 Los Geht’s 1
Einführung
Vielen Dank, dass Sie sich für den ScanSnap fi-5110EOX2
Duplex-Farbscanner entschieden haben.
Der ScanSnap fi-5110EOX2 Farbbild-Scanner beinhaltet
außerdem noch nützliche Büroanwendungen. Es ist als
komplettes Bürosystem konzipiert und hilft Ihnen, Ihre
Produktivität zu verbessern und Scannprobleme im Büro zu
lösen. ScanSnap bietet folgende Leistungsmerkmale.
● Per Knopfdruck am Scanner können Bilder auf
Papier in PDF-Dateien verwandelt werden!
Sie können den Dokumentenberg auf Ihrem
Schreibtisch in PDFs verwandeln, und diese Dateien
im Computer speichern und verwalten. Die
beigefügte Adobe® Acrobat® Software hilft Ihnen,
die PDF-Dokumente anzuzeigen.
ScanSnap erkennt automatisch den Dokumententyp,
Farbe oder schwarzweiß, und ist somit in der Lage,
die Größe der gescannten Bilddateien mit einer
Mischung aus Farb & Schwarzweißseiten zu
verkleinern. Der Scanner entfernt automatisch leere
Seiten und hilft so die Größe der Dateien noch
weiter zu reduzieren.
● Müheloses Scannen!
Doppelseitige A4 Farbdokumente oder Briefgrößen
(Letter) werden mit einer Geschwindigkeit von bis
zu 15 Blatt/Minute gescannt
(Systemvoraussetzungen: Intel® Pentium® 4
1.8GHz oder schneller, mit Windows® 98,
Windows® Me, Windows® 2000 oder Windows®
XP. Scanmodus: Normal, Farbmodus: Auto und
Kompressionsrate: 3).
● Kleines, praktisches Grundmaß!
Mit einer Stellfläche etwa in der Größe von einem
DIN A4 Blatt, ist ScanSnap ideal für Ihren
Schreibtisch.
● Visitenkarten einfach archiviert!
Die beigefügte OCR-Funktion, Teil der
“CardMinderTM für ScanSnap” Software, hilft
Visitenkarten einfach digital zu verwalten und zu
bearbeiten.
(*Der ScanSnap fi-5110EOX2 Scanner entspricht
nicht dem TWAIN- oder ISIS-Standard.)
Hersteller
PFU LIMITED
International Sales Dept., Imaging Business
Division, Products Group
Solid Square East Tower, 580 Horikawa-cho,
Saiwai-ku, Kawasaki-shi Kanagawa 212-8563,
Japan
Tel.: +81 (44) 540-4538
Warenzeichen
Microsoft und Windows sind eingetragene
Warenzeichen der Microsoft Corporation in den
Vereinigten Staaten und/oder anderen Ländern.
Adobe, das Adobe Logo, und Acrobat sind
eingetragene Warenzeichen der Adobe Systems
Incorporated in den Vereinigten Staaten und/oder
anderen Ländern.
ScanSnap, das ScanSnap Logo und CardMinder sind
Warenzeichen von PFU LIMITED.
Andere Firmennamen und Produktnamen sind
Herstellerzeichen und eingetragene Warenzeichen
der jeweiligen Firmen.
Warenzeichen und Produkt-
bezeichnungen in diesem Handbuch
ScanSnap: ScanSnap fi-5110EOX2
CardMinder: CardMinderTM 2.0
Betriebssysteme (BS) werden wie folgt bezeichnet:
Windows 98: Microsoft® Windows® 98
Betriebssystem.
Windows Me: Microsoft® Windows® Millennium
Edition Betriebssystem.
Windows 2000: Microsoft® Windows® 2000
Professional Betriebssystem.
Windows XP: Microsoft
®
Windows
®
XP
Professional Betriebssysstem,
Microsoft
®
Windows
®
XP
Heimausgabe Betriebssystem.
Wenn es zwischen den verschiedenen oben aufgelisteten
Versionen keinen Unterschied gibt, wird der allgemeine
Begriff „Windows“ verwendet.
Adobe Acrobat 7.0: Adobe® Acrobat® 7.0 Standard
Wenn es zwischen den verschiedenen Versionen
keinen Unterschied gibt, wird der allgemeine
Begriff „Acrobat“ verwendet.
ScanSnap und die Handbücher
ScanSnap fi-5110EOX2 besteht aus:
1) fi-5110EOX2: Farbbild-Scanner
2) Trägerblatt: DIN A3 Dokumente können für das
Scannen in das Trägerblatt eingelegt werden. Sie
können das Trägerblatt ebenso für B4 Dokumente mit
Überlänge, oder für Dokumente mit einer
unregelmäßigen Form verwenden. Auch geheftete
Dokumente können so problemlos gescannt werden.
3) ScanSnap Manager (auch ScanSnap Treiber):
Bilderfassungs-Software für den ScanSnap zum
Scannen von Dokumenten und Erstellen von PDF-
Dateien.
4) CardMinder: Software mit OCR-Funktion zur
Erfassung und Verarbeitung von Visitenkartendaten
für eine „Personal Information Manager
Software“ wie z.B. Microsoft® Outlook®.
5) Adobe® Acrobat®: De Facto Standardsoftware zur
Erstellung und Bearbeitung von PDF-Dokumenten.

2 |
Folgende Handbücher stehen Ihnen zu Verfügung:
ScanSnap fi-5110EOX2 Los Geht’s
(Dieses Handbuch):
Enthält Informationen zur Installation und zum
grundlegenden Betrieb von ScanSnap.
ScanSnap fi-5110EOX2 Bedienungshandbuch
(Das Bedienungshandbuch befindet sich im PDF-Format
auf der ScanSnap Setup CD-ROM):
Das Bedienungshandbuch informiert detailliert über die
Installation der ScanSnap Software und Hardware, den
Betrieb der Scanner-Hardware und Operationen des
ScanSnap Managers.
CardMinder Benutzerhandbuch
(Das Benutzerhandbuch befindet sich im PDF-Format
auf der ScanSnap Setup CD-ROM):
Informiert detailliert über die Benutzung von
CardMinder.
ScanSnap Organizer Benutzerhandbuch
(Im PDF-Format auf der ScanSnap Setup CD-ROM):
Dieses Handbuch beschreibt die Handhabung von
ScanSnap Organizer.
Informationen über die Benutzung von Adobe Acrobat
finden Sie unter “Adobe Acrobat Hilfe”.
Behördliche Bestimmungen
FCC Erklärung
Dieses Gerät wurde getestet und gemäß den Kriterien
eines digitalen Klasse B Gerätes (laut Abschnitt 15
der FCC Regeln) für konform befunden. Diese
Bestimmungen wurden erlassen, um einen
wirksamen Schutz gegen schädliche Einflüsse in
bewohnter Umgebung zu gewährleisten. Dieses Gerät
generiert, gebraucht und kann Hochfrequenzenergie
ausstrahlen, und wenn es nicht gemäß den
Anweisungen des Bedienungshandbuches installiert
und betrieben wird, eventuell einen schädlichen
Einfluss auf Radiokommunikation ausüben. Es kann
jedoch keine Garantie übernommen werden, dass
keine Interferenzen auf den Radio- oder TV-Empfang
in einer bestimmten Installation auftreten können.
Wenn dieses Gerät einen schädlichen Einfluss auf den
Radio- oder TV-Empfang ausüben sollte (was durch
das Aus- und wieder Einschalten des Scanners
festgestellt werden kann), wird der Benutzer
angehalten diese Interferenzen durch eine oder
mehrere der folgenden Maßnahmen zu beseitigen:
- Richten Sie die Empfangsantenne neu aus oder
platzieren Sie diese neu.
- Vergrößern Sie den Abstand zwischen Gerät
und Empfänger.
- Schließen Sie das Gerät an einen anderen
Stromkreis als den des Empfängers an.
- Kontaktieren Sie Ihren Fachhändler oder einen
ausgebildeten Radio/TV-Techniker.
Änderungen oder Modifikationen am Gerät,
welche nicht ausdrücklich von der für die
Vertragserfüllung verantwortlichen Partei
erprobt und bestätigt worden sind, führen zum
Erlöschen der Betriebsberechtigung.
ACHTUNG
Benutzen Sie ausschließlich die dem Scanner
beigefügten USB- und Netzkabel, um so die
Beachtung der Klasse B Beschränkungen
gemäß Teil 15 der FCC-Richtlinien
sicherzustellen.
Kanadische DOC Regulierungen
Dieser digitale Apparat überschreitet nicht die Klasse
B Radioemissions-Beschränkungen, wie in den
„Radio-Störungs-Regulierungen“ des Canadian
Department of Communications festgelegt wurden.
Dieser digitale Klasse B Apparat entspricht den
Kanadischen ICES-003 Normen.
Le pésent appareil numérique n’ément pas de bruits
radioélectriques dépassant les limites applicables aux
appareils numériques de la classe B prescridtes dans
le Réglesment sur le brouillage radioélectrique dicté
par le ministere des Communications du Canada.
Cet appareil numérique de la classe B est conformme
à la norme NMB-003 du Canada.
Bescheinigung des Herstellers /
Importeurs
Hiermit wird für den fi-5110EOX2 folgendes
bescheinigt:
• In Übereinsstimmung mit den Bestimmungen der
EN45014(CE) funkentstört
•
Laut Maschinenlärminformations-
Verordnung 3. GPSGV; 06.01.2004 beträgt
der höchste Schalldruckpegel 70 dB (A) oder
weniger (gemäß EN ISO 7779).
Internationales ENERGY STAR®
Programm
Als ENERGY STAR® Partner
hat PFU LIMITED bestimmt,
dass dieses Produkt die ENERGY
STAR® Richtlinien für einen
effizienten Umgang mit Energie erfüllt.
Das Internationale ENERGY STAR®
Büroausstattungsprogramm ist ein internationales
Programm, welches einen sparsamen Umgang mit
Energie durch den Vertrieb von energiesparenden
Computern und anderen Büroausstattungen,

ScanSnap fi-5110EOX2 Los Geht’s 3
gewährleistet. Dieses Programm unterstützt die
Entwicklung und Verbreitung von Produkten mit
Funktionen, die den Energieverbrauch sichtlich
reduzieren. Es ist ein offenes System, in welchem
Unternehmer freiwillig teilnehmen können. Die
Zielgruppenprodukte sind Büroausstattungen wie
Computer, Bildschirme, Drucker, Bildfunkgeräte
(Fax), Kopierer, Scanner und Multifunktions-Geräte.
Diese Normen und Logos (
) sind für die
entspechende Produktgruppe, vereinheitlicht unter
den teilnehmenden Nationen.
Nutzung in Hochsicherheits-Anwendungen
Dieses Produkt wurde zur allgemeinen Verwendung
entworfen, entwickelt und hergestellt, insbesondere für
folgende Bereiche: in allgemeinen Büroeinrichtungen,
zum persönlichen Gebrauch und im Haushalt.
Das Produkt wurde NICHT für den Einsatz in
Umgebungen entworfen, entwickelt und hergestellt, in
denen besonders hohe Sicherheitsrisiken bestehen, wie
Gefahr für Leib und Leben oder andere Gefahren, für
die extrem hohe Sicherheitsvorkehrungen erforderlich
sind und die andernfalls zu Todesfolge,
Personenschäden, schwerwiegenden Sachschäden
oder sonstigen Verlusten führen könnten (im
Folgenden „Verwendung in
Hochsicherheitsbereichen“ genannt). Zu diesen
Umgebungen gehören u. a. (aber nicht darauf
beschränkt):Kontrollsysteme für Kernreaktoren,
Flugzeugsteuerungen, Steuerungen für den Betrieb
von öffentlichen Verkehrsmitteln, Lebenserhaltende
Systeme, Waffensteuerungssysteme.
Verwenden Sie dieses Produkt NIEMALS, ohne
sichergestellt zu haben, dass alle
Sicherheitsvorkehrungen in ausreichendem Maße
getroffen wurden, so dass sie den Anforderungen für
die Verwendung in Hochsicherheitsbereichen
entsprechen. Sollten Sie dieses Produkt in
Hochsicherheitsbereichen verwenden wollen, setzen
Sie sich bitte vor dem Gebrauch mit unserem
zuständigen Vertriebsmitarbeiter in Verbindung. PFU
LIMITED übernimmt keine Haftung für Verluste oder
Ansprüche von Kunden oder dritten Parteien, die aus
der Benutzung des Produktes oder in Zusammenhang
mit der Benutzung in einem Umfeld mit erhöhten
Sicherheitsanforderungen resultieren.
Über den Umgang mit Quecksilber
H
g
Die Lampen des Scanners enthält Quecksilber und
müssen gemäß den örtlich geltenden gesetzlichen
Vorschriften entsorgt oder recycelt werden.
Um unerwartete Verletzungen zu vermeiden, lesen Sie
das Folgende gründlich durch.
Folgende Handlungen können zu ernsthaften
Verletzungen führen:
• Nehmen Sie die Substanz der Lampen nicht in den
Mund, da diese Quecksilber enthalten.
• Verbrennen, zerstoßen oder zerlegen Sie weder den
Scanner, noch dessen Lampen.
• Atmen Sie die chemische Flüssigkeit der Lampen
nicht ein.
Konventionen
Warnhinweise in diesem Handbuch
WARNUNG
WARNUNG weist darauf hin, dass eine
Verletzungsgefahr gegeben ist (z. B.
Einklemmen der Finger oder Hände), wenn
eine Prozedur nicht richtig ausgeführt wird
ACHTUNG
ACHTUNG weist darauf hin, dass der Scanner
beschädigt werden kann, wenn eine Prozedur
nicht richtig ausgeführt wird.
Symbole, die in diesem Handbuch
benutzt werden.
Dieses Handbuch enthält folgende Symbole
zusätzlich zu den „WARNUNG“ Symbolen.
ACHTUNG
Dieses Symbol ist ein Hinweis auf besonders
wichtige Informationen. Lesen Sie diese
unbedingt.
Dieses Symbol kennzeichnet Vorschläge, die
Ihnen bei der richtigen Ausführung einer Prozedur
helfen.
Das mit einem DREIECK gekennzeichnete Symbol
steht für eine Warnung oder einen
Vorsichtshinweis.
Die konkrete Bedeutung wird durch ein
zusätzliches Symbol angezeigt.
Ein KREIS mit diagonaler Linie steht für Dinge, die
Sie nicht tun dürfen (verbotene Aktion).
Die konkrete Bedeutung wird durch ein
zusätzliches Symbol angezeigt.
R
Zeichen auf bunten Hintergrund zeigen zu
befolgende Hinweise an.
Die konkrete Bedeutung wird durch ein
zusätzliches Symbol angezeigt.
Über Warnungsetiketten
Dieses Produkt ist mit den folgenden
Warnungsetiketten versehen.
Der Bereich um dieses Etikett wird sehr heiß. Geben
Sie Acht diese nicht zu berühren, da dies sonst
ernste Verbrennungen zur Folge haben kann.
ACHTUNG
Machen Sie die Etiketten weder unkenntlich, noch
entfernen Sie sie vom Scanner.
TIP

4 |
Beispiele für Bildschirmbilder in diesem
Handbuch
Die Bildschirmbeispiele in diesem Handbuch
können im Sinne der Produktverbesserung ohne
vorherige Ankündigung überarbeitet werden.
Wenn die eigentlichen Bildschirmbilder von denen
in diesem Handbuch abweichen, nehmen Sie Bezug
auf auf das Handbuch für die Scanner-Anwendung,
die Sie benutzen und verfahren Sie, wie dort
beschrieben.
Screenshots in diesem Handbuch stammen von
ScanSnap Manager, CardMinder (Anwendung),
PDF Thumbnail View, ScanSnap Organizer und
Adobe Acrobat.
Über Wartung und Reparaturen
Reparaturen sind nicht von Benutzer durchzuführen.
Kontaktieren Sie bitte Ihren Fachhändler, bei dem
Sie den Scanner erworben haben oder einen
autorisierten FUJITSU Scanner Servicepartner.

ScanSnap fi-5110EOX2 Los Geht’s 5
Sicherheitsvorkehrungen
BEACHTEN SIE DIESE HINWEISEN, WARNUNGEN
UND SICHERHEITSVORKEHRUNGEN.
WARNUNG
Berühren Sie das Netzkabel nicht mit nassen Händen.
Dies kann einen elektrischen Schlag verursachen.
Ein beschädigtes Netzkabel kann einen Brand oder
elektrischen Schlag verursachen.
Stellen Sie keine schweren Gegenstände auf das
Netzkabel, ziehen Sie nicht daran und biegen Sie es nicht
gewaltsam.
Verwenden Sie das Netzkabel bzw den Netzstecker nicht,
wenn dieser beschädigt ist oder zu locker in der Steckdose
sitzt.
Verwenden Sie ausschließlich das mit dem Scanner
gelieferte Netzkabel (Netzteil). Benutzen Sie nur die
spezifizierten Netzkabel und Anschlüsse.
Andere Netzkabel können zu einer übermäßige
Wärmeentwicklung führen und so einen Brand oder
elektrischen Schlag verursachen.
Benutzen Sie das Netzkabel und Netzteil nicht für andere
Geräte, da dies zu Fehlfunktionen, Schäden und
elektrischen Schlägen führen kann.
Achten Sie auf korrekte Netzspannung und
Stromversorgung. Stecken Sie den Netzstecker nur in eine
Steckdose, die 16 A bei 230 V Wechselspannung liefert.
Ansonsten könnte dies einen Brand oder elektrischen
Schlag verursachen.
Verwenden Sie keine Verlängerungskabel oder
Mehrfachsteckleisten.
Wenn sich auf dem Netzstecker oder Steckdose Staub
befindet, entfernen Sie diesen mit einem trockenen Tuch.
Schalten Sie vor der Reinigung die Sicherung aus und
vergewissern Sie, dass die Steckdose nicht mehr unter
Strom steht!
Abgelagerter Staub kann einen Brad oder elektrischen
Schlag verursachen.
Stellen Sie den Scanner nicht in einem Raum mit hoher
Umgebungstemperatur, hoher Luftfeuchtigkeit oder an
einem schlecht belüfteten, verrauchten oder staubigen Ort
auf. Dies könnte einen Brand oder elektrischen Schlag
verursachen.
Falls der Scanner Hitze oder Rauch abgibt, oder Sie einen
Geruch ausströmt oder Geräusche verursacht, schalten Sie
den Scanner sofort aus und entfernen Sie das Netzkabel.
Vergewissern Sie sich, dass kein Rauch mehr austritt, dann
kontaktieren Sie Ihren Fachhändler oder autorisiertes
FUJITSU Servicepartner.
Wenn der Scanner zu Boden gefallen ist oder die
Abdeckung beschädigt wurde, ziehen Sie bitte sofort den
Netzstecker aus der Steckdose. Setzen Sie sich
anschließend mit Ihrer Verkaufsniederlassung oder einem
autorisierten Servicepartner in Verbindung.
Lassen Sie keine metallenen Gegenstände in den Scanner
fallen.
Scannen Sie keine Dokumente die nass sind oder mit
Büroklammern o.ä. geheftet sind.
Schützen Sie den Scanner vor Feuchtigkeit.
Wenn Metallobjekte, Flüssigkeit, etc. in den Scanner
gelangt sein sollten, schalten Sie diesen bitte sofort aus,
ziehen Sie den Netzstecker aus der Steckdose und
kontaktieren dann Ihren Händler oder einen autorisierten
Serviceanbieter.
Achten Sie auf die Sicherheit kleiner Kinder.
Öffnen oder verändern Sie den Scanner nicht. Das Innere
des Scanners enthält Starkstromkomponenten. Ein
Berühren der Hochspannungskomponenten im Innern kann
einen Brand oder elektrischen Schlag verursachen.
ACHTUNG
Im folgenden werden wichtige Warnhinweise beschrieben.
Platzieren Sie den Scanner sicher auf Ihrer Arbeitsfläche.
Stellen Sie den Scanner auf eine flache, ebene Fläche.
Wählen Sie keinen instabilen Standort. Installieren Sie den
Scanner auf einer ebenen Fläche die nicht vibriert, um ein
Umfallen des Gerätes zu vermeiden.
Vergewissern Sie sich, dass die Arbeitsfläche das Gewicht
des Scanners und anderer dort platzierten Geräte sicher
tragen kann.
Stecken Sie den Netzstecker fest und sicher in die
Steckdose.
Halten Sie den Scanner von starken magnetischen Feldern
und elektromagnetischen Quellen fern. Schützen Sie den
Scanner vor statischer Elektrizität, da diese Fehlfunktionen
verursacht.
Benutzen Sie keine Reinigungssprays. Beim Sprayen
gelangt Schmutz und Staub in den Scanner, wodurch
Fehlfunktionen verursacht werden.
Wird der Scanner längere Zeit nicht benutzt, ziehen Sie aus
Sicherheitsgründen den Netzstecker aus der Steckdose.
Setzen Sie den Scanner nicht direktem Sonnenlicht oder
Hitzeinwirkung aus. Dies kann zu einem Hitzstau im
Inneren des Scanners führen und einen Brand oder andere
Probleme verursachen. Arbeiten Sie an einem gut
belüfteten Ort.
Blockieren Sie die Lüftungsöffnungen nicht. Dies kann zu
einem Hitzestau im Inneren des Scanners führen, was eine
Fehlfunktion verursachen kann.
Stellen Sie keine schweren Objekte auf den Scanner und
führen Sie keine Arbeiten auf seiner Oberfläche aus. Eine
falsche Installation kann Verletzungen zur Folge haben.
Bewegen Sie den Scanner nicht mit angeschlossenen
Netz- und Schnittstellenkabel, dies kann die Kabel
beschädigen, einen Brand oder einen elektrischen Schlag
oder eine Verletzung verursachen.
Entfernen Sie das Netzkabel von der Steckdose und ziehen
Sie das Datenkabel, bevor Sie den Scanner bewegen.
Achten Sie auf Hindernisse am Boden.
Berühren Sie während des Scannens keine mechanischen
Teile des Scanners, es besteht Verletzungsgefahr.
Benutzen Sie den Scanner nicht sofort wenn Sie diesen von
einem kalten Ort in eine warme Umgebung transportiert
haben. Der Temperaturunterschied verursacht die Bildung
von Kondensationswasser, was Fehlfunktionen des
Scanners verursachen kann. Lassen Sie daher das Gerät
für ein oder zwei Stunden vor der Benutzung trocknen.

6 |
1. Vorbereitungen
Dieses Kapitel beschreibt Vorbereitungen, die vor der
Benutzung von ScanSnap durchgeführt werden müssen.
ACHTUNG
Schließen Sie den Scanner nicht vor der
Installation der „PC Treiber“ an den Computer an.
Wurde der Scanner vor der Installation des
ScanSnap Treibers angeschlossen, kann der
Scanner eventuell nicht korrekt funktionieren.
Weitere Informationen zur Treiberinstallation bietet
das Kapitel 2.
1.1. Kontrolle des Lieferumfangs
Kontrollieren Sie beim Auspacken des Scanners ob alle
Zubehörteile vorhanden sind.
Die Zubehörliste in der Scannerverpackung hilft Ihnen
dabei.
1.2. Bezeichnung und Funktionen der Teile
Im folgenden werden die Bauteile und Funktionen
beschrieben
Vorderseite
* Sie können den Scanner auch ohne das Ausgabefach
verwenden.
Tasten
Rückseite
Für die Dockumentenspezifikationen, siehe das
ScanSnap fi-5110EOX2 Bedienungshandbuch
auf der Setup CD-ROM.
ACHTUNG
Der Scanner wird automatisch ein/ausgeschalten,
wenn Sie die Papierfach-Abdeckung
öffnen/schließen.
Zum Ausschalten des Scanners bei geöffneter
Papierfach-Abdeckung, drücken Sie bitte die
[POWER] Taste.
Tasten
Papierführung
Passen Sie die Papeirführung
an die Dokumentenbreite an
um Fehlwinkeleinzüge zu
vermeiden.
Abdeckungs-Hebel
Ziehen Sie zum Öffnen der
ADF-Abdeckung diesen Hebel.
Papierschacht-Abdeckung
Öffnen Sie die Abdeckung und
legen die zu scannenden
Dokumente in diese Einheit einn.
Ausgabefach
Ziehen Sie es zur Benutzung wie in der Abbildung
gezeigt heraus.
→ Dokumente werden vom ADF in das Ausgabefach
transportiert.
Papierschach-Abdeckung
Öffnen Sie zum Benutzen des
Scanners diese Abdeckung.
→ Mit dem Öffnen der Abdeckung
wird der Scanner eingeschaltet.
ADF-Abdeckung
(ADF: A
utomatic Document
Feeder)
Ausgabefach
Platzieren Sie den Scanner auf
dem Ausgabefach, indem Sie die
beiden Hervorstehungen an
dessen Vorderseite mit den
entsprechenden Gegenstücken
des Ausgabefaches ausrichten.
USB-Anschluss Netzteilanschluss
Siegel: Entfernen Sie dieses Siegel nach der
Installation des ScanSnap Manager auf Ihrem PC.
[SCAN] Taste
Startet das Scannen.
[POWER] Taste
Schaltet den Scanner ein/aus.
Power Lampe
Zeigt den Scannerstatus an
Grün :Bereit
Grün (Blinkt) :Scannt
Orange :Fehler
Kein Licht :Power aus
TIP

ScanSnap fi-5110EOX2 Los Geht’s 7
2. ScanSnap anschließen
Dieses Kapitel beschreibt den Anschluss von ScanSnap an
Ihren Computer.
2.1. Installation der mitgelieferten
Software
Vor dem Anschluss des Scanners an den Computer,
installieren Sie bitte folgende Software.
c Adobe Acrobat 7.0 (Anwendung)
d ScanSnap Manager (Treiber)
e ScanSnap Organizer (Anwendung)
f CardMinder (Anwendung)
f PDF Thumbnail View (Anwendung)
ACHTUNG
• Der ScanSnap Manager muss installiert
werden, bevor der Scanner an den Computer
geschlossen wird.
Wird der Scanner vor der Installation des
ScanSnap Manager angeschlossen, erscheint
der “Assistent für das Suchen neuer Hardware”
(dieses Fenster kann sich je nach
Betriebssystem unterscheiden). Klicken Sie auf
[Abbrechen], um das Programm zu schließen.
• ScanSnap Manager beinhaltet ebenso die
Treiber Software für ScanSnap! fi-4110X2.
Es ist nich möglich, sowohl den ScanSnap
fi-5110EOX2 und den fi-4110EOX Scanner
gleichzeitig (oder zwei oder mehrere
fi-5110EOX2 Scanner) an einen PC
anzuschließen.
• Ist bereits ein ScanSnap fi-4110EOX2 oder
ScanSnap fi-5110EOX Treiber auf Ihrem PC
installiert, deinstallieren Sie diesen bitte vor der
Installation.
• Melden Sie sich unter Windows 2000 oder
Windows XP als Administrator an.
• Die Systemvoraussetzungen fürScanSnap
fi-5110EOX2 sind:
Rechner:
Intel
®
Pentium
®
III 600MHz oder
schneller (Intel
®
Pentium
®
4 1.8GHz oder
schneller wird empfohlen)
Speicher:
128MB oder mehr (256MB oder mehr
wird empfohlen)
*Wenn der Rechner oder Speicher nicht die
empfohlenen Anforderungen erfüllt und USB
1.1 verwendet wird, setzt dies die
Scangeschwindigkeit herab.
ScanSnap Manager enthält die Treiber Software
für ScanSnap fi-4110EOX2 und ScanSnap
fi-5110EOX. Besitzen Sie bereits ein (ScanSnap
fi-5110EOX2 (dieses Produkt), ScanSnap
fi-4110EOX2, oder ScanSnap fi-5110EOX Gerät,
können Sie dieses an Ihren PC anschließen und
benutzen.
2.1.1. Installation von Adobe Acrobat 7.0
Halten Sie die Adobe Acrobat 7.0 CD-ROM bereit.
ACHTUNG
Adobe Acrobat 7.0 wird nicht von Windows 98 und
Windows Me unterstützt.
1. Legen Sie die „Adobe Acrobat 7.0 CD-ROM“ in das
CD-ROM-Laufwerk ein.
Ö„Adobe Acrobat 7.0 Standard“ erscheint.
Dieses Fenster erscheint nicht, wenn die „Auto
Play" Einstellung des Computers deaktiviert ist.
Führen Sie in diesem Fall bitte „AutoPlay.exe”
der CD-ROM mit Hilfe von „Explorer” oder dem
“Arbeitsplatz” aus.
2. Sprache auswählen und klicken Sie auf [OK] Taste.
3. Klicken Sie auf „Willkommen bei Adobe Acrobat 7.0
Standard“.
4. Folgen Sie den Bildschirmanweisungen im
Setup-Fenster.
Klicken Sie auf „Installation“ im „Adobe Acrobat
7.0 Standard“ Fenster, um Informationen über
die Installation von Adobe Acrobat 7.0 zu
erhalten.
„Adobe Acrobat Hilfe“ bietet Infos zu Adobe
Acrobat 7.0.
TIP
TIP
TIP

8 |
2.1.2. Installation von ScanSnap Manager,
ScanSnap Organizer, CardMinder und
PDF Thumbnail View
Halten Sie die ScanSnap Setup CD-ROM breit.
1. Legen Sie die “ScanSnap Setup CD-ROM” in das
CD-ROM Laufwerk ein.
Ö Das Einstellungs-Fenster wird angezeigt.
Dieses Fenster erscheint nicht, wenn die „Auto
Play" Einstellung des Computers deaktiviert ist.
Führen Sie in diesem Fall bitte „AutoPlay.exe”
der CD-ROM mit Hilfe von „Explorer” oder dem
“Arbeitsplatz” aus.
2. Klicken Sie auf [Software installieren].
Ö Beim Start der Installation des ScanSnap Treibers
und ScanSnap erscheint das Installationsfenster.
3. Wenn das Einstellungs-Fenster erscheint, folgen Sie
bitte den Bildschirmanweisungen.
Das unten gezeigte Fenster erscheint.
[Standard] <Empfohlen>
"ScanSnap Manager", "ScanSnap Organizer",
"CardMinder" und "PDF Thumbnail View "
werden mit ihren jeweiligen Handbüchern
installiert.
[Minimal]
Der ScanSnap Treiber wird mit Handbuch
installiert.
[Benutzer]
Sie können die mit Handbuch installierte
Software auswählen.
(Bei einer erneuten Installation der Programme,
werden die folgenden Bildschirme nicht
angezeigt.)
[Legen Sie die Dokumente zum Scannen mit
der zu scannenden Seite nach unten ein
(empfohlen)]
Zum Einlegen der Dokumente mit der zu
scannenden Seite nach unten und „auf dem
Kopf gesellt“.
[Legen Sie die Dokumente zum Scannen mit
der zu scannenden Seite nach oben ein]
Zum Einlegen der Dokumente, wie Sie diese
zum Lesen in der Hand halten. Also mit der
beschrifteten Seite auf sich zu zeigend.
(Hinweis: Sie können diese Einstellung nach
im Nachhinein ändern.)
Zum Anzeigen oder Nicht-Anzeigen der
“Scan-Ergebnis” Benachrichtigung nach dem
Scannen.
Ist das Kontrollkästchen markiert, werden Sie
über das Ergebnis der folgenden Funktionen
informiert.
Automatisches Löschen leerer
Seiten zulassen
Automatische Bilddrehung
zulassen
4. Starten Sie nach dem Abschluss der Installation den
Computer neu.
ACHTUNG
Siehe das “ScanSnap Bedienungshandbuch” für
weitere Informationen über den ScanSnap Manager
oder die Installation von CardMinder.
TIP
TIP

ScanSnap fi-5110EOX2 Los Geht’s 9
2.2. Anschluss des Scanners
Schließen Sie bitte den Scanner nach dem Neustart des PCs
an Ihren Computer an.
2.2.1. Anschluss des Netzkabels
ACHTUNG
Verwenden Sie ausschließlich das mit dem
Scanner gelieferte Netzkabel (Netzteil). Benutzen
Sie nur die spezifizierten Netzkabel und
Anschlüsse.
1. Schließen Sie das Netzkabel an das Netzteil an.
2. Stecken Sie den Netzstecker in eine Steckdose und
schließen das Netzteils an den Netzteilanschluss am
Scanner an.
2.2.2. Anschluss des USB-Kabels
Es folgen Hinweise zum Anschluss des USB-Kabels.
ACHTUNG
● Benutzen Sie nur das mit dem Scanner gelieferte
USB-Kabel. Der Betrieb mitt anderen
USB-Kabeln wird nicht garantiert. Nutzen Sie den
USB-Hub, der dem Computer am nächsten ist
(erste Stufe).
● Ab einem USB-Hub der zweiten Stufe,
funktioniert ScanSnap eventuell nicht.
1. Entfernen Sie das Schutzetikett vom USB Anschluss.
2. Verbinden Sie Scanner und PC über das USB-Kabel
3. Öffnen Sie die Papierschacht-Abdeckung des
Scanners.
ACHTUNG
Wenn der Scanner nicht automatisch
eingeschalten wird, drücken Sie bitte die
[POWER] Taste auf dem Scanner.
Ö Ihr Computer erkennt den Scanner (ScanSnap)
automatisch.
Für Windows
98
Sie werden aufgefordert, eine CD einzulegen. Legen
Sie die Windows 98 CD-ROM in das CD-ROM-Laufwerk
ein.
Klicken Sie anschließend auf [OK].
Für Windows
Me
Die neue Hardware wird erkannt und die Installation
automatisch zu Ende geführt.
Für Windows
2000
Klicken Sie auf [Ja], wenn die Meldung [Digitale
Signatur nicht gefunden] erscheint.
Für Windows
XP
1) Wenn [Assistent für das Suchen neuer Hardware]
erscheint, klicken Sie bitte auf [Nein, diesmal nicht]
(Dieser Bildschirm erscheint nur, wenn das Service Pack2
Installiert ist.)
2) Klicken Sie auf [Weiter >] Taste im folgenden
Fenster.
Anschluss
Steckdose
USB Kabel

10 |
3) Wenn [HardwareInstallation] erscheint, klicken Sie
bitte auf [Installation fortsetzen].
Der "Assistent für das Suchen neuer Hardware"
wird angezeigt. Klicken Sie auf die [Fertigstellen]
Taste.
4) Klicken Sie auf [Fertig stellen] nachdem die
Installation beendet ist.
Die ScanSnap Installation ist somit abgeschlossen.
ACHTUNG
Das "ScanSnap Manager" Symbol wird in der
Arbeitsleiste angezeigt als: .
Wird das Symbol weiterhin als
angezeigt,
drücken Sie die [POWER] Taste zum Auschalten
des Scanners. Drücken Sie dann erneut die
[POWER] Taste um den ScanSnap wieder
einzuschalten. (Warten Sie bitte vor dem
Ein-/Ausschalten des Scanners mindestens 5
Sekunden.)
Drücken Sie zum Ein/Ausschalten des Scanners
die [POWER] Taste für mindestens eine Sekunde.
*Um ein unbeabsichtigtes Ein/ausschalten des
Scanners zu vermeiden, funktioniert die [POWER]
Taste nur, wenn diese für mindestens eine Sekunde
gerdrückt wird.
S
TIP

ScanSnap fi-5110EOX2 Los Geht’s 11
3. Grundlegende Bedienverfahren von ScanSnap
Dieses Kapitel beschreibt die grundlegenden
Bedienverfahren von ScanSnap.
3.1. Dokumente scannen
Mit “ScanSnap” können Sie einfach per Knopfdruck die
sich auf Ihrem Schreibtisch stapelnden Bürodokumente
scannen und in digitaler Form speichern. Das gescannte
Bild kann mit der mitgelieferten Anwendung (Adobe
Acrobat, CardMinder) auf dem Bildschirm angezeigt
werden.
Zwei Beispiele typische Anwendungen:
c Erstellen digitaler Sicherungskopien von
Bürodokumenten in Form von PDF-Dateien.
Betrachten und modifizieren Sie diese später mit “Adobe
Acrobat”. Sie können weiterhin mit der OCR Funktion (Text
mit OCR erkennen) Texte auf dem Bild erkennen und
bearbeiten. Mit der Sicherheitsfunktion können Sie Ihre
Dokumente durch die Vergabe eines Passwortes schützen.
(Hinweis: Für Information über die HAndhabung vonAdobe
Acrobat, siehe die[Adobe Acrobat Hilfe].)
d
Scannen und verwalten Sie Visitenkarten. Mit
“CardMinder” geht alles. Es scannt, modifiziert und
verwaltet Visitenkarten und exportiert Daten zu Outlook oder
anderen gängigen E-Mail Programmen.
3.2. Die Scaneinstellungen
ScanSnap Einstellungen werden mit “ScanSnap Manager”
geändert.
1. Rechtsklicken Sie das “ScanSnap Manager Symbol”
in der Taskleiste und wählen dann im folgenden Menü
[Einstellungen ...].
ÖDas „Scannen und Einstellungen speichern” Fenster
wird angezeigt.
2. Modifizieren Sie Scaneinstellungen im “Scannen und
Einstellungen speichern” Fenster.
Sechs Registerkarten stehen zur Auswahl:
[Anwendung]
Wählen Sie die Anwendung zum Anzeigen/Bearbeiten der
gescannten Bilder.
[Speichern unter]
Wahl des Ordners und Dateinamens zum Speichern des
Bildes.
[Scanmodus]
Einstellung der Scanqualität.
[Dateiart]
Wahl des Dateityps (PDF, JPEG) des zu speichernden
Bildes.
[Papiergröße]
Wählen Sie die Dokumentengröße des zu scannenden
Dokumentes.
[Dateigröße]
Bestimmung der Komprimierungsrate der Datei.
Das “ScanSnap Bedienungshandbuch” auf
der “ScanSnap Setup CD-ROM” enthält
weitere Informationen über die Einstellungen.
3. Klicken Sie auf [OK] um den Vorgang zu beenden.
Ö Die neuen Einstellungen werden aktiviert.
3.3. Dokumente scannen
1. Wählen Sie “Adobe Acrobat” unter [Anwendung] in
“Scannen und Einstellungen Speichern”.
2. Legen Sie die Dokumente in den Scanner ein.
[Scanmodus]
Richtung
[SCAN] Taste
Rückseite zeigt nach
vorne.
Legen Sie das Dokument
mit der zu scannenden
Seite nach unten in den
ADF-Papierschacht ein.
S
TIP

12 |
ACHTUNG
Wenn Sie in Schritt 3 von [2.1.2 Installation
von ScanSnap Manager, ScanSnap
Organizer, CardMinder und PDF Thumbnail
View] [Dokumente mit der zu scannenden
Seite nach oben zeigend über den ADF
scannen] ausgewählt haben, legen Sie die
Dokumente bitte wie unten gezeigt ein.
3. Drücken Sie die [Scan] Taste.
Ö Der Scanvorgang beginnt.
Ö Nachdem der Scanvorgang abeschlossen wurde,
wird das gescannte Bild mit Adobe Acrobat
angezeigt.
● Sie können gescannte Bilder auch mit
anderen Anwendungen anzeigen.
● Wenn Sie die [SCAN] Taste drücken,
werden Dokumente im „Duplex” Modus
gescannt.
Um die Dokumente im „Simplex” Modus zu
scannen, ändern Sie bitte die Einstellungen
im ScanSnap Manager
. ScanSnap
bietet mehrere Einstellungen für das
Scannen.
● Das “ScanSnap Bedienungshandbuch” auf
der ScanSnap Setup CD-ROM” enthält
weitere Informationen über das Scannen
von Dokumenten.
3.4. Mit dem Trägerblatt scannen
Wenn Sie das Trägerblatt verwenden, können Sie auch
große Dokumente oder Dokumente mit Überlängen
problemlos scannen (DIN A3, B4, 11 x 17 inch). Weiterhin
wird auch das Scannen von gehefteten Blättern oder von
Dokumenten mit unregelmäßigen Formen möglich.
In diesem Handbuch wird das Scannen eines DIN A3
Dokumentes beschrieben.
Ein DIN A3 Dokument kann nicht direkt in den Scanner
eingelegt werden. Falten Sie das Dokument und scannen
dieses dann wie im Folgenden beschrieben ein.
1. Falten Sie das Dokument an der Mittelache so, dass
die zu scannenden Seiten nach außen zeigen.
Falten Sie das Dokument bitte so exakt wie möglich.
2. Öffnen Sie das Trägerblatt und legend das Dokument
ein.
Passen Sie die Oberkante
des Dokumentes an die
Oberkante des
Trägerblattes an. Die
Faltkante liegt hierbei
bündig an der Ecke
oben-rechts an.
3. Legen Sie das Trägerblatt in den Scanner ein.
Legen Sie das Trägerblatt
in Pfeilrichtung
„kopfüber“ (schwarzweiße
Muster nach unten) in den
Scanner ein.
Wenn Sie zum Scannen
das Trägerblatt
verwenden, können Sie
nicht mehrere Dokumente
gleichzeitig oder
fortlaufend einscannen.
Scannen Sie jedes
Dokument einzeln,
eingelegt in das
Trägerblatt ein.
4. Drücken Sie die [SCAN] Taste.
Ö
Das Dokument wird
gescannt und wie in
der Abbildung gezeigt
ausgegeben.
Die Einlegemethode und die ScanSnap
Manager Einstellungen unterscheiden sich je
nach zu scannendem Dokument. Siehe das
“ScanSnap Bedienungshandbuch” auf der
“ScanSnap Setup CD-ROM” für Details.
3.5. Visitenkarten scannen
1. Wählen Sie “CardMinder” unter [Anwendung] in
“Scannen und Einstellungen speichern”.
●
Wenn “CardMinder” ausgewählt wurde,
werden nur die [Anwendung] und
[Scanmodus] Registerkarten angezeigt.
● Das “ScanSnap Bedienungshandbuch” auf
der ScanSnap Setup ScanSnap”enthält
weitere Informationen bezüglich der
Einstellungen.
2. Legen Sie die Visitenkarten in den Scanner ein. Passen
Sie die Papierführung an die Breite der Visitenkarte
an.
Vorderseite
nach oben
Visitenkarte
(mit der zu scannenden
Seite nach unten)
Papierführung
[SCAN] Taste
TIP
S
TIP
TIP

ScanSnap fi-5110EOX2 Los Geht’s 13
3. Drücken Sie die [Scan] Taste.
Ö Der Scanvorgang beginnt.
Ö
Das “CardMinder” Fenster öffnet sich und die
erkannten Zeichendaten, Name, Firma und
Emailadresse erscheinen im Fenster.
4. Das unten gezeigte Fenster erscheint.
Wählen Sie eine Visitenkarte aus der Datenliste.
Prüfen Sie die Daten im Ergebnisfeld des Fensters und
korrigieren falls erforderlich vorhandene Fehler.
5. Für Outlook, bestätigen Sie die Daten der Visitenkarte
und wählen dann die entsprechenden Karten für den
Export nach Outlook. Klicken Sie auf [Microsoft
Outlook] in der Symbolleiste. Die Daten werden
exportiert und in Outlook geladen.
Sie können Daten (im Ergebnisfeld) an folgende
Anwendungen schicken:
● Microsoft
®
Outlook
®
● Outlook Express
● ACT!
TM
● GoldMine
®
Die Daten können auch in CSV-Format
gespeichert werden, um Sie in Anwendungen,
wie etwa Excel zu importieren. Informieren Sie
sich im “CardMinder Benutzerhandbuch”.
6. Starten Sie Outlook, um die importierten Daten der
Visitenkarten zu bestätigen.
7. Wollen Sie “CardMinder” schließen, wählen Sie
[Beenden] im [Datei] Menü.
“CardMinder” bietet ebenso noch viele andere
nützliche Funktionen.
Das “CardMinder Benutzerhandbuch” der “Scan
Snap Setup CD-ROM” enthält weitere
Informationen.
3.6. Über PDF Thumbnail View
“PDF Thumbnail View” ermöglicht das Betrachten von
PDF-Miniaturansichten mit dem Windows Explorer.
Das Programm wird zusammen mit dem ScanSnap Treiber
installiert, ist aber in der Grundeinstellung deaktiviert.
(*Dieses Programm kann nur installiert werden, wenn Sie
Windows 2000
oder
Windows XP
verwenden.)
PDF Thumbnail View aktivieren
1. Wählen Sie im [Start] Menü [Programme] –
[ScanSnap- Treiber] – [PDF Thumbnail View] –
[Konfigurations-Tool].
2.
Klicken Sie im Fenster “PDF Thumbnail View
Funktionseinstell...” auf “Akivieren” und dann auf
[OK].
Ö Man kann die Miniaturansichten der PDF-Dateien mit dem
Windows Explorer betrachten (wie Bitmaps oder JPEGs.)
Das „ScanSnap Benutzerhandbuch” der „Scan
Snap Setup CD-ROM” enthält weitere Details.
3.7. ScanSnap Organizer
ScanSnap Organizer ist eine Anwendung zur Verwaltung
der Miniaturansichten von Bilddateien (PDF oder JPEG).
Über ScanSnap gescannte Bilder können so angezeigt
werden, ohne dass diese Dateien geöffnet werden müssen.
Sie können ebenso Ordner erstellen und Dateien so für
verschiedene Zwecke verwalten.
Wenn Dateien aus mehreren Seiten bestehen, können dies
mit Hilfe der Miniaturansicht „durchgeblättert“ werden.
Wählen Sie aus dem [Start] Menü [Alle Programme] –
[ScanSnap Organizer] – [ScanSnap Organizer]. Folgender
Bildschirm erscheint.
Siehe das “ScanSnap Bedienungshandbuch” auf
der “ScanSnap Setup CD-ROM” für Details.
Miniaturansicht
Zeigt die Miniaturansicht einer Datei an.
Seitenzahl
(Aktuelle
Seite/Gesamtseitenanzahl).
Dateiname
Weiterblättern Taste
Zum Weiterblättern (sollte das
Dokument aus mehreren Seiten
bestehen.)
“Vergrößern/Verkleinern
…des Pop-ups.
Ordneransicht
In ScanSnap Organizer ausgewählte Ordner werden angezeigt.
Dateiansicht
Ausgewählte PDF- oder JPEG-Dateien warden
als Miniaturansicht an
g
ezei
g
t.
Pop-up Miniaturansichtsfenster
Die aus
g
ewählte Seite wird als Po
p
-u
p
an
g
ezei
g
t.
[Microsoft Outlook] Taste
Ge-
scanntes
Bild
Datenliste
Ergebnisfeld
TIP
TIP
TIP
TIP

14 |
4. Problembehebungen
Dieses Kapitel bietet Lösungshilfen von Problemem, die beim Arbeiten mit ScanSnap auftreten können.
4.1. Liste der möglichen Probleme
Versuchen Sie bitte Probleme mit Hilfe der hier gesammelten Vorschläge zu lösen bevor Sie den Kundenservice in Anspruch
nehmen.
Sollte dies nicht möglich sein, wenden Sie sich bitte an Ihren Verkäufer oder einen autorisierten FUJITSU Scanner
Servicepartner.
Symptom Prüfen Sie Abhilfe
Schließen Sie das Netz/USB-Kabel
korrekt an.
Ist das Netz/USB-Kabel und Netzteil
korrekt angeschlossen?
Entfernen Sie das Netzkabel und das
Netzteil und schließen Sie beide erneut an.
(Hinweis: Warten Sie bitte mindestens 5
Sekunden bis zum Wiederanschluss des
Netzkabels.)
Ist die Papierschacht-Abdeckung
geschlossen? (Die Stromversorgung des
Scanners wird durch das Öffnen und
Schließen der Papieschacht-Abdeckung
kontrolliert)`
Öffnen Sie die Papierschachtabdeckung.
Ist Windows korrekt gestartet?
(Die Stromversorgung des Scanners wird
durch das Ein- und Ausschalten des PCs
kontrolliert)
Sorgen Sie für einen normalen und
vollständigen Start von Windows. Die
LED-Anzeige kann erlöschen, wenn
Windows hochgefahren wird oder sich der
Scanner im Energiesparmodus befindet.
Der Scanner kann nicht eingeschalten
werden.
Haben Sie zum Ausschalten die [POWR]
Taste auf dem Scanner gedrückt? (Der
Scanner kann mit der [POWER] Taste
ausgeschalten warden wenn die
Papierschacht-Abdeckung geöffnet ist.
Drücken Sie die [POWER] Taste auf dem
Scanner.
Ist das USB-Kabel korrekt angeschlossen? Schließen Sie das USB-Kabel korrekt an.
(Wenn ein USB Hub benutzt wird, prüfen
Sie gegebenenfalls die Netzversorgung des
Hubs.)
Blinkt die LED Betriebsanzeige
wiederholt auf?
Entfernen Sie das Netzkabel und das
Netzteil und schließen Sie beide erneut an.
(Hinweis: Warten Sie bitte mindestens 5
Sekunden bis zum Wiederanschluss des
Netzkabels.)
Der Scanvorgang startet nicht.
Ist der ScanSnap Manager aktiviert?
(Bei aktiviertem ScanSnap Manager
erscheint das "ScanSnap Manager"
Symbol in der Arbeitsleiste )
Wird das "ScanSnap Manager" Symbol
nicht angezeigt, starten Sie ScanSnap
Manager im [Start] Menü mit
[Programme] - [ScanSnap Treiber] -
[ScanSnap Manager].
S

ScanSnap fi-5110EOX2 Los Geht’s 15
Symptom Prüfen Sie Abhilfe
Arbeitet ScanSnap Manager normal?
(Bei nicht korrekt funktionierendem
ScanSnap Manager erscheint das
„ScanSnap Manager“ Symbol in der
Arbeitsleiste als .)
Führen Sie bitte folgendes aus:
1. Führen Sie „Scan für Hardware
Änderungen“ oder „Aktualisieren“ vom
Geräte-Manager aus. (*1) Wird das
Problem damit nicht behoben, führen
Sie bitte Schritt 2. aus.
2. Entfernen Sie das Netzkabel und das
Netzteil und schließen diese dann
wieder an (Warten Sie bitte mindestens
5 Sekunden vor dem erneuten
Einschalten). Wird das Problem damit
nicht behoben, führen Sie bitte Schritt 3.
aus.
3. Wenn Sie einen USB-Hub verwenden,
schließen Sie bitte ScanSnap direkt an
Ihren PC an.Wird das Problem damit
nicht behoben, führen Sie bitte Schritt 4.
aus.
4. Ist Ihr PC mit mehreren
USB/Anschl[ssen ausgestattet,
schließen Sie ScanSnap bitte an einen
anderen Anschluss an. Wird das
Problem damit nicht behoben, führen
Sie bitte Schritt 5. aus.
5. Starten Sie bitte Ihren PC erneut.
Hilft keiner der oben angegebenen Schritte
das Problem zu beheben, deinstallieren Sie
bitte ScanSnap Manager und installieren
diesen dann erneut (*2).
Der Scanvorgang startet nicht.
Wird der „Scannen und Einstellungen
speichern“ Bildschirm noch angezeigt?
Schließen Sie den „Scannen und
Einstellungen speichern“ Bildschirm und
scannen Sie das Dokument.
Auf dem gescannten Bild erscheinen
vertikale Linien.
Ist die Innenseite des Papiereinzugs
verschmutzt?
Reinigen Sie den Innenraum des ADFs.
Siehe „5. Tägliche Pflege“.
Das erstellte Bild erscheint schief oder verzerrt.
Wurde das Dokument korrekt eingelegt? Legen Sie das Dokument korrekt ein.
Das Bild wird zu hell oder zu dunkel
wiedergegeben.
Ist beim Schwarzweiß Scannen die
[Option…] – “Helligkeit” in [Scanmodus]
sehr hell oder dunkel gesetzt?
Regeln Sie die „Helligkeit“ mit
[Scanmodus] – [Option…] im „Scannen
und Einstellungen speichern“ Fenster.
Linien auf dem Dokument werden verzerrt
wiedergegeben (Bsp.: Umrandundungen
einer Tabelle sind unkenntlich)
Haben Sie ein Doument mit Tabellen,
Linien und Text (gesdruckt sowie
handschriftlich) im Farbmodus gescannt?
Der Farb-Modus wird zum qualitativ
hochwertigen Scannen von farbigen
Bildern, wie Photos, verwendet. Für andere
Dokumente, die überwiegend aus Text
bestehen, aktivieren Sie bitte das
Kontrollkästchen [Einstellung für
Textdokumente] in [Scannen] – [Option] im
“Scannen und Einstellungen speichern”
Fenster.

16 |
Symptom Prüfen Sie Abhilfe
Erfüllt Ihr PC die nötigen
Systemvoraussetzungen?
Bestätigen Sie die Systemvoraussetzungen
in “Vor der Installation von ScanSnap” im
Kapitel 2 des “fi-5110EOX2
Bedienungshandbuches”.
Die Scangeschwindigkeit kann langsamer
ausfallen, wenn die empfohlenen
Systembedingungen des Rechners und
Speichers nicht erfüllt werden.
Sollte dies der Fall sein, öffnen Sie bitte
[Option] unter [Scanmodus] in [Scannen
und Einstellungen speichern] Fenster und
entfernen dann die Markierungen der
folgenden Funktionen, um die
Scangeschwindigkeit zu erhöhen.
- Die Ausrichtung des Dokumentes wird
automatisch korrigiert
- Automatische Bilddrehung zulassen
Die Scangeschwindigkeit ist sehr langsam.
Ist der ScanSnap Scanner über eine USB 1.1
Schnittstelle an Ihren PC angeschlossen?
Wenn Sie diese Schnittstelle benutzen, kann
es vorkommen dass die
Datenübertragungsrate rehr niedrig ausfällt
wenn der Scanner große Datenmengen an
den PC überträgt.
Wenn Ihr PC mit einer USB 2.0
Schnittstelle ausgesstattet ist, schließen Sie
bitte den Scanner über diese Schnittstelle
an. (Wenn Sie einen USB-Hub verwenden,
muss dieser ebenso USB 2.0 unterstützen.)
(*3)
Ist die Papierseparations-Einheit
verschmutzt?
Reinigen Sie die Papierseparations-Einheit
entsprechend den Hinweisen in „5.3.
Reinigen des Scannerinneren“.
Ist die Papierseparations-Einheit abgenutzt? Ersetzen Sie die Papierseparations-Einheit.
Siehe den Abschnitt „6.2. Austausch der
Papierseparations-Einheit“.
Mehrfacheinzüge (*4) kommen vermehrt
vor.
Ist der Dokumentenstapel dicker als 5 mm? Reduzieren Sie die Anzahl der Blätter auf
eine Dicke von höchstens 5 mm.
Ist die Einzugsrolle verschmutzt? Reinigen Sie die Einzugsrolle entsprechend
den Hinweise in „5.3. Reinigen des
Scannerinneren“.
Ist die Einzugsrolle abgenutzt? Ersetzen Sie die Einzugsrolle entsprechend
den Hinweise in „6.3. Austausch der
Einzugsrolle“.
Befinden sich im Dokumenteneinzug
Verschmutzungen?
Entfernen Sie die Verschmutzungen im
Dokumenteneinzug.
Das Papier wird nicht eingezogen (stoppt
auf halben Weg).
Entsprechen die Dokumente den im
Bedienungshandbuch (Kapitel 3.2)
beschriebenen Spezifikationen?
Falls dies nicht, können solche Dokumente
nicht problemfrei in den ADF eingezogen
werden.
Versuchen Sie folgendes:
・ Drücken Sie das Dokument vorsichtig mit
Ihrem Finger zu Beginn des
Scanvorganges in den ADF.
・ Drehen Sie das Dokument und versuchen
es erneut zu scannen.

ScanSnap fi-5110EOX2 Los Geht’s 17
Symptom Prüfen Sie Abhilfe
Der Scanner wird nicht erkannt, auch
nachdem der ScanSnap Treiber installiert
wurde.
Haben Sie die Scanner an Ihren PC
angeschlossen bevor Sie den ScanSnap
Manager installiert haben?
Ist der Scanner als "Andere Geräte" im
"Geräte-Manager" installiert?
Wählen Sie im [Start] Menü
[Systemsteuerung] - [System] - [Hardware]
– [Gerätemanager].
Löschen Sie den Gerätenamen (wie z.B.
vom USB-Gerät, jedoch je nach
Betriebssystem unterschiedlich) unter
"Andere Geräte" in [Gerätemanager] und
starten dann Ihren PC neu.
Die Größe der gescannten Bilddatei
entspricht der eines Farbdokumentes auch
bei einem Schwarz & Weiß (S&W)
Dokument.
Wird das S&W Dokument im Farbmodus
gescannt?
Setzen Sie den [Farbmodus:] in
[Scanmodus] des "Scannen und
Einstellungen speichern" Bildschirm auf
"Schwarzweiß".
Beim Scannen eines doppelseitigen
Dokumentes scheint die Rückseite durch
(Störung des Rückseitenbildes).
Ist das Kontrolkästchen "Einstellung nur für
Textdokumente." unter [Option...] in
[Scanmodus] des "Scannen und Einstellung
speichern“ Bildschirm deaktiviert (keine
Markierung)?
Markieren Sie das Kontrollkästchen
"Einstellung nur für Textdokumente." (Nur
im Farb-Modus verfügbar). Dies Funktion
hat den Effekt, dass Buchstaben, Zeichen,
Linien und Kontraste auf dem Dokument
schärfer und klarer hervorgehoben werden.
Dadurch werden auch eventuelle Störungen
des Rückseitenbildes beseitigt. Bitte
beachten Sie, dass Sie diese Funktion auch
für Dokumente anwenden können, die
Photos und Bilder enthalten. Allerdings
werden deren Schattierungen und Kontraste
durch diese Funktion beeinflusst.
Gescannte Bilder werden nicht im
Bildschirm angezeigt (wenn
“Automatisches Löschen leerer Seiten
zulassen” aktiviert ist).
Wenn “Automatisches Löschen leerer
Seiten” aktiviert ist, kann es vorkommen
das Dokumente, die nur wenige Zeichen
enthalten irrtümlich als “leer“ erkannt und
von der Ausgabe entfernt werden.
Rechtsklicken Sie das “ScanSnap Manager”
Symbol in der Arbeitsleiste, dann wählen
Sie [Einstellungen…] – [Scanmodus]
Registerkarte un klicken auf die [Option…]
Taste. Entfernen Sie dann die Markierung
des “Automatisches Löschen leerer Seiten
zuslassen” Kontrollkästchens.
Wurden die Dokumente mit einem
Fehlwinkel größer als 5 Grad in den ADF
eingezogen?
Die Funktion “Die Ausrichtung des
Dokumentes wird automatisch korrigiert”
kann einen Fehlwinkeleinzug von +-5 Grad
korrigieren. Legen Sie die Dokumente
daher so in den ADF ein, dass ein
Fehlwinkeleinzug dieses Limit nicht
überschreitet.
Wird das Problem damit nicht behoben,
entfernen Sie bitte die Markierung vom
Kontrollkästchen “ Die Ausrichtung des
Dokumentes wird automatisch korrigiert” in
[Option] der [Scanmodus] Registerkarte
von [Scannen und Einstellungen speichern].
Die gescannten Bilder sind schräg und
verzerrt (wenn “Die Ausrichtung des
Dokumentes wird automatisch korrigiert”
aktiviert ist).
Je nach Inhalt des Dokumentes, kann die
automatische Ausrichtungskorrektion
(Fehleinzugskorrektion) nicht korrekt
ausgeführt werden.
Siehe Kapitel 3.4 im Bedienungshandbuch.
Die Ausrichutng des gescannten Bildes
wird nicht korrekt angezeigt (wenn
“Automatische Bilddrehung
zulassen“ aktiviert ist).
Je nach Inhalt des Dokumentes, kann die
automatische Bilddrehung nicht korrekt
ausgeführt werden.
Siehe Kapitel 3.4 im Bedienungshandbuch.
*1) Für Windows XP, rechtsklicken Sie im "Geräte-Manager"auf den Computer Namen und führen "Scan für Hardware Änderungen" aus.
*2) Überprüfen Sie ob Ihr PC und ScanSnap eingeschalten und korrekt angeschlossen sind.
- Überprüfen Sie im Gerätemanager, ob ScanSnap als "unbekanntes Gerät" geführt wird. Ist dies der Fall, löschen Sie es bitte über
[Systemsteuerung]-[System].
- Schließen Sie ScanSnap Manager.
- In der [Systemsteuerung] - wählen Sie bitte [Hinzufügen oder entfernen von Programmen] und deinstallieren dann ScanSnap Manager
und ScanSnap Organizer. Siehe 4.1 "Deinstallation der beigefügten Programme" im Bedienungshandbuch.
- Bevor Sie den Neustart des PCs nach der Deinstallation ausführen, entfernen Sie bitte folgende Ordner.

18 |
ACHTUNG
Geben Sie beim Löschen dieser Ordner und Dateien besonders Acht, nicht versehentlich andere Ordner oder Dateien
zu entfernen, da sich dies auf Ihr System auswirken kann.
Für Windows 2000, Windows XP:
Löschen Sie den Ordner ScanSnap unter: c:/Documents and Settings/<User name>/Application Data/PFU/
Löschen Sie den Ordner Driver unter: c:Program Files/PFU/ScanSnap/
Für Windows 98, ME:
Löschen Sie den Ordner Driver unter: c:Program Files/PFU/ScanSnap/
Nachdem Sie die oben angegebenen Ordner entfernt haben, überprüfen Sie bitte, ob die Dateien
- fi5110e.INT
- fi5110e.PNF
Im Ordner C:/Windows/Inf gelöscht wurden. Sind diese beiden Dateien noch vorhanden, entfernen Sie diese bitte.
Bitte beachten Sie, dass der Ordner C:/Windows/Inf unter Umständen nicht angezeigt wird. Um daher die Existenz der
oben angegebenen Dateien überprüfen zu können, wählen Sie bitte aus der Menüleiste des [Explorer] -
[Extras]-[Ordneroptionenptionen...] und wählen dann die [Ansicht] Registerkarte. Überprüfen Sie bitte, ob das
Kontrollkästchen von [Alle Dateien und Ordner anzeigen] unter [Versteckte Dateien und Ordner] markiert ist. Ist dies
nicht der Fall, markieren Sie bitte diese Kontrollkästchen und übernehmen die Einstellung. Somit wird der versteckte
C:/Windows/Inf Ordner sichtbar und Sie können die fi5110e.INT und fi5110e.PNF Datei entfernen, sollten diese noch
vorhanden sein.
- Nach dem Entfernen der oben angegebenen Ordner (Dateien), starten Sie bitte Ihren Computer
erneut, ohne dass ScanSnap angeschlossen ist.
- Installieren Sie ScanSnap Manager und starten diesen dann erneut.
*3) Um zu überprüfen ob der Scanner über eine USB1.1 oder USB2.0 Schnittstelle angeschlossen ist, rechtsklicken Sie auf das ScanSnap
Symbol in der Arbeitsleiste und wählen [Hilfe] - [Über ScanSnap Manager], dann klicken Sie auf die [Details] Taste im
[Versionsinformationen] Fenster. [USB Typ] wird unter [Scannerinformationen] angezeigt.
*4) Mit "Mehrfacheinzug" wird das fehlerhafte, gleichzeitige Einziehen von zwei oder mehreren Blätter in den Scanner bezeichnet.
* Besuchen Sie unsere Website für weitere Referenzen und Details. Weitere nützliche Information finden Sie unter der FAQ Rubrik der
folgenden URL:
http://scansnap.fujitsu.com
4.2. Beheben eines Papierstaus
1. Öffnen Sie den ADF indem Sie den Abdeckungshebel nach oben ziehen.
2. Entfernen Sie das eingeklemmte Dokument.
3. Schließen Sie die ADF-Abdeckung.
ÖSie können normalerweise hören, wie der ADF in seine Position einklickt.
Klick!
ADF-Abdeckung
Abdeckungshebel
TIP
Seite wird geladen ...
Seite wird geladen ...
Seite wird geladen ...
Seite wird geladen ...
Seite wird geladen ...
Seite wird geladen ...
Seite wird geladen ...
Seite wird geladen ...
Seite wird geladen ...
Seite wird geladen ...
Seite wird geladen ...
Seite wird geladen ...
Seite wird geladen ...
Seite wird geladen ...
Seite wird geladen ...
Seite wird geladen ...
Seite wird geladen ...
Seite wird geladen ...
Seite wird geladen ...
Seite wird geladen ...
Seite wird geladen ...
Seite wird geladen ...
Seite wird geladen ...
Seite wird geladen ...
Seite wird geladen ...
Seite wird geladen ...
Seite wird geladen ...
Seite wird geladen ...
Seite wird geladen ...
Seite wird geladen ...
Seite wird geladen ...
Seite wird geladen ...
Seite wird geladen ...
Seite wird geladen ...
Seite wird geladen ...
Seite wird geladen ...
Seite wird geladen ...
Seite wird geladen ...
Seite wird geladen ...
Seite wird geladen ...
Seite wird geladen ...
Seite wird geladen ...
Seite wird geladen ...
Seite wird geladen ...
Seite wird geladen ...
Seite wird geladen ...
Seite wird geladen ...
Seite wird geladen ...
Seite wird geladen ...
Seite wird geladen ...
Seite wird geladen ...
Seite wird geladen ...
Seite wird geladen ...
Seite wird geladen ...
Seite wird geladen ...
Seite wird geladen ...
Seite wird geladen ...
Seite wird geladen ...
-
 1
1
-
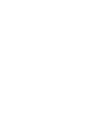 2
2
-
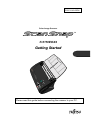 3
3
-
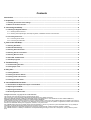 4
4
-
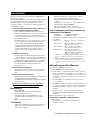 5
5
-
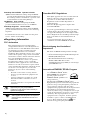 6
6
-
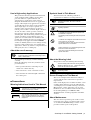 7
7
-
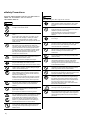 8
8
-
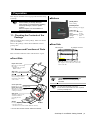 9
9
-
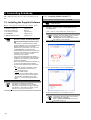 10
10
-
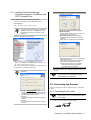 11
11
-
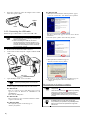 12
12
-
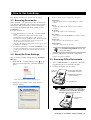 13
13
-
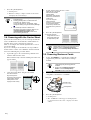 14
14
-
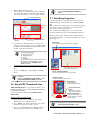 15
15
-
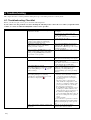 16
16
-
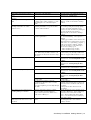 17
17
-
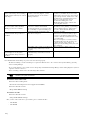 18
18
-
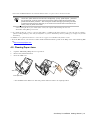 19
19
-
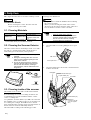 20
20
-
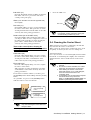 21
21
-
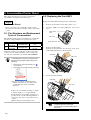 22
22
-
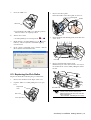 23
23
-
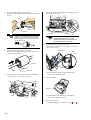 24
24
-
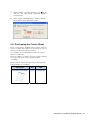 25
25
-
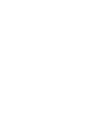 26
26
-
 27
27
-
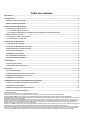 28
28
-
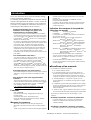 29
29
-
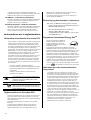 30
30
-
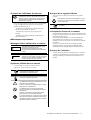 31
31
-
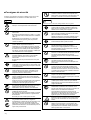 32
32
-
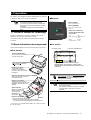 33
33
-
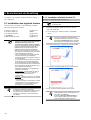 34
34
-
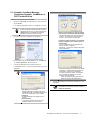 35
35
-
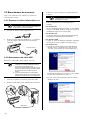 36
36
-
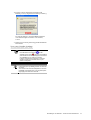 37
37
-
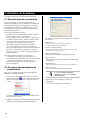 38
38
-
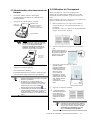 39
39
-
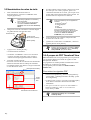 40
40
-
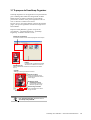 41
41
-
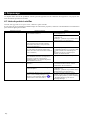 42
42
-
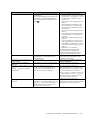 43
43
-
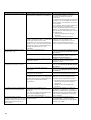 44
44
-
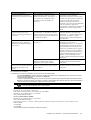 45
45
-
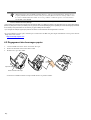 46
46
-
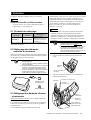 47
47
-
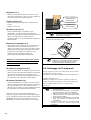 48
48
-
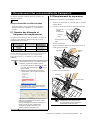 49
49
-
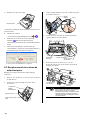 50
50
-
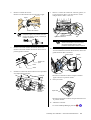 51
51
-
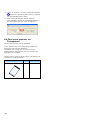 52
52
-
 53
53
-
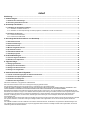 54
54
-
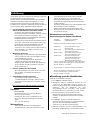 55
55
-
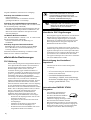 56
56
-
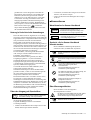 57
57
-
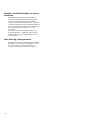 58
58
-
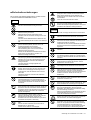 59
59
-
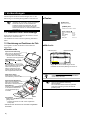 60
60
-
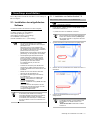 61
61
-
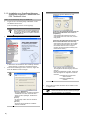 62
62
-
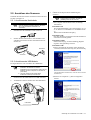 63
63
-
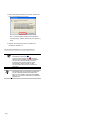 64
64
-
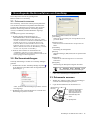 65
65
-
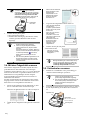 66
66
-
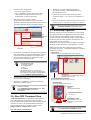 67
67
-
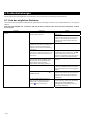 68
68
-
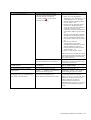 69
69
-
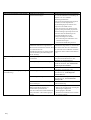 70
70
-
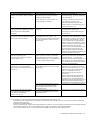 71
71
-
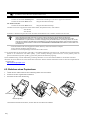 72
72
-
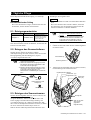 73
73
-
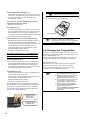 74
74
-
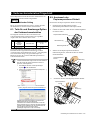 75
75
-
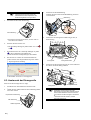 76
76
-
 77
77
-
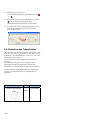 78
78
-
 79
79
-
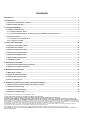 80
80
-
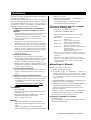 81
81
-
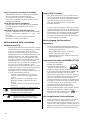 82
82
-
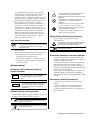 83
83
-
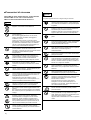 84
84
-
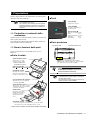 85
85
-
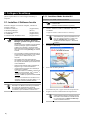 86
86
-
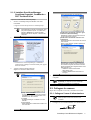 87
87
-
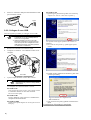 88
88
-
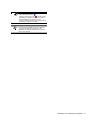 89
89
-
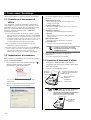 90
90
-
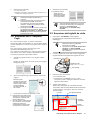 91
91
-
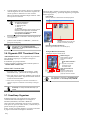 92
92
-
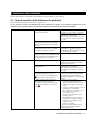 93
93
-
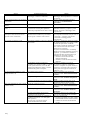 94
94
-
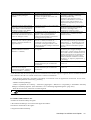 95
95
-
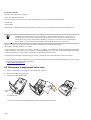 96
96
-
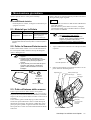 97
97
-
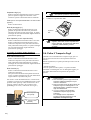 98
98
-
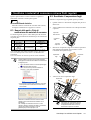 99
99
-
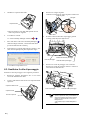 100
100
-
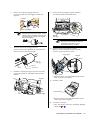 101
101
-
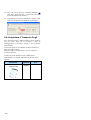 102
102
-
 103
103
-
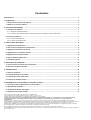 104
104
-
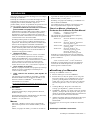 105
105
-
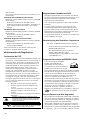 106
106
-
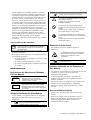 107
107
-
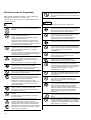 108
108
-
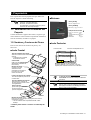 109
109
-
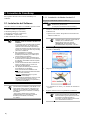 110
110
-
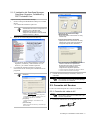 111
111
-
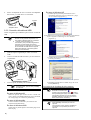 112
112
-
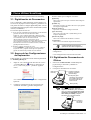 113
113
-
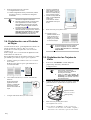 114
114
-
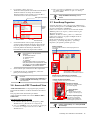 115
115
-
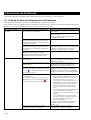 116
116
-
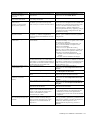 117
117
-
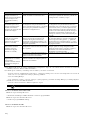 118
118
-
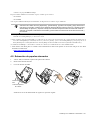 119
119
-
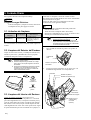 120
120
-
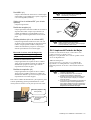 121
121
-
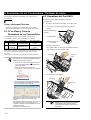 122
122
-
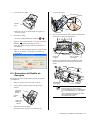 123
123
-
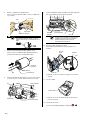 124
124
-
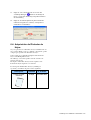 125
125
-
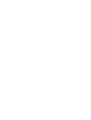 126
126
-
 127
127
-
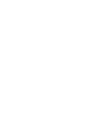 128
128
-
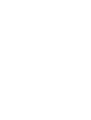 129
129
-
 130
130
Fujitsu fi-5110EOX2 Benutzerhandbuch
- Kategorie
- Scanner-Transparenzadapter
- Typ
- Benutzerhandbuch
in anderen Sprachen
- English: Fujitsu fi-5110EOX2 User manual
- français: Fujitsu fi-5110EOX2 Manuel utilisateur
- español: Fujitsu fi-5110EOX2 Manual de usuario
- italiano: Fujitsu fi-5110EOX2 Manuale utente
Verwandte Artikel
Andere Dokumente
-
Canon CanoScan 9000F Mark II Bedienungsanleitung
-
Hilti Rollen TS20E Benutzerhandbuch
-
Sharp 13L-M150B Benutzerhandbuch
-
Dell fi-412PR Benutzerhandbuch
-
Canon 600F - CanoScan LiDE Benutzerhandbuch
-
Canon CanoScan 4400F Bedienungsanleitung
-
Canon 8600F - CanoScan Schnellstartanleitung
-
Epson WorkForce WF-2530WF Bedienungsanleitung
-
Sharp AL-2041 Bedienungsanleitung
-
HP PS100 Benutzerhandbuch