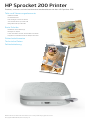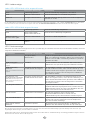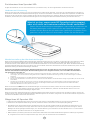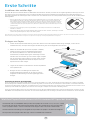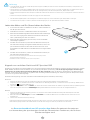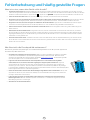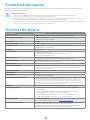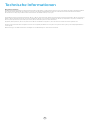Teile und Steuerungselemente
Gelieferte Artikel
Produktübersicht
LED-Anzeigen: Laden und Status
Zurücksetzen Ihres Sprocket 200
Pege Ihres HP Sprocket 200
Erste Schritte
Installieren der mobilen App
Einlegen von Papier
Laden des Akkus und Ein-/Ausschalten des Geräts
Koppeln von mobilem Gerät und HP Sprocket 200
Sicherheitshinweise
Technische Daten
Fehlerbehebung
Drucken, scannen und schöne Momente wiedererleben mit dem HP Sprocket 200!
Die Informationen in diesem Dokument können ohne vorherige Ankündigung geändert werden.
© Copyright 2018 HP Development Company, L.P.
HP Sprocket 200 Printer

1
1
Gelieferte Artikel
HP Sprocket 200 Drucker
Einrichtungsanleitung
HP Sprocket Fotopapier (10 Blätter)
USB-Ladekabel
Hinweise und Bestimmungen
Produktübersicht
1. Netztaste
2. Micro-USB-Ladeanschluss
3. LED-Statusanzeige
4. LED-Ladeanzeige
5. Papierfachabdeckung
6. Papierausgabeschlitz
2
3
4
5
6
Teile und Steuerungselemente

2
LED-Ladeanzeige
Lade-LED: USB-Kabel nicht angeschlossen
Farbe/Status Zustand des HP Sprocket Beschreibung
Grün Vollständig geladen Gerät ist vollständig aufgeladen, 90-100 %.
Gelb Mittlerer Ladezustand Gerät ist zwischen 11 und 89 % aufgeladen.
Blinkt rot Niedriger Ladezustand Akkukapazität ist gering, Gerät muss bald aufgeladen
werden (4-10 %).
Lade-LED: USB-Kabel angeschlossen
Grün Vollständig geladen Gerät ist vollständig aufgeladen.
Gelb Ladevorgang läuft,
Ladezustand 90-99 %
Gerät ist fast vollständig aufgeladen.
Blinkt 3-mal rot,
leuchtet dann gelb
Mittlerer Ladezustand Gerät ist 11-89 % aufgeladen.
Rot Ladezustand gering und
kritisch
Akkukapazität ist gering und Ladevorgang läuft.
LED-Statusanzeige
Die Farbe der LED-Statusanzeige kann in der sprocket App personalisiert werden. Die Standardfarbe ist Weiß, wie in der
folgenden Tabelle beschrieben.
Farbe/Status Zustand des HP Sprocket Beschreibung
Aus Ausgeschaltet/
Ruhemodus
Gerät ist ausgeschaltet oder im Ruhemodus oder
Akku ist vollständig entladen. Wenn der Ladezustand
kritisch oder der Akku vollständig entladen ist, können
Sie nicht drucken.
Weiß (Standard)
(Oder personalisierte Farbe des
Eigners)
Leerlauf Drucker bendet sich im Leerlauf. Die Farbe dieser
LED kann in der sprocket App personalisiert werden.
Weiß (Standard),
blinkend
(Oder personalisierte Farbe des
Eigners)
Sprocket druckt über das
mobile Gerät des Eigners
Die LED blinkt schnell 3-mal hintereinander in Weiß/
der persönlichen Farbe, wenn ein Druckauftrag vom
mobilen Gerät eines Eigners gesendet wird. Während
des Druckens pulsiert die LED langsam in Weiß/der
persönlichen Farbe.
Persönliche oder
zugewiesene Gastfarbe
(Gelb, Blau, Grün, Indigo, Lila,
Pink. Gruppe der Farben in der
sprocket App)
Sprocket druckt über das
mobile Gerät eines Gasts
Die LED blinkt schnell 3-mal hintereinander in der
Farbe des Eigners/Gasts, wenn ein Druckauftrag von
einem bestimmten Benutzer gesendet wird. Während
des Druckens pulsiert die LED langsam in der Farbe
des Eigners/Gasts.
Rot, langsam blinkend Fehlerstatus des Druckers Möglicherweise kein Papier mehr oder
Papierfachabdeckung abgenommen. Prüfen Sie den
Akkuladestatus über die Lade-LED. Beheben Sie den
Fehler und setzen Sie das Drucken fort.
Rot leuchtend Fehlerstatus des Druckers Der Drucker bendet sich in einem nicht
wiederherstellbaren Status. Führen Sie zur
Fehlerbehebung eine Hardwarezurücksetzung aus.
Rot, schnell blinkend Fehlerstatus des Druckers Möglicherweise ist ein Papierstau aufgetreten. Der
Drucker wird erneut gestartet und der Papierstau
wird automatisch beseitigt.
Wechselnde Farben,
blinkend
Firmware-Update Druckerrmware wird aktualisiert. Schließen Sie
während der Aktualisierung nicht die sprocket App.
Die sprocket App weist Sie durch Meldungen in der App auf verschiedene Fehlerbedingungen hin. Befolgen Sie die in der App
angezeigten Anweisungen, um die Fehler zu beheben.
Weitere Informationen zu bestimmten Fehlern nden Sie im Abschnitt zu Fehlerbehebung und häug gestellten Fragen in diesem
Dokument oder auf der Site des HP Supports.
Ist das USB-Kabel nicht angeschlossen und ist der Ladezustand kritisch (Akkuladung beträgt 1-3 %), schaltet die Status-LED sich aus. Sie können
dann nicht mehr drucken und der Drucker reagiert nicht mehr. Die Lade-LED blinkt weiterhin rot. Laden Sie den Drucker baldmöglichst.

3
Was ist zu tun, wenn mein HP Sprocket nicht reagiert
oder sich nicht mit meinem mobilen Gerät verbindet?
Setzen Sie bei Verbindungsschwierigkeiten oder anderen Problemen die
Geräteeinstellungen zurück. Nehmen Sie die Papierfachabdeckung ab,
drücken Sie den kleinen Knopf neben dem Papierfach und halten Sie ihn
gedrückt, bis der Drucker sich ausschaltet. Starten Sie das Gerät neu.
Pege Ihres HP Sprocket 200
• Entfernen Sie Fingerabdrücke, Staub und Schmutz mit einem trockenen Mikrofasertuch von der Druckeroberäche.
• Nehmen Sie die Papierfachabdeckung nicht ab, damit kein Staub und Schmutz in den Papierpfad gelangt.
• Aktualisieren Sie die Druckerrmware. Vergewissern Sie sich, dass Ihr mobiles Gerät mit dem Internet verbunden ist, und
önen Sie dann die HP sprocket App. Wenn ein Firmware-Update verfügbar ist, ist eine entsprechende Anzeige zu sehen.
Befolgen Sie die angezeigten Anweisungen, um die Aktualisierung durchzuführen. Der Druckerakku muss vor dem Starten
eines Firmware-Updates mindestens zu 25% geladen sein.
• Halten Sie Ihre sprocket App auf dem neuesten Stand. Wenn keine automatische Aktualisierung Ihrer mobilen App vorgesehen
ist, vergewissern Sie sich im entsprechenden App-Store, dass die neueste Version installiert ist.
Es gibt zwei Verfahren für das Zurücksetzen Ihres sprocket Druckers, die Sie möglicherweise ausführen müssen.
Hardwarezurücksetzung
Wenn der Drucker nicht reagiert oder sich nicht mit Ihrem mobilen Gerät verbindet, versuchen Sie, eine Hardwarezurücksetzung
auszuführen. Nehmen Sie die Papierfachabdeckung ab, drücken Sie den kleinen runden Knopf neben dem Papierfach und halten Sie
ihn gedrückt, bis der Drucker sich ausschaltet. Der Drucker wird automatisch neu gestartet. Wenn Sie eine Hardwarezurücksetzung
ausführen, werden Ihre personalisierten Einstellungen nicht zurückgesetzt (benutzerdenierter Name, persönliche Farbe etc.).
Zurücksetzen Ihres Sprocket 200
Wiederherstellung der Werkseinstellungen
Wenn Sie die standardmäßigen Werkseinstellungen wiederherstellen müssen oder Ihren sprocket Drucker verschenken möchten,
führen Sie eine Wiederherstellung der Werkseinstellungen aus. Eine Wiederherstellung der Werkseinstellungen kann auch
verwendet werden, wenn Datenschutz für Ihr mobiles Gerät aktiviert ist und das Gerät verloren geht. Nach der Wiederherstellung
der Werkseinstellungen kann ein neues Handy sich mit dem Gerät verbinden. Aktualisieren Sie die Druckerrmware, bevor Sie eine
Wiederherstellung der Werkseinstellungen ausführen.
Sie können eine Wiederherstellung der Werkseinstellungen von der sprocket App aus oder mit den folgenden Schritten
einleiten. Eine Wiederherstellung der Werkseinstellungen kann nur ausgeführt werden, wenn das USB-Ladekabel NICHT
mit dem Drucker verbunden ist.
1. Halten Sie die Netztaste insgesamt etwa 7 Sekunden lang gedrückt. Nach 3 Sekunden schaltet die Status-LED sich aus, um
anzuzeigen, dass der Drucker heruntergefahren wird. Halten Sie die Netztaste weiter gedrückt, bis die LED-Anzeigen zu blinken
beginnen.
2. Lassen Sie die Netztaste los. Die LEDs blinken etwa 6 Sekunden lang weiter.
3. Drücken Sie die Netztaste und lassen Sie sie los, während die LEDs blinken. Das Gerät bleibt solange ausgeschaltet, bis Sie es wieder
einschalten.
4. Schalten Sie das Gerät ein; der Drucker wurde auf die Werkseinstellungen zurückgesetzt. Nach einer Wiederherstellung der
Werkseinstellungen sind alle Einstellungen auf die werkseitigen Standardwerte zurückgesetzt (benutzerdenierter Name,
LED-Farbe, Ruhemodus-Timer, Autom.-Aus etc.)
Wenn Sie den Drucker NICHT auf die Werkseinstellungen zurücksetzen möchten, können Sie die Zurücksetzung abbrechen.
Drücken Sie entgegen den Anweisungen oben in Schritt 3 nicht die Netztaste, während die LEDs blinken. Dadurch wird die
Wiederherstellung der Werkseinstellungen abgebrochen.
Wenn Sie nach einer Wiederherstellung der Werkseinstellungen Ihr Gerät erneut mit dem Drucker koppeln möchten, müssen Sie
zunächst in der Liste der gekoppelten Geräte Ihres Betriebssystems die Funktion „Vergessen“ für Ihr Gerät ausführen. Koppeln Sie
das Gerät anschließend erneut mit dem Drucker.

4
Installieren der mobilen App
Um Ihren HP Sprocket 200 mit Ihrem mobilen Gerät verwenden zu können, müssen Sie die zugehörige HP sprocket App aus dem
App Store® oder von Google Play™ (oder aus Ihrem lokalen App-Store) herunterladen. Informationen zum Herunterladen der
sprocket App nden Sie unter hpsprocket.com/start. Von dort werden Sie zu dem entsprechenden App-Store für Ihr mobiles Gerät
weitergeleitet.
• Die sprocket App wird von Android™ Geräten mit dem Betriebssystem v4.4 und höher unterstützt und
ist kompatibel mit iPhone X, iPhone 8, iPhone 8 Plus, iPhone 7, iPhone 7 Plus, iPhone SE, iPhone 6s,
iPhone 6s Plus, iPhone 6, iPhone 6 Plus, iPhone 5s, iPhone 5c, iPhone 5, iPad (6. Generation), iPad Pro
12,9 Zoll (2. Generation), iPad Pro 10,5 Zoll, iPad (5. Generation), iPad Pro 9,7 Zoll, iPad Pro 12,9 Zoll
(1. Generation), iPad Air 2, iPad Air, iPad mini 2, iPad mini 3, iPad mini 4, iPad (4. Generation), iPod touch
(6. Generation).
• Sie müssen die zugehörige sprocket App installieren, um den HP Sprocket mit Ihrem mobilen Gerät
betreiben zu können.
• Wenn Sie die HP Sprocket App bereits installiert haben, können Sie über das Menü „Anleitungen und Hilfe“
auf Einrichtungsanleitungen für HP Sprocket 200 zugreifen.
3. Legen Sie das Papier und die Karte für die Druckqualität in
das Papierfach ein.
4. Bringen Sie nach dem Einlegen des Papiers die
Papierfachabdeckung wieder an. Sie spüren, wie die
Magneten die Abdeckung in die Verriegelungsposition
bringen.
2. Önen Sie ein Paket HP Sprocket Fotopapier (10 Blatt).
Stellen Sie sicher, dass die mitgelieferte blaue Karte
für die Druckqualität (zuvor unter der Bezeichnung
Smartsheet®) im Papierstapel ganz unten liegt und dass
die Barcodes und das HP Logo nach unten zeigen. Stapeln
Sie das Fotopapier mit den HP Logos nach unten auf dem
Smartsheet®. Die glänzende Seite des Papiers muss im
Papierfach nach oben zeigen.
Einlegen von Papier
1. Ziehen Sie die Papierfachabdeckung nach oben. Dadurch wird die Papierfachabdeckung entriegelt, sodass Sie sie
abheben können, um Papier einzulegen. Die Abdeckung wird durch Magneten verschlossen.
Welches Papierformat muss ich für meinen HP Sprocket kaufen?
Verwenden Sie ausschließlich HP Sprocket Fotopapier im Format 5 x 7,6cm (2 x 3 Zoll)
für den HP Sprocket 200. Sie können Papier über das Hauptmenü der sprocket App
unter „Papier kaufen“ oder im Internet unter hpsprocket.com/start nachkaufen.
Verwenden Sie unbedingt nur Original HP Sprocket Fotopapier. Sie können Original
HP Sprocket Fotopapier über die App oder im Fachhandel erwerben.
Verwendung der Karte für die Druckqualität:
Legen Sie mit jedem neuen Papierpaket die Karte für die Druckqualität (zuvor unter der Bezeichnung Smartsheet®) ein. In jedem Folienpaket
ist eine farbige Karte enthalten; die Karte wurde speziell hergestellt, um Ihren Drucker für das Papier in diesem Paket vorzubereiten. Die Karte
für die Druckqualität reinigt den Drucker und kalibriert ihn für das jeweilige Papierpaket, das eingelegt wurde. Die Karte wird automatisch durch
den HP Sprocket 200 Drucker geführt, wenn Sie nach dem Einlegen von Papier den ersten Druckauftrag senden.
Legen Sie die farbige Karte erneut ein, wenn Sie Probleme mit der Druckqualität feststellen. Entsorgen Sie die farbige Karte, nachdem Sie alle
zehn Blätter des Folienpakets bedruckt haben. Für das nächste Papierpaket, das Sie einlegen, erhalten Sie eine neue Karte für die Druckqualität.
Apple, das Apple-Logo, iPhone, iPad, iPod und iPod Touch sind in den USA und anderen Ländern eingetragene Marken von Apple Inc. App Store ist eine Servicemarke von Apple Inc.
Android und Google Play sind Marken von Google Inc. Google und das Google Logo sind eingetragene Marken von Google Inc.
Erste Schritte

5
Laden des Akkus und Ein-/Ausschalten des Geräts
1. Zum Laden des Akkus schließen Sie das Micro-USB-Ladekabel an
den HP Sprocket 200 an.
2. Schließen Sie das Micro-USB-Kabel an einer Stromquelle an.
3. Nach dem Anschließen signalisiert die leuchtende LED-Ladeanzeige,
dass der Ladevorgang läuft. Weitere Informationen nden Sie
unter „LED-Anzeigen: Laden und Status“.
4. Wenn die LED-Ladeanzeige grün leuchtet, ist der Geräteakku
vollständig aufgeladen.
5. Schalten Sie das Gerät ein, indem Sie die Netztaste drücken, bis
die LED-Statusanzeige durchgehend weiß (Standard) oder in der
personalisierten Farbe leuchtet. Der Drucker kann auch durch
Anschließen des USB-Kabels an eine Netzsteckdose eingeschaltet
werden.
6. Schalten Sie das Gerät aus, indem Sie die Netztaste drücken, bis
die LED-Statusanzeige erlischt.
• Durch die fortdauernde Nutzung des Geräts während des Ladevorgangs wird die
Ladegeschwindigkeit herabgesetzt.
• Schließen Sie das Micro-USB-Kabel an eine 5V/1A-Stromquelle an.
Achtung:
• Legen Sie jeweils nicht mehr als 1 Paket HP Sprocket Fotopapier (10 Blatt plus Karte für die Druckqualität) in das Gerät ein, um Papierstaus und
Druckfehler zu vermeiden.
• Verwenden Sie für das Gerät ausschließlich HP Sprocket Fotopapier im Format 5 x 7,6 cm (2 x 3 Zoll), um Papierstaus und Funktionsstörungen zu
vermeiden. Sie können zusätzliches Papier über die sprocket App kaufen, indem Sie im Hauptmenü auf „Papier kaufen“ tippen.
• Ziehen Sie bei einem Papierstau nicht am Papier. Schalten Sie stattdessen das Gerät aus und wieder ein, um das Papier automatisch auswerfen zu
lassen.
• Ziehen Sie das Papier nicht während des Druckvorgangs aus dem Gerät heraus.
• Wischen Sie Flüssigkeitsspritzer oder Feuchtigkeit so schnell wie möglich ab, um einer Schmälerung der Farbqualität vorzubeugen.
• Schützen Sie das Fotopapier vor Schmutz, Knicken oder Beschädigungen, um die optimale Druckqualität zu erzielen.
Koppeln von mobilem Gerät und HP Sprocket 200
Koppeln Sie den HP Sprocket 200 mithilfe der in die App integrierten Einrichtungsanleitung schnell und einfach mit Ihrem mobilen
Gerät. Wählen Sie beim ersten Ausführen der sprocket App die Option „Einrichtung“. Die in der App angezeigten Anweisungen
helfen Ihnen, Ihr mobiles Gerät auf einfache Weise in der App zu koppeln. Über das Menü für Anleitungen und Hilfe können Sie
jederzeit auf die Einrichtungsanleitung zugreifen. Nach der erfolgreichen Herstellung der Verbindung wird im Hauptmenü neben
„sprocket“ ein grüner Punkt angezeigt.
Sie können die Kopplung auch über das Menü in Ihrem Betriebssystem ausführen, wenn nötig.
Android™
1. Halten Sie die Netztaste gedrückt, bis die LED-Statusanzeige im vollständig eingeschalteten Zustand weiß leuchtet.
2. Vergewissern Sie sich, dass Bluetooth auf Ihrem mobilen Gerät oder Tablet eingeschaltet ist, und önen Sie dann die sprocket App. Wählen Sie das
Hauptmenü
in der oberen linken Ecke aus.
3. Tippen Sie auf sprocket und dann auf Drucker, um den Drucker mit Ihrem mobilen Gerät oder Tablet zu koppeln. Über eine Popup-Meldung werden
Sie zu den entsprechenden Android™ Einstellungen weitergeleitet. Wählen Sie den Drucker in der Liste der verfügbaren Geräte aus.
iPhone®
1. Halten Sie die Netztaste 3 Sekunden lang gedrückt, um den Drucker einzuschalten. Die LED-Statusanzeige leuchtet weiß, wenn das Gerät
vollständig eingeschaltet ist.
2. Önen Sie die iPhone® Einstellungen und wählen Sie Bluetooth aus. Schalten Sie Bluetooth ein und wählen Sie dann den Drucker aus der
Geräteliste aus.
3. Starten Sie im nächsten Schritt die sprocket App.
• Eine Erinnerungsnachricht wird angezeigt, wenn Sie versuchen, ein Foto zu drucken, ohne dass Ihr Gerät mit dem Drucker gekoppelt ist.
• Wenn keine Kopplung zwischen dem mobilen Gerät und dem Drucker erfolgt, versuchen Sie, den Drucker zurückzusetzen.
Im Benutzerhandbuch zur HP sprocket App nden Sie weitere Informationen
zur Verwendung der sprocket App und all den fantastischen Funktionen, die für Ihren
Drucker verfügbar sind!

Was ist zu tun, wenn das Gerät nicht druckt?
• Schalten Sie den Drucker ein. Standardmäßig wird das Gerät nach 5 Minuten (Standardwert) in den Ruhemodus versetzt und nach
2 Stunden ausgeschaltet. Sie können die Zeitfenster für den Ruhemodus und für das automatische Ausschalten in der HP sprocket App
auf Ihrem mobilen Gerät anpassen. Tippen Sie auf , tippen Sie auf sprocket und passen Sie dann die Zeitfenster nach Wunsch an.
• Laden Sie den Druckerakku auf. Wenn die LED-Ladeanzeige rot blinkt, müssen Sie Ihren Drucker auaden.
• Vergewissern Sie sich, dass Bluetooth eingeschaltet und Ihr mobiles Gerät mit dem Drucker gekoppelt ist. Wenn der Drucker bereits
mit dem mobilen Gerät gekoppelt ist, lässt sich das Problem möglicherweise durch Ein- und Ausschalten von Bluetooth lösen.
• Vergewissern Sie sich, dass sich Fotopapier im Zufuhrfach des Geräts bendet. Legen Sie bis zu 10 Blatt HP Sprocket Fotopapier
zusammen mit der farbigen HP Karte für die Druckqualität (zuvor unter der Bezeichnung HP ZINK™ Smartsheet) ein.
• Führen Sie den Drucker und Ihr mobiles Gerät näher aneinander heran. Bluetooth Signale können über größere Entfernungen an
Stärke verlieren.
• Aktualisieren Sie die Druckerrmware. Vergewissern Sie sich, dass Ihr mobiles Gerät mit dem Internet verbunden ist, und önen
Sie dann die HP sprocket App. Wenn ein Firmware-Update verfügbar ist, ist eine entsprechende Anzeige zu sehen. Befolgen Sie die
angezeigten Anweisungen, um die Aktualisierung durchzuführen. Der Druckerakku muss vor dem Starten eines Firmware-Updates
mindestens zu 25% geladen sein.
• Setzen Sie den Drucker zurück. Lokalisieren Sie den runden Zurücksetzknopf unter der Papierfachabdeckung und drücken Sie ihn,
bis der Drucker sich ausschaltet. Der Drucker wird automatisch neu gestartet. Wenn die Status-LED rot leuchtet, empehlt es sich,
den Drucker zurückzusetzen.
Wie lässt sich die Druckqualität verbessern?
Mit den hier genannten Empfehlungen und den Bearbeitungsfunktionen der HP sprocket App können
Sie die Druckqualität verbessern.
• Verwenden Sie Original HP Sprocket Fotopapier. ZINK™ produziert spezielles Fotopapier für eine Reihe
von Druckern. HP empehlt für optimale Druckergebnisse HP Sprocket Fotopapier. Besuchen Sie für
den Kauf von Original HP Sprocket Fotopapier die Website hpsprocket.com/start. Sie können Original HP
Sprocket Fotopapier auch vom Fachhandel beziehen.
• Legen Sie stets die blaue HP Karte für die Druckqualität (zuvor unter der Bezeichnung ZINK™
Smartsheet) mit ein, die in dem im Drucker eingelegten Fotopapierpaket enthalten ist. Legen Sie
die blaue Karte mit dem Barcode nach unten in das Papierfach ein und legen Sie das Fotopapier mit
den HP Logos nach unten ein. Jede blaue Karte ist speziell für die beste Druckqualität für das jeweilige
Fotopapierpaket (10 Blätter) kalibriert. Die Verwendung einer blauen Karte aus einem anderen Papierpaket
führt möglicherweise nicht zu optimalen Ergebnissen.
• Geben Sie dem Drucker zwischen zwei Druckaufträgen einige Minuten Zeit zum Abkühlen. Die sprocket
App weist Sie darauf hin, dass der Drucker abkühlt, und das nächste Bild wird erst gedruckt, wenn eine
niedrigere Temperatur erreicht wurde.
• Lagern Sie das Fotopapier an einem kühlen und trockenen Ort. Das Papier darf nicht mit Wasser in
Berührung kommen. Wischen Sie Wasserspritzer auf einem Foto so schnell wie möglich ab, um einer
Beschädigung des Fotos vorzubeugen.
• Aktualisieren Sie die Druckerrmware.
6
Fehlerbehebung und häug gestellte Fragen

7
Spezikation Beschreibung
Produktnummern
1AS85A; 1AS86A; 1AS87A; 1AS88A; 1AS89A; 1AS90A; 1AS91A
Abmessungen und Gewicht
• Abmessungen: 80 x 117,5 x 25 mm (3,15 x 4,63 x 0,98 Zoll)
• Gewicht: 0,172 kg (0,379 lb)
Konnektivität
Bluetooth 5.0
Druckerverwaltung
HP sprocket App
Stromversorgung
Lithium-Polymer 7,4 V – interner auadbarer Akku mit 2 Zellen
850mAh Lithium-Polymer-Akku
Ladedauer
120 Minuten
Stromverbrauch
0,9W (Bereitschaftsmodus)
Durchschnittlich 15,91W (ausgehend vom ersten Druck)
Maximal 34,49W bei 25°C (77°F)
Drucktechnologie
Thermodruck mit ZINK™ Zero Ink® Drucker
• Hinweis: Der HP Sprocket verwendet zum Drucken keine Tintenpatronen.
Unterstütztes Papier
HP Sprocket Fotopapier – 5 x 7,6cm (2 x 3'')
Randloser Druck
Ja
Unterstützte Dateitypen
.jpeg, .ti (nur iOS), .gif, .bmp und .png
• Hinweis: Entspricht die gesendete Datei nicht einem der unterstützten Dateitypen, wird der
Druckauftrag nicht ausgeführt.
Papierfachkapazität
Bis zu 10 Seiten plus Smartsheet®
Arbeitsspeicher
64 MB
Druckqualität
313 x 400 Punkte pro Zoll (dpi)
Konnektivität mit mobilen Geräten
• Unterstützt von Android™ Geräten mit dem Betriebssystem v.4.4 und höher/iOS 8.0 und höher
• Kompatibel mit iPhone X, iPhone 8, iPhone 8 Plus, iPhone 7, iPhone 7 Plus, iPhone SE,
iPhone 6s, iPhone 6s Plus, iPhone 6, iPhone 6 Plus, iPhone 5s, iPhone 5c, iPhone 5, iPad
(6. Generation), iPad Pro 12,9 Zoll (2. Generation), iPad Pro 10,5 Zoll, iPad (5. Generation),
iPad Pro 9,7 Zoll, iPad Pro 12,9 Zoll (1. Generation), iPad Air 2, iPad Air, iPad mini 2, iPad mini 3,
iPad mini 4, iPad (4. Generation), iPod touch (6. Generation).
Bedienfeld
Netztaste; Zurücksetzen-Taste; LED-Ladeanzeige und -Statusanzeige
Umgebungsparameter:
• Luftfeuchtigkeit bei Betrieb: 5% bis 90% relative Luftfeuchtigkeit
(empfohlen)
• Luftfeuchtigkeit bei Lagerung: 5% bis 90% relative Luftfeuchtigkeit
• Betriebstemperatur: 5°C bis 40°C (41°F bis 104°F)
• Empfohlene Betriebstemperatur: 15°C bis 32°C (59°F bis 90°F)
• Lagerungstemperatur: -30°C bis 70°C (-22°F bis 158°F)
Herstellergarantie
1 Jahr Herstellergarantie
Weitere Informationen nden Sie unter
hpsprocket.com/start.
Modellzulassungsnummer
Zu Identizierungszwecken ist Ihrem Produkt eine Modellzulassungsnummer
zugewiesen. Die Modellzulassungsnummer darf nicht mit den
Produktnamen oder den Produkt-/Gerätenummern verwechselt werden. Die
Modellzulassungsnummer Ihres Produkts lautet VCVRA-1801.
Rechtliche Hinweise und Sicherheitshinweise können Sie dem der Produktverpackung beigefügten Informationsblatt und den
folgenden Informationen entnehmen.
Akkusicherheit
• Das Produkt und der Akku dürfen nicht zerlegt und die Pole des Akkus dürfen nicht kurzgeschlossen werden.
• Vermeiden Sie die Berührung von auslaufenden oder beschädigten Akkus.
• Wenn das Produkt von jüngeren Kindern verwendet wird, sollte eine erwachsene Aufsichtsperson anwesend sein.
• Der Akku darf nicht zerlegt, beschädigt, zusammengedrückt oder in ein Feuer gelegt werden.
• Verwenden Sie den Drucker nicht, wenn sich der Akku aufbläht und dadurch das Produktgehäuse zum Aufbrechen bringen kann.
• Setzen Sie das Gerät weder hohen Temperaturen noch Feuchtigkeit aus.
Sicherheitshinweise
Technische Daten

Recycling-Programm
HP bietet in vielen Ländern/Regionen eine wachsende Anzahl von Rückgabe- und Recycling-Programmen an und kooperiert mit einigen der weltweit größten
Recycling-Zentren für Elektronik. HP spart Ressourcen ein, indem einige der beliebtesten Produkte des Unternehmens weiterverkauft werden. Weitere
Informationen zum Recycling von HP Produkten nden Sie auf der Website www.hp.com/recycle.
Hergestellt für iPhone X, iPhone 8, iPhone 8 Plus, iPhone 7, iPhone 7 Plus, iPhone SE, iPhone 6s, iPhone 6s Plus, iPhone 6, iPhone 6 Plus, iPhone 5s, iPhone 5c,
iPhone 5, iPad (6. Generation), iPad Pro 12,9 Zoll (2. Generation), iPad Pro 10,5 Zoll, iPad (5. Generation), iPad Pro 9,7 Zoll, iPad Pro 12,9 Zoll (1. Generation),
iPad Air 2, iPad Air, iPad mini 2, iPad mini 3, iPad mini 4, iPad (4. Generation), iPod touch (6. Generation).
Apple, iPad, iPad Air, iPad Pro, iPod touch, iPad mini und iPhone sind Marken von Apple Inc., die in den USA und in anderen Ländern registriert sind.
App Store ist eine Servicemarke von Apple Inc. Android und Google Play sind Marken von Google Inc. Google und das Google Logo sind eingetragene Marken
von Google Inc.
ZINK Technology™ und ZINK Trademarks™ sind Eigentum von ZINK Holdings LLC. Unter Lizenz verwendet.
8
Technische Informationen

9
この機器は技術基準適合証明又は工事設計認証を受けた無線設備を搭載しています。
#6 Group of products: Thermal printer
#6 第六分類: 其他類列印產品
Thermal receipt printer, Small format photo printer
包含產品類別: 熱感式印表機, 攜帶型相片印表機
單元
unit
限用物質及其化學符號
Restricted substances and chemical symbols
鉛
(Pb)
汞
(Hg)
鎘
(Cd)
六價鉻
(Cr
+6
)
多溴聯苯
(PBB)
多溴二苯醚
(PBDE)
電路板
Circuit board
—
O O O O O
外殼 Shell
O O O O O O
金屬結構件
Metal part
O O O O O O
印字頭
Print head
—
O O O O O
馬達
Motor
—
O O O O O
滾輪
Paper roller
O O O O O O
備考 1. “超出 0.1wt%”及“超出 0.01wt%”係指限用物質之百分比含量超出百分比含量基準
值。
備考 2. “○”係指該項限用物質之百分比含量未超出百分比含量基準值。
備考 3. “−”係指該項限用物質為排除項目
若要存取產品的最新使用指南或手冊,請前往 http://www.hp.com/support 。選取搜尋您的產品,然後依照畫面上的指示
繼續執行。
To access the latest user guides or manuals for your product, go to http://www.support.hp.com. Select
Find your product, and then
follow the on-screen instructions.
臺灣無線射頻聲明
低功率電波輻射性電機管理辦法
第十二條
經型式認證合格之低功率射頻電機,非經許可,公司、商號或使用者均不得擅自變更頻率、加大功率或變更設
計之特性及功能。
第十四條
低功率射頻電機之使用不得影響飛航安全及干擾合法通信;經發現有干擾現象時,應立即停用,並改善至無干
擾時方得繼續使用。
前項合法通信,指依電信法規定作業之無線電通信。低功率射頻電機須忍受合法通信或工業、科學及醫藥用電
波輻射性電機設備之干擾。
-
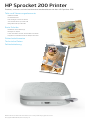 1
1
-
 2
2
-
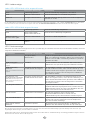 3
3
-
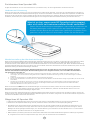 4
4
-
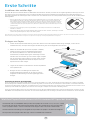 5
5
-
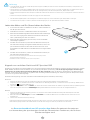 6
6
-
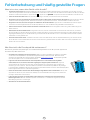 7
7
-
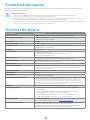 8
8
-
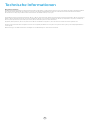 9
9
-
 10
10
HP Sprocket 200 serie Benutzerhandbuch
- Typ
- Benutzerhandbuch
- Dieses Handbuch ist auch geeignet für
Verwandte Papiere
-
HP Sprocket 2-in-1 Benutzerhandbuch
-
HP Sprocket Photo Printer Benutzerhandbuch
-
HP Sprocket Select Photo Printer Benutzerhandbuch
-
HP SPROCKET PLUS Benutzerhandbuch
-
HP Sprocket Studio and Power Bank Benutzerhandbuch
-
HP Sprocket 2-in-1 Benutzerhandbuch
-
HP Sprocket Studio and Power Bank Benutzerhandbuch
-
HP Sprocket Select Photo Printer Benutzerhandbuch