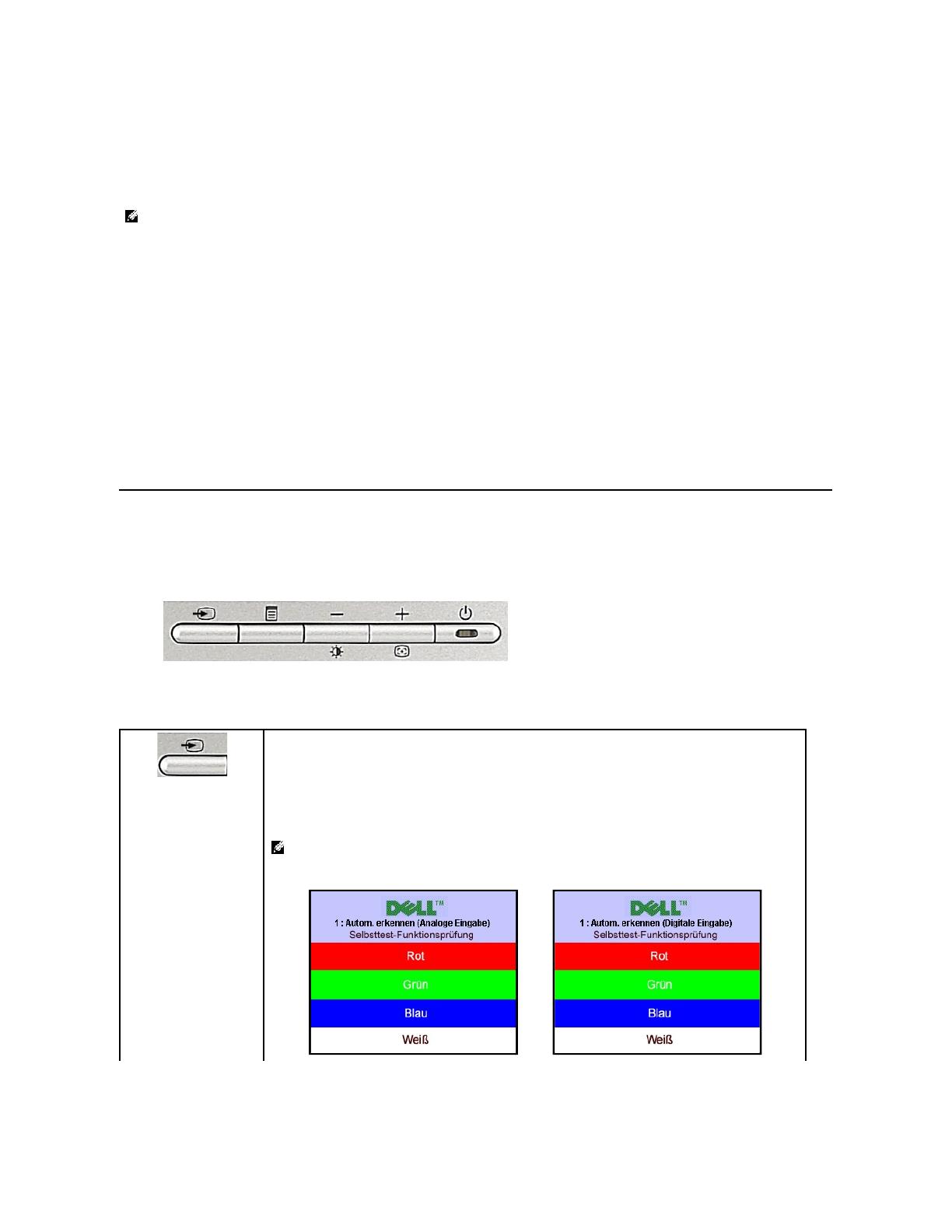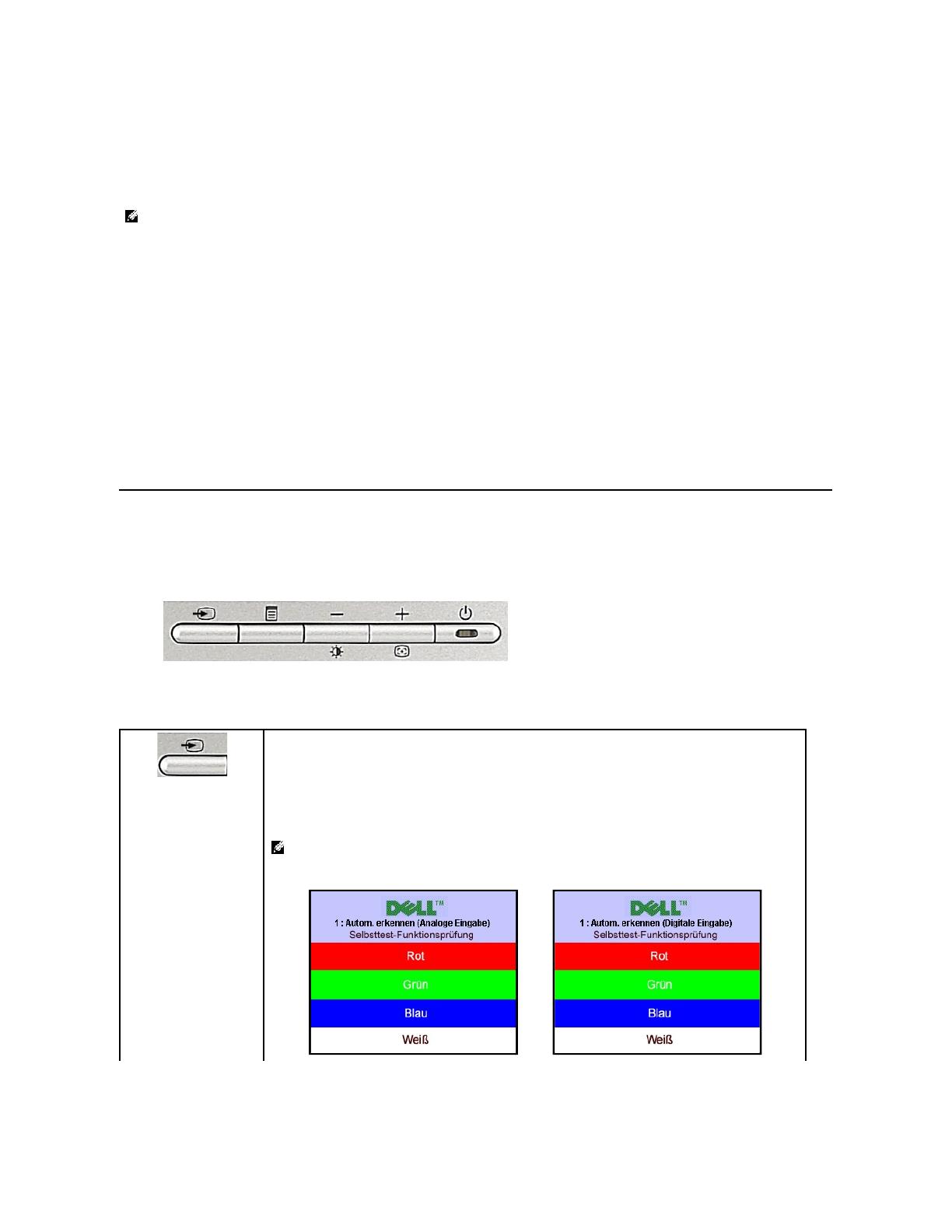
Installieren der Webcam-Applikation (unter Microsoft
®
Windows
®
-
Betriebssystemen)
Mit Hilfe des Installationsprogramms setup.exe auf der CD installieren Sie die Webcam-Applikation auf dem Computer.
JetztkönnenSiedieWebcamverwenden.DieWebcam-Applikation bietet die folgenden Funktionen.
l Dell Webcam Center:DellWebcamCentererleichtertdieAufnahmevonFotosundVideosmitderDellWebcam.MitdemWebcamCenterkönnenSie
FotosundVideosaufnehmenodererweiterteAufgabenwiez.B.Fernüberwachung,BewegungsmeldungundzeitversetzteVideoaufnahmeausführen.
l Dell Webcam Manager:DellWebcamManageristeinzentralerZugriffspunktfüralleWebcam-bezogenen Applikationen. Durch Webcam Manager
könnenSieschnellundmühelosIhrebevorzugtenWebcam-Applikationen finden und starten.
l Dell Webcam Console: Die Dell Webcam Console bietet eine kundenspezifische Kombination von attraktiven Funktionen wie z.B. erweiterte Video- und
Audioeffekte, Gesichtsverfolgung und Kindersicherung, um Ihr Videounterhaltungserlebnis anzureichern.
l Live! Cam Avatar: Live! Cam Avatar erlaubt Ihnen sich als einen Superstar, einen haarigen Freund oder irgendeine von Ihnen definierten
Zeichentrickfigur zu verstellen, wenn Sie mit einer Nachrichtensofortversand-Software eine Videounterhaltung vornehmen. Die virtuelle Figur verfolgt
Ihre Kopfbewegungen und ihre Lippen werden sofort mit dem was Sie sagen synchronisiert.
l Live! Cam Avatar Creator:Live!CamAvatarerlaubtIhnenIhreeigeneindividualisierte,virtuelleFigurausdenvonIhnenausgewählten Digitalfotos zu
erstellenundmitHilfederfortschrittlichenSprachtechnologieIhrerZeichentrickfigurdieLippensynchronitätzuschaffen.
Verwendung der vorderen Bedientasten
Verwenden Sie die Tasten an der Vorderseite des Monitors, um die Bildeinstellungen anzupassen.
Die folgende Tabelle beschreibt die Tasten am Bedienfeld:
Legen Sie das Webcam-Ressourcenmedium in Ihr optisches Laufwerk ein.
HINWEIS: Vergewissern Sie sich, dass das USB-Kabel richtig mit dem Monitor und dem Computer verbunden ist.
Der Install Shield Wizard
startetautomatischdieInstallationderApplikation.WählenSiediegewünschteSpracheausundklickendannzumFortfahrenauf
Lesen Sie den Software-Lizenzvertrag und klicken zum Fortfahren auf Ja.
Klicken Sie auf Durchsuchen,umdenZielordner,indemdieSoftwareinstalliertwird,zuändern.KlickenSiezumFortfahrenaufWeiter.
WählenSieFullInstallation[VollständigeInstallation]und klicken dann auf Weiter
. Folgen Sie den Anweisungen, um die Installation fertig zu stellen. Klicken
SienachdemAbschließenderInstallationaufFertig stellen,umdenComputerneuzustarten.Siekönnenebenfalls
Custom Installation [Benutzerdefinierte
Installation]wählen,umdenInstallationsinhaltanzupassen.
VerwendenSiedieEingangsauswahltaste,umzwischenzweiverschiedenenVideosignalenauszuwählen,dieanIhren
Monitorangeschlossenseinkönnen.
Wenn sowohl ein VGA- als auch ein DVI-Kabel mit einem PC verbunden ist, dann zeigt der Monitor automatisch Bilder
an, solange es Videosignale im VGA- oder DVI-Ausgang gibt. Wenn der Monitor mit zwei PCs verbunden ist, dann ist es
ratsam, dass die Zeiteinstellung des Bildschirmschoners auf den beiden PCs gleich eingestellt ist. Je nachdem welche
Maus zuerst bewegt wird, wird der jeweilige Videoeingang zuerst aktiviert.
HINWEIS: Wenn der Monitor kein Videosignal erkennt, dann wird das umhertreibende Dialogfeld "Dell - Self-
Test Feature Check [Dell Selbsttest-Funktion]"(voreinemschwarzenHintergrund)angezeigt.WählenSiemit
Hilfe der Eingangsauswahltaste den zu testenden Eingang (entweder den analogen oder digitalen Eingang)
aus. Trennen Sie das Videokabel von der Grafikkarte. Das "Dell - Self-Test Feature Check [Dell Selbsttest-
Funktion]"-Dialogfeld erscheint, wenn der Monitor richtig funktioniert.