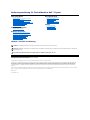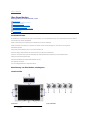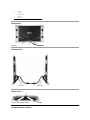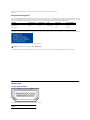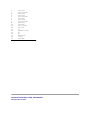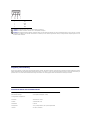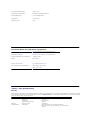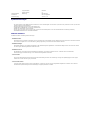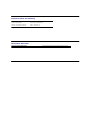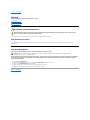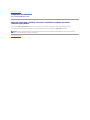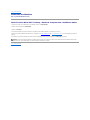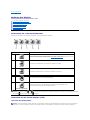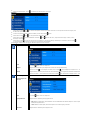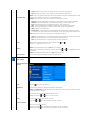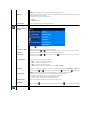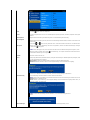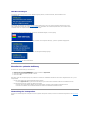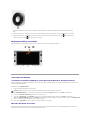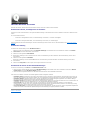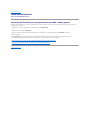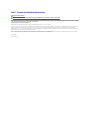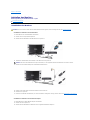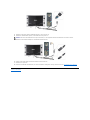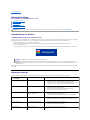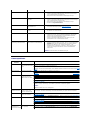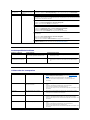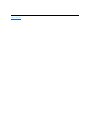BedienungsanleitungfürFlachbildschirmDell™Crystal
Hinweis, Vorsicht und Achtung
ÄnderungenderInformationenindiesemDokumentsindvorbehalten.
©2007-2008DellInc.AlleRechtevorbehalten.
Die Reproduktion in beliebiger Weise ohne schriftliche Genehmigung seitens Dell Inc. ist streng verboten.
In diesem Text verwendete Warenzeichen: Dell, das DELL-Logo, Inspiron, Dell Precision, Dimension, OptiPlex, Latitude, PowerEdge, PowerVault, PowerApp und Dell OpenManage sind
WarenzeichenderDellInc;Microsoft, Windows und Windows NT sindeingetrageneWarenzeichenderMicrosoftCorporation;Adobe ist ein Warenzeichen der Adobe Systems
Incorporated, die in bestimmten Gerichtsbarkeiten eingetragen sein kann.ENERGYSTAR ist ein eingetragenes Warenzeichen der U.S. Environmental Protection Agency (US-
Umweltschutzbehörde).AlsENERGYSTARPartnerbestätigtdieDellComputerCorporation,dassdiesesProduktdenENERGYSTARRichtlinienfüreffizienteEnergienutzung
entspricht.
AndereindiesemDokumenterwähnteWarenzeichenundHandelsmarkenbeziehensichaufdieEigentümerdieserWarenzeichenundHandelsmarkenoderaufderenProdukte.
DellInc.erhebtkeinerleiEigentumsansprücheaufanderealsihreeigenenWarenzeichenundHandelsmarken.
Modell Crystal
Juni 2008 Rev. A02
ÜberIhrenMonito
Produktmerkmale
Bezeichnung von Einzelteilen und Reglern
Technische Daten Monitor
USB- (Universal Serial Bus) Schnittstelle
Technische Daten der integrierten Lautsprecher
Plug-and-Play-Leistungsfähigkeit
Webcam-MIC-Spezifikationen
Wartungsrichtlinien
Aufstellen des Monitors
AnschließendesMonitors
Bedienen des Monitor
Verwenden der Regler des Bedienfelds
Verwenden des On-Screen-Displays (OSD)
EinstellenderoptimalenAuflösung
Verwendung der Lautsprecher
Neigungsverstellung verwenden
Verwenden der Kamera
Störungsbehebung
Fehlerbehebung des Monitors
Allgemeine Probleme
Kameraprobleme
Produktspezifische Probleme
Fehlersuche der Lautsprecher
Anhang
Sicherheitshinweise
FCC-Hinweis (nur USA)
Dell Kontaktangaben
HINWEIS: Ein HINWEIS kennzeichnet wichtige Informationen zur besseren Nutzung Ihres Computers.
VORSICHT: VORSICHTkennzeichneteinemöglicheGefahrvonSchädenanHardwareodervonDatenverlustundstelltInformationenzurVermeidung
des Problems bereit.
ACHTUNG: ACHTUNGkennzeichneteinemöglicheGefahrvonSchäden,VerletzungenoderTod.

ZurückzurInhaltsseite
ÜberIhrenMonitor
BedienungsanleitungfürFlachbildschirmDell™Crystal
Produktmerkmale
Der Flachbildschirm Crystal besitzt eine Aktivmatrix-, Dünnfilmtransistor- (TFT),Flüssigkristallanzeige(LCD).DieFunktionsmerkmaledesMonitorsumfassen:
■ 22-Zoll (558.8 mm) sichtbarer Anzeigebereich.
■1680x1050AufösungsowieUnterstützungeinerVollbildanzeigefürniedrigereAuflösungen.
■ Breiter Sichtwinkel, der das Betrachten in sitzender oder stehender Position oder bei Bewegungen von einer Seite zur anderen gestattet.
■ Einstellbarer Kippwinkel.
■ Plug-and-Play-Leistungsfähigkeit,sofernsievomSystemunterstütztwird.
■ On-Screen-Display- (OSD)EinstellungenfürmüheloseEinrichtungundOptimierungdesBildschirms.
■ Software- und Dokumentations-CDmitInformationsdatei(INF),Bildfarbenübereinstimmungsdatei(ICM)undProduktdokumentation.
■ Energy Star-konforme Energiesparfunktion.
■UnterstütztdieHDMI-Funktion (High Definition Multimedia Interface)
■ Vier integrierte Lautsprecher.
■ 2.0 Interne Megapixel-Webcam mit integriertem Mikrofon.
Bezeichnung von Einzelteilen und Reglern
Vorderansicht
Produktmerkmale
Bezeichnung von Einzelteilen und Reglern
Technische Daten Monitor
USB- (Universal Serial Bus) Schnittstelle
Plug-and-Play-Leistungsfähigkeit
Technische Daten der integrierten Lautsprecher
Webcam-MIC-Spezifikationen
Wartungsrichtlinien
Vorderansicht
Regler im Bedienfeld
1
OSD-Menü- taste
2
Auf -Taste

Rückansicht
Seitenansicht
Unteransicht
3
Ab-Taste
4
OK-Taste
5
Ein-/Aus-Taste
6
Webcam
7
Lautsprecher
Rückansicht
Linke Seite
Rechte Seite
Ansicht von unten mit Monitor-Standfuß
Technische Daten Monitor

TDiefolgendenAbschnitteinformierenüberdieunterschiedlichenModizurEnergieverwaltungsowiediePin-
ZuordnungenfürdieunterschiedlichenAnschlüsseIhres
Monitors.
Energieverwaltungsmodi
WennSieeineVESADPM™-
kompatible Grafikkarte oder Sofware mit Ihrem PC verwenden, senkt der Monitor seinen Stromverbrauch automatisch, wenn er nicht genutzt
wird.DieswirdEnergiesparmodusgenannt.DerMonitorschaltetsichautomatischwiederein,sobaldSieeineTastebetätigen,dieMausbewegenodereinanderes
Eingabegerätbenutzen.DiefolgendeTabellezeigtdenStromverbrauchunddieSignalisierungderautomatischenEnergiesparfunktion:
Das OSD ist nur im normalen Betriebsmodus aufrufbar. Wenn Sie im Aktiv-Aus-
ModuseineandereTastealsdieNetztastedrücken,erscheintdiefolgendeMeldung:
Aktivierern Sie den Computer und den Monitor, um das OSD aufzurufen.
*DieLeistungsaufnahmeimModusAUSlässtsichnuraufnullreduzieren,wennSiedenMonitordurchLösendesNetzkabelsvomNetzstromtrennen.
VESA-Modi
Horizontale Sync
Vertikale Sync
Video
Netzanzeige
Leistungsaufnahme
Normalbetrieb
Aktiv
Aktiv
Aktiv
Blau
40 W (typisch) mit Audio
Modus Aktiv Aus
Inaktiv
Inaktiv
keine Anzeige
Gelb
Unter 2 W
Ausgeschaltet
-
-
-
Aus
Unter 1 W
HINWEIS: Dieser Bildschirm entspricht der Norm ENERGY STAR®.
Stiftbelegung
19poliger HDMI-Anschluss
Die folgende Tabelle zeigt die Pin-Zuordnungen des HDMI-Anschlusses:
Stift-
Nummer
Monitorende des 19poligen Signalkabels

1
T.M.D.S. Data 2-
2
T.M.D.S. Data 2 Shield
3
T.M.D.S. Data 2+
4
T.M.D.S. Data 1+
5
T.M.D.S. Data 1 Shield
6
T.M.D.S. Data 1-
7
T.M.D.S. Data 0+
8
T.M.D.S. Data 0 Shield
9
T.M.D.S. Data 0-
10
T.M.D.S. Clock +
11
T.M.D.S. Clock Shield
12
T.M.D.S. Clock -
13
CEC
14
Reserved(N.C. on device)
15
SCL
16
SDA
17
DDC/CEC Ground
18
+5V Power
19
Hot Plug Detect
Universal Serial Bus (USB) Schnittstelle
USB-Upstream-Anschluss

Stift-Nummer
4-pol. Seite des Anschlusses
1
VCC
2
DMD
3
DPD
4
GND
HINWEIS: Der USB-AnschlussstehtnurfürdieWebcamzurVerfügung.
HINWEIS: Die USB 2.0-Funktion erfordert einen 2.0-kompatiblenComputer.
HINWEIS: Die USB-Schnittstelle des Monitors funktioniert NUR, wenn der Monitor eingeschaltet ist (oder im Energiesparmodus ist). Durch das Aus-
und wieder
Einschalten Ihres Monitors wird die USB-
Schnittstelleneuinitialisiert;eskanndahereinigeSekundendauern,bisangeschlossenePeripheriegeräteihrenormale
Funktion wieder aufnehmen.
Plug&Play-Unterstützung
SiekönnendenMonitorinjedemPlug&Play-kompatiblen System einsetzen. Der Monitor stellt dem Computersystem automatisch die eigenen EDID-
Daten (Extended
DisplayIdentificationData)überDDC-
Protokolle(DisplayDataChannel)zurVerfügung,sodasssichdasSystemselbstkonfigurierenunddieMonitoreinstellungen
optimierenkann.DiemeistenMonitorinstallationenerfolgenautomatisch.SiekönnengegebenenfallsunterschiedlicheEinstellungenauswählen.
Technische Daten des Flachbildschirms
Bildschirmtyp
Aktiv-Matrix TFT-LCD
Bildschirmabmessungen
22Zoll(effektiveBildgröße:22Zoll)
Voreingestellter Anzeigebereich:
Horizontale
18,65 Zoll (473,76 mm)
Vertikale
11,66 Zoll (296,1 mm)
Pixelabstand
0.282 mm
Anzeigewinkel
160°(vertikal)Standard,160°(horizontal)Standard
Luminanz
270 CD/m ²(Standard)

DynamischesKontrastverhältnis
2000 to 1 (typ)
BeschichtungdesSchirmträgers
Blendschutz mit Hartbeschichtung 2H
Hintergrundbeleuchtung
CCFL (4) Edgelight-System
Bildaufbauzeit
2 ms Standard
Farbgamut (typisch)
98%*
* Crystal-Farbgamut(typisch)basiertaufdenPrüfrichtlinienCIE1976(98.3%)undCIE1931(92%).
Technische Daten der integrierten Lautsprecher
System-Frequenzgang
95 Hz bis 20 kHz bei 10 dB, unter durchschnittlichem
Schalldruckpegel
Gesamtleistungsausgang
10 W kontinuierliche Durchschnittsleistung (beide Lautsprecher
in Betrieb) bei 10 % (5 W x 2) 1 kHz (FTC-Bemessung)
EingangsempfindlichkeitfürdieNennleistung
-20dBFS bei 1 kHz
Eingang
HDMI und USB
Betriebstemperaturbereich
10°Cbis40°C
Humidity, Non-condensing
95%relativeFeuchtebei40°C
aktivenSubwoofers(optionalesZubehör)
Frequenzgang = 20Hz ~ 200Hz
Power = 15W ~ 50W
Kamera – MIC-Spezifikationen
Übersicht
Mit der integrierten USB-
KameraunddenDigitalmikrofonenkönnenSieBilder,VideosaufnehmenundmitanderenComputerbenutzernkommunizieren.DieKameraist
oben am Monitor fest angebracht. Jedoch bietet die Software der Kamera- Webcam-Software
,eineeingeschränkteSchwenkfunktion.WirddieKameraeingeschaltet,
schaltet sich das blaue Licht neben der Kamera ein.
Objektiv
Bildfeld
66,5 Grad +/- 5 %
Fokusmodus
FixedFocus
Fokusbereich
49cm~unendlich
Brennweite (Normalmodus)
1100 mm
Bildsensor
Aktive Array-Größe
2,0 Megapixel
Videospezifikation
Videobildrate
1600 x 1200 (UXGA) - bis zu 10 Bilder pro Sekunde
640x480(VGA)undniedrigereAuflösung- bis zu 30 Bilder pro
Sekunde

Image umdrehen
Horizontal
Digitales Zoomen
2x
Audiospezifikation
Mikrofontyp
Mono Mikrofon
Schnittstelle
USB 2.0 HighSpeed
Stromversorgung
3,3 Volt +- 5%
Systemnforderungen
BeachtenSiediefolgendenMindestanforderungenfürdieKamera– MIC-Funktion:
l Ein Intel
®
Pentium
®
4 oder AMD
®
äquivalenterProzessormiteinerGeschwindigkeitvonmindestens1,8GHzodermehr(IntelPentium4oder2,8GHzmitHyper
Threading aktiviert ist empfehlenswert)
l Microsoft
®
Windows
®
XP Service Pack 2 oder Windows Vista
l 256 MB RAM (512 MB RAM oder noch mehr ist empfehlenswert)
l 580 MB freier Speicherplatz auf der Festplatte
l Ein freier USB 1.1-Anschluss oder ein USB 1.1-HubmiteinemexternenNetzteil(USB2.0istfürdiemaximaleBildrateundAuflösungerforderlich)
l CD-ROM/DVD-ROM-LaufwerkfürdieSoftwareinstallation
Webcam-Software
Die Webcam-SoftwareenthältfolgendeAnwendungen:
·DellWebcamCenter
DellWebcamCentererleichtertdieAufnahmevonFotosundVideosmitderDellWebcam.MitdemWebcamCenterkönnenSieFotosundVideosaufnehmen
odererweiterteAufgabenwiez.B.Fernüberwachung,BewegungsmeldungundzeitversetzteVideoaufnahmeausführen.
·DellWebcamManager
DellWebcamManageristeinzentralerZugriffspunktfüralleWebcam-bezogenenApplikationen.DurchWebcamManagerkönnenSieschnellundmühelos
Ihre bevorzugten Webcam-Applikationen finden und starten.
·DellWebcamConsole
Die Dell Webcam Console bietet eine kundenspezifische Kombination von attraktiven Funktionen wie z.B. erweiterte Video- und Audioeffekte,
Gesichtsverfolgung und Kindersicherung, um Ihr Videounterhaltungserlebnis anzureichern.
·Live!CamAvatar
Live! Cam Avatar erlaubt Ihnen sich als einen Superstar, einen haarigen Freund oder irgendeine von Ihnen definierten Zeichentrickfigur zu verstellen, wenn
Sie mit einer Nachrichtensofortversand-Software eine Videounterhaltung vornehmen. Die virtuelle Figur verfolgt Ihre Kopfbewegungen und ihre Lippen
werden sofort mit dem was Sie sagen synchronisiert.
·Live!CamAvatarCreator
Live!CamAvatarerlaubtIhnenIhreeigeneindividualisierte,virtuelleFigurausdenvonIhnenausgewähltenDigitalfotoszuerstellenundmitHilfeder
fortschrittlichenSprachtechnologieIhrerZeichentrickfigurdieLippensynchronitätzuschaffen.

TechnischeDatenderAuflösung
Horizontaler Abtastbereich
30 kHz bis 83 kHz (automatisch)
Vertikaler Abtastbereich
56Hzbis76Hz(automatisch)
OptimalevoreingestellteAuflösung
1680 x 1050 bei 60 Hz
HöchstevoreingestellteAuflösung
1680 x 1050 bei 60 Hz
UnterstützteVideomodi
Videoanzeige (HDMI-Wiedergabe)
480i/480p/576i/576p/720p/1080i/1080p(UnterstütztHDCP)

ZurückzurInhaltsseite
Anhang
BedienungsanleitungfürFlachbildschirmDell™Crystal
Sicherheitshinweise
FCC-Hinweis (nur USA)
Dell Kontaktangaben
ACHTUNG: Sicherheitshinweise
WeitereInformationenüberSicherheitshinweisefindenSieinderProduktinformationsanleitung.
FCC-Hinweis (nur USA)
LesenSiebittedieWebseiteüberrechtlicheKonformitätunterwww.dell.com/regulatory_compliancefürdieFCC-Erklärungundweitererechtliche
Informationen.
Dell Kontaktangaben
KundenindenVereinigtenStaatenwählendieNummer800-WWW-DELL (800-999-3355).
Dell bietet mehrere Online und auf Telefon basierende Support- und Service-Optionen.DieVerfügbarkeitistjenachLandundProduktunterschiedlich,
so dass einige Service-OptioneninIhrerRegioneventuellnichtverfügbarsind.SokontaktierenSieDellzwecksFragenzumVerkauf,technischem
Support oder Kundendienst:
ZurückzurInhaltsseite
ACHTUNG: Die Verwendung von anderen als in dieser Dokumentation angegebenen Bedienelementen, Anpassungen oder Verfahren kann zu
Schock-,elektrischenund/odermechanischenGefahrenführen.
HINWEIS:HabenSiekeineaktiveInternetverbindung,könnenSieKontaktinformationenaufIhremKaufbeleg,demVerpackungsbeleg,
der Rechnung oder im Dell-Produktkatalog finden.
1.
Besuchen Sie support.dell.com.
2.
WählenSieIhrLandoderIhreRegionimListenfeldLand/Regionwählen unten auf der Seite.
3.
Klicken Sie auf Kontaktaufnahme links auf der Seite.
4.
WählenSiedenService- oder Support-Link,derIhrenBedürfnissenentspricht.
5.
WählenSiedieArtderKontaktaufnahmemitDell,diepraktischfürSieist.

Zum Inhaltsverzeichnis
Einstellen des Monitors
Dell™CrystalFlachbildschirmmonitor
WennSieeinenDell™Desktop- oderDell™Notebook-Computer mit einem
Internetzugang haben
1. Besuchen Sie http://support.dell.com,gebenSieIhreServicekennungeinundladendenaktuellstenTreiberfürIhreGrafikkarteherunter.
2.VersuchenSienachdemInstallierenderTreiberfürIhrenGrafik-AdapternocheinmaldieAuflösungauf1680x1050 einzustellen.
Zum Inhaltsverzeichnis
HINWEIS:IstesnichtmöglichdieAuflösungauf1680x1050einzustellen,dannnehmenSiebittemitDell™Kontaktauf,umsichnacheinemGrafik-
Adapter,derdieseAuflösungenunterstützt,zuerkundigen.

Zum Inhaltsverzeichnis
Einstellen des Monitors
Dell™CrystalFlachbildschirmmonitor
Wenn Sie einen Nicht-Dell™Desktop-, Notebook-Computer bzw. Grafikkarte haben
1. Klicken Sie mit der rechten Maustaste auf den Desktop und dann auf Eigenschaften.
2.WählenSiedenRegisterreiterEinstellungen.
3.WählenSie Erweitert.
4.DurchdieÜberschriftdesFensterserkennenSiedenAnbieterIhresGrafik-Controllers (z.B. NVIDIA, ATI, Intel etc.).
5. Besuchen Sie bitte die Website des Anbieters Ihrer Grafikkarte (z.B. http://www.ATI.com OR http://www.NVIDIA.com), um einen aktualisierten Treiber zu
erhalten.
6.VersuchenSienachdemInstallierenderTreiberfürIhrenGrafik-AdapternocheinmaldieAuflösungauf1680x1050 einzustellen.
Zum Inhaltsverzeichnis
HINWEIS:IstesnichtmöglichdieAuflösungauf1680x1050einzustellen,dannnehmenSiebittemitdemHerstellerIhresComputersKontaktaufoder
überlegenSiesich,einenGrafik-Adapter,derdieseAuflösungenunterstützt,zukaufen.

ZurückzurInhaltsseite
Bedienen des Monitor
BedienungsanleitungfürFlachbildschirmDell™Crystal
Verwenden der Regler des Bedienfelds
Verwenden des On-Screen-Displays (OSD)
EinstellenderoptimalenAuflösung
Verwendung der Lautsprecher
Neigungsverstellung verwenden
Verwenden der Kamera
Verwendung der vorderen Bedientasten
VerwendenSiedieTastenanderVorderseitedesMonitors,umdieBildeinstellungenanzupassen.
Verwenden des On-Screen-Displays (OSD)
AufrufendesMenüsystems
Taste im Bedienfeld
Beschreibung
A
OSD-Menü
.VerwendenSiedieMenü-Taste,umdieBildschirmanzeige(OSD)zuöffnenundzuschließenbzw.umaus
denMenüsundUntermenüsauszuspringen.Siehe„Verwendung des OSD-Menüs“.
B
Aufwärts
VerwendenSiedieAufwärts-Taste, um die Posten im OSD-Menüzuerhöhen.
C
Abwärts
VerwendenSiedieAbwärts-Taste, um die Posten im OSD-Menüzuverringern.
D
OK
Verwenden Sie die OK-Taste,umIhreWahlzubestätigen.
E
Netztaste
(mitDELL-Logo-Anzeige)
Verwenden Sie die Ein-/Aus-Taste, um den Monitor ein- und auszuschalten.
Das blaue DELL-Logozeigtan,dassderBildschirmeingeschaltetundfunktionsfähigist.Ein
bernsteinfarbenes DELL-Logo zeigt den Energiesparmodus an.
HINWEIS: SiekönnendieTasten und alsSchnelltastenzumEinblendenderLautstärke-EinstellleisteverwendenunddieLautstärkeanschließend
mit der Taste erhöhenodermitderTaste verringern.
HINWEIS: WennSieEinstellungenändernunddanacheinweiteresMenüaufrufenoderdasOSD-Menübeenden,speichertderMonitordieÄnderungen
automatisch.AuchwennSieEinstellungenändernundanschließendwarten,bisdasOSD-Menüverschwindet,werdendieÄnderungengespeichert.

1.
DrückenSiedieMenü-Taste, um das zuaufzurufenunddasHauptmenüanzuzeigen.
Hauptmenü
2.
DrückenSiedieTasten und ,umzwischendenOptionenimMenüumzuschalten.WennSievoneinemSymbolzumanderennavigieren,wird
der Name der Option hervorgehoben.
3.
UmdenhervorgehobenenPostenimMenüanzuwählen,drückenSiedieTaste erneut.
4.
DrückenSiedieTasten und ,umdengewünschtenParameterzuwählen.
5.
DrückenSiedieTaste , um den Schiebebalken aufzurufen, und danndieTasteoder,entsprechenddenAnzeigenimMenü,umIhre
Änderungendurchzuführen.
6.
DrückenSiedieTaste ,umaufdasvorherigeMenüzurückzukehren,ohnediegegenwärtigenEinstellungenzuübernehmen,bzw.dieTaste ,
umdieEinstellungenzuübernehmenunddannaufdasvorherigeMenüzurückzukehren.
DienachfolgendeTabelleenthälteineListeallerOSD-MenüoptionenundihrerFunktionen.
Symbol
MenüundUntermenüs
Beschreibung
Helligkeit & Kontrast
IndiesemMenükönnenSieHelligkeitundKontrastanpassen.
Zurück
Mit der Taste wiederzurückzumHauptmenü.
Helligkeit
ErmöglichtIhnendieEinstellungderHelligkeitoderLuminanzderHintergrundbeleuchtung.
DrückenSiedieTaste ,umdieHelligkeitzuerhöhen,bzw.dieTaste
, um die Helligkeit zu verringern (min. 0 ~ max. 100).
Kontrast
ErmöglichtIhnendieEinstellungdesKontrastsoderdesUnterschiedszwischenHelligkeitundDunkelheitdesBildschirms.
DrückenSiedieTastev,umdenKontrastzuerhöhen,bzw.dieTaste
, um den Kontrast zu verringern (min. 0 ~ max. 100).
Farbeinstellungen
Verwenden Sie den Farbeinstellungsmodus, um die Farbtemperatur einzustellen.
Farbeinstellungsmodus-
Untermenü
Zurück
Mit der Taste wiederzurückzumHauptmenü.
Eingangsfarbformat
ErmöglichtIhnendieEinstellungdesEingangsmodusauf.
l RGB: WählenSiedieseOption,fallsIhrBildschirmmiteinemHDMI-Kabel oder HDMI-DVI-
Adapter an einen Computer oder
DVD-Spieler angeschlossen ist.
l YPbPr:WählenSiedieseOption,fallsIhrDVD-Spieler nur den YPbPr-Ausgangunterstützt.
Modus-Wahl
ErmöglichtIhnendieEinstellungdesAnzeigemodusauf:

l Graphics:WählenSiediesenModus,wennIhrBildschirmanIhrenComputerangeschlossenist.
l Video:WählenSiediesenModus,wennIhrBildschirmaneinenDVD-Spieler angeschlossen ist.
HINWEIS:
JenachdemgewähltenAnzeigemodussinddiefürIhrenBildschirmverfügbarenVoreinstellungsmodiverschieden.
Voreingestellte Modi
ErmöglichtIhnendieAuswahlauseinerListedervoreingestelltenFarbmodi.
Im Graphics-ModuskönnenSiedieFarbeaufdiefolgendenVoreinstellungswerteeinstellen:
l Standard: Die Vorgabe-Farbeinstellungen des Bildschirms werden geladen. Dies ist der Werksvorgabe-Modus.
l Multimedia:LädtdieFarbeinstellungen,diefürMultimedia-Anwendungen am besten geeignet sind.
l Spiel:LädtdieFarbeinstellungen,diefürSpiele-Anwendungen am besten geeignet sind.
l Warm:ErhöhtdieFarbtemperatur.DerBildschirmerscheintwärmerundmiteinemrot/gelbenFarbton.
l Kühl:VerringertdieFarbtemperatur.DerBildschirmerscheintkühlerundmiteinemblauenFarbton.
l sRGB: Em Emuliert 72 % der NTSC-Farbe.
l Benutzer(R,G,B)
:ErmöglichtIhnendiemanuelleDurchführungderFarbeinstellungen.VerwendenSiedieTaste
umdieWertefürRot,GrünundBlaunachWunscheinzustellen,umIhreeigenenvoreingestelltenFarbmodizuerstellen.
Im Video-ModuskönnenSiedieFarbeaufdiefolgendenVoreinstellungswerteeinstellen.
l Video
:LädtdieFarbeinstellungen,diefürdieFilmwiedergabeambestengeeignetsind.DiesistderWerksvorgabe
l Sports:LädtdieFarbeinstellungen,diefürSportprogrammeambestengeeignetsind.
l Natur: LädtdieFarbeinstellungen,diefürNaturprogrammeambestengeeignetsind.
Farbton
ErmöglichtIhnendieEinstellungdesHauttons.VerwendenSiedieTaste oder
, um den Farbton zwischen 0 und 100
einzustellen.ortoadjustthehuefrom'0'to'100'.
HINWEIS:Die Farbtoneinstellung steht nur im Video-ModuszurVerfügung.
Sättigung
ErmöglichtIhnendieEinstellungderFarbsättigung.VerwendenSiedieTaste oder
,umdieFarbsättigungzwischen0und
100 einzustellen.
HINWEIS:DieFarbsättigungseinstellungstehtnurimVideo-ModuszurVerfügung.
Farbezurücksetzen
StelltdieFarbeinstellungenIhresBildschirmsaufdieWerksvorgabenzurück.
ANZEIGE-
EINSTELLUNGEN
Im Anzeigeeinstellungen-MenüpassenSieSchärfe,dynamischenKontrast,ReaktionszeitundZooman.
Anzeigeeinstellungsmodus-
Untermenü
Zurück
Mit der Taste wiederzurückzumHauptmenü.
Breitbildmodus
ErmöglichtIhnendieÄnderungderBildskalamitverschiedenenVorgabewerten.
HINWEIS:Der Breitbildmodus
stehtbeiAuflösungenvonüber1680x1050nichtzurVerfügung.JedochstehendieModi
FillfürdasVideo-TimingzurVerfügung.
Zoom
DamitkönnenSieaufeinenbestimmtenInteressensbereichzoomen.
Verwenden Sie die Tasten und , um von 0 bis 100 zu zoomen.
Schärfe
DamitkönnenSiedieBildschärfeerhöhenoderverringern.
Mit den Tasten und passenSiedieBildschärfeimBereich0bis100an.
Dynamischer Kontrast
DerdynamischeKontrastverhilftIhnenzueinemhöherenKontrast,wennSiedenVoreinstellungswertfürdiefolgendenModi
wählen:Game,Movie,SportsundNature.
Verwenden Sie die Taste , um die Einstellung des dynamischen Kontrasts zu aktivieren.
Verwenden Sie die Taste , um die Einstellung des dynamischen Kontrasts zu deaktivieren.

HINWEIS:Im dynamischen Kontrastmodus ist die Helligkeitsreglung deaktiviert.
Reaktionszeit
EineAnsprechzeitisterforderlich,bevoreinBildpunktvonvollständigaktiviert(schwarz)aufvollständigdeaktiviert(weiß)unddann
zurückaufvollständigaktiviertumschaltet.
Die Ansprechzeit kann wie folgt eingestellt werden:
l Normal
l Overdrive (Vorgabe)
Bildzurücksetzen
Stellt die Anzeigeeinstellungen auf die Werksvorgaben zur
Audioeinstellung
VerwendenSiediesesMenü,umdieAudio-EinstellungenIhrereingebautenLautsprecherdurchzuführen.
Audioeinstellungsmodus-
Untermenü
Zurück
Mit der Taste wiederzurückzumHauptmenü.
Lautsprecher-Lautstärke
ErmöglichtdieErhöhungdesLautstärkepegelsdesLautsprechers.
Verwenden Sie die Tasten und ,umdenLautstärkepegeldesLautsprecherszwischen0und100einzustellen.
Lautsprecher-
Stummschaltung
ErmöglichtdieStummschaltung/AufhebungderStummschaltungdesLautsprechers.
Verwenden Sie die Tasten und , um zu navigieren und die Einstellung „Ein“ oder „Aus“
fürdieLautsprecher
Stummschaltungzuwählen.
Audio-Voreinstellung
ErmöglichtIhnendieEinstellungdesAudiomodusauf:
l Movie — geeignetfürdieWiedergabevonFilmen.
l Game — geeignetfürSpiele-Anwendungen.
l Music — geeignetfürdieMusikwiedergabe.
l Custom — ermöglichtIhnendiemanuelleEinstellungderHöhen und Bässe.
Audioeingang
ErlaubtIhnen,einAudioeingangSignalalsAudioQuelle.SiekönnendenAudioeingangaufAuto, HDMI oder USB
einstellen.
DrückenSiedieTaste oder ,umdiegewünschteOptionzuwählen. dientfürWahl,und
zum Abbrechen.
HINWEIS:IhrBildschirmunterstütztnurdieAudioeingangssignalevonHDMI- und USB-Schnittstellen.
Energiesparmodus
ErmöglichtdieEin- oder Ausschaltung der Audio-LeistungwährenddesEnergiesparmodus.
Der Vorgabewert ist „Ein“. WählenSie„Aus“, um diese Funktion zu deaktivieren.
Ein — Schaltet die Audio-LeistungwährenddesEnergiesparmodusaus.
OFF — Schaltet die Audio-LeistungwährenddesEnergiesparmodusein.
Audio-Rückstellung
StelltdieAudioeinstellungenIhresBildschirmsaufdieWerksvorgabenzurück.
Menübeenden
DrückenSiedieTaste , um das OSD-Hauptmenüzuverlassen,unddieTaste
,umdieÄnderungenzuübernehmen.
Sonstige Einstellungen

Zurück
Mit der Taste wiederzurückzumHauptmenü.
Sprache
Mit der Sprache-OptionkönnenSieeinevonfünfOSD-
Sprachen(Deutsch,Spanisch,Französisch,JapanischoderEnglisch)
auswählen.
Menütransparenz
ErmöglichtIhnendieEinstellungdesOSD-Hintergrundsvonlichtundurchlässigbisdurchsichtig.
Menü-Anzeigezeit
ErmöglichtIhnendieEinstellungderZeit,währendderdieOSD-
Anzeigen aktiviert bleiben, nachdem Sie eine Taste am Bildschirm
gedrückthaben.
Mit den Tasten und könnenSiediegewünschteZeitin1-Sekunden-
Schritten im Bereich von 5 bis 60 Sekunden einstellen.
Menü-Sperre
Bestimmt,werZugangzudenEinstellungenhat.WennLockgewähltist,könnenkeineBenutzereinstellungendurchgeführtwerden.
AlleTastenaußer sind gesperrt.
HINWEIS: WennOSDgesperrtist,wirddurchDrückenderMenü-Taste das OSD-
Einstellungsmenüaufgerufen,wobei
gewähltist. DrückenundhaltenSiedieTaste
15 Sekunden lang, um die Sperre aufzuheben und dem Benutzer den Zugang zu
denanwendbarenEinstellungenzuermöglichen.
Tastenton
Schaltet den Tastenton ein oder aus.
DDC/CI
DDC/CI(DisplayDataChannel/CommandInterface):ErmöglichtdieEinstellungderBildschirmparameter(Helligkeit,Farbausgleich
usw.)überdieSoftwareIhresComputers.
Enable (Vorgabe): Optimiert die Bildschirmleistung und bietet ein besseres Bildschirmerlebnis.
Deaktivieren: Deaktiviert die DDC/CI-Option, und die folgende Meldung wird auf dem Bildschirm angezeigt.
WählenSieJa,umDDC/CIzudeaktivieren,oderNein,umaufdievorherigeAnzeigezurückzukehren.
LCD-Verbesserung
Das LCD-Conditioning reduziert Nachbilder und kann mehrere Stunden dauern.
HINWEIS:ExtremeFällevonNachbildernsindalsEinbrennenbekannt.DasLCD-
Conditioning kann Einbrennen nicht beseitigen.
Deaktivieren: Dies ist die Werksvorgabe.
Aktivieren: Aktiviert „LCD-Conditioning“,
unddiefolgendeMeldungwirdaufdemBildschirmangezeigt.WählenSieJa,um
fortzufahren, und Nein, um abzubrechen.
HINWEIS:DrückenSieeinebeliebigeTasteamBildschirm,umdasLCD-Conditioning jederzeit zu
beenden.
Werkseinstellungen
SetztsämtlicheOSD-MenüoptionenaufdieWerkseinstellungen(Auslieferungszustand)zurück.

OSD-Warnmeldungen
Siehe StörungsbehebungfürweitereInformationen.
EinstellenderoptimalenAuflösung
SostellenSiedieoptimaleAflösungfürdenMonitorein:
1. KlickenSiemitderrechtenMaustasteaufdasDesktopundwählenSieEigenschaften.
2. WählenSiedieRegisterkarteEinstellungen.
3. StellenSiedieBildschirmauflösungauf1680x1050ein.
4. Klicken Sie auf OK.
Wenn1680x1050nichtalsOptionangezeigtwird,müssenSieeventuellIhrenGrafiktreiberaktualisieren.FührenSiediefolgendenSchritteaus– je nach
Computermodell.
l Falls Sie einen tragbaren oder einen Desktop-Dell-Computer besitzen:
¡ Rufen Sie support.dell.comauf,gebenSieIhreServicekennungeinundladenSiedenaktuellstenTreiberfürIhreGrafikkarteherunter.
l Falls Sie keinen Dell-Computer (tragbar oder Desktop) verwenden:
¡ BesuchenSiedieUnterstützungs-Website Ihres Computerherstellers und laden Sie die aktuellsten Grafiktreiber herunter.
¡ Besuchen Sie die Website Ihres Grafikkartenherstellers und laden Sie die aktuellsten Grafiktreiber herunter.
Verwendung der Lautsprecher
SiekönnendenLautstärkepegelderLautsprechermitdemeingebautenLautsprechereinstellen,indemSiedenAudioeinstellungsmodusaufderOSD-Anzeige
wählen..
DiefolgendenWarnmeldungenkönnenaufdemBildschirmangezeigtwerden,umdaraufhinzuweisen,dassderBildschirmnicht
synchronisiert ist.
Dasbedeutet,dassderMonitorsichnichtmitdemSignalsynchronisierenkann,daservomComputerempfängt.DasSignalkannzuhoch
oderzuniedrigfürdenMonitorsein.SieheTechnische DatenfürdiehorizontalenundvertikalenFrequenzbereiche,dievondiesemMonitor
unterstütztwerden.DerempfohleneModusist1680x1050bei60Hz.
Falls die HDMI-Kabel nicht angeschlossen sind, erscheint eine schwebende Dialogbox, wie unten gezeigt.
WennSieeineandereTastealsdieNetztastedrücken,erscheinteinederfolgendenMeldungen,jenachdergewähltenEingangsquelle:
Wenn der Monitor in den Energiesparmodus wechselt, wird die folgende Meldung angezeigt:

Neigungsverstellung verwenden
ÜberdenintegriertenFußkönnenSiedenMonitorneigenundaufeinenbequemenBetrachtungswinkeleinstellen.
VerwendenderKamera
Installieren der Webcam-Applikation (unter Microsoft®Windows®-Betriebssystemen)
AnhandderDatenträgermitWebkamera-AnwendungenfürdenDellCrystal,dieIhremMonitorbeigelegtsind,könnenSiedieSoftwareunddieTreiberfürdie
integrierte Webkamera installieren.
So installieren Sie die Webcam-Software:
Manuelles Einstellen der Kamera
Zum Aufruf der Kamera-Hilfedatei klicken Sie mit der rechten Maustaste auf das Symbol Dell Webcam Center im Benachrichtigungsbereich und klicken Sie auf
aufWebcamCenterstarten.KlickenSieimMenüaufHilfeundwählenSieInhalt.
EmpfohleneMethodenzurAussteuerungderLautstärke,währendUSB-Audio von Microsoft
®
Windows
®
XP oder Windows Vista
®
verwendet
wird:
1.
WährendVerwendungvonAnwendungenzurAudio- oderVideowiedergaberegelnSiedieLautstärkemitdemLautstärkereglerderAnwendung.
2.
WährendVerwendungdesCrystal-OSDsregelnSiedieLautstärkemitdemAbkürzungstasten.DrückenSiedieTaste ,umdieLautstärkezu
erhöhen.DrückenSiedieTaste ,umdieLautstärkezuverringern.
1.
Legen Sie die Webcam Software-CD in das Laufwerk.
HINWEIS: Vergewissern Sie sich, dass das USB-Kabel richtig mit dem Monitor und dem Computer verbunden ist.
2.
Der InstallShield-Assistant startet automatisch die Setup-Anwendung.WählenSieSprache und klicken Sie auf Weiter, um fortzufahren.
3.
Lesen Sie den Software-Lizenzvertrag und klicken zum Fortfahren auf Ja.
4.
Klicken Sie auf Durchsuchen, um den Zielordnerzuändern,indemdieSoftwareinstalliertwird,undklickenSieaufWeiter, um fortzufahren.
5.
WählenSieKomplette Installation, klicken Sie auf WeiterundstellenSiedieInstallationanhandderAnweisungenfertig.Siekönnenauch
Definierte Installation
wählen,umdieKomponentenauszuwählen,dieSieinstallierenmöchten.
6.
Klicken Sie auf Fertig stellen, um den Computer nach erfolgter Installation neu zu starten.

Manuelles Einstellen der Kamera
WennSienichtmöchten,dasssichdieKameraautomatischeinstellt,könnenSiedieKameramanuelleinstellen.
EinstellendesKontrasts,derHelligkeitundderLautstärke
1. Klicken Sie mit der rechten Maustaste auf das Symbol Dell Webcam Manager in der Taskleiste unten rechts im Bildschirm. Klicken Sie auf Webcam-Konsole
starten.
2.Im Fenster Webcam-Konsole:
·Klicken Sie auf die Registerkarte Kamera, um Videoeinstellungen vorzunehmen, z.B. Kontrast und Helligkeit.
·KlickenSieaufdieRegisterkarteEffekte,umAudioeinstellungenvorzunehmen,z.B.Lautstärkepegel.
WeitereInformationenüberKameraeinstellungenundanderekamerabezogeneThemenfindenSieinderKamera-Hilfedatei (siehe "Aufrufen der Kamera-
Hilfedatei").
EinstellenderAuflösung
SostellenSiedieKameraauflösungmitdemDell Webcam Center ein:
ZurücksetzenderKameraaufIhreStandardeinstellungen
SosetzenSiedieEinstellungenderKamera mit der Dell Webcam-Konsolezurück:
1. Klicken Sie mit der rechten Maustaste auf das Symbol Dell Webcam Manager in der Taskleiste unten rechts im Bildschirm. Klicken Sie auf Webcam-
Konsole starten. Das Fenster Dell Webcam-Konsole erscheint.
2. KlickenSieaufdieRegisterkarteKamerainderMenüleisteundklickenSiedannaufdieSchaltflächeZurücksetzen.
JetztkönnenSiedieWebcamverwenden.DieWebcam-Applikation bietet die folgenden Funktionen.
l Dell Webcam Center:DellWebcamCentererleichtertdieAufnahmevonFotosundVideosmitderDellWebcam.MitdemWebcamCenterkönnenSie
FotosundVideosaufnehmenodererweiterteAufgabenwiez.B.Fernüberwachung,BewegungsmeldungundzeitversetzteVideoaufnahmeausführen.
l Dell Webcam Manager:DellWebcamManageristeinzentralerZugriffspunktfüralleWebcam-bezogenen Applikationen. Durch Webcam Manager
könnenSieschnellundmühelosIhrebevorzugtenWebcam-Applikationen finden und starten.
l Dell Webcam Console: Die Dell Webcam Console bietet eine kundenspezifische Kombination von attraktiven Funktionen wie z.B. erweiterte Video- und
Audioeffekte, Gesichtsverfolgung und Kindersicherung, um Ihr Videounterhaltungserlebnis anzureichern.
l Live! Cam Avatar: Live! Cam Avatar erlaubt Ihnen sich als einen Superstar, einen haarigen Freund oder irgendeine von Ihnen definierten
Zeichentrickfigur zu verstellen, wenn Sie mit einer Nachrichtensofortversand-Software eine Videounterhaltung vornehmen. Die virtuelle Figur verfolgt
Ihre Kopfbewegungen und ihre Lippen werden sofort mit dem was Sie sagen synchronisiert.
l Live! Cam Avatar Creator:Live!CamAvatarerlaubtIhnenIhreeigeneindividualisierte,virtuelleFigurausdenvonIhnenausgewähltenDigitalfotoszu
erstellenundmitHilfederfortschrittlichenSprachtechnologieIhrerZeichentrickfigurdieLippensynchronitätzuschaffen.
ZurückzurInhaltsseite
1.
Klicken Sie mit der rechten Maustaste auf das Symbol Dell Webcam Manager in der Taskleiste unten rechts im Bildschirm. Klicken Sie auf Webcam
Center starten. Das Fenster Dell Webcam Center erscheint.
2.
Klicken Sie auf die Registerkarte Videoaufnahme.
3.
WählenSiedieAuflösungausdemListenfeldVideountenlinks.DieVideoauflösungwirdsofortaktualisiert.DieaktuelleAuflösungerkennenSiean
einemHäkchen.
4.
Klicken Sie auf die Registerkarte Fotoafnahme.
5.
WählenSiedieAuflösungausdemListenfeldFotountenlinks.DieFotoauflösungwirdsofortaktualisiert.DieaktuelleAuflösungerkennenSiean
einemHäkchen..
6.
Klicken Sie auf Fertig stellen, um den Computer nach erfolgter Installation neu zu starten.
Seite wird geladen ...
Seite wird geladen ...
Seite wird geladen ...
Seite wird geladen ...
Seite wird geladen ...
Seite wird geladen ...
Seite wird geladen ...
Seite wird geladen ...
-
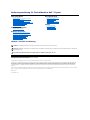 1
1
-
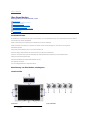 2
2
-
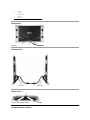 3
3
-
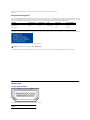 4
4
-
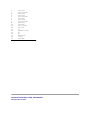 5
5
-
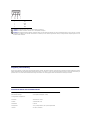 6
6
-
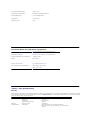 7
7
-
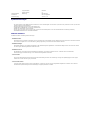 8
8
-
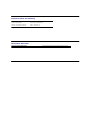 9
9
-
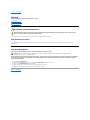 10
10
-
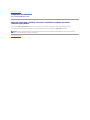 11
11
-
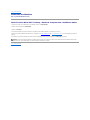 12
12
-
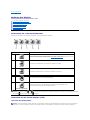 13
13
-
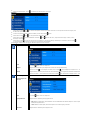 14
14
-
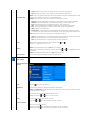 15
15
-
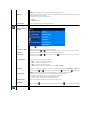 16
16
-
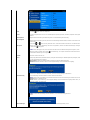 17
17
-
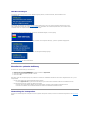 18
18
-
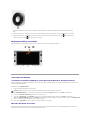 19
19
-
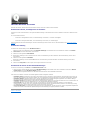 20
20
-
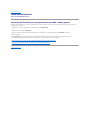 21
21
-
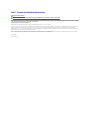 22
22
-
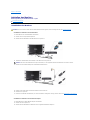 23
23
-
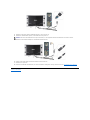 24
24
-
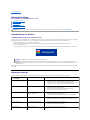 25
25
-
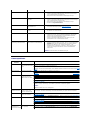 26
26
-
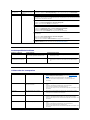 27
27
-
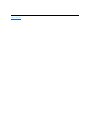 28
28