Seite wird geladen ...

Operation Manual
Benutzerhandbuch
Mode d’Emploi

Deutsch
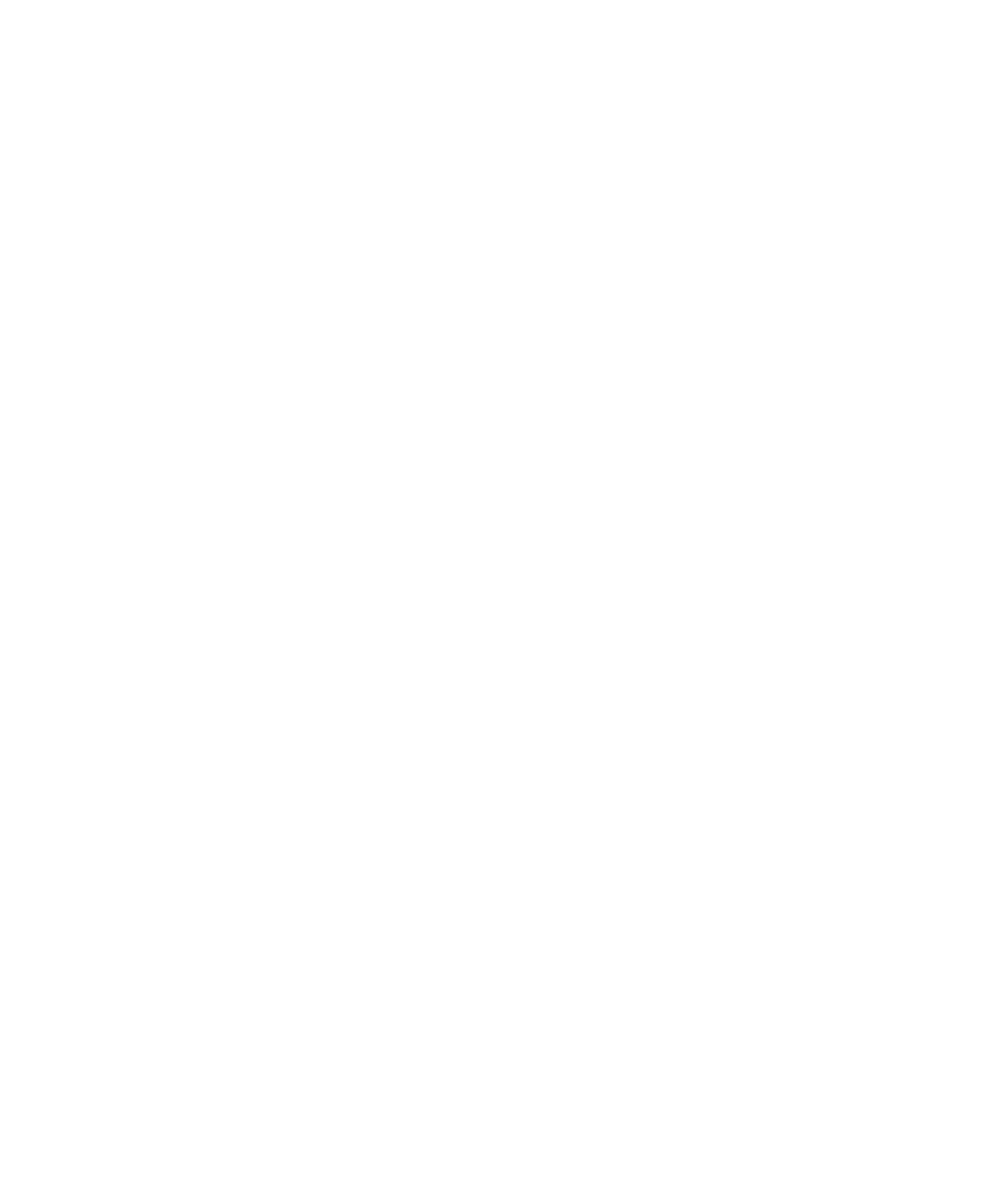
Matthias Klag, Michael Ruf
Überarbeitung, Qualitätssicherung und Übersetzung: Cristina Bachmann, Heiko Bischoff, Marion Bröer, Sabine Pfeifer,
Heike Schilling, Benjamin Schütte
Diese PDF wurde für die Verwendung von Screenreader-Software optimiert. Beachten Sie, dass es aufgrund der Kom-
plexität und großen Anzahl von Bildern in diesem Dokument nicht möglich ist, alternative Bildbeschreibungen einzufügen.
Die in diesem Dokument enthaltenen Informationen können ohne Vorankündigung geändert werden und stellen keine
Verpflichtung seitens der Steinberg Media Technologies GmbH dar. Die hier beschriebene Software wird unter einer
Lizenzvereinbarung zur Verfügung gestellt und darf ausschließlich nach Maßgabe der Bedingungen der Vereinbarung
(Sicherheitskopie) kopiert werden. Ohne ausdrückliche schriftliche Erlaubnis durch die Steinberg Media Technologies
GmbH darf kein Teil dieses Handbuchs für irgendwelche Zwecke oder in irgendeiner Form mit irgendwelchen Mitteln
reproduziert oder übertragen werden. Registrierte Lizenznehmer des Produkts dürfen eine Kopie dieses Dokuments zur
persönlichen Nutzung ausdrucken.
Steinberg, HALion, VST und ASIO sind eingetragene Marken der Steinberg Media Technologies GmbH. Windows 7,
Windows Vista und DirectX sind eingetragene Marken der Microsoft Corporation in den USA und anderen Ländern.
Macintosh, Mac, Mac OS und Logic sind Marken von Apple Inc., eingetragen in den USA und anderen Ländern. Pentium
und Intel Core sind Marken oder eingetragene Marken der Intel Corporation in den Vereinigten Staaten von Amerika und
anderen Ländern. Alle weiteren Produkt- und Firmennamen sind ™ oder ® der jeweiligen Eigentümer.
Stand: 31. Mai 2011
© Steinberg Media Technologies GmbH, 2011.
Alle Rechte vorbehalten.

Inhaltsverzeichnis

172
Inhaltsverzeichnis
174 Installation und Systemeinrichtung
175 Willkommen
175 Tastaturbefehle
175 So können Sie uns erreichen
176 Installation
177 System einrichten
179 Das HALion-Bedienfeld
180 Einleitung
180 Das Bedienfeld einrichten
182 Fensterbereiche aktivieren
182 Mit mehreren Fenstern arbeiten
182 Screen-Sets
183 Übersicht über die verfügbaren Editoren
184 Macro-Seiten
185 Sounds verwalten
186 Das Slot Rack
188 Multiprogramme verwalten
190 Dateien über die MediaBay verwalten
193 Content-Dateien und Ordnerstruktur
193 Programme aus HALion 3 laden
194 Mit General-MIDI-Dateien arbeiten
195 Programme laden und verwalten
196 Einleitung
196 Die Spalten in der Program Table
196 Programme in die Program Table laden
197 Programme aus der Program Table in das Slot
Rack laden
197 Program Table bearbeiten
198 Den Program Tree verwenden
199 Einleitung
200 Die Struktur des Program Trees
200 Zonen, Programme und Layer bearbeiten
202 Auswahlbereiche festlegen
203 Im Program Tree navigieren
203 Stummschalten, soloschalten und ausblenden
205 MIDI-Module hinzufügen
205 Insert-Effekte hinzufügen
205 Reihenfolge von MIDI-Modulen und Insert-
Effekten ändern
205 Audiobusse hinzufügen
205 Program Tree anpassen
207 Globale Funktionen und Einstellungen
208 Einleitung
208 Die PlugIn-Funktionen
209 Die Werkzeugzeile
210 Der Keyboard-Editor
212 Der Options-Editor
215 Quick Controls
218 Unterstützung des AI-Reglers
219 Allgemeine Bearbeitungsoptionen
220 Einleitung
220 Bedienelemente in HALion verwenden
221 Tastaturbefehle verwenden
222 Mit Presets arbeiten
223 Automation
223 Effekte anwenden
224 MIDI-Module verwenden
226 Samples importieren und exportieren
227 Samples importieren
230 Fehlende Samples suchen
231 Samples exportieren
233 Samples ersetzen
234 Sampler-Programme von Drittherstellern
importieren
235 Slices importieren
238 Programme und Layer im Sound-
Editor bearbeiten
239 Einleitung
239 Der Main-Bereich
239 Der Trigger-Bereich
241 Der Bereich »Voice Management«
244 Der Bereich »Variation Groups«
244 Der Bereich »Quick Control Assignments«
245 Der Bereich »Note Expression«

173
Inhaltsverzeichnis
246 Zonen im Sound-Editor bearbeiten
247 Einleitung
247 Globale Zonen-Einstellungen
247 Alle Zonen bearbeiten oder ausgewählte Zonen
bearbeiten
247 Absolute und relative Bearbeitung
248 Kompatibilität mit HALion 3
248 Der Editorbereich »Voice Control«
250 Der Pitch-Editorbereich
251 Der Oscillator-Editorbereich
253 Der Editorbereich »Sample Oscillator«
254 Der Filter-Editorbereich
257 Der Amplifier-Editorbereich
258 Der Envelope-Editorbereich
263 Der LFO-Editorbereich
265 Der Step-Modulator
267 Die Modulationsmatrix
272 Mapping-Einstellungen für Zonen
273 Einleitung
273 Der Mapping-Editor
277 Mapping-Einstellungen für Zonen
278 Lücken zwischen Zonen füllen
278 Grundton einstellen
278 Zonen mit dem Mapping-Editor-Keyboard
auswählen
279 Samples im Sample-Editor bearbeiten
280 Einleitung
280 Übersicht
281 Der Parameter-Bereich
281 Allgemeine Funktionen
285 Loops erzeugen
289 MIDI-Bearbeitung und -Controller
290 Der MIDI-Editor
291 MIDI-Controller verwenden
291 MIDI-Controller zuweisen
292 MIDI-Controller zu AUX-Effekten zuweisen
292 Standardzuweisung der MIDI-Controller speichern
292 Automation und Standardzuweisungen von MIDI-
Controllern
293 CC-121-Unterstützung
294 Mixer und Routing-Einstellungen
295 Die Architektur der Audiobusse
297 Der HALion-Mixer
300 Effektreferenz
301 Einleitung
301 Reverb- und Delay-Effekte
304 EQ-Effekte
305 Verzerrungseffekte
306 Modulationseffekte
310 Dynamikeffekte
314 Panner- und Routing-Effekte
315 Effekte aus HALion 3
320 Die mitgelieferten MIDI-Module
321 Einleitung
321 FlexPhraser
324 Trigger-Pads
326 Mono Envelope
328 Mono LFO
329 MegaTrig
332 Layer Alternate
333 Key Switch Alternate
334 Key Switch Remote
335 MIDI Randomizer
336 True Pedaling
336 CC Mapper
337 Velocity Curve
338 Tuning Scale
340 Übersicht über die Tastaturbefehle
341 Die Standardtastaturbefehle
343 HALion als eigenständiges Programm
verwenden
344 Einleitung
344 Programmeinstellungen festlegen
345 MIDI-Eingang und Audioausgang wählen
345 Das Scratch-Pad
348 Stichwortverzeichnis
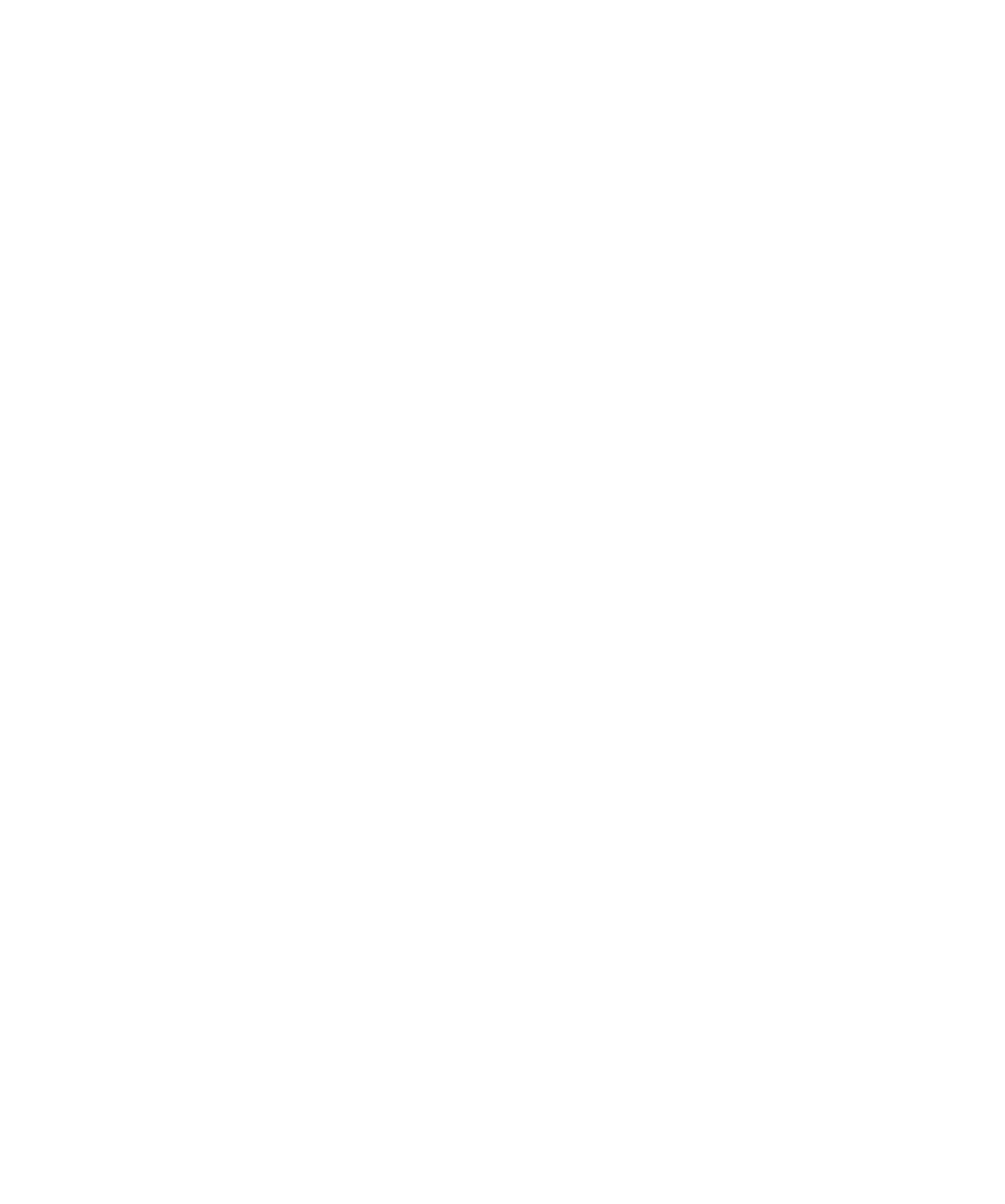
1
Installation und Systemeinrichtung

175
Installation und Systemeinrichtung
Willkommen
Herzlichen Glückwunsch und vielen Dank, dass Sie sich
für HALion 4 von Steinberg entschieden haben.
Zehn Jahre nach der ersten Veröffentlichung von HALion ist
Steinberg sehr stolz, Ihnen die vierte Version unseres VST-
Samplers zu präsentieren. Als vor mehr als einem Jahrzent
die Idee zu HALion geboren wurde, wollten wir einen ext
-
rem nutzerfreundlichen und zugleich leistungsstarken Soft-
ware-Sampler mit beispiellosem Feature-Set entwickeln,
der nahtlos in moderne DAWs integrierbar sein sollte.
Heute verkörpert HALion 4 diese ursprüngliche Philoso-
phie besser als je zuvor. Wenn Sie HALion 4 mit seinen
Vorgängern vergleichen, werden Sie viele Gemeinsamkei
-
ten entdecken, Ihnen werden jedoch auch enorme Ver-
besserungen in der gesamten Anwendung auffallen.
HALion 4 wurde gründlich überholt und ist zu einem völlig
neuen VST-Instrument geworden, Steinbergs VST-Samp-
ler und Sound-Design-System.
HALion kombiniert erstmalig eine erstklassige Sample-
Engine mit einem virtuellen analogen Synthesizer. Dies er-
öffnet völlig neue Perspektiven bei der Klanggestaltung.
Der integrierte Mixer, Effekte in Studioqualität und eine fle
-
xible Benutzeroberfläche sind nur einige der Funktionen,
die Ihre Kreativität in höchstem Maße inspirieren werden.
Eines der wichtigsten Ziele während der Entwicklung war
die Optimierung von Arbeitsabläufen. Wenn Sie sich mit
HALion 4 vertraut machen, werden Sie schnell die vielen
hilfreichen Details entdecken, die Ihre Visionen Wirklich
-
keit werden lassen.
HALion 4 wurde nach den Anforderungen professioneller
Sound-Designer konzipiert und während des Entwick
-
lungsprozesses laufend verfeinert, so dass es den Anfor-
derungen von Musikern, Produzenten und Komponisten
gleichermaßen gerecht wird.
Sehen Sie sich als erstes die riesige Sound-Bibliothek an.
Mit mehr als 1600 Instrumenten und Patches enthält
HALion 4 die gesamte Sound-Sammlung von HALion
Sonic, aber auch frische, neue Sounds.
Nachdem Sie HALion 4 online registriert haben, nehmen
Sie sich die Zeit, den Community-Bereich unter
www.steinberg.net/forum zu erkunden. Hier finden Sie
viele nützliche Informationen und haben die Möglichkeit, in
unseren Foren andere Nutzer kennenzulernen. Wenn Sie
sich bei www.steinberg.net/mysteinberg registrieren, wer
-
den Sie von Steinberg außerdem über besondere Ange-
bote informiert.
Viel Spaß beim Erstellen Ihrer Sounds.
Das Steinberg HALion-Team
Tastaturbefehle
Für viele Standardtastaturbefehle in HALion werden Son-
dertasten verwendet, die sich je nach Betriebssystem un-
terscheiden. Der Standardtastaturbefehl für »Rückgängig«
ist z. B. [Strg]-[Z] unter Windows und [Befehlstaste]-[Z]
unter Mac OS
X.
Wenn in diesem Handbuch Tastaturbefehle mit Sonder-
tasten beschrieben werden, stehen die Windows-Son-
dertasten an erster Stelle:
[Windows-Sondertaste]/[Mac-Sondertaste]-[Taste]
So bedeutet z. B. [Strg]-Taste/[Befehlstaste]-[Z]: »Drücken
Sie die [Strg]-Taste unter Windows bzw. die [Befehlstaste]
unter Mac OS X und dann die Taste [Z]«.
Entsprechend bedeutet [Alt]/[Wahltaste]-[X] »Drücken
Sie die [Alt]-Taste unter Windows bzw. die [Wahltaste]
unter Mac OS X, und dann die Taste [X]«.
Sie werden in diesem Handbuch oftmals dazu aufgefor-
dert, mit der rechten Maustaste zu klicken, um beispiels-
weise ein Kontextmenü zu öffnen. Wenn Sie auf dem Mac
mit einer Eintastenmaus arbeiten, müssen Sie dafür beim
Klicken die [Ctrl]-Taste gedrückt halten.
So können Sie uns erreichen
Mit einem Klick auf das Steinberg-Logo oben rechts im
HALion-Fenster öffnet sich ein Einblendmenü, über das
Sie zusätzliche Informationen und Hilfe bekommen:
• Das Menü enthält Links zu diversen Steinberg-Seiten im
Internet. Wenn Sie einen dieser Links auswählen, wird die
entsprechende Webseite in Ihrem Browser geöffnet.
Hier erhalten Sie technische Unterstützung und Informationen zur Kompa-
tibilität, Antworten auf häufig gestellte Fragen, Adressen zum Herunterla-
den neuer Treiber aus dem Internet usw. Dazu muss auf Ihrem Computer
ein Webbrowser installiert sein und Sie benötigen eine aktive Internetver
-
bindung.

176
Installation und Systemeinrichtung
• Wenn Sie den Hilfe-Eintrag wählen, wird die Online-
Version der Dokumentation geöffnet.
• Außerdem finden Sie hier einen Menüeintrag zur Regis-
trierung Ihres Produkts.
Weitere Informationen hierzu finden Sie unter »Software registrieren« auf
Seite 177.
Installation
Der USB-eLicenser
Wie viele andere Steinberg-Produkte auch verfügt HALion
über einen hardware-gestützten Kopierschutz auf Basis
des USB-eLicensers. HALion kann nur zusammen mit ei
-
nem eLicenser mit aktivierter Lizenz gestartet werden.
Der USB-eLicenser
Der USB-eLicenser ist ein USB-Gerät, auf dem Ihre Lizen-
zen für Steinberg-Software gespeichert sind. Alle Stein-
berg-Produkte, die mit USB-eLicensern geschützt sind,
verwenden dieselbe Art von USB-Gerät, und es ist mög
-
lich, mehrere Lizenzen auf einem eLicenser zu speichern.
Außerdem können Lizenzen (innerhalb gewisser Grenzen)
von einem USB-eLicenser auf einen anderen übertragen
werden. Dies ist hilfreich, wenn Sie beispielsweise eine
Software weiterverkaufen möchten.
HALion wird mit einem Aktivierungscode ausgeliefert, der
sich auf der Karte »Essential Product License Information«
befindet. Damit Sie Ihre Version von HALion unbegrenzt
nutzen können, müssen Sie Ihre Lizenz manuell auf den
USB-eLicenser herunterladen und die permanente Lizenz
mit Hilfe des Aktivierungscodes freischalten.
Im eLicenser Control Center können Sie neue Lizenzen
aktivieren und überprüfen, welche Lizenzen auf Ihrem
USB-eLicenser installiert sind.
Wenn Sie HALion instal-
liert haben, können Sie das eLicenser Control Center auf
Windows-Systemen über das Startmenü und auf dem
Mac über den Applications-Ordner öffnen.
Ö Wenn Sie andere kopiergeschützte Steinberg-Pro-
dukte verwenden, können Sie die Lizenzen für Ihre An-
wendungen auf denselben USB-eLicenser übertragen. So
benötigen Sie nur einen USB-Anschluss des Computers.
Weitere Informationen zur Übertragung oder Aktivierung
von Lizenzen finden Sie in der Hilfe des eLicenser Control
Centers.
Systemanforderungen
Für die Arbeit mit HALion benötigen Sie Folgendes:
Windows
• Windows Vista oder Windows 7
• Pentium/Athlon 2.0 GHz Dual-Core-CPU
•2 GB RAM
•Ca. 15 GB freier Speicherplatz
• Bildschirmauflösung von 1280 x 800 Pixeln empfohlen
• Mit DirectX kompatible Audio-Hardware (ASIO-kompatible
Audio-Hardware empfohlen für geringere Latenz)
• DVD-ROM-Laufwerk mit Dual-Layer-Unterstützung
• USB-Port für USB-eLicenser (Lizenzverwaltung)
• USB-eLicenser (nicht enthalten)
• Internetverbindung für die Aktivierung der Lizenz
• Wenn Sie HALion als PlugIn verwenden, benötigen Sie einen
VST2- oder VST3-kompatiblen Host.
Macintosh
•Mac OS X 10.6
•Intel Core Duo 2.0 GHz Prozessor
•2 GB RAM
• Ca. 15 GB freier Speicherplatz
• Bildschirmauflösung von 1280 x 800 Pixeln empfohlen
• CoreAudio-kompatible Audio-Hardware
• DVD-ROM-Laufwerk mit Dual-Layer-Unterstützung
• USB-Port für USB-eLicenser (Lizenzverwaltung)
• USB-eLicenser (nicht enthalten)
• Internetverbindung für die Aktivierung der Lizenz
• Wenn Sie HALion als PlugIn verwenden, benötigen Sie einen
VST3- oder AU-kompatiblen Host.
!
Bitte lesen Sie den folgenden Abschnitt, bevor Sie
HALion installieren.
!
Der USB-eLicenser ist ein separates Produkt, das
nicht im Lieferumfang von HALion enthalten ist.

177
Installation und Systemeinrichtung
HALion installieren
HALion enthält sehr viel Content und wird auf zwei DVDs
ausgeliefert. Bitte halten Sie für die Installation alle DVDs
bereit
.
Gehen Sie folgendermaßen vor:
1. Legen Sie die erste DVD in Ihr DVD-Laufwerk ein.
Das interaktive Start Center wird geöffnet. Wenn es nicht automatisch
geöffnet wird oder wenn Sie mit einem Macintosh-Rechner arbeiten, öff
-
nen Sie es mit einem Doppelklick auf die Datei
“
HALion_Start_Center.exe
”
(Windows) bzw.
“
HALion Start Center.app
”
(Mac).
2. Befolgen Sie die Anweisungen auf dem Bildschirm,
um die Installation von HALion zu starten, und klicken Sie
sich durch die zusätzlichen Optionen und Informationen.
Wenn Sie HALion nicht über das interaktive Start Center
installieren möchten, gehen Sie folgendermaßen vor:
Windows
1. Doppelklicken Sie auf die Datei »Setup.exe«.
2. Befolgen Sie die Anweisungen auf dem Bildschirm.
Macintosh
1. Doppelklicken Sie auf die Datei »HALion.mpkg«.
2. Befolgen Sie die Anweisungen auf dem Bildschirm.
Software registrieren
Wir empfehlen Ihnen, Ihre Software zu registrieren. Auf
diese Weise stellen Sie sicher, dass Sie Anspruch auf
technische Unterstützung haben und stets über Pro
-
gramm-Updates und andere Neuigkeiten über HALion
informiert werden.
• Klicken Sie auf das Steinberg-Logo oben rechts im Be-
dienfeld und wählen Sie im angezeigten Menü die Option
»Register HALion now!«, um HALion zu registrieren.
Diese Option öffnet die Registrierungsseite auf der Steinberg-Website in
Ihrem Webbrowser. Befolgen Sie die Anweisungen auf dem Bildschirm.
System einrichten
In den folgenden Abschnitten wird beschrieben, wie Sie
HALion als PlugIn in unterschiedlichen Host-Anwendun-
gen verwenden. HALion kann auch als eigenständige An-
wendung verwendet werden. Weitere Informationen hierzu
finden Sie unter »HALion als eigenständiges Programm
verwenden« auf Seite 343.
HALion als VST-Instrument in Cubase
einrichten
Es wird vorausgesetzt, dass Sie Cubase sowie die MIDI-
und Audio-Hardware korrekt eingerichtet haben und dass
Cubase von Ihrem externen MIDI-Keyboard MIDI-Daten
empfängt. Wie Sie HALion mit einer anderen VST-Host-
Anwendung verwenden, entnehmen Sie der jeweiligen
Dokumentation.
In Cubase können VST-Instrumente auf zwei Arten ver-
wendet werden: über das Fenster »VST-Instrumente«
oder über Instrumentenspuren.
Über das Fenster »VST-Instrumente« auf HALion zugreifen
Gehen Sie folgendermaßen vor:
1. Öffnen Sie das Geräte-Menü in Cubase und wählen
Sie die Option »VST-Instrumente«.
Das Fenster »VST-Instrumente« wird geöffnet.
2. Klicken Sie in eine der leeren Schnittstellen und wäh-
len Sie im Instrument-Einblendmenü die Option »HALion«.
Sie werden gefragt, ob Sie automatisch eine MIDI-Spur erzeugen möch-
ten, die dem VST-Instrument zugewiesen ist.
3. Klicken Sie auf »Erzeugen«.
HALion wird geladen und eingeschaltet und das Bedienfeld
wird geöffnet. Eine MIDI-Spur mit dem Namen »HALion«
wird zur Spurliste hinzugefügt. Der Ausgang der Spur ist an
HALion geleitet.
Über eine Instrumentenspur auf HALion zugreifen
Gehen Sie folgendermaßen vor:
1. Wählen Sie im Projekt-Menü aus dem Untermenü
»Spur hinzufügen« die Instrument-Option.
Der Dialog »Instrumentenspur hinzufügen« wird geöffnet.
2. Wählen Sie im Instrument-Einblendmenü den Eintrag
»HALion«.
!
Der Installer von HALion ermöglicht es Ihnen, die
Content-Dateien und die Programmdateien auf
unterschiedlichen Festplatten zu speichern.
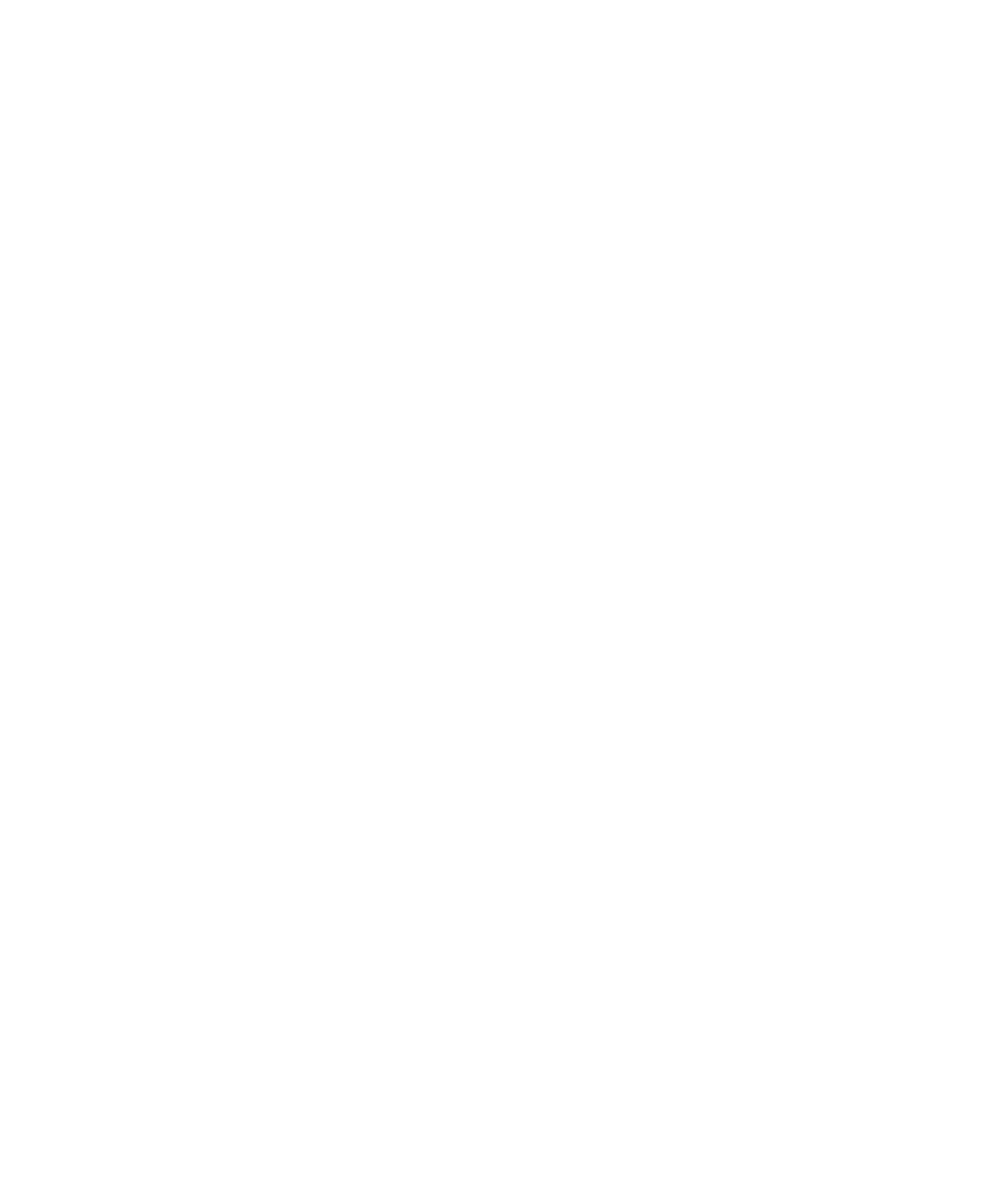
178
Installation und Systemeinrichtung
3. Klicken Sie auf »Spur hinzufügen«, um die Instrumen-
tenspur zu erzeugen.
4. Klicken Sie im Cubase-Inspector auf den Schalter »Ins-
trument bearbeiten«, um das HALion-Bedienfeld zu öffnen.
HALion ist nun als VST-Instrument in Cubase eingerichtet.
Weitere Informationen zu VST-Instrumenten finden Sie im
Cubase-Benutzerhandbuch.
Ausgänge auswählen
HALion wird beim Laden standardmäßig mit Stereoausgän-
gen konfiguriert. In Cubase können Sie jedoch zusätzlich
32
Stereoausgänge und einen 5.1-Ausgang verwenden.
Dadurch lassen sich alle 64 Programm-Slots eigenen Ka
-
nälen im Cubase-Mixer zuweisen.
Gehen Sie folgendermaßen vor, um diese Ausgänge ver-
fügbar zu machen:
1. Öffnen Sie das Fenster »VST-Instrumente«.
2. Klicken Sie auf den Ausgänge-Schalter für HALion.
3. Schalten Sie die erforderlichen Ausgänge ein.
Cubase erzeugt automatisch eine MIDI-Spur für jeden zu-
sätzlichen Ausgang und fügt im Cubase-Mixer einen neuen
Kanalzug hinzu. Für die weitere Bearbeitung in Cubase
können Sie nun Programme oder Layer aus HALion auf
diese Ausgänge routen.
HALion in einer AU-kompatiblen Host-
Anwendung verwenden
Sie können HALion in AU-kompatiblen Host-Anwendun-
gen verwenden (z. B. Logic). Die AU-Version von HALion
wird im AU-PlugIns-Ordner installiert und ermöglicht die
Verwendung von HALion in einer AU-Umgebung – ohne
Leistungseinbußen oder Kompatibilitätsprobleme.
Wenn Sie Logic Pro verwenden, gehen Sie folgenderma-
ßen vor:
1. Öffnen Sie den Track Mixer und wählen Sie den ge-
wünschten Instrumentenkanal aus.
2. Klicken Sie in das I/O-Feld und wählen Sie das Unter-
menü »AU Instruments«.
3. Wählen Sie im Steinberg-Untermenü »HALion«.
4. Wählen Sie im Untermenü die Option »Multi Output«
oder »Stereo« aus.
HALion ist jetzt als AU-Instrument geladen.

2
Das HALion-Bedienfeld

180
Das HALion-Bedienfeld
Einleitung
Die Fensterumgebung in HALion lässt sich flexibel und benutzerdefiniert einrichten. Sie können die verfügbaren Editoren
im Fenster anordnen, Fensterbereiche mit Hilfe von Registerkarten strukturieren und sogar einzelne separate Fenster für
Ihre Arbeit konfigurieren. Die Größe jedes Fensters und jedes Fensterbereichs lässt sich beliebig verändern. So können
Sie den verfügbaren Platz auf Ihrem Bildschirm effektiv ausnutzen.
Das Bedienfeld einrichten
Sie können das Bedienfeld genau so einrichten, wie Sie es
wünschen, indem Sie die Anzahl der in einem Fenster vor
-
handenen Fensterbereiche festlegen und diese Fensterbe-
reiche weiter konfigurieren (zum Beispiel Registerkarten
hinzufügen). Sie können für alle Elemente (Fensterbereiche
oder Registerkarten) festlegen, welcher Editor angezeigt
werden soll.
Die Einstellungsoptionen sind sowohl für Fensterbereiche
als auch für Registerkarten verfügbar. Fensterbereiche las
-
sen sich über das Einblendmenü oben rechts konfigurie-
ren. Die Optionen für Registerkarten finden Sie im
Kontextmenü.
Die folgenden Optionen sind verfügbar:
Select… (Editor)
Sie können einen Editor im Editor-Untermenü auswählen,
oder »Select…« wählen und auf das Symbol für den ge
-
wünschten Editor klicken.
»Split |« und »Split --«
Sie können ein Fensterelement hinzufügen, indem Sie ein
vorhandenes Fensterelement teilen.
Ein Fensterbe-
reich mit einem
einzelnen Editor.
Ein Fensterbe-
reich mit mehre-
ren Editoren auf
verschiedenen
Registerkarten.

181
Das HALion-Bedienfeld
• Wählen Sie den Befehl »Split |«, um das Element vertikal
zu teilen. Rechts vom aktuellen Editor wird ein neuer Editor
hinzugefügt.
• Wählen Sie den Befehl »Split --«, um das Element hori-
zontal zu teilen. Unterhalb des aktuellen Editors wird ein
neuer Editor hinzugefügt.
• Sie können ein Fensterelement auch teilen, indem Sie
oben links klicken und es an eine andere Position im Fens-
ter ziehen.
An der neuen Position wird eine Kopie des Fensterbereichs oder der Re-
gisterkarte erstellt. Der farbige Rahmen zeigt an, wo das Element einge-
fügt wird.
Die Größe eines geteilten Fensterbereichs verändern
• Klicken Sie mit der Maus auf die Trennlinie zwischen zwei
Fensterbereichen und ziehen Sie, um die Größe dieser ge-
teilten Fensterbereiche zu verändern.
Wenn ein Fensterbereich in drei oder mehr Teile aufgeteilt ist, wird die
Größe dieser Teile proportional verändert. Halten Sie die [Strg]-Taste/
[Befehlstaste] gedrückt und ziehen Sie, um die Größe eines einzelnen Teil
-
bereichs zu verändern.
Ö Einige Editoren haben eine festeingestellte Höhe und
Breite. Das Slot Rack kann zum Beispiel nur vertikal in sei-
ner Größe verändert werden und nicht horizontal.
Create Tab
• Wählen Sie den Befehl »Create Tab«, um eine Register-
karte zu erzeugen.
Registerkarten können auch innerhalb von Registerkarten erzeugt werden.
Sie können Registerkarten auch folgendermaßen erzeugen:
• Klicken Sie oben links in einem vorhandenen Fenster-
element und ziehen Sie das Element auf ein anderes Ele-
ment.
• Klicken Sie auf den Plusschalter rechts neben der äu-
ßersten Registerkarte und klicken Sie auf das Symbol für
den Editor, den Sie anzeigen möchten.
Ö Wenn ein Fensterbereich mehr Registerkarten enthält
als angezeigt werden können, werden Pfeilschalter ange-
zeigt, mit denen Sie sich durch die Registerkarten bewe-
gen können.
Registerkarten umbenennen
Wenn Sie eine Registerkarte erzeugen, erhält sie automa-
tisch den Namen des Editors, der auf der Registerkarte
angezeigt wird. Sie können die Registerkarten über das
Kontextmenü umbenennen.
Close
• Wählen Sie den Close-Befehl, um ein Fensterelement
zu schließen.
Undock
• Wählen Sie den Undock-Befehl, um eine Kopie des
Fensterelements in einem neuen Fenster zu erzeugen.
Weitere Einstellungsoptionen
Fensterbereiche und Registerkarten verschieben
• Klicken Sie mit gedrückter [Umschalttaste] links oben in
einem Fensterbereich oder einer Registerkarte und ziehen
Sie das Element an eine andere Position, um es zu ver
-
schieben.
Abhängig von der Position, an der Sie die Maustaste loslassen, wird eine
Registerkarte oder ein Fensterbereich erzeugt.
Editorbereiche öffnen und in ihrer Größe verändern
Einige Editoren, wie zum Beispiel der Options-Editor, ent-
halten Editorbereiche, die geöffnet werden können. Diese
Bereiche können so verkleinert oder geschlossen werden,
dass nur noch die Titelzeile sichtbar ist. Dadurch sparen
Sie Bildschirmplatz und konzentrieren sich auf die zu be
-
arbeitenden Parameter.
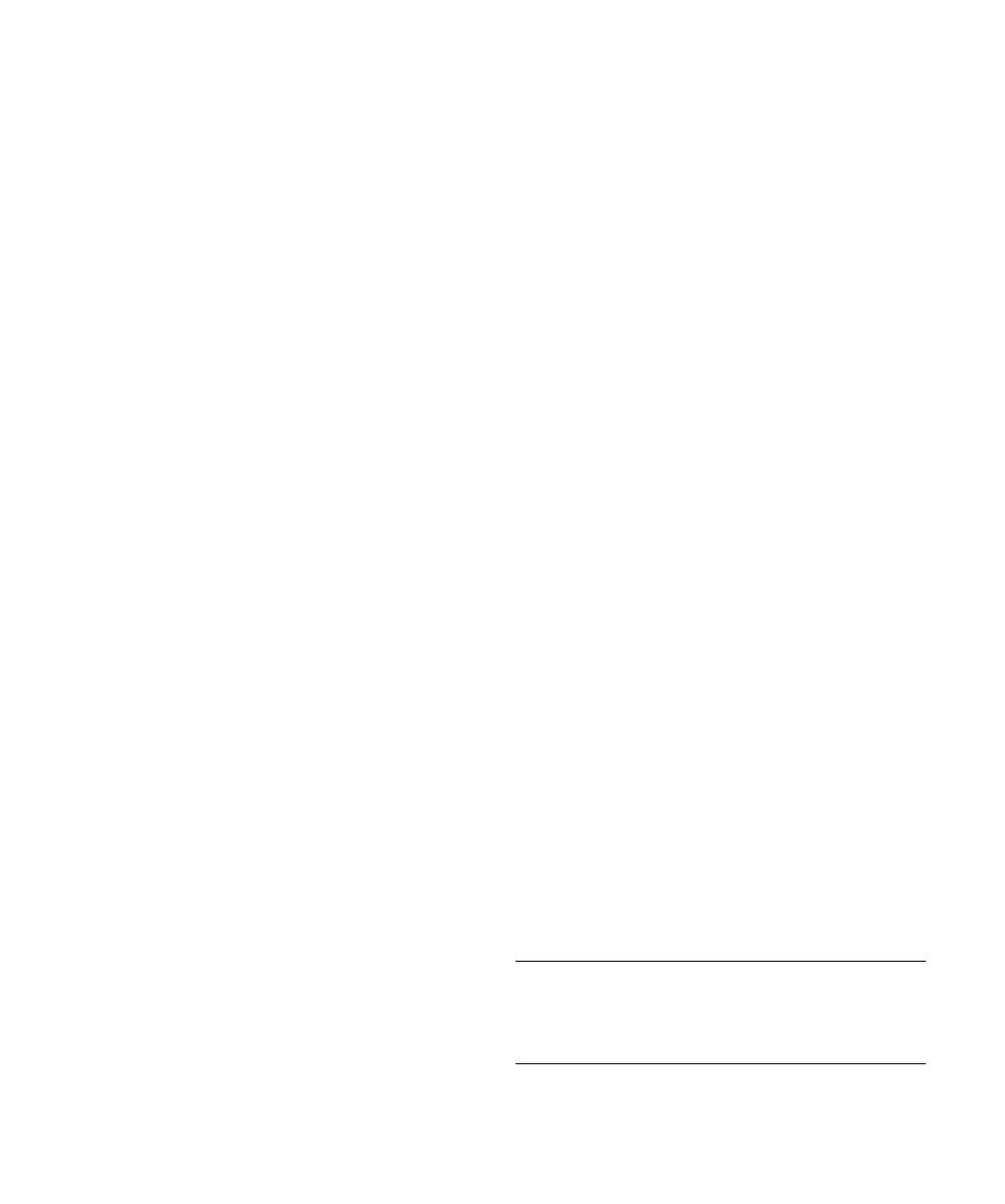
182
Das HALion-Bedienfeld
• Klicken Sie auf das Plus- oder Minussymbol links in der
Titelzeile eines Bereichs oder klicken Sie auf die Titelzeile,
um den Bereich ein- oder auszublenden.
• Halten Sie die [Strg]-Taste/[Befehlstaste]-Taste ge-
drückt und klicken Sie auf den Plusschalter oder die Titel-
zeile, um mehrere Bereiche gleichzeitig zu öffnen.
• Klicken Sie in die Mitte der Untergrenze eines Bereichs
(die Position ist durch eine gepunktete Linie gekennzeich-
net) und ziehen Sie nach oben oder unten, um die Größe
eines Bereichs zu verändern.
Fensterbereiche aktivieren
Es ist nützlich zu wissen, welcher Fensterbereich, welches
Fenster oder welche Registerkarte für die Bearbeitung ak-
tiviert ist, da dort zum Beispiel Tastaturbefehle angewendet
werden. Der aktive Fensterbereich ist durch einen blauen
Rahmen hervorgehoben.
• Wenn Sie einen bestimmten Fensterbereich aktivieren
möchten, verwenden Sie eines seiner Bedienelemente
oder bearbeiten Sie einen Parameter.
Sie können auch auf den Rahmen eines Fensterbereichs oder in einen
leeren Hintergrundbereich klicken.
Mit mehreren Fenstern arbeiten
Zusätzliche Fenster erzeugen
Gehen Sie folgendermaßen vor, um aus zusätzlichen
Fensterbereichen neue Fenster zu erzeugen:
• Klicken Sie oben links in einem Fensterbereich oder einer
Registerkarte und ziehen Sie das Element aus dem Fenster
heraus.
• Verwenden Sie den Undock-Befehl, siehe »Undock« auf
Seite 181.
Die Menüzeile eines separaten Fensters enthält ein Ein-
blendmenü, in dem Sie das zu bearbeitende Programm
auswählen können.
Fenster-Presets verwenden
HALion enthält einige vorkonfigurierte Fenster-Presets.
Sie können diese Presets öffnen, indem Sie auf den
Schalter »Open new Window« in der Werkzeugzeile des
Bedienfelds klicken und ein Preset aus dem Einblend
-
menü auswählen. Mit den entsprechenden Befehlen im
Einblendmenü des neuen Fensters können Sie eigene
Fenster-Presets erzeugen.
Fenster sperren
Wenn Sie ein zusätzliches Fenster öffnen, zeigt HALion die
Einstellungen des aktiven Objekts an (Programm, Layer,
Zone usw.). So ist sichergestellt, dass sich alle Editoren
und separaten Fenster auf dasselbe Material beziehen.
Es kann jedoch vorkommen, dass Sie zwei verschiedene
Objekte in unterschiedlichen Fenstern anzeigen möchten,
zum Beispiel, um die Parametereinstellungen von zwei Zo-
nen oder Layern zu vergleichen. Zu diesem Zweck können
Sie ein Fenster sperren.
• Klicken Sie auf das Schloss-Symbol oben rechts in ei-
nem separaten Fenster, um das Fenster zu sperren. Wenn
das Schloss-Symbol eingeschaltet ist und Sie im Haupt-
fenster andere Parameter auswählen oder bearbeiten,
werden diese nicht im separaten Fenster angezeigt. Statt-
dessen werden weiter die zum Zeitpunkt als Sie auf das
Schloss-Symbol geklickt haben ausgewählten Einstellun
-
gen angezeigt.
Screen-Sets
Wenn Sie das HALion-Bedienfeld wie gewünscht einge-
richtet haben, können Sie es als Screen-Set speichern.
So haben Sie die Möglichkeit, HALion für unterschiedli-
che Arbeitsabläufe und Bearbeitungssituationen vorzu-
konfigurieren.
Wenn Sie HALion das erste Mal starten, wird ein für Breit-
bildmonitore optimiertes Standard-Screen-Set verwendet,
in dem alle Editoren angezeigt werden.
Folgende Screen-Sets sind verfügbar:
Screen-Set Empfohlene
Auflösung
Beschreibung
Standard 1440 x 900 Enthält alle Editoren.
Basic 1024 x 768 Eine minimierte Ansicht mit nur einem
Slot.

183
Das HALion-Bedienfeld
Screen-Sets verwalten
Sie können Screen-Sets laden, speichern und löschen, in-
dem Sie auf den Schalter »Load/Save/Delete Screen Set«
in der Werkzeugzeile der PlugIn-Funktionen klicken und
im Einblendmenü den entsprechenden Befehl auswählen.
Ö Die mitgelieferten Screen-Sets können nicht gelöscht
werden.
Übersicht über die verfügbaren
Editoren
HALion verfügt über viele verschiedene Editoren, über die
Sie auf die Parameter des PlugIns und der Programme
und Module zugreifen können.
Die folgenden Editoren sind verfügbar:
Slot Rack
Hier laden und verwalten Sie Programme, siehe »Das Slot
Rack« auf Seite 186.
MIDI
Hier konfigurieren Sie die Bereiche und MIDI-Parameter
der Slots, siehe »Der MIDI-Editor« auf Seite 290.
Program Table
Zeigt alle geladenen Programme an. Dies sind zum einen
die im Slot Rack verwendeten Programme, aber auch Pro
-
gramme, die über Programmwechselbefehle geladen wer-
den können, siehe »Programme laden und verwalten« auf
Seite 195.
Program Tree
Hier können Sie Programme erstellen, indem Sie Samp-
les, Layer, Busse sowie MIDI- und Audioeffekte miteinan-
der kombinieren, siehe »Den Program Tree verwenden«
auf Seite 198.
Sound-Editor
Hier haben Sie Zugriff auf die Parameter der Komponen-
ten eines Programms. Der Sound-Editor kann die Parame-
ter von Programmen, Layern, Zonen, MIDI-Modulen,
Bussen und Effekten anzeigen. Welche Parameter ange
-
zeigt werden, hängt von der Auswahl im Program Tree ab.
Zonen-Editor
Im Zonen-Editor können Sie die Parameter aller im aktiven
Layer enthaltenen Zonen und Layer gleichzeitig bearbeiten.
Falls im Program Tree oder im Mapping-Editor bestimmte
Zonen ausgewählt sind, können diese Zonen gleichzeitig
bearbeitet werden.
MIDI-Modules-Editor
Hier können Sie die Parameter aller im aktiven Layer vor-
handenen MIDI-Module bearbeiten.
Falls im Program Tree oder im Mapping-Editor bestimmte
MIDI-Module ausgewählt sind, können diese Module ge-
meinsam bearbeitet werden.
Extended1 1280 x 800 Für Laptops optimiert.
Extended2 1440 x 900 Wie Extended 1, aber etwas komplexer.
Advanced 1440 x 900 Enthält alle Editoren.
Screen-Set Empfohlene
Auflösung
Beschreibung

184
Das HALion-Bedienfeld
Sie können auch beliebige MIDI-Module anzeigen, die
weiter oben im Signalfluss angeordnet sind, indem Sie auf
den entsprechenden Schalter klicken.
Macro
Dieser Editor ist abhänging vom Content. Er enthält die
wichtigsten Programmparameter. Es hängt vom Content-
Set ab, ob dieser Editor verfügbar ist, siehe
»Macro-Sei-
ten« auf Seite 184.
Mapping-Editor
Hier können Sie festlegen und ansehen, welchen Key-
board-Tasten und welchem Dynamikbereich Samples zu-
gewiesen sind, siehe »Der Mapping-Editor« auf Seite 273.
Sample-Editor
Hier definieren Sie alle Sample- und Loop-Parameter, siehe
»Samples im Sample-Editor bearbeiten« auf Seite 279.
Mixer
Hier erstellen Sie einen Mix aus allen Programm-Slots,
greifen auf Ausgangs- und AUX-Busse zu und verwalten
Effekte, siehe
»Mixer und Routing-Einstellungen« auf Seite
294.
Import
Hier importieren Sie externe Sampler-Formate wie Apple
EXS, GigaSampler oder Kontakt, siehe
»Samples impor-
tieren und exportieren« auf Seite 226.
MediaBay
Hier laden Sie Programme und Layer, siehe »Dateien über
die MediaBay verwalten« auf Seite 190.
Options
Enthält Einstellungen zum Beheben von Performance-
Problemen, globale Funktionen und Einstellungen für
MIDI-Controller, siehe
»Der Options-Editor« auf Seite
212.
Undo History
Hier sind alle durchgeführten Bearbeitungsschritte aufge-
listet und können rückgängig gemacht werden, siehe
»Rückgängig machen und Wiederherstellen« auf Seite
210.
Keyboard
Enthält ein internes Keyboard, zwei Wheel-Regler und
den Sphere-Regler von HALion. Mit diesen Reglern kön-
nen Sie externe Hardware simulieren, siehe »Der Key-
board-Editor« auf Seite 210.
Quick Controls
Hier können Sie einen beliebigen Parameter im Programm
fernsteuern, siehe
»Quick Controls« auf Seite 215.
Trigger-Pads
Hier weisen Sie Trigger-Noten und -Akkorde zu. Außerdem
können Sie mit den Trigger-Pads zwischen verschiedenen
Einstellungen von FlexPhraser-Modulen umschalten, siehe
»Trigger-Pads« auf Seite 324.
Macro-Seiten
VST Sound Instrument Sets liefern besondere Editoren,
die so genannten »Macro-Seiten«. Diese Macro-Seiten
sind so vorkonfiguriert, dass sie die wichtigsten Parameter
des jeweiligen Programms anzeigen.
Es hängt vom Instrument-Set ab, ob Sie ein Programm nur
über seine Macro-Seite bearbeiten können, oder ob Sie
auch auf die im Programm enthaltenen Zonen- und Layer-
Parameter zugreifen können.
Wenn ein Programm eine Macro-Seite enthält, wird diese
im Macro-Editor angezeigt.
Wenn Sie ein Programm laden, das ein oder mehrere
Layer mit Macro-Seiten enthält, werden im Macro-Editor
alle Macro-Seiten gleichzeitig angezeigt. Für jede vorhan
-
dene Macro-Seite fügt HALion einen Schalter in der Werk-
zeugzeile ein, mit dem Sie zwischen den verschiedenen
Macro-Seiten wechseln können.

3
Sounds verwalten

186
Sounds verwalten
Das Slot Rack
Im Slot Rack können Sie bis zu 64 Programme in die so-
genannten Slots laden. Für jedes Programm, das Sie la-
den, wird ein Slot erzeugt. Die Reihenfolge der Slots kann
beliebig verändert oder nach dem MIDI-Kanal oder der
Slot-Nummer sortiert werden.
Mit der Bildlaufleiste rechts neben den Slots können Sie
zu dem Slot navigieren, für den Sie Einstellungen vorneh-
men möchten.
Slot-Größe ändern
Mit den Schaltern oberhalb der Slots können Sie die An-
zeigegröße der Slots verändern. Die folgenden Optionen
sind verfügbar:
Leere Slots anzeigen
Standardmäßig werden im Slot Rack nur Slots mit gelade-
nen Programmen angezeigt.
• Aktivieren Sie in der Werkzeugzeile die Option »Show
Empty Slots«, um auch leere Slots anzuzeigen.
Programme laden
Programme und Layer können von folgenden Orten aus in
das Slot Rack gezogen werden:
• MediaBay in HALion oder Cubase
• Program Table oder Program Tree
• Import-Fensterbereich
• Explorer (Windows) oder Finder (Mac)
Programme ersetzen
Sie können ein Programm in einem Slot ersetzen, indem Sie
ein anderes Programm oder Layer auf diesen Slot ziehen.
Sie können auch den Schalter »Load Program« rechts im
Slot verwenden, um ein neues Programm zu laden.
Programme in Slots zwischen zwei
vorhandenen Slots laden
• Ziehen Sie ein Programm oder Layer zwischen zwei be-
reits vorhandene Slots, um es zwischen zwei vorhandenen
Slots zu laden.
Eine rote Linie zeigt an, wo der Slot eingefügt wird.
Ö Der Slot erhält die erste freie Slot-Nummer, die nicht
unbedingt der Reihenfolge der aufgelisteten Slots ent-
spricht.
Layer in Slots laden
Wenn Sie ein Layer in einen Slot laden, erzeugt HALion
ein neues Programm.
Programme über das Slot-Kontextmenü
verwalten
Das Slot-Kontextmenü enthält zusätzliche Optionen zum
Verwalten von Programmen. Die folgenden Optionen sind
verfügbar:
Größe Enthaltene Bedienelemente
Small MIDI-Aktivitätsanzeige, Mute- und Solo-Schalter, Programm-
Einblendmenü.
Medium MIDI-Aktivitätsanzeige, Mute- und Solo-Schalter, Programm-
Einblendmenü, MIDI-Port/Kanal-Einblendmenü, Pegelregler,
Panoramaregler, Pegelanzeige.
Large Instrument-Symbol, Mute- und Solo-Schalter, Programm-
Einblendmenü, MIDI-Aktivitätsanzeige, MIDI-Port/Kanal-Ein
-
blendmenü, Polyphonie, Pegelregler, Panoramaregler, Aus-
gang-Einblendmenü, Pegelanzeige.
Programm
laden
Slot
stummschalten
Slot soloschalten
MIDI-
Aktivitätsanzeige
Slots sortieren
Alle Programme
entfernen
Leere Slots anzeigen
Slot-Größen
Option Beschreibung
Load Program… Öffnet den Dialog »Load Programm«. Wählen Sie ein
Programm oder Layer aus und klicken Sie auf »OK«,
um es in diesen Slot zu laden.
Save Program Speichert das Programm. Mitgelieferte Content-Da-
teien können nicht überschrieben werden. Der Dialog
»Save Program« wird geöffnet, in dem Sie das bear
-
beitete Programm unter einem neuen Namen spei-
chern können.
Save Program
As…
Öffnet den Dialog »Save Program«, in dem Sie das
bearbeitete Programm unter einem neuen Namen
speichern können.

187
Sounds verwalten
Samples und Programme anderer Hersteller
laden
Sie können Samples und Programme anderer Hersteller
aus dem Datei-Browser Ihres Betriebssystems oder dem
Import-Editor in das Slot Rack ziehen.
Programme umbenennen
Sie können ein Programm über das Kontextmenü umbe-
nennen.
Ö Sie müssen ein Programm mit seinem neuen Namen
speichern, um von der MediaBay aus darauf zugreifen zu
können.
Sortiermodi
Standardmäßig sind die Slots frei angeordnet. Neue Slots
erhalten die nächste freie Slot-Nummer.
• Klicken Sie links in der Werkzeugzeile im Slot Rack auf
den Schalter »Sort Slots« und wählen Sie eine Option
aus, um den Sortiermodus zu ändern:
Slot-Bedienelemente
Die Anzahl der verfügbaren Slot-Bedienelemente hängt
von der ausgewählten Slot-Anzeigegröße ab.
Level
Der Pegelregler regelt den Ausgabepegel eines Pro-
gramms. Diese Einstellung wirkt sich auf alle Ausgänge
aus, die von Layern und Zonen innerhalb des Programms
verwendet werden.
Pan
Der Panoramaregler regelt die Stereoposition (das Pan-
ning) eines Programms. Diese Einstellung wirkt sich auf
alle Ausgänge aus, die von Layern und Zonen innerhalb
des Programms verwendet werden.
Ö Der Panoramaregler ist nicht verfügbar, wenn der
Slot-Bus eine Surround-Konfiguration hat.
Solo
Aktivieren Sie den Solo-Schalter eines Slots, um aus-
schließlich das dazugehörige Programm zu hören. Sie
können mehrere Slots gleichzeitig soloschalten.
Mute
Klicken Sie auf den Mute-Schalter, um die Wiedergabe
für einen Slot auszuschalten.
MIDI-Port and Channel
Hier stellen Sie ein, auf welchem MIDI-Port und -Kanal der
Slot MIDI-Befehle empfängt.
MIDI-Aktivitätsanzeige
Ein grüner Balken neben der Slot-Nummer und dem Inst-
rument-Symbol zeigt eingehende MIDI-Daten an.
Polyphony
Hier stellen Sie ein, wie viele Noten gleichzeitig wiederge-
geben werden.
Ö Die Anzahl der daraus resultierenden Stimmen kann
viel höher sein, wenn eine Note mehrere Zonen gleichzei
-
tig ansteuert.
Remove Program Entfernt das Programm aus dem Slot.
Revert to Last
Saved Program
Verwirft alle Änderungen, die Sie für den Programm-
Slot vorgenommen haben.
Cut Program Kopiert das Programm und entfernt es aus dem Slot.
Copy Program Kopiert das Programm, ohne es aus dem Slot zu
entfernen.
Paste Program Fügt das kopierte Programm in den Slot ein. Wenn
der Slot bereits ein Programm enthält, wird es ersetzt.
Rename Program Wählen Sie diese Option, um einen neuen Namen
einzugeben.
Reset Selected
Slot
Setzt den ausgewählten Slot auf seine Standardwerte
zurück.
Reset All Slots Setzt alle Slots auf ihre Standardwerte zurück.
Modus Beschreibung
Custom Sorting Standardmodus.
Sort Slots by MIDI
Port and Channel
Die Slots werden nach ihren MIDI-Kanälen sortiert.
Es ist nicht möglich, die Slots anders anzuordnen.
Neuen Slots wird der MIDI-Kanal A1 zugewiesen.
Sort Slots by Index Die Slots werden nach ihrer Slot-Nummer sortiert.
Es ist nicht möglich, die Slots anders anzuordnen.
Neue Slots erhalten die nächste freie Slot-Nummer.
Option Beschreibung
1/708