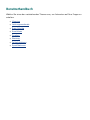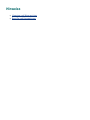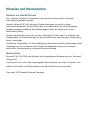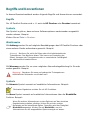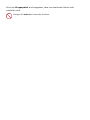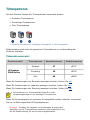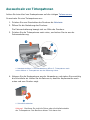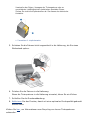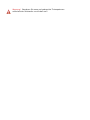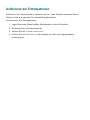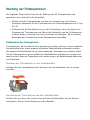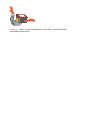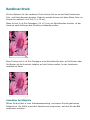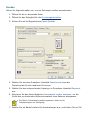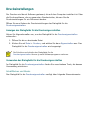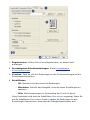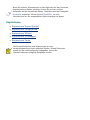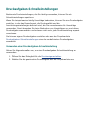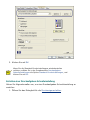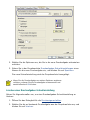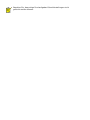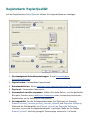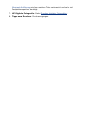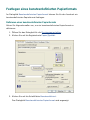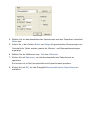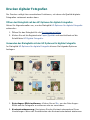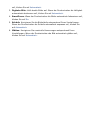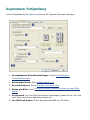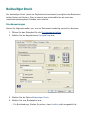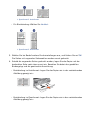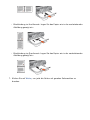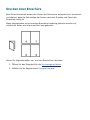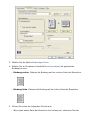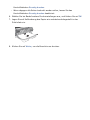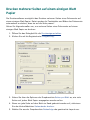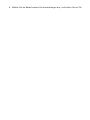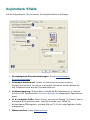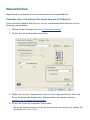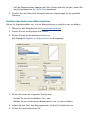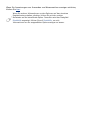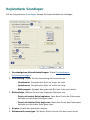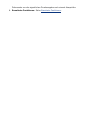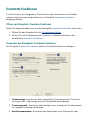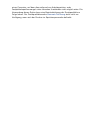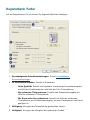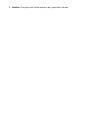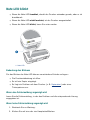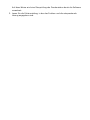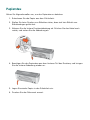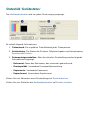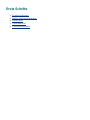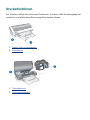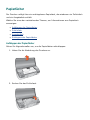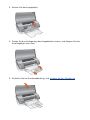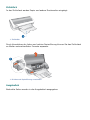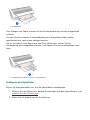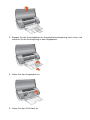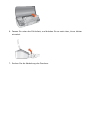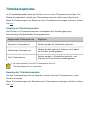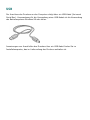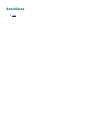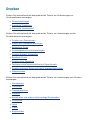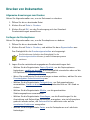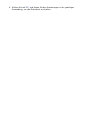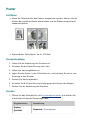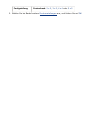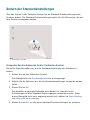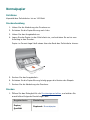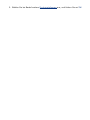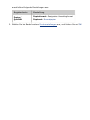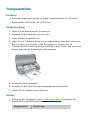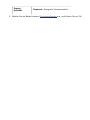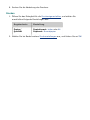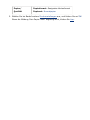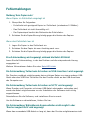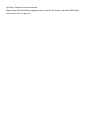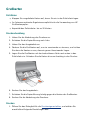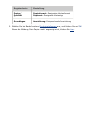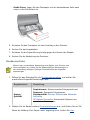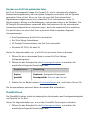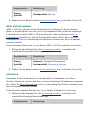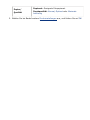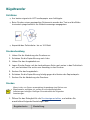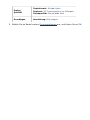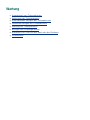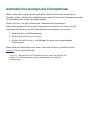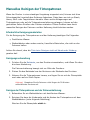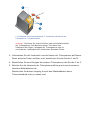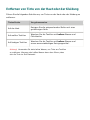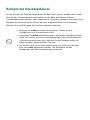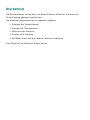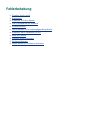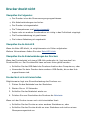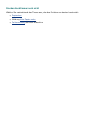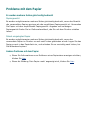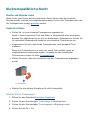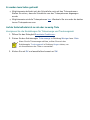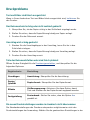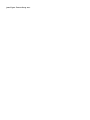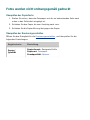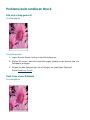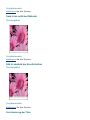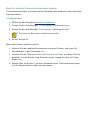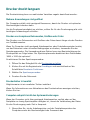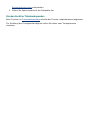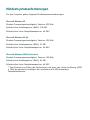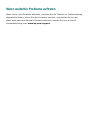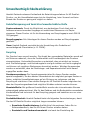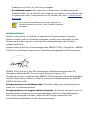HP Deskjet 3600 Printer series Bedienungsanleitung
- Kategorie
- PC / Workstation Barebones
- Typ
- Bedienungsanleitung
Dieses Handbuch eignet sich auch für

Hinweise und Warenzeichen
Hinweise von Hewlett-Packard
Die in diesem Handbuch enthaltenen Informationen können ohne vorherige
Ankündigung geändert werden.
Hewlett-Packard (HP) gibt keinerlei Gewährleistungen hinsichtlich dieses
Informationsmaterials, einschließlich aber nicht beschränkt auf stillschweigende
Gewährleistungen bezüglich der Marktgängigkeit oder der Eignung für einen
bestimmten Zweck.
Hewlett-Packard übernimmt ferner keine Haftung für Fehler oder für zufällige oder
Folgeschäden im Zusammenhang mit der Bereitstellung, Leistung oder Verwendung
dieser Unterlagen.
Alle Rechte vorbehalten. Die Vervielfältigung, Überarbeitung oder Übersetzung dieser
Unterlagen ist nur im Rahmen des Urheberrechtsgesetzes oder mit vorheriger
schriftlicher Genehmigung von Hewlett-Packard zulässig.
Warenzeichen
Microsoft, MS, MS-DOS und Windows sind eingetragene Warenzeichen der Microsoft
Corporation.
TrueType ist ein in den USA eingetragenes Warenzeichen von Apple Computer, Inc.
Adobe und Acrobat sind Warenzeichen von Adobe Systems Incorporated.
Copyright 2003 Hewlett-Packard Company

Begriffe und Konventionen
In diesem Benutzerhandbuch werden folgende Begriffe und Konventionen verwendet.
Begriffe
Der HP DeskJet-Drucker wird u. U. auch als HP Drucker oder Drucker bezeichnet.
Symbole
Das Symbol > gibt an, dass mehrere Softwareoptionen nacheinander ausgewählt
werden müssen. Beispiel:
Klicken Sie auf Datei > Drucken.
Warnhinweise
Mit Achtung werden Sie auf mögliche Beschädigungen des HP DeskJet-Druckers oder
eines anderen Geräts aufmerksam gemacht. Beispiel:
Achtung! Berühren Sie nicht die Düsen oder die Kupferkontakte der
Tintenpatrone. Das Berühren dieser Teile kann zum Verstopfen der
Düsen, Versagen der Tintenpatrone oder zu verminderter Leitfähigkeit
der elektrischen Kontakte führen.
Mit Warnung werden Sie vor einer möglichen Gesundheitsgefährdung für Sie oder
andere gewarnt. Beispiel:
Warnung! Bewahren Sie neue und gebrauchte Tintenpatronen
außerhalb der Reichweite von Kindern auf!
Symbole
Ein Hinweis-Symbol verweist auf zusätzliche Informationen. Beispiel:
Die besten Ergebnisse erzielen Sie mit HP Produkten.
Ein Maus-Symbol verweist auf zusätzliche Informationen über die Direkthilfe-
Funktion. Beispiel:
Wenn Sie weitere Informationen zu den Optionen auf den einzelnen
Registerkarten erhalten möchten, klicken Sie mit der rechten
Maustaste auf die betreffende Option. Daraufhin wird das Dialogfeld
Direkthilfe angezeigt. Klicken Sie auf Direkthilfe, um sich
Informationen zu der ausgewählten Option anzeigen zu lassen.

Durch ein Stoppsymbol wird angegeben, dass eine bestimmte Aktion nicht
empfohlen wird.
Reinigen Sie nicht das Innere des Druckers.

Leistungsmerkmale
Herzlichen Glückwunsch! Sie haben einen mit einer Vielzahl praktischer Funktionen
ausgestatteten HP DeskJet-Drucker erworben:
● Brillante Ausdrucke in Fotoqualität: Hervorragende Druckleistungen mit
einer schwarzen und einer dreifarbigen Tintenpatrone.
● Option zum 6-Farbdruck: Die Qualität von Fotodrucken kann durch
Einsetzen einer Foto-Tintenpatrone (separat erhältlich) noch optimiert werden.
● Randloser Druck: Mit der Funktion zum randlosen Druck können Sie Fotos
und Karten im Format 4 x 6 Zoll bis zum Papierrand bedrucken.
● Benutzerfreundlich: Leichte Installation und Bedienung.
● Taste Abbrechen: Mit der Taste Abbrechen können Sie Druckaufträge schnell
und einfach abbrechen und somit Papier und Tinte sparen.
● Tintenstandsanzeige: Die Tintenstandsanzeige auf dem Bildschirm informiert
Sie jederzeit über den Füllstand der einzelnen Tintenpatronen.
● Kompaktes Design: Klein, kompakt, einfache Einrichtung und Lagerung,
leicht zu transportieren.
● Qualität: Es werden die bestmöglichen Ergebnisse für Ihre
Druckanforderungen erzielt.

Tintenpatronen
Mit dem Drucker können drei Tintenpatronen verwendet werden.
● Schwarze Tintenpatrone
● Dreifarbige Tintenpatrone
● Foto-Tintenpatrone
1. Schwarze Tintenpatrone 2. Dreifarbige Tintenpatrone 3. Foto-Tintenpatrone
Möglicherweise sind nicht alle genannten Tintenpatronen im Lieferumfang des
Druckers enthalten.
Tintenpatronenauswahl
Druckermodell Tintenpatrone Auswahlnummer Produktnummer
HP Deskjet
3600 Series
Schwarz
27
c8727
Dreifarbig
28
c8728
Foto
58
c6658
Wenn Sie Anweisungen zum Einsetzen anzeigen möchten, klicken Sie
hier.
Wenn Sie Anweisungen zur Lagerung anzeigen möchten, klicken Sie
hier.
Wenn Sie Anweisungen zum Recycling anzeigen möchten, klicken Sie
hier.
Informationen zur Tintenkapazität finden Sie in der
Verpackungsbeilage zu der jeweiligen Tintenpatrone.
Wenn Sie Druckausgaben mit optimaler Druckqualität erzielen möchten, verwenden
Sie nur im Werk abgefüllte HP Originalpatronen.
Achtung! Schäden, die aufgrund von Änderungen an sowie dem
Nachfüllen von HP Tintenpatronen entstehen, sind ausdrücklich von
der HP Gewährleistung für den Drucker ausgeschlossen.

Auswechseln von Tintenpatronen
Achten Sie beim Kauf von Ersatzpatronen auf die richtigen Teilenummern.
So wechseln Sie eine Tintenpatrone aus:
1. Drücken Sie zum Einschalten des Druckers die Netztaste.
2. Öffnen Sie die Abdeckung des Druckers.
Die Patronenhalterung bewegt sich zur Mitte des Druckers.
3. Drücken Sie die Tintenpatrone nach unten, und ziehen Sie sie aus der
Patronenhalterung.
1. Netztaste drücken 2. Druckerabdeckung öffnen 3. Tintenpatrone nach
unten drücken 4. Tintenpatrone aus der Halterung ziehen
4. Nehmen Sie die Ersatzpatrone aus der Verpackung, und ziehen Sie vorsichtig
die Schutzfolie ab. Halten Sie die Patrone so, dass der Kupferstreifen nach
unten und zum Drucker zeigt.
1. Schutzfolie abziehen
Achtung! Berühren Sie nicht die Düsen oder die Kupferkontakte
der Tintenpatrone. Das Berühren dieser Teile kann zum

Verstopfen der Düsen, Versagen der Tintenpatrone oder zu
verminderter Leitfähigkeit der elektrischen Kontakte führen.
Ziehen Sie nicht die Kupferstreifen ab. Sie dienen als elektrische
Kontakte.
1. Tintendüsen 2. Kupferkontakte
5. Schieben Sie die Patrone leicht angewinkelt in die Halterung, bis Sie einen
Widerstand spüren.
6. Drücken Sie die Patrone in die Halterung.
Wenn die Tintenpatrone in die Halterung einrastet, hören Sie ein Klicken.
7. Schließen Sie die Druckerabdeckung.
8.
Kalibrieren Sie den Drucker, damit mit einer optimalen Druckqualität gedruckt
werden kann.
Klicken Sie hier, um Informationen zum Recycling von leeren Tintenpatronen
aufzurufen.

Warnung! Bewahren Sie neue und gebrauchte Tintenpatronen
außerhalb der Reichweite von Kindern auf!

Kalibrieren der Tintenpatronen
Kalibrieren Sie Tintenpatronen, nachdem Sie sie in den Drucker eingesetzt haben.
Dadurch wird eine optimale Druckqualität gewährleistet.
So kalibrieren Sie Tintenpatronen:
1. Legen Sie einen Stapel weißes Normalpapier in das Zufuhrfach.
2. Wechseln Sie zu
Druckerwartung.
3. Klicken Sie auf Drucker kalibrieren.
4. Klicken Sie auf Kalibrieren, und befolgen Sie dann die eingeblendeten
Anweisungen.

Tintenpatronen-Recycling
Kunden, die HP Tintenpatronen recyclen möchten, können das
Wiederverwertungsprogramm für leere HP Tintenpatronen nutzen. HP bietet dieses
Programm in mehr Ländern/Regionen der Welt an als jeder andere Hersteller von
Tintenpatronen. Dieses Programm steht Kunden von HP als umweltfreundliche und
umweltbewusste Lösung für den Umgang mit diesen Produkten zur Verfügung. Es ist
nicht in allen Ländern/Regionen erhältlich.
Fordern Sie über das Internet unter www.hp.com/recycle frankierte Umschläge
oder Sammelkartons an.
Da die Recycling-Verfahren bei HP auf bestimmte Materialien zugeschnitten sind,
können Patronen von Drittanbietern nicht zurückgenommen werden. Da die
Endprodukte dieser Verfahren zur Herstellung neuer Produkte verwendet werden,
muss HP die Konsistenz der Materialzusammensetzung gewährleisten. Daher werden
für das Recycling nur HP Originalpatronen verwendet. Nachgefüllte Patronen werden
von diesem Programm nicht berücksichtigt.
Die zurückgegebenen Patronen werden so aufbereitet, dass sie zur Herstellung neuer
Produkte verwendet werden können. Beispiele hierfür sind Teile für die
Automobilindustrie und die Schaltkreisherstellung, Kupferdrähte, Stahlbleche sowie in
der Elektroindustrie verwendete Werkstoffe. Je nach Modell kann HP bis zu 65 % des
Gewichts einer Tintenpatrone recyceln. Die verbleibenden, nicht recycelbaren Teile
(Tinte, Schaumstoff- und zusammengesetzte Teile) werden umweltverträglich
entsorgt.

Wartung der Tintenpatronen
Die folgenden Tipps helfen Ihnen bei der Wartung der HP Tintenpatronen und
garantieren eine einheitliche Druckqualität:
● Nehmen Sie die Tintenpatronen erst aus ihrer Verpackung, wenn Sie sie
benötigen. Bewahren Sie die Tintenpatronen bei Zimmertemperatur auf (15 bis
25 °C).
● Entfernen Sie die Schutzfolie erst von den Tintendüsen, wenn Sie bereit zum
Einsetzen der Tintenpatrone sind. Wenn die Schutzfolie von der Tintenpatrone
entfernt wurde, versuchen Sie nicht, sie wieder zu befestigen. Beim erneuten
Befestigen der Schutzfolie wird die Tintenpatrone beschädigt.
Aufbewahren der Tintenpatronen
Tintenpatronen, die aus dem Drucker entnommen wurden, sollten in einem speziellen
Schutzbehälter oder einem anderen luftdichten Plastikbehälter aufbewahrt werden.
Der spezielle Schutzbehälter ist im Lieferumfang der Tintenpatrone enthalten. Wenn
Sie die Tintenpatrone in einem luftdichten Plastikbehälter aufbewahren, müssen Sie
darauf achten, dass die Tintendüsen nach unten zeigen, die Behälterwand dabei aber
nicht berühren.
Einsetzen der Tintenpatrone in den Schutzbehälter
Schieben Sie die Tintenpatrone leicht schräg in den Schutzbehälter, bis sie hörbar
einrastet.
Entnehmen der Tintenpatrone aus dem Schutzbehälter
Drücken Sie von oben nach hinten unten auf den Schutzbehälter, um die Patrone
freizugeben. Ziehen Sie die Patrone aus dem Behälter.

Achtung! Lassen Sie die Tintenpatrone nicht fallen, da diese dadurch
beschädigt werden kann.

Randloser Druck
Mit den Optionen für den randlosen Druck können Sie bis an den Rand bestimmter
Foto- und Kartenformate drucken. Gedruckt werden können auf diese Weise Fotos im
Format bis maximal 4 x 6 Zoll (10 x 15 cm).
Wenn Sie auf 4 x 6-Zoll-Fotopapier (10 x 15 cm) mit Abreißstreifen drucken, ist der
Ausdruck nach Entfernen des Streifens vollständig randlos.
Beim Drucken auf 4 x 6-Zoll-Fotopapier ohne Abreißstreifen bzw. auf A6-Karten oder
Grußkarten ist der Ausdruck lediglich auf drei Seiten randlos. An der Unterkante
verbleibt ein Rand.
Auswählen der Bildgröße
Öffnen Sie die Datei in einer Softwareanwendung, und weisen Sie die gewünschte
Bildgröße zu. Die Größe muss dem Papierformat entsprechen, auf dem Sie das Bild
ausdrucken möchten.

Drucken
Gehen Sie folgendermaßen vor, um ein Dokument randlos auszudrucken:
1. Öffnen Sie die zu druckende Datei.
2. Öffnen Sie das Dialogfeld für die
Druckereigenschaften.
3. Klicken Sie auf die Registerkarte Papier/Qualität.
4. Wählen Sie aus dem Dropdown-Listenfeld Papierformat eines der
Papierformate für den randlosen Druck aus.
5. Wählen Sie den entsprechenden Papiertyp im Dropdown-Listenfeld Papierart
aus.
6. Aktivieren Sie das Kontrollkästchen Automatisch randlos anpassen, um die
Größe des zu druckenden Bildes automatisch ohne Rahmen anzupassen.
Die Option 'Automatisch randlos anpassen' steht nur für
Fotopapiertypen zur Verfügung.
7. Wählen Sie bei Bedarf weitere Druckeinstellungen aus, und klicken Sie auf OK.

Druckeinstellungen
Der Drucker wird durch Software gesteuert, die auf dem Computer installiert ist. Über
die Druckersoftware, den so genannten Druckertreiber, können Sie die
Druckeinstellungen für ein Dokument ändern.
Öffnen Sie zum Ändern der Druckeinstellungen das Dialogfeld für die
Druckereigenschaften.
Anzeigen des Dialogfelds für die Druckereigenschaften
Gehen Sie folgendermaßen vor, um das Dialogfeld für die Druckereigenschaften
aufzurufen:
1. Öffnen Sie die zu druckende Datei.
2. Klicken Sie auf Datei > Drucken, und wählen Sie dann Eigenschaften aus. Das
Dialogfeld für die Druckereigenschaften wird angezeigt.
Die Schritte zum Aufrufen des Dialogfelds für die
Druckereigenschaften können je nach Softwareprogramm variieren.
Verwenden des Dialogfelds für die Druckereigenschaften
Im Dialogfeld für die Druckereigenschaften finden Sie verschiedene Tools, die dessen
Verwendung erleichtern.
Schaltflächen und Menüs
Das Dialogfeld für die Druckereigenschaften verfügt über folgende Steuerelemente:

1. Registerkarten: Klicken Sie auf eine Registerkarte, um deren Inhalt
anzuzeigen.
2. Druckaufgaben-Schnelleinstellungen: Siehe
Druckaufgaben-
Schnelleinstellungen.
3. Vorschau: Zeigt an, wie sich Änderungen an den Druckeinstellungen auf die
Druckausgabe auswirken.
4. Schaltflächen:
❍ OK: Speichert und übernimmt die Änderungen.
❍ Abbrechen: Schließt das Dialogfeld, ohne die neuen Einstellungen zu
speichern.
❍ Hilfe: Stellt Anweisungen zur Verwendung der Direkthilfe bereit.
Unter Umständen wird auch die Schaltfläche Übernehmen angezeigt. Wenn Sie
auf die Schaltfläche Übernehmen klicken, werden die Änderungen an den
Einstellungen übernommen, ohne dass das Dialogfeld geschlossen wird.

Wenn Sie weitere Informationen zu den Optionen auf den einzelnen
Registerkarten erhalten möchten, klicken Sie mit der rechten
Maustaste auf die betreffende Option. Daraufhin wird das Dialogfeld
Direkthilfe angezeigt. Klicken Sie auf Direkthilfe, um sich
Informationen zu der ausgewählten Option anzeigen zu lassen.
Registerkarten
● Registerkarte 'Papier/Qualität'
● Registerkarte 'Fertigstellung'
● Registerkarte 'Effekte'
● Registerkarte 'Grundlagen'
● Registerkarte 'Farbe'
Die Druckerfunktionen und Anweisungen zu ihrer
Verwendungsweise können geändert werden. Dieses Dokument
wurde für die Veröffentlichung freigegeben, bevor alle
Druckerfunktionen endgültig festgelegt wurden.

Druckaufgaben-Schnelleinstellungen
Bestimmte Druckeinstellungen, die Sie häufig verwenden, können Sie als
Schnelleinstellungen speichern.
Wenn Sie beispielsweise häufig Umschläge bedrucken, können Sie eine Druckaufgabe
erstellen, in der das Papierformat, die Druckqualität und die
Ausrichtungseinstellungen definiert sind, die Sie normalerweise für Umschläge
verwenden. Somit brauchen Sie beim Bedrucken von Umschlägen nur noch diese
Druckaufgabe auszuwählen und müssen nicht mehr jede Druckeinstellung separat
vornehmen.
Sie können eigene Druckaufgaben erstellen oder aus der Dropdownliste
Druckaufgaben-Schnelleinstellungen eine der vordefinierten Druckaufgaben
auswählen.
Verwenden einer Druckaufgaben-Schnelleinstellung
Gehen Sie folgendermaßen vor, um eine Druckaufgaben-Schnelleinstellung zu
verwenden:
1. Öffnen Sie das Dialogfeld für die
Druckereigenschaften.
2. Wählen Sie die gewünschte Druckaufgabe aus der Dropdownliste aus.
Seite wird geladen ...
Seite wird geladen ...
Seite wird geladen ...
Seite wird geladen ...
Seite wird geladen ...
Seite wird geladen ...
Seite wird geladen ...
Seite wird geladen ...
Seite wird geladen ...
Seite wird geladen ...
Seite wird geladen ...
Seite wird geladen ...
Seite wird geladen ...
Seite wird geladen ...
Seite wird geladen ...
Seite wird geladen ...
Seite wird geladen ...
Seite wird geladen ...
Seite wird geladen ...
Seite wird geladen ...
Seite wird geladen ...
Seite wird geladen ...
Seite wird geladen ...
Seite wird geladen ...
Seite wird geladen ...
Seite wird geladen ...
Seite wird geladen ...
Seite wird geladen ...
Seite wird geladen ...
Seite wird geladen ...
Seite wird geladen ...
Seite wird geladen ...
Seite wird geladen ...
Seite wird geladen ...
Seite wird geladen ...
Seite wird geladen ...
Seite wird geladen ...
Seite wird geladen ...
Seite wird geladen ...
Seite wird geladen ...
Seite wird geladen ...
Seite wird geladen ...
Seite wird geladen ...
Seite wird geladen ...
Seite wird geladen ...
Seite wird geladen ...
Seite wird geladen ...
Seite wird geladen ...
Seite wird geladen ...
Seite wird geladen ...
Seite wird geladen ...
Seite wird geladen ...
Seite wird geladen ...
Seite wird geladen ...
Seite wird geladen ...
Seite wird geladen ...
Seite wird geladen ...
Seite wird geladen ...
Seite wird geladen ...
Seite wird geladen ...
Seite wird geladen ...
Seite wird geladen ...
Seite wird geladen ...
Seite wird geladen ...
Seite wird geladen ...
Seite wird geladen ...
Seite wird geladen ...
Seite wird geladen ...
Seite wird geladen ...
Seite wird geladen ...
Seite wird geladen ...
Seite wird geladen ...
Seite wird geladen ...
Seite wird geladen ...
Seite wird geladen ...
Seite wird geladen ...
Seite wird geladen ...
Seite wird geladen ...
Seite wird geladen ...
Seite wird geladen ...
Seite wird geladen ...
Seite wird geladen ...
Seite wird geladen ...
Seite wird geladen ...
Seite wird geladen ...
Seite wird geladen ...
Seite wird geladen ...
Seite wird geladen ...
Seite wird geladen ...
Seite wird geladen ...
Seite wird geladen ...
Seite wird geladen ...
Seite wird geladen ...
Seite wird geladen ...
Seite wird geladen ...
Seite wird geladen ...
Seite wird geladen ...
Seite wird geladen ...
Seite wird geladen ...
-
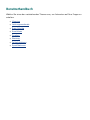 1
1
-
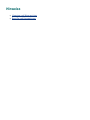 2
2
-
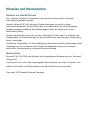 3
3
-
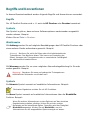 4
4
-
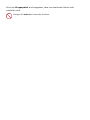 5
5
-
 6
6
-
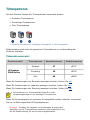 7
7
-
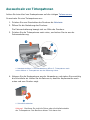 8
8
-
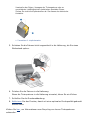 9
9
-
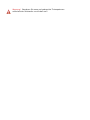 10
10
-
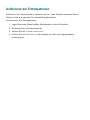 11
11
-
 12
12
-
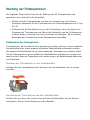 13
13
-
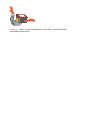 14
14
-
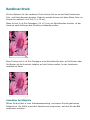 15
15
-
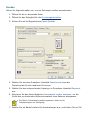 16
16
-
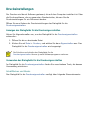 17
17
-
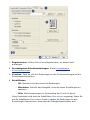 18
18
-
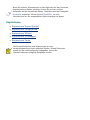 19
19
-
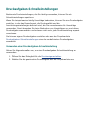 20
20
-
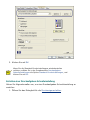 21
21
-
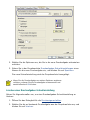 22
22
-
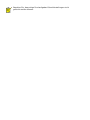 23
23
-
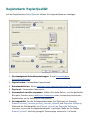 24
24
-
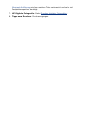 25
25
-
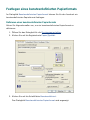 26
26
-
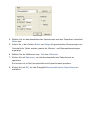 27
27
-
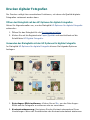 28
28
-
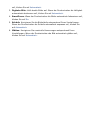 29
29
-
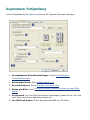 30
30
-
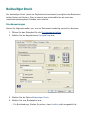 31
31
-
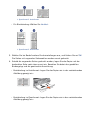 32
32
-
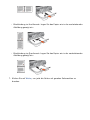 33
33
-
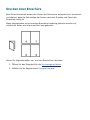 34
34
-
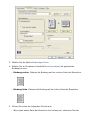 35
35
-
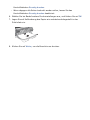 36
36
-
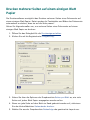 37
37
-
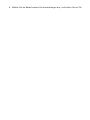 38
38
-
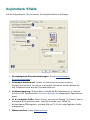 39
39
-
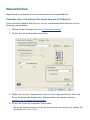 40
40
-
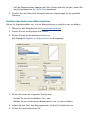 41
41
-
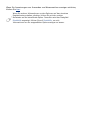 42
42
-
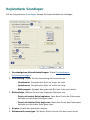 43
43
-
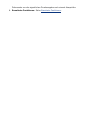 44
44
-
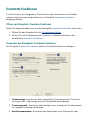 45
45
-
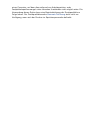 46
46
-
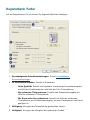 47
47
-
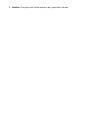 48
48
-
 49
49
-
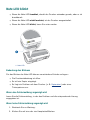 50
50
-
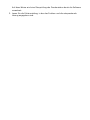 51
51
-
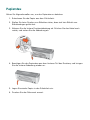 52
52
-
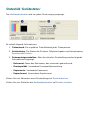 53
53
-
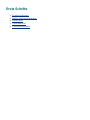 54
54
-
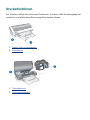 55
55
-
 56
56
-
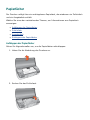 57
57
-
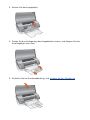 58
58
-
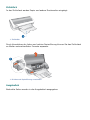 59
59
-
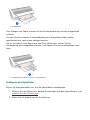 60
60
-
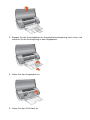 61
61
-
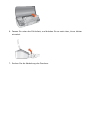 62
62
-
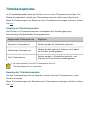 63
63
-
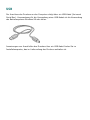 64
64
-
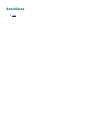 65
65
-
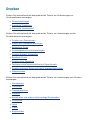 66
66
-
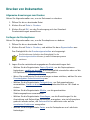 67
67
-
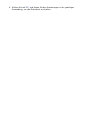 68
68
-
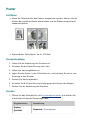 69
69
-
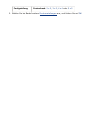 70
70
-
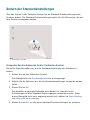 71
71
-
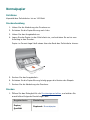 72
72
-
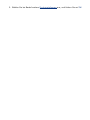 73
73
-
 74
74
-
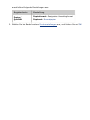 75
75
-
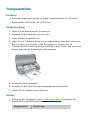 76
76
-
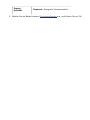 77
77
-
 78
78
-
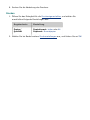 79
79
-
 80
80
-
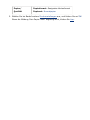 81
81
-
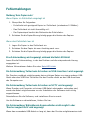 82
82
-
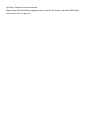 83
83
-
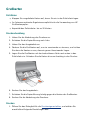 84
84
-
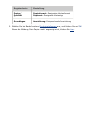 85
85
-
 86
86
-
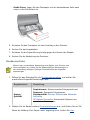 87
87
-
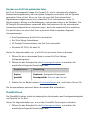 88
88
-
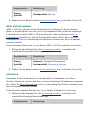 89
89
-
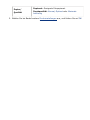 90
90
-
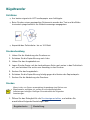 91
91
-
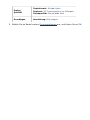 92
92
-
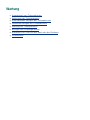 93
93
-
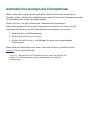 94
94
-
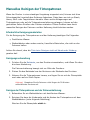 95
95
-
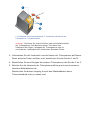 96
96
-
 97
97
-
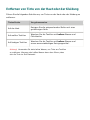 98
98
-
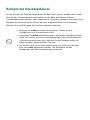 99
99
-
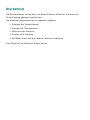 100
100
-
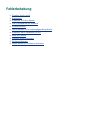 101
101
-
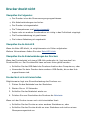 102
102
-
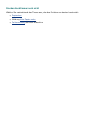 103
103
-
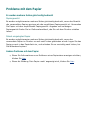 104
104
-
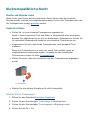 105
105
-
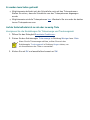 106
106
-
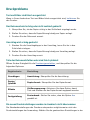 107
107
-
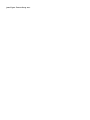 108
108
-
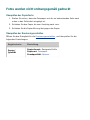 109
109
-
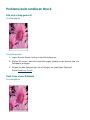 110
110
-
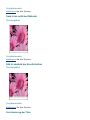 111
111
-
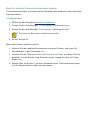 112
112
-
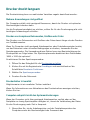 113
113
-
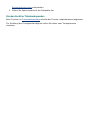 114
114
-
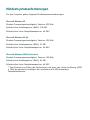 115
115
-
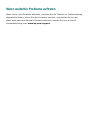 116
116
-
 117
117
-
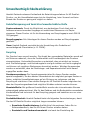 118
118
-
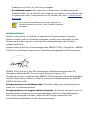 119
119
HP Deskjet 3600 Printer series Bedienungsanleitung
- Kategorie
- PC / Workstation Barebones
- Typ
- Bedienungsanleitung
- Dieses Handbuch eignet sich auch für
Verwandte Artikel
-
HP Deskjet 5100 Printer series Benutzerhandbuch
-
HP Deskjet 5740 Printer series Benutzerhandbuch
-
HP Deskjet 3840 Printer series Benutzerhandbuch
-
HP Deskjet 5440 Printer series Benutzerhandbuch
-
HP Deskjet 6940 Printer series Benutzerhandbuch
-
HP Deskjet 6550 Benutzerhandbuch
-
HP Deskjet 6840 Printer series Benutzerhandbuch
-
HP Deskjet 5650 Printer series Benutzerhandbuch
-
HP (Hewlett-Packard) D2400 Benutzerhandbuch
-
HP Deskjet D1400 Printer series Benutzerhandbuch